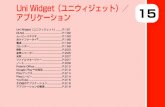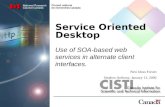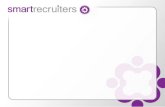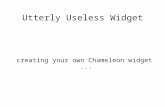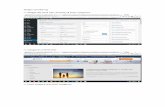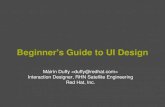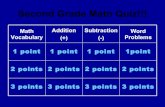Uni Widget(ユニウィジェット)/ 15 アプリケー …...191 15. Uni Widget(ユニウィジェット)/アプリケーション Uni Widget(ユニウィジェット)
Smart Media Phone - VoIPon€¦ · Android Keys Screen Indicator Phone Dialer Directory History To...
Transcript of Smart Media Phone - VoIPon€¦ · Android Keys Screen Indicator Phone Dialer Directory History To...

Smart Media PhoneSIP-T58V & SIP-T58A
Quick Start Guide (V83.5)
www.yealink.com Applies to firmware version 58.83.0.1 or later.
SIP-T58V

1
Package ContentsThe following items are included in your package. If you find anything missing, contact your system administrator.
Assembling the Phone
2. Attach the stand and adjust the angle of touch screen, as shown below:
Note: The Yealink USB camera CAM50 is an optional accessory for the SIP-T58A IP phone. We recommend that you use the accessories provided or approved by Yealink. The use of unapproved third-party accessories may result in reduced performance.
CAM50
Quick Start Guide
StandHandset Cord
HandsetIP Phone
Ethernet Cable
Wall Mount BracketPower Adapter (Optional) (Optional)
1. Insert the camera, as shown below:
Adjust Shutter Switch
Adjust Camera Angle
PC Internet DC5VPC Internet DC5V
(2m CAT5E FTP cable)
The camera can only be connected to the USB port on the top of the phone. And the IP phone only supports the Yealink original USB camera CAM50.Note:
PUSHPC Internet
DC5V

2
5. Connect the optional USB flash drive, as shown below:
The reversible tab has a lip which allows the handset to stay on-hook when the IP phone is mounted vertically. For more information, refer to Yealink Wall Mount Quick Installation Guide for Yealink IP Phones.Note:
4. Connect the handset and optional headset, as shown below:
3. Attach the optional wall mount bracket, as shown below:
The headset should be purchased separately.Note:
PC InternetDC5V
The USB port (on the rear of the phone) can also be used to connect color-screen expansion module EXP50, USB headset or DECT dongle kit DD10K. For more information on how to use EXP50, refer to Yealink EXP50 User Guide. For more information on how to use USB headset, refer to the documentation from the manufacturer. For more information on how to use DD10K, refer to Yealink DECT Dongle Kit DD10K Quick Start Guide.
Note:
PUSH
PC InternetDC5V
PC InternetDC5V
PC InternetDC5V
PC InternetDC5V

3
2) Tap Setting->Basic->Wi-Fi.
4) Select an available wireless network from the list of networks.
5) If the network is secure, enter its password in the Password field.
6) Tap Connect to connect to the wireless network.
b) Connect to the wireless network:
The phone will automatically search for available wireless networks in your area.
3) Tap the On radio box in the Wi-Fi field.
You have two options for network connection. You can select one of them according to the current office environment.
7. Connect to the network, as shown below:
a) Connect to the wired network:
1) Swipe down from the top of the screen to enter the control center.
6. Connect the AC power or PoE, as shown below:
Note: The IP phone should be used with Yealink original power adapter (5V/2A) only. The use of the third-party power adapter may cause the damage to the phone.
Note: If you are connecting a PC to your phone, we recommend that you use the Ethernet cable provided by Yealink.
A
B
AC Power Option
PoE ( Power over Ethernet ) Option
Power Adapter (DC 5V)
IEEE 802.3af compliant PoE Hub/Switch
PC InternetDC5V
PC InternetDC5V
PC InternetDC5V
PC Connection (Optional)
PC
PC InternetDC5V
PC InternetDC5V

4
Hardware Component Instructions
19
PC InternetDC5V
12
11
22
33
4
5
6
7
8
9
10
11
12
14
1415
13
1418
14161417
MESSAGE Key
Volume Key
Speakerphone Key
REDIAL Key
Camera
Item Item
10
11
12
Power Indicator LED
Touch Screen
HEADSET Key
TRANSFER Key
MUTE Key
HOLD Key2
3
4
5
6
8
Item
Shutter Switch
15 Hookswitch
Speaker
Keypad13
17 Camera Indicator LED
18
Camera Lens
1
7
9
14
16
19 USB2.0 port
Reversible Tab

5
After the IP phone is connected to the network and supplied with power, it automatically begins the initialization process. After startup, the phone is ready for use. You can configure the phone via web user interface or phone user interface.
Startup
WelcomeInitializing... Please wait
It is provided by ITSP for registration (required). Server Host:
It is provided by ITSP for registration (required).
It is provided by ITSP for registration (required).
It is an authenticated ID for authentication provided by ITSP (required).
Display Name:
Line Active: You can select Enabled/Disabled to enable/disable the account.
Register Name:
User Name:
Password:
Label: It is shown on the touch screen to identify the account.
Account Settings: Click on Account->Register->Account X (X=1,2,3...15,16)
Parameters of the account:
Note: The IP phone also supports IPv6, but IPv6 is disabled by default.
Register Status: It shows the register status of the current account.
It is shown as Caller ID when placing a call.
The wrong network settings may result in inaccessibility of your phone and may have an impact on the network performance. Contact your system administrator for more information.
Configuring Your Phone
2. Tap Setting->Status to obtain the IP address of the phone.
3. Open a web browser on your computer, enter the IP address into the address bar (e.g., "http://192.168.0.10" or "192.168.0.10"), and then press Enter.
4. Enter the user name (default: admin) and password (default: admin) in the login page and click Confirm.Network Settings: Click on Network->Basic->IPv4 Config
Static IP Address: If the phone cannot contact a DHCP server for any reason, you need to configure IP address, subnet mask, gateway address, primary DNS address and secondary DNS address for the phone manually.
Accessing the web user interface:
Configuring via web user interface
PPPoE: If you are using an xDSL modem, you can connect your phone to the Internet via PPPoE mode. Contact the ITSP for the PPPoE user name and password.
You can configure the network settings in the following ways:
DHCP: By default, the phone attempts to contact a DHCP server in your network to obtain its valid network settings, e.g., IP address, subnet mask, gateway address and DNS address.
1. Swipe down from the top of the screen to enter the control center.

6
Using Your Phone
The icons on the status bar of the touch screen give information about phone:
Status Icons
Registering
Configuring via phone user interface
Register status icons on the touch screen:
Note: Check with your system administrator if any error appears during the registration process or a specific configuration is required for your registration.
Registered Register Failed(Green) (Gray) (Green and Flashing)
Account Settings:
Network Settings:
2. Tap Setting->Advanced Settings (default password: admin)->Network->WAN Port/VLAN /Web Server/802.1x/VPN/LLDP/CDP/NAT to configure the network.
1. Swipe down from the top of the screen to enter the control center.
2. Tap Setting->Advanced Settings (default password: admin)->Accounts to configure the account.
1. Swipe down from the top of the screen to enter the control center.
Icons Description
Shows that Wi-Fi is turned on.
Shows that wired network is unavailable.
Shows that Bluetooth is turned on.
Shows that you have unread voice mails.
Shows that “Do Not Disturb” is turned on.
Shows that you have missed calls.
Shows that “Forward” is turned on.
Shows that “Auto Answer” is turned on.
Shows that “Silent” is turned on.
Shows that a USB flash drive is detected.
(White)
(Green) Shows that Bluetooth headset is paired successfully.
Shows that the phone is connected to wireless network successfully.(Green)
(White)
(Green) Shows that Bluetooth-Enabled mobile phone is paired successfully.
Shows that the phone is locked.
Shows that camera is not detected.

Control Center and Notification Center
To turn on/off common functions quickly, capture a screenshot or go to the Settings screen, tap corresponding icons.
Notification center displays the list of Notification, Missed Calls, Voice Mail and Forwarded.
To delete a specific notification, swipe left or right.To delete all notifications, tap .
To adjust the screen brightness, drag the slider.
Swipe down from the top of the screen to enter the control center and the notification center.
Control Center
Swipe up from the bottom of the screen to hide this screen.
7
Using the Touch Screen
By default, the IP phone supports three idle screens. The home screen displays as below:
Status Bar
Digital Clock Widget
Tap to add DSS keys.
Screen IndicatorAndroid Keys
Phone Dialer
Directory
History
To add a widget to the idle screen:
3. Drag the desired widget up/down/left/right to the destination spot on the idle screen.2. Tap WIDGETS.1. Long tap the empty spot on the idle screen.
Tap to go back to the previous screen.
Tap to return to the idle screen.
Tap to view and manage recently used applications.
To navigate the touch screen:Swipe left or right to switch among different idle screens.
To change the wallpaper:
4. Tap Set wallpaper.3. Select a desired picture.2. Tap WALLPAPERS.1. Long tap the empty spot on the idle screen.
To view the details, tap the desired notification message.
Notification Center
Display the phone’s time and date.
Android keys.

Basic Call Features
8
Entering and Updating Data
1.Tap the input field, the onscreen keyboard will display on the touch screen:
To use keypad:
To select a field option:Tap the field name, tap the desired option in the pop-up dialog box.
Tap to backspace.
Tap Next to go to next field.Tap Done to confirm the settings.Tap Send to dial out the number.Tap Go to browse the web page.
Tap to switch to the uppercase input mode.
Tap to switch to the numeric&symbolic input mode.
2.When you finish entering, tap to hide the onscreen keyboard.
To use onscreen keyboard:
Dial or enter number.
Tap to access input options to configure Input Languages or Android Keyboard Settings(AOSP).
Label automatically to identify the context-sensitive features.
Controlling Video During a Call
Tap Full Screen to display the video in full screen.
Swipe down from the top of the screen to enter the control center, tap Video to turn on/off the near-site video.
To change the video view:
To turn on/off near-site video during a call:
Tap to return.
1. Pick up the handset.
Placing a Video/Voice CallUsing the handset:
1. With the handset on-hook, press . 2. Enter the number, and then tap Send.
Using the speakerphone:
2. Enter the number, and then tap Send.
1. With the headset connected, press to activate the headset mode.Using the headset:
Using the headset:
Using the handset:Pick up the handset.
Press .
Press .
Answering a Video/Voice Call
Using the speakerphone:
2. Enter the number, and then tap Send.

9
If there is more than one call on hold, tap the call you want to resume, and press or tap the Resume soft key.
Call Hold and ResumeTo place a call on hold:
To resume the call, do one of the following:If there is only one call on hold, press or tap the Resume soft key.
Press or tap the Hold soft key during an active call.
Ending a Video/Voice CallUsing the handset:Hang up the handset or tap the End Call soft key.Using the speakerphone:
Using the headset:
Press or tap the End Call soft key.
Tap the End Call soft key.Redial
Press to enter the Placed Calls list, and then tap the desired entry.
Press twice when the phone is idle to dial out the last dialed number.
Call Mute and Un-mute
Press to mute the microphone during a call.
Press again to un-mute the call.
Semi-Attended Transfer
Blind Transfer
Call TransferYou can transfer a call in the following ways:
1. Press or tap the Transfer soft key during a call. The call is placed on hold.
1. Press or tap the Transfer soft key during a call. The call is placed on hold.
2. Enter the number you want to transfer to, and then press .3. Press or tap the Transfer soft key when you hear the ring-back tone.
3. Press .2. Enter the number you want to transfer to.
Attended Transfer
1. Press or tap the Transfer soft key during a call. The call is placed on hold.2. Enter the number you want to transfer to, and then press . 3. Press or tap the Transfer soft key when the second party answers.Call ForwardTo enable call forward:
Always Forward----Incoming calls are forwarded unconditionally. Busy Forward----Incoming calls are forwarded when the phone is busy. No Answer Forward----Incoming calls are forwarded if not answered after a period of time.
3. Select the desired forward type:
5. Tap to accept the change.
4. Enter the number you want to forward to. For No Answer Forward, tap the After Ring Time field, and then tap the desired ring time to wait before forwarding.
2. Tap Settings->Features->Call Forward.1. Swipe down from the top of the screen to enter the control center.

Tap Send to place a call.Tap Add to add the entry to the local directory.
1. Tap , and then select the desired call list on the left.
Customizing Your PhoneCall History
2. Drag up and down to scroll.
3. Tap after the desired entry, and then you can do the following:
Tap Edit to edit the phone number of the entry before placing a call.Tap Blacklist to add the entry to the blacklist.Tap Delete to delete the entry from the list.
Contact Directory
To add a contact:1. Tap , and then select the desired group on the left.
Volume Adjustment
To edit a contact:
To delete a contact:
Press during a call to adjust the receiver volume of the handset/speakerphone/headset.Press when the phone is idle or ringing to adjust the ringer volume.
1. Tap , and then select the desired group on the left.2. Tap after the desired contact.3. Edit the contact information.
3. Tap OK when the touch screen prompts “Delete selected item?”.
Note: You can add contacts from call history easily. For more information, refer to Call History above.
1. Tap , and then select the desired group on the left.2. Tap after the desired contact and then tap Delete.
2. Tap to add a contact.3. Enter a unique contact name in the Name field and contact numbers in the corresponding fields.4. Tap to accept the change.
4. Tap to accept the change.
10
Voice MessageMessage waiting indicator on the idle screen indicates that one or more voice messages are waiting at the message center. The power indicator LED slowly flashes red.
4. Tap the End Call soft key to disconnect all parties.
2. Enter the number of the second party, and then press or tap Conference.3. Tap the Conference soft key again when the second party answers. All parties are now joined in the conference.
Note: You can split the conference call into two individual calls by tapping the Split soft key.
Call Conference 1. Tap the Conference soft key during an active call. The call is placed on hold.
To listen to voice messages:
2. Follow the voice prompts to listen to your voice messages.
(Ensure the voice mail code is already configured on the phone.) 1. Do one of the following: Press . Swipe down from the top of the screen to enter the notification center, tap Voice Mail and then select the desired item.
Press to adjust the media volume in the corresponding screen.

YEALINK(XIAMEN) NETWORK TECHNOLOGY CO.,LTD.Web: www.yealink.comAddr: 309, 3rd Floor, No.16, Yun Ding North Road, Huli District, Xiamen City, Fujian, P.R. ChinaCopyright©2018 YEALINK(XIAMEN) NETWORK TECHNOLOGY CO.,LTD.All rights reserved.T58V/T58A-EN
About Yealink
Technical SupportVisit Yealink WIKI (http://support.yealink.com/) for the latest firmware, guides, FAQ, Product documents, and more. For better service, we sincerely recommend you to use Yealink Ticketing system (https://ticket.yealink.com) to submit all your technical issues.
Yealink is a global leading provider of enterprise communication and collaboration solutions, offering video conferencing service to worldwide enterprises. Focusing on research and development, Yealink also insists on innovation and creation. With the outstanding technical patents of cloud computing , audio, video and image processing technology, Yealink has built up a panoramic collaboration solution of audio and video conferencing by merging its cloud services with a series of endpoints products. As one of the best providers in more than 140 countries and regions including the US, the UK and Australia, Yealink ranks No.1 in the global market share of SIP phones shipments.