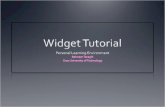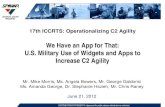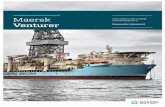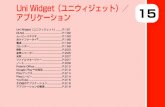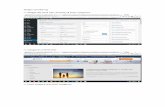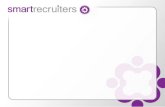User Manual - Venturer Electronics · • Delete apps or widgets: Press & hold an icon or widget,...
Transcript of User Manual - Venturer Electronics · • Delete apps or widgets: Press & hold an icon or widget,...

User Manual
RCT6A03W13-16Juno 10

- 1 -
PLEASE READ AND SAVE THIS FOR FUTURE REFERENCE
Important safety instructions
Some of the following information may not apply to your particular product; however, as with any electronic product, precautions should be observed during handling and use.• Read these instructions.• Keep these instructions.• Heed all warnings.• Follow all instructions.• Do not use this apparatus near water.• Clean only with dry cloth.• Do not block any ventilation openings. Install in accordance with the manufacturer’s instructions.• Do not install near any heat sources such as radiators, heat registers, stoves, or other apparatus (including
amplifi ers) that produce heat.• Protect the power cord from being walked on or pinched particularly at plugs, convenience receptacles, and the
point where they exit from the apparatus.• Only use attachments / accessories specifi ed by the manufacturer.• Unplug this apparatus during lightning storms or when unused for long periods of time.• Refer all servicing to qualified service personnel. Servicing is required when the apparatus has been damaged in
any way, such as power-supply cord or plug is damaged, liquid has been spilled or objects have fallen into the apparatus, the apparatus has been exposed to rain or moisture, does not operate normally, or has been dropped.

- 2 -
AccessoryThe following accessory is included.AC Adaptor ..................................................................................................................................................................................................................x1
ADDITIONAL SAFETY INFORMATION• The AC adaptor and apparatus shall not be exposed to dripping or splashing and no objects filled with liquids,
such as vases, shall be placed on the apparatus.• Always leave sufficient space around the product for ventilation. Do not place product in or on a bed, rug, in a
bookcase or cabinet that may prevent air fl ow through vent openings.• Do not place lighted candles, cigarettes, cigars, etc. on the product.• Care should be taken so that objects do not fall into the product.• Do not attempt to disassemble the cabinet. This product does not contain customer serviceable components.• To prevent the risk of fi re or electric shock, do not expose this apparatus to rain or moisture.• Do not play your headset at high volume. Hearing experts warn against extended high-volume play.
SAR Statement The SAR limit of Europe is 2.0 W/kg. Laptop has also been tested against this SAR limit. The highest SAR value reported under this standard during product certifi cation for use at the body is 1.506 W/kg. This device was tested for typical body-worn operations with the back of the handset kept 0 cm from the body. To maintain compliance with RF exposure requirements, use accessories that maintain a 0cm separation distance between the user’s body and the back of the handset. The use of belt clips, holsters and similar accessories should not contain metallic components in its assembly. The use of accessories that do not satisfy these requirements may not comply with RF exposure requirements, and should be avoided.

Contents
- 3 -
Important safety instructions ....................... 1Getting to know your tablet ......................... 4 Le f t s i d e v i e w . . . . . . . . . . . . . . . . . . . . . . . . . . . . . . . . . . . . . . . . . . . . . 4 R e a r v i e w . . . . . . . . . . . . . . . . . . . . . . . . . . . . . . . . . . . . . . . . . . . . . 5 Buttons . . . . . . . . . . . . . . . . . . . . . . . . . . . . . . . . . . . . . . . . . . . . . . . . . . . . . . . . . . . . . . . . 6Getting started .......................................... 7 C h a rgi n g t h e b a t te r y . . . . . . . . . . . . . . . . . . . . . . . . . . . . . . . . . . 7 Tu r n y o u r t a b l e t O N . . . . . . . . . . . . . . . . . . . . . . . . . . . . . . . . . . 9 Navigating the Home Screen .. . . . . . . . . . . . . . . . . . . . . . . . . 11
Connections and setup ......................... 14 Headphones ............................................................ 14 USB ... . . . . . . . . . . . . . . . . . . . . . . . . . . . . . . . . . . . . . . . . . . . . . . . . . . . . . . . . . . . . . . . . . . . .14
MicroSD .................................................................14 Connect to a Wi-Fi network .................................. 15 Bluetooth ...............................................................16
Basic operation .......................................... 17 Using the Touchscreen ...................................... 17
Google NowTM ........................................................ 17 Voice Search & Voice Actions ............................... 17
Google PlayTM ....................................................... 18 GoogleTM ............................................................... 19 Settings ................................................................ 20
Preinstalled apps ........................................ 21Additional information ............................... 22
Troubleshooting ................................................ 22 Copyright and Trademark Notices . . . . . . . . . . . . . . . . 23
Specifications ..................................................... 23

- 4 -
Getting to know your Tablet
Headphones jack Headphones connection for personal listening.
Micro-USB port Connect to a PC or USB storage device;Or use to charge the tablet's battery (for charging at either OFF mode or Standby mode).
DC jack Connect with 5V DC charger.
Power button Press to enter standby/wake up mode, press and hold to switch On/Off the unit.
Front camera
MicroSD card slot Accepts microSD card (up to 128GB).
Left side view

- 5 -
Rear view
Charging indicator Blue (blinking): ChargingBlue: Fully charged
Microphone For voice input.
Reset Reset the tablet (then press and hold the Power button for 4~5 seconds to turn on the unit).
Rear camera
Volume +/- button Press to increase/decrease the volume.

Power button Power the tablet On Press and hold the Power button for 4~5 seconds to turn on the tablet. Power the tablet Off Press and hold the Power button until the" Power off" message displays, then tap it and the tablet will be powered off .Sleep mode Briefly press the Power button to put the tablet in sleep mode. If you don’t operate for some time, the tablet will enter sleep mode automatically.
Tip: You can go to Settings -> Display -> Sleep to set the screen timeout.
Wake the tablet from Sleep mode Press the Power button to wake the tablet from sleep mode.
Buttons
- 6 -
Volume +/- buttonsPress the Volume +/- buttons to increase or decrease the volume.
Tip: You can go to Settings -> Sound to adjust volume settings.

Getting started
Full battery
Need to be charged
C h a r g i n g t i m e w i l l v a r y d e p e n d i n g o n remaining battery level. Charging from 0%, should take approximately 4-5 hours.Use ONLY the included AC adaptor. You may not be able to turn on your tablet for at least 20 minutes if the battery was fully drained.
IMPORTANT! Please Read.We recommend fully charging your tablet before using it for the first time. For optimum performance, please connect the provided AC adaptor to your tablet when it falls below 20% charge.
Charging the batteryUse ONLY the included AC Adaptor to charge the battery.
AC Adaptor(included)
Battery iconThe battery icon in the upper-right corner shows the battery level or charging status.
Low battery
Charging
- 7 -
To wall socket

- 8 -
NOTEIn order to keep the battery working in best condition, please pay attention to the following:• The included AC adaptor is for use with this unit only.
Do not use it with other equipment.• Please do not charge the battery in high
temperatures.• Do not wait for the battery to be fully depleted
before charging again. Keep the battery charged as needed.
• If tablet has not been used for a long period of time, the battery might be in over discharge protection mode and may take longer to charge.
Prolong the Battery Life Here are some tips for how to prolong the life of the battery:• I f you aren’t us ing Wi-Fi , go to Settings ->
Network & Internet -> Wi-Fi, turn it off . • Don’t leave the Maps or Navigation apps open on
the screen when you’re not using them. • Turn down screen brightness and set a shorter
screen timeout: Settings -> Display.
• I f you don’t need it, turn off automatic syncing for all apps: Settings -> Users & accounts -> Automatically sync data. This means you need to sync manually to collect messages, email, and other recent information, and won’t receive notifications when updates occur.

- 9 -
Starting for the fi rst time When using the tablet for the first time, you will be required to setup the following: 1. Select the language, then tap .2. Set the Wi-Fi.
Turning your tablet ON
Press and hold the POWER button 4~5 seconds until the RCA logo appears.
3. Then tap a network name to see more details or connect to it, and enter a password if necessary.
When prompted, sign in using the email address and password for your Google Account. If you don’t have one yet, go ahead and create one.
4. Follow the onscreen instructions to setup the tablet.
Jumping Iconsand UP arrow

5. The Jumping Icons will remind you to pull up the ALL APPs menu.
6. Tap the UP arrow or swipe up from the bottom of the screen to enter the ALL APPs menu.
In All Apps screen, you can: • Move between screens: Slide up or down.• Open an App: Tap its icon.• Copy an App icon to the Home screen: Press and hold
the icon or widget icon slowly to drag it to the Home screen.
• Get more apps: Tap the Google Play Store icon .
• View info about an App: Press and hold an App to display the App Info menu, then tap the App Info icon
i .
- 10 -

- 11 -
Navigating the Home Screen
Google SearchTM
Notification bar
UP arrow
App icons
Status bar
Recent Apps
Back Volume-/+ icons
Home

- 12 -
Notifi cation & Status BarSome indicators that inform you about the status of your tablet are shown at the top of the screen.
Notifi cation ShadeNotifications may come from the system, a game, an application such as E-mail, or the music player.When Notifications are available, related icons will appear in the top left corner of the screen. To open the Notifi cation Shade, touch the Notifi cation icon and swipe your fi nger down. Some notifications allow you to take specific actions by tapping icons within the notifi cation.After you are finished with a notification, just slide it away to the left or right. If you want to dismiss all notifi cations, tap "Clear All".
Status Bar & Quick SettingsThe Status Bar in the top right corner shows various indicators, including Wi-Fi connection and battery status. To access "Quick Settings", touch the status bar and swipe down. You can then adjust various settings on the tablet by touching the corresponding square.
Notifi cation & Status Icons
The below table lists some of the frequently used icons in the Notifi cation & Status bar:
Message Received new message.
Music The Google Play Music app is running.
Wi-Fi Has a Wi-Fi Internet connection.
Play Store An update for an app is available.
Bluetooth Bluetooth is on.
Home Screen Icons
Item Description
Back
Tap Back icon to return to the previous screen.• The Back icon remains on the bottom of the screen
at all times, allowing you to navigate back to the previous screen.

- 13 -
• Once you go back to the Home screen, you can’t go back any further in your history.
Home
Tap Home icon from anywhere on your tablet to return to the Home screen.
Recent Apps
Tap Recent Apps icon to view recently used apps. Tap an app to use it again. You can slide down to see more apps. You can also slide it away to the left or right.
Volume &
Tap Volume icon to increase volume.
Tap Volume icon to decrease volume.
Customizing the Home Screen
• From All Apps screen to Home screen: Swipe up from bottom of the Home screen to enter All Apps screen, press & hold an icon slowly to drag it to the location of your choice. This makes it much easier to change your Home screen layout.
• View widgets: Press & hold the screen on your Home screen, the widgets icon will display, and then tap it. Widgets are app information displays that can be placed on your Home screen.
• Move apps or widgets: Press & hold an icon or widget, slowly to drag it to the screen edge, the screen will switch.
• Delete apps or widgets: Press & hold an icon or widget, when the "X" icon appears at the top of the screen, drag the icon or widget into it.
• Press & hold the screen on your Home screen, and the wallpaper icon will display, tap it and choose a wallpager.

- 14 -
USB
Headphones
The tablet can be connected to a USB storage device to transfer music, pictures and other fi les in both directions.
NOTE
To enter the USB storage device, please go to Settings -> Storage, and tap .
H e a d p h o n e s c a n b e c o n n e c t e d t o t h e t a b l e t ’s headphones jack.
MicroSD
Insert the microSD card into the tablet’s microSD slot until it clicks. To check the storage of the microSD card, go to Settings -> Storage.
Remove the microSD card by pushing in on the card's edge. The card will pop out and can be removed.
NOTE
• You can use microSDTMcard and microSDHCTMcard (up to 128GB, SD card not included).
• Never remove or insert micro SD card in On mode.
Connections and setup
To headphones jack
Headphones(not included)
To microSD Card Slot microSD Card
(not included)

- 15 -
1. Go to Settings -> Network & Internet, tap Wi-Fi to open the Wi-Fi screen and then tap Off to turn it on.
2. The device will scan Wi-Fi networks automatically and display the available names.
• If the device finds a network that you connected to previously, it will connect to it automatically.
3. Tap a network name to connect to it, and enter a password if necessary.
Connect to a Wi-Fi network 4. Alternatively, if your Wi-Fi router supports Wi-Fi Protected Setup, you can go to the Advanced Wi-Fi screen (tap Wi-Fi preferences and select Advanced) and select WPS Push Button , then press the WPS button on your router.
5. If your network does not broadcast its SSID, tap + Add network and enter the Network SSID (name) of the network. If necessary, enter security or other network confi guration details.
NOTEYou can tap the icon at the upper-right corner in the Settings screen for advanced settings.
VPN (Virtual Private Network)You can create a virtual private network (VPN) and connect to your private network securely through a public network, such as the internet. You must set a lock screen PIN or password before you can use credential storage. Add VPN network and follow the instructions on the screen.
Network & Internet

- 16 -
Bluetooth
You can use Bluetooth to communicate between the unit and other Bluetooth devices, such as a smartphone.
1. Go to S ettings -> Connec ted devices , tap Bluetooth to open the Bluetooth screen and then tap Off to turn it on.
2. It will scan automatically and display the available bluetooth devices.
Receive FilesW h e n t h e B l u e to o t h s h a re i co n i s s h ow n i n the Notification bar, touch and drag it to open the Notification Shade. Tap the notification and follow the instructions to complete the receiving.
Send Files1. Go to All Apps -> Files.2. Select a file you want to send, touch & hold it until
the Notification bar appears. Touch icon and select Bluetooth, then follow the instructions to complete the sending.
3. Tap an available bluetooth device name to pair with it and follow the instructions to complete the pairing.

- 17 -
Google Now
To create a truly personalized experience, using your location and personal Google account information, use Google Now. Touch and Hold the Home icon, and sl ide up to the Google Now icon. Fol low the instructions to setup your Google Now experience.
Turn Voice Search or Voice Action OnYou can initiate a Voice Search or Voice Action by tapping the Microphone icon on top of the Home screen.
Voice Search & Voice Actions
When you’re viewing the Google Now screen, you don’t have to touch anything. Just say “Google.”
Basic operationUsing the TouchscreenHere are some basic procedures for interacting with the touchscreen.
Tap To select an item on the touchscreen, lightly tap it.
Drag or Swipe While holding an item such as an icon, it can sometimes be moved by dragging it to another area or screen. You may also be able to swipe your f inger across a screen or item to navigate or move it.
Zoom By placing two fingers on the screen, you can slide them apart to "Zoom In", or pinch them together to "Zoom Out".
Press & Hold In some instances, touching the item a n d h o l d i n g y o u r f i n g e r o n i t w i l l present other options or menus.

- 18 -
Using Voice ActionsThere are many actions that the tablet can perform using "Voice Actions". For example, you can send emails, set alarms, play a song, or navigate to a website. Just tap the Microphone icon, and say what you want the tablet to do. As you speak, Voice Search analyzes your speech and initiates the action.If Voice Search doesn’t understand you, it lists a set of possible meanings. Just tap the one you want.
Google Play
In addition to the apps that come preinstalled on your tablet, you can download Android apps and games, music, movies, TV shows and magazines using the Google Play Store app. 1. On the App menu, touch the Google Play Store icon.2. To search for an item from the Google Play Store app,
touch the search icon in the upper right corner, and then type a keyword to search.
3. Touch an available item to go to its details page. From there you can install or download the item.
NOTETo detect when you say "Google" to launch Voice Search or Voice Actions, your tablet analyzes sound picked up by your tablet's microphone in intervals of a few seconds or less.
Using Voice SearchAfter tapping the microphone icon, just say whatever it is you want Google to search for.

- 19 -
A Google Account lets you organize and access your personal information from any computer or mobile device.
Add an AccountYou can use multiple Google Accounts and Microsoft Exchange ActiveSync accounts on your tablet. You may also be able to add other kinds of accounts, depending on your apps. To add some accounts, you may need to obtain details from your system administrator about the service to which the account connects. For example, you may need to know the account’s domain or server address.1. Go to Settings -> Users & Accounts -> Add
account.2. Tap the kind of account to add. And then follow the
on-screen instructions.
Remove an AccountTo remove a Google account, go to Settings -> Users & Accounts -> Google [account-name], then tap REMOVE ACCOUNT.
Settings let you configure the tablet, set app options, add accounts, and change other preferences.
Networks & InternetWi-Fi — Enable or disable Wi-Fi , and connect to a wireless network so that you can check email, search the Web, or access social media websites.Aeroplane mode — Enable or disable Aeroplane mode.VPN — You can add, set up, and manage virtual private networks (VPNs).
Connected devicesBluetooth — Enable or disable Bluetooth.
Cast — Set preferences for Cast.
Printing — Enable or disable Print services.
USB — Set preferences for connected USB device.
Settings
Apps & notifications View the Recently opened apps and all apps, and set preferences for apps. To view information or uninstall an app, tap the relevant app.

- 20 -
Battery View battery status.
Sound Allows you to set the Media volume, Alarm volume, Notification volume and others.
Storage View the total storage space and free space in the device's internal storage. View a list of apps in use and the storage capacity for photo & video, music & audio, games, files, apps and system.
Google Use this menu to manage your Google apps and account settings.
Security & location Use the Security & location menu to configure how to help secure your device and its data.
Users & accounts Users — This menu displays the current users you've created.
Add account — You can add an email account or another type of account.
Automatically sync data — Let apps refresh data automatically.
DisplayMiraVisionTM — Display picture quality optimization.
Brightness level — Allows you to adjust the screen brightness.
Wallpaper — To choose wallpaper.
Sleep — Allows you to set the amount of time before the screen times out.
Advance — Allows you to set Auto-rotate screen, Font size and Display size.

- 21 -
Your tablet comes with many apps preinstalled to allow you to browse the web, send and receive email, and access entertainment. Spend some time exploring these apps to learn how your tablet can be most useful for you.
Preinstalled appsSystemLanguage & input — Set preferences for Language, Keyboard & inputs, and Input assistance.
Date & time — Use to set how date, time, time zone and time format will be displayed. If the tablet connected with a Wi-Fi, you can also select use network-provided time.Set Automatic date & time to Off and then you can also set your own data and time rather than obtaining the current time from the network.
Reset options — Use to reset app preferecnes.
About tablet Check System updates, Status, Legal information, etc.

Additional information
Tablet displays network or service error message• When you are located in places with poor signal, your
tablet may lose its Wi-Fi connection. Try moving closer to the Wi-Fi router.
Touch screen response is slow or incorrectIf the tablet’s touch screen response is incorrect, please try the following:• Remove any protective film on the touch screen. The
protective film may prevent the device recognition input.
• Make sure that your fingers dry and clean before you tap the touch screen.
• Restart the tablet to clear any temporary software bugs.
Tablet is frozen or a serious error appears• If the tablet is frozen or suspended, you may need to
close the app program or reset the tablet.• If the tablet is frozen or slow to respond, press and
hold the power button for approximately 10 seconds to reset the tablet.
Troubleshooting • If that doesn't work, insert a paper clip into the RESET hole on the back of the tablet, then press and hold the Power button for 4~5 seconds to turn on the unit.
Tablet gets warm• When using for a long time, the tablet may be
warm. This is normal and will not affect the life or performance of the unit.
Tablet can not show video of opposite side during skype call • The Wi-Fi signal is poor. Please move closer to your
wireless router, or disconnect other devices from your wireless router, or increase bandwidth of internet connection.
• Please check the Wi-Fi setting. It's recommended to use an IEEE 802.11 b/g/n. certified Wi-Fi network.
Insuffi cient storage• We recommend to reserve at least 700MB of free
space in internal storage for APP download.
- 22 -

- 23 -
Copyright and Trademark Notices
Specification
Google, Android, Google Play, YouTube and other marks are trademarks of Google LLC.The Wi-Fi CERTIFIED Logo is a certification mark of the Wi-Fi Alliance. The Wi-Fi Protected Setup Mark is a mark of the Wi-Fi Alliance.The Bluetooth® word mark and logos are registered trademarks owned by the Bluetooth SIG Inc. Other trademarks and trade names are those of their respective owners.
Power: DC IN 5V (operate with AC adaptor)
Specifi cations and external appearance are subject to change without notice.
Environmental Considerations
The crossed-out garbage can symbol on your product signifi es that it falls into the category of electric/electronic equipment. Products of this type contain substances that are potentially dangerous to the environment and to human health. Therefore, you should not dispose of the Venturer electronic device in a regular trash. As such, the current European directives ask that this device be collected: - At places of distribution in the case of a purchase of a similar electronic product. - At locally created disposal areas (waste disposal centers, sorted trash system, etc.)