Smart Edit 8 - MacroSystemmacrosystem.us/media/SmartEdit-8-User-Manual-Addendum.pdfSmart Edit 8...
Transcript of Smart Edit 8 - MacroSystemmacrosystem.us/media/SmartEdit-8-User-Manual-Addendum.pdfSmart Edit 8...

Smart Edit 8 Manual extension


3Smart Edit 8 Manual extension
Contents
System settings . . . . . . . . . . . . . . . . . . . . . . . . . . . . . . . . . . . . . . . . . . . . 4 Saving screen colors . . . . . . . . . . . . . . . . . . . . . . . . . . . . . . . . . . . . 4 Further settings . . . . . . . . . . . . . . . . . . . . . . . . . . . . . . . . . . . . . . . . 4 Edit . . . . . . . . . . . . . . . . . . . . . . . . . . . . . . . . . . . . . . . . . . . . . . . . . . . . . 4 Timeline . . . . . . . . . . . . . . . . . . . . . . . . . . . . . . . . . . . . . . . . . . . . . . . . . . . 4 Using the Timeline to edit audio . . . . . . . . . . . . . . . . . . . . . . . . . . . . 6 Setting up the Timeline . . . . . . . . . . . . . . . . . . . . . . . . . . . . . . . . . . . 6 Marking scenes . . . . . . . . . . . . . . . . . . . . . . . . . . . . . . . . . . . . . . . . . . . . 6 Operators . . . . . . . . . . . . . . . . . . . . . . . . . . . . . . . . . . . . . . . . . . . . . . . . . 7 Countdown . . . . . . . . . . . . . . . . . . . . . . . . . . . . . . . . . . . . . . . . . . . . 7 Clipboard . . . . . . . . . . . . . . . . . . . . . . . . . . . . . . . . . . . . . . . . . . . . . 7 Effect stack . . . . . . . . . . . . . . . . . . . . . . . . . . . . . . . . . . . . . . . . . . . . 7 Importing fonts . . . . . . . . . . . . . . . . . . . . . . . . . . . . . . . . . . . . . . . . . . . . . 8 Audio editing . . . . . . . . . . . . . . . . . . . . . . . . . . . . . . . . . . . . . . . . . . . . . . . 8 Combining audio tracks . . . . . . . . . . . . . . . . . . . . . . . . . . . . . . . . . . 8 Finish . . . . . . . . . . . . . . . . . . . . . . . . . . . . . . . . . . . . . . . . . . . . . . . . . . . . . 8 More new and improved functions . . . . . . . . . . . . . . . . . . . . . . . . . . . . . 9

4
Welcome to Smart Edit 8, the new generation software for creative video editing . Smart Edit 8 comes with countless new functions and intricate improvements,
which will help you to create more professional and sophisti-cated video with your Casablanca editing system .
Having installed Smart Edit 8 on your Casablanca, you can begin studying the following new possibilities, as detailed over the next pages .
System Settings
Saving screen colors
The new Smart Edit software has improved and expanded on the ability to change the system colors . Enter the System Settings from the main menu, then go to Screen and Change interface colors . Here, you will now find the already familiar archives option for loading, saving and deleting archive entries . Any color combination schemes can be saved here any time and reloaded at a later stage . The archives already contain a few standard color schemes to get you going .
Further settings
Select System Settings, the press “Additional Settings” to enter a menu that allows you to make some basic set up changes . The following new setting options have been added with the new version:
`Volume´: This allows you to set the volume level for your con-nected monitor . This is particularly useful for notebook models . In many cases, notebooks also offer a volume control slider or knob for setting the headphone volume level .
`Sound after creation´: This setting is used for choosing the sound that is played whenever the system is done with render-ing . In addition, you can set the minimum rendering time for playing the sound . This function is useful if you wish to use longer rendering times for doing other things and do not want to miss the end of the rendering process .
`Show often used effects´: Place a tick in this box if you wish to see the last ten effects used at the top of the effect list . This is a kind of `favorites´ list . The list will not be shown if you remove the box mark
Edit
In the Edit menu, to the right of the `i´ button beneath the Storyboard, you‘ll find a new button for starting the Storyboard render process . This renders all Storyboard effects as well as the audio . This gives you the ability
to play the Storyboard during editing without seeing any unrendered parts .
Scenes added to the Storyboard are marked with a small triangle in the top right corner . This triangle replaces the small dot used previously for this purpose . In addition to the triangle, a scene in the scene bin can sport several different icons:
‚>‘ = The scene is trimmed in the IN area ‚<‘ = The scene is trimmed in the OUT area ‚x‘ = The scene is rendered, is an empty scene, has been
imported or contains rendered parts‚^‘ = The scene is also used in the Storyboard ‚n‘ = The scene is marked‚p‘ = This is the current scene
Timeline
With the new system software, you can make use of the Timeline display as opposed to the Storyboard method . This is often preferred by many professional video editors .In the Storyboard, all added scenes are shown as a sequence of pictures, each representing a specific scene . Effects, inserts and titles are also shown as pictures in the Storyboard . This allows for a very clean and uncluttered display of the sequence of scenes and effects used . Important information such as the length of the scene in relation to the entire Storyboard can not be seen right away however .When viewing the project as a Timeline, you instead see scenes and effects as bars positioned on a time axis . The length of the bars is shown in proportion to the length of the entire project . In addition, you can compare scene lengths directly with each other .Effects and inserts are also shown as bars in the Timeline . In order to improve the overview, they are shown as separate

5Smart Edit 8 Manual extension
bars – or tracks as we‘ll call them . Apart from the video track, there‘s a track for the insert, image processing effects, titles and transitions . Above the tracks, there is a time scale to help you keep track of the time position for the scenes and effects . The Timeline is the central element for your video editing work . You can activate the Timeline via System Settings > Story-board options > Mode . Depending on the settings you make, the system switches between the Storyboard and Timeline display mode . The Timeline is shown in the same way in the Edit, as well as the effect menus . The audio menu additionally shows the audio tracks .
The top part of the screen shows the Timline, which is divided into different parts . The view depends on the settings you have made for the Timeline . The top of the screens holds the time scale for reading the time and position of scenes in the project . You can change the time display type via System Settings > Additional Settings > Timecode display .
Beneath the time scale, you‘ll find the video track . All scenes are shown as a sequence of bars or tracks, which can be zoomed at varying factors . One option is to zoom so that the first and last frame of a scene is seen on the ends of the bar . The scene name is shown in the middle . If the bar is too short to show all elements, only the start frame is shown . If you zoom out even further, only the scene name will be displayed . Each scene is separated by a vertical line, representing the beginning of a new scene . The active scene is highlighted by a different color – and is not, unlike the Storyboard mode, posi-tioned in the middle of the screen . In addition, the active scene (or the active insert part) sports a bright line at the bottom .If you position an insert over a scene, you‘ll find the insert scene in the insert track, just below the video track . It is posi-tioned correctly beneath the background scene . The elements found in this track can also display frame pictures or just text, depending on your settings . You‘ll also find that the effects are positioned exactly at the right time position . Effects are shown, just like the scenes, as bars with the respective effect icon .The lowest track is used to position transitions . The display method is the same as used for image processing effects .As soon as you insert a transition, the video track display will change . Two consecutive scenes will be placed `over each other´ . The overlapping area will be shown as having its own field, at the same length as the transition . The field contains a a diagonal yellow line . In addition, depending on the setup, two smaller images representing the first and last frame of the area may be shown .
To the right of the Timeline, you can see a larger version of first frame of the currently used scene . Directly beneath the image, the scene name and the scene length . Underneath, there are various settings for `Range´and `Zoom´ to help you define the best possible overview for the Timeline part you are working on .
`Zoom +´: Zoom into the Timeline display to improve visibility of short clips and effects . Each click doubles the zoom area . The time scale carries information about the currently displayed area in seconds (s) or minutes (m) .
`Zoom -´: Zoom out of the Timeline to improve the overall overview of the project . If you are suing long scenes, a smaller Timeline view may be more appropriate . Each click makes the view half as small .
`O´: This button switches the view to 20 scenes wide, but at a maximum of 10 minutes length of your project . The current scene is shown in the middle .
`N´: This normalizes the view and the current scene uses up about 25% of the video track space .
`Range´: This function is used to set an area length for display-ing the Timeline in seconds or minutes . The time scale then switches to the value you are using . To set the value, click into the number field for `Range´ and use the keyboard to enter a number .• s for an area in seconds (1-60)• m for an area in minutes (only complete minutes). If you enter a number without a letter, the number will be set up in seconds per default .
The effect menus are also shown in the same fashion using the Timeline . The audio mix screen allows you to see the audio tracks in addition to the video tracks at the bottom .The Timeline offers a very fast method for switching over to an effect menu . If you want to change or delete an effect in the Timeline, click onto it directly in the Timeline itself . You will then be transported to the respective effect menu with the options for the effect you have selected . Activating an effect in the Timeline also activates the corresponding scene . It will be highlighted – and in addition, marked using a bright line, point-ing out the connection between effect and scene . This is par-ticularly useful when working with inserts . If you are working with an insert in the Storyboard and wish to apply a transition to it, the line will help you to see if the effect will be positioned at the beginning of the insert (Storyboard scene during insert sports a low line) or at the end (the scene has a line) . If this part of the scene shows a bright low line, the transition will be placed between the marked and subsequent scene .
Using the timeline to edit audio

6
Marking scenes
Until now, the scene bin was made more convenient with the aid of scene groups, or by hiding already added scenes . Now, you can further improve and optimize the edit bin with two new functions found at the bottom left of the screen . The buttons `Mark´ and `Action´ belong together and allow you to comfort-ably sort the scenes in your edit bin . To do this, you can mark certain scenes in your edit bin and copy or move them to an-other place . This makes it possible to put scenes that belong together next to each other .The button `Mark´ obviously marks the selected scene in the edit bin . When marked, a scene displays a filled square symbol above the scene icon . if you want to mark another scene, se-lect the scene and press the `Mark´ button . You can speed up the process by pressing the left trackball button . In this case, you do not have to specifically select the scene first . Place the pointer over the desired scene and press the left small track-ball button . That‘s all! This marks the scene . You can also use the Power Key (optional product) to mark the scenes faster .The `Action´ button reveals a menu for creating an action for the selected scene . Alternatively, you can open this menu us-ing the right small trackball button . Depending on the number of marked scenes, there are various actions that can be put into effect:
`Swap scenes´: This function swaps two scenes around and is available when you activate exactly two scenes .
`Move here´: All marked scenes are positioned behind the cur-rently selected scene . The previous positions of these scenes are removed .
`Copy here´: All marked scenes are copied to a position after the currently selected scene . A duplicate is created and copied to the new position . The original scenes remains at its position .
`Mark Storyboard´: With this function, you can mark a scene in the Storyboard/Timeline .
`Mark scene bin´: This marks all scenes in the scene bin . This is useful for selecting a large number of scenes . Simply activate all scenes first, then deactivate single scenes .
`Remove all marks´: This removes all marked scenes without processing an action .
`Cancel´: This cancels and closes the menu without processing any action . The marked scenes remain marked .
If you mark multiple scenes in the scene bin and wish to add them to the Storyboard, select the scene in the Storyboard after which the scenes are to be positioned . Now click on the “add” button and choose `all marked´ . The scenes will be copied to the Storyboard in the exact same order and placed behind the active Storyboard scene . You can also delete the
In the audio mix menu, the Timeline works very much the same . In addition, the audio tracks are shown .The top audio track is the original sound belonging to the scene seen above it . If there is a transition between two scenes, the fade between the two scenes‘ original sound is shown by a diagonally divided area . Generally, positioning and arranging audio in the Timeline works pretty much just like using the Storyboard mode . Across the entire area, the audio tracks show status bars, giving you information (via its color) about the audio below . If the audio is rendered, and the volume levels are adjusted correctly, it will be shown in blue . If the audio is overmodulated, it is red . Finally, unrendered audio is shown in yellow .
Setting up the Timeline
In order to display the Storyboard as a Timeline, the system requires a VGA or DVI resolution of at least 1024x768 . A video monitor can not display the Timeline . Before activating the Timeline display, it is important that you first select a suitable screen resolution . Go to the System Settings > Storyboard options > to find the following options:
Storyboard – mode: This is used to switch the display between the Storyboard and Timeline mode . The Timeline gives you two further options: Either `Timeline´ for displaying the Timeline in all menus or `Timeline (Mix only)´ for displaying the Timeline only in the audio mixing screen .
Storyboard – video: You can apply a text onto the video track which will be the name of the scene . Alternatively, you can apply an image at the start and end of the scene . In this case, you can change the size of the image from small, medium and large . The images have an advantage over the text: Very short scenes may not show the full text .
Storyboard – insert: You can apply the same settings to the insert track as the video track . In addition, you can completely deactivate the insert track if you do not require it .Storyboard – Change colors: This button activates an alter-native scene dispaly for the scenes in the video track . If you activate this, scenes will be shown in altering blue colors, in addition to the yellow separators .

7Smart Edit 8 Manual extension
picture . The current project‘s scene bin will be shown, allowing you to select a suitable image from the available scenes . If the background scene is shorter than the countdown, the scene will repeat . If it is longer, only the necessary part will be shown .
Clipboard
This button is a buffer for storing scenes and clips . Select the `Clipboard´ to enter a selection menu that allows you to place and recover scenes from and into your current project . The top part of this menu contains a list of all available scenes in the clipboard . When you enter this menu the very first time, the list will be empty . The menu contains the following options:
Add actual scene: Add the currently selected scene in the scene bin to the clipboard .
Add other scene: Add another scene (other than the selected one) to the clipboard .
Add scene from different project: You can add any scene from any other project to the Storyboard . First, select the project and then the scene from the scene bin of the project .
Remove scene(s): This option is only active if you have marked at least one scene in the list . All scenes marked with a tick are then deleted .
Import scene(s): This option is only active if you have marked at least one scene in the list . All scenes marked with a tick are then imported into your project .
Options: Here, you can set if the trimmed parts of a scene are also affected . In addition, there is an option for importing scenes in a different format .
The clipboard for audio is used in the same fashion .
Effect stack
This effect allows you to bundle as many image processing effects in a single rendering process and apply them in one go . Open the setting menu for this effect . In the top left of the menu, you‘ll find a list of the effects . There are also the follow-ing menu points:
`Add effect´: Select an effect from the list of image processing effects . This effect is then added to the effect stack .
`Remove effect´: Removes an effect from the effect stack .
`Move effect up´: This moves the currently selected effect within the stack list to the top .
marked scenes by pressing `Delete´ . You will be asked if you wish to delete merely the current scene or all marked scenes . Press `All marked´ to delete all marked scenes . Use the `Undo´ button to restore the deleted scenes . Please note that you can only restore the last 10 deleted scenes with this function . If you deleted more scenes than 10, the remaining scenes will be lost .You can also mark scenes in the Storyboard, not just the scene bin . You can do this in exact the same way as with the scene bin .The actions are themselves are done in the same fashion too . Note that no scene should be activated when you want to pro-cess an action in the Storyboard – otherwise the action menu will remain inactive .Marked scenes remain marked as long as you remain in the edit menu . If you exit the edit menu, the marked scenes will be unmarked .
Operators
Smart Edit 8 offers new effect operators . The Countdown operator and the clipboard have been expanded in their func-tionality . DVD-Arabesk has been moved to the main menu and Ksebara is now found in the edit menu, under `New´ .Every effect list is now divided into different parts: The top part is the `favorites list´, separated with the division line . These are the effects that have been used the most recently . The list con-tains the 10 most used effects . It allows you to select the most frequent effects faster . Underneath the line, you can find the regular effect list, with all the effects installed . You can deac-tivate the effect favorites if you like . To do this, enter System Settings > Additional Settings, deactivate the tick `Show often used effects´ . Place the tick again to activate the function .
Countdown
This function creates a countdown effect . For each second, it shows a number counting backwards . You can change the font and style used and even present a background picture . If you want to show a background picture instead of a color or pattern, set the alpha channel value to 0% . This makes the selection translucent and allows you to select a background

8
sample to the audio list and name it `Mix´ . From here, you can continue editing it .
Finish
The lower part of the `Finish´ menu has been redesigned and now offers the ability to add further overlays to your film . For example, if you wish to add a logo to your film, or the recor-ding date . These options are always set up for the current project . Applying the overlay to a part of the film only is not possible . This is only possible in DV projects, not HD projects .You can import and position a graphic (a still image, no ani-mation), or one of the available time formats . Use the following settings:
`Use graphic´: Activate this function (place a tick) to render an image into your film . The function uses the last imported image until you import a new one . If there is no image available, you will be asked to select one .
`Import graphic´: If you wish to use an image (format: png –True Color) on a medium (e .g . CD, DVD, USB stick), connect or insert the medium first . Then, press the button to import the image . The selection menu allows you to choose from all of the recognized mediums . Select the storage medium and press OK . After this, you will see the contents of the medium so that you can select the image and import it .
`Place graphic´: The last imported image can also be freely positioned in the film . You can also alter the size of the image and optimize the position . It is not possible to save multiple images on your system . You must import an image from an external medium .
`Casablanca timecode´: This displays the time code of the film . The format used (mmm:ss:ff or hh:mm:ss:ff) depends on the `Timecode display´ chose in System Settings > Additional Settings .
`Move effect down´: This moves the currently selected effect within the stack list to the bottom .
The effects are applied from the top to the bottom to the final rendered effect . It is important in which order the effect list is assembled . Moving effects up and down therefore has an effect on the result . Every effect is influenced by the previous effect . The moving preview is shown on the right menu side, giving you an indication of your arrangement .
Importing fonts
In all menus which allow you to select a font type, you can now also import a TrueType font . This expands on the available font packages with single TrueType fonts from an external medium such as a CD . Press `Import font(s)´ in the menu and select the medium containing the fonts that you wish to import . Confirm the selection and now choose from the available fonts them-selves . This will result in a preview . Use the multi select func-tion to choose more than one font for importing . The number of fonts that you can import is limited to 100 . Once all required fonts have been marked with a tick, click on OK and the import will begin . Once finished, the fonts will be added to your font list, carrying the font name . The symbol for such fonts is an `A´ with a superscripted `x´ in front .If you want to delete any of these fonts, click onto `Delete font(s)´, then mark the fonts in the menu and the confirm with OK .
Audio editing
Combining audio tracks
You can combine multiple audio tracks to once single audio piece . This is helpful to create space if all audio tracks are in use and you wish to use another audio clip in the project . Use the Opt button (the audio mix menu) to combine audio tracks . The result is a new sample that is added to the selected audio track . The combined audio tracks are deleted . The new sample can also be saved in the audio clipboard as a backup .
The menu for `Merge tracks´ has the following options:
`Replace in Storyboard´: Activating this option (tick is placed) the resulting sample is added to the selected audio track automatically .
`insert to´: This allows you to set up in which audio track the new sample is to be placed .
`Create sample´: Activate this button (place tick) to add the

9Smart Edit 8 Manual extension
`Original timecode´: The time code (recording time) of each single scene is shown . The set `Timecode display´ is taken into consideration .
`Date and time´: This shows the date and time from the Time-code of the orginal scenes .
`Select font´: This allows you to choose a font type and size . You can import your own fonts for this purpose and use it for the display .
`Place timecode´: The chose time format can be positioned . The size of the display depends on the font you have selected .
More new and improved functions
In addition to the functions described above, there are more improvements to be found in Smart Edit 8 .
• The Image Pool now stores up to 60 images.
• The Image Pool can now be used to trim a selected scene when saving – and thus use any single frame as the image . Due to this, the scene does not have to be trimmed before-hand .
• The Image Pool has an improved preview display: The translucent area is now shown as a chequered pattern back-ground, making it easier to see .
• The menu `Edit´ > `New´ and `Audio´ > `New sample´ now contain 4 new buttons: These allow you to choose 1s, 3s, 10s and 30s and thus to quickly choose a basic length .
• Power Key (optional product) has been treated to many other expansions, such as a repeat function to place scenes in the clip board .

10

11Smart Edit 8 Manual extension

MacroSystem Digital Video AGwww .macrosystem .de
391-10/08
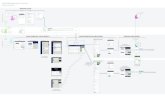

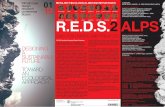




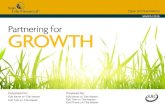





![Untitled-1 [3.imimg.com] · Edit Rashid Sheralli Sayyed Edit Kalpesh Vijay Jadhav Edit Latitur Abdul Khan 9702447706 8828964468 16/10/2012 destgnenvideowallin, Name Edit Receipt No](https://static.fdocuments.in/doc/165x107/5f63c904994e8f11741acb67/untitled-1-3imimgcom-edit-rashid-sheralli-sayyed-edit-kalpesh-vijay-jadhav-edit.jpg)





