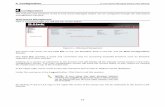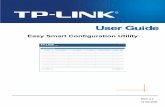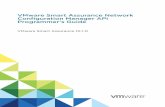Smart catalog introduction 2011 guided selling and sales configuration
SMART Control 1 · SMART Control 1.24 Contents • v Measure with Software-Configuration.....120...
Transcript of SMART Control 1 · SMART Control 1.24 Contents • v Measure with Software-Configuration.....120...

SMART Control 1.24
K-Soft Haustechnik-Management

Copyright © 2003 G. Lufft GmbH. All rights reserved. The contents of this User Guide could be changed anytime without prior notice. G.Lufft GmbH disclaims liability for these changes. In using this software, G.Lufft GmbH takes no guaranty for any kind of damages including all direct or indirect damages resulting from body injury, profit loss, operation interruptions, information / data loss etc. Without written permission by G.Lufft GmbH , no part of this publication may be reproduced for any purpose or transmitted in any form or in any means either electronic or mechanic.
Trademarks MS-DOS, Windows 95/98/2000/ME and Windows NT are registered trademarks of Microsoft Corporation. All other product names are trademarks or registered trademarks of the respective owners.
Key Account Manager Software Development K-Soft, Haustechnik-Management Belaustr. 18a, D-70195 Stuttgart, Germany Tel. +49 (711) 69 90 6 49, Fax: +49 (711) 69 90 6 58 Email: [email protected] Web: www.ksofthtm.de Measuring Device Technique G. Lufft Mess- und Regeltechnik GmbH Gutenbergstraße 20 70736 Fellbach Postfach 42 52 D-70719 Fellbach Germany Tel.: +49 (711) 51822-0 Fax.: +49 (711) 51822-41 Documentation E. und J. Harter, Weilimdorfer Str. 47 D-70825 Korntal License Number: ______________________________________ Stuttgart, March 2003 Version 1.24 Art.-No. xxxxx/xxxxxxx

SMART Control 1.24 Contents •••• i
Contents
Introduction ............................................................................. 1
Welcome to SMART Control 1.24! ..............................................................1 What is SMART Control 1.24? ....................................................................1
Overview .................................................................................. 2
Delivery Contents ........................................................................................2 System requirements...................................................................................2 Installing ......................................................................................................3 Software-Versions and Options...................................................................4
Software-Versions............................................................................................................. 4 Brief description of the options .......................................................................................... 4 Activating the Options ....................................................................................................... 4
The User Surface..................................................................... 5
The Menu ....................................................................................................5 The Toolbar .................................................................................................8 Selecting a Language................................................................................10 Help ...........................................................................................................10 Hints...........................................................................................................11 The Background Color...............................................................................11
The Diagrams......................................................................... 12 Representation Possibilities ......................................................................12 Creating a Diagram ...................................................................................16 Assigning a Channel..................................................................................17 Defining an Axis.........................................................................................18 Setting of Line Parameters........................................................................19 Setting/Copying of Diagram Parameters...................................................20

ii •••• Contents SMART Control 1.24
Load / Save Diagram Parameters............................................................. 22 Arranging Diagrams / Deleting / Copying to the memory clipboard.......... 23 Diagrams display On/Off / scale down / delete ......................................... 24 Channel list................................................................................................ 25 The Y/t-Diagram ........................................................................................ 26
The Y/t-Diagram in Partial View....................................................................................... 26 The Y/t-Diagram in Entire Screen View ........................................................................... 27 The Measurement Data Segment in Y/t-Diagram ............................................................ 28 Scaling the Y-Axes in Y/t-Diagram .................................................................................. 29 Scaling the X-Axis in Y/t-Diagram.................................................................................... 30 The Overview Diagram of Y/t-Diagram ............................................................................ 33 The Legend of Y/t-Diagram ............................................................................................. 33 The second data cursor of the Y/t-Diagram ..................................................................... 34 The Functions of the Y/t-Diagram during Measurement Operation (Trend Display) ......... 35
The X/Y-Diagram....................................................................................... 36 The X/Y-Diagram in Partial View ..................................................................................... 36 The X/Y-Diagram in Entire Screen View.......................................................................... 37 The Measurement Data Segment in X/Y-Diagram........................................................... 37 Scaling the Y-Axis in X/Y-Diagram .................................................................................. 38 Scaling the X-Axis in X/Y-Diagram .................................................................................. 39 The Legend of X/Y-Diagram............................................................................................ 39 The Functions of the X/Y-Diagram during Measurement Operation (Trend Display) ........ 40
The Column Monitoring Diagram .............................................................. 41 Column Monitoring Diagram Functions............................................................................ 41 Digital Display Functions ................................................................................................. 42 Formatting Digital Display................................................................................................ 42 The Functions of the Digital Monitoring Diagram during Measurement Operation (Trend Display)........................................................................................................................... 43
The Function Display Panel (Option PAS-ALARM) .................................. 44 Diagram Functions .......................................................................................................... 44 The Single Function Display............................................................................................ 45 Trend Display in the Function Display Panel ................................................................... 45

SMART Control 1.24 Contents •••• iii
The Functions of the Function Display Panel during Measurement Operation (Trend Display, Option PAS-ALARM) ......................................................................................... 46
The Column Monitoring Diagram ..............................................................48 Diagram Functions.......................................................................................................... 48 The Single Column Display............................................................................................. 49 The Functions of the Column Monitoring Diagram during Measurement Operation (Trend Display)........................................................................................................................... 50
The Statistic Diagram ................................................................................52 Diagram Functions.......................................................................................................... 52 The Single Column Display of the Statistic Diagram........................................................ 53
The local Menu (Context menu of diagrams) ............................................55
The Measuring Data Lists ..................................................... 59 The Global Measuring Data List ................................................................59 The Local Measuring Data List with Absolute Time Relation....................60 The Local Measuring Data List with Relative Time Relation.....................60 Functions of the Measuring Data List........................................................61
Editing Column Heading in the Measuring Data List........................................................ 61 Data Entry for the Documentation of the Measuring Data List ......................................... 62 Exporting Data from the Measuring Data List .................................................................. 62 Extended Functions of the Measuring Data List (Option EMWL) ..................................... 63 Printing Measuring Data List ........................................................................................... 65 The Functions of the Measurement Data List during Measurement Operation (Trend Display)........................................................................................................................... 66
The Event List........................................................................ 67 The global Event list ..................................................................................67
The Project Visualization (Option PROVISU) ...................... 68
The Project Overview ................................................................................68 Insert Graphic ............................................................................................69 Insert display .............................................................................................70 Insert text field ...........................................................................................72
The Data Transfer.................................................................. 75

iv •••• Contents SMART Control 1.24
Data Transfer with serial interface ............................................................ 75 Data Transfer with Modem........................................................................ 76
Modem at Computer........................................................................................................ 77 Modem at Remote Measuring Device.............................................................................. 79 Phone Book .................................................................................................................... 79
Data Transfer with Network and TCP/IP (Option AL-EMAIL) ................... 81
The Measurement Configuration ......................................... 82
Measurement Setup .................................................................................. 82 Create New System Table............................................................................................... 83 Edit System Table ........................................................................................................... 85 Delete System Table....................................................................................................... 87 Interface.......................................................................................................................... 88
OPUS-Configuration.................................................................................. 89 Sequence of the OPUS-Measuring Device-Configuration................................................ 89 Copy OPUS-Configuration .............................................................................................. 91 Program OPUS-Configuration ......................................................................................... 91 Save OPUS-Configuration............................................................................................... 92 Load OPUS-Configuration............................................................................................... 93
General Parameter OPUS 200/200i and 300/300i.................................... 94 General Parameter OPUS 208 ................................................................. 97 Channel Configuration OPUS 200/200i und 300/300i ............................ 101
Channel Parameter ....................................................................................................... 102 Logging Parameter........................................................................................................ 104 Relay Output ................................................................................................................. 105
Channel Configuration OPUS 208 .......................................................... 107 Channel Parameter ....................................................................................................... 108 Logging Parameter........................................................................................................ 110 Relay Output ................................................................................................................. 112
Central Actor ........................................................................................... 113 Central Actor as Additional Component......................................................................... 113 Central Actor as Software-Function............................................................................... 115
User-Defined Sensors ............................................................................. 117

SMART Control 1.24 Contents •••• v
Measure with Software-Configuration .....................................................120 Configuration of OPUS 208 as Particle Measuring Device .....................120
The Functions during Measuring Operation ..................... 123
Cycle Period and Cycle Control ..............................................................123 Starting / Stopping the Measurement......................................................128 Reading Device Memory .........................................................................130 Deleting Device Memory .........................................................................132 Synchronize Time....................................................................................133 Particle Count Control .............................................................................134
The automatic Measuring Operation ................................. 136
The automatic Offline - Measurement .....................................................136 The automatic Online - Measurement .....................................................137
Automatic Query ........................................................................................................... 138 Query Cycle .................................................................................................................. 139 Remote Connection ...................................................................................................... 139 Standard-ASCII-Data Export ......................................................................................... 142 Extended ASCII-Data Export......................................................................................... 143
The Password Protection (Option PAS-ALARM) .............. 147 The User Administration ..........................................................................147 Register as System Administrator ...........................................................148 Insert User ...............................................................................................148 Delete User..............................................................................................149 Register as User......................................................................................150 Change Password ...................................................................................151 Automatic Locking at Program Start........................................................151 Cancel Registration and Program Locking..............................................152
The Event Processing (Option PAS-ALARM).................... 153
Activate Event Processing.......................................................................153 The Event Protocol ..................................................................................154

vi •••• Contents SMART Control 1.24
Limiting Value Violations ............................................................................................... 154 Sensor Rupture............................................................................................................. 156 User-Actions ................................................................................................................. 157 System Failure .............................................................................................................. 158 User .............................................................................................................................. 158 Notification .................................................................................................................... 159 Configuration................................................................................................................. 159 Apply Event Filter .......................................................................................................... 160 Print Event Protocol....................................................................................................... 162
Alarm- and Warning Suppression ........................................................... 163 Alarm Suppression........................................................................................................ 163 Warning Suppression.................................................................................................... 163 Suppress Alarm Window ............................................................................................... 164 Unacknowledged Alarms............................................................................................... 165
External Alarm......................................................................................... 166 Alarm via Email ............................................................................................................. 167 Alarm via SMS (Option AL-SMS)................................................................................... 169 Alarm via NetSend (Option AL-TCP/IP)......................................................................... 171 Alarm via Voice Over ISDN (Option AL-VOICE) ............................................................ 172
The Evaluation of the Measurement.................................. 174
Entering / Editing Formula....................................................................... 174 The Fields of the Formula Enter / Select Dialog Box...................................................... 174 Creating a New Formula ............................................................................................... 175 List of Implemented Mathematical Functions................................................................. 176 Special Function............................................................................................................ 176 Applying / Saving a New Formula.................................................................................. 177 Loading an Existing Formula ......................................................................................... 177
Using Variables ....................................................................................... 178 Enter / Edit Variables..................................................................................................... 178 Editing Variables ........................................................................................................... 179 The Fields of the Variable Entry / Selection ................................................................... 180 Formulate a New Variable ............................................................................................. 180 Accept / Save a New Variable ....................................................................................... 180

SMART Control 1.24 Contents •••• vii
Load Variable / Merge Variable / Save .......................................................................... 181 Adding Pre-Defined Functions ................................................................182
Mean Value Calculation (Option OP-MWSUM) ............................................................. 182 Summation (Option OP-MWSUM)................................................................................. 184 PPD-Value Calculation (Option OP-PPD) ..................................................................... 185
Printing-out of Measurements............................................ 189 Configure Printer .....................................................................................189 Diagram Preview .....................................................................................190 Print Diagrams.........................................................................................192 Multi-Plot (Option MULTI-DOK)...............................................................193 Print Measurement Setup........................................................................194 Print Measuring Data List ........................................................................195 Exporting Measuring Data.......................................................................196
The Files............................................................................... 197 File Types ................................................................................................197 Save Measurement Files.........................................................................198 Open Measurement Files ........................................................................199 Save Configuration Files .........................................................................200 Open Configuration Files.........................................................................201 Enter File Information ..............................................................................202 Save Partial Measurement ......................................................................203 Join Several Measurement Data Files ....................................................203
Index..................................................................................... 204


SMART Control 1.24 Introduction •••• 1
Introduction
Welcome to SMART Control 1.24!
Welcome to Measuring Technique-Software SMART Control 1.24. This manual enables you to quickly get familiar with the windows-program for measurement value recording with OPUS-measuring device technique and to quickly get started. It describes how to install the package and how to execute most common program operations. It provides tips and makes you aware of some new features and functions of SMART Control 1.24. If you want to know more details or technical features about SMART Control 1.24, please proceed to the corresponding sections, where the available information are described.
What is SMART Control 1.24?
SMART Control 1.24 is a windows-program used for recording and evaluating measuring values based on OPUS-measuring device technique in Online- and Offline mode. This program operates under Windows 95/98, Windows 2000, Windows ME and Windows NT. The Online-Help is the main source of information about SMART Control 1.24. All necessary program functions are described in the menu Help under the item Contents. Further information can be found in the respective sub item by clicking the mouse. In all dialog boxes, quick help with hints and information to the respective entry fields and processing possibilities are provided. Just activate the corresponding Help buttons The program uses the keyboard as well as the mouse for easy handling. In the standard user setting, the Icons in the menu bar are provided with short help.

2 •••• Overview SMART Control 1.24
Overview
Delivery Contents Your SMART Control 1.24 package should contain the following: • Up to 4 SMART Control 1.24 program disks 3,5“ or 1 CD depending on program package • SMART Control 1.24 user guide manual • SMART Control 1.24 registry card • Others If any of the above listed part is missing, please contact your SMART Control dealer.
System requirements To run your SMART Control 1.24 properly, your system should at least meet the following requirements. Normally, you can install and operate with SMART Control 1.24 if your Windows is properly installed; you have a free communication port RS232 and enough hard disk space available.
Hard-/Software Minimum-Configuration Recommended Configuration
Computer: Intel Pentium, 200 MHz or any Windows 95/98 compatible PC
Intel Pentium III, 500 MHz
Operating system: Windows 95/98/ME/NT/2000 Windows 95/98/ME/NT/2000
RAM: 32 MB 128 MB or more
Monitor: Any windows-supported monitor Monitor with VGA- or higher resolution graphic
Mouse: Any windows-supported mouse Any windows-supported mouse
Disk drive: A 3,5“-disk drive (HD) A 3,5“-disk drive (HD)
Port: 1 free serial port RS232 1 free serial port RS232
Printer: Any windows-supported printer Any windows-supported printer

SMART Control 1.24 Overview •••• 3
Installing
Smart -Control 1.24 is very easy to install. The data files in the delivered disks are mostly in the compressed form. You should however, before installing, make safety copies of your installation disks and read the file Readme.txt containing recent information. To uncompress data files and to install in Windows 95/98/2000/ME and Windows NT click the Start button, select Settings then click System Control, start the program Software and then select the function Installation. To continue, please follow further instructions. The setup will now install the program in your computer and in the „Start“ under the menu „Program“ the start directory „SMART Control 1.2“ will be created. The De-Installation follows the Windows 95/98 Standard. The complete installation of the software requires about 15 MB of space on your hard disk. The recording of 100.000 measuring values per channel requires about 3 MB memory capacities. After successfully installing, please write down your license number on page 1 of this manual. You will find this number on your license contract.

4 •••• Overview SMART Control 1.24
Software-Versions and Options
Software-Versions The software is available in two versions:
• SMART Control 1.24 Standard (limited function scope) • SMART Control 1.24 Professional with 8, 24, 100 and 300 channels
The professional-version is extendable by activating the following described options.
Brief description of the options PAS-ALARM Function indicating-panel, password system and event recording AL-EMAIL Alarm with E-Mail AL-SMS Alarm via SMS AL-TCP/IP Alarm via TCP/IP-Network AL-VOICE Alarm via voice with ISDN OP-TWMD Save the files in daily, weekly and monthly files in different
formats during ONLINE-measurement OP-MWSUM Mean value calculation and summation OP-PPD Calculation of the PPD-value (predicted percentage of dissatisfied
people) EMWL Extended functions of the measurement data list MULTI-DOK Printing of a Y/t diagram in several consecutive pages PROVISU Project visualization with Pictures or graphs and digital display BACKUP Automatic backup-function via external program- data saving via
external drives The options are described in detail in the corresponding chapters in this manual.
Activating the Options By choosing in the main menu Help the sub-menu activate options, the shown dialog box will be opened. You may activate here further software options with the help of a registration key. The registration key is available from your distributor.

SMART Control 1.24 The User Surface •••• 5
The User Surface
The Menu The user interface of the program is graphic and is in accordance to the common windows-standard. You can activate each function either via Menu or via buttons in the toolbar. In addition, the buttons contain short hints about its function. Please note, only menus and buttons, which are necessary for the program part, currently in use are active. The menu is made up of seven functional groups. The File group contains general information about program execution and managing, saving of measurement and configuration data and printer settings.

6 •••• The User Surface SMART Control 1.24
The Settings group allows a remote parametering of all program device setting of the connected measuring devices and sensors.
The Diagrams group covers all functions for the representation of the measurement data in online mode and also for the representation of the saved and recorded measurements.

SMART Control 1.24 The User Surface •••• 7
All printer- and output possibilities are defined and listed in the menu Print.
The Evaluate group offers possibilities to define your own evaluation function or to choose from a pre-defined evaluation functions.
The Options group allows you to protect your files with password, to set your system features and to adjust your program behaviour.
The Help group contains an extensive Online-Help system, which is available in different languages. In addition, the current program version could be shown here and you may as well do modifications in your program version adapted to your own needs by activating the options.

8 •••• The User Surface SMART Control 1.24
The Toolbar In addition to menu bar, the functions of the menus may be activated via buttons in the toolbar of each dialog box. Only buttons, which are necessary for the program part, currently in use, are active. The toolbar on the main screen essentially contains buttons for the menu „Diagrams“, „Print“, „Evaluate“.
These button commands are described below:
Creates new Y/t-Diagram
Creates new X/Y-Diagram
Creates new Digital-Monitoring-Diagram
Creates new function display panel (Option PAS-ALARM)
Creates new Column-Monitoring-Diagram
Creates global measurement value list
Creates global event list
Inserts Diagram in the memory clipboard
Display diagram in entire screen mode
Arrange diagrams in tiles
Arrange diagrams in cascades
Go to next diagram
Start measuring
Stop measuring
Modify diagram parameters
Modify line parameters
Sets delay logging for limiting value
Switches the function „Diagram-Settings Apply to All“ ON and OFF

SMART Control 1.24 The User Surface •••• 9
Switches the grid lines ON and OFF
Auto-Zoom
Automatically scales the X-axis to maximum
Automatically scales the Y-axis (axes) to maximum
Previous view Y-axis
Previous view X-axis
Page Preview
Multi-Plot (Option MULTI-DOK)
Enter/edit variables (not in Standard Version)
Formula enter / edit (not in Standard Version)
Mean Value Calculation (Option OP-MWSUM)
Sum Calculation (Option OP-MWSUM)
PPD-Index (predicted percentage of dissatisfied people) (Option OP-PPD)
Activates pump control for particle counter
Activates list of diagram windows
Pass word entry (Option PAS-ALARM)
Locking program for unauthorized use (Option PAS-ALARM)

10 •••• The User Surface SMART Control 1.24
Selecting a Language Select from the main menu Settings the item Language. The dialog box Select Language will appear. You may choose here your desired language. All text and hints will be displayed in the chosen language.
Checkmark your desired language and click OK. Note: The selected language is immediately active. Re-starting the program is not necessary.
Help The Online-Help may be activated in the main menu Help under the item Contents. Just click the colored marked help file with the left mouse button to proceed to the corresponding help topic. With the command Use Help, you can proceed to the general help topics of the Windows-Operating System. Clicking Info enables you to obtain the displayed information about the program.

SMART Control 1.24 The User Surface •••• 11
Via the menu item Add new options the shown dialog box will be opened. You may activate here further software options with the help of a registration key. The registration key is available from your distributor.
Hints You may activate Hints in main menu Settings. The program displays the corresponding hints for each buttons or menus, if you move the mouse near the buttons or menus. Normally hints are always set active.
The Background Color In the main menu Settings you may choose the Background Color for your screen. The program will then display the chosen background color.

12 •••• The Diagrams SMART Control 1.24
The Diagrams
Representation Possibilities The program offers you six possibilities to create diagrams from your measuring and evaluation data and to create a measurement data list that is described in the following chapter. With the help of the diagrams and the measurement data list, you can create a historic –already recorded and stored – data and also an actual trend data during the measuring process. The items in the main menu Diagrams or the buttons in the toolbar enable you to create, delete, arrange, scroll and format each of these diagrams –also during the measuring process. You may also enlarge your diagram view. To do so, position the mouse over the diagram border or corner, click the left mouse button and drag the diagram to the desired size. In addition, it is always possible to obtain an entire screen view. Details about each of these diagrams are described in the respective topics in this manual. The Y/t - Diagram shows the measurement values with respect to time.

SMART Control 1.24 The Diagrams •••• 13
The X/Y - Diagram shows the measurement values with respect to a measurement channel. The first value of the measurement channel definition determines the value of the x-axis.
The Digital Monitoring Diagram displays the measurement channel in numbers and is used for online visualization.
The Function Display Panel shows the measurement channels like the digital monitoring diagram in numbers and it is intended for online- visualization. From the function display panel, you may start and stop the measurement of each and every channel. Limiting value violation will likewise be displayed (Option OP-PANEL/ALARM).

14 •••• The Diagrams SMART Control 1.24
The Column Monitoring Diagram displays the measurement channel in form of columns and is also used for online visualization.
The Statistic Diagram is an additional function to the Y/t-diagram. It displays the minimum, mean and maximum values of a selected line in the Y/t-diagram.

SMART Control 1.24 The Diagrams •••• 15

16 •••• The Diagrams SMART Control 1.24
Creating a Diagram The diagrams for the presentation of your measurement and evaluation data may be created either via the items in the main menu Diagrams or with the help of the Buttons in the toolbar.
Creates new Y/t-Diagram
Creates new X/Y-Diagram
Creates new Digital-Monitoring-Diagram
Creates new function display panel (Option PAS-ALARM)
Creates new Column-Monitoring-Diagram After activating one of the functions mentioned above, the selected diagram will be displayed in its partial view. The functions for creating and formatting a diagram are explained below. Note: The statistic diagram is a supplement function to the Y/t-diagram and could only be drawn up from the local menu.

SMART Control 1.24 The Diagrams •••• 17
Assigning a Channel After selecting your desired diagram type, choose in the main menu Diagram the item Measurement Channel Definition, In the dialog box you may define or modify the measuring or formula channels in each of your diagram. This dialog box appears automatically if an online connection to the available channels exists or if a saved file is opened.
To add channels to a diagram, click the desired channel on the left window with the left mouse or hold the left mouse pressed to select more channels at a time, and then enter the chosen channels into your diagram by simply clicking the button.
To remove channels from a diagram, click the desired channels on the right window then click the button to remove these channels from the diagram. Note:: You may also activate this function by double clicking a diagram title or via the local menu.

18 •••• The Diagrams SMART Control 1.24
Defining an Axis Select in the main menu Diagram the item Axes Definition, to choose a Y-axis for the Y/t or X/Y diagram. The corresponding diagram must be active.
A maximum of three Y-axes at a time may be shown in a diagram. A selection box displays all possible units. Activate Show limiting values to show values defined as limits in the channel table.
Activates the axes scaling for setting the display range. Note: The function Axes Definition is only available for the Y/t and X/Y-diagrams. Digital monitoring diagrams, function display panel, column monitoring diagrams and statistic diagrams have no Y-axes.

SMART Control 1.24 The Diagrams •••• 19
Setting of Line Parameters Via the item Line Parameter in the main menu Diagram, you may get into the dialog box for the line parameters. Here you may set for each measurement line the color, line type, and line width. Select a line on the left window and modify the corresponding line parameter by clicking with the left mouse button.
The line parameters are also available via this button in the toolbar. Note: The function Line Parameter is only available for the Y/t and X/Y-diagrams. The digital monitoring diagrams, function display panel, the column monitoring diagrams and statistic diagrams have no Y-axes.

20 •••• The Diagrams SMART Control 1.24
Setting/Copying of Diagram Parameters To modify diagram title, text color, text background color, font type and text justification, choose in the main menu Diagram the item Diagram Parameter.
Text left justified
Text centered
Text right justified
Opens the selection menu to change the Font Type for the available font types.

SMART Control 1.24 The Diagrams •••• 21
In the color selection you may chose the color of your text title and the background color. Activate the checkbox Standard to set your chosen settings as standards for all other diagrams.
The diagram parameters may be activated via this button in the tool bar.
If this button in the tool bar is active, current diagram settings will be copied to other diagram.

22 •••• The Diagrams SMART Control 1.24
Load / Save Diagram Parameters For the Y/t-diagram, the settings may be saved. Select in the main menu Settings the item Graph Settings, to save or to load your diagram parameters.
Choose in the sub-menu item Save and enter a name for the current parameter configuration. The settings will be filed in dia.ini program directory.

SMART Control 1.24 The Diagrams •••• 23
Select your desired parameter configuration via the sub-menu item Load. .
Closes the selection window.
Assigns the selected settings to the current Y/t-diagram.
Deletes the chosen diagram settings.
Arranging Diagrams / Deleting / Copying to the memory clipboard
Copy the current diagram to the clipboard
Changes from a diagram partial view to an entire screen view and back.
Arranges your diagrams in tiles on the screen optimal.
Arranges the diagrams on screen in cascade.
Scroll from one diagram to the other.

24 •••• The Diagrams SMART Control 1.24
Diagrams display On/Off / scale down / delete The diagrams may be displayed On/Off, scaled down and deleted via normal windows functions. To display a diagram again, select in the main menu Diagrams the item Diagram List. Here you may either display On/Off all diagrams or just a single diagram on the screen again.

SMART Control 1.24 The Diagrams •••• 25
Channel list You may have the list of channels permanently displayed at your monitor. Choose hereby the command Channel List in the main menu Settings. The table list shown above with the current connected channels will be displayed. The table list remains active for all setting steps within the program, until it is again turned off.
The Fields of the Channels List Channel: measuring channel number of the connected sensor (starting with
M...) or formula channel number (starting with F...) Sensor Type: factory name of the sensor Unit: physical unit of the sensor Description: text box for user specifications Formula: formula name of the formula channels
All highlighted fields in the channel table may be shown with the scroll bar. The field description contains pre-settings that can be modified in the channel list. To modify the Column Width, click the column title border, hold the left mouse button pressed and move to the desired width.

26 •••• The Diagrams SMART Control 1.24
The Y/t-Diagram
The Y/t-Diagram in Partial View To create an X/Y-diagram, select in the main menu Diagrams the item New Y/t-Diagram and assign your desired channels. The Y/t-diagram appears in this Partial View, if you chart historic data - already recorded and stored data. By clicking and moving the border or corner of the diagram with the mouse, you may modify the diagram size..
To show a Part of your measurement and evaluation data in an enlarged form, move the mouse in the diagram, press and hold the left mouse until you have the desired diagram section, then release the mouse. The selected diagram part will be shown in its enlarged view. A double click at the Axes Labels opens a control box, where you can enter the exact limits of the diagram section in the Y- and X-direction. Using the arrow keys in the toolbar, you may scale back the Y- and the X-axes to its maximum values. Other Diagram Parameters may be activated by double clicking the diagram title with the left mouse button.
creates a new Y/t-Diagram via the tool bar

SMART Control 1.24 The Diagrams •••• 27
Further details are described with the Entire Screen View of the diagram in the next pages. For explanations of further functions of the diagrams during the ONLINE-measurement, please refer to the corresponding chapters in this manual.
The Y/t-Diagram in Entire Screen View
Press this button in the tool bar for an Entire Screen View or choose in main menu Diagram the command Dia-Zoom to Maximum. Pressing this button again will turn the diagram view back to its original size. • The Measurement Data Segment in the middle shows your desired range of
measurement data. • The Overview Diagram shows the complete measurement data. The measurement data
segment is high lightened in the overview diagram. This overview may be switched ON/OFF via local menu.
• The Legend below contains detail information about the measurement lines at the point of the data cursor position. You may switch the legend ON/OFF via local menu.
• To position the data cursor please click with the left mouse key your desired area in the measurement data segment. The data cursor may be switch ON/OFF via the local menu. If you choose the option two data cursors, you will obtain in the legend evaluation of both values.

28 •••• The Diagrams SMART Control 1.24
• Clicking the right mouse button may activate the Local Menu that is related to this diagram.
• The Date may be switched ON/OFF via the command Show Date in main menu Settings.
The Measurement Data Segment in Y/t-Diagram Um To select and to enlarge a Measurement Data Segment, move the mouse in the diagram, press and hold, then move the left mouse button until you have the desired diagram segment. The selected diagram segment will be shown in its enlarged view. At the same time the high-lightened diagram segment in the overview diagram changes accordingly.
Scales back the X-Axis to maximum (Auto scale X-Axis).
Scales back the Y-Axis to maximum (Auto scale Y-Axis).
Switch the Grid ON/OFF. See also local menu.
Auto-Zoom enables zooming in fixed time steps
Previous view Y-Axis
Previous view X-Axis Via the local menu you may retrieve your last applied settings of the X- and Y-axes. If you modify the measurement data segment during the measurement process, the program sets for every new measurement data recording the actual segment again. If you want to evaluate, you must hold the diagram using the pause-key. On the toolbar you may set with the button Auto-Zoom a fixed Zoom-Mode for Y/t-Diagrams. If this mode is turned on, the display of the local menu is turned off. A double click with the mouse activates an auto-zoom in the following steps Year 1 h Month 10 min Week 1 min Day 10 s 12 h 1 s 6 h By double click with the left mouse button, the zoom segment will be scaled down, by double click with the right mouse button; the zoom segment will be scaled up.

SMART Control 1.24 The Diagrams •••• 29
Scaling the Y-Axes in Y/t-Diagram The measurement data segment of the Y-Axes may be set exactly as follows: A double click with the left mouse button at the Y- or X-axes labels of the diagram, opens the dialog box Axes Scaling.
Select a Y-Axis and enter the desired limits manually for your diagram. Enter the interval for the graduation of the Y-Axis. The Main Interval marks the distance from one value to the next on the Y-Axis. The Auxiliary Interval divides the main interval into its corresponding subdivisions. The main intervals are labeled the auxiliary intervals are not. Activate the Grids on the auxiliary interval to create additional grid lines. For the Format of the values on the axes you may choose from 0 to 4 decimal places or you may choose the exponential form.
Activating the option Axis automatic scaling, the program calculates the main and auxiliary intervals automatically with respect to the Axis limit. The user cannot modify the values. Activating the Y-Axis Adjustment during online measurement, will automatically adjust the axis of the current channel in the diagram at a value set in Adjust at about, if the measuring values go out of the previous range.

30 •••• The Diagrams SMART Control 1.24
Scaling the X-Axis in Y/t-Diagram The measurement data segment of the X-Axis may be set exactly as follows: A double click with the left mouse button at the Y- or X-axes labels of the diagram, opens the dialog box Axes Scaling.
Select the X-Axis and enter the desired limits for your diagram manually or scroll the corresponding arrow buttons. Choose the interval for the graduation of the X-Axis from the interval boxes. The Main Interval marks the distance of one value to the next on the X-axis. The Auxiliary Interval divides the main interval into its corresponding subdivisions. The main intervals are labeled the auxiliary intervals are not. Activate the Grids on the auxiliary interval to create additional grid lines. If needed switch ON the additional options 10th-graduations or 100th-graduations. Main and auxiliary interval are adjustable to the following values: 1 s 10 min 2 s 15 min 5 s 20 min 10 s 30 min 15 s 1 h 20 s 2 h 30 s 6 h 1 min 12 h 2 min 1 day 5 min

SMART Control 1.24 The Diagrams •••• 31
If the relative time axis is active, the diagram sets the chosen values to 00:00:00 hours. The date is no longer active. For periods greater than 24 hours the program will show the number of days passed and time, written day/time, e.g. 1/00:00:00. In the measurement data list the relative data are also listed. Activating the option Axis automatic scaling, the program calculates the main and auxiliary intervals automatically with respect to the Axis limit. The user cannot modify the values. Select one of the predefined Display Formats for the axes marking. The button
opens the dialog-box for the individual time format on the X-Axis.
Select the desired time format for the X-Axis. The selected format will be shown as example and appears on the diagram. With the Format Parameters you may generate your individual format. Choose one from the parameter box by clicking with the left mouse button. The corresponding format appears on the display box. These symbols are defined as follows: d Day m Month y Year h Hour n Minute s Second . (Separator) : (Separator) [ ] Blank

32 •••• The Diagrams SMART Control 1.24
The format parameters have the following definition: d represent the day as a number without zero preceding (1-31). dd represent the day as a number with zero preceding (01-31) ddd represent the day as abbreviation (Sun-Sat). dddd represent the day with its whole name (Sunday-Saturday). m represent the month as a number without zero preceding (1-12). If m is directly followed by h or hh the minutes will be displayed instead of the month. mm represent the month as a number with zero preceding (01-12). If mm is directly followed by h or hh the minutes will be displayed instead of the month.. mmm represent the month as abbreviation (Jan-Dec). mmmm represent the month with its whole name (January-December). yy represent the year in 2 digits (00-99). yyyy represent the year in 4 digits (0000-9999). h represent the hour without zero preceding (0-23). hh represent the hour with zero preceding (00-23). n represent the minute without zero preceding (0-59). nn represent the minute with zero preceding (00-59). s represent the seconds without zero preceding (0-59). ss represent the seconds with zero preceding (00-59). All others are represented in its entry form.
Saves the displayed time format
Deletes the displayed time format

SMART Control 1.24 The Diagrams •••• 33
The Overview Diagram of Y/t-Diagram The overview diagram is only valid for Y/t-diagrams. You may switch the Overview Diagram ON/OFF via local menu. In the Overview Diagram is the entire measurement range displayed. The current selected data section is high lightened. Click with the left mouse button in the overview diagram and draw a boundary square to choose a different or another data section. The new selected section will be displayed in the measuring data segment.
The Legend of Y/t-Diagram
The Legend may be switched ON/OFF via local menu. The legend contains detail information about the measurement lines such as line type, measuring device, channel, measurement values at the measuring cursor and description.
A double click with the left mouse button in the measuring data segment resets the Data cursor. The corresponding measurement values of each measurement lines appear in the legend as numbers with the assigned units. The measuring cursor is valid only for Y/t-diagram and disappears in the measuring data segment, if the legend is turned off.

34 •••• The Diagrams SMART Control 1.24
The second data cursor of the Y/t-Diagram The second data cursor may be switch ON/OFF via the local menu. Instead of one data cursor in the diagram, two data cursors will be displayed.
The legend covers first of all general information about the measurement lines like line type, measuring devices, measurement channels and sensor designations. Then the measurement values on both data cursor are shown and also the difference between the two measurement values. Furthermore the program calculates the minimal-, maximal- and the mean value of the channels between the two cursors and the difference of the minimal- and maximal values and charts it on the diagram. If you wish to move one of the data cursor, direct the mouse to the cursor and hold the left mouse button pressed while moving. The corresponding measurement values of each measurement lines will be displayed in the legend as numbers with the corresponding unit. Note: The data cursor is available only for the Y/t-diagram and disappears from the measurement data segment, if you switch off the legend or the data cursor via the local menu.

SMART Control 1.24 The Diagrams •••• 35
The Functions of the Y/t-Diagram during Measurement Operation (Trend Display) If you use the Y/t-diagram diagram during the measuring process for trend display and online-visualization the function buttons and symbols will appear on the left border of the diagram.
With this button you may again start a locally stopped or hold diagram. The button start measuring is valid only locally. The button is not valid for the higher global function start measuring in the tool bar.
If you press this button, updating of the data in a diagram will be discontinued (Pause button). This enables you to do zooming or evaluation within the diagram. To update data, press the start button again. The diagram displayed looks like as if the pause button has never been pressed.
If this symbol appears a sensor rupture occurred in at least one channel of the diagram. The symbol is red if a sensor rupture currently happened and yellow, if sensor rupture happened in the past.
If this symbol appears, limits are exceeded in at least one channel of the diagram. The symbol turns red if the limit is currently exceeded and yellow, if the limit violations happened in the past Note: During the measuring process the Y/t-diagram does not have an overview diagram and data cursor.

36 •••• The Diagrams SMART Control 1.24
The X/Y-Diagram
The X/Y-Diagram in Partial View
Um Select in the main menu Diagrams the item New X/Y-Diagram and assign your desired channels. The X/Y-Diagram appears in this Partial View, if you chart historic data - already recorded and stored data. By clicking and moving the border or corner of the diagram with the mouse, you may modify the diagram size.
To show a Part of your measurement and evaluation data in an enlarged form, move the mouse in the diagram, press and hold the left mouse until you have the desired diagram section, then release the mouse. The selected diagram part will be shown in its enlarged view. A double click at the Axes Labels opens a control box, where you can enter the exact limits of the diagram section in the Y- and X-direction. Using the arrow keys in the toolbar, you may scale back the Y- and the X-axes to its maximum values. Other Diagram Parameters may be activated by double clicking the diagram title with the left mouse button.
Creates a new X/Y-Diagram via the tool bar.
Further details are described together with the Entire Screen View of the diagram in the next pages. For explanations of further functions of the diagrams during the ONLINE-measurement, please refer to the corresponding chapters in this manual.

SMART Control 1.24 The Diagrams •••• 37
The X/Y-Diagram in Entire Screen View
Press this button in the tool bar for an Entire Screen View or choose in menu Diagram the command Dia-Zoom to Maximum. Pressing this button again will turn the diagram view back to its original size. • The Measurement Data Segment shows your desired range of measurement data. • The Legend below contains detail information of the measurement lines. You may switch
the legend ON/OFF via local menu and you may configure the diagram. • clicking the right mouse button may activate the Local Menu related to this diagram.
The Measurement Data Segment in X/Y-Diagram To select and to enlarge a Measurement Data Segment, move the mouse in the diagram, press and hold then move the left mouse button until you have the desired diagram segment. The selected diagram segment will be shown in its enlarged view.
Scales back the X-Axis to maximum (Auto scale X-Axis).
Scales back the Y-Axis to maximum (Auto scale Y-Axis).
Switch the Grid ON/OFF. You may also switch the grid ON/OFF via Local Menu.

38 •••• The Diagrams SMART Control 1.24
Scaling the Y-Axis in X/Y-Diagram The measurement data segment of the Y-Axes may be set exactly as follows: A double click with the left mouse button at the Y- or X-axes labels of the diagram, opens the dialog box Axes Scaling.
Select a Y-Axis and enter the desired limits manually for your diagram. Enter the interval for the graduation of the Y-Axis. The Main Interval marks the distance from one value to the next on the Y-Axis. The Auxiliary Interval divides the main interval into its corresponding subdivisions. The main intervals are labeled the auxiliary intervals are not. Activate the Grids on the auxiliary interval to create additional grid lines. For the Format of the values on the axes you may choose from 0 to 4 decimal places or you may choose the exponential form. Activating the option Axis automatic scaling, the program calculates the main and auxiliary intervals automatically with respect to the Axis limit. The user cannot modify the values. Activating the Adapt Y-Axis during online measurement, will automatically adjust the axis of the current channel in the diagram at a value set in Adjust at about, if the measuring values go out of the previous range.

SMART Control 1.24 The Diagrams •••• 39
Scaling the X-Axis in X/Y-Diagram The measurement data segment of the X-Axis may be set exactly as follows: A double click with the left mouse button at the Y- or X-axes labels of the diagram, opens the dialog box Axes Scaling.
Select the X-Axis and enter the desired limits manually for your diagram. After all modifications are done, press OK to confirm and to enter these changes.
The Legend of X/Y-Diagram The legend may be switched ON/OFF via local menu and may also be configured. The Legend contains detail information about the measurement lines such as line type, measuring device, channel and description.

40 •••• The Diagrams SMART Control 1.24
The Functions of the X/Y-Diagram during Measurement Operation (Trend Display) If you use the X/Y -diagram during the measuring process for trend display and online-visualization function buttons and symbols will appear on the left border of the diagram.
With this button you may again start a locally stopped or hold diagram. The button start measuring is valid only locally. The button is not valid for the higher global function start measuring in the tool bar.
If you press this button, updating of the data in a diagram will be discontinued Pause button). This enables you to do zooming or evaluation within the diagram. To update data, press the start button again. The diagram displayed looks like as if the pause button has never been pressed.
If this symbol appears a sensor rupture occurred in at least one channel of the diagram. The symbol is red if a sensor rupture currently happened and yellow, if sensor rupture happened in the past.
If this symbol appears, limits are exceeded in at least one channel of the diagram. The symbol turns red if the limit is currently exceeded and yellow, if the limit violations happened in the past.

SMART Control 1.24 The Diagrams •••• 41
The Column Monitoring Diagram
Column Monitoring Diagram Functions The Column Monitoring Diagram is used for Online-Visualization of measurement values during the measuring process (trend display). It could also be used to activate historic data, but it however displays arbitrary value. To create a column monitoring diagram select in the main menu Diagrams the item New Column Monitoring and assign your desired channels.
Creates a New Column Monitoring via the tool bar.
Press this button for an Entire Screen View or choose in menu Diagram the command Dia-Zoom to Maximum. Pressing this button again will turn the diagram view back to its original size. The buttons in the toolbar within the diagram area are:
Positions your column display optimal within the display area.
Changes from one column display to the next display.
Fits your diagram area optimal to the channels to be displayed. To change the Settings of the Column Monitoring Diagrams just double click the diagram title with the left mouse button. The dialog box with diagram options appears. Here you may change your diagram parameter settings and your measurement channel definition. This function is available via button in the tool bar in the main menu and in the local menu.

42 •••• The Diagrams SMART Control 1.24
Digital Display Functions In the single digital display the current measurement value is digitally shown.
If the measurement value exceeds the upper limit, the digital display turns to red, if the value is below the lower limit, the display turns to blue. If no exceeding of limits, the display remains green. The upper LED-indicating lamp signalizes a Sensor Rupture. The lower LED- indicating lamp signalizes limit exceeded. For the exact function of the single digital display in ONLINE-measurement process, please refer to the corresponding chapters in this manual.
Displays the maximum measuring value in the measuring cycle
Displays the current average measuring value in the measuring cycle
Displays the minimum measuring value in the measuring cycle Note: The device measures very often according to its scanning rate. From the scanning rate the average value is calculated via the measuring cycle for data recording and then displayed digitally.
Formatting Digital Display To change the Settings of the Digital Display just double click the digital display title with the left mouse button. The dialog-box LED-Parameter appears. You may modify here the title, text color, text background color, text justification of your digital display and the digital display. The number of digits before the decimal point is limited to 8. The number of decimal places is limited to a maximum of 2.

SMART Control 1.24 The Diagrams •••• 43
Text left justified
Text centered
Text right justified In the color selection item you may modify the color of the text title and the background color of the title. Activate the checkbox Standard, to set your chosen settings as standard for all other diagrams. Note: Changes in the title description is valid only for the current measurement and will be overwritten during restart with data assigned in the sensor.
The Functions of the Digital Monitoring Diagram during Measurement Operation (Trend Display) If you use the digital monitoring diagram during the measuring process for trend display and online-visualization function buttons at the right side of the digital display will be active.
In the single display of the channel is the actual value digitally displayed If the measuring value exceeds the upper limiting value the digital display will turn to red and if the value remains below the lower limiting value the digital display will turn to blue. If there is no limiting value violation the digital display is green. If a general error exists like no connection to sensor, this will be displayed with E.rr. The upper LED-display indicates a sensor rupture . It lightens red if a sensor rupture exist and yellow if the sensor rupture occurred in the past.
The lower LED-display indicates a limiting value violation. It lightens red if a limiting value violation exist and yellow if the limiting value violation occurred in the past.

44 •••• The Diagrams SMART Control 1.24
The Function Display Panel (Option PAS-ALARM)
Diagram Functions The function display panel is used for Online-Visualization of measurement values during the measuring process (trend display). It could also be used to activate historic data, but it however displays arbitrary value. Select in the main menu Diagrams the menu item new Function Display Panel and assign your desired channels.
creates a new Function Display Panel via toolbar.
Press this button in the tool bar for the Entire Screen View or choose in the menu Diagrams the command Dia-Zoom to Maximum. Pressing this button again will turn the diagram view back to its original size. The functions of the buttons in the tool bar within the function display panel are:
Positions your digital display optimal within the display area.
Changes from one digital display to the next display.
Fits your diagram area optimal to the channels to be displayed. To change Settings of the Function Display Panel just double click the diagram title with the left mouse button. The dialog box with diagram options appears. Here you may change your diagram parameter settings and your measurement channel definition. This function is available via button in the tool bar in the main menu and in the local menu.

SMART Control 1.24 The Diagrams •••• 45
The Single Function Display In the single channel display the actual measurement value is displayed digitally.
The first three buttons are in ONLINE-measuring process active. The fourth button opens a Y/t –diagram for this channel. The LED-display signalizes several informations. To display the limiting values please hold the arrow buttons pressed.
Trend Display in the Function Display Panel The trend display in the function display panel is an Y/t-Diagram for each channel.
Note: The Function scope for the trend display-diagram corresponds exactly to a manually generated Y/t-Diagram. About the function details of the Y/t-Diagram please refer to the corresponding chapter in this manual.

46 •••• The Diagrams SMART Control 1.24
The Functions of the Function Display Panel during Measurement Operation (Trend Display, Option PAS-ALARM) If you use the function display panel during the measurement process for the trend display and Online-Visualization, function buttons and symbols at the lower edge of the channel will be active. The diagram could also be created during the measuring process.
The LED-display at the diagram heading lightens green if all channels are in the measuring process. It is white if the data recording for any channel is disrupted (stop button). It twinkles yellow if by pressing the break button the actualization of any display is discontinued. It twinkles red if an actual limiting value violation exists without acknowledgement. In the channel display is the actual value I digitally displayed. If the measuring value exceeds the upper limiting value the digital display will turn to red. If the value remains below the lower limiting value the digital display will turn to blue. If there is no limiting value violation the digital display is green. If a general error exists like no connection to sensor, this will be displayed with E.rr.
To display the limiting values hold the arrow button pressed.

SMART Control 1.24 The Diagrams •••• 47
The LED-display lightens green during the measuring process. It is white if the data recording for any channel is disrupted (stop button). It twinkles yellow if by pressing the break button the actualization of any display is discontinued. It twinkles red if an actual limiting value violation values exist without acknowledgement.
With this button you may again start a locally stopped or hold channel display. The button start measuring is valid only locally. The button is not valid for the higher global function start measuring in the tool bar.
With this button you may stop the measurement of the channel in the display (Stop button). The LED will be white. While the channel display is being stopped no more data will be recorded for this channel. This is valid too, if you have assigned this channel to other diagrams. Press start button again for further data recording.
If you press this button, updating of the data in the channel display will be discontinued (break button). To update data, press the start button again. The diagram displayed looks like as if the break button has never been pressed. The break function in the function panel will be automatically reset. As system administrator you may set the time. To do so select in the main menu options the item system settings and here the register function panel. The following dialog-box opens.
In the option break function reset, you may set the values between 1 minute and 60 minutes. The break function will be reset after this time has elapsed.
If you press this button, you will obtain the Y/t-diagram for trend display for each channel.

48 •••• The Diagrams SMART Control 1.24
The Column Monitoring Diagram
Diagram Functions The Column Monitoring Diagram is used for Online-Visualization of measurement values during the measuring process (trend display). It could also be used to activate historic data, but it however displays arbitrary value. Select in the main menu Diagrams the item New Column Monitoring and assign your desired channels.
Creates a New Column Monitoring via the tool bar.
Press this button for an Entire Screen View or choose in menu Diagram the command Dia-Zoom to Maximum. Pressing this button again will turn the diagram view back to its original size. The buttons in the toolbar within the diagram area are:
Positions your column display optimal within the display area.
Changes from one column display to the next display.
Fits your diagram area optimal to the channels to be displayed. To change the Settings of the Column Monitoring Diagrams just double click the diagram title with the left mouse button. The dialog box with diagram options appears. Here you may change your diagram parameter settings and your measurement channel definition. This function is available via button in the tool bar in the main menu and in the local menu.

SMART Control 1.24 The Diagrams •••• 49
The Single Column Display In the single column display the arrows left of column indicate the highest and the lowest measuring value. The current measuring value is digitally shown. The two arrows right of the column correspond to the upper and lower limits programmed in the sensor.
If the measurement value exceeds the upper limit the column color turns to red, if the value is below the lower limit, the column turns to blue. If no exceeding of limits, the columns remain green. The upper LED-indicating lamp signalizes a Sensor Rupture. The lower LED- indicating lamp signalizes limiting value violation. To set the display range of the column scale, double click with the left mouse button on the axes labels. This opens the dialog box Axes Scaling. Enter here your desired diagram limits manually

50 •••• The Diagrams SMART Control 1.24
Enter the interval for the graduation of the Y-Axis. The Main Interval marks the distance from one value to the next on the Y-Axis. The Auxiliary Interval divides the main interval into its corresponding subdivisions. The main intervals are labeled the auxiliary intervals are not. Activate the Grids on the auxiliary interval to create additional grid lines. For the Format of the values on the axes you may choose from 0 to 4 decimal places or you may choose the exponential form. Activating the option Axis automatic scaling, the program calculates the main and auxiliary intervals automatically with respect to the Axis limit. The values cannot be modified by the use. Activating the Adapt Y-Axis during online measurement, will automatically adjust the axis of the current channel in the diagram at a value set in Adjust at about, if the measuring values go out of the previous range
The Functions of the Column Monitoring Diagram during Measurement Operation (Trend Display) If you use the column-monitoring diagram during the measurement process for the trend display and and Online-Visualization function buttons and symbols at the lower edge of the channel will be active. The diagram could also be created during the measuring process. In the single display of the channel the actual measuring value is displayed as column and digitally. Arrow left of the column shows the prevailing highest and lowest measuring values. The two arrows in the right of the column correspond to the set upper and lower limiting values.
If the measuring value exceeds the upper limiting value the column color turn into red and if the value remains below the lower limiting value the column color is blue. If there is no limiting value violation the column color is green.

SMART Control 1.24 The Diagrams •••• 51
If a general error exists like no connection to the sensor, an E.rr will be shown in the display and the column is crossed out.
The upper LED-display signalizes a sensor rupture. It lightens red if an actual sensor rupture occurred and yellow if the sensor rupture occurred in the past. The lower LED-display signalizes a limiting value violation. It lightens red if an actual limiting value violation exists and yellow if the limiting value violation occurred in the past.
Note: Through a double click at the column in the display, the column will automatically be scaled to ±10% of the actual measuring value. Activate the option adapt Y-axis during ONLINE-measurement in the menu item Axes Scaling to adjust the axes automatically to the new measurement values.

52 •••• The Diagrams SMART Control 1.24
The Statistic Diagram
Diagram Functions The Statistic Diagram contains the minimum, maximum and mean value of a measurement line in a Y/t-diagram. The diagram can only be created from an active Y/t diagram. To do so, click an existing Y/t diagram activate the „local menu“ with the right mouse button and create your desired statistic diagram.
Press this button in the tool bar for an Entire Screen View or choose in menu „Diagram“ the command „Dia-Zoom to Maximum“. Pressing this button again will turn the diagram view back to its original size. The buttons in the toolbar within the diagram are:
Positions your statistic display optimal within the display area.
Changes from one statistic display to the next display.
Fits your diagram area optimal to the statistic diagram to be displayed.
Previous measurement channel of the Y/t-diagram
Next measurement channel of the Y/t-diagram To change the Settings of the Statistic Diagram just double click the diagram title with the left mouse button. The dialog box with diagram options appears. Here you may change your diagram parameter settings and your measurement channel definition. This function is available via button in the tool bar in the main menu and in the local menu.

SMART Control 1.24 The Diagrams •••• 53
The Single Column Display of the Statistic Diagram In the single column display the arrows left of column indicate the highest and the lowest measuring value. The current measuring value is digitally shown. The two arrows right of the column correspond to the upper and lower limits programmed in the sensor.
If the measurement value exceeds the upper limit the column color turns to red, if the value is below the lower limit, the column turns to blue. If no exceeding of limits, the columns remain green.
To set the display range of the statistic scale, double click with the left mouse button on the axes labels. This opens the dialog box Axes Scaling. Enter here your desired diagram limits manually.

54 •••• The Diagrams SMART Control 1.24
Enter the interval for the graduation of the Y-Axis. The Main Interval marks the distance from one value to the next on the Y-Axis. The Auxiliary Interval divides the main interval into its corresponding subdivisions. The main intervals are labeled the auxiliary intervals are not. Activate the Grids on the auxiliary interval to create additional grid lines. For the Format of the values on the axes you may choose from 0 to 4 decimal places or you may choose the exponential form. Activating the option Axis automatic scaling, the program calculates the main and auxiliary intervals automatically with respect to the Axis limit. The user cannot modify the values. Activating the Y-Axis Adjustment during online measurement, will automatically adjust the axis of the current channel in the diagram at a value set in Adjust at about, if the measuring values go out of the previous range. Note: Through a double click at the column in the diagram the column will automatically be scaled to ±10% of the actual measuring value.

SMART Control 1.24 The Diagrams •••• 55
The local Menu (Context menu of diagrams) For every diagram is a Local Menu available. The diagram functions may be executed comfortably. Just activate with the right mouse button. For a Y/t-Diagram, the following functions are available in the local menu: • Diagram Parameter • Measurement Channel Definition • Axes Definition • Measuring Data List • Save Diagram • Copy current diagram to the clipboard) • Grids ON/OFF • Auto scaling X-Axis • Auto scaling Y-Axis • Overview Diagram ON/OFF • Legend ON/OFF • Data Cursor ON/OFF • Two Data Cursor ON/OFF • Configure Legend • Previous view Y-Axis • Previous view X-Axis • Statistic Diagram

56 •••• The Diagrams SMART Control 1.24
For an X/Y-Diagram, only the following high-lightened functions are available: • Diagram Parameter • Measurement Channel Definition • Axes Definition • Measuring Data List • Save Diagram • Copy current diagram to the clipboard • Grids ON/OFF • Auto scale X-Axis • Auto scale Y-Axis • Legend ON/OFF • Configure Legend

SMART Control 1.24 The Diagrams •••• 57
For a Digital Monitoring Diagram, for a Function Display -Panel or for a Column Monitoring Diagram, only the following high-lightened functions are available: • Diagram Parameter • Measurement Channel Definition • Measuring Data List • Save Diagram • Copy current diagram to the clipboard

58 •••• The Diagrams SMART Control 1.24
For a Statistic Diagram only the high-lightened functions are available in the local menu: • Save Diagram • Copy current diagram to the clipboard)

SMART Control 1.24 The Measuring Data Lists •••• 59
The Measuring Data Lists
The Global Measuring Data List The program shows in the measuring data list all measuring data in a single list. Select in the main menu Diagrams the menu item global measurement value list, to write down all up to this point recorded measuring data in a single list. The measurement values are arranged according to absolute time relation (date and time).
With this button in the tool bar you may likewise activate the global measurement value list.

60 •••• The Measuring Data Lists SMART Control 1.24
The Local Measuring Data List with Absolute Time Relation In the local measuring data list, the program shows the measuring data of the actual chosen diagram. Set as standard is the local measuring data list with absolute time relation. If you activate the measuring data list via the local menus of the diagram (with exception of the statistic diagram), you obtain the local measuring data list with absolute time relation. Each of this contains only the measuring values of all channels of the actual diagram with date and time of the measurement.
The Local Measuring Data List with Relative Time Relation From the Y/t-Diagram you may additionally create a measuring data list with relative measuring Date/Time. To do so activate the option relative time axis in the X-axis scale. This list always starts at 00:00 hours and has no date display. This option allows you to display measuring series simultaneously if only the measuring progression is relevant and not the measuring time.
Note: This option is valid only for Y/t-Diagrams and not for other diagram types!

SMART Control 1.24 The Measuring Data Lists •••• 61
Functions of the Measuring Data List The Buttons in the tool bar of the measuring data list are:
Exports data from the measuring data list in EXCEL- or ASCII-Format
Prints table
Selects column title
Enters text for output
Exits measuring data list
Editing Column Heading in the Measuring Data List Press the button Column Heading in the tool bar of the measuring data list to choose from the displayed column headings. Activate or deactivate the corresponding headings with the left mouse button.
Note: To modify the displayed Column Width in the table, point the mouse at the border of the column and move the column border with the pressed left mouse button to your desired width.

62 •••• The Measuring Data Lists SMART Control 1.24
Data Entry for the Documentation of the Measuring Data List To enter data for the documentation of the output of the measuring data list, press the data entry button. A dialog box appears where you may enter the heading or title of the list and other additional information. If the option user-defined heading is active, this information will then be printed out.
Exporting Data from the Measuring Data List To export data from the measuring data list, press the export button and select your desired export format. Enter in the text box the directory and the file name. At present export formats available are EXCEL- and ASCII-Format.

SMART Control 1.24 The Measuring Data Lists •••• 63
Extended Functions of the Measuring Data List (Option EMWL) he measuring data list can be optionally delivered with additional functions. • Measuring value display ON/OFF (row-wise, column-wise, individually) • Measuring value process manually, individually • Measuring value recalculate automatically (row-wise, column-wise, individually)
The additional functions may be activated via buttons in the tool bar. The functions of these buttons are:
Measuring value display ON
Measuring values display OFF
Measuring value recalculate

64 •••• The Measuring Data Lists SMART Control 1.24
Activate/deactivate Measuring values • If you wish to activate/deactivate your measurement series row-wise, click with the left
mouse button the corresponding row in the field number or date. The measuring values of the chosen row will be colored red. Press the corresponding button for deactivating in the tool bar. The measuring values are then turned OFF and are colored yellow. To turn ON the values again which were previously turned OFF, mark the corresponding measuring values and then press the turn ON button.
• If you wish to activate/deactivate your measurement series column-wise, click with the left mouse button the corresponding column in the column heading. The measuring values of the chosen column will be colored red. Press the corresponding button for deactivating in the tool bar. The measuring values are then turned OFF and are colored yellow. To turn ON the values again which were previously turned OFF, mark the corresponding measuring values and then press the turn ON button.
• If you wish to activate/deactivate single values, double click with the left mouse button the corresponding value. The measuring value is then turned OFF and colored yellow. Double clicking the measuring value again will turn the value ON.
• To activate/deactivate the whole table, click with the left mouse button the upper left area of the table and then press the corresponding buttons.
Manual processing of a single measuring values
• To modify single values in the measuring data list, click a value with the left mouse button twice. Then you may directly overwrite the value. You may also activate here a processing menu with the right mouse button.
Recalculate measuring values automatically
• To recalculate data in the measuring data list, click the corresponding row or column or the single value with the left mouse button once. Then select the button for the recalculation. A dialog box appears for the formula entry.
• Enter here your formula. The actual measuring value is predefined with S and must be contained in the formula, if you want to modify the value. For the correct formulation and entry of the formula, please refer to the chapter formula entry in this manual.

SMART Control 1.24 The Measuring Data Lists •••• 65
Printing Measuring Data List Press the button Print Table to print the displayed measuring data list as a table. This hint box appears.
Finally an evaluation view opens where you may print your table.

66 •••• The Measuring Data Lists SMART Control 1.24
The Functions of the Measurement Data List during Measurement Operation (Trend Display) In the following the functions of the measurement data list during the measuring process (trend display) are described. In all measurement data lists, the actual measuring values are inserted online at the end of the table. The program determines automatically per channel the highest and lowest value and the average value of all measuring values.
If the measuring value exceeds the upper limiting value list the text color will turn into red, if the value remain remains below the lower limiting value the text color is blue. If there is no limiting value violation the measuring values are black. If a sensor rupture occurred the program enters a dash in the measurement data list.

SMART Control 1.24 The Event List •••• 67
The Event List
The global Event list The program displays in the global event list only the measuring data where an event occurred (limit value violation, sensor rupture). All measuring points with normal values are displayed off, so that you may obtain a quick overview about the time, the event occurred. Select in the main menu Diagrams the item Global Event List, to display this overview. The measuring values are sorted according to the absolute time relation (date and time).
with this button in the toolbar, you may as well activate the global Event List.

68 •••• The Project Visualization (Option PROVISU) SMART Control 1.24
The Project Visualization (Option PROVISU)
The Project Overview For the visualization of measuring tasks, the program offers you the possibility to structure your measurement setup with graphic files in bitmap-Format (suffix *.BMP). To use this function go to the register Project Visualization. The display switches over and in the menu bar the menu visualization appears. Here you may choose your graphic and the measuring points with digital display to be shown in the project overview.
Delete Project
Insert Graphic
Delete current graphic and contents
Insert Display
Insert text with extended functions
Activates help

SMART Control 1.24 The Project Visualization (Option PROVISU) •••• 69
Insert Graphic First step is to choose the menu item Insert graphic or press the button
Insert Graphic The following dialog-box appears. Enter in the field Name the name under which this equipment is to be administrated. This name appears in the structure tree of the display and cannot be modified anymore.
The button opens the selection box. Here you may choose your graphic file in JPEG- or in Windows Bitmap-Format (*.jpg, *.bmp).
The pictures are shown on their front view.

70 •••• The Project Visualization (Option PROVISU) SMART Control 1.24
Choose the desired file and assign the graphic an equipment name.
Assigns the file an equipment name The graphic will be shown on the screen. The name of the equipment is shown at the left side in the structure tree.
Note: If you delete equipment in the structure tree, no warning will appear. The equipment will be deleted immediately including graphic and the corresponding digital displays.
Insert display After choosing the graphic for your equipment, you may now set the digital displays on each measuring point. Select here the button
Insert display A selection window opens for the channels of the current measurement configuration.

SMART Control 1.24 The Project Visualization (Option PROVISU) •••• 71
Choose the channel for the digital display. This will finally be inserted in your graphic.
Insert a digital display The measuring value will be inserted and shown digitally on the upper left of your graphic.
Drag the digital display with the pressed left mouse button at the desired place in the graphic. On online measurements the digital displays are permanently actualized.

72 •••• The Project Visualization (Option PROVISU) SMART Control 1.24
Insert text field In addition or alternative to digital display, you may also insert text field with several channels and extended functions in the graphic. To do so please select the button
Insert text field with extended functions A selection box with channels of the actual measurement configuration opens up. Select the channels to be shown together in a text field with extended functions.
Then open the register short description, to enter the short description of the channels. The program will display the chosen channels belonging to the text field.
Assign for each channel a numerical or an alphabetical short description that should appear in the text field. After confirming with Ok, the program transfers the text field in the graphic.

SMART Control 1.24 The Project Visualization (Option PROVISU) •••• 73
Drag the text field by holding the left mouse pressed to the desired location in the graphic.
With the right mouse, you may activate the menu edit text field. The following functions are available: 1. The function measurement data list activates the measuring data list. The list contains
measuring data of the defined channels belonging to the text field. 2. The function fix position fix up the text field in the desired location in the graphic. 3. Through the function measurement channel definition the number of shown channels in
the text field may be modified. 4. Through the function measurement short description, you may modify the shown short
description belonging to the text field. 5. The functions close view delete the entire text field together with the defined channels. A double click with the left mouse on a channel activates the corresponding digital display. To close the digital display again, click the display with the right mouse and then press the button close view.

74 •••• The Project Visualization (Option PROVISU) SMART Control 1.24
Hint: Text fields could be created several times to enable modifications in the channel grouping. The succession of the channel selection determines the succession of the display in the graphic from left to right.

SMART Control 1.24 The Data Transfer •••• 75
The Data Transfer
Data Transfer with serial interface For the data transfer between program and measuring devices, you may establish a direct connection via the serial interface RS232. Select in the main menu Settings the command Communication port to set your serial RS232-communication port parameters for the connection between computer and devices. Here you may choose between direct communication or communication via modems.
The standard settings of the program for direct connection are: Interface: Com2 Baud Rate: 19.200 Baud Data Bits: 8 Bits (not editable) Stop Bits: 1 Bit (not editable) Parity: None (not editable) Note: The program settings and the settings of the measuring device interface must be exactly the same otherwise communication is not possible!

76 •••• The Data Transfer SMART Control 1.24
Data Transfer with Modem For the data transfer between program and measuring devices, you may establish a remote connection with a modem, which is to be connected to a serial interface RS232. If you want to choose a modem for communication between Computer and measuring devices, please check mark the field Use modem and enter the corresponding parameters via the button Modem. The program establishes a connection anytime of an access to the serial interface. The subscriber may be chosen from the program internal Phone book. In case no modem is available at the corresponding communication port, the dialing will be discontinued with an error message.
Hint: The data transfer with a Baud rate of 19200 bit/s is pre-set for Standard-Modems. Other transfer rates may lead to problems in the data transferring and are not recommended for standard modems. However if you want to use GSM-modem, you must set the Baud rate to 9600 bit/s . The program settings and the measuring device settings must be exactly the same to establish a data connection!

SMART Control 1.24 The Data Transfer •••• 77
Modem at Computer For the data transfer between computer and measuring devices a modem may be used. Connect the modem to your computer and select in the main menu Settings the command Modem Settings, to choose your modem and to define the corresponding data transfer parameters. The List contains common modem types. You may however add more modem types anytime.
Opens a list of modems to select from.
Adds a new modem.
Changes settings of available modems.
Deletes selected modem. Note: In the Communication Port Settings the option Use Modem must be active to realize data connection using the modem line! Clicking the button Change in the dialog box for selecting modems, the dialog box will be opened. You may modify here your modem settings. Clicking the button Insert will turn all entry fields empty. Enter first a modem name and then press OK to close. The program will set standard values, which are compatible to Hayes-modem. Modify the commands if necessary according to your modem manual.

78 •••• The Data Transfer SMART Control 1.24
Attention: The command to be entered here for disconnecting your modem must be exactly the same as stated in your modem manual, otherwise it may happen that the program sends the disconnecting command to the modem, but the line is still active after terminating the modem connection. In case this happens, please check if your modem terminates the connection by deactivating the DTR-line. If yes, enter here the command DTR. Confirm this security check to finally delete a modem type.

SMART Control 1.24 The Data Transfer •••• 79
Modem at Remote Measuring Device To be able to communicate through distance query with the OPUS-measuring devices, devices at the local station must be connected to a modem. For the modem you may use the following devices:
• Standard-Modem • GSM-Modem
The modem settings are done in the OPUS-configuration and are described in the corresponding chapter of this manual.
Phone Book By clicking the phone book in the main menu Settings, the dialog box as shown appears. Here you may enter the phone numbers, which may be automatically dialed by the program.
For automatic calling of a subscriber from the phone book the option Use Modem must be activated in the Communication port settings.
Adds name of a subscriber
Changes the subscriber data
Deletes the marked subscriber Click the buttons add or change to open the edit entry box as shown. You may enter and change here the name and phone number of a subscriber. A warning appears before a subscriber will be finally deleted.

80 •••• The Data Transfer SMART Control 1.24
After selecting the desired subscriber from the phone book the communication via Modem will be supervised by Modem-Monitor.
A warning appears if no communication could be set up during the remaining dial time.

SMART Control 1.24 The Data Transfer •••• 81
Data Transfer with Network and TCP/IP (Option AL-EMAIL) For the data transfer between program and measuring devices, a remote connection may be established using network and the TCP/IP – protocol. If you want to use a network with the TCP/IP – protocol for the data transfer between your computer and measuring devices, activate the field LAN and set the corresponding parameters of the network connection. The program scans the entire network automatically and establishes the connection to the subscribers. If no network access is available, the dialing will be cancelled with an error message.

82 •••• The Measurement Configuration SMART Control 1.24
The Measurement Configuration
Measurement Setup In the measurement setup you may define your new system table or edit an existing one. A system table covers under a unique definition at least one OPUS-measuring device or several OPUS-measuring devices in a network with its connected sensors and defined processing functions for the measurement values. All measuring devices are listed in the device table; its sensors and formulas are in the channel list. Select in main menu Settings the command Measurement Setup, to create a new system table or to edit an existing one. An overview mask with the system table will appear.
The buttons of the overview mask mean:
Closes the mask of the system table
Activates help of the system table
Creates a new system table
Edits an existing system table
Deletes an existing system table
Suppresses alarm window
Enters interface parameters

SMART Control 1.24 The Measurement Configuration •••• 83
Create New System Table Select in the overview mask of the system table the button
, to create a new system table. A device table will appear for the listing of devices of a measuring system, which may consist of one or several OPUS measuring devices.
The buttons in the entry mask mean:
Closes the device table
Activates help of the device table
Activates the OPUS-Configuration
Deletes OPUS-device
Inserts OPUS-device
Scans OPUS-Network
Activates the phone book

84 •••• The Measurement Configuration SMART Control 1.24
Scan Device First of all, enter in the field system name the name for the new system table. Then press the button
to scan the network for available devices. The available devices will be listed first and then subsequently manage in a device pool at the background .
Finally, you have the possibility to delete unnecessary devices in your measuring system or to insert necessary ones from your device pool at the background.
Remove Devices
To remove one or several devices from your measuring system, mark them out in your list of available devices and then select the button Delete. An information box appears, where you may choose how to delete the marked out devices.

SMART Control 1.24 The Measurement Configuration •••• 85
Choose "Yes", to delete the device from your measuring system and from
your device pool at the background. This device is no longer available for other measuring systems.
Choose "No", to delete the device from your measuring system only. The device remains in the device pool at the background and is available still for other measuring systems.
Insert Device
To insert one or several devices from your device pool at the background into your measuring system, select the button insert. The program will then insert all available measuring devices from the device pool into the measuring system. Note: Some devices that are not supposed to be inserted are deleted as well in the device pool at the background. You may insert them again into your device pool easily by rescanning.
Edit Device
To edit the settings of a device, select the button edit. The program will activate the OPUS-Configuration. For detail information please refer to the corresponding chapter in this manual.
Assign Phone Number For the remote query of measuring devices at different locations, you may assign phone number to each of your system table of your measuring system. This number will be dialed if a modem connection to the location of the measuring devices is being established. Enter in the field phone number the corresponding phone number into the system table. The button
Activates the phone book. Here you may comfortably dial the phone number per mouse click.
Edit System Table

86 •••• The Measurement Configuration SMART Control 1.24
Choose in the overview mask of the system table the button
, to edit an existing system table. A device table with listing of devices of the selected measuring system appears.
Further procedure corresponds to the steps of creating a new system table. Please refer to the corresponding chapter in this manual.

SMART Control 1.24 The Measurement Configuration •••• 87
Delete System Table Choose in the overview mask of the system table the button
, to delete an existing system table
Note: The system table will be deleted without further notice. Deleting cannot be automatically cancelled. In case you have deleted your measuring system accidentally, you must enter your data again!

88 •••• The Measurement Configuration SMART Control 1.24
Interface Choose in the overview mask of the system table the button
, to enter the interface parameter for the data transfer. A dialog box pops out:
Note: You may set the interface parameter via the main menu Setting and do the editing in the sub item interface. If you want to use the remote query of the system table via the phone number, you must choose the option Use Modem and set the modem accordingly.

SMART Control 1.24 The Measurement Configuration •••• 89
OPUS-Configuration In the measurement setup you may read the settings of each OPUS-measuring device, set new parameter and save it again in the measuring device. To configure an OPUS-measuring device, first select in the main menu settings the sub item measurement setup. From there you will come to the overview mask of the system tables. Mark out the system table of your measuring system and choose the button edit. A device table opens up containing the OPUS-measuring devices connected to the measuring system. Mark out OPUS-measuring devices in the device table, which you want to configure and select the button edit, to activate the mask for the configuration of the OPUS-measuring devices. At present the following types of OPUS-measuring devices are available:
• OPUS 200 and OPUS 200i (2 Measuring Channels) • OPUS 300 and OPUS 300i (2 Measuring Channels) • OPUS 208 (8 Measuring Channels) • OPUS 208 (8 Measuring Channels) with Particle Counter
The measuring devices differ from each other in the technical parameters. The sequence for entering the parameter for the measuring devices is however almost the same. The entry mask for the measuring devices OPUS 200, OPUS 200i, OPUS 300 and OPUS 300i are identical. The measuring device OPUS 208 is equipped with a higher number of entry parameters. This is the reason why the entry mask for this device differs from the other devices. In the following, the general sequence of the OPUS-Configuration is first described and then the difference between the two entry masks.
Sequence of the OPUS-Measuring Device-Configuration For the configuration of an OPUS-measuring device, an entry mask is normally provided. The mask consist essentially of the following parts: • OPUS-Selection with the possibility to configure each of the chosen system table • General parameter for identification and description of the devices and also the settings of
the device internal communication parameter • Channel configuration with channel parameter, logging and relays parameter for the
connected sensors of the measuring device

90 •••• The Measurement Configuration SMART Control 1.24
Via the toolbar you have the following selection possibility
Copy the configuration from an existing OPUS-measuring device
Program the current settings in the OPUS-measuring device
Initialize user defined sensors
Save current OPUS-Configuration
Load saved OPUS-Configuration and program in the measuring device
Close OPUS Configuration
Help to OPUS Configuration

SMART Control 1.24 The Measurement Configuration •••• 91
Copy OPUS-Configuration To copy a configuration from an existing OPUS-measuring device in the currently shown device on the screen, select the button
Copy a configuration from an existing OPUS-measuring device. The following selection box opens up. Mark out the OPUS-measuring device, whose configuration is to be copied to the current device and confirm your choice with OK.
The program transfers the settings from the chosen OPUS-measuring device into the entry mask and displays the parameter on the screen.
Program OPUS-Configuration To program a modified configuration into the currently displayed measuring device on the screen, select the button
Programs the current settings into the OPUS-measuring device. The program transfers the parameter into the measuring device. During data transfer the following message appears.

92 •••• The Measurement Configuration SMART Control 1.24
Save OPUS-Configuration To save the currently displayed configuration on the screen for an OPUS-measuring device, select the button
Save the current OPUS-Configuration A selection box for OPUS-configuration appears.
Enter here the name under which the current OPUS-measuring device configuration is to be saved. The files have the ending *.ops and will be save in the path ...\opus\.

SMART Control 1.24 The Measurement Configuration •••• 93
Load OPUS-Configuration To load a saved configuration into the currently displayed OPUS-measuring device on the screen, select the button
Load and program the saved OPUS-configuration This function is system password protected and should be unlocked first.
After unlocking a selection box for saved OPUS-configuration opens up.
Choose here the configuration, which you want to load into the current OPUS-measuring device. A file with ending *.ops will open and will be loaded directly into the current OPUS-measuring device. During data transfer the following message appears.

94 •••• The Measurement Configuration SMART Control 1.24
General Parameter OPUS 200/200i and 300/300i In the register card general, general parameters for the configuration of the measuring device series OPUS 200, OPUS 200i, OPUS 300 and OPUS 300i are listed.
The fields can ID and more are purely information fields which could not be modified. The fields mean: Can ID: Net work address of the respective devices
The button activates additional information to the chosen measuring device. For the measuring device series OPUS 200i the parameters are as follows:

SMART Control 1.24 The Measurement Configuration •••• 95
In the field description you may enter a new description to the OPUS device or modify an existing one. The operation mode shows if an OPUS-measuring device is switched
• OFF • Normal • Sleep.
In the communication type you may decide through which transfer route the OPUS measuring device should communicate:
• RS232 • Modem • GSM Modem
In the register card baud rates you may set the transfer rate for the RS232-interface with respect to the chosen transfer route in the communication type.
• 2400 • 4800 • 9600 • 14400 • 28800 • 57600 • 115200
Note: A data transfer with a baud rate of 19200 bit/s is predefined for use in Standard-Modems. Other transfer rates may lead to problems in the data transfer and are not recommended for standard modems. If you however want to use a GSM-Modem, you may at present use a baud rate of 9600 bit/s. The settings of the measuring devices must be exactly identical with the program so that a data connection could be established! If you have chosen modem in the communication type, you may set here the parameters:
• Init-String for initialization • End-String to end up the modem connection

96 •••• The Measurement Configuration SMART Control 1.24
Predefined are values of a standard-modem. The entries means:
• S0=1: automatic lifting of phone receiver after 1 ring • E0: echo OFF • &W: saving of the settings in the default-profile (for Modem-Reset) • ATH: replace phone receiver
If you have chosen in the communication type GSM-modem, you may enter the pre-settings for use in the mobile radio network
• Pin code, to activate device • Query interval in minutes
Note: The query interval determines the period when the measuring device regularly checks if the GSM-modem is still booked in the radio network and if necessary do the reconnection to the net. You should in any case enter a value, because a modem behaves passive and in case of radio connection failure you cannot do remote dialing from the software

SMART Control 1.24 The Measurement Configuration •••• 97
General Parameter OPUS 208 In the register card general, general parameters for the configuration of the measuring device series OPUS 208 are listed.
The fields can ID and more are purely information fields, which could not be modified. The fields mean: Can ID: Net work address of the respective devices
The button
activates additional information to the chosen measuring device. For the measuring device series OPUS 200i the parameters are as follows:

98 •••• The Measurement Configuration SMART Control 1.24
In the field description you may enter a new description to the OPUS device or modify an existing one. The operation mode shows if an OPUS-measuring device is switched
• OFF • Normal • Sleep.
In the communication type you may decide through which transfer route the OPUS measuring device should communicate:
• RS232 • Modem • GSM Modem
The display duration indicates in which speed the measuring values on device displays are to be shown successively. The following settings are possible
• 1 s to 60 s in seconds steps Note: The OPUS-measuring device 208 is, unlike other OPUS-measuring devices provided with more than 8 channels but with only two display lines. To show all measuring values successively on the display, you should choose appropriate display duration.
In the register card baud rates you may set the transfer rate for the RS232-interface with respect to the chosen transfer route in the communication type.
• 2400 • 4800 • 9600 • 14400 • 19200 • 28800 • 57600 • 115200
Note: A data transfer with a baud rate of 19200 bit/s is predefined for use in Standard-Modems. Other transfer rates may lead to problems in the data transfer and are not recommended for standard modems. If you however want to use a GSM-Modem, you may at present use a baud rate of 9600 bit/s. The settings of the measuring devices must be exactly identical with the program so that a data connection could be established!

SMART Control 1.24 The Measurement Configuration •••• 99
If you have chosen modem in the communication type, you may set here the parameters: • Init-String for initialization • End-String to end up the modem connection
Predefined are values of a standard-modem. The entries means:
• S0=1: automatic lifting of phone receiver after 1 ring • E0: echo OFF • &W: saving of the settings in the default-profile (for Modem-Reset) • ATH: replace phone receiver
If you have chosen in the communication type GSM-modem, you may enter the pre-settings for use in the mobile radio network
• Pin code, to activate device • Query interval in minutes
Note: The query interval determines the period when the measuring device regularly checks if the GSM-modem is still booked in the radio network and if necessary do the reconnection to the net. You should in any case enter a value, because a modem behaves passive and in case of radio connection failure you cannot do remote dialing from the software

100 •••• The Measurement Configuration SMART Control 1.24
In the register card alarm, you may determine how the measuring device should behave in case of alarm.
Mark out the option central actor, if you want to use the chosen OPUS-measuring device as central actor in the network. Then select the actor channel. You may set values from 1 to 4, because the measuring device is provided with a total of 4 relay outputs. The exact function of the central actor is described in the corresponding chapter of this manual.

SMART Control 1.24 The Measurement Configuration •••• 101
Channel Configuration OPUS 200/200i und 300/300i Measuring devices of the series OPUS 200, OPUS 200i, OPUS 300 and OPUS 300i have two measuring channels and two universal relay outputs. The relay outputs are permanently assigned to the measuring channels through the device internally. In the registry card channel configuration, you may set the parameters for the channel configuration and for the relay outputs.
Select in the field channel to be configured the desired measuring channel. The configurable parameters are divided into sections
• Channel parameter • Logging parameter • Relay output

102 •••• The Measurement Configuration SMART Control 1.24
Channel Parameter In the registry channel parameter, you may determine the physical characteristics of the connected sensors.
In the selection box sensor type, you may choose your desired sensor / measuring range. The following sensor types are pre-defined as standard: Building humidity Voltage 0(-20)..20 mV Leaf moisture Voltage 0(-40)..40 mV Floor humidity Voltage 0..1000 mV Pressure Current 0..20 mA Frequency (I) Current 4..20 mA Frequency (U) TFF Temperature Impulse (I) Thermo element E Impulse (U) Thermo element J Combi Wind Speed 1 Thermo element K Combi Wind Speed 2 Thermo element N Laser status Thermo element R NTC 5K Thermo element S Particle 5.0 Thermo element T Particle 5.0 UltraSonic Speed PT 100 Resistance 0..100000 Ohm PT 1000 Resistance 0..200 Ohm Pump status Resistance 0..2000 Ohm Voltage 0(-100)..100 mV Resistance 0..20000 Ohm

SMART Control 1.24 The Measurement Configuration •••• 103
For TFF-Sensors calibration values must be entered:
Under the item input, the sensor type, the connecting technique and the polarity to be used are defined. In the connection type, polarity and physical quantity min or max are mostly predefined via the chosen sensor. Exceptions are listed as follows. 1. For sensors with resistance measuring range, frequency and impulse you may choose a
connection type between • 4-conductor technique • 3-conductor technique • 2-conductor technique
2. For sensors with voltage measuring range you may choose a polarity between • Unipolar (0 to +V) • Bipolar (-V to +V)
3. For sensors with resistance measuring range, voltage measuring range, frequency and impulse and current measuring range and etc. the physical quantities may be entered. Common values are already predefined in the program.
In the measuring quantity, the MIN- and MAX-values and the corresponding unit for the scalation of the chosen measuring range are listed. These are valid for sensors with resistance measuring range, voltage measuring range, frequency and impulse and current measuring range. Common values are already predefined in the program. For example an output signal of 4 to 20 mA for an active temperature sensor corresponds to a measuring range of –25°C up to 150°C. The units of the following quantity are already assigned in the program: °C kJ/kg mS kW % l/h MV J %H l/min Pa kJ °F l/m² ppm hPa bar l/d pH Pulse Ft m Ohm km/h g/kg mA V ° Degree mbar Stck cB Hertz m³/h m³ In MPH W K m/s W/m² Further units may be entered if necessary via unit-editor. The button
Activates the unit editor. You may enter and save here further units. The exact function is described in the chapter "User defined sensors".

104 •••• The Measurement Configuration SMART Control 1.24
The number of decimal places of a measuring value may vary between 0 and 3. In the entry field offset, a value with respect to a measuring quantity could be predefined as zero offset compensation. In the entry field reaction time a value in milliseconds (ms) could be predefined as delaying time necessary until the measuring signal from AD-converter could be processed. Under description, you may enter your text for the measuring channel.
Logging Parameter In the registry card logging parameter, you, you may assign the settings for the data saving of the chosen channel.
The option operation mode determines if the channel is to be measured and displayed on the measuring device or not. You may choose between: Inactive: The measuring channel is turned OFF, that means no measuring and no
readings on display Active: The measuring channel is turned ON, that means the channel will be
measured, saved and the readings will be displayed. The option memory organization determines how the measuring device memory should be organized. You may choose between: Ring memory: The existing data of the set measuring channel will be overwritten as soon as
the measuring channel memory is full. Start/Stop: The measuring process will stop as soon as the measuring channel memory
is full. Under saving of, you may choose which values should be saved. You may activate one, two or three standards for saving.

SMART Control 1.24 The Measurement Configuration •••• 105
Average: Average of the measuring channel calculated from scanning rate Min: Minimum value of the measuring channel with respect to scanning rate. Max: Maximum value of the measuring channel with respect to scanning rate. Using the arrow key may set the scanning rate and the saving rate for each channel. The measuring device measures the channel in the scanning rate and then determines the average within the scanning rate. If the scanning rate equals the saving rate, an average value cannot exist because the average value is the measuring value. You may set for both channels different scanning and saving rates. The scanning rate is dependent on the chosen saving rate. The values could be set as follows:
• 1 s • 10 s • 30 s • 1 min
The saving rate is dependent on the chosen scanning rate. The values could be set as follows: • 1 s • 10 s • 30 s • 1 min • 2 min • 3 min • in minute steps until max. 24 h
Under start saving, you may set the time when to start saving a measuring channel. Choose start/stop in the item memory organization first. From the number of chosen measuring values that is dependent on the saving rate, the program calculates the time when the channel memory is full and when the measuring process automatically stops. The display 3/ 11:20:00 means, that the memory channel is full after 3 days, 11 hours and 20 minutes. Note: You may avoid memory overflow if you set in the main menu "settings" a periodic "automatic query". For details please refer to chapter measurement operation.
Relay Output OPUS-measuring devices of the series 200, 200i, 300 and 300i are provided with two universal relay outputs which could be configured as digital output as well as analog output. The relay outputs are permanently assigned to the measuring channels via device internally. In the registry relay output, you may set the functions of the relay output.

106 •••• The Measurement Configuration SMART Control 1.24
Under relay mode you may set the channel oriented relay output as digital output and determine its behavior: OFF The relay output is turned OFF Active The relay output is for the chosen channel active Central Actor The relay output is for other existing OPUS-measuring devices in the
network active. Active+Central Actor: The relay output is for the chosen channel and for other existing OPUS-
measuring devices in the network active. Under alarm time, you may decide if the monitoring of the alarm will be dependent on the scanning rate or on the saving rate. If you choose the option at saving, you may set the time via alarm suppress, how long should an alarm be suppress before it signalizes and saves. By using the arrow key the alarm suppress time will be calculated as multiple of the set saving rate. Under relay output, you may enter under which conditions the relay output should be controlled: Lower Alarm Limit: Measuring value< lower alarm limit – alarm hysteresis = relay output
activated Upper Alarm Limit: Measuring value> upper alarm limit + alarm hysteresis = relay output
activated Alarm Hysteresis Hysteresis value for the alarm limits With a Hysteresis of 2°C, a lower alarm limit of 15°C and an upper
alarm limit of 35 °C, the relay output switches at 13°C and at 37°C Under analog output, you may set the channel oriented relay output as analog output and may choose between three behaviors. OFF Analog output is turned OFF 0-20 mA Analog output corresponds to 0-20 mA 4-20 mA Analog output corresponds to 4-20 mA The standards for the measuring quantities from the channel
configuration are automatically entered as minimum and maximumvalues. These can be change anytime.

SMART Control 1.24 The Measurement Configuration •••• 107
Channel Configuration OPUS 208 Measuring devices of the series OPUS 208 have compared to OPUS 200/200i, OPUS 300/300i eight measuring channels and four universal relay outputs. The relay outputs are not permanently assigned to the measuring channels and could be assigned freely. In the registry card channel configuration, you may set the parameters for the channel configuration and for the relay outputs.
Select in the field channel to be configured your desired measuring channel. The configurable parameters are divided into sections
• Channel parameter • Logging parameter • Relay output

108 •••• The Measurement Configuration SMART Control 1.24
Channel Parameter In the registry channel parameter, you may determine the physical characteristics of the connected sensors:
In the selection box sensor type, you may choose your desired sensor / measuring range. The following sensor types are pre-defined as standard: Leaf moisture Current 0..20 mA Floor humidity Current 4..20 mA Pressure TFF Temperature Frequency (I) Thermo element E Frequency (U) Thermo element J Impulse (I) Thermo element K Impulse (U) Thermo element N Combi Wind Speed Thermo element R NTC 5K Thermo element S PT 100 Thermo element T PT 1000 U-Sonic Speed Voltage 0(-100)..100 mV Resistance 0..100000 Ohm Voltage 0(-1000)..1000 mV Resistance 0..200 Ohm Voltage 0(-20)..20 mV Resistance 0..2000 Ohm Voltage 0(-40)..40 mV Resistance 0..20000 Ohm

SMART Control 1.24 The Measurement Configuration •••• 109
For TFF-Sensors calibration values must be entered:
Under the item input, the sensor type, the connecting technique and the polarity to be used are defined. In the connection type, polarity and physical quantity min or max are mostly predefined via the chosen sensor. Exceptions are listed as follows. 4. For sensors with resistance measuring range, frequency and impulse you may choose a
connection type between • 4-conductor technique • 3-conductor technique • 2-conductor technique
5. For sensors with voltage measuring range you may choose a polarity between • Unipolar (0 to +V) • Bipolar (-V to +V)
6. For sensors with resistance measuring range, voltage measuring range, frequency and impulse and current measuring range and etc. the physical quantities may be entered. Common values are already predefined in the program.
In the measuring quantity, the MIN- and MAX-values and the corresponding unit for the scalation of the chosen measuring range are listed. These are valid for sensors with resistance measuring range, voltage measuring range, frequency and impulse and current measuring range. Common values are already predefined in the program. For example an output signal of 4 to 20 mA for an active temperature sensor corresponds to a measuring range of –25°C up to 150°C. The units of the following quantities are already assigned in the program: °C kJ/kg mS kW % l/h MV J %H l/min Pa kJ °F l/m² ppm hPa bar l/d pH Pulse Ft m Ohm km/h g/kg mA V ° Degree mbar Stck cB Hertz m³/h m³ In MPH W K m/s W/m² Further units may be entered if necessary via unit-editor. The button
Activates the unit editor. You may enter and save here further units. The exact function is described in the chapter "User defined sensors".

110 •••• The Measurement Configuration SMART Control 1.24
The number of decimal places of a measuring value may vary between 0 and 3. In the entry field offset, a value with respect to a measuring quantity could be predefined as zero offset compensation. In the entry field reaction time a value in milliseconds (ms) could be predefined as delaying time necessary until the measuring signal from AD-converter could be processed. Under description, you may enter your text for the measuring channel.
Logging Parameter In the registry card logging parameter, you may assign the settings for the data saving of the chosen channel:
The option display of a channel determines if a channel in the display of the measuring device should be displayed or not. This is with the series OPUS 208 in contrast to the OPUS-measuring device series 200/200i and 300/300i possible. You may choose between: Inactive: The reading of the measuring channels in the display of the OPUS-measuring
device is switched OFF. Active The reading of the measuring channels in the display of the OPUS-measuring
device is switched ON Note: Under the register general parameter, you may set via "display duration" in which speed the measuring values on device displays are to be shown successively. All channels except those extracted measuring channels will be displayed. Extracted measuring channels will still be measured and saved if the operation mode is switched active. The option operation mode determines if a channel should be measured and displayed in the measuring device or not. You may choose between: Inactive: The measuring channel is switched OFF, that means no measurement and
no readings in display.

SMART Control 1.24 The Measurement Configuration •••• 111
Active: The measuring channel is turned ON, that means the channel will bemeasured, saved and the readings will be displayed.
The option memory organization determines how the measuring device memory should be organized. You may choose between: Ring memory: The existing data of the set measuring channel will be overwritten as soon as
the measuring channel memory is full. Start/Stop: The measuring process will stop as soon as the measuring channel memory
is full. Under saving of, you may choose which values should be saved. You may activate one, two or three standards for saving. Average: Average of the measuring channel calculated from scanning rate Min: Minimum value of the measuring channel with respect to scanning rate. Max: Maximum value of the measuring channel with respect to scanning rate. Using the arrow key may set the scanning rate and the saving rate for each channel. The measuring device measures the channel in the scanning rate and then determines the average within the scanning rate. If the scanning rate equals the saving rate, an average value cannot exist because the average value is the measuring value. You may set for both channels different scanning and saving rates. The scanning rate is dependent on the chosen saving rate. The values could be set as follows:
• 1 s • 10 s • 30 s • 1 min
The saving rate is dependent on the chosen scanning rate. The values could be set as follows: • 1 s • 10 s • 30 s • 1 min • 2 min • 3 min • in minute steps until max. 24 h
Under start saving, you may set the time when to start saving a measuring channel. Choose start/stop in the item memory organization first. From the number of chosen measuring values that is dependent on the saving rate, the program calculates the time when the channel memory is full and when the measuring process automatically stops. The display 3/ 11:20:00 means, that the memory channel is full after 3 days, 11 hours and 20 minutes. Note: You may avoid memory overflow if you set in the main menu "settings" a periodic "automatic query". For details please refer to chapter measurement operation.

112 •••• The Measurement Configuration SMART Control 1.24
Relay Output OPUS-measuring devices of the series 208 are provided with four universal relay outputs, which could be configured as digital output as well as analog output. The relay outputs could be assigned to the measuring channels freely in contrary to the device series 200/200i and 300/300i. In the registry relay output, you may set the functions of the relay output.
Under alarm output, you may activate one from four relay outputs and assigned the chosen measuring channel. In a relay output several measuring channels could be assigned. Active: The relay output is switched ON for this measuring channel Output channel: Designation of the relay output (1 to 4) to the chosen measuring channel Under alarm time, you may decide if the monitoring of the alarm will be dependent on the scanning rate or on the saving rate. If you choose the option at saving, you may set the time via alarm suppress, how long should an alarm be suppress before it signalizes and saves. By using the arrow key the alarm suppress time will be calculated as multiple of the set saving rate. Under relay output, you may enter under which conditions the relay output should be controlled: Lower Alarm Limit: Measuring value< lower alarm limit – alarm hysteresis = relay output
activated Upper Alarm Limit: Measuring value> upper alarm limit + alarm hysteresis = relay output
activated Alarm Hysteresis Hysteresis value for the alarm limits With a Hysteresis of 2°C, a lower alarm limit of 15°C and an upper
alarm limit of 35 °C, the relay output switches at 13°C and at 37°C

SMART Control 1.24 The Measurement Configuration •••• 113
Central Actor A central actor is a fault message collector module, which is actuated depending on the configuration of the measuring channels via OPUS-measuring devices by fault messages. The central actor signalizes a fault message for example a honk, through automatic transmittance to the fire brigade or to factory security officers. The central actor triggers a higher order alarm. Within a can-bus network, there is only one central actor. For the technical realization, two possibilities are available: • Installing a central actor as additional component to OPUS-measuring device techniques
(Hardware-Solution) • Definition of an OPUS-measuring device as central actor through Software (Software-
Solution)
Central Actor as Additional Component For high safety requirements, the OPUS measuring technique could be supplemented with a central actor as auxiliary device (watch dog). This device is also in the can-bus network and has a fixed address – address cannot be modified. The auxiliary device triggers also alarm when voltage failure occurs. Within the software, the central actor is displayed in the system table.
Entering of parameter is however not possible. If you select central actor in the OPUS–configuration, several fields are colored grey and cannot be modified

114 •••• The Measurement Configuration SMART Control 1.24
Note: Since only one central actor within a can-bus-network is allowed, all software technical functions of the program, where the OPUS-device as central actor could be defined are in the Hardware Solution inactivated.

SMART Control 1.24 The Measurement Configuration •••• 115
Central Actor as Software-Function As alternative to central actor, every OPUS-measuring device could also software-technically be defined as central actor. You have however a limited function, for example when voltage failure occurs no alarm message will be triggered because the function is already designated in the device and the voltage supply is needed in the communication via the can-bus (no watch-dog-function).
OPUS 200, 200i, 300 and 300i as Central Actor To define the OPUS-measuring device of the series OPUS 200, 200i, 300 and 300i as central actor, select within the OPUS-configuration a measuring device, set the register in channel configuration and choose under data block the data block relay mode then the item central actor or active+central actor.

116 •••• The Measurement Configuration SMART Control 1.24
OPUS 208 as Central Actor To define OPUS-measuring device of the series OPUS 208 as central actor, select within the OPUS-configuration a measuring device, set the register in general, activate in data block alarm the option central actor and choose one of those four relay outputs as actor channel.
Software-technical Locking-up Since only one central actor within a can-bus-network is allowed, the program functions for the central actor definition of an OPUS-measuring device in the software solution are inactivated. If you try to define another central actor, the program will give a warning message.

SMART Control 1.24 The Measurement Configuration •••• 117
User-Defined Sensors With the help of this function, you may declare new – up to this time unused sensors – as user defined sensors. You may define it according to your own standard and save it into the databank. These sensors will be directly available for selection in the OPUS channel configuration under channel parameter – sensor type via sensor name. To setup a user-defined sensor, select first in the main menu settings the item measurement setup. From there you will have access to the overview mask of the system table. Mark out the system table of your measuring system and select the button edit. A device table opens up with a list of OPUS-measuring devices connected to the measuring system. Mark out in the device table the OPUS-measuring devices whose new sensor is to be setup. Then select the button edit, to activate the mask for the configuration of the OPUS-measuring devices. Select in the toolbar of the OPUS-Configuration the button
Setup user-defined sensors An entry mask opens up for setting new sensor.
Under sensor name, assign a name first to the sensors to be used. Under input, assign the sensor type, connection technique and polarity.

118 •••• The Measurement Configuration SMART Control 1.24
Via the selection box sensor type, select your desired sensor measuring range. The following measuring ranges are defined as standards:
• Current • Voltage • Resistance • PT 100 • PT 1000 • Frequency (I) • Frequency (U) • Impulse (I) • Impulse (U)
For the selection of the sensor type, the connection type, the polarity and the physical quantities are mostly predefined. The selectable parameters are listed as follows: For sensors with voltage and resistance measuring ranges, the connection type could be chosen between:
• 4-conductor technique • 3-conductor technique • 2-conductor technique
For sensors with voltage measuring ranges, the polarity could be chosen between: • Unipolar (0 to +V) • Bipolar (-V to +V)
For physical quantities of the sensors, common values are already suggested in the program. The selection possibilities are listed as follows:
1. Measuring range current: • 0..20 mA • 4..20 mA
2. Measuring range voltage: • 0..20 mV • 0..40 mV • 0..80 mV • 0..100 mV • 0..160 mV • 0..320 mV • 0..640 mV • 0..1000 mV • 0..100000 mV
3. Measuring range resistance: • 0..200 Ohm • 0..2000 Ohm • 0..20000 Ohm • 0..100000 Ohm
4. For the measuring range frequency and impulse the min and max-values are pre-allocated.

SMART Control 1.24 The Measurement Configuration •••• 119
Under measuring quantities the min and max values and the unit for the scalation of the chosen measuring ranges are entered. Common values are predefined in the program. The units of the following quantities are already assigned in the program: °C kJ/kg mS kW % l/h MV J %H l/min Pa kJ °F l/m² ppm hPa bar l/d pH Pulse Ft m Ohm km/h g/kg mA V ° Degree mbar Stck cB Hertz m³/h m³ In MPH W K m/s W/m² Further units may be entered if necessary via unit-editor.
Activates the unit-editor.
To edit the units please use the listed buttons below. The number of the current data record and the total number of data record is shown in the dialog box.
Go to first data record
Go to previous data record
Go to next data record
Go to last data record
Create a new data record
Save the current data record
Delete the current data record

120 •••• The Measurement Configuration SMART Control 1.24
Measure with Software-Configuration The program enables you to do measuring with the help of predefined configuration. In the path ...\CONFIG for configurations data, configurations are normally saved here to be use for future measurements. The file type with ending „ldc“ is preset by the program and cannot be modified. Through this function, your chosen file, devices and channels, file information and diagrams will be loaded. Measuring data, which are present in the file, will likewise be loaded. Select in the main menu file the item save configuration, to save the configuration file. A dialog-box opens up where you can choose the corresponding files. In this file only configuration data are allocated. It does not contain measurement data. To load a configuration file, select in the main menu file the item load configuration. Then choose the corresponding files. A detailed definition of program file could be found in chapter "file".
Configuration of OPUS 208 as Particle Measuring Device The measuring device OPUS 208 could be configured as particle measuring device. You only have to press the button „configure as particle measuring device“ in the OPUS-configuration. In the register general parameter modifications could be done.
In the register channel configuration, necessary parameters are automatically allocated and are protected against manual modifications.

SMART Control 1.24 The Measurement Configuration •••• 121
The following channels are allocated through configuration: • Channel 1: Particle 0,5 micrometer • Channel 2: Particle 5 micrometer • Channel 5: Pump status (Start/Stop) • Channel 6: Laser status (Start/Stop) The logging parameters are set to fix values by the program.

122 •••• The Measurement Configuration SMART Control 1.24
The parameters for relay output are likewise set to fix values by the program.

SMART Control 1.24 The Functions during Measuring Operation •••• 123
The Functions during Measuring Operation
Cycle Period and Cycle Control Select in the main menu Settings the item Cycle Control to define the conditions of the measuring operation. Here you may set the cycle period and the starting conditions for your measuring operation and the options for data saving.
The measuring cycle for measurement values shows the saving rate in hours/minutes/seconds. The value can only be modified in the measuring device. 10 seconds is set as standard in the devices. During measuring process, data are save always in the OPUS measuring device memory according to the given saving rate of each measurement channel. The indicated measurement cycle results from the smallest saving rate, which is programmed, to a single OPUS or to an OPUS in network. For automatic saving you may choose between the options • Never save • Save data after a given number of measurement cycles and • Save file related to time and consecutively. Saving Time Related Files (Option OP-TWMD) Select in the dialog box cycle control the option Save time-related Files as, to save your data into several consecutive files automatically during measurement.

124 •••• The Functions during Measuring Operation SMART Control 1.24
To define the saving period you may choose between • Daily files • Weekly files or • Monthly files Your data will be saved automatically after one measuring cycle. the format of the file names are as follows: Daily Files: YY_MM_DD.LDC (YY = Year, MM = Month, DD = Day) Weekly Files: YY_WW_w.LDC (YY = Year, WW = Week, w = week identification) The following are to be considered in weekly files: According to the rules for the calculation of the calendar weeks,
week 1 may already start in the preceding year, i.e. a file may have the name 02_01_w.wdc, but the saved file may contain data from 12/31/2001.
In few cases a year may have 53 weeks. The program considers this.
A calendar week starts according to the rule always on Monday and ends on Sunday. This is set as standard in the program and cannot be modified.
Monthly Files: YY_MM_m.LDC (YY = Year, MM = Month, m = month identification) Via the option Save ASCII-Files during Online Measurement you may generate an ASCII-Export file in addition to the time related file name with the same format, ending with *.TXT. In the selection box you may determine the path to save your ASCII-File..

SMART Control 1.24 The Functions during Measuring Operation •••• 125
Generate Automatic Saving (Option OP-TWMD Backup) In addition to automatic data filing, you can generate a safety file in a free settable path. To activate the additional automatic safety, select in the main menu options the item system. Activate here the option Backup of the TWMD-file.
The program will now copy the daily-, weekly and monthly files according to the settings of the backup-module. To modify the settings of the backup-module, select in the main menu settings the item backup-module. The program opens an entry mask for the settings of the automatic safety copy.
Delete safety order

126 •••• The Functions during Measuring Operation SMART Control 1.24
Select safety path
Reactivate truncated order
Start copy process
Stop copy process Using the respective menus may also activate each function.
To stop the safety path, activate the item select safety path or press the corresponding button in the toolbar. The program opens a box with a list of paths. Choose a path and confirm with Ok.

SMART Control 1.24 The Functions during Measuring Operation •••• 127
To delete all safety orders, activate the item delete all orders or press the corresponding button in the toolbar. A safety query appears before final deletion.
To reactivate truncated orders, activate the item reactivate truncated orders or press the corresponding button in the toolbar. The orders will be reactivated. To start or to stop copying process, activate the item start or stop copying process or press the corresponding button in the toolbar. The program starts the copying process or stops depending on the current status. The status is displayed above right. If the LED glows red, the copying process has been stopped. If it is green the copying process has started.

128 •••• The Functions during Measuring Operation SMART Control 1.24
Starting / Stopping the Measurement Select in the main menu Settings the item start measuring or click the corresponding button in the toolbar to activate this function. The program starts measuring in the ONLINE-mode based on the pre-defined values. The connected devices will be initialized and the defined measurement data will be read and displayed, if the absolute minimum of cycle period is not violated. Activating the function stop measuring or corresponding button in the toolbar, the program stops the measuring process.
Start measuring
Stop measuring If you have not measured with the configuration yet, you will be asked to give the new measuring data a name, so it could be saved.
You must enter here a name because the data will be directly save in the file. If you stop naming the following message appears:

SMART Control 1.24 The Functions during Measuring Operation •••• 129
If you have opened a file that contains the correct measurement setup you may attach the data to the prevailing measurement values or create a new file. You will receive the warning shown on the box.
If in the program loaded configuration does not correspond to the current existing measuring device, a warning will appear. Check the measurement setup and set a new configuration if necessary.
Note: If you want to use an existing configuration file or attach a measuring data to an existing file, be sure not to do any modifications in the programming of the measuring devices. Every transferred change in the device – also sensor designation etc. – overwrites the complete settings in the device. The configuration does not correspond anymore to the configuration from the file. Thus a fault message appears although there are really no changes in the measurement setup. If all settings are correct, the measuring process begins. After completing the measurement, activate the corresponding function in the menu stop to stop or press the button in the toolbar. During a measurement process the program cannot be stop. A warning message will appear.

130 •••• The Functions during Measuring Operation SMART Control 1.24
Reading Device Memory After measuring, activate the function Read Device Memory to automatically read the measurement data in your connected devices or network and to transfer the data into your program. To do so activate in the main menu Settings the item Read device memory. After activating the function, a dialog box for entering the reading period appears. You may enter here the time for start saving. This way, you can directly address and read your desired data range.
If you turn OFF the option "use time for memory query", the program reads the entire memory available. During data transfer from measuring device to the program, the data for transferring appears per channel
and then the data for transferring appears per analysis.

SMART Control 1.24 The Functions during Measuring Operation •••• 131
Note : The data for all channels of a system table will be read – likewise for data which are not permanently deleted and are still in the data pool at the background. After data transfer, you will be asked to assign your new measuring file a name for saving purposes.
The data are now available for all further evaluations in the program. Note: To display your measurement data, select a diagram and set the respective parameters.

132 •••• The Functions during Measuring Operation SMART Control 1.24
Deleting Device Memory Using this function you may delete the measuring data memory of the OPUS-measuring device. Choose in the main menu settings the item delete device memory. The following selection mask with all the channels connected to the devices will appear. Select with the left mouse a channel whose values in the device should be deleted and execute the delete command.
The buttons of the selection mask means:
Closes the entry mask
Deletes the data of the marked out channel
Deletes data of all channels successively While deleting this mask appears.
Note: A double click with the left mouse on a channel directly deletes the data.

SMART Control 1.24 The Functions during Measuring Operation •••• 133
Synchronize Time Using this function, all internal clocks of the OPUS-measuring device will be synchronized with the PC-clock. You may choose between manual and automatic synchronization. Manual synchronization To synchronize time in each OPUS-measuring device manually, select in the main menu settings the item time synchronize. The time will be synchronized. No hint will appear! Automatic synchronization Since the time in the measuring devices and the computer shows no difference, you may as well let the program do the synchronization automatically. Select in the main menu options the item system settings and then the register system.
As time steps for the synchronization, you may choose between 1 to 12 hours.

134 •••• The Functions during Measuring Operation SMART Control 1.24
Particle Count Control Measuring devices of the series OPUS 208 may be configured as particle counter. Select in the main menu measurement setup the item system table and then the sub item system/device table and define here one or several measuring devices as particle counter. The program activates the functions for the pump control of the particle counter. The pump control for the particle counter could be activated via the toolbar. Pressing the button
Activates the pump control for the particle counter. The program lists down all connected particle counter in a table.
Closes the pump control of the particle counter
Global query of pump conditions
Global switching ON of all pumps
Global switching OFF of all pumps After switching ON of all pumps, the program shows the operating conditions of each pump in the table. The LED glows yellow if the pump is in operation.

SMART Control 1.24 The Functions during Measuring Operation •••• 135
In this table you may switch each pump ON and OFF. Pressing the button
Switches a single pump ON and OFF. If the pump of a particle counter is switched OFF, the program records for this measuring device no measuring data. The event protocol is likewise not active

136 •••• The automatic Measuring Operation SMART Control 1.24
The automatic Measuring Operation
The automatic Offline - Measurement In the automatic offline-mode, the measuring operation runs in the measuring device or network internally without connection to the program SMART Control 1.24. The automatic offline measurement operates in two parts. Part 1 is device programming. Part 2 is reading of the measurement data from the device memory for further data processing with SMART Control 1.24. During measurement, the measuring devices are not connected to the computer and program. For offline measurement proceed as follows: Part 1: Device Programming • Connect your sensors to your measuring device and connect your device via serial port RS
232 to your computer. • Start the program SMART Control 1.24, to do all settings necessary for your measuring
device and to finally do your measurement data evaluation. • Set the communication port of your measuring device and the program of exactly the same
value. • Read the setup of your measuring device or network and add evaluation functions and
diagrams in program. • Save your measurement configuration in the configuration directory. • Set your cycle period, start and stop measuring time, and transfer these data into your
device. • Exit the program and assemble your measuring devices at the location you want. You may
use your computer during measurement for other purposes. Part 2: Reading Device Memory • After measuring, start your SMART Control 1.24 again and open either your configuration
file or read your measurement setup again. • Read your device memory. • Save your measurement data in the measurement data directory. After finishing your offline measurement, you may evaluate and represent your measurement values in diagrams and lists using SMART Control 1.24.

SMART Control 1.24 The automatic Measuring Operation •••• 137
The automatic Online - Measurement Unlike in automatic offline measurement, the measuring devices are connected during the entire measurement period to your computer and program SMART Control 1.24. The automatic online-measurement is very practical, if your OPUS-measuring devices are situated in several locations and if you regularly need continuous data. To avoid doing manual query of your measuring device every time, you may define an automatic remote query. The program dials your different locations at regular intervals, reads the data of every measuring device each per channel corresponding to the configured settings and attaches the readings to the already in program existing measuring data. The measuring values appear at once in your diagrams and will be actualize. Formulas will likewise be calculated. From the automatic online-measurement to the remote query, please proceed as follows: • Connect your sensors to your measuring device and connect your device via serial port
RS232 to your computer. • Start the program SMART Control 1.24, to do all settings necessary for your measuring
device and to finally do your measurement data evaluation. • Set the communication port of your measuring device and the program of exactly the same
value. • Read the setup of your measuring device or network and add evaluation functions and
diagrams in program. • Set your cycle period. • Save your measurement configuration in the configuration directory. • ct a file name for saving your measurement data in the measurement data directory. • Define an automatic query to have cyclic access of data

138 •••• The automatic Measuring Operation SMART Control 1.24
Automatic Query To do a cyclic remote query, select in the main menu settings the item define automatic query. The corresponding entry mask opens up.
You may control here the cycle query, the connection settings, the memory handling in the measuring devices and the ASCII-Data export. The entry parameters are described in the following chapter. The button
starts the automatic query with the entered parameters. The entry of the parameter is described in the following chapters.

SMART Control 1.24 The automatic Measuring Operation •••• 139
Query Cycle First choose under the data block "start automatic query " the query cycle.
The program automatically dials in the measuring process the measuring devices in this query cycle and transfers the data. During data transfer the program automatically recognizes, at what time the data are to be transferred and attaches these to the already existing readings. Note: The program always set the query cycle time rounded. The entry "every 10 minutes" means that the program will read device at 19:00 hrs, then at 19:10 and at 19:20. If you start your query cycle at 18:57, the next query cycle will be at set at 19:00 hrs.
Remote Connection Under the data block "options" you may determine how the remote connection should be setup.

140 •••• The automatic Measuring Operation SMART Control 1.24
If you want to use a modem activate the option use modem and enter the corresponding global phone-number, where your measuring device could be reach.
Activates the phone book:
Activate the option use (phone-) number of the system table, to dial the specific phone number of each system table successively. The phone number of the system table has priority over the global phone number in the field number. The global phone number is now only active for all measuring devices not listed in the system table. Note: Use the global phone number when all of your measuring devices are reachable in just one number – even if your devices are assigned in different system tables. If your measuring devices are in different locations, enter each phone number in the system table and leave the field global phone number empty. In case you have entered here a phone number, this will be valid for all measuring devices, which are not assigned to a system table and still in the data pool at the background.

SMART Control 1.24 The automatic Measuring Operation •••• 141
Conform if necessary via the option interface, the connecting parameters of your interface.
Activates the entry mask for the interface.
You may now select if the time after each query should be synchronize or not. The program sends after data transfer the actual time to the measuring device and then break off the connection. Now determine how to handle the data in the memory of the device as soon as you have pressed the start button and the automatic query begins. Selecting the option read immediately at start , the program reads the actual data from device memory and attaches it to the existing measuring data. As alternative you may choose the option delete memory at start, to, to delete memory before measuring starts. The program deletes the memory, break off the connection and dials again by the next query cycle. You will obtain the data between the deleting time and the next query cycle. If you want to export your data after each automatic query directly from the program just click the option ASCII-export of data. Then configure the data export. Generally you are provided with two methods of automatic ASCII-data export:
• Standard-ASCII-data export • Extended ASCII-data export

142 •••• The automatic Measuring Operation SMART Control 1.24
Standard-ASCII-Data Export In the program the automatic standard-ASCII-data export is pre-set. To check out the settings, activate the configuration. The button
opens the dialog-box for the export definition The following entry mask appears.
In the standard-settings, the program reads the data, attaches it to the existing measuring data and saves it with all other data together. The existing measuring data file will be overwritten. Mark out the option re-set export flag, to force the program to re-read all existing measuring data in the device memory regardless of those already existing data in the program. The program ignores the internal data marking for the end of the data record and overwrites the already existing data in the program with the data from the device memory. Note: Re-set the export flag if you are doing the automatic query for the very first time!

SMART Control 1.24 The automatic Measuring Operation •••• 143
Extended ASCII-Data Export To use the extended ASCII-data export, click the option extended export function. In the entry mask the fields for the extended function will be activated.
Channel Grouping Select in channel grouping for export the channels, which should belong to the export file:
• All channels in a file • Channel grouping corresponds to system tables • Free configuration of channels
The button
activates the dialog-box for the free configuration of channels.

144 •••• The automatic Measuring Operation SMART Control 1.24
To group channels, you must first assign a name to the export configuration. This name is needed for the setting up of file names. You may group as many export configuration as you like, whereby single channels may also be assigned any number of export configuration.
File Configuration Select in export format, how the data should be divided into different time-divisions automatically. The following divisions are possible: A file with all data:
The file contains all data dependent on the channel grouping and starting from measurement begins.
Daily files: The files contain daily data dependent on the channel grouping. The file characteristic is YY_MM_DD (YY = year, MM = month, DD = day)
Weekly files: The files contain data of a calendar week dependent on the channel grouping. The file characteristic is YY_WW_w (YY = year, WW = Week, w = characterizes week-file) For weekly files, the following should be observed: According to the rules for the calculation of the calendar weeks, week 1 of a year may already start in the year before, that means a file with a name 02_01_w.TXT may contain data from 31.12.2002. In few cases a year may have 53 weeks. The program considers this. A calendar week starts according to the rule always on Monday and ends on Sunday. This is set as standard in the program and cannot be modified.
Monthly Files: The files contain data of a month dependent on the channel grouping. The file characteristic is YY_MM_m (YY = year, MM = month, m = characterizes monthly-file)

SMART Control 1.24 The automatic Measuring Operation •••• 145
File Name After all data entry is finished, the program generates during automatic query ASCII-files with file name combination described as follows: Generally the following file structure is valid:
File name = <Base>_<Addition>.<txt> The base depends on the channel grouping. The following basic names are possible:
• File name if all channels are exported • System table if single system tables are exported • Export configuration if channels are freely grouped
The Addition depends on the grouping of data with respect to time. The following additional names are possible:
• No addition data in one file • YY_MM_DD daily files • YY_WW_w weekly files • YY_MM_m monthly files
Data Transfer When you start the automatic query, the program starts measuring with the set parameter correspondingly. The button
starts the automatic query. The program dials the device configuration successively, transfers the data into the open measuring data file and attach it to the existing data. At the background, a dialog box appears showing the chronological sequence of the query.

146 •••• The automatic Measuring Operation SMART Control 1.24
During data transfer, the program shows per measuring channel the current status of the data transfer. The following message appears.
After data transfer, the measurement data of each channel will be analyzed, processed and stored. The following message appears:
In case no measuring file with current valid measurement configuration was opened, the program will ask you, after data transfer to decide for a file name to save the measurement data. The following dialog box appears.
Assign a name for your measurement data file. The program will now save your measuring data.

SMART Control 1.24 The Password Protection (Option PAS-ALARM) •••• 147
The Password Protection (Option PAS-ALARM)
The User Administration The program supports the administration of several users with different passwords. With the help of user names you may enter or cancel registration in the system. This serves to protect measurement from unintended or unauthorized access. If the program is locked up, entries are no longer possible. The user administration is hierarchical in three levels. In the upper level the system administrator have the right to set up and delete pass word for the master user and for the lower level user. The pass words may be modified. On program delivery, the system administrator Lufft and the password „lufft“ are pre-set. The logging IN/OUT of all users and their actions are documented in the event protocol. The tracking down of actions are hereby certain. The program uses here the levels
• Administrator = Level 1 • Master user = Level 2 • User = Level 3
Select in the main menu the item options and then the menu item password entry to open the user administration. You may also use the corresponding button in the tool bar. Register first as system administrator.
Activates the dialog box for the password entry.

148 •••• The Password Protection (Option PAS-ALARM) SMART Control 1.24
Register as System Administrator If you enter system administrator Lufft and the password „lufft“ in the password entry of your delivered program version, the next time you activate this menu you will be given the right to set up lower level main users and normal users, to delete and to assign passwords and to generate a new system administrator.
The buttons insert, delete and change password in the dialog box for password entry are then active.
Insert User As system administrator, you may insert administrators, master users and users. The button
opens the dialog box New users

SMART Control 1.24 The Password Protection (Option PAS-ALARM) •••• 149
Enter a new name and the password. For comparison you must enter the password again. To assign access rights, the following three possibilities are available:
• Administrator • Master User • User
Choose the option administrator, if the user will have system administration rights in the future. The rights of the old system administrator will be reduced to normal user. A maximum of three users may have administrator rights. Choose the option master user, if the user will have the right to designate other users in the future. The number of master user is not limited. Choose the option user, if the user will have only rights of a normal user in the future. The number of normal user is not limited.
Delete User As system administrator or master user you may delete normal user. The button
opens the dialog box delete user
Select the user you want to delete and confirm your entry with delete. The system administrator itself cannot be deleted. System administrators can only delete master user.

150 •••• The Password Protection (Option PAS-ALARM) SMART Control 1.24
Register as User If you are registered as a user from a system administrator or master user, you may register to the system by entering a password. Choose a user then enter the corresponding password. Confirm your entry with Ok, to register to the system.
If the master user newly set up the user, the following hint appears during the first registration.
You must change the password because the master user knows the password. This means protection is no longer guaranteed. In case you registered three times and you did not change your password, the program will be locked up and the following message appears.

SMART Control 1.24 The Password Protection (Option PAS-ALARM) •••• 151
Change Password As system administrator, master user and normal user you may change your own password. The button
opens the dialog box change password
Enter a new password. For safety reasons you must enter the password again for comparison. The password must have a minimum length of 6 characters. After 90 days your password expires. It is compulsory to enter a new password.
Automatic Locking at Program Start The program is delivered unlocked. As system administrator you may decide if the program should be locked up right at the start. Select here options in the main menu, then the menu item system settings and then the register password system. Select the option if needed and enter the time when the program will lock up by itself again.

152 •••• The Password Protection (Option PAS-ALARM) SMART Control 1.24
You may choose locking intervals in minutes – between 1 to 10 minutes. The pre-set standard locking time is 1 minute. Due to safety reasons, an unlocked situation of ten minutes maximum is allowed. This means the system locks up after ten minutes and could only be unlocked again by entering a password.
Cancel Registration and Program Locking Select in the main menu the item options and then the menu item lock, to cancel registration from system and to protect your measurement from further entry. You may also use the corresponding button in the toolbar.
Locks up the program. You may then again run the program if you register yourself again as user or as system administrator via the password entry.
Activates the dialog box for the password entry.

SMART Control 1.24 The Event Processing (Option PAS-ALARM) •••• 153
The Event Processing (Option PAS-ALARM)
Activate Event Processing As main user you may determine how the program should behave by the event processing. Select here the main menu options then the menu item system settings and then the register events. Here you may decide if the protocol should be generally used and which events should be reported.
With the option suppress warning after acknowledgement, you may determine how long should an alarm be suppress during limiting value violation or sensor rupture, to gain time for trouble shooting. You may set values between 1 minute and 60 minutes.

154 •••• The Event Processing (Option PAS-ALARM) SMART Control 1.24
The Event Protocol The program is capable of recording event protocol parallel to measuring process. The following events are documented:
• Limiting value violation. • Sensor rupture. • User-actions. • System failure. • Registration and cancellation of users. • Notification by external alarm. • Modifications of measuring device configuration .
Select in the main menu options the menu item event protocol, to activate the table with the corresponding protocol. The program takes down all event reports with date, report text and acknowledgement.
Limiting Value Violations In the register limiting value violation, all limiting value violations that occurred during a measuring period are documented.
The fields of the event protocol for limiting value violation mean: Time: Time of occurrence Duration: Duration of limiting value violation Channel: Channel, where the limiting value violation occurred Value: Measurement value Limit Min: Lower limiting value Limit Max: Upper limiting value Acknowledged at: Date and time of acknowledgement Acknowledged by: Current registered user of the program User Description: User specific reason/comments

SMART Control 1.24 The Event Processing (Option PAS-ALARM) •••• 155
Alarm by limiting value violation during measuring process If the event protocol is turned ON and during the measuring process a limiting value violation occurred, the alarm dialog box limiting value violation appears.
You must enter in the field user description a short fault description, to acknowledge an alarm (the entry field is only active with the option PAS-ALARM). Choose the option acknowledge all alarms, to acknowledge limiting value violations and sensor ruptures on all measuring channels at the same time. The button
acknowledges alarm Measuring devices are often through the relay of an audible or optical alarm post-switched for example at the switch cabinet. After localizing the trouble line, you may switch this warning mute. The relay reactivates itself to the next measuring cycle again as soon as you have acknowledged the alarm. The button
switches OFF the relay output of a measuring device for a moment Note: If the alarm condition is switched off again during measurement, that means no more limiting value violations; the program closes the alarm window automatically (Auto Quit). The alarm will be listed in the unacknowledged alarm and could be acknowledged and described later. At the lower edge of the screen a red blinking column appears as a hint that a trouble occurred during measurement.

156 •••• The Event Processing (Option PAS-ALARM) SMART Control 1.24
Sensor Rupture In the register sensor rupture, all sensor ruptures occurred at a certain period are documented.
The fields of the event protocol for sensor rupture mean: Time: Time of occurrence Duration: Duration of limiting value violation Channel: Measuring channel, where the sensor rupture occurred Acknowledged at: Date and time of acknowledgement Acknowledged by: Current registered user of the program User Description: User specific reason/comments Alarm by sensor rupture during the measuring process If the event protocol is turned ON and during the measuring process a sensor rupture occurred, the alarm dialog box sensor rupture appears. You must enter a short comment to be able to acknowledge the alarm report (the entry field is only active with the option OP-PANEL/ALARM).
You must enter in the field user description short fault description to be able to acknowledge the alarm report (the entry field is only active with the option OP-PANEL/ALARM). Choose the option acknowledge all alarms, to acknowledge limiting value violations and sensor ruptures on all measuring channels at the same time. The button
acknowledges alarm

SMART Control 1.24 The Event Processing (Option PAS-ALARM) •••• 157
Measuring devices are often through the relay of an audible or optical alarm post-switched for example at the switch cabinet. After localizing the trouble line, you may switch this warning mute. The relay reactivates itself to the next measuring cycle again as soon as you have acknowledged the alarm. The button
switches OFF the relay output of a measuring device for a moment. Note: If the alarm condition is switched off again during measurement, that means no more limiting value violations; the program closes the alarm window automatically (Auto Quit). The alarm will be listed in the unacknowledged alarm and could be acknowledged and described later. At the lower edge of the screen a red blinking column appears as a hint that a trouble occurred during measurement
User-Actions In the register user-actions, all user-actions that happened within a certain period will be documented.
The fields of the event protocol for the user-actions mean: Time: Time of occurrence Channel: Measuring channel, where the user-action occurred Action: Action description Executed by: Current registered user of the program User actions are not directly reported as alarm on the screen.

158 •••• The Event Processing (Option PAS-ALARM) SMART Control 1.24
System Failure In the register system failure, all system failures – for example voltage failure on computer – occurred at a certain period will be documented.
The fields of the event protocol for the system failure mean: Breakdown time: Time of system failures Re-start: Time of re-start Duration: Duration of system failure Acknowledged at: Date and time of acknowledgement Acknowledged by: Current registered user of the program User Description: User specific reason/comments System failure is not directly reported as alarm on the screen.
User In the register User entries about registration, cancellation of user as well as setting up of new user or changing of passwords are being entered. The user actions will not be reported directly on the screen as alarm.
The fields of the event protocol for user mean: User: User name Level: User authorized level (1 = system administrator, 2 = master user, 3 = user) Time: Date and time of user action Action: User action (registering, canceling, setting up of user, changing
password) Description: additional description of action

SMART Control 1.24 The Event Processing (Option PAS-ALARM) •••• 159
Notification Under the register Notification all external notifications will be registered, successful and unsuccessful ones. Notifications are not directly reported as alarm on the screen.
The fields of the event protocol for the notification mean: Time: Notification time Module: Notification module Status: Notification status
Configuration In the register configuration all modifications on the measuring device configuration are entered. Notifications are not directly reported as alarm on the screen.
The fields of the event protocol for the configuration modification mean: Time: Notification time User: User name Device: Device number Description: Modifications before / after

160 •••• The Event Processing (Option PAS-ALARM) SMART Control 1.24
Apply Event Filter For easy evaluation of events, you may apply event filter. The program provides the following possibilities: • Filter events according to date and time • Filter events for one day • All events
Activate the setting mask of the event filter.
Cancel filter selection.
Stop filtering process. Choose in the item Event according to date/time, if you want to display events within a certain period.
Choose in the item events for one day, if you want to display events within a certain day.

SMART Control 1.24 The Event Processing (Option PAS-ALARM) •••• 161
Choose all events, if you want to display all events within a file.
Press button apply to sort out the events list according to the set criteria. The button
Stop the filtering process.

162 •••• The Event Processing (Option PAS-ALARM) SMART Control 1.24
Print Event Protocol
Activates the page preview, where you may print the event protocol.
Note: The event protocol will always be completely printed out – it contains all limiting value violations, eventually occurred sensor rupture, user-actions and system failures, change of users and notifications.

SMART Control 1.24 The Event Processing (Option PAS-ALARM) •••• 163
Alarm- and Warning Suppression The program enables you to set the time for alarm or warning suppression.
Alarm Suppression The alarm suppression could be used for suppressing undesired messages during transient process. Message shower could be avoided this way. For each channel, you may enter a period for the alarm suppression. Select in the OPUS-configuration the item channel configuration and then the relay output, to set up the delay time. The program now records all events like limiting value violation after the set delaying time has elapsed. This function could be used for suppressing undesired messages during transient process.
Warning Suppression To gain time for trouble shooting without being disturbed by new alarms constantly coming in and constantly appearing on the screen, define a warning suppression. Using this function, you may determine how long should an alarm be suppress within the program. Now select in the main menu options the item system settings and then the register event. The following dialog-box opens up.
Set in the option warning suppression after acknowledgement, the duration of the suppression. You may set values from 1 minute to 60 minutes. This function is only accessible for the system administrator.

164 •••• The Event Processing (Option PAS-ALARM) SMART Control 1.24
Suppress Alarm Window Normally all limiting value violations and sensor ruptures for each channel are indicated on the screen optically and audibly. The program however gives you the possibility to suppress alarm windows for selected channels. Select in the main menu measurement setup the item system table and then the button
, to choose which channel should the suppress alarm window be applied. The program opens up the corresponding selection box with the available channels of all devices.
Normally all channels are marked out. The markings mean, in case of limiting value violation, sensor rupture etc., that the optical and audible signalization will be activated. Unmark the channels, which are not supposed to appear as alarm window on the screen. Note: Only the alarm window on the screen will be suppress. Alarms for the channels are still there and will be listed in the event table as unacknowledged alarms. This could then be process manually. If fault occurs, the program indicates this through blinking horizontal bar at the lower edge of the screen.

SMART Control 1.24 The Event Processing (Option PAS-ALARM) •••• 165
Unacknowledged Alarms All alarms, which are suppressed on the alarm window of the screen, and all alarms, which are during the measuring process time-limitedly indicated, are saved in the list of unacknowledged alarms. To acknowledge the alarms subsequently and to describe fault causes, select in the main options the item unacknowledged alarms. The program activates the entry mask containing all unacknowledged alarms.
Choose one or several messages, which you want to acknowledge and enter the acknowledging text. Then confirm your text using the button in the toolbar. This text will now be entered in the event list of the alarm messages.
Acknowledges the message(s) with its corresponding text
Closes the entry mask Note: Choose several messages with the mouse, if all should have the same acknowledgement text. After confirming the acknowledgement text, all acknowledged messages in the list of the unacknowledged messages will be deleted. The text of all the chosen messages in the event list will be identically entered.

166 •••• The Event Processing (Option PAS-ALARM) SMART Control 1.24
External Alarm For the external Alarm the following protocols are available as plug in:
• Email (Option AL-EMAIL) • SMS (Option AL-SMS) • NetSend (Option AL-TCP/IP) • Voice Over ISDN (Option AL-VOICE)
Activates the dialog box for the external alarm configuration.

SMART Control 1.24 The Event Processing (Option PAS-ALARM) •••• 167
Alarm via Email Please activate the Plug-in Email, if the program in case of alarm should automatically send an Email to an addressee. The program assumes a successful alarming if the Email is being transmitted.
Activates the dialog-box for the configuration of the Email -parameters. In this box you may enter the parameters for the alarm via Email.

168 •••• The Event Processing (Option PAS-ALARM) SMART Control 1.24
The fields of the Email – plug-in mean: From: Enter here the Email - Address of the sender To: Enter here the Email - Address of the receiver Subject: Subject of the Email SMTP-Server: Name or IP-Address of the Mail Server for outgoing Email Message: Enter Email message. The following formatting characters are
possible: %%s% inserts automatically the channel description in the text %d% inserts automatically the Date/Time in the text Checkmark the option use windows RAS-network, to choose a connection via the RAS-Network. The program dials this connection automatically and disconnects after sending the email automatically as well. Checkmark the option Activate Email Plug-in, to use this function for alarming. With the button Test, you may test the functionality and the correctness of your entered data. Note: The Plug-in Email assumes a functioning access to an SMTP-Server in Intranet or Internet (Remote-connection to the Internet or MS Exchange Server). In case you cannot establish a connection, please contact your network administrator.

SMART Control 1.24 The Event Processing (Option PAS-ALARM) •••• 169
Alarm via SMS (Option AL-SMS) Please activate the Plug-in SMS, if the program in case of alarm should automatically send an SMS to receiver with mobile phone. The program assumes a successful alarming if the SMS is being transmitted. The button:
activates the dialog-box for the configuration of the SMS-Parameters. In this box you may enter the parameters for the alarm via SMS (Short Message Service).
The fields of the SMS-Plug-in mean: SMS-Receiver: Enter here the mobile phone number of the receiver SMS-Message: Enter here your SMS – Message with a maximum of 160
characters Exchange line: Enter here the number of your Exchange line access Checkmark the option Create protocol, it the program should protocol the sending of SMS. In case of uncertainty an exact analysis may be done through this protocol.

170 •••• The Event Processing (Option PAS-ALARM) SMART Control 1.24
Checkmark the option Activate SMS Plug-in to use this function for alarming. With the button Test, you may test the functionality and the correctness of your entered data. Note: The Plug-in SMS assumes a functioning access to the phone network via ISDN-protocol. . An ISDN-card and the corresponding CAPI-drivers must be installed. In case you cannot establish a connection, please contact your network administrator.

SMART Control 1.24 The Event Processing (Option PAS-ALARM) •••• 171
Alarm via NetSend (Option AL-TCP/IP) Please activate the Plug-in NetSend, if the program, in case of alarm should automatically send a message to a receiver in the network. The program assumes a successful alarming if the NetSend message is being transmitted.
activates the dialog-box for the configuration of the NetSend - Parameters. In this box you may enter the parameters for the alarm via NetSend.
The fields of the NetSend-Plug-in mean: Receiver: Enter here the network address of the receiver Checkmark the option Activate NetSend Plug-in, to use this function for the external alarming. With the button Test, you may test the functionality and the correctness of your entered data Note: The Plug-in NetSend assumes a functioning access to the network via TCP/IP-Protocol. In case you cannot establish a connection, please contact your network administrator.

172 •••• The Event Processing (Option PAS-ALARM) SMART Control 1.24
Alarm via Voice Over ISDN (Option AL-VOICE) Please activate the Plug-in Voice Over ISDN, if the program in case of alarm should automatically send a voice message via telephone to a receiver. At the receiver a voice message will be automatically transmitted (WAV-file). The program scans a list of maximal 10 phone numbers consecutively until a number is being reached or until all numbers are being dialed to a maximum number of dial-repeat. The program assumes a successful alarming if the voice message is being transmitted.
Activates the dialog-box for the configuration of the Voice Over ISDN – Parameters. In this box you may enter the parameters for the alarm via Voice Over ISDN.

SMART Control 1.24 The Event Processing (Option PAS-ALARM) •••• 173
The fields of the Voice over ISDN – Plug-in mean: Enter/Edit number: Enter here the phone numbers of the receivers Numbers: List of phone numbers to be dialed consecutively. A Maximum of
10 numbers is possible. Exchange line: Enter here the number of your Exchange line access
Inserts the number in the enter field of the list
Inserts the number to be changed in the entry field and overwrite this in the list
Deletes the number
Moves the number in the dial position upwards
Moves the number in the dial position downwards Dial Timeout Time of rings until the connection is identified as unreachable.
You may set the value between 15 s and 1 min 30 s Dial Repetition Number of dial trials before transmitting voice message. You may
set the value between 1 and 3 Repeat Message Number of repetitions of the voice message by dial success Wave file Selection of File for the voice message. The Voice files always have the ending *.wav. The file must have the following format: Sample frequency 8000 MHz 16 Bit Mono with digit signs
Via the button right of the enter field, you may select a dialog-box to open the voice file.
Press the button to load the voice file through the sound card in your computer. Checkmark the option Activate Voice over ISDN Plug-in, to use this function for the external alarming. With the button Test, you may test the functionality and the correctness of your entered data. Note: The Plug-in Voice over ISDN assumes a functioning access to the telephone net via ISDN-protocol. An ISDN-card and the corresponding CAPI-driver must be installed. In case you cannot establish a connection, please contact your network administrator.

174 •••• The Evaluation of the Measurement SMART Control 1.24
The Evaluation of the Measurement
Entering / Editing Formula Select in the main menu Evaluate the command Formula Enter / Edit, to create the formula you need for the evaluation of your measurement values. This dialog box appears.
You may select an existing formula from the formula data bank and enter this as formula channel in die channel table.
The Fields of the Formula Enter / Select Dialog Box No.: Formula channel number to be entered in the channel table
analog to measurement channel number (starting with F..) Formula: Mathematical term consisting of variables (Measurement and
Formula Channel) combined with mathematical functions Name Short description of the formula for the channel table and formula
data bank Description: Text box for user specific comments about the formula Unit: Physical unit selectable from the units list Predefined Functions: Mathematical functions for combining variables

SMART Control 1.24 The Evaluation of the Measurement •••• 175
Available Variables Measurement or formula channels consisting of device number and measurement channel number or device number and formula channel number.
Opens an additional dialog box with user specific defined variable, which you may additionally use as part of the formula for the formula definition. Note: A formula channel for combining measurement data will be entered in the channel table of the measurement setup like a measurement channel. A maximum of 99 formula channels is possible. A formula can only be saved, if the mathematical term is valid and if the formula name is defined. The Limits of a formula are to be entered in the channel table.
Creating a New Formula To create a new formula, proceed as follows: 1. First choose a free formula channel number. 2. Enter your mathematical term in the formula box. Signs from the keyboard block may be
applied by clicking the left mouse button. Mathematical functions and variables such as measurement channel and other predefined formula channel may also be applied in your mathematical term by double clicking the left mouse button.
3. Always add at the end of your mathematical term a semicolon „;“. Only then is your formula complete.
4. Assign your formula a name, which will be used as a short description for the channel table and for the formula data bank.
5. Select a physical unit for your formula. 6. Describe briefly the function of the formula in the respective text box. Note: If you want to repeat the calculation with different parameters just change the desired formula channel. Calculations from combination of formula channels will be considered and automatically be computed.

176 •••• The Evaluation of the Measurement SMART Control 1.24
List of Implemented Mathematical Functions + - * / ( ) < > = basic mathematical operations DIV, MOD integral division and module (the remainder from division) GGT, KGV largest common divisor, and smallest common multiple. ^ raise to a higher mathematical power SQR, SQRT square and square root EXP exponential function LN, LG, LD natural logarithm, base 10 logarithm and base 2 logarithm PI pi E exponential function (inverse logarithm NEG negation SIN, COS, TAN, COT, trigonometric functions ARCSIN, ARCCOS, ARCTAN, ARCCOT, SINH, COSH, TANH, COTH, ARCSINH, ARCCOSH, ARCTANH, ARCCOTH angle functions ABS absolute value REZ reciprocal FAK faculty INT integer (whole number form floating point number) DEG conversion from radial to degrees RAD conversion from degrees to radian RND rounding SGN determines sign (-X = 1, 0 = 0, +X = 1)
Special Function The following are special functions, where you can get a direct access to the channel and to the contained data. The variable name must have a prefix „I“ (for Index) to enable the program to determine the correct value. Example: normal variable name: OP53M01 special function variable name: IOP53M01 I Index Designation INDEX value of the channel at index x Example: (IOP53M01 INDEX 10) MEAN mean value of the channel data Example: MEAN(IOP53M01) MIN smallest value of the channel data Example: MIN(IOP53M01) MAX largest value of the channel data Example: MAX(IOP53M01) LAST last recorded value of the channel data Example: LAST(IOP53M01) FIRST first recorded value of the channel data Example: FIRST(IOP53M01) SUM summation of all values of the channel data Example: SUM(IOP53M01)

SMART Control 1.24 The Evaluation of the Measurement •••• 177
Applying / Saving a New Formula
Adds your formula as formula channel to your channel table in the measurement setup.
Saves the valid and complete formula in the formula data bank. If your desired formula name already exists in the data bank, you can either overwrite the existing formula name or change your formula name.
Loading an Existing Formula
In the dialog box of Formula Enter/Edit click the load button to open this dialog box where existing formulas are listed. Select your desired formula from the list of existing formula and enter this in the Formula Enter / Select box. Formula characteristics will be displayed in the respective fields. Use buttons to go from one data record to the other or to delete unnecessary formula.
Go to first data record
Go to previous data record
Go to next data record
Go to end of data record
Delete current formula

178 •••• The Evaluation of the Measurement SMART Control 1.24
This security check will be displayed before a formula from the formula data bank will be finally deleted.
Using Variables
Enter / Edit Variables Use variables to save often recurring formula part. Hereby you may reduce effort in entering your formula. Select in the main menu Evaluate the menu item entering/editing variables to define the variables for the processing of your measurement data. This dialog box will appear.
You may save a variable in a variable data bank, or you may save in a file and use in any formula.

SMART Control 1.24 The Evaluation of the Measurement •••• 179
Editing Variables Select in the submenu of the variables the item Edit the shown menu will appear with the following functions:
• Add new variable • Load variable • Merge variable • Save variable • Delete marked variable • Stop (close table)
The functions are also via the tool bar of the variable table comfortable to handle. The buttons in particular means:
Delete all variables
Load variables
Merge variables to existing configuration
Save variables in files
Delete marked variables
Close variable table
Activate help to variables
Enter new variables
Entered variables verify and insert

180 •••• The Evaluation of the Measurement SMART Control 1.24
The Fields of the Variable Entry / Selection At the upper part of the dialog box the available variables are listed. At the lower part you may enter and insert in the definition of variables new variable and modify existing variables. The entry fields means: Name: Short description of the variable for the variable data bank (file). Expression: Calculation equation for variables to be use in the measuring and
formula channels.
Formulate a New Variable To formulate a new variable, please proceed as follows: 1. Enter your Calculation equation in the field terms. 2. End-up your calculation equation with a Semicolon „;“. Only then is your equation
complete. 3. Give your variable a Name as short description for the variable data bank. Note: If you want to repeat the calculation with a different parameter, you only have to modify the desired term. Calculations from interdependent formulas will automatically be recalculated.
Accept / Save a New Variable
Verifies the entered variable and insert a valid and complete variable in the variable data bank.
Saves the existing variables in a file. If the definition of the variable is incorrect this message will appear.

SMART Control 1.24 The Evaluation of the Measurement •••• 181
Load Variable / Merge Variable / Save Select in the submenu variables the item load/ merge/ save variable or the corresponding button in the tool bar. This dialog box appears. Files for variable have the ending *.var.

182 •••• The Evaluation of the Measurement SMART Control 1.24
Adding Pre-Defined Functions Several pre-defined functions may be delivered optionally with this program. These functions are not included in the standard version of SMART Control 1.24. The following describes the functionality and the integration in the measurement setup.
Mean Value Calculation (Option OP-MWSUM) Select in the main menu Evaluate the item Mean value. This function is only active in Offline-Mode and if your file contains measuring data. Mean values may be calculated for measuring channels as well as for formula channels. Mean value calculations will be entered in the channel table of the measurement setup with Channel Definition A... and Sensor Type MW.... The program automatically adds comments about the source of the data in the field description. For mean value calculations you may choose between interval and floating calculation. Mean Value Calculation in Interval Select a channel for mean value calculation in interval. Enter in the mask start and stop the evaluation range and the evaluation -interval. At the evaluation interval you may choose between daily, weekly, and monthly interval or you may determine the interval individually.

SMART Control 1.24 The Evaluation of the Measurement •••• 183
Click Execute with the left mouse button. The program adds an evaluation channel in the measurement setup and calculates mean values of the predefined interval within the evaluation range. The values will be arranged with respect to time in the middle of the interval and may be transferred in a diagram. Mean value floating: Select a channel for floating mean value calculation to smoothen your measuring results. Enter start and stop time for the evaluation range and enter the Interval.
Click Execute with the left mouse button. The program adds an evaluation channel in the measurement setup and calculates mean values of the predefined interval within the evaluation range. After each calculation the interval will be moved one step to the next measuring value. In this manner the measuring data will be smoothened. The values will then be arranged with respect to time, in the middle of the interval and will be transferred in the diagram.
Opens the mean value calculation via the tool bar.

184 •••• The Evaluation of the Measurement SMART Control 1.24
Summation (Option OP-MWSUM) Select in the main menu Evaluate the item Summation. This function is only active in the Offline-Mode and if your file contains measuring data. Sums may be calculated for measuring channels as well as for formula channels. The summations will be entered in the channel table of the measurement setup with Channel Definition S... and Sensor Type Sum. The program automatically adds comments about the source of the data in the field description. Select a channel for Summation. Enter start and stop time for the evaluation range and enter the Interval. To define the interval you may choose between daily, weekly, or monthly interval or you may determine the interval individually.
Click Execute with the left mouse button. The program adds an evaluation channel in the measurement setup and calculates the sum of the predefined interval within the evaluation range. For each interval the calculation starts at zero. Finally the summation will be transferred in a diagram.
Opens the function summation via the tool bar.

SMART Control 1.24 The Evaluation of the Measurement •••• 185
PPD-Value Calculation (Option OP-PPD) This function enables you to calculate the PPD (predicted percentage of dissatisfied) according to DIN EN ISO 7730. The PPD-Index represents a quantitative prediction about the number of dissatisfied persons in a particular surrounding climate.
Select in the main menu Evaluate the item PPD-Value. This function is only active during configuration without measurement data. The function is not available if your file contains measuring data.
Enter the Parameters for the calculation of the PPD-value and select the channels with the corresponding Measuring values. The program adds an evaluation channel for the PPD-Value in the measurement setup with a Channel Definition PD... and with a Sensor Type PD-Value and also adds an evaluation channel for Turbulent Rate with a Channel Definition T... and with a Sensor Type Turbulent. For the PPD-Value Calculation the following Parameters and Measuring values are necessary: PARAMETERS 1. Clothing factor in [CLO]
(Thermal isolation value for clothing combinations) 2. Energy Yield in [met]
(degree of physical activity) 3. Mechanical Output in [met]
(the effective mechanical output – for most works = 0)

186 •••• The Evaluation of the Measurement SMART Control 1.24
MEASURING VALUES 1. Air Temperature in [°C]
(surrounding temperature at measuring point) 2. Mean Radiant Temperature in [°C]
(Globe Thermometer) 3. Relative Air Velocity in [m/s]
(air velocity at measuring point) 4. Relative Air Humidity in [%]
(relative surrounding humidity at measuring point) Depending on the number of sensors, several PPD-Indices may be determined simultaneously during measurement. The first PPD-Index and Turbulent Rate will be calculated after the first 200 measuring values and will be continuously displayed from there on.
Activates the calculation of the PPD-Indices via the tool bar. Application Fields of the PPD-Index The aim of this standard is, 1. to describe a procedure for predicting the warmth feeling and the degree of discomfort of
persons who are exposed to a moderate surrounding climate. 2. to lay down conditions for the surrounding climate which bring about a feeling of comfort. The international standard is valid for healthy men and women. It is originally based on the study of the North American and European citizens. It also corresponds to current studies on Japanese, which are exposed to moderate climate. It is expected that the norm is applicable with good approximation to almost all part of the world. However ethical and national-geographical deviation may occur which makes a further study necessary. The standard is applicable to persons exposed in an inside room climate, where a feeling of thermal comfort is to be attained. It is also applicable to inner room climate where a moderate deviation of the comfort condition may exist. In an extreme surrounding climate, other international norms are applicable. Deviation may occur for sick and handicap persons. This standard is applicable for the creation of a new surrounding climate or for the evaluation of an existing surrounding climate. This standard is drawn for the working surrounding climate, but may also be applied for any other kind of surrounding. Predicted Percentage of Dissatisfied (PPD) PPD-Index represents a quantitative prediction about the number of dissatisfied persons in a particular surrounding climate. With the PPD-Index, it is possible to predict the percentage of a large group of persons who feel warm or cold. This means that these persons could be categorized according to the 7 levels of climate rating scale, which is very warm, warm, cold or very cold. With the PPD-Index, it is possible to predict the number of a large group of persons who are dissatisfied with the surrounding climate. The rest of the group may have a climatic neutral, a little bit warm or cold feeling.

SMART Control 1.24 The Evaluation of the Measurement •••• 187
Acceptable Surrounding Climate for Comfort Thermal comfort is defined as a feeling, which expresses the satisfaction with the surrounding climate. Dissatisfaction arises from discomfort of the body as a whole due to the effect of warmth and coldness. This is expressed through PMV and PPD. Thermal discomfort may also be due to unintended cooling (or warming) of certain part of the body, example through draft, which could be expressed through a model for predicting the degree of impairment through draft. Local discomfort may also be due to an abnormal high vertical temperature difference between the head and the ankle, caused by very warm or cold flooring or very high asymmetry of the radiant temperature. Discomfort may also be caused by very high energy yield or heavy clothing. Due to individual difference, it is impossible to define a surrounding climate, which satisfies everybody. There will always be a percentage of dissatisfied persons. But it is possible to define a surrounding climate, which could be predicted that a certain percentage of surrounding exposed persons feels the climate to be acceptable. In appendix D of DIN EN ISO 7730 are suggestions for the comfort requirements drafted, which could be predicted that 90% of the surrounding exposed persons accept and 85% feel not annoyed by draft. In some cases, a higher quality of the surrounding climate as mentioned above (less dissatisfied) is desired. In some other cases, a lower quality of the surrounding climate (more dissatisfied) could be sufficient. In both cases, the PMV-and the PPD-index and the model for prediction of the degree of impairment through draft could be applied to determine other fields of surrounding climate parameters as suggested in appendix D of DIN EN ISO 7730. Turbulent Rate Calculation The Turbulent Rate is calculated as follows: T = sv / vm * 100 vm = 1/n * Sum (n, i = 1) * vi sv = SQRA ( 1/(n-1)) * Sum (i = 1 to n) *( vi -vm )²) Where: T Turbulent Rate in % sv Standard deviation of the current values of the air velocity vm mean air velocity (time related mean value of the air velocity,
see also VDI 2080) n number of measurements vi current value of the air velocity

188 •••• The Evaluation of the Measurement SMART Control 1.24
Energy Yields of Different Physical Activities Type of Physical Activities Energy Yield W/m² met Leaned 46 0,8 Seated, relaxed 58 1,0 Sitting activity (office, apartment, school, laboratory) 70 1,2 Light standing activity 93 1,6 (shopping, laboratory works, light industrial works) Mid-heavy standing activity 116 2,0 (Selling, house keeping, operation machines) Walking on plane surface: 2 km/h 110 1,9 3 km/h 140 2,4 4 km/h 165 2,8 5 km/h 200 3,4 Insulation Value for Clothing Clothing Insulation Value m²/W/kW clo Naked 0 0 Light clothing (shorts, shirts) 80 0,5 Clothing with shirts, pants, socks, shoes 100 0,65 Normal working clothes 125...160 0,8...1 Light sport dress with jacket 160 1 Heavy working clothes with underwear, socks, 200 1,3 shoes, vest, jacket Clothes for cold weather with coat 250...300 1,6...2 Clothes for very cold weather 450...600 3...4

SMART Control 1.24 Printing-out of Measurements •••• 189
Printing-out of Measurements
Configure Printer Select in main menu File the command Printer Setup, to configure your printer. The dialog box on the left will appear.
Opens the printer setup according to Windows-Standard. You may set here further options of your printer.

190 •••• Printing-out of Measurements SMART Control 1.24
Diagram Preview Select in the main menu Print the command Page Preview. The page preview shows the page, which will be printed later. This view mode is only available for the Y/t-diagram and for the X/Y-diagram. The digital and column monitoring diagrams and function indicating panel do not have page previews.
Hint: By activating the page preview via Menu Print, the printer selection box will first appear..
go to diagram preview.

SMART Control 1.24 Printing-out of Measurements •••• 191
Go to printer setup
Shows view in scale 1:1
Shows all pages at the same time
Enlarges view
Reduces view size
Apply grid
Go to page one of view
Go to previous page
Go to next page
Go to last page of view
Displays help for mouse button and key functions
Exits page preview
Press the button , to activate the help functions below.

192 •••• Printing-out of Measurements SMART Control 1.24
Print Diagrams The function Print Diagram is available only for active Y/t-diagrams or X/Y-diagrams. Digital and column monitoring diagrams cannot be printed. Select in main menu Print the command Print Diagram, to directly print your diagrams. The page preview will not be shown anymore.
Print your Y/t- or X/Y-diagrams directly without printer setup and page preview. During printing, the box on the left appears. You may cancel printing here.

SMART Control 1.24 Printing-out of Measurements •••• 193
Multi-Plot (Option MULTI-DOK) The function Multi-Plot is available only for active Y/t-diagram. It allows to print your measurement data in several consecutive pages. Select in main menu Print the command Multi-Plot, to print your measurement data in several consecutive pages.
Activates the function Multi-Plot from the toolbar.
Enter the Start and End Time of the measuring data to be printed. With the Evaluation Time you may determine the interval between two consecutive measurement values. The number of pages to be printed will be automatically calculated by the program. Set your printer if necessary and select from the following options for your printouts • Page preview • Print all Y/t-diagrams • Print with overview diagram • Print with legend • Automatic scaling of the Y-axes After confirming your entries this notice appears during printing. You may cancel here your printing job.

194 •••• Printing-out of Measurements SMART Control 1.24
Print Measurement Setup Select in main menu Print the command Print Measurement Setup, to print your measurement setup.
Before finally printing, the program goes to page preview and shows the measurement setup there.

SMART Control 1.24 Printing-out of Measurements •••• 195
Print Measuring Data List Select in the main menu Diagrams the menu item Global Measuring Value List and press here the button Print Table. The preview of the measuring data list appears on the screen. You may print from here your measuring data list.
To print a local measuring data list, proceed as follows: • Create a Diagram and assign your desired measurement channels. • Activate the Local Menu by clicking the right mouse button. • Select here the command Measuring Data List • Press the button Print Table The program goes to the page preview. From here you may print your measuring data list.
Hint: You may print your data from a Y/t-diagram independent of the exact measuring time. In case the option relative time axis is activated, the diagram shows the chosen values starting from 00:00:00 hours. The date is no longer active.

196 •••• Printing-out of Measurements SMART Control 1.24
Exporting Measuring Data Select in the main menu Diagrams the menu item Global Measuring Value List and press the button Export Data .A dialog box with formula selection will be open. From here you may then export your measuring data list
To export a local measuring data list in EXCEL- or ASCII-Format proceed as follows: • Create a Diagram and assign your desired measurement channels • Activate the Local Menu by clicking the right mouse button • Select here the command Measuring Data List • Press the button Export Data • Choose a File Name • Choose a Data Format

SMART Control 1.24 The Files •••• 197
The Files
File Types All document processing are carried out in main menu File. The SMART Control 1.24 files follow the file name conventions <name>.ldc“. The file extension „ldc“ is permanent and is added automatically. A SMART Control 1.24 file with the file name convention „*.ldc“ always contains Configuration Data of the measurement setup and may also contain Measurement Data. Independent of this are the Export Data in EXCEL or ASCII format. For a better file management, SMART Control creates during installation under SMART Control main directory, several subdirectories. You may however choose other directories anytime. ...\CONFIG\*.ldc Configurations (*.ldc without measurement data) ...\DATA\*.ldc Measurement Data (*.ldc with pre-chosen configuration data) ...\EXPCONFIG\*.exp Export Definition for free data export ...\EXPORT\*.* Export Data in EXCEL- or ASCII-Format (*.xls or *.txt) ...\OPUS\*.ops device specific OPUS-configuration data ...\PICTURES\*.bmp Pictures in BMP-Format ...\PLUGIN\*.dll System files for external alarm ...\RULES\*.rul Rules (for future extensions) ...\TEMP\*.ldc Temporary files ...\VARS\*.var Variables for creating formulas Note: Details about entering and saving variables are described in the corresponding chapters of this manual.

198 •••• The Files SMART Control 1.24
Save Measurement Files Select from the main menu File the command Save or Save as to save your measurement data and its corresponding configuration data.
Enter in the text box, drive, path and name of the file to be saved. Choose the directory ...\DATA for measurement data. This is to distinguish the measurement data from your pre-defined measurement setup configurations. The file name extension „ldc“ is permanent and is added automatically.
Note: If you want to exit program and your data are not yet saved, this warning appears.

SMART Control 1.24 The Files •••• 199
Open Measurement Files Select in the main menu File the command Open, to open your measurement data and its corresponding configurations.
Enter in the text box, drive, path and name of the file to be opened. . Choose the Directory...\DATA for Measurement Data. Your measurement data are normally saved in this directory. In the DEMO-Version the directory also contains the file „DEMO.LDC“. The file name extension „ldc“ is permanent and is added automatically. Note: If you want to open a new file and your current data are not yet saved, this warning appears.

200 •••• The Files SMART Control 1.24
Save Configuration Files Select in the main menu File the command Save Configuration, to save the configuration of your measurement setup for future measurements. This does not contain any measurement data.
Enter in the text box, drive, path and name of the file to be saved. Choose the directory ...\CONFIG for configuration data. This is to distinguish your pre-defined measurement setup configurations from the measurement data. The file name extension „ldc“ is permanent and is added automatically.

SMART Control 1.24 The Files •••• 201
Open Configuration Files Select in the main menu File the command Load Configuration, to open your configuration file. This does not contain any measurement data.
Enter in the text box, drive, path and name of the file to be opened. Choose the Directory...\ CONFIG for Configuration Data. Your configuration data are normally saved in this directory. You may use this for future measurements. The file name extension „ldc“ is permanent and is added automatically. This function loads devices and channels, file information and diagrams from the selected file. Measurement data will not be loaded.

202 •••• The Files SMART Control 1.24
Enter File Information Select in the main menu File the command File-Info. A dialog box File Info will appear.
Here, you may enter into your currently opened file, user defined information such as title, user and comments. As comments you should enter here all measurement relevant information such as measurement location, used devices and its eventual irregularities, which may occur during measurement and which should be considered in the evaluation. Please enter as many information as you can! Note: This information will be printed together with the measurement setup.

SMART Control 1.24 The Files •••• 203
Save Partial Measurement Select in the main menu File the command Save Partial Measurement. The dialog-Box Save desired period for partial Measurement will appear.
Enter the desired period manually or scroll up or down, holding the left mouse button pressed until your desired range appears. Holding the scroll button pressed increases the scroll speed. Note: The function Save Partial Measurement is available only for activated Y/t-diagrams.
Join Several Measurement Data Files With this function you may join together several measurement data files to one file. For example, files from two consecutive days with the same measurement setup. You may however also join any other files together; configuration data from the files to be added will not be applied to the current file. How to join files: 1. First open the file, where the new data are to be added.. 2. Select in the main menu File the command Join File. 3. Mark out and open the file(s) to be added and confirm to join files. If channels correspond to files, the new measurement data will be added in the current measurement file according to time. Data of new channels in the joined file will be shown in a new diagram on screen. Note: Transferring of data may take some time depending on data size. Please wait .... .

204 •••• Index SMART Control 1.24
Index
A A file with all data................................ 144 Absolute Time Relation......................... 60 Access Rights ..................................... 149 Activate/deactivate Measuring values ... 64 Add Channel ......................................... 17 Alarm
Limiting Value Violation ................... 155 Sensor Rupture ............................... 156
Alarm- and Warning Suppression........ 163 Alarm Suppression.............................. 163 ASCII-Export
Basic Name..................................... 145 Channel Grouping ........................... 143 Export Definition.............................. 142 Extended Function .......................... 143 File Configuration ............................ 144 Standard ......................................... 142
ASCII-Files ......................................... 124 Assign Phone Number .......................... 85 Automatic Locking............................... 151 Automatic Measuring Operation.......... 136 Automatic Query ................................. 138
ASCII-Data Export........................... 141 Global Phone Number ..................... 140 Interface .......................................... 141 Nummern der System Table............ 140 Query Cycle .................................... 139 Read Memory.................................. 141 Remote Connection......................... 139 Use Modem..................................... 140
Automatic Safety Copy........................ 125 Automatische Query
Synchronize Time............................ 141 Autoscale X-Axis..............................28, 37 Autoscale Y-Axis..............................28, 37 Auto-Zoom............................................ 28 Axes Definition...................................... 18 Axes Scaling............ 29, 30, 38, 39, 49, 53
X-Axis...........................................30, 39 Y-Axes .............................................. 29 Y-Axis................................................ 38
B Background Color..................................11 Backup-Module ...................................125
Delete Orders ..................................127 Reactivate Truncated Orders ...........127 Safety Path ......................................126 Start/Stop Copying Process .............127
C Central Actor .......................................113
Additional Component......................113 OPUS 200, 200i, 300 and 300i.........115 OPUS 208 .......................................116 Software-technical Locking-up .........116
Central Actor Software-Function............................115
Change Modem.....................................77 Change Password ...............................151 Channel.................................................25 Channel Configuration
Channel Parameter.................. 102, 108 Choose Channel ...................... 101, 107 Logging Parameter ..........................110 Relay Output............................ 105, 112 User-Defined Sensors......................117
Channel Configuration OPUS 200/200i und 300/300i ....................................101
Channel Configuration OPUS 208 .......107 Channel Grouping ...............................143
Free Configuration ........................... 144 Channel List ..........................................25
Fields.................................................25 Channel Parameter ..................... 102, 108
Connection Type...................... 103, 109 Decimal Places ........................ 104, 110 Description............................... 104, 110 Input ........................................ 103, 109 Measuring Quantities .......................119 Measuring Quantity.................. 103, 109 Offset....................................... 104, 110 Physical Quantity ..................... 103, 109 Polarity..................................... 103, 109 Reaction Time.......................... 104, 110 Sensor Type ............................ 102, 108 Unit .................................. 103, 109, 119
Column Display .....................................49 Scale ........................................... 49, 53
Column Heading....................................61 Column Monitoring Diagram ............ 41, 48

SMART Control 1.24 Index •••• 205
Diagram Functions.......................41, 48 Functions during Measurement
Operation........................................50 general error ......................................51 limiting value violation ........................51 lower limiting value.............................50 sensor rupture....................................51 Settings........................................41, 48 upper limiting value ............................50 upper/lower limiting value...................50
Column Width..................................25, 61 Communication Port
Use modem........................................76 configuration........................................159 Configuration
Load.........................................120, 201 Save ........................................120, 200
Configuration .......................................154 Configuration Data...............................200 Configuration of OPUS 208 as Particle
Measuring Device ............................120 Copy OPUS-Configuration.....................91 Cycle Control.......................................123 Cycle Time-Control
Automatic Saving .............................123 Measuring Cycle ..............................123
D Daily Files....................................124, 144 Data Cursor ...........................................33 Data Output
Print Event Protocol .........................162 Data Transfer ................................75, 145
Modem...............................................76 Network and TCP/IP ..........................81 Serial Interface...................................75
Delete Device Memory ........................132 Delete Modem .......................................78 Delete System Table .............................87 Delete User .........................................149 Delivery Contents ....................................2 Description ............................................25 Device Memory
Read ................................................130 Device Table ...................................83, 86
´Phone Book ......................................83 Available Devices...............................84 Close .................................................83 Device Delete.....................................83 Device Insert ......................................83
Help................................................... 83 OPUS-Configuration.......................... 83 Phone Book....................................... 85 Phone Number .................................. 85 Scan.................................................. 83 System Name.................................... 84
Diagram Load / Save Diagram Parameters...... 22
Diagram list ........................................... 24 Diagram Parameters ............................. 20
load / delete....................................... 23 Diagram Types
Column Monitoring Diagram .............. 14 Digital Monitoring Diagram................. 13 Function Display Panel ...................... 13 Statistic Diagram ............................... 14 X/Y-Diagram...................................... 13 Y/t-Diagram ....................................... 12
Diagramm Parameters Save.................................................. 22
Diagrams .............................................. 12 arrange / delete / copy to the memory
clipboard ........................................ 23 arrange in cascade ............................ 23 arrange in tiles................................... 23 Axes Definition .................................. 18 Channel Definition ............................. 17 Channel List ...................................... 25 Clipboard........................................... 23 Creating............................................. 16 Diagram Parameter Setting/Copying.. 20 display On/Off / scale down / delete... 24 entire screen view.............................. 23 Line Parameter Setting ...................... 19 Local Menu........................................ 55 Print................................................. 192 Representation Possibilities............... 12 sroll ................................................... 23
Digital display average measuring value .................. 42 maximum measuring value................ 42 minimum measuring value................. 42
Digital Display Digital Functions................................ 42 Settings ............................................. 42
Digital Display Digital Display formatting ................... 42
Digital Monitoring Diagram Actual Measuring Value..................... 43 Function buttons................................ 43 Functions during Measurement
Operation ....................................... 43

206 •••• Index SMART Control 1.24
general error...................................... 43 Limiting value violation ...................... 43 Lower Limiting Value ......................... 43 Sensor Rupture ................................. 43 Upper Limiting Value ......................... 43
Directory Configurations ................................. 197 Export Data ..................................... 197 Export Definitions ............................ 197 Measurement Data.......................... 197 OPUS-Configuration Data ............... 197 Pictures ........................................... 197 Plugins ............................................ 197 Rules............................................... 197 Temporarx Files .............................. 197 Variables ......................................... 197
E Edit Device ........................................... 85 Edit System Table................................. 85 Email
Insert channel description................ 168 Insert Date/Time.............................. 168 Receiver.......................................... 168 Sender ............................................ 168 SMTP-Server .................................. 168 Subject ............................................ 168 Test..........................................168, 170 Use RAS-Network ........................... 168
Email-Plugin........................................ 167 Entire Screen View
Column Monitoring Diagram.........41, 48 Function Display Panel...................... 44 Statistic Diagram ............................... 52 X/Y-Diagram...................................... 37 Y/t-Diagram....................................... 27
Evaluation........................................... 174 Event Filter ......................................... 160
All Events ........................................ 161 Date/Time ....................................... 160 Day ................................................. 160
Event list ............................................... 67 global ................................................ 67
Event Processing................................ 153 Activate ........................................... 153
Event Protocol .................................... 154 Apply Filter ...................................... 160 Configuration................................... 159 Event Processing ............................ 153 Limiting Value Violations ................. 154
Notification.......................................159 Print .................................................162 Sensor Rupture................................156 Suppress Warning ...........................153 System Failure.................................158 User.................................................158 User-Actions ....................................157
Export Measuring Data List .........................196
Export Flag Re-set ..............................142 Extended ASCII-Data Export ...............143 external Alarm .....................................166 External Alarm.....................................166
Email ...............................................167 NetSend...........................................171 SMS.................................................169 Voice Over ISDN .............................172
F File Configuration ................................144 File Info ...............................................202 File Name............................................145 Files ....................................................197
Enter File Information.......................202 File Types ........................................197 Join Measurement Data...................203 Open Configuration Files .................201 Open Measurement Files.................199 Save Configuration Files ..................200 Save Measurement Files .................198
Font Type..............................................20 Formula......................................... 25, 174
Apply/Save ...................................... 177 Create..............................................175 Load ................................................177 Mathematical Functions ...................176 Special Functions.............................176
Formula Channel.................................174 Formula Data Bank..............................174 Formula Enter / Select.........................174
Available Variables ..........................175 Description.......................................174 Formula ...........................................174 Name...............................................174 No....................................................174 Predefined Functions .......................174 Unit ..................................................174
Function Column Monitoring Diagram Function Buttons................................50 Symbol...............................................50

SMART Control 1.24 Index •••• 207
Function Display ....................................45 Function Display Panel ..........................44
Actual Measuring Value .....................46 Break Function Reset.........................47 Diagram Functions.............................44 Function Buttons ................................46 Functions during Measurement
Operation........................................46 hold updating .....................................47 Limiting Value Violation................46, 47 Limiting Values...................................46 Lower Limiting Value..........................46 Settings..............................................44 start measuring ..................................47 stop measuring ..................................47 Symbol...............................................46 Trend Display...............................45, 47 Upper Limiting Value..........................46
G general error..........................................46 General Parameter
Alarm ...............................................100 Baud Rates ..................................95, 98 Can ID .........................................94, 97 Central Actor....................................100 Communication Type ...................95, 98 Description...................................95, 98 Display Duration.................................98 GSM-Modem................................96, 99 Modem.........................................95, 99 Operation Mode ...........................95, 98 Standard-Modems........................95, 98
General Parameter OPUS 200/200i and 300/300i .............................................94
General Parameter OPUS 208 ..............97 Global Event List ...................................67 Global Measuring Data List....................59 Grid .................................................28, 37 GSM-Modem
Pincode........................................96, 99 Query interval...............................96, 99
H Help.......................................................10
activate options ....................................4 Add new options ................................11 Contents ............................................10 Infos...................................................10
Use Help ........................................... 10 Hints ..................................................... 11
I Insert Device......................................... 85 Insert Modem........................................ 77 Installing.................................................. 3 Interface
Baud Rate ......................................... 75 Data Bits............................................ 75 GSM-Modems ................................... 76 Network ............................................. 81 Parity................................................. 75 Port ................................................... 75 Standard-Modems ................. 76, 95, 98 Stop Bits............................................ 75
Interface................................................ 88 Introduction ............................................. 1
L LED-Parameter ..................................... 42 Legend............................................ 33, 39 Limiting Value Violation................. 49, 154
Acknowledge ................................... 155 Acknowledge All Alarms .................. 155 Alarm Suppression .......................... 163 AutoQuit .......................................... 155 Fault Description.............................. 155 Relay Mute ...................................... 155 Warning Suppression ...................... 163
Limiting Values...................................... 45 Limits .................................................. 175 Limits exceed........................................ 42 Limits Exceeding................................... 53 Line Parameters.................................... 19 Load OPUS-Configuration..................... 93 local Menu ............................................ 55 Local Menu
Column Monitoring Diagram .............. 57 Digital Monitoring Diagram................. 57 Function Display Panel ...................... 57 Statistic Diagram ............................... 58 X/Y-Diagram...................................... 56 Y/t-Diagram ....................................... 55
Logging Parameter...................... 104, 110 Display ............................................ 110 Memory Organization .............. 104, 111 Operation mode............................... 110 Operation Mode............................... 104

208 •••• Index SMART Control 1.24
Save.........................................104, 111 Saving Rate..............................105, 111 Scanning Rate..........................105, 111 Start Saving..............................105, 111
M Manual processing of Measuring Values64 Master User ........................................ 149 Mean Value
floating ............................................ 183 in Interval ........................................ 182
Mean Value Calculation execute ........................................... 183 Interval .....................................182, 183 Start and Stop ..........................182, 183
Measure with Software-Configuration . 120 Measurement Channel Definition .......... 17 Measurement Configuration.................. 82
Measurement Setup .......................... 82 Measurement Data ............................. 198
Join ................................................. 203 Save................................................ 198
Measurement Data List lower limiting value ............................ 66 Trend Display .................................... 66 upper limiting value ........................... 66 upper sensor rupture ......................... 66
Measurement Data Segment ...........28, 37 Measurement Files
Open ............................................... 199 Measurement Operation
Automatic Safety Copies ................. 125 Saving Time Related Files............... 123
Measurement Setup.............................. 82 Print ................................................ 194 System table close ............................ 82
Measurement Setup Create New System Table................. 82 Delete System Table ......................... 82 Edit System Table ............................. 82 Help .................................................. 82 Interface Parameter........................... 82 Suppress Alarm Window ................... 82
Measuring Data List Column Heading................................ 61 Documentation .................................. 62 Export.............................................. 196 Export Data ....................................... 62 Extended Functions........................... 63 Functions .......................................... 61
Functions during Measurement Operation .......................................66
global.................................................59 Local, absolute Time Relation ............60 Local, relative Time Relation..............60 Print ........................................... 65, 195 Relative Measuring Data..................195
Measuring Data Lists.............................59 Measuring Operation...........................123
Alarm by limiting value violation .......155 Alarm by Sensor Rupture.................156 Cycle Period and Cycle Control .......123 Event Protocol .................................154
Menu .......................................................5 Diagrams .............................................6 Evaluate...............................................7 File.......................................................5 Help .....................................................7 Options ................................................7 Print .....................................................7 Settings................................................6
Modem At Remote Measuring Device.............79 Computer...........................................77 List.....................................................77 Modem-Monitor..................................80
Monthly Files ............................... 124, 144 Multi-Plot .............................................193
Evaluation Time ...............................193 Start and End Time..........................193
N NetSend
Activate Plugin .................................171 Receiver ..........................................171 Test .................................................171
NetSend-Plugin ...................................171 New User ............................................148 Notification .......................................... 159 Notification .......................................... 154
O Offline Measurement
Device Programming .......................136 Read Device Memory ......................136
Offline-Measurement ...........................136 Online-Measurement ...........................137 Online-Visualization
Column Monitoring Diagram......... 41, 48

SMART Control 1.24 Index •••• 209
Column Monitoring Diagram...............50 Digital Monitoring Diagram .................43 Function Display Panel.................44, 46 X/Y-Diagram ......................................40 Y/t-Diagram........................................35
Options....................................................4 AL-EMAIL ............................................4 AL-SMS ...............................................4 AL-TCP/IP............................................4 AL-VOICE ............................................4 BACKUP..............................................4 EMWL..................................................4 Event Protocol..................................154 Lock .................................................152 MULTI-DOK .........................................4 OP-MWSUM ........................................4 OP-TWMD ...........................................4 PAS-ALARM ........................................4 Password Entry................................147 PPD .....................................................4 PROVISU.............................................4 System settings................................153 System Settings ...............................151 Unlock..............................................152
Options activate.......................................4 OPUS-Configuration..............................89
Channel Configuration..............101, 107 Close .................................................90 Configuration Save.............................90 Copy ..................................................90 General Parameter.......................94, 97 Help ...................................................90 OPUS edit..........................................89 OPUS Edit .......................................117 OPUS-Configuration Load and Program
.......................................................90 Program.............................................90 Toolbar...............................................90 User-Defined Sensors........................90
Overview .................................................2 Overview Diagram .................................33
P Page Preview ......................................190 Partial Measurement
Save ................................................203 Partial View
X/Y-Diagram ......................................36 Y/t-Diagram........................................26
Particle Count Control..........................134
Particle Counter .................................. 134 Password ............................................ 150 Password Protection ........................... 147 Password System ............................... 151 Phone Book .......................................... 79
Entry add / change ............................ 79 PPD-Index
Application Fields ............................ 186 PPD-Value .......................................... 185
acceptable surrounding climate ....... 187 Clothing ........................................... 188 Energy Yields .................................. 188 Measuring Values............................ 185 Parameters...................................... 185 Predicted percentage of dissatisfied 186 Turbulent Rate................................. 185 Turbulent rate calculation ................ 187
Pre-defined Functions ......................... 182 Mean Value Calculation................... 182 PPD-Value Calculation .................... 185 Summation ...................................... 184
Previous view X-Axis............................. 28 Previous view Y-Axis............................. 28 Print
Diagrams......................................... 192 Measurement Setup ........................ 194 Measuring Data List......................... 195 Multi-Plot ......................................... 193 Page Preview .................................. 190 Printer Options ................................ 189 Printer Setup ................................... 189
Printing................................................ 189 Configure Printer ............................. 189 Diagram Preview ............................. 190 Exporting Measuring Data ............... 196 Multi-Plot ......................................... 193 Print Diagrams................................. 192 Print Measurement Setup ................ 194 Print Measuring Data List ................ 195
Program Locking................................. 152 Program OPUS-Configuration ............... 91 Project visualization .............................. 68
Insert display ..................................... 70 Insert graphic..................................... 69 Insert text field ................................... 72 Project overview ................................ 68
Q Query Cycle ........................................ 139

210 •••• Index SMART Control 1.24
R Reading Device Memory..................... 130 Readme-File ........................................... 3 Recalculate measuring values
automatically ..................................... 64 Registration key ...................................... 4 Relative Time Relation.......................... 60 Relay Output................................105, 112
Alarm Output ................................... 112 Alarm Suppress........................106, 112 Alarm Time...............................106, 112 Analog Output ................................. 106 Relay Mode ..................................... 106 Relay Output ............................106, 112
Remote Connection ............................ 139 Remove Channel .................................. 17 Remove Devices................................... 84 Remove Devices................................... 84
S Save OPUS-Configuration .................... 92 Save Partial Measurement.................. 203 Save time-related files as.................... 123 Scan Device.......................................... 84 Second Data Cursor ............................. 34 Select Language................................... 10 Sensor Rupture........................42, 49, 154
Acknowledge................................... 156 Acknowledge All Alarms .................. 156 AutoQuit .......................................... 157 Fault Description ............................. 156 Relay Mute...................................... 157
Sensor Rupture................................... 156 Sensor Type ......................................... 25 Sequence of the OPUS-Measuring
Device-Configuration......................... 89 Settings
Phone Book....................................... 79 Single Column Display
Statistic Diagram ............................... 53 Single Digital Display ............................ 42 SMS
Create protocol erstellen ................. 169 Exchange line.................................. 169 Message ......................................... 169 Plugin Activate ................................ 170 Receiver.......................................... 169
SMS-Plugin......................................... 169 Software-Versions................................... 4
Standard-ASCII-Data Export ...............142 Start Measuring...................................128 Start Saving.........................................130 Start/Stop Measuring...........................128 Statistic Diagram ...................................52
Diagram Functions.............................52 Minimum, Maximum, Mean Value ......52 Settings..............................................52
Stop Measuring ...................................128 Summation..........................................184
Execute............................................184 Interval.............................................184 Start and Stop..................................184
Suppress Alarm Window .....................164 Synchronize Time................................133
Automatic.........................................133 Manual.............................................133
System Administrator .................. 148, 149 Delete User......................................149 Insert User .......................................148
System Failure ............................ 154, 158 System requirements...............................2 System Tabelle
Interface.............................................88 System table .........................................82 System Table
Alarm Window Suppress..................164 Create................................................83 Delete ................................................87 Edit ....................................................86 New ...................................................83
T The User Surface ....................................5 Time Format..........................................31
Format Parameter..............................31 Toolbar....................................................8 Trend Display .................................. 45, 46
U Unacknowledged Alarms.....................165 Unit .......................................................25 User ............................ 149, 150, 154, 158
Cancel Registration..........................152 First Registration..............................150
User Administration .............................147 User Surface
Menu ...................................................5 Toolbar ................................................5

SMART Control 1.24 Index •••• 211
User-Actions................................154, 157 User-Defined Sensors .........................117
Connection Type..............................118 Input.................................................117 Measuring Range Current ................118 Measuring Range Frequency and
Impulse.........................................118 Measuring Range Resistance ..........118 Measuring Range Voltage................118 Physical Quantities...........................118 Polarity.............................................118 Sensor Name...................................117 Sensor Type.....................................118
V Variable
accept / save....................................180 available variables............................180 clear.................................................179 Definition of variables.......................180 formulate..........................................180 load..................................................179 merge ..............................................179 new..................................................179 save .................................................179
Variable data bank...............................178 Variable Edit ........................................179 Variable Entry / Selection.....................180 Variable load / merge / save ................181 Variable-Entry / Selection
expression .......................................180 Name...............................................180
Variables .............................................178 Versions ..................................................4
Professional .........................................4 Standard ..............................................4
Voice over ISDN Activate Plugin .................................173 Change dial position.........................173 Change number ...............................173 Delete number .................................173 Dial Repetition..................................173 Dial Timeout.....................................173 Exchange line ..................................173 File for voice message .....................173 Insert number...................................173 List of phone numbers......................173 Receiver...........................................173 Repeat Message..............................173 Test..................................................173
Voice file format............................... 173 Voice over ISDN - Plugin..................... 172
W Warning Suppression.......................... 163 Weekly Files................................ 124, 144
X X/Y-Diagram ......................................... 36
Entire Screen View............................ 37 Function buttons................................ 40 Functions during Measurement
Operation ................................. 35, 40 Legend .............................................. 39 Legend .............................................. 37 Local Menu........................................ 37 Measurement Data Segment ............. 37 Partial View ....................................... 36
X-Axis ............................................. 30, 39 automatic scaling............................... 31 Auxiliary Interval ................................ 30 Main Interval...................................... 30 Relative Time Axis............................. 31 Time Format ...................................... 31
Y Y/t-Diagram........................................... 26
Data Cursor ....................................... 27 Date .................................................. 28 Entire Screen View............................ 27 Function buttons................................ 35 Legend ........................................ 27, 33 Local Menu........................................ 28 Measurement Data Segment ....... 27, 28 Overview Diagram ....................... 27, 33 Partial View ....................................... 26 second data cursor ............................ 34 Symbols ...................................... 35, 40
Y-Axis ............................................. 29, 38 automatic scaling..............29, 38, 50, 54 Auxiliary Interval ...............29, 38, 50, 54 Main Interval.....................29, 38, 50, 54 Online adjustment........................ 29, 38