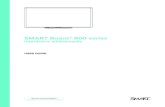SMART Board MX series interactive displays user...
Transcript of SMART Board MX series interactive displays user...
-
Was this document helpful?smarttech.com/docfeedback/171284
SMART Board MX seriesinteractive displays
USER’S GUIDEFOR MODELS:
l SBID-MX265
l SBID-MX275
l SBID-MX286
http://www.smarttech.com/docfeedback/171284
-
smarttech.com/kb/171284
Trademark notice
SMART Board, smarttech, the SMART logo and all SMART taglines are trademarks or registered trademarks of SMART Technologies ULC in the U.S. and/or othercountries. All third-party product and company names may be trademarks of their respective owners.
Copyright notice
© 2018 SMART Technologies ULC. All rights reserved. No part of this publication may be reproduced, transmitted, transcribed, stored in a retrieval system ortranslated into any language in any form by any means without the prior written consent of SMART Technologies ULC. Information in this manual is subject to changewithout notice and does not represent a commitment on the part of SMART.
This product and/or use thereof is covered by one or more of the following U.S. patents:
www.smarttech.com/patents
05-2018
http://www.smarttech.com/kb/171284http://www.smarttech.com/patents
-
i smarttech.com/kb/171284
Important information
NOTE
Refer to the installation and maintenance guide for important information about installing and
maintaining the display (see More information on page 8).
WARNING
l Do not open or disassemble the SMART product. You risk electrical shock from the high
voltage inside the casing. Opening the casing also voids the warranty.
l Do not stand (or allow children to stand) on a chair to touch the surface of the display.
l To reduce the risk of fire or electric shock, do not expose the SMART product to rain or
moisture.
l Do not insert objects inside the cabinet ventilation holes, because they could touch
dangerous voltage points and cause electric shock, fire or product damage which may not
be covered by the warranty.
l Do not place heavy objects on the power cable. Damage to the cable could cause shock,
fire or product damage which may not be covered by the warranty.
l If the glass is broken, do not touch the liquid crystal. To prevent injury, handle glass
fragments with care when disposing of them.
l Disconnect all of the display’s power cables from the wall outlet and seek assistance from
qualified service personnel if any of the following occur:
o The power cable or plug is damaged
o Liquid is spilled into the display
o Objects fall into the display
o The display is dropped
o Structural damage, such as cracking, occurs
o The display behaves unexpectedly when you follow operating instructions
http://www.smarttech.com/kb/171284
-
IMPORTANT INFORMATION
ii smarttech.com/kb/171284
l Before inserting or removing the iQ appliance from the display, turn off the display using the
switch at the back of the display. See Open Pluggable Slot computer (OPS) disclaimer for
more information.
Federal Communication Commissioninterference statementThis device complies with Part 15 of the FCCRules.Operation is subject to the following two conditions:
1. This devicemay not cause harmful interference, and
2. this devicemust accept any interference received, including interference thatmay cause undesired operation.
NOTE
This equipment has been tested and found to complywith the limits for a Class A digital device, pursuant to part 15 of theFCCRules. These limits are designed to provide reasonable protection against harmful interferencewhen the equipment isoperated in a commercial environment. This equipment generates, uses, and can radiate radio frequency energy and, if notinstalled and used in accordancewith the instruction manual,may cause harmful interference to radio communications.Operation of this equipment in a residential area is likely to cause harmful interference in which case the user will berequired to correct the interference at his own expense.
CAUTION
Any changes or modifications not expressly approved by the party responsible for compliance could void the user’sauthority to operate this equipment.
Radiation exposure statement
This equipment complies with FCC radiation exposure limits set forth for an uncontrolled environment. This equipment shouldbe installed and operatedwith minimum distance of 20 cm between the antenna of this device and all nearby persons. Thistransmitter must not be co-located or operated in conjunction with any other antenna or transmitter.
Innovation, Science and Economic DevelopmentCanada statementThis device complies with RSS-247of the Innovation, Science and EconomicDevelopment Canada Rules.Operation is subjectto the following two conditions:
1. This devicemay not cause harmful interference, and
2. this devicemust accept any interference received, including interference thatmay cause undesired operation.
Radiation exposure statement
This equipment complies with ISED radiation exposure limits set forth for an uncontrolled environment. This equipment shouldbe installed and operatedwith minimum distance of 20 cm between the antenna of this device and all nearby persons. Thistransmitter must not be co-located or operated in conjunction with any other antenna or transmitter.
Cet appareil est conforme à la norme ISEDCNR-247pour les appareils radio agréés. Son fonctionnement est soumis aux deuxconditions suivantes:
http://www.smarttech.com/kb/171284https://community.smarttech.com/s/article/Open-Pluggable-Slot-computer-OPS-disclaimer?language=en_US
-
IMPORTANT INFORMATION
iii smarttech.com/kb/171284
1. le dispositif ne doit pas produire de brouillage préjudiciable, et
2. ce dispositif doit accepter tout brouillage reçu, y compris un brouillage susceptible de provoquer un fonctionnementindésirable.
Déclaration d’exposition aux radiations
Cet équipement est conforme aux limites d’exposition aux rayonnements ISEDétablies pour un environnement non contrôlé.Cet équipement doit être installé et utilisé avec un minimum de 20 cm de distance entre la source de rayonnement et votrecorps.Cet émetteur ne doit pas être co- implantés ou exploités conjointement avec une autre antenne ou émetteur.
http://www.smarttech.com/kb/171284
-
v smarttech.com/kb/171284
Contents
Important information i
Federal Communication Commission interference statement iiInnovation, Science and Economic Development Canada statement ii
Chapter 1: Welcome 1
About the SMART Board MX 1Components 3Related products 7More information 8
Chapter 2: Getting started with your SMART Board MX 11
Waking up the display and putting it back to sleep 11Using apps on the iQ appliance 11Using SMART software on connected computers 11Interacting with content 13Writing, drawing and erasing 14Adjusting audio 14Freezing the screen 14
Chapter 3: Using apps on the display 17
Using the launcher 17Using acetates 18Using the Whiteboard 22Using SMART Notebook Player on your SMART Board MX200 26Using SMART Notebook Player on your mobile device 35Using Browser 43Using Screen Share 43Using the Clean Up button 51
Chapter 4: Viewing connected computers 53
Showing content on the display 53Downloading and installing SMART software 53
Appendix 5: Troubleshooting viewing input from computers 55
Resolving issues with viewing input from computers 55
Chapter 6: Troubleshooting 57
Resolving general issues 57Resolving issues with SMART Notebook Player 59
http://www.smarttech.com/kb/171284
-
CONTENTS
vi smarttech.com/kb/171284
Resolving issues with Browser 59Resolving issues with Screen Share 60
Appendix A: Using the SMART kapp app 67
Installing the app and starting it for the first time 67Connecting and disconnecting the app 69Writing, erasing and viewing notes 72Saving and working with snapshots 74Sharing sessions 79
Appendix B: SMART Notebook Player frequently asked questions 85
Frequently asked questions about SMART Notebook Player on the display 85Frequently asked questions about SMART Notebook Player on iOS devices 86
Appendix C: Identifying your display 87
Identify your display 87
http://www.smarttech.com/kb/171284
-
Chapter 1
1 smarttech.com/kb/171284
Chapter 1: Welcome
About the SMART Board MX 1Features 2Identifying your SMART Board MX series interactive display model 2
Components 3iQ appliance 4Screen 4Pens 4Front connector panel 4Front control panel 5Remote control 6
Remote control sensor 6Status light 6Ambient light sensor 7Internal speakers 7
Related products 7SBA-100 projection audio system 7SMART Audio 400 classroom amplification system 7USB extenders 8
More information 8
This chapter introduces the SMART Board® MX series interactive displays.
About the SMART Board MXThe SMART Board MX series interactive display is the hub of your classroom or meeting room.
PC-free embedded computing provides one-touch access to collaborative tools, including a
whiteboard, wireless screen sharing and a web browser. There’s no need for wires, cables or
manual software and firmware updates.
http://www.smarttech.com/kb/171284
-
CHAPTER 1WELCOME
2 smarttech.com/kb/171284
FeaturesThe display includes the following features:
Feature Description
iQ technology The display’s iQ appliance provides one-touch access tocollaborative tools, including a whiteboard, wireless screen sharingand a web browser.
Touch support You can do everything on the display that you can do at yourcomputer—open and close applications, meet with others, createnew documents or edit existing ones, visit websites, play andmanipulate videos, and so on—by touching the display’s surface.
You can use an array of gestures within applications, includingpanning, scaling, rotating and zooming in and out.
The display’s support for up to 10 simultaneous touch, writing anderase points enables you and other users to interact with objectson the screen at the same time.1
Writing and drawingsupport
You can write over applications in digital ink using one of thesupplied pens, and then erase the digital ink using your palm.
Up to two users can write or draw digital ink on the screen at thesame time.
Audio support The display includes integrated speakers for presenting audio fromconnected input sources.
Identifying your SMART Board MX series interactive display modelThe following models of SMART Board MX series interactive display are available:
Model Screen size (approximate)
SBID-MX265 65" (165 cm)
SBID-MX275 75" (190 cm)
SBID-MX286 86" (218 cm)
Refer to the specifications for detailed technical information for this model, including product
dimensions and weights (see More information on page 8).
For help identifying your display, see Appendix C: Identifying your display on page 87.
1Requires SMART Product Drivers to be installed. Some applicationsmight not support all touch points.
http://www.smarttech.com/kb/171284
-
CHAPTER 1WELCOME
3 smarttech.com/kb/171284
ComponentsThe display consists of the following components:
No. Name More information
Pictured
1 Screen Page 4
2 Front control panel Page 5
3 Light sensor page 7
4 Remote control sensor / status light page 6
5 Pen (×2) Page 4
6 Speakers Page 7
7 Front connector panel Page 4
8 Side connector panel page 11
9 iQ appliance Page 4
Not pictured
10 AC and switch See SMART Board MXseries interactivedisplays installation andmaintenance guide (smarttech.com/kb/171257).
11 Bottom connector panel Page 1
12 Remote control page 6
http://www.smarttech.com/kb/171284http://www.smarttech.com/kb/171257
-
CHAPTER 1WELCOME
4 smarttech.com/kb/171284
iQ applianceThe iQ appliance is inserted in the accessory slot on the back of the SBID-MX265, SBID-MX275
and SBID-MX286 models.
TIP
Use the Identifying your iQ appliance model wizard on the SMART support site to identify your
model of iQ appliance.
ScreenThe following are the dimensions for the display:
Model Diagonal Active touch area Active image area
SBID-MX265 64 1/2" (163.9 cm) 573/8" × 323/4" (145.7cm ×83.3 cm)
56 1/4" × 31 5/8" (142.9 cm ×80.4cm)
SBID-MX275 74 1/2" (189.3 cm) 66 1/2" × 38" (168.8 cm ×96.6 cm)
65" × 36 1/2" (165 cm ×92.8 cm)
SBID-MX286 855/8" (218.4 cm) 763/8" × 43 3/4" (194.1 cm ×111.2 cm)
74 5/8" × 42" (189.5 cm ×106.6 cm)
PensThe display comes with two pens.
The display’s bottom frame includes magnetic holders for the pens. Remove a pen from its holder
and use the pen to draw digital ink.
CAUTION
When you return a pen to the magnetic holder, make sure it’s centered in its holder to keep it
from falling and being damaged.
Front connector panelThe front connector panel includes connectors for USB
peripherals and a computer or other input source.
http://www.smarttech.com/kb/171284https://support.smarttech.com/docs/redirect/?product=smartboardMX&context=id-appliance
-
CHAPTER 1WELCOME
5 smarttech.com/kb/171284
No. Name Procedure
1 USB Type-A connector Connect USB drives and other devices thatyou want to use with the currently selectedinput source.
2 USB Type-A connector Connect a USB drive to update the display’sfirmware.
3 USB Type-B connector Connect a USB cable to the display and
computer to provide touch control of the
computer connected to HDMI 3.
4 HDMI 3 input connector Connect a computer or other input source tothe display (see page 11).
Front control panelThe front control panel contains the Power, Input Select, Menu,
Freeze, Mute and volume control buttons.
No. Name SMART Board MX procedure
1 Power Press to wake the display.
Press to again enter Sleep mode.
2 Input select Press to switch input source.
3 Menu Press to open the display’s settings.
4 Freeze Press to freeze and unfreeze the screen.See Freezing the screen on page 14
5 Mute Press to mute or unmute the volume.
6 Volume decrease Press to turn down the volume.
7 Volume increase Press to turn up the volume.
http://www.smarttech.com/kb/171284
-
CHAPTER 1WELCOME
6 smarttech.com/kb/171284
Remote control
The table below lists the functions available for the remote control.
No. Name Function
1 MUTE Mute or unmute the volume
2 SOURCE Open the input source menu
3 INFO Press to show the display’s detectedresolution and refresh rate for the currentinput source
4 SYS Open the display’s settings
5 AUDIO Change the display’s audio mode
6 VOL + / VOL - Increase or decrease volume
7 [Number buttons] Press buttons on the number pad tocustomize settings
8 POWER Wake the display.
Enter Sleep mode.
Remote control sensorThe status light blinks green and red when it registers a button being pressed on the remote
control.
Status lightThe status light blinks green and red when it registers a button being pressed on the remote
http://www.smarttech.com/kb/171284
-
CHAPTER 1WELCOME
7 smarttech.com/kb/171284
control.
When the status light is red, the display is in a low power state. To wake the display, press the
Power button on the front control panel or POWER on the remote control.
Ambient light sensor
The ambient light sensor can detect the room brightness and adjust the display’s brightness. Make
sure Auto is enabled in Brightness and volume in the display’s settings. See SMART Board MX
series interactive displays installation and maintenance guide (smarttech.com/kb/171257).
Internal speakersThe display includes two 10 W rms integrated speakers. You can also connect external speakers.
Related productsRelated products for the display include the following:
l SBA-100 projection audio system
l SMART Audio 400 classroom amplification system
l USB extenders
SBA-100 projection audio systemThe SBA-100 projection audio system consists of two 14W speakers and is
intended for wall-mounted displays. You can control volume using the
display’s front control panel or the digital volume controls in a connected
computer’s operating system.
For more information, see the SBA-100 projection audio system specifications
(smarttech.com/kb/171146).
SMART Audio 400 classroom amplification systemThe SMART Audio 400 classroom amplification system provides high-quality
audio amplification. The system comes with a teacher microphone and optional
student microphone. Multiple speaker options are available, including wall- and
ceiling-mounted speakers. The amplifier receives audio signals from the
microphones and translates them into crystal-clear sound through the speakers.
For more information, see the SMART Audio 400 classroom amplification system specifications
(smarttech.com/kb/171137).
http://www.smarttech.com/kb/171284http://www.smarttech.com/kb/171257http://www.smarttech.com/kb/171146http://www.smarttech.com/kb/171137
-
CHAPTER 1WELCOME
8 smarttech.com/kb/171284
NOTE
The SMART Audio 400 classroom amplification system is available only in Canada and U.S.
USB extenders
As noted in the SMART Board MX series interactive displays installation and maintenance guide
(smarttech.com/kb/171257), the USB connection between the display and computer should be no
longer than 16' (5 m). If you need to connect a computer that is more than 16' (5 m) from the display,
use one of the following USB extenders:
Extender Specifications
USB-XT smarttech.com/kb/119318
CAT5-XT-1100 smarttech.com/kb/170202
SMART recommends only using USB extenders with the USB connectors on the side and bottom
connector panels on the display.
Fore more information, see:
l Troubleshooting and extending the USB 2.0 and USB 3.0 connection to your SMART
interactive display
l USB cables and connectors
More informationIn addition to this guide, SMART provides the following documents for the display:
Document Link
SBID-MX165, MX175, MX186, MX265, MX275 and MX286 installationinstructions
smarttech.com/kb/171274
Installation and maintenance guide smarttech.com/kb/171257
SBID-MX265 specifications smarttech.com/kb/171240
SBID-MX275 specifications smarttech.com/kb/171259
SBID-MX286 specifications smarttech.com/kb/171260
Comparison smarttech.com/kb/171161
http://www.smarttech.com/kb/171284http://www.smarttech.com/kb/171257https://www.smarttech.com/kb/119318https://www.smarttech.com/kb/170202https://community.smarttech.com/s/article/Troubleshooting-the-USB-2-0-and-USB-3-0-connection-to-your-SMART-interactive-displayhttps://community.smarttech.com/s/article/Troubleshooting-the-USB-2-0-and-USB-3-0-connection-to-your-SMART-interactive-displayhttps://support.smarttech.com/docs/redirect/?product=cables&context=usbhttp://www.smarttech.com/kb/171274http://www.smarttech.com/kb/171257http://www.smarttech.com/kb/171240http://www.smarttech.com/kb/171259http://www.smarttech.com/kb/171260http://www.smarttech.com/kb/171161
-
CHAPTER 1WELCOME
9 smarttech.com/kb/171284
These documents are available in the Support section of the SMART website
(smarttech.com/support). Scan the QR code on the cover of this guide to view the SMART Board
MX series interactive displays pages in the Support section.
http://www.smarttech.com/kb/171284http://www.smarttech.com/support
-
Chapter 2
11 smarttech.com/kb/171284
Chapter 2: Getting started with yourSMART Board MX
Waking up the display and putting it back to sleep 11Using apps on the iQ appliance 11Using SMART software on connected computers 11Interacting with content 13Writing, drawing and erasing 14Adjusting audio 14Freezing the screen 14
This chapter explains how to wake the display when it’s asleep, how to view connected
computers’ input and how to interact with the display.
Waking up the display and putting it back to sleepTo wake the display, press the Power button on the front control panel.
To return the display to a partial sleeping state, press the Power button on the front control
panel.
For information about turning the display off, see SMART Board MX200 series interactive displays
installation and maintenance guide (smarttech.com/kb/171257).
Using apps on the iQ applianceYou can use the apps on the iQ appliance to complete many of the same tasks you can complete
on a computer (see Chapter 3: Using apps on the display on page 17).
Using SMART software on connected computersIn addition to the iQ appliance, the display comes with SMART software, which you or your
organization’s system administrators can install on computers that you connect to the display.
SMART Learning Suite includes the following software:
http://www.smarttech.com/kb/171284http://www.smarttech.com/kb/171257
-
CHAPTER2GETTING STARTED WITH YOUR SMART BOARD MX
12 smarttech.com/kb/171284
Software Description
SMART Notebook software Enables you to create .notebook files that include graphics, text,tables, lines, shapes, animations and more
SMART Product Drivers Enables connected computers to detect input from the display
SMART Ink® Enables you to write and draw in digital ink over applications, files,folders, websites and any other open window on connectedcomputers
You can connect computers to the display and then view the computers’ input on the display’s
screen.
NOTES
l To connect computers using the side and bottom connector panels, see SMART Board
MX200 series interactive displays installation and maintenance guide
(smarttech.com/kb/171257).
l For full interactivity, connect a USB cable to the associated USB Type-B receptacle on the
connector panel or convenience panel (as shown in the above diagrams and install SMART
Product Drivers and SMART Ink on the connected computer).
l Your organization’s installers might have connected cables to the side and bottom
connector panels or the front control panel and run the cables behind a wall or under the
floor to a desk or table where you can place your computer.
To view a connected computer’s input
Switch the display’s input source to view the connected computer (see Chapter 4: Viewing
connected computers on page 53).
http://www.smarttech.com/kb/171284http://www.smarttech.com/kb/171257
-
CHAPTER2GETTING STARTED WITH YOUR SMART BOARD MX
13 smarttech.com/kb/171284
Interacting with contentBy touching the display’s surface, you can do everything on the display that you can do at your
computer. You can also use an array of gestures within applications.
NOTE
Not all gestures work in all applications. Refer to an application’s documentation to learn which
gestures it supports.
Pan (one finger) Pan (two fingers) / scroll
Pinch to zoom in / scale (enlarge) Pinch to zoom out / scale (reduce)
Rotate Flick
http://www.smarttech.com/kb/171284
-
CHAPTER2GETTING STARTED WITH YOUR SMART BOARD MX
14 smarttech.com/kb/171284
Writing, drawing and erasingThe display includes two pens, which you can use to write or draw in digital ink. You can erase
digital ink using gestures or the eraser tool in the apps.
NOTE
When you’re viewing a connected computer’s input, SMART Ink enables you to write or
draw in digital ink over applications, files, folders, websites and any other open window on
the computer.
To write or draw in digital ink
1. Pick up one of the display’s pens.
2. Use the pen to write or draw in digital ink.
To erase digital ink
Move your fist or palm over the digital ink you want to erase.
Adjusting audio
You can use the buttons on the front control panel to increase and decrease the volume (see
Components on page 3). You can also use the buttons on the remote control (see Remote control
on page 6).
Freezing the screenYou can temporarily freeze the screen by pressing the Freeze button on the front control panel
(see Front control panel on page 5). This is particularly useful when you want to pause a video, an
animation or other moving content.
NOTE
Freezing the screen does not pause any applications running on the connected computer. It
simply freezes the display of those applications.
http://www.smarttech.com/kb/171284
-
CHAPTER2GETTING STARTED WITH YOUR SMART BOARD MX
15 smarttech.com/kb/171284
To unfreeze the screen, press the Freeze button on the front control panel again.
http://www.smarttech.com/kb/171284
-
Chapter 3
17 smarttech.com/kb/171284
Chapter 3: Using apps on the display
Using the launcher 17Using acetates 18Using the Whiteboard 22Using SMART Notebook Player on your SMART Board MX200 26Using SMART Notebook Player on your mobile device 35Using Browser 43Using Screen Share 43Using the Clean Up button 51
The iQ system software on the display includes the following apps:
l Whiteboard
l SMART Notebook® Player
l Browser
l Screen Share
These apps and the iQ system software’s settings are accessible from the display’s launcher and
you can write, draw and erase annotations digital ink using acetates. After you’ve finished using the
display, you can clean up the display for the next user.
NOTE
Select OPS from the input source menu to use the iQ system software.
Using the launcherAll the iQ apps and the iQ system software are accessible from the launcher.
http://www.smarttech.com/kb/171284
-
CHAPTER3USING APPS ON THE DISPLAY
18 smarttech.com/kb/171284
Opening and closing the launcher
To open the launcher
Tap the Home button on the screen.
The launcher appears.
To close the launcher
Select an app, tap the Home button , or tap anywhere on the screen.
The launcher closes.
Adding or removing apps from the launcher
To add or remove apps from the launcher
1. Tap the Home button on the screen.
2. Tap Settings .
The Settings window appears.
3. Select Launcher.
4. Select an app’s check box to add it to the launcher.
OR
Clear an app’s check box to remove it from the launcher.
5. To exit the Settings window, open the launcher and select an app.
Using acetatesWhen using the Browser or Screen Share apps, you can write or draw on acetates and save them
to the Whiteboard library.
http://www.smarttech.com/kb/171284
-
CHAPTER3USING APPS ON THE DISPLAY
19 smarttech.com/kb/171284
Writing, drawing and erasing ink on an acetateThe display includes two pens, which you can use to write or draw in digital ink. You can erase
digital ink using gestures.
To write or draw on an acetate
NOTE
If you write or draw over a playing video, the audio is muted but the video continues to play.
1. Pick up one of the display’s pens.
2. Use the pen to write or draw in digital ink. The acetate appears as a striped semitransparent
layer.
3. When you’re done, tap Close orBack in the command bar to save or exit the acetate.
To erase ink on an acetate
NOTE
If you erase all the ink, the display returns to the app without saving the acetate.
See Writing, drawing and erasing on page 14.
http://www.smarttech.com/kb/171284
-
CHAPTER3USING APPS ON THE DISPLAY
20 smarttech.com/kb/171284
Acetate tools
Tool Icon Description
Back Closes the acetate and returns to the app. You can discard theacetate or save it to the Whiteboard Library.
Pen Tap the button to change pen type, ink width and ink color.
WhiteboardLibrary
Opens the Whiteboard Library.
Close Closes the acetate and returns to the app. You can discard theacetate or save it to the Whiteboard Library.
Saving an acetateAcetates are saved to the Whiteboard library. Acetates saved in the Whiteboard library can be
exported as PDFs to a USB drive. See Exporting sessions to a USB drive on page 25.
To save an acetate
1. Tap Back orClose .
2. Tap Save to save the acetate in the Whiteboard Library.
OR
Tap Discard to discard the acetate and return to the app.
Closing an acetate
To close an acetate
1. There are several ways to close an acetate:
o Tap Close .
o Tap in the command bar.
o Erase all the ink. See To erase ink on an acetate on the previous page for more
information.
o Open the launcher and switch to another app.
o Tap Whiteboard Library to go to the Whiteboard Library.
http://www.smarttech.com/kb/171284
-
CHAPTER3USING APPS ON THE DISPLAY
21 smarttech.com/kb/171284
2. Tap Save to save the acetate in the Whiteboard Library.
OR
Tap Discard to return to the app without saving the acetate.
Opening a saved acetateAcetates are saved to the Whiteboard library.
NOTE
To open acetates that have been saved to a USB drive, see Using the Whiteboard on the next
page.
To open a saved acetate
1. Open the launcher.
2. Tap Whiteboard .
3. Tap Whiteboard Library .
4. Select an acetate by tapping the acetate’s screen shot.
The acetate appears.
http://www.smarttech.com/kb/171284
-
CHAPTER3USING APPS ON THE DISPLAY
22 smarttech.com/kb/171284
Deleting acetates
To delete a saved acetate
1. Open the launcher.
2. Tap Whiteboard .
3. Tap the Whiteboard Library icon .
4. Select an acetate by tapping its check box.
OR
Tap Select All to select all whiteboard sessions and acetates.
5. Tap Trash to delete the selected acetates.
Using the WhiteboardUse the Whiteboard app to view and erase notes, continue a Whiteboard session from
the Library and share your Whiteboard.
Opening the Whiteboard
To open theWhiteboard
1. Open the launcher.
2. Tap Whiteboard .
Whiteboard tools and controlsThe Whiteboard has several tools and controls for accessing and managing Whiteboard sessions.
Tool Icon Description
Back Tap the button to return to the previous screen.
Pen Tap the button to change the pen type, ink width and ink color.
NOTE
Changes to pen width are not visible in the SMART kapp app.
http://www.smarttech.com/kb/171284
-
CHAPTER3USING APPS ON THE DISPLAY
23 smarttech.com/kb/171284
Tool Icon Description
Connect Use the SMART kapp app to connect your mobile device to yourdisplay.
See Connecting and disconnecting the app on page 69 for moreinformation.
NOTE
If the QR code is not visible, the SMART kapp app won’t be ableto connect to the display and your mobile device won’t be ableto save snapshots of the display in the app.
See the SMART Board MX series interactive displays installationand maintenance guide (smarttech.com/kb/171257) for moreinformation.
Device The display is connected to a mobile device.
Capture Tap the button to save snapshots of the whiteboard to your mobiledevice.
New page Erases the whiteboard after optionally saving all notes to theLibrary.
See Starting a new Whiteboard on the next page for moreinformation.
WhiteboardLibrary
View and open saved notes.
See Using the Whiteboard Library on the next page for moreinformation.
Writing and erasing notes on the WhiteboardYou can write and erase notes on the display just like you do on a traditional dry-erase board. For
more information, see Writing, drawing and erasing on page 14.
TIP
Use your finger to pan the whiteboard left or right to access more whiteboard space.
http://www.smarttech.com/kb/171284http://www.smarttech.com/kb/171257
-
CHAPTER3USING APPS ON THE DISPLAY
24 smarttech.com/kb/171284
Using Panoramic ViewPanoramic View provides an overview of the entire Whiteboard. Panoramic View is visible only on
the display. Use Panoramic View to quickly view a different part of the Whiteboard.
To show Panoramic View
Touch the Whiteboard near the bottom of the screen.
Panoramic View appears.
To view a different area using Panoramic View
1. Use your finger to move Panoramic View left or right to view the entire writing surface.
2. Tap the area you’d like to present.
The display shows the area you selected.
To hide Panoramic View
Panoramic View disappears after five seconds.
Starting a new Whiteboard
To start a new whiteboard
Tap the New Whiteboard icon.
Your notes are saved in the Whiteboard Library.
To continue a saved whiteboard session, see Continuing a session from the Whiteboard Library on
the facing page.
Using the Whiteboard LibraryThe Whiteboard Library stores the Whiteboard sessions on the iQ appliance. You can open the
Library and continue a saved session on the display. Saved Whiteboard sessions are organized by
date.
Some displays have the Library disabled. The Library must be enabled in the iQ system software’s
Settings app before you can save or continue a session.
See Enabling the Whiteboard Library in the SMART Board MX series interactive displays
installation and maintenance guide (smarttech.com/kb/171257).
http://www.smarttech.com/kb/171284http://www.smarttech.com/kb/171257
-
CHAPTER3USING APPS ON THE DISPLAY
25 smarttech.com/kb/171284
Continuing a session from theWhiteboard LibraryYou can easily continue from where you left off in a previous Whiteboard session.
To continue a session from theWhiteboard Library
1. Tap Whiteboard Library .
2. Select the session you want to continue.
Exporting sessions to a USB driveYou can export Whiteboard notes and acetates to a USB drive as PDFs .
NOTE
Exported acetates don't have the striped semitransparent layer.
To export a session to a USB drive as a PDF
1. Connect a USB drive to the display’s front connector panel.
2. Tap Whiteboard Library .
3. Select the notes you want to export.
4. Tap Export to USB.
5. If more than one USB drive is connected to the display, the files are saved to the USB drive
that was inserted most recently.
The files are exported to the USB drive as PDFs.
Setting how long theWhiteboard Library stores sessionsBy default, the display stores sessions for one month.
For information about changing how long the Whiteboard Library stores sessions, see the
SMART Board MX series interactive displays installation and maintenance guide
(smarttech.com/kb/171257).
http://www.smarttech.com/kb/171284http://www.smarttech.com/kb/171257
-
CHAPTER3USING APPS ON THE DISPLAY
26 smarttech.com/kb/171284
Deleting a session from theWhiteboard Library
To delete a session from theWhiteboard Library
1. Tap the Whiteboard Library icon .
2. Select a session by tapping the session’s check box.
OR
Tap Select All to select all sessions.
3. Tap Trash to delete the selected sessions.
Using SMART Notebook Player on your SMARTBoard MX200
Use SMART Notebook Player on the display to open, view and interact with
downloaded or assigned SMART Notebook content. Player makes it easy to present
files and play SMART lab activities on the display without connecting a computer.
Provide any feedback about SMART Notebook Player to SMART at
smarttech.uservoice.com.
Opening a SMART Notebook file in SMART Notebook PlayerThere are several ways to open a SMART Notebook file on the display:
l Copy the SMART Notebook files to the USB drive.
l Share SMART Notebook files to the display from your computer. Then, use SMART Notebook
Player on a mobile device to interact with the content from anywhere in the classroom.
l Use SMART Notebook Document Writer’s new Print to Board feature to convert a document
from any Windows application into a SMART Notebook file that can be viewed on the display.
To open SMART Notebook files on a USB drive
1. Copy the SMART Notebook files to the USB drive.
2. Open the launcher.
3. Tap Player .
http://www.smarttech.com/kb/171284https://smarttech.uservoice.com/
-
CHAPTER3USING APPS ON THE DISPLAY
27 smarttech.com/kb/171284
4. Connect the USB drive to the display’s front connector panel.
5. Tap USB Files.
SMART Notebook Player Library shows all the .notebook files on the USB drive. The first page
of each file also appears.
6. Tap the file you want to open.
7. If the file is a SMART lab activity, you can play the activity.
Move between pages and documents by selecting the Page sorter orNotebook
Player Library buttons at the bottom of the screen.
To open SMART Notebook files using Share To Board
NOTE
l Sign in is required to share content to the display. See SMART Notebook 17 for more
information.
l Share to Board requires SMART Notebook 17 software or later.
1. Open the launcher.
2. Tap Player .
3. Tap the Share button.
A four-digit code appears. You’ll need this code later.
4. On a computer, open the SMART Notebook file you want to share and select File > Share.
5. Click Share with a SMART Board.
6. Enter the four-digit code that appeared on the display.
NOTE
This step is required only when connecting to the display for the first time.
7. Select the display you want to share the file to and click Share Now.
The SMART Notebook file appears in SMART Notebook Player Library and in the mobile app.
8. At the display, tap the SMART Notebook file thumbnail to open it.
http://www.smarttech.com/kb/171284https://support.smarttech.com/docs/software/notebook/notebook-17/en/using/learning-the-basics/notebook-account-sign-in.cshtml
-
CHAPTER3USING APPS ON THE DISPLAY
28 smarttech.com/kb/171284
To open SMART Notebook files using Print to Board
See SMART Notebook 17 collaborative learning software user’s guide
(smarttech.com/kb/171185) for information.
Viewing PDFs on a USB drive in SMART Notebook PlayerYou can view PDFs using SMART Notebook Player. Copy the PDFs to a USB drive. You can also
draw and write ink on the PDFs, and your notes are saved with the file.
To view PDFs on a USB drive
1. Copy the PDFs to the USB drive.
2. Open the launcher.
3. Tap Player .
4. Connect the USB drive to the display’s front connector panel.
5. Tap USB Files.
SMART Notebook Player Library shows all the PDFs on the USB drive. The first page of each
file also appears.
6. Tap the file you want to open.
The PDF appears on the display.
Exporting SMART Notebook files to a USB driveYou can export SMART Notebook files to a USB drive as PDFs.
To export SMART Notebook files to a USB drive as PDFs
1. Connect a USB drive to the display.
2. Tap Player .
3. Use the checkboxes to select the files you want to export .
4. Tap Export to USB.
http://www.smarttech.com/kb/171284http://www.smarttech.com/kb/171185
-
CHAPTER3USING APPS ON THE DISPLAY
29 smarttech.com/kb/171284
5. Tap Next.
The files are exported to the USB drive as PDFs. If more than one USB drive is connected to
the display, the files are saved to the USB drive that was inserted most recently.
http://www.smarttech.com/kb/171284
-
CHAPTER3USING APPS ON THE DISPLAY
30 smarttech.com/kb/171284
Using SMART Notebook Player on the display
NOTES
l Changes are saved automatically as you work with a SMART Notebook file.
l Changes made to the SMART Notebook file on the iPad while delivering a lesson also
appear on the display.
If you’re using SMART Notebook Player for mobile devices, you can use the laser pointer to draw
attention to certain areas on the page. See To use the laser pointer on page 36.
Writing or drawing ink in a SMART Notebook file
To write or draw ink on a page in a SMART Notebook file
1. Scroll to the page and tap it.
2. Pick up a pen.
3. Tap and select the ink options.
Working with objects in a SMART Notebook fileBefore you can work with an object, you must tap to select it. When you select an object, a
selection rectangle appears around it.
The top circle is a rotation handle.
The circle in the lower right corner is a resize handle.
http://www.smarttech.com/kb/171284
-
CHAPTER3USING APPS ON THE DISPLAY
31 smarttech.com/kb/171284
To select an object
1. Tap Select .
2. Touch and hold where you want your selection to begin. Drag to create a rectangle around
the objects you want to select.
A selection rectangle appears.
To move an object
Select the object and drag it to a new location.
To rotate an object
1. Tap the object.
2. Tap and drag the object’s rotate handle.
To resize an object on a page using the resize handle
1. Tap the object.
2. Tap and drag the object’s resize handle to make the object larger or smaller.
To resize an object using gestures
1. Tap the object.
2. Drag your fingers away from each other to make the object larger.
OR
Drag your fingers toward each other to make the object smaller.
NOTE
Make sure your fingers are both within the object when you begin the gesture.
Adding a page to a SMART Notebook file
To add a page to a SMART Notebook file
1. Browse to and select a page.
2. Tap New page .
3. Tap New page to add a new page after the current page.
http://www.smarttech.com/kb/171284
-
CHAPTER3USING APPS ON THE DISPLAY
32 smarttech.com/kb/171284
Using the instant Shout It Out! activity on the displayStudents use Shout It Out! to create and contribute text and images to SMART lab activities using
the web browser on their mobile devices, and teachers can easily curate the content. Use Shout It
Out! as a brainstorming activity for generating ideas. You can start a Shout It Out! activity from the
SMART Notebook Player Library or add one when a SMART Notebook file is open.
To start a Shout It Out! activity from the library
1. Open the launcher.
2. Tap Player .
3. In Board Files, tap Instant SIO.
NOTE
The Shout It Out! activity is in a SMART Notebook file.
4. Tap Start.
For more information, see Creating and adding a Shout It Out! activity in SMART Notebook 17
collaborative learning software user’s guide (smarttech.com/kb/171185)
To add a Shout It Out! activity to an open SMART Notebook file on the display
1. Browse to the page you want to add a Shout It Out! activity to and tap it.
2. Tap Add .
3. Tap Shout It Out!
4. Tap Start.
For more information, see Creating and adding a Shout It Out! activity in SMART Notebook 17
collaborative learning software user’s guide (smarttech.com/kb/171185)
Starting SMART lab activities on the display
NOTES
l Notebook Player supports activities that require mobile devices, such as Monster Quiz or
Shout It Out!
l To end a lab activity, use the navigation buttons to move forward or backward in the file.
l To edit or configure lab activities, open them in SMART Notebook software.
http://www.smarttech.com/kb/171284http://www.smarttech.com/en/kb/171185http://www.smarttech.com/en/kb/171185
-
CHAPTER3USING APPS ON THE DISPLAY
33 smarttech.com/kb/171284
l For more information about SMART lab activities, see SMART Notebook 17 collaborative
learning software user’s guide (smarttech.com/kb/171185).
To start a SMART lab activity
1. Open the launcher.
2. Tap Player .
3. Open a SMART Notebook file that includes a SMART lab activity. See Opening a
SMART Notebook file in SMART Notebook Player on page 26.
4. Navigate to the page that has a SMART lab activity.
5. Tap the Start button to start the activity.
Depending on the activity, you may need to start the activity as well.
After starting the activity, an activity code appears that students can use to join the activity on
hellosmart.com or from their SMART lab app.
To close a SMART lab activity
To close a lab activity, tap the white in the top right corner.
NOTE
The white can be difficult to see against a white background.
To edit a SMART lab activity
To edit or configure lab activities, open them in SMART Notebook software on a computer.
Delivering lessons on the displayYou can also use a mobile device to deliver lessons. See Using SMART Notebook Player on
your mobile device on page 35.
To deliver a lesson on the display
1. Open the launcher.
2. Tap Player .
3. Open a SMART Notebook file. See Opening a SMART Notebook file in SMART Notebook
Player on page 26.
http://www.smarttech.com/kb/171284http://www.smarttech.com/kb/171185
-
CHAPTER3USING APPS ON THE DISPLAY
34 smarttech.com/kb/171284
4. Tap the file to open.
If the file contains a SMART lab activity, you can play the activity.
5. Use the Notebook Player tools and controls to interact with the file.
NOTE
Any changes to the file, including writing or drawing, are saved automatically.
About SMART Notebook Player toolsNotebook Player provides several tools for accessing and managing SMART Notebook files.
Tool Icon Description
Back Tap the button to return to the previous screen.
Share Tap the icon to connect the mobile app to the display.
Search Search for a SMART Notebook file.
Ink Menu Pick up a pen and tap the icon to select pen type, color, linethickness, and to create custom pens. Use the pens to annotatefiles or to write in digital ink on your documents and activities.
Marquee Selecttool
Tap the icon to select ink and objects and manipulate them byrotating, stretching and moving them around the page.
Page sorter Tap the icon to sort and move pages as required. In the PageSorter view, drag a file or page to the location you want.
Tap the icon to view all the pages in a file.
SMART NotebookPlayer Library
Tap the icon to view all the SMART Notebook files available on thedisplay. Tap a file to open it. If the file is a SMART lab activity, youcan play the activity.
Add Tap the icon to add a new page or Shout It Out! activity to the file.
Providing feedbackProvide any feedback about SMART Notebook Player to SMART at smarttech.uservoice.com.
http://www.smarttech.com/kb/171284https://smarttech.uservoice.com/
-
CHAPTER3USING APPS ON THE DISPLAY
35 smarttech.com/kb/171284
Using SMART Notebook Player onyour mobile device
You can download SMART Notebook Player for mobile devices to share
SMART Notebook files to the display and interact with the content from anywhere in
the classroom.
Installing SMART Notebook Player on your mobile deviceVisit the Apple App Store to download and install the app.
SMART Notebook Player is currently available only for iOS devices with iOS 10 or later operating
system software.
Connecting SMART Notebook Player to a display
To connect Notebook Player to the display you’ve connected to before
1. On your mobile device, open Player and tap the Share button.
2. Select a display.
The Share button shows the app is connected to the display.
To connect Notebook Player to the display using a code
1. On the display, open the launcher and tap Player .
2. Tap on the display to generate a code.
3. On your mobile device, open Player and tap the Share button.
4. Tap Add a New Board.
5. Enter the code the display generated and tap Connect.
Player connects to the display. The Share button shows the app is connected to the
display.
http://www.smarttech.com/kb/171284
-
CHAPTER3USING APPS ON THE DISPLAY
36 smarttech.com/kb/171284
Using SMART Notebook Player on your mobile device
To present a SMART Notebook file
1. On your mobile device, open Player.
2. Connect to the display. See Connecting SMART Notebook Player to a display on the
previous page for more information.
3. Tap a SMART Notebook file.
4. Tap Present .
The background turns black on the mobile device and the SMART Notebook file appears on
the display.
5. To show a page, scroll to the page on the mobile device and tap it.
Use the laser pointer to draw students’ attention to a particular area on the page. See To use
the laser pointer below for more information.
To use the laser pointer
NOTE
To use the laser pointer on mobile phones, the mobile phone must be in landscape mode. You
may need to turn off the Portrait Orientation Lock to enable landscape mode.
On a mobile device that’s connected to the display, open a SMART Notebook file. Tap and
drag your finger on the page to make the laser pointer appear on the display.
To stop presenting a SMART Notebook file
1. Tap Stop on your mobile device.
The background turns white on the mobile device.
NOTE
The mobile device remains connected to the display.
Using SMART Notebook Player on an iPadThe Notebook Player app for iPad® devices has additional features.
http://www.smarttech.com/kb/171284
-
CHAPTER3USING APPS ON THE DISPLAY
37 smarttech.com/kb/171284
Changes are saved automatically as you work with a SMART Notebook file:
l Changes can be made while an iPad is not connected to a display.
l Changes made to the SMART Notebook file on the iPad while delivering a lesson also appear
on the display.
Writing or drawing ink on a page in a SMART Notebook file
To write or draw ink
1. Tap and select the ink color and thickness.
2. Move your finger to write digital ink.
3. To return to the pointer, tap .
Erase ink on a page in a SMART Notebook file
To erase ink
1. After you’ve written or drawn ink, tap .
2. Move your finger over the ink you want to erase.
3. To return to the pointer, tap .
Working with objects on a pageBefore you can work with an object, you must tap to select it. When you tap an object, a selection
rectangle appears around it.
The top circle is a rotation handle.
http://www.smarttech.com/kb/171284
-
CHAPTER3USING APPS ON THE DISPLAY
38 smarttech.com/kb/171284
The circle in the lower right corner is a resize handle.
NOTE
Objects include digital ink, image files and text.
To select an object
1. Tap Select .
2. Tap the object.
A selection rectangle appears around the selected object.
To move an object
Select and drag it.
To clone an object
1. Tap the object.
2. Tap Clone.
A duplicate object appears on the page.
To delete an object
1. Tap the object.
2. Tap Delete.
To rotate an object
1. Tap the object.
2. Tap and hold the object’s rotate handle, and then turn it by moving your finger.
To resize an object using the resize handle
1. Tap the object.
2. Tap and drag the object’s resize handle to make the object larger or smaller.
http://www.smarttech.com/kb/171284
-
CHAPTER3USING APPS ON THE DISPLAY
39 smarttech.com/kb/171284
To resize an object using gestures
1. Select the object.
2. Drag your fingers away from each other to make the object larger.
OR
Drag your fingers toward each other to make the object smaller.
NOTE
Make sure your fingers are both within the object when you begin the gesture.
Using text on a page in a SMART Notebook file
To add text
1. Tap Text .
2. Use the iPad’s keyboard to enter text.
Choose the text size, font, font format, text alignment, bullets and color.
3. To exit the Text tool, tap elsewhere on the page.
To edit text
1. Tap Text .
2. Tap the text you want to edit.
3. In the text editing field, highlight the text you want to edit.
4. Use the iPad’s keyboard to edit text or change the text’s size, font, font format, text alignment,
bullets and color.
5. To exit the Text tool, tap elsewhere on the page.
Undoing and redoing actions in a SMART Notebook file
To reverse the effect of the last action
Tap Undo .
http://www.smarttech.com/kb/171284
-
CHAPTER3USING APPS ON THE DISPLAY
40 smarttech.com/kb/171284
To reinstate the last action reversed with the Undo command
Tap Redo .
Adding a photo on a page in a SMART Notebook file
To add a photo
1. Tap Photo .
2. Select a photo from the albums on the iPad.
OR
Tap Take Photo to use the iPad’s camera.
Adding or deleting a page in a SMART Notebook file
To add a page
1. Browse to and select the page within the SMART Notebook file.
2. Tap New page .
A new page appears immediately after the selected page.
To delete a page
1. Browse to the page you want to delete and tap it.
2. Select the page by tapping the circular checkbox.
3. Tap Delete page .
The page is removed from the file.
Changing the name of a SMART Notebook file
To change the name SMART Notebook file
1. Tap Library to open the library.
2. Select the SMART Notebook file.
The file opens.
http://www.smarttech.com/kb/171284
-
CHAPTER3USING APPS ON THE DISPLAY
41 smarttech.com/kb/171284
3. Tap Title .
The Rename dialog box appears.
4. Enter a new name and tap Save.
Adding a new SMART Notebook file
To add a new SMART Notebook file
1. Tap Library to open the library.
2. Tap New File .
A new SMART Notebook file appears. Using the Page Tools, you can draw ink and add
photos and text.
Any changes to the SMART Notebook file are saved.
About SMART Notebook Player toolsNotebook Player provides several tools for accessing and managing SMART Notebook files.
Tool Icon Description
File management
Share Connect the iPad to the display.
SMART Notebook Player Library View all the SMART Notebook files availableon the iPad.
File name edit Edit the file name.
Account Sign in or out of your SMART account.
New file Add a new SMART Notebook file.
Editing objects
Select Select objects and manipulate them byrotating, stretching and moving them aroundthe page.
Pen Create freehand objects using different linewidths and ink colors.
http://www.smarttech.com/kb/171284
-
CHAPTER3USING APPS ON THE DISPLAY
42 smarttech.com/kb/171284
Tool Icon Description
Eraser Erase digital ink objects.
Text Add text to a page.
Undo Undo the last action.
Redo Repeat the last action.
New page Add a blank page to the file.
Delete page Delete the selected page or pages.
Photo Add a photo to a page.
Present When connected to a display, share theSMART Notebook file.
Stop presenting When sharing a file on a display, stop sharingthe SMART Notebook file.
Providing feedbackProvide any feedback about SMART Notebook Player to SMART at smarttech.uservoice.com.
http://www.smarttech.com/kb/171284https://smarttech.uservoice.com/
-
CHAPTER3USING APPS ON THE DISPLAY
43 smarttech.com/kb/171284
Using BrowserYou can use a web browser on the display.
About the Browser
l Browser supports HTML5 and earlier content.
l Browser doesn’t support third-party plugins, such as Adobe Flash Player.
Opening Browser
To open Browser
1. Open the launcher.
2. Tap Browser .
Using Browser
IMPORTANT
Pressing the Clean Up button doesn’t delete bookmarks saved in the Browser app. See
Using Browser above.
Use the browser as you would on your computer or mobile device. Refer to the Help in the
browser.
Using Screen ShareYou can share content wirelessly to the display from your computer or mobile device.
Tips for using Screen Share
l Touch interactions are not supported while using Screen Share.
l Screen Share stops when you use the display's launcher to switch apps.
http://www.smarttech.com/kb/171284
-
CHAPTER3USING APPS ON THE DISPLAY
44 smarttech.com/kb/171284
l If you want to change the display’s name, see the SMART Board MX series interactive
displays installation and maintenance guide (smarttech.com/kb/171257) for instructions.
Sharing content from the Chrome™ browser to the displayYou can use the Chrome browser and Google Cast™ (a browser extension for Chrome) to share the
desktop or a specific browser tab from your computer.
NOTES
l Use Chrome version 52 or later.
l Make sure your computer is connected to the same network as the display. See Verifying
that the display and mobile device or computer are connected to the same network on
page 51 for more information.
To download the Chrome browser
1. On your computer, go to google.com/chrome.
2. Click Download > For personal computers > Download Chrome.
3. Follow the on-screen instructions.
To share content from the browser tab to the display
1. On the display, open the launcher.
2. Tap Screen Share .
NOTE
Remember the display’s name.
3. On your computer, open the Chrome browser.
4. Open the tab you want to share to the display.
5. In the top right corner of your browser, click the Cast icon .
6. Select the display’s name.
NOTE
When you’re sharing content, the Cast icon turns blue.
http://www.smarttech.com/kb/171284http://www.smarttech.com/kb/171257https://www.google.com/chrome
-
CHAPTER3USING APPS ON THE DISPLAY
45 smarttech.com/kb/171284
To share content from your desktop to the display
1. On the display, open the launcher.
2. Tap Screen Share .
3. On your computer, open the Chrome browser.
4. In the top right corner of your browser, click the Cast icon .
5. Click the drop-down menu beside Cast to.
6. Click Cast desktop.
7. Select the display’s name.
8. In the Share your screen dialog box, click Entire screen.
NOTE
When you’re sharing content, the Cast icon turns blue.
Sharing content from your Windows® computer to the displayIf your computer is running the Windows 8.1 or Windows 10 operating system, you can use Miracast
to share content.
You can also use the Chrome browser to share to the display. See Sharing content from the
Chrome browser to the display on the previous page
If you're using Windows Vista, Windows 7 or Windows 8.0 or Windows 10 operating system, you
can purchase AirParrot®, an application that allows you to share your display, a single application or
a media file. See airsquirrels.com/airparrot/features/win.
NOTE
Make sure your computer is connected to the same network as the display. See Verifying that
the display and mobile device or computer are connected to the same network on page 51 for
more information.
Supported Chrome browsers
Chrome browser version 52 or later
http://www.smarttech.com/kb/171284http://www.airsquirrels.com/airparrot/features/win/
-
CHAPTER3USING APPS ON THE DISPLAY
46 smarttech.com/kb/171284
Using Miracast to share content from Windows 8.1
To share content from Windows 8.1
1. On the display, open the launcher.
2. Tap Screen Share .
NOTE
Remember the display’s name.
3. On your computer, swipe in from the right edge of the screen, and then tap Devices.
OR
With a mouse, point to the lower-right corner of the screen, move the pointer up and click
Devices.
4. Click Project > Add a wireless display and select the display.
To choose how content is shared from Windows 8.1
1. On the display, open the launcher.
2. Tap Screen Share .
NOTE
Remember the display’s name.
3. On your computer, swipe in from the right edge of the screen, and then tap Devices.
OR
With a mouse, point to the lower-right corner of the screen, move the pointer up and click
Devices.
4. Click Project and then select an option:
o PC screen only: No content is shared to the display.
o Duplicate: The same content appears on both screens.
o Extend: The computer’s desktop is extended across the computer and display’s screen.
You can move items between the two screens.
o Second screen only:. Content is shared to the display. The computer’s screen is blank.
http://www.smarttech.com/kb/171284
-
CHAPTER3USING APPS ON THE DISPLAY
47 smarttech.com/kb/171284
Using Miracast to share content from Windows 10
To share content from a computer using Windows 10
1. On the display, open the launcher.
2. Tap Screen Share .
NOTE
Remember the display’s name.
3. On the computer, click the action center in the lower right of the screen, select Connect,
and select the display.
Sharing content from your Apple product to the displayFor a list of supported Apple products, see Supported Apple devices and operating systems on
the next page.
NOTE
Make sure your Mac computer or iOS device is connected to the same network as the display.
See Verifying that the display and mobile device or computer are connected to the same
network on page 51 for more information.
To mirror your Mac computer’s desktop to the display
1. On the display, open the launcher.
2. Tap Screen Share .
NOTE
Remember the display’s name.
3. On your Mac computer, click the AirPlay icon in the menu bar.
4. Select the display’s name.
The AirPlay icon turns blue when your Mac computer is sharing content with AirPlay.
http://www.smarttech.com/kb/171284
-
CHAPTER3USING APPS ON THE DISPLAY
48 smarttech.com/kb/171284
To extend your Mac computer desktop to the display
1. On the display, open the launcher.
2. Tap Screen Share .
NOTE
Remember the display’s name.
3. On your Mac computer, click the AirPlay icon in the menu bar.
4. Select the display’s name.
The AirPlay icon turns blue when your Mac computer is sharing content with AirPlay.
5. Click the AirPlay icon , and then click Extend Desktop.
To mirror your iOS device’s screen to the display
1. On the display, open the launcher.
2. Tap Screen Share .
NOTE
Remember the display’s name.
3. On your iOS mobile device, open the Control Center.
4. Tap Screen Mirroring.
5. Select the display’s name.
6. On your iOS mobile device, select an app.
The content appears on the display.
Supported Apple devices and operating systemsThe following Apple operating systems support Screen Share:
l iOS 9 or later
l OS X 10.11 (El Capitan) or later
The following Apple devices support Screen Share:
l iPhone 4S or later
l iPad 2 or later
http://www.smarttech.com/kb/171284
-
CHAPTER3USING APPS ON THE DISPLAY
49 smarttech.com/kb/171284
l iPod touch (5th generation) or later
Sharing content from your Android™mobile deviceFor a list of supported Android products, see Supported Android devices and operating systems
on the next page.
NOTES
Make sure your Android mobile device is connected to the same network as the display. See
Verifying that the display and mobile device or computer are connected to the same network
on page 51 for more information.
More information is available on Google's website. SeeCast your Android screen from the
Google Home app.
To share your Android device’s screen on the display using the Google Home app
1. Download the Google Home app from Google Play™.
2. On the display, open the launcher.
3. Tap Screen Share .
NOTE
Remember the display’s name.
4. On your Android device, open the Google Home app.
5. In the top left corner, tap the navigation drawer .
6. Tap Cast Screen.
7. Select the display’s name.
NOTES
o If you don’t see the display you want, tap MORE SETTINGS to show more displays.
o Not all apps are Google Home-enabled.
http://www.smarttech.com/kb/171284https://support.google.com/chromecast/answer/6059461https://support.google.com/chromecast/answer/6059461
-
CHAPTER3USING APPS ON THE DISPLAY
50 smarttech.com/kb/171284
To share your Android device’s screen on the display from the notification shade
1. On the display, open the launcher.
2. Tap Screen Share .
NOTE
Remember the display’s name.
3. On your Android device, swipe down to open the notification shade.
4. Tap Cast.
NOTE
The feature might have a different name on some Android devices, such as "Cast Screen"
or "Screen Share."
5. Select the display’s name.
If you don’t see the display you want, tap MORE SETTINGS to show more displays.
Supported Android devices and operating systems
l All devices running Android 4.4.2 or later support the Cast Screen feature.
See Optimized devices for Android Screen casting on Google's website.
NOTE
Not all mobile devices have been optimized for screen casting.
l Make sure Power Saving mode is off on your Android device. Power Saving mode can limit
the mobile device’s processing power, which could affect the performance of the Cast
Screen feature.
Stop sharing content
TIP
You can disconnect your mobile device or computer to stop sharing content to the display.
To stop sharing content to the display
1. Tap the display.
The overlay appears.
http://www.smarttech.com/kb/171284https://support.google.com/chromecast/answer/6293757
-
CHAPTER3USING APPS ON THE DISPLAY
51 smarttech.com/kb/171284
2. In the top right corner of the screen, tap .
3. When the message “Want to disconnect?” appears, tap Yes.
To stop sharing content to the display when using Miracast on a Windows computer
TIP
This an optional way to stop sharing content when using Miracast.
1. Tap or click Project, and then tap or click Disconnect.
The overlay appears.
2. On your computer, swipe in from the right edge of the screen, and then tap Devices.
OR
With a mouse, point to the lower-right corner of the screen, move the pointer up and click
Devices.
3. Click Project, and then click Disconnect.
Verifying that the display and mobile device or computer areconnected to the same network
To verify that the display and mobile device or computer are connected to the same network
1. On the display, open the launcher.
2. Tap Screen Share .
3. Note the name of the network the display is connected to.
4. On your mobile device or computer, verify that the mobile device or computer is connected
to the same network. Consult the mobile device or computer’s user guide for more
information.
Using the Clean Up buttonAfter you’ve finished using the display, you can tap the Clean Up button in the launcher to
clean up the display for the next user.
About the Clean Up buttonPressing the Clean Up button:
http://www.smarttech.com/kb/171284
-
CHAPTER3USING APPS ON THE DISPLAY
52 smarttech.com/kb/171284
l Erases the Whiteboard
l Saves the Whiteboard session to the Library (if the Library is enabled)
l Resets Browser (clears the browser history, cache, cookies and closes all open tabs, and
opens a new tab)
l Closes all applications
IMPORTANT
Pressing the Clean Up button doesn’t delete bookmarks saved in the Browser app. See
Using Browser on page 43.
NOTES
l Pressing the Clean Up button doesn’t perform a factory reset on the display.
l For information about changing the Clean Up button settings, see the SMART Board MX
series interactive displays installation and maintenance guide (smarttech.com/kb/171257).
To clean up the display
1. Open the launcher.
2. Tap Clean Up .
http://www.smarttech.com/kb/171284http://www.smarttech.com/kb/171257
-
Chapter 4
53 smarttech.com/kb/171284
Chapter 4: Viewing connected computersYou can connect a computer, DVD player or other video source to a SMART Board MX series
interactive display.
Showing content on the display
NOTE
For best image quality, make sure the computer’s resolution matches the display’s native
resolution.
To show content on the display
1. Connect a device to the display’s HDMI 1, HDMI 2, HDMI 3 or VGA connectors.
NOTE
To enable touch control of the device, connect a USB cable to the associated USB port.
2. Press Input on the front control panel.
The Input selection menu appears.
NOTE
Inputs that have a device connected to it are blue while inputs without a connection are
black.
3. Tap the input you want to view.
The display looks for a connection, and the computer’s desktop appears on the display’s
screen.
Downloading and installing SMART softwareTo take full advantage of the SMART Board MX series display's interactive features, download and
install SMART software on computers you connect to the display. SMART Learning Suite includes
SMART Notebook software, SMART Ink, SMART Product Drivers and other software. SMART Ink
http://www.smarttech.com/kb/171284
-
CHAPTER4VIEWING CONNECTED COMPUTERS
54 smarttech.com/kb/171284
enables you to write and draw in digital ink over applications, files, folders websites and any other
open window on your computer.
For more information about SMART Learning Suite, see Using SMART software on connected
computers on page 11.
http://www.smarttech.com/kb/171284
-
Chapter 5
55 smarttech.com/kb/171284
Appendix 5: Troubleshooting viewing input fromcomputers
Resolving issues with viewing input from computers 55
This chapter explains how to troubleshoot viewing inputs.
NOTE
For hardware troubleshooting information, see SMART Board MX series interactive displays
installation and maintenance guide (smarttech.com/kb/171257).
Resolving issues with viewing input fromcomputersIssue Solutions
There is an issuewith the image.
No signal appears on the screen.
l See the SMART BoardMX series interactive displays installation andmaintenance guide (smarttech.com/kb/171257).
l Connect the computer to one of the display’s video input connectors.
NOTE
In the input sourcemenu, video input connectors that have a deviceconnected are blue.
l If you’re using two connected video cables, use one longer cable or move thecomputer so it’s within a single cable length of the display.Make sure the cablelength is within themaximum length specified in the display’s specifications.
l The computer is using a video resolution or refresh rate that the display doesn'tsupport. Set the computer to a supported resolution and refresh rate.
See the SMART BoardMX series interactive displays installation andmaintenance guide (smarttech.com/kb/171257).
The computer is using a video resolution or refresh rate that the display doesn'tsupport. Set the computer to a supported resolution and refresh rate.
l Make sure the computer hasn’t entered Sleepmode.Press a key on yourcomputer's keyboard towake it up.
http://www.smarttech.com/kb/171284http://www.smarttech.com/kb/171257http://www.smarttech.com/kb/171257http://www.smarttech.com/kb/171257
-
CHAPTER5TROUBLESHOOTING VIEWING INPUT FROM COMPUTERS
56 smarttech.com/kb/171284
Issue Solutions
There is an issuewith touch.
Touch is not working or is notaccurate
l If touch interactivity is slow, close some open applications on the computer.
l Make sure the USB cable is securely fastened to both your computer and thedisplay.
l Make sure the USB cable is not longer than themaximum specified in thedisplay’s specifications.
l Use a USB 2.0 cable andmake sure it’s connected to the correct USB connectorthat’s associatedwith the video input source.
See the SMART BoardMX series interactive displays installation andmaintenance guide (smarttech.com/kb/171257).
l Make sure the latest version of SMART Product Drivers is installed on yourcomputer. SMART BoardMX series interactive displays require SMART ProductDrivers 12.10 or later.
See smarttech.com/downloads.
l Remove anyUSB cable extenders. For best results, use a USB cable that's nolonger than 16' (5m).
There is an issuewith audio l See the SMART BoardMX series interactive displays installation andmaintenance guide (smarttech.com/kb/171257).
l Make sure the computer isn't muted.
l Turn up the computer’s volume.
l Turn up the display’s volume.
See Front control panelon page 5.
l Make sure the display isn’t muted.
See Front control panelon page 5.
l Make sure the default audio output device setting on your computer is set toSMART Board MX.
l If you’re connecting a computer to the VGA connector,make sure an analogaudio cable is also connected from your computer's audio output to the display'sanalog audio input.
http://www.smarttech.com/kb/171284http://www.smarttech.com/kb/171257https://www.smarttech.com/downloadshttp://www.smarttech.com/kb/171257
-
Chapter 6
57 smarttech.com/kb/171284
Chapter 6: Troubleshooting
Resolving general issues 57Resolving issues with SMART Notebook Player 59Resolving issues with Browser 59Resolving issues with Screen Share 60
Resolving issues with Android mobile devices 60Resolving issues with Apple devices 62Resolving issues with Chrome browser and Chromebook 63Resolving issues with Windows computers 64
This chapter explains how to troubleshoot the iQ system software.
NOTE
For hardware troubleshooting information, see the SMART Board MX series interactive displays
installation and maintenance guide (smarttech.com/kb/171257).
For troubleshooting connected computers, see Appendix 5: Troubleshooting viewing input from
computers on page 55.
Resolving general issuesIssue Solutions
An app or feature is missing or notavailable.
l The iQ system softwaremay not include that feature or app.
See the iQ system software release notes.
l The appmaybe disabled in the iQ system software’s Settings app.
See the SMART BoardMX series interactive displays installation andmaintenance guide (smarttech.com/kb/171257).
l Select OPS in the input sourcemenu to display the iQ experience.
See XREF.
http://www.smarttech.com/kb/171284http://www.smarttech.com/kb/171257http://www.smarttech.com/kb/171257
-
CHAPTER6TROUBLESHOOTING
58 smarttech.com/kb/171284
Issue Solutions
The iQ apps and features do notappear when the display is turnedon.
l Wait for severalminutes after turning on the display or switching the inputsource to the iQ appliance (OPS in the input sourcemenu). This startup delaymaybe longer immediately after upgrading the iQ system software.
l The iQ appliance has stopped responding during startup or after a systemsoftware update. Turn off the display, unplug the power cable andwait at least30 seconds before reconnecting the power cable and turning the display backon.
There is no output from theHDMIvideo out connector.
l Make sure the device is connected to the HDMI-out connector on the display,not on the iQ appliance.
l The connectedHDMI syncdevice (for example, a display, video splitter, videoextender or video capture system) may not support High-Bandwidth DigitalContent Protection (HDCP) or may not support HDCPversion 2.2.
Make sure the syncdevice can receive and displayHDMI content that isprotected byHDCP2.2. For more information, see SMARTBoard interactive flatpanels andHigh-bandwidth DigitalContent Protection (HDCP).
When updating the iQ systemsoftware with a USB drive, theupdate doesn’t start.
l The installed iQ system software version maybe the same as or newer than theversion on the USB drive.
Compare the version number of the current iQ system software with the versionnumber of the upgrade file on the USB drive.
l Follow the installation instructions provided on SMART’s website when updatingthe iQ system software.
TIPSo Make sure the USB drive is FAT formatted.
o Make sure the file has not been renamedor unzipped.The file shouldbe copied to the USB drive unmodified.
o Make sure the file is located in the root folder on the USB drive.
You can’t write or draw digital inkon an acetate in theSMART NotebookPlayer orWhiteboard app.
Currently, only the Browser and Screen Share apps support acetates.
When the acetate is open in theWhiteboard app, you can’t connectthe SMART kapp app to yourdisplay.
Close the acetate in theWhiteboard app before using the SMART kapp app toconnect to the display.
When turning on the display for thefirst time, a configuration code isrequired.
Make sure the iQ appliance is properly installed.
a. Turn off the display by flicking the power switch on the backof the display.
b. Disconnect the power cable from the outlet.
c. Remove the iQ appliance from the accessory slot.
d. Insert the iQ appliance into the accessory slot.
e. Connect the power cable to the outlet.
f. Turn on the display by flicking the power switch on the backof the display.
http://www.smarttech.com/kb/171284https://community.smarttech.com/s/article/ka00P000000FdjGQAS/SMART-Board-interactive-flat-panels-and-High-bandwidth-Digital-Content-Protection-HDCPhttps://community.smarttech.com/s/article/ka00P000000FdjGQAS/SMART-Board-interactive-flat-panels-and-High-bandwidth-Digital-Content-Protection-HDCP
-
CHAPTER6TROUBLESHOOTING
59 smarttech.com/kb/171284
Resolving issues with SMART Notebook PlayerIssue Solutions
There is an issuewithSMART NotebookPlayer.
l Make sure the iQ system software is connected to a networkand the network isconfigured properly.
See the SMART BoardMX series interactive displays installation andmaintenance guide (smarttech.com/kb/171257).
The display’s name doesn’t appearin the list of available devices.
l Restart the display.
See the SMART BoardMX series interactive displays installation andmaintenance guide (smarttech.com/kb/171257).
ll Make sure the iQ system software and computer are set to the correct date andtime.
See the SMART BoardMX series interactive displays installation andmaintenance guide (smarttech.com/kb/171257) and your computer’sdocumentation.
You can’t downloadSMART NotebookPlayer to yourmobile device.
l If you’re using an iPhone,download the app from the Apple App Store.
l NotebookPlayer is currently unavailable for Android devices.
You can’t sign in to NotebookPlayer.
Use the Google or Microsoft account email associatedwith your SMART accountto sign in.
No SMART Notebook files appearin themobile app.
Share a SMART Notebook file with the display tomake it visible in the NotebookPlayer app.
SeeUsing SMART NotebookPlayer on your SMARTBoardMX200 on page 26for more information.
Themobile device or NotebookPlayer is no longer connected to thedisplay.
The iQ system sofware or themobile device can’t connect to the Internet.Checkthe settings for the iQ system software and themobile device and try connectingagain.
The app can’t generate a pairingcode..
The NotebookPlayer mobile appcan’t be used to remotely controlthe SMART Notebook file on thedisplay
Restarting the display can resolve this issue.
See the SMART BoardMX series interactive displays installation andmaintenance guide (smarttech.com/kb/171257).
Resolving issues with BrowserIssue Solutions
There is an issuewith Browser. l Make sure the iQ system software is connected to a network, and the network isconfigured properly and is able to connect to the Internet.
l If Browser can’t visit secure (https) websites, ensure the iQ system software’sdate and time are correct.
l Contact the system administrator.
http://www.smarttech.com/kb/171284http://www.smarttech.com/kb/171257http://www.smarttech.com/kb/171257http://www.smarttech.com/kb/171257http://www.smarttech.com/kb/171257
-
CHAPTER6TROUBLESHOOTING
60 smarttech.com/kb/171284
Resolving issues with Screen Share
TIP
In some instances, restarting the Screen Share app and its discovery services resolves issues
with the app.
1. On the display, open the launcher.
2. Tap Settings .
3. Scroll to Applications > Screen Share.
4. Tap Reset.
Resolving issues with Android mobile devices
Issue Solutions
The display’s name doesn’t appearin the list of available devices.
l Make sure your mobile device is connected to the same networkas the display.
l Not all Android devices can initiate Screen Share from the notification drawer.Download the Google Home app from Google Play to use Screen Share.
l If your display is using a wired networkconnection, try connecting it to a wirelessnetwork.
l On your mobile device, turn Airplanemode on and then off again.
l Restart your Androidmobile device.
NOTE
Restarting your Android device can clear networkaddress information thatyour device had cached.Restarting the device can also reinitialize audio andvideo encoders thatmight have stoppedworking properly.
l Restart the display.
See the SMART BoardMX series interactive displays installation andmaintenance guide (smarttech.com/kb/171257).
l If you’ve restarted your display and still don’t see the display’s name in the list ofdevices,wait severalminutes and then try to connect to the display again.
l Ensure you have the latest operating software on your Android device.Makesure no system updates are pending for your Android device. See the device’suser guide for more information.
The display’s name appears in thelist of available devices but you can’tconnect to it.
l Open the Screen Share app.
a. On the display, open the launcher.
b. TapScreen Share .
http://www.smarttech.com/kb/171284http://www.smarttech.com/kb/171257
-
CHAPTER6TROUBLESHOOTING
61 smarttech.com/kb/171284
Issue Solutions
The video is choppy or the audioand video are not in sync.
l If the network is slow or congested,Screen Share is affected.Contact thenetworkadministrator.
l Your mobile device could be connected to a different access point than yourdisplay,which can increase latency. Turn Airplanemode on and then off on yourmobile device to try to connect to a closer access point.
l Your mobile devicemay not be optimized for sharing its screen and is limited tolower quality performance.Try connectingwith a differentmobile device.
l Ensure you have the latest operating software on your Android device.Makesure no system updates are pending for your Android device. See the device’suser guide for more information.
The video has no audio. l Make sure the volume on your Android device is turned up and the display is notmuted.
l Turn up the volume on the display.
See Front control panelon page 5.
l Restart your mobile device.
l Make sure you have the latest operating software on your Androidmobiledevice.
The issues persist even after you’verestarted your Androidmobiledevice and ensured it is on thesame networkas the display.
Contact your system administrator. The networkmay need to beconfigured to allow Screen Share and other iQ features.
The system administrator should alsomake sure that device-to-devicecommunication is not intentionally blocked.
http://www.smarttech.com/kb/171284
-
CHAPTER6TROUBLESHOOTING
62 smarttech.com/kb/171284
Resolving issues with Apple devices
Issue Solutions
The display’s name doesn’t appearin the list of available devices.
l Make sure your mobile device or computer is on the same networkas thedisplay.
l If your display is using a wired networkconnection, try connecting it to a wirelessnetwork.
l On your mobile device, turn Airplanemode on and then off on your mobiledevice.
l Restart your mobile device.
NOTE
Restarting your mobile device can clear networkaddress information thatyour mobile device had cached.Restarting themobile device can alsoreinitialize audio and video encoders thatmight have stoppedworkingproperly.
l On your computer, turn Wi-Fi off and then backon, or disconnect and thenreconnect the Ethernet cable.
l Restart your computer.
NOTE
Restarting your computer can clear networkaddress information that yourcomputer had cached.Restarting the computer can also reinitialize audio andvideo encoders thatmight have stoppedworking properly.
l Restart your display.
See the SMART BoardMX series interactive displays installation andmaintenance guide (smarttech.com/kb/171257).
l If you’ve restarted your display and still don’t see the display’s name in the list ofdevices,wait severalminutes and then try to connect to the display again.
l Make sure your computer or device has the latest operating system software.
The display’s name appears in thelist of available devices but you can’tconnect to it.
Open the Screen Share app.
a. On the display, open the launcher.
b. TapScreen Share .
The video is choppy or the audioand video are not in sync.
l If the network is slow or congested,Screen Share is affected.Contact thenetworkadministrator.
l The display and themobile device or computer could be connected to differentwireless access points,which can increas