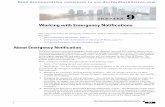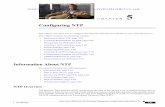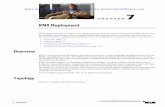SMARTProductDrivers12and SMART Ink5downloads.smarttech.com/media/sitecore/en/support/... · 2020....
Transcript of SMARTProductDrivers12and SMART Ink5downloads.smarttech.com/media/sitecore/en/support/... · 2020....

smarttech.com/docfeedback/170805
SMART Product Drivers 12 andSMART Ink 5
BASIC INSTALLATION AND ADMINISTRATION GUIDEFOR OS X OPERATING SYSTEM SOFTWARE

smarttech.com/kb/170805
Trademark notice
SMART Notebook, SMART Ink, SMART Response, Senteo, smarttech, the SMART logo and all SMART taglines are trademarks or registered trademarks ofSMART Technologies ULC in the U.S. and/or other countries. Mac, OS X, Apple Remote Desktop, Safari and Finder are trademarks of Apple Inc., registered in theU.S. and other countries. Adobe and Flash are either registered trademarks or trademarks of Adobe Systems Incorporated in the U.S. and/or other countries. Allother third-party product and company names may be trademarks of their respective owners.
Copyright notice
© 2017 SMART Technologies ULC. All rights reserved. No part of this publication may be reproduced, transmitted, transcribed, stored in a retrieval system ortranslated into any language in any form by any means without the prior written consent of SMART Technologies ULC. Information in this manual is subject to changewithout notice and does not represent a commitment on the part of SMART.
This product and/or use thereof is covered by one or more of the following U.S. patents:
www.smarttech.com/patents
09/2017

i smarttech.com/kb/170805
Contents
Chapter 1: Getting started 1
Computer requirements 1Performing a basic software installation 2
Chapter 2: Customizing the software 5
Using SMART Install Manager 5Updating SMART Product Drivers 12 and SMART Ink 5 8Removing SMART Install Manager 9
Chapter 3: Deploying the software 11
Deploying the software 11
Chapter 4: Uninstalling the software 13
Using SMART Uninstaller 13Using Apple Remote Desktop 14Using Terminal 15
Appendix A: Languages 17


Chapter 1
1 smarttech.com/kb/170805
Chapter 1: Getting started
Computer requirements 1Performing a basic software installation 2
Downloading the installer 2Installing the software 2
This guide explains how to customize and deploy the stand-alone version of SMART Product
Drivers 12 and SMART Ink® 5.
NOTE
For information about using the SMART Learning Suite Installer to customize and deploy SMART
software, see the SLS 17 system administrator’s guide for macOS and OS X operating system
software (smarttech.com/kb/171151).
This guide is for IT administrators and others who customize, deploy and administer software on
networked Mac computers. To perform the procedures in this guide, you will need:
l Knowledge of basic administrative tasks in macOS and OS X operating system software, such
as working in Terminal
l Administrative privileges and access to servers
l Access to the Internet
Computer requirements
NOTE
Operating systems and other third-party software released after this SMART software might not
be supported.

CHAPTER 1GETTING STARTED
2 smarttech.com/kb/170805
Before you install the software, make sure the computers meet the minimum requirements:
Supportedoperating systems
OS X 10.12 macOS Sierra
OS X 10.11 El Capitan
OS X 10.10 Yosemite
Minimum processor Intel® Core™ 2 Duo
Minimum RAM 2 GB (4 GB for UHD displays)
Minimum hard diskspace
3 GB
Other requirements
Performing a basic software installationFollow the instructions below to download and install SMART Product Drivers 12 and SMART Ink 5.
NOTE
IT administrators can use SMART Install Manager to deploy the software over a network. See
Chapter 2: Customizing the software on page 5 and Chapter 3: Deploying the software on
page 11 for further information.
Downloading the installerYou can download the installer from the SMART website.
To download the installer from the website
1. Go to smarttech.com/software.
2. Click Choose a version under SMART Product Drivers and Ink, and then select the latest
version of the software for your operating system.
3. Click Download.
The Save As window opens.
4. Save the file to a temporary location on your computer.
Installing the softwareAfter you download the installer file, run the file to install the software.

CHAPTER 1GETTING STARTED
3 smarttech.com/kb/170805
To install the software using the installer
1. Double-click the smart_product_drivers.dmg file you downloaded in the previous
procedure.
The Install SMART Product Drivers installation package dialog opens.
2. Double-click the Install SMART Product Drivers icon.
The This package will run a program to determine if the software can be installed dialog
opens. Click Continue.
3. The Welcome dialog opens. Click Continue.
4. If you accept the terms in the software license agreement, click Agree.
OR
If you don’t accept the terms in the software license agreement, click Disagree.
5. Select the check box if you want to join the Customer Experience Program, and then click
Continue.
6. Select the software you want to install.
NOTE
SMART Product Drivers and SMART Ink are selected by default. Handwriting recognition
(English) is selected by default. You can select other languages if you want handwriting
recognition in other languages.
7. Select the disk on which you want to install the software, and then click Continue.
8. If you selected SMART Product Drivers in step 6, select Start SMART System Menu at log in
to start the SMART System Menu when you first log on to your computer.
9. Click Continue.
10. Click Install.
A dialog box appears, prompting you for your name and password.
11. Type your name and password, and then click OK.
The installer installs the software you selected in step 6.


Chapter 2
5 smarttech.com/kb/170805
Chapter 2: Customizing the software
Using SMART Install Manager 5SMART Install Manager controls 6
Updating SMART Product Drivers 12 and SMART Ink 5 8Removing SMART Install Manager 9
Use SMART Install Manager to customize the software.
Using SMART Install ManagerUse SMART Install Manager to customize SMART software installation packages by publishing PKG
files. You can then use the PKG files to deploy the SMART software to computers.
To download and install SMART Install Manager
1. Go to downloads01.smarttech.com/software/installmanager/mac/2.0.41.0/smart_install_
manager.dmg.
2. Save the installer file to your computer.
3. Double-click the installer file.
The SMART Install Manager installation wizard appears.
4. Follow the on-screen instructions.
To customize SMART Product Drivers 12 and SMART Ink 5 using SMART Install Manager
1. Start SMART Install Manager.
2. Drag the installation package to the SMART Install Manager window.
3. Set the controls on each page (see SMART Install Manager controls on the next page).
4. Select File > Publish.
A dialog box appears.
5. Browse to the location where you extracted the complete installer or the installation package.

CHAPTER2CUSTOMIZING THE SOFTWARE
6 smarttech.com/kb/170805
6. Type a name for the PKG file, and then click Save.
7. Close SMART Install Manager.
SMART Install Manager controls
Control Procedure Notes
General Options: Product Selection
SMART Product Drivers Select to install SMART ProductDrivers.
[N/A]
SMART Ink Select to install SMART Ink. [N/A]
Handwriting recognition: Language selection English is selected by default.You can also select Czech,Danish,German,Spanish,Finnish, French, Italian,Norwegian,Dutch, Portuguese,Russian, Swedish, andChinese(Simplified) in addition toEnglish.
[N/A]
General Options: SMART Product Update
Install SMART Product Update in Fullmode Select to install SMART ProductUpdate (SPU) in Fullmode.
In Fullmode,users canview theinstalledversions ofSMARTsoftware andtheir productkeys, anddownload andinstallupdates.
Install SMART Product Update in Dashboardmode Select to install SPU inDashboardmode.
In Dashboardmode, userscan view theinstalledversions ofSMARTsoftware andtheir productkeys but can’tdownload andinstallsoftware.
Do not install SMART Product Update Select to not install SPU. [N/A]

CHAPTER2CUSTOMIZING THE SOFTWARE
7 smarttech.com/kb/170805
Control Procedure Notes
Check for updates Type the number of days (1 to60) between SPUchecks.
This option isavailable onlyif you installSPU in Fullmode.
By default,SPUchecksfor productupdates every30 days.
Notify users about SMART product updates Select to notify users ofavailable SMART productupdates.
This option isavailable onlyif you installSPU in Fullmode.
Reset per-user changes to the previous two settings Select to remove existingCheck for updates andNotifyusers about SMART productupdates values the next timethe user runs SPU.
This enablesadministratorsto push newvalues forthese settingsto computersand ensuresthe newvalues areaccepted.Individualusers can stillmodify thesesettings.
General Options: Customer Experience
Enable the Customer Experience Program on all devices Select to enable the CustomerExperience Program for allusers.
[N/A]
Disable the Customer Experience Program on all devices Select to disable the CustomerExperience Program for allusers.
[N/A]
SMART Product Drivers: Optional Settings
Start SMART System Menu at logon Select to start the SMARTSystem Menu when the userlogs on.
[N/A]
Start Simple NetworkManagement Protocol (SNMP) agent Start Simple NetworkManagement Protocol (SNMP)agent
[N/A]
SMART Ink: Optional Settings
Start SMART Inkat logon Select to start SMART Inkwhenthe user logs on.
[N/A]

CHAPTER2CUSTOMIZING THE SOFTWARE
8 smarttech.com/kb/170805
Control Procedure Notes
Handwriting recognition: Language selection English is selected by default.You can also select Czech,Danish,German,Spanish,Finnish, French, Italian,Norwegian,Dutch, Portuguese,Russian, Swedish, andChinese(Simplified) in addition toEnglish.
[N/A]
Updating SMART Product Drivers 12 andSMART Ink 5SMART periodically releases updates to its software to add new features and resolve issues.
Go to smarttech.com/software to download the latest updates.
To update software
1. Download the DMG file from the website.
2. In Finder, browse to and double-click Applications/SMART Technologies/
Install Manager.
The SMART Install Manager window appears.
3. Open the DMG file you downloaded (see Chapter 2: Customizing the software on page 5).
4. Customize the file by setting the controls on each page.
OR
Apply customizations that you previously created for an earlier version and saved in an XML
file by selecting File > Import, browsing to the XML file, and then clicking Open.
5. Publish your customizations as a PKG file, and then deploy the PKG file to computers on your
network.

CHAPTER2CUSTOMIZING THE SOFTWARE
9 smarttech.com/kb/170805
Removing SMART Install ManagerIf you no longer need SMART Install Managerinstalled ib your computer, you can use
SMART Uninstaller or Terminal to remove it.
To remove SMART Install Manager using SMART Uninstaller
1. In Finder, browse to Applications/SMART Technologies, and then double-click
SMART Uninstaller.
The SMART Uninstaller window opens.
2. Select Install Manager, and then click Remove.
A dialog box appears, prompting you to confirm the removal.
3. Click OK.
4. Type the administrator password, and then click OK.
To remove SMART Install Manager using Terminal
1. In Finder, browse to Applications/Utilities, and then double-click Terminal.
The Terminal window opens.
2. Enter the following command in Terminal window:
sudo "/Applications/SMART Technologies/SMART Uninstaller.app/Contents/Library/LaunchServices/com.smarttech.uninstallHelper" -icom.smarttech.instllmgr10
3. Click RETURN.
4. Type the administrator password, and then press RETURN.


Chapter 3
11 smarttech.com/kb/170805
Chapter 3: Deploying the software
After you customize the software with SMART Install Manager, you can deploy PKG files to the
computers on the network.
NOTE
You might need to activate the software manually after you deploy it.
Deploying the softwareThere are many methods for deploying software installation packages. The following are two
common methods:
l Use Apple Remote Desktop to manage the software installations.
l Use Terminal to install customized software on each computer.
NOTE
For more information about using Apple Remote Desktop, refer to the documentation you
received with the software.
To deploy SMART software using Apple Remote Desktop
1. Copy the PKG file that you created with SMART Install Manager to a server that is accessible
to all the computers on which the software will be installed.
2. Using Apple Remote Desktop on the server, select the computers that you want to update.
3. Select Install Packages.
A dialog box appears.
4. Drag the PKG file to the Packages box in the dialog box.
5. Click Install.
The software is installed on the selected computers.

CHAPTER3DEPLOYING THE SOFTWARE
12 smarttech.com/kb/170805
To deploy SMART software using Terminal
1. In Finder, browse to Applications/Utilities, and then double-click Terminal.
The Terminal window appears.
2. Enter the following command in the Terminal window:
sudo installer -target / -pkg "[Path]/[File name].pkg"
Where
o [Path] is the path to the PKG file.
o [File name] is the name of the PKG file.
NOTE
A custom PKG file created with SMART Install Manager is compatible only with the installer
command line or with tools such as Apple Remote Desktop.
3. Click RETURN.
4. Enter the administrator password, and then click RETURN.

Chapter 4
13 smarttech.com/kb/170805
Chapter 4: Uninstalling the software
Using SMART Uninstaller 13Using Apple Remote Desktop 14Using Terminal 15
If you no longer need SMART Product Drivers 12 and SMART Ink 5 installed on your computer, you
can use SMART Uninstaller, Apple Remote Desktop or Terminal to uninstall the software.
Using SMART Uninstaller
To uninstall SMART Product Drivers 12 and SMART Ink 5 using SMART Uninstaller
1. In Finder, browse to Applications/SMART Technologies, and then double-click
SMART Uninstaller.
2. Select the software you want to uninstall.
NOTES
o Some SMART software is dependent on other SMART software. If you remove
software that other software depends on, SMART Uninstaller automatically removes
the .dependent software automatically.
o SMART Uninstaller automatically uninstalls supporting software that is no longer in use.
If you uninstall all SMART software, SMART Uninstaller automatically uninstalls all
supporting software, including itself.
TIPS
o To select more than one software application, hold down SHIFT or COMMAND while
selecting the software applications.
o To select all software applications, click Select All.
3. Click Remove, and then press OK.

CHAPTER4UNINSTALLING THE SOFTWARE
14 smarttech.com/kb/170805
4. If prompted, enter a user name and password with administrator privileges, and then click OK.
SMART Uninstaller uninstalls the selected software.
5. Close SMART Uninstaller when done.
Using Apple Remote Desktop
NOTE
For general information on using Apple Remote Desktop, refer to the documentation you
received with the software.
To uninstall SMART Product Drivers 12 and SMART Ink 5 using Apple Remote Desktop
1. Using Apple Remote Desktop on the server, select the computers that you want to update.
2. Click UNIX.
A dialog box appears.
3. If you want to uninstall all SMART software, enter the following command:
"/Applications/SMART Technologies/SMART Uninstaller.app/Contents/Resources/uninstall" --all
NOTE
This command uninstalls all SMART software from 2012 or later.
OR
If you want to uninstall select SMART software, enter one of the following commands:
o SMART Product Drivers
"/Applications/SMART Technologies/SMART Uninstaller.app/Contents/Resources/uninstall"-i com.smarttech.boardDrivers.pkg

CHAPTER4UNINSTALLING THE SOFTWARE
15 smarttech.com/kb/170805
o SMART Ink
"/Applications/SMART Technologies/SMART Uninstaller.app/Contents/Resources/uninstall" -i com.smarttech.smartink
4. Under Run command as, click User, and then specify the root user.
5. Click Send to uninstall the software from the network computers.
Using Terminal
To uninstall all SMART software using Terminal
1. In Finder, browse to Applications/Utilities, and then double-click Terminal.
The Terminal window opens.
2. Enter the following command in the Terminal window:
sudo "/Applications/SMART Technologies/SMART Uninstaller.app/Contents/Resources/uninstall" --all
3. Click RETURN.
4. Type the administrator password, and then press RETURN.
NOTE
This command uninstalls all SMART software from 2012 or later.
To uninstall select SMART software using Terminal
1. In Finder, browse to Applications/Utilities, and then double-click Terminal.
The Terminal window opens.
2. Type the following command:
sudo "/Applications/SMART Technologies/SMART Uninstaller.app/Contents/Resources/uninstall" --list

CHAPTER4UNINSTALLING THE SOFTWARE
16 smarttech.com/kb/170805
3. Click RETURN.
A list of available package IDs appears.
4. Enter the following command:
sudo "/Applications/SMART Technologies/SMART Uninstaller.app/Contents/Resources/uninstall" -i [Package ID]
Where [Package ID] is the ID of the package you want to uninstall.
NOTE
You can type multiple instances of -i [Package ID] to uninstall multiple packages in the
same command. For example:
sudo "/Applications/SMART Technologies/SMART Uninstaller.app/Contents/Resources/uninstall" -i com.smarttech.smartink-i com.smarttech.boardDrivers.pkg
5. Click RETURN.
6. Enter the administrator password, and then click RETURN.

Appendix A
17 smarttech.com/kb/170805
Appendix A: Languages
The following are the languages supported by SMART Product Drivers 12 and SMART Ink 5:
l English (U.S.)
l English (UK)
l Czech
l Chinese (Simplified)
l Danish
l Dutch
l Finnish
l French
l German
l Italian
l Hungarian
l Norwegian
l Polish
l Portuguese (Brazil)
l Russian
l Spanish
l Swedish



SMART TECHNOLOGIES
smarttech.com/support
smarttech.com/contactsupport
smarttech.com/kb/170805