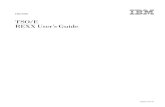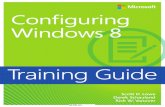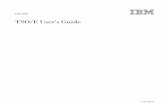SM9.30 TSO LWSSO Configuring Guide PDF
Transcript of SM9.30 TSO LWSSO Configuring Guide PDF
-
5/23/2018 SM9.30 TSO LWSSO Configuring Guide PDF
1/14
Configuring HP Service Manager to Use the SSL-based Trusted Sign-On and LW-SSO
Document Release Date: July 2011
Software Release Date: July 2011
Table of Contents
Table of Contents..............................................................................................................................1Introduction .........................................................................................................................................2Using Trusted Sign-On to enable LW-SSO for integrations .........................................................................2Configuring Service Manager to Use SSL-based Trusted Sign-On ...............................................................3
Prerequisites:....................................................................................................................................3 Task 1: Create a root CA ..................................................................................................................3Task 2: Set up the Service Manager server ..........................................................................................4
Subtask 1: Create a keystore for the Service Manager server .............................................................4Subtask 2: Create a trusted client keystore .......................................................................................5Subtask 3: Generate a trust-list keystore for the Service Manager server ..............................................5Subtask 4: Modify the Service Manager configuration.......................................................................6
Task 3: Set up the Service Manger Windows client to enable SSL connection ..........................................6Task 4: Set up the Service Manager web tier .......................................................................................7
Installing and configuring Symphony Adapter..........................................................................................8Installation .......................................................................................................................................9Configuration...................................................................................................................................9
Configuring the Service Manager web tier for LW-SSO support ...............................................................11
-
5/23/2018 SM9.30 TSO LWSSO Configuring Guide PDF
2/14
Introduction
In Service Manager earlier than version 9.30, SSL-based Trusted sign-on is required to enableLightweight Single Sign-On (LW-SSO) for integrations with other HP applications that need toconnect to Service Manager via LW-SSO by calling Service Manager web services or launching
the Service Manager web UI.
In version 9.30, the Service Manager server provides enhanced LW-SSO support, which no longerrequires SSL-based trusted sign-on. This enhancement makes it much easier to enable LW-SSO forintegrations with applications like RC, BSM OMi, etc. For information about how to enable LW-SSO for integrations by using the enhanced LW-SSO support, see the Service Manager 9.30 help.
HP recommends that you use the new LW-SSO configuration approach. However, for backwardcompatibility, Service Manager 9.30 still supports enabling LW-SSO through SSL-based trustedsign-on.
This document describes the configuration steps on the Service Manager 9.30 side to enable LW-SSO for integrations through SSL-based trusted sign-on.
Using Trusted Sign-On to enable LW-SSO for integrations
The Service Manager server uses a proprietary Single Sign-On (SSO) protocol that is based onmutually-authenticated Secure Sockets Layer (SSL).
When an HP application (for example, HP BSM Operations Manager i) needs to access the ServiceManager web tier using LW-SSO, you can configure Service Manager to use SSL-based trustedsign-on and to support LW-SSO.
When an HP application (for example, HP Release Control) needs to access Service Manager web
services using LW-SSO, an extra step is required to install and configure the Symphony Adapter(for web services), which cannot work without SSL.
The following table lists the configuration procedures required in Service Manager for HPapplications that need to access Service Manager through the web tier or web services using LW-SSO.
ExampleApplication
Need to access ServiceManager through
Configurations required inService Manager
HP BSM OperationsManager i
Web tier Configure Service Manager to useSSL-based trusted sign-on
Configure Service Manager for LW-SSO support
HP Release Control Web Services Configure Service Manager to useSSL-based trusted sign-on
Install and configure SymphonyAdapter
Configure Service Manager for LW-SSO support
2
-
5/23/2018 SM9.30 TSO LWSSO Configuring Guide PDF
3/14
Configuring Service Manager to Use SSL-based TrustedSign-On
As an example, the following describes how to create signed server and client certificates using the
OpenSSL toolkit as a private certificate authority. This example also uses the keytool utility availablewith the Sun Microsystems standard Java Development Kit (version 1.4 or later).
Prerequisites:
You must have the following software installed on a machine (on which you will create signedcertificates for the Service Manager server and clients):
o OpenSSL: can be downloaded fromhttp://www.slproweb.com/products/Win32OpenSSL.html
o JDK 1.4 or later: Can be downloaded fromhttp://www.oracle.com/technetwork/java/javase/downloads/index.html
You need to add the bin folders of your JDK and OpenSSL to the PATH environment variabledefinition of the machine, so that you do not need to change directories to the bin folders beforerunning openssl or keytool commands:
o OpenSSL bin folder: \OpenSSL-Win32\bino JDK bin folder: \Java\jdk1.x.x_xx\bin
NOTES: The following procedures will prompt you to enter several passwords multiple times. Using the
same password over and over is not best practice in production, however if you are performingthe procedures for test purposes, you are recommended to enter the same password at eachprompt to avoid any confusion about which password you are being asked for. Also be awarethat nothing displays on the screen when you are entering pass phrases.
Whenever asked to confirm whether to trust the current certificate, type yand press ENTER (thedefault response is no). If you just press ENTER, the certificate will not be trusted and you willhave to start over.
Task 1: Create a root CA
Note: The following steps use the JDK bin folder as the working directory, in which you will createthe certificates and keystore files. If you wish, you can create your own working directory and runthe commands from there.1. Open the operating systems command prompt, and change directory to the JDK bin folder.2. Create the private key for your private certificate authority by running the command:
openssl genrsa -des3 -out cakey.pem 2048
When prompted, enter a pass phrase you want to use to protect your certificate authority'sprivate key file (cakey.pem). For example, CAKeyPassword.You must use the same passwordphrase each time you sign a certificate request with your private certificate authority. You willbe asked to enter this pass phrase later many times again.
3. Export the public key as the self-signed root CA certificate by running the command:openssl req -new -key cakey.pem -x509 -days 1095 -out mycacert.pem
a. When prompted, enter the pass phrase you selected for cakey.pem.3
http://www.slproweb.com/products/Win32OpenSSL.htmlhttp://www.oracle.com/technetwork/java/javase/downloads/index.htmlhttp://www.oracle.com/technetwork/java/javase/downloads/index.htmlhttp://www.slproweb.com/products/Win32OpenSSL.html -
5/23/2018 SM9.30 TSO LWSSO Configuring Guide PDF
4/14
b. Enter other required information. When asked for a Common Name, enter the fully-qualified domain name of the machine on which you are creating the root CA.
4. Import your private certificate authority's certificate into the Java cacertsfile that you willpublish to the rest of your network. It is very important that the cacertsfile in the\lib\securityfolder is updated to include the root CA information.
a. Make a backup copy of the cacerts file in the \lib\security\folder,and copy this file to the \binfolder.
b. Run the following command:keytool -import -keystore ./cacerts -trustcacerts -file mycacert.pem -
storepass changeit
When prompted, type: y to trust the root CAs certificate.
The root CA certificate is added to the Java cacertsfile.
c. Copy the updated Java cacertsfile to the \lib\security\folder.Task 2: Set up the Service Manager server
Note: Change directory to the \binfolder before proceeding.
Subtask 1: Create a keystore for the Service Manager server
1. Generate a private/public key pair by running the command:keytool -genkey -alias myserver -keystore servercert.keystore
a. Enter a password for the server keystore ().Write down this password, which will be added to the sm.ini file later.
b. When prompted to enter your first and last name, enter the fully-qualified domain name(computer.domain.com) of the Service Manager server host.
c. Enter other identification information.d. When prompted for a key password for , press ENTER to use the same
password as the server keystore password.
Note: Do not use the same password as your root CA key password.
2. Generate a request file by running the command:keytool -certreq -alias myserver -keystore servercert.keystore -file
smserver_certrequest.crs
Enter the password you selected for the server keystore in step 1 of this subtask.
3. Self-sign the request by running the command:openssl x509 -req -days 365 -in smserver_certrequest.crs -CA mycacert.pem -
CAkey cakey.pem -CAcreateserial -out smserver_cert.pem
If everything goes well, a message Signature ok displays. When prompted, enter the passphrase for the root CAs private key.
4. Import the signed certificate into the server keystore by running the command:keytool -import -trustcacerts -alias myserver -
keystore ./servercert.keystore -file smserver_cert.pem
Enter the password you selected for the server keystore in step 1 of this subtask.
The signed certificate is installed in the server keystore.
4
-
5/23/2018 SM9.30 TSO LWSSO Configuring Guide PDF
5/14
Subtask 2: Create a trusted client keystore
This task will create a client keystore that contain the signed certificates of your Service Managerserver's trusted clients. You need to repeat this task for each trusted client, including the web tierhost and Windows client hosts.
Best Practice recommendation: When you configure the web tier, type the word webin front of the
keystore, certificate request and certificate name. For Windows client certificates, enter the name ofthe machine in front of all names to make them unique and easier to distinguish.
1. Generate a private/public key pair for your client by running the command:keytool -genkey -alias client -keystore clientcerts.keystore
a. Enter a password for the client keystore.b. When prompted to enter your first and last name, always enter the fully-qualified domain
name (computer.domain.com) of the web tier or Windows client host.
c. When asked for a password for the client private key (), press ENTER to use thesame password as the client keystore password.
2. Generate a request file:keytool -certreq -alias client -keystore clientcerts.keystore -file
client_certrequest.crs
When prompted, enter the client keystore password.
3. Self-sign the request:openssl x509 -req -days 365 -in client_certrequest.crs -CA mycacert.pem -
CAkey cakey.pem -CAcreateserial -out client_cert.pem
If everything goes well, a message Signature ok displays.
When prompted, enter the pass phrase of the root CAs private key.
4.
Import the signed certificate into the client keystore:keytool -import -trustcacerts -alias client -keystore ./clientcerts.keystore
-file client_cert.pem
When prompted, enter the client keystore password.
A message displays: Certificate reply was installed in keystore.
Subtask 3: Generate a trust-list keystore for the Service Manager server
This task applies for both the Windows and web clients. You need to import all client certificates toa JKS list of trusted clients.
Note: Repeat this task for each trusted client certificate.
1. Import the client certificate you created in subtask 2 into a jks file:keytool -import -alias client1 -file client_cert.pem -keystore
trustedclients.keystore
2. When prompted, enter a password for the trusted keystore (.NOTE: Write down this password, which will be added to the sm.ini file later.
3. When asked, type yto confirm that you want to trust the certificate.A message displays: Certificate was added to keystore.
5
-
5/23/2018 SM9.30 TSO LWSSO Configuring Guide PDF
6/14
Subtask 4: Modify the Service Manager configuration
1. Go to the \binfolder, and copy the generated files cacerts,servercert.keystore, and trustedclients.keystoreinto the \Server\RUN\ folder.
2. In the sm.inifile, set the sslConnectorparameter to 1 if it is 0.3. Add the following entries to the sm.ini file:
keystoreFile:servercert.keystore
keystorePass:
ssl:1
ssl_reqClientAuth:2
ssl_trustedClientsJKS:trustedclients.keystore
ssl_trustedClientsPwd:
trustedsignon:1
truststoreFile:cacerts
truststorePass:changeit
4. Restart the Service Manager server.Task 3: Set up the Service Manger Windows client to enable SSLconnection
After SSL-based trusted sign-on is enabled for the Service Manager server, you can enable an SSLconnection for each Windows client so that Windows client users can connect to the server.
Note: To enable Windows client users to use trusted sign-on, you must first create an operatorrecord for each Windows client user you want to log on to Service Manager. The operators loginname should match the NT account user name, but does not need a password.
1. Go to the \binfolder, copy the CA keystore file cacertsand client keystorefile clientcerts.keystoreto the default certificate path of the client:\plugins\com.hp.ov.sm.client.common_x.xx.
2. Start the Service Manager Windows client.3. Set the Windows client security preferences.
a From the menu bar, selectWindow> Preferencesto open the Preferences dialog.b Expand the HP Service Managernode in the menu tree, and select Securityto open the
client security dialog.
c In the CA certificates filefield, browse to the ca.keystore file: \plugins\com.hp.ov.sm.client.common_x.xx\cacerts
d In the Client keystore filefield, browse to the client.keystore file: \plugins\com.hp.ov.sm.client.common_x.xx\clientcerts.keystore.
e In the Client keystore passwordfield, enter the password you specified for the Windowsclients keystore file.
4. Update the server connections.a Go to File> Connect > Connections, and select a connection to the Service Manager
server.
6
-
5/23/2018 SM9.30 TSO LWSSO Configuring Guide PDF
7/14
b On the Connection tab, make sure that the Server host namefield value is the FQDN of theService Manager server host. This should be the same as mentioned while creating theserver keystore in Task 2.
c On theAdvancedtab, select Use SSL Encryption.d ClickApply.
5. Restart the Windows client for the new security configuration to take effect.6. Log on to the Windows client with your NT account user name, without using trusted sign-on.
If the log on is successful, it confirms that SSL is set up correctly.7. Log on to the Windows client using trusted sign-on.
Service Manager should automatically log you on with your NT account user name.
Task 4: Set up the Service Manager web tier
This task is to configure the web tier to connect to the Service Manager server using the ServiceManager trusted sign-on protocol.
The following steps assume that your Service Manager web tier is deployed on Tomcat.
1. Stop the web application server running the Service Manager web tier.2. Go to the \binfolder, copy the CA keystore file cacertsand web tier client
keystore file clientcerts.keystoreto the webapps\\WEB-INF folder of the Tomcat installation.
3. Edit \webapps\\WEB-INF\web.xml.a Configure the Service Manager web tier to use the client certificate you have just created.
You have to specify three parameters as shown below:
the location of the CA keystore file created previously the location of the web tier client keystore just created the password for the web tier client keystore
cacerts
/WEB-INF/cacerts
keystore
/WEB-INF/clientcerts.keystore
7
-
5/23/2018 SM9.30 TSO LWSSO Configuring Guide PDF
8/14
keystorePassword
b Make sure the server FQDN name is placed instead of localhost.
serverHost
c Make sure ssl is set to true.
ssl
true
d For using trusted sign on, set the value of the isCustomAuthenticationUsedparameter to false, in order for Service Manager to send the current user name in the HTTPheader. If set to false without trusted sign-on, web client users will not be able to log in tothe system.
isCustomAuthenticationUsed
false
e Enable drill from BAC to Service Manager.Set the following in case an error message (cracking attempt) comes up while drilling toService Manager from the EMS monitor.
querySecurity
false
4. Restart Tomcat.When the configuration is complete and the Tomcat container has been restarted, the ServiceManager web tier is enabled to use trusted sign-on when communicating with the ServiceManager server.
Note: If you start a web browser from your desktop and start the web client, it will still displaythe log-in panel.
Installing and configuring Symphony Adapter
This section describes installation and configuration of the latest version of Symphony Adapter forService Manager.
8
-
5/23/2018 SM9.30 TSO LWSSO Configuring Guide PDF
9/14
Symphony Adapter resides between another HP application and Service Manager to convert LW-SSO to Service Manager Trusted Sign-on SSO protocol.
IMPORTANT:
If you are setting up your environment for an application to access the Service Manager WebServices using LW-SSO, you must install and configure Symphony Adapter.
If you are setting up your environment for an application to access the Service Manager Webtier using LW-SSO, you do NOT need to install and configure Symphony Adapter. Symphony
Adapter is bypassed in this case.
Installation
The adapter is provided as a .war file, intended to be deployed in a suitable web container. It isrecommended that the SymphonyAdapter.war file be deployed in the same Tomcat container inwhich the Service Manager Web tier has been deployed. This allows the web tier and Symphony
Adapter to share the same client certificate.
NOTE: Before proceeding to the following steps, make sure that the Service Manager Windows
and Web clients are still working properly following the configuration steps described above.1. Copy and unzip the latest adapter file SymphonyAdapter.zip from the Service Manager DVD
to a local drive on your Service Manager web tier host.
2. Deploy the SymphonyAdapter file in the Tomcat container, by copying and pasting theSymphonyAdapter.war file into the Tomcat webapps directory.
Configuration
1. Copy the CA keystore file cacerts and web client keystore file clientcerts.keystore youcreated into the \WEB-INF\classes folder of the SymphonyAdapterwebapp.
2. Edit the SymphonyAdapter.properties file to correct the settings for your installation asdescribed in the following table.Setting Description
servicecenter.ws.targetLocationURL
This property setting can be left alone if the Service Managerserver is running on the same host. Otherwise, edit thehostname. Leave the port and path alone.
For example: servicecenter.ws.targetLocationURL=https://:13443/sc62server/ws
servicecenter.webtier.URL Update this property to make the hostname and port correct for
the current Tomcat container.
NOTE: Do NOT Specify LOCALHOST. You must provide the fullhost name.
For example: http://:8080/sm930/index.do
9
-
5/23/2018 SM9.30 TSO LWSSO Configuring Guide PDF
10/14
clientcerts.keystore Update this parameter to point to the Symphony Adapter clientkeystore you created.
NOTE: For this parameter, you must use a full path namestarting from C: and using double slashes, for example:
C:\\Program Files\\Apache Software Foundation\\Tomcat5.5.23\\webapps\\SymphonyAdapter\\WEB-INF\\classes\\clientcerts.keystore
NOTE: Do not put any newline characters in the path. Theexample above is just wrapped in this document due to thelength of the line.
clientcerts.keystore.password Specify the correct pass-phrase for the client keystore specifiedabove.
For example: !qaz2wsx3edc
truststore Specify the full path to the CA keystore file you created.
For example: C:\\Program Files\\Apache SoftwareFoundation\\Tomcat5.5.23\\webapps\\SymphonyAdapter\\WEB-INF\\classes\\cacerts
truststore.password Specify the pass-phrase for the cacerts file: changeit.
debug_ssl Keep the default (false).
3. Copy and rename the file lwssofmconf.xml.sample (under \WEB-INF\classes) to lwssofmconf.xml.
4. Edit the parameter values in bold in lwssofmconf.xml as shown below.
50
-
5/23/2018 SM9.30 TSO LWSSO Configuring Guide PDF
11/14
rolePrefix="ROLE_"
fromLWSSOToSecurityFramework="both"
fromSecurityFrameworkToLWSSO="enabled"
caseConversion="upperCase"/>
5. Restart Tomcat.Configuring the Service Manager web tier for LW-SSOsupport
To configure the Service Manager web tier for LW-SSO support, you must first configure the ServiceManager web client for trusted sign-on and SSL support with the Service Manager server. Thisinvolves generating and deploying certificates and modifying the sm.ini file on the ServiceManager server and web.xml on the web client.
To configure the Service Manager web tier for LW-SSO support:
1. Uncomment the following filter elements in the web tiers web.xml file to enable LW-SSO asshown below.
LWSSO
com.hp.sw.bto.ast.security.lwsso.LWSSOFilter
...
LWSSO
/*
2. Locate the isCustomAuthenticationUsed context-param element in the web tier web.xml. Makesure the param-value element is set to false. It should look like the following:
isCustomAuthenticationUsed
false
11
-
5/23/2018 SM9.30 TSO LWSSO Configuring Guide PDF
12/14
3. Modify the application-context.xml file located in the WEB-INF\classes folder of the ServiceManager web tier deployment.
a. Locate the filterChainProxy bean element. Add the lwSsoFilter to the value element.
CONVERT_URL_TO_LOWERCASE_BEFORE_COMPARISON
PATTERN_TYPE_APACHE_ANT
...
/**=httpSessionContextIntegrationFilter,lwSsoFilter,anonymousProcessin
gFilter
b. Uncomment the lwSsoFilter bean, as shown below.
ROLE_PRE
4.
In the lwssofmconf.xml file located in the WEB-INF\classes folder of the Service Manager Webclient deployment, set the following parameters.
Set the value of enableLWSSOFramework to true(default is false). : Domain name of the server where you deploy your Web tier. For example, if your
Web tier's fully qualified domain name is mywebtier.example.com, then the domain portionis example.com.
: Password used to connect HP products (minimum length: 12 characters). Forexample, smintegrationlwsso. Make sure that this value is the same as those used in the LW-SSO configurations of the other HP applications (such as Operations Orchestration, andBusiness Service Management), which you want to connect via LW-SSO.
: The element should include the domain names (DNSDomain),server names (NetBiosName), IP addresses (IP), fully-qualified domain names (FQDN) of theService Manager web tier server and other product servers (for example, the ReleaseControl server). Note: The multi-domain functionality is relevant only for UI LW-SSO (not forweb services LW-SSO). In addition, you must set the multiDomain element in each productfor which you want to support LW-SSO.
12
-
5/23/2018 SM9.30 TSO LWSSO Configuring Guide PDF
13/14
example.com
50
.*/goodbye.jsp.*
.*/sso_timeout.jsp.*
example.com
example1.com
myserver
myserver1
xxx.xxx.xxx.xxx
xxx.xxx.xxx.xxx
myserver.example.com
myserver1.example1.com
13
-
5/23/2018 SM9.30 TSO LWSSO Configuring Guide PDF
14/14
5. Restart your Tomcat server.
1994-2011 Hewlett-Packard Development Company, L.P. The informationcontained herein is subject to change without notice. The only warranties for HPproducts and services are set forth in the express warranty statementsaccompanying such products and services. Nothing herein should be construed asconstituting an additional warranty. HP shall not be liable for technical or editorialerrors or omissions contained herein.
July 2011
14