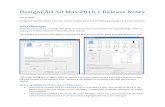SketchUp Made Simple - TurboCAD via IMSI Design · PDF filePROGRAM LICENSE AGREEMENT Article...
Transcript of SketchUp Made Simple - TurboCAD via IMSI Design · PDF filePROGRAM LICENSE AGREEMENT Article...

DesignCADVe r s i o n 1 7
R E F E R E N C E M A N U A L
IMSI Design LLC100 Rowland Blvd.
Novato. CA 94945, USATel: +1-415-878-4000Fax: +1-415-897-2544
Web Sitewww.imsisoft.com
www.designcad.com
The material presented in this publication is copyright-protected (c) 1986-2006 by IMSI Design LLC and may notbe reproduced in any form, by any method for any purpose without the prior written consent of IMSI Design, LLC.Information in this document is subject to change without notice. It is against the law to copy the software, exceptin accordance with the terms of the licensing agreement.
®

PROGRAM LICENSE AGREEMENTIMPORTANT NOTICE: Please read the terms of the following License Agreement carefully. You are agreeing to be bound by the terms of this license. If you do not agree with the terms of this Agreement, you should promptly return the package to the place where you purchased it and your money will be refunded. Retain this License Agreement for future reference.
Article 1: License Grant
The software accompanying this license (hereinafter "Software") is the intellectual property of IMSI Design, LLC and its licensors, and is protected by state and federal law, including United States copyright laws and international treaties.
IMSI Design, LLC grants to you a license:
• To use the Software on a single machine.
• To make a single copy of the Software for backup purposes only.
• To modify the Software and/or merge it into another program for use on a single machine.
• To transfer the Software to another party if that party agrees to accept the terms and conditions of this Agreement, and you do not retain any copies of the Software, whether in printed, machine-readable, modified, or merged form except as expressly provided for in this license, you may not copy, modify, or transfer this Software.
If the software in this package is licensed as a Site License, it is licensed for use on several machines. Additional master copies of the software may be made by the licensee, equal to the number of licenses purchased.
Article 2: Restrictions
The software contains copyrighted material, trade secrets, and other proprietary material. In order to protect them, and except as permitted by applicable legislation, you may not:
• decompile, reverse engineer, disassemble or otherwise reduce the Software to a human-perceivable form
• modify, network, rent, lend, loan, distribute or create derivative works based on the Software in whole or in part
• electronically transmit the Software from one computer to another or over a network. Article 3: Term
The license is effective until terminated. You may terminate the license at any time by destroying the Software together with all copies, modifications, and merged portions in any form. The license will also terminate upon conditions set forth elsewhere in this Agreement, and IMSI Design, LLC may terminate your license immediately if you fail to comply with this Agreement. You agree, upon such termination for any reason, to destroy the Software together with all copies, modifications, and merged portions in any form.
Article 4: Export Law Assurance
You agree and certify that neither the Software nor any other technical data received from IMSI Design, LLC, nor the direct product thereof, will be exported outside the United States except as authorized and as permitted by the laws and regulations of the United States. If the Software has been rightfully obtained by you outside of the United States, you agree that you will not re-export the Software nor any other technical data received from IMSI Design, LLC, nor the direct product thereof, except as permitted by the laws and regulations of the United States and the laws and regulations of the jurisdiction in which you obtained the Software.

PROGRAM LICENSE AGREEMENTArticle 5: Government End Users
If you are acquiring the Software on behalf of any unit or agency of the United States Government, the following provisions apply. The Government agrees:
(i) if the Software is supplied to the Department of Defense (DoD), the Software is classified as "Commercial Computer Software" and the Government is acquiring only "restricted rights" in the Software and its documentation as that term is defined in Clause 252.227-7013(c)(1) of the DFARS; and
(ii) if the Software is supplied to any unit or agency of the United States Government other than DoD, the Government's rights in the Software and its documentation will be as defined in Clause 52.227-19(c)(2) of the FAR or, in the case of NASA, in Clause 18-52.227-86(d) of the NASA Supplement to the FAR.
Article 6: Limited Warranty on Media
IMSI Design, LLC warrants the tangible media on which the Software is recorded to be free from defects in materials and workmanship under normal use for a period of ninety (90) days from the date of purchase as evidenced by a copy of the receipt. IMSI Design, LLC's entire liability and your exclusive remedy will be replacement of the media not meeting IMSI Design, LLC's limited warranty and which is returned to IMSI Design, LLC or an IMSI Design, LLC authorized representative with a copy of the receipt. IMSI Design, LLC will have no responsibility to replace a media damaged by accident, abuse or misapplication. ANY IMPLIED WARRANTIES ON THE TANGIBLE MEDIA, INCLUDING THE IMPLIED WARRANTIES OF MERCHANTABILITY AND FITNESS FOR A PARTICULAR PURPOSE, ARE LIMITED IN DURATION TO NINETY (90) DAYS FROM THE DATE OF DELIVERY. THIS WARRANTY GIVES YOU SPECIFIC LEGAL RIGHTS, AND YOU MAY ALSO HAVE OTHER RIGHTS WHICH VARY BY JURISDICTION.
Article 7: Disclaimer of Warranties and Limitation on Liability
IMSI Design, LLC software is licensed to you As Is. You, the consumer, bear the entire risk relating to the quality and performance of the software. In no event will IMSI Design, LLC be liable for direct, indirect, incidental, or consequential damages resulting from any defect in the software, even if IMSI Design, LLC had reason to know of the possibility of such damage. If the software proves to have defects, you, and not IMSI Design, LLC, assume the cost of any necessary service or repair. In the event any liability is imposed on IMSI Design, LLC, IMSI Design, LLC's liability to you or any third party shall not exceed the purchase price paid for this product.
Thirty-day limited warranty on disks. IMSI Design, LLC warrants the enclosed disks to be free of defects in material and workmanship under normal use for 30 days after purchase. During the 30-day period, you may return a defective disk to IMSI Design, LLC with proof of purchase, and it will be replaced without charge, unless the disk is damaged by accident or misuse. Replacement of a disk is your sole remedy in the event of a defect. This warranty gives you specific legal rights, and you may also have other rights which vary from state to state.
THE LIMITED WARRANTY STATED ABOVE IS THE ONLY WARRANTY OR REPRESENTATION OF ANY KIND WITH RESPECT TO THE SOFTWARE MADE BY IMSI Design, LLC OR ANY THIRD PARTY INVOLVED IN THE CREATION, PRODUCTION, DELIVERY, OR LICENSING OF THE SOFTWARE. IMSI Design, LLC AND ANY SUCH THIRD PARTY DISCLAIM ALL WARRANTIES, EXPRESS OR IMPLIED, WITH RESPECT TO THE SOFTWARE, ITS QUALITY, RELIABILITY OR PERFORMANCE; OR ITS MERCHANTABILITY, NON-INFRINGEMENT OF THIRD PARTY RIGHTS, OR FITNESS FOR A PARTICULAR PURPOSE.
Some states do not allow the exclusion or limitation of implied warranties of liability for incidental or consequential damages, so the above limitations or exclusions may not apply to you.

PROGRAM LICENSE AGREEMENTArticle 8: Product Serial Number and Required Activation
Many of the software programs IMSI Design, LLC produces contain a serial number and activation system designed to prevent unlicensed or illegal use of the software. If this software contains such a system you agree that IMSI Design, LLC may use these measures to protect IMSI Design, LLC against software piracy. Software using this system may contain technology that limits the ability to install and uninstall the software on a computer to not more than a finite number of times for a finite number of computers. This License and the software containing this technology require activation as further set forth in the Installation program of the software. The software using this system will only operate for a finite period of time prior to software activation by you. During activation, you will be asked to provide your unique product serial number provided with the software over the Internet to verify the authenticity of the software. If you do not complete the activation within the finite period of time as prompted by the software, the software will cease to function until activation is complete, which will restore software functionality. In the event that you are not able to activate the software over the Internet, you may contact IMSI Design, LLC Customer Service via the telephone to complete the activation process, using the information provided by IMSI Design, LLC during activation, or as may be set forth in the documentation.
Article 9: General
You may not sub-license, assign, or transfer the license or the program except as expressly provided in this Agreement. Any attempt otherwise to sub-license, assign, or transfer any of the rights, duties, or obligations hereunder is void.
This Agreement will be governed by the laws of the State of California, and you agree that any claims regarding the Software shall be brought in California, and waive any objections to jurisdiction in the US District Court for the Northern District of California or the California Superior Court for Marin County.
This License constitutes the entire agreement between the parties with respect to the use of the Software and the related documentation, and supersedes all prior or contemporaneous understandings or agreements, written or oral, regarding such subject matter. No amendment to or modification of this License will be binding unless in writing and signed by a duly authorized representative of IMSI Design, LLC.

COPYRIGHTDesignCAD 3DMAX, DesignCAD Express and the IMSI logo are registered trademarks of IMSI.
Adobe, Acrobat, and the Acrobat logo are trademarks of Adobe Systems Incorporated, which may be registered in certain jurisdictions.
Flash is a registered trademark of Macromedia.


Table of Contents
Chapter 1 : IntroductionAbout DesignCAD . . . . . . . . . . . . . . . . . . . . . . . . . . . . . . . . . . . . . . . . . . . . . . . . . . . . . . 1System Requirements . . . . . . . . . . . . . . . . . . . . . . . . . . . . . . . . . . . . . . . . . . . . . . . . . . . . 1Typographical Conventions . . . . . . . . . . . . . . . . . . . . . . . . . . . . . . . . . . . . . . . . . . . . . . . 2Technical Support . . . . . . . . . . . . . . . . . . . . . . . . . . . . . . . . . . . . . . . . . . . . . . . . . . . . . . . 2
Chapter 2 : General InformationDesignCAD User Interface . . . . . . . . . . . . . . . . . . . . . . . . . . . . . . . . . . . . . . . . . . . . . . . . 3
Units of Measurement . . . . . . . . . . . . . . . . . . . . . . . . . . . . . . . . . . . . . . . . . . . . . . . . . . . . . . . 32-D Mode . . . . . . . . . . . . . . . . . . . . . . . . . . . . . . . . . . . . . . . . . . . . . . . . . . . . . . . . . . . . . . . . . 63-D Mode . . . . . . . . . . . . . . . . . . . . . . . . . . . . . . . . . . . . . . . . . . . . . . . . . . . . . . . . . . . . . . . . . 6Ruler. . . . . . . . . . . . . . . . . . . . . . . . . . . . . . . . . . . . . . . . . . . . . . . . . . . . . . . . . . . . . . . . . . . . . 6Colors . . . . . . . . . . . . . . . . . . . . . . . . . . . . . . . . . . . . . . . . . . . . . . . . . . . . . . . . . . . . . . . . . . . . 6Cursor (Crosshair) . . . . . . . . . . . . . . . . . . . . . . . . . . . . . . . . . . . . . . . . . . . . . . . . . . . . . . . . . . 7Grid and Snapping . . . . . . . . . . . . . . . . . . . . . . . . . . . . . . . . . . . . . . . . . . . . . . . . . . . . . . . . . . 7Cursor Movement Options. . . . . . . . . . . . . . . . . . . . . . . . . . . . . . . . . . . . . . . . . . . . . . . . . . . 10Calculator . . . . . . . . . . . . . . . . . . . . . . . . . . . . . . . . . . . . . . . . . . . . . . . . . . . . . . . . . . . . . . . . 12DesignCAD Workspace . . . . . . . . . . . . . . . . . . . . . . . . . . . . . . . . . . . . . . . . . . . . . . . . . . . . . 13Screen Configuration . . . . . . . . . . . . . . . . . . . . . . . . . . . . . . . . . . . . . . . . . . . . . . . . . . . . . . . 16Accessing Commands . . . . . . . . . . . . . . . . . . . . . . . . . . . . . . . . . . . . . . . . . . . . . . . . . . . . . . 16Getting Help . . . . . . . . . . . . . . . . . . . . . . . . . . . . . . . . . . . . . . . . . . . . . . . . . . . . . . . . . . . . . . 19
File Options. . . . . . . . . . . . . . . . . . . . . . . . . . . . . . . . . . . . . . . . . . . . . . . . . . . . . . . . . . . 20Opening, Closing, and Saving . . . . . . . . . . . . . . . . . . . . . . . . . . . . . . . . . . . . . . . . . . . . . . . . 20Importing and Exporting . . . . . . . . . . . . . . . . . . . . . . . . . . . . . . . . . . . . . . . . . . . . . . . . . . . . 24
Program Options . . . . . . . . . . . . . . . . . . . . . . . . . . . . . . . . . . . . . . . . . . . . . . . . . . . . . . . 27Cursor Options . . . . . . . . . . . . . . . . . . . . . . . . . . . . . . . . . . . . . . . . . . . . . . . . . . . . . . . . . . . . 27Color Options . . . . . . . . . . . . . . . . . . . . . . . . . . . . . . . . . . . . . . . . . . . . . . . . . . . . . . . . . . . . . 28Menu Options. . . . . . . . . . . . . . . . . . . . . . . . . . . . . . . . . . . . . . . . . . . . . . . . . . . . . . . . . . . . . 30Keyboard Options . . . . . . . . . . . . . . . . . . . . . . . . . . . . . . . . . . . . . . . . . . . . . . . . . . . . . . . . . 32Dimension Options. . . . . . . . . . . . . . . . . . . . . . . . . . . . . . . . . . . . . . . . . . . . . . . . . . . . . . . . . 33File Location Options. . . . . . . . . . . . . . . . . . . . . . . . . . . . . . . . . . . . . . . . . . . . . . . . . . . . . . . 33Text Options. . . . . . . . . . . . . . . . . . . . . . . . . . . . . . . . . . . . . . . . . . . . . . . . . . . . . . . . . . . . . . 33View Options . . . . . . . . . . . . . . . . . . . . . . . . . . . . . . . . . . . . . . . . . . . . . . . . . . . . . . . . . . . . . 33General Options . . . . . . . . . . . . . . . . . . . . . . . . . . . . . . . . . . . . . . . . . . . . . . . . . . . . . . . . . . . 35Grid Options. . . . . . . . . . . . . . . . . . . . . . . . . . . . . . . . . . . . . . . . . . . . . . . . . . . . . . . . . . . . . . 36

DesignCAD Reference Manual
viii For updates and additional information,
Layer Options . . . . . . . . . . . . . . . . . . . . . . . . . . . . . . . . . . . . . . . . . . . . . . . . . . . . . . . . . . . . . 37Material Options . . . . . . . . . . . . . . . . . . . . . . . . . . . . . . . . . . . . . . . . . . . . . . . . . . . . . . . . . . . 40Light Source Options . . . . . . . . . . . . . . . . . . . . . . . . . . . . . . . . . . . . . . . . . . . . . . . . . . . . . . . 40Toolbox Options . . . . . . . . . . . . . . . . . . . . . . . . . . . . . . . . . . . . . . . . . . . . . . . . . . . . . . . . . . . 41Preferences . . . . . . . . . . . . . . . . . . . . . . . . . . . . . . . . . . . . . . . . . . . . . . . . . . . . . . . . . . . . . . . 42Drawing Info. . . . . . . . . . . . . . . . . . . . . . . . . . . . . . . . . . . . . . . . . . . . . . . . . . . . . . . . . . . . . . 44
Setting the View . . . . . . . . . . . . . . . . . . . . . . . . . . . . . . . . . . . . . . . . . . . . . . . . . . . . . . . 44Fit to Window. . . . . . . . . . . . . . . . . . . . . . . . . . . . . . . . . . . . . . . . . . . . . . . . . . . . . . . . . . . . . 44Fit to All Windows . . . . . . . . . . . . . . . . . . . . . . . . . . . . . . . . . . . . . . . . . . . . . . . . . . . . . . . . . 45Pan . . . . . . . . . . . . . . . . . . . . . . . . . . . . . . . . . . . . . . . . . . . . . . . . . . . . . . . . . . . . . . . . . . . . . 45Zooming . . . . . . . . . . . . . . . . . . . . . . . . . . . . . . . . . . . . . . . . . . . . . . . . . . . . . . . . . . . . . . . . . 46Aerial View. . . . . . . . . . . . . . . . . . . . . . . . . . . . . . . . . . . . . . . . . . . . . . . . . . . . . . . . . . . . . . . 48Refreshing and Regenerating . . . . . . . . . . . . . . . . . . . . . . . . . . . . . . . . . . . . . . . . . . . . . . . . . 49Window Options. . . . . . . . . . . . . . . . . . . . . . . . . . . . . . . . . . . . . . . . . . . . . . . . . . . . . . . . . . . 50Digitizer . . . . . . . . . . . . . . . . . . . . . . . . . . . . . . . . . . . . . . . . . . . . . . . . . . . . . . . . . . . . . . . . . 53
Macros and Executables . . . . . . . . . . . . . . . . . . . . . . . . . . . . . . . . . . . . . . . . . . . . . . . . . 55Macro Record . . . . . . . . . . . . . . . . . . . . . . . . . . . . . . . . . . . . . . . . . . . . . . . . . . . . . . . . . . . . . 55Stop Recording . . . . . . . . . . . . . . . . . . . . . . . . . . . . . . . . . . . . . . . . . . . . . . . . . . . . . . . . . . . . 57Continue Recording . . . . . . . . . . . . . . . . . . . . . . . . . . . . . . . . . . . . . . . . . . . . . . . . . . . . . . . . 57Pause Recording . . . . . . . . . . . . . . . . . . . . . . . . . . . . . . . . . . . . . . . . . . . . . . . . . . . . . . . . . . . 57Record Options . . . . . . . . . . . . . . . . . . . . . . . . . . . . . . . . . . . . . . . . . . . . . . . . . . . . . . . . . . . . 57Macro Toolbox . . . . . . . . . . . . . . . . . . . . . . . . . . . . . . . . . . . . . . . . . . . . . . . . . . . . . . . . . . . . 57Macro Execute . . . . . . . . . . . . . . . . . . . . . . . . . . . . . . . . . . . . . . . . . . . . . . . . . . . . . . . . . . . . 57Stop Macro . . . . . . . . . . . . . . . . . . . . . . . . . . . . . . . . . . . . . . . . . . . . . . . . . . . . . . . . . . . . . . . 57Command History. . . . . . . . . . . . . . . . . . . . . . . . . . . . . . . . . . . . . . . . . . . . . . . . . . . . . . . . . . 58Run Executable. . . . . . . . . . . . . . . . . . . . . . . . . . . . . . . . . . . . . . . . . . . . . . . . . . . . . . . . . . . . 58
Images . . . . . . . . . . . . . . . . . . . . . . . . . . . . . . . . . . . . . . . . . . . . . . . . . . . . . . . . . . . . . . . 58Load Image File . . . . . . . . . . . . . . . . . . . . . . . . . . . . . . . . . . . . . . . . . . . . . . . . . . . . . . . . . . . 58Save Image File . . . . . . . . . . . . . . . . . . . . . . . . . . . . . . . . . . . . . . . . . . . . . . . . . . . . . . . . . . . 59Scan Image . . . . . . . . . . . . . . . . . . . . . . . . . . . . . . . . . . . . . . . . . . . . . . . . . . . . . . . . . . . . . . . 59Select Scanner Source. . . . . . . . . . . . . . . . . . . . . . . . . . . . . . . . . . . . . . . . . . . . . . . . . . . . . . . 60Auto Trace Bitmap . . . . . . . . . . . . . . . . . . . . . . . . . . . . . . . . . . . . . . . . . . . . . . . . . . . . . . . . . 60
Printing and Paper Space . . . . . . . . . . . . . . . . . . . . . . . . . . . . . . . . . . . . . . . . . . . . . . . . 61Paper Space. . . . . . . . . . . . . . . . . . . . . . . . . . . . . . . . . . . . . . . . . . . . . . . . . . . . . . . . . . . . . . . 61Paper Space Layout . . . . . . . . . . . . . . . . . . . . . . . . . . . . . . . . . . . . . . . . . . . . . . . . . . . . . . . . 65Print. . . . . . . . . . . . . . . . . . . . . . . . . . . . . . . . . . . . . . . . . . . . . . . . . . . . . . . . . . . . . . . . . . . . . 66Batch Print . . . . . . . . . . . . . . . . . . . . . . . . . . . . . . . . . . . . . . . . . . . . . . . . . . . . . . . . . . . . . . . 70Print Preview . . . . . . . . . . . . . . . . . . . . . . . . . . . . . . . . . . . . . . . . . . . . . . . . . . . . . . . . . . . . . 71

Table of Contents
contact us at www.designcad.com ix
Page Setup . . . . . . . . . . . . . . . . . . . . . . . . . . . . . . . . . . . . . . . . . . . . . . . . . . . . . . . . . . . . . . . 73
Chapter 3 : 2D Drawing ToolsPoints . . . . . . . . . . . . . . . . . . . . . . . . . . . . . . . . . . . . . . . . . . . . . . . . . . . . . . . . . . . . . . . 75
Setting Points . . . . . . . . . . . . . . . . . . . . . . . . . . . . . . . . . . . . . . . . . . . . . . . . . . . . . . . . . . . . . 75Coordinates . . . . . . . . . . . . . . . . . . . . . . . . . . . . . . . . . . . . . . . . . . . . . . . . . . . . . . . . . . . . . . 75Pointmark . . . . . . . . . . . . . . . . . . . . . . . . . . . . . . . . . . . . . . . . . . . . . . . . . . . . . . . . . . . . . . . . 77Tickmark . . . . . . . . . . . . . . . . . . . . . . . . . . . . . . . . . . . . . . . . . . . . . . . . . . . . . . . . . . . . . . . . 77Snap Points. . . . . . . . . . . . . . . . . . . . . . . . . . . . . . . . . . . . . . . . . . . . . . . . . . . . . . . . . . . . . . . 78Origin . . . . . . . . . . . . . . . . . . . . . . . . . . . . . . . . . . . . . . . . . . . . . . . . . . . . . . . . . . . . . . . . . . . 83Point XYZ . . . . . . . . . . . . . . . . . . . . . . . . . . . . . . . . . . . . . . . . . . . . . . . . . . . . . . . . . . . . . . . 83Point Relative . . . . . . . . . . . . . . . . . . . . . . . . . . . . . . . . . . . . . . . . . . . . . . . . . . . . . . . . . . . . . 83Point Polar . . . . . . . . . . . . . . . . . . . . . . . . . . . . . . . . . . . . . . . . . . . . . . . . . . . . . . . . . . . . . . . 84Gravity Move . . . . . . . . . . . . . . . . . . . . . . . . . . . . . . . . . . . . . . . . . . . . . . . . . . . . . . . . . . . . . 85Point Control . . . . . . . . . . . . . . . . . . . . . . . . . . . . . . . . . . . . . . . . . . . . . . . . . . . . . . . . . . . . . 85
Lines . . . . . . . . . . . . . . . . . . . . . . . . . . . . . . . . . . . . . . . . . . . . . . . . . . . . . . . . . . . . . . . . 88Double Line Mode . . . . . . . . . . . . . . . . . . . . . . . . . . . . . . . . . . . . . . . . . . . . . . . . . . . . . . . . 88MultiLine Mode . . . . . . . . . . . . . . . . . . . . . . . . . . . . . . . . . . . . . . . . . . . . . . . . . . . . . . . . . . 89Editing Multilines. . . . . . . . . . . . . . . . . . . . . . . . . . . . . . . . . . . . . . . . . . . . . . . . . . . . . . . . . . 91Line . . . . . . . . . . . . . . . . . . . . . . . . . . . . . . . . . . . . . . . . . . . . . . . . . . . . . . . . . . . . . . . . . . . . 94Ortho Line . . . . . . . . . . . . . . . . . . . . . . . . . . . . . . . . . . . . . . . . . . . . . . . . . . . . . . . . . . . . . . . 94Ortho Line-2. . . . . . . . . . . . . . . . . . . . . . . . . . . . . . . . . . . . . . . . . . . . . . . . . . . . . . . . . . . . . . 94Sketch. . . . . . . . . . . . . . . . . . . . . . . . . . . . . . . . . . . . . . . . . . . . . . . . . . . . . . . . . . . . . . . . . . . 95Arrow . . . . . . . . . . . . . . . . . . . . . . . . . . . . . . . . . . . . . . . . . . . . . . . . . . . . . . . . . . . . . . . . . . . 96Curve . . . . . . . . . . . . . . . . . . . . . . . . . . . . . . . . . . . . . . . . . . . . . . . . . . . . . . . . . . . . . . . . . . . 97Bezier Curve. . . . . . . . . . . . . . . . . . . . . . . . . . . . . . . . . . . . . . . . . . . . . . . . . . . . . . . . . . . . . . 97Parallel . . . . . . . . . . . . . . . . . . . . . . . . . . . . . . . . . . . . . . . . . . . . . . . . . . . . . . . . . . . . . . . . . . 98Parallel by Distance . . . . . . . . . . . . . . . . . . . . . . . . . . . . . . . . . . . . . . . . . . . . . . . . . . . . . . . . 98Perpendicular to a Line . . . . . . . . . . . . . . . . . . . . . . . . . . . . . . . . . . . . . . . . . . . . . . . . . . . . . 99Perpendicular from a Line . . . . . . . . . . . . . . . . . . . . . . . . . . . . . . . . . . . . . . . . . . . . . . . . . . . 99Tangent to a Circle . . . . . . . . . . . . . . . . . . . . . . . . . . . . . . . . . . . . . . . . . . . . . . . . . . . . . . . . 100Tangent from a Circle . . . . . . . . . . . . . . . . . . . . . . . . . . . . . . . . . . . . . . . . . . . . . . . . . . . . . 100Tangent between Circles . . . . . . . . . . . . . . . . . . . . . . . . . . . . . . . . . . . . . . . . . . . . . . . . . . . 101Surface Intersection . . . . . . . . . . . . . . . . . . . . . . . . . . . . . . . . . . . . . . . . . . . . . . . . . . . . . . . 101Contour Line . . . . . . . . . . . . . . . . . . . . . . . . . . . . . . . . . . . . . . . . . . . . . . . . . . . . . . . . . . . . 102Construction Lines . . . . . . . . . . . . . . . . . . . . . . . . . . . . . . . . . . . . . . . . . . . . . . . . . . . . . . . . 102
Arcs . . . . . . . . . . . . . . . . . . . . . . . . . . . . . . . . . . . . . . . . . . . . . . . . . . . . . . . . . . . . . . . . 103Arc . . . . . . . . . . . . . . . . . . . . . . . . . . . . . . . . . . . . . . . . . . . . . . . . . . . . . . . . . . . . . . . . . . . . 103

DesignCAD Reference Manual
x For updates and additional information,
Arc (Radius, Begin-End) . . . . . . . . . . . . . . . . . . . . . . . . . . . . . . . . . . . . . . . . . . . . . . . . . . . 104Arc (3-Point). . . . . . . . . . . . . . . . . . . . . . . . . . . . . . . . . . . . . . . . . . . . . . . . . . . . . . . . . . . . . 105Arc (Center, Begin, End) . . . . . . . . . . . . . . . . . . . . . . . . . . . . . . . . . . . . . . . . . . . . . . . . . . . 105Arc (Endpoints, Center) . . . . . . . . . . . . . . . . . . . . . . . . . . . . . . . . . . . . . . . . . . . . . . . . . . . . 106Tangent Arc . . . . . . . . . . . . . . . . . . . . . . . . . . . . . . . . . . . . . . . . . . . . . . . . . . . . . . . . . . . . . 107Quarter Circle . . . . . . . . . . . . . . . . . . . . . . . . . . . . . . . . . . . . . . . . . . . . . . . . . . . . . . . . . . . . 108Semi Circle . . . . . . . . . . . . . . . . . . . . . . . . . . . . . . . . . . . . . . . . . . . . . . . . . . . . . . . . . . . . . . 109Elliptical Arc. . . . . . . . . . . . . . . . . . . . . . . . . . . . . . . . . . . . . . . . . . . . . . . . . . . . . . . . . . . . . 109Elliptical Arc (Center, Axes, Angles). . . . . . . . . . . . . . . . . . . . . . . . . . . . . . . . . . . . . . . . . . 110
Circles . . . . . . . . . . . . . . . . . . . . . . . . . . . . . . . . . . . . . . . . . . . . . . . . . . . . . . . . . . . . . . 111Circle (Center, Outside) . . . . . . . . . . . . . . . . . . . . . . . . . . . . . . . . . . . . . . . . . . . . . . . . . . . . 111Circle (Diameter) . . . . . . . . . . . . . . . . . . . . . . . . . . . . . . . . . . . . . . . . . . . . . . . . . . . . . . . . . 112Circle (3-Point) . . . . . . . . . . . . . . . . . . . . . . . . . . . . . . . . . . . . . . . . . . . . . . . . . . . . . . . . . . . 113Circle (Center-Radius) . . . . . . . . . . . . . . . . . . . . . . . . . . . . . . . . . . . . . . . . . . . . . . . . . . . . . 114Circle Tangent to Line . . . . . . . . . . . . . . . . . . . . . . . . . . . . . . . . . . . . . . . . . . . . . . . . . . . . . 114Circle Tangent to 2 Lines . . . . . . . . . . . . . . . . . . . . . . . . . . . . . . . . . . . . . . . . . . . . . . . . . . . 115Circle Tangent to 3 Lines . . . . . . . . . . . . . . . . . . . . . . . . . . . . . . . . . . . . . . . . . . . . . . . . . . . 116Ellipse . . . . . . . . . . . . . . . . . . . . . . . . . . . . . . . . . . . . . . . . . . . . . . . . . . . . . . . . . . . . . . . . . . 117
Planes . . . . . . . . . . . . . . . . . . . . . . . . . . . . . . . . . . . . . . . . . . . . . . . . . . . . . . . . . . . . . . 118Plane . . . . . . . . . . . . . . . . . . . . . . . . . . . . . . . . . . . . . . . . . . . . . . . . . . . . . . . . . . . . . . . . . . 118Polygon (Edge) . . . . . . . . . . . . . . . . . . . . . . . . . . . . . . . . . . . . . . . . . . . . . . . . . . . . . . . . . . . 119Polygon (Center-Vertex) . . . . . . . . . . . . . . . . . . . . . . . . . . . . . . . . . . . . . . . . . . . . . . . . . . . 120Parallelogram . . . . . . . . . . . . . . . . . . . . . . . . . . . . . . . . . . . . . . . . . . . . . . . . . . . . . . . . . . . . 120Perpendicular Plane . . . . . . . . . . . . . . . . . . . . . . . . . . . . . . . . . . . . . . . . . . . . . . . . . . . . . . . 121
Chapter 4 : 3D ObjectsMoving Around in a 3D Drawing. . . . . . . . . . . . . . . . . . . . . . . . . . . . . . . . . . . . . . . . . 123Solids . . . . . . . . . . . . . . . . . . . . . . . . . . . . . . . . . . . . . . . . . . . . . . . . . . . . . . . . . . . . . . 124
Box . . . . . . . . . . . . . . . . . . . . . . . . . . . . . . . . . . . . . . . . . . . . . . . . . . . . . . . . . . . . . . . . . . . . 124Sphere . . . . . . . . . . . . . . . . . . . . . . . . . . . . . . . . . . . . . . . . . . . . . . . . . . . . . . . . . . . . . . . . . 124Hemisphere . . . . . . . . . . . . . . . . . . . . . . . . . . . . . . . . . . . . . . . . . . . . . . . . . . . . . . . . . . . . . 125Cylinder . . . . . . . . . . . . . . . . . . . . . . . . . . . . . . . . . . . . . . . . . . . . . . . . . . . . . . . . . . . . . . . . 126Cone . . . . . . . . . . . . . . . . . . . . . . . . . . . . . . . . . . . . . . . . . . . . . . . . . . . . . . . . . . . . . . . . . . . 127Torus . . . . . . . . . . . . . . . . . . . . . . . . . . . . . . . . . . . . . . . . . . . . . . . . . . . . . . . . . . . . . . . . . . 127Tube . . . . . . . . . . . . . . . . . . . . . . . . . . . . . . . . . . . . . . . . . . . . . . . . . . . . . . . . . . . . . . . . . . . 128Truncated Cone . . . . . . . . . . . . . . . . . . . . . . . . . . . . . . . . . . . . . . . . . . . . . . . . . . . . . . . . . . 129Pyramid . . . . . . . . . . . . . . . . . . . . . . . . . . . . . . . . . . . . . . . . . . . . . . . . . . . . . . . . . . . . . . . . 130Rounded Box . . . . . . . . . . . . . . . . . . . . . . . . . . . . . . . . . . . . . . . . . . . . . . . . . . . . . . . . . . . . 130

Table of Contents
contact us at www.designcad.com xi
Wall . . . . . . . . . . . . . . . . . . . . . . . . . . . . . . . . . . . . . . . . . . . . . . . . . . . . . . . . . . . . . . . . . . . 131Rounded Cylinder . . . . . . . . . . . . . . . . . . . . . . . . . . . . . . . . . . . . . . . . . . . . . . . . . . . . . . . . 131Ellipsoid . . . . . . . . . . . . . . . . . . . . . . . . . . . . . . . . . . . . . . . . . . . . . . . . . . . . . . . . . . . . . . . 132
Surfaces. . . . . . . . . . . . . . . . . . . . . . . . . . . . . . . . . . . . . . . . . . . . . . . . . . . . . . . . . . . . . 133Sweep . . . . . . . . . . . . . . . . . . . . . . . . . . . . . . . . . . . . . . . . . . . . . . . . . . . . . . . . . . . . . . . . . 133Extrude . . . . . . . . . . . . . . . . . . . . . . . . . . . . . . . . . . . . . . . . . . . . . . . . . . . . . . . . . . . . . . . . 134Extrude Along a Curve . . . . . . . . . . . . . . . . . . . . . . . . . . . . . . . . . . . . . . . . . . . . . . . . . . . . 136Surface Patch . . . . . . . . . . . . . . . . . . . . . . . . . . . . . . . . . . . . . . . . . . . . . . . . . . . . . . . . . . . . 136Surface Connect . . . . . . . . . . . . . . . . . . . . . . . . . . . . . . . . . . . . . . . . . . . . . . . . . . . . . . . . . 137
3D (Solid) Editing Operations . . . . . . . . . . . . . . . . . . . . . . . . . . . . . . . . . . . . . . . . . . . 138Solid Add . . . . . . . . . . . . . . . . . . . . . . . . . . . . . . . . . . . . . . . . . . . . . . . . . . . . . . . . . . . . . . 138Solid Intersect . . . . . . . . . . . . . . . . . . . . . . . . . . . . . . . . . . . . . . . . . . . . . . . . . . . . . . . . . . . 139Solid Subtract . . . . . . . . . . . . . . . . . . . . . . . . . . . . . . . . . . . . . . . . . . . . . . . . . . . . . . . . . . . 139Solid Exclusive Or . . . . . . . . . . . . . . . . . . . . . . . . . . . . . . . . . . . . . . . . . . . . . . . . . . . . . . . 140Solid Segregate . . . . . . . . . . . . . . . . . . . . . . . . . . . . . . . . . . . . . . . . . . . . . . . . . . . . . . . . . . 141Slice . . . . . . . . . . . . . . . . . . . . . . . . . . . . . . . . . . . . . . . . . . . . . . . . . . . . . . . . . . . . . . . . . . . 141Slice by Curved Surface . . . . . . . . . . . . . . . . . . . . . . . . . . . . . . . . . . . . . . . . . . . . . . . . . . . 142Cross Section . . . . . . . . . . . . . . . . . . . . . . . . . . . . . . . . . . . . . . . . . . . . . . . . . . . . . . . . . . . . 142Solid Interference Check . . . . . . . . . . . . . . . . . . . . . . . . . . . . . . . . . . . . . . . . . . . . . . . . . . . 143Solid Define . . . . . . . . . . . . . . . . . . . . . . . . . . . . . . . . . . . . . . . . . . . . . . . . . . . . . . . . . . . . 143Solid Explode . . . . . . . . . . . . . . . . . . . . . . . . . . . . . . . . . . . . . . . . . . . . . . . . . . . . . . . . . . . 143Hammer . . . . . . . . . . . . . . . . . . . . . . . . . . . . . . . . . . . . . . . . . . . . . . . . . . . . . . . . . . . . . . . . 144
Working Planes. . . . . . . . . . . . . . . . . . . . . . . . . . . . . . . . . . . . . . . . . . . . . . . . . . . . . . . 144Set Working Plane . . . . . . . . . . . . . . . . . . . . . . . . . . . . . . . . . . . . . . . . . . . . . . . . . . . . . . . . 144Working Plane Properties . . . . . . . . . . . . . . . . . . . . . . . . . . . . . . . . . . . . . . . . . . . . . . . . . . 145Reset Working Plane . . . . . . . . . . . . . . . . . . . . . . . . . . . . . . . . . . . . . . . . . . . . . . . . . . . . . . 146
3D View Settings . . . . . . . . . . . . . . . . . . . . . . . . . . . . . . . . . . . . . . . . . . . . . . . . . . . . . 146View Toolbox. . . . . . . . . . . . . . . . . . . . . . . . . . . . . . . . . . . . . . . . . . . . . . . . . . . . . . . . . . . . 146Set View . . . . . . . . . . . . . . . . . . . . . . . . . . . . . . . . . . . . . . . . . . . . . . . . . . . . . . . . . . . . . . . 147Set View by Drawing Center . . . . . . . . . . . . . . . . . . . . . . . . . . . . . . . . . . . . . . . . . . . . . . . . 147Save Current View . . . . . . . . . . . . . . . . . . . . . . . . . . . . . . . . . . . . . . . . . . . . . . . . . . . . . . . 147User Defined View . . . . . . . . . . . . . . . . . . . . . . . . . . . . . . . . . . . . . . . . . . . . . . . . . . . . . . . 147Object Display . . . . . . . . . . . . . . . . . . . . . . . . . . . . . . . . . . . . . . . . . . . . . . . . . . . . . . . . . . . 149Light and Materials . . . . . . . . . . . . . . . . . . . . . . . . . . . . . . . . . . . . . . . . . . . . . . . . . . . . . . . 154
Animation and Walk Through . . . . . . . . . . . . . . . . . . . . . . . . . . . . . . . . . . . . . . . . . . . 160Animation Mode . . . . . . . . . . . . . . . . . . . . . . . . . . . . . . . . . . . . . . . . . . . . . . . . . . . . . . . . . 160Walk Through . . . . . . . . . . . . . . . . . . . . . . . . . . . . . . . . . . . . . . . . . . . . . . . . . . . . . . . . . . . 163

DesignCAD Reference Manual
xii For updates and additional information,
Chapter 5 : AnnotationDimensions . . . . . . . . . . . . . . . . . . . . . . . . . . . . . . . . . . . . . . . . . . . . . . . . . . . . . . . . . . 167
Dimension Options . . . . . . . . . . . . . . . . . . . . . . . . . . . . . . . . . . . . . . . . . . . . . . . . . . . . . . . . 167Dimension. . . . . . . . . . . . . . . . . . . . . . . . . . . . . . . . . . . . . . . . . . . . . . . . . . . . . . . . . . . . . . . 168Dimension Angle . . . . . . . . . . . . . . . . . . . . . . . . . . . . . . . . . . . . . . . . . . . . . . . . . . . . . . . . . 171Dimension Arc . . . . . . . . . . . . . . . . . . . . . . . . . . . . . . . . . . . . . . . . . . . . . . . . . . . . . . . . . . . 172Dimension Chamfer . . . . . . . . . . . . . . . . . . . . . . . . . . . . . . . . . . . . . . . . . . . . . . . . . . . . . . . 172Dimension Diameter. . . . . . . . . . . . . . . . . . . . . . . . . . . . . . . . . . . . . . . . . . . . . . . . . . . . . . . 173Dimension Radius. . . . . . . . . . . . . . . . . . . . . . . . . . . . . . . . . . . . . . . . . . . . . . . . . . . . . . . . . 174Dimension Coordinate . . . . . . . . . . . . . . . . . . . . . . . . . . . . . . . . . . . . . . . . . . . . . . . . . . . . . 175Dimension Baseline . . . . . . . . . . . . . . . . . . . . . . . . . . . . . . . . . . . . . . . . . . . . . . . . . . . . . . . 175Dimension Extended. . . . . . . . . . . . . . . . . . . . . . . . . . . . . . . . . . . . . . . . . . . . . . . . . . . . . . . 176Dimension Progressive . . . . . . . . . . . . . . . . . . . . . . . . . . . . . . . . . . . . . . . . . . . . . . . . . . . . . 177Dimension Radius Progressive . . . . . . . . . . . . . . . . . . . . . . . . . . . . . . . . . . . . . . . . . . . . . . . 178Dimension Distance Only. . . . . . . . . . . . . . . . . . . . . . . . . . . . . . . . . . . . . . . . . . . . . . . . . . . 178Dimension Center Mark . . . . . . . . . . . . . . . . . . . . . . . . . . . . . . . . . . . . . . . . . . . . . . . . . . . . 179Auto Dimensions . . . . . . . . . . . . . . . . . . . . . . . . . . . . . . . . . . . . . . . . . . . . . . . . . . . . . . . . . 179Units . . . . . . . . . . . . . . . . . . . . . . . . . . . . . . . . . . . . . . . . . . . . . . . . . . . . . . . . . . . . . . . . . . . 179
Text and Attributes . . . . . . . . . . . . . . . . . . . . . . . . . . . . . . . . . . . . . . . . . . . . . . . . . . . . 180Text (and Attribute) Options . . . . . . . . . . . . . . . . . . . . . . . . . . . . . . . . . . . . . . . . . . . . . . . . 180Text . . . . . . . . . . . . . . . . . . . . . . . . . . . . . . . . . . . . . . . . . . . . . . . . . . . . . . . . . . . . . . . . . . . . 181Text Block . . . . . . . . . . . . . . . . . . . . . . . . . . . . . . . . . . . . . . . . . . . . . . . . . . . . . . . . . . . . . . 183Text Arc . . . . . . . . . . . . . . . . . . . . . . . . . . . . . . . . . . . . . . . . . . . . . . . . . . . . . . . . . . . . . . . . 184Multiline Text . . . . . . . . . . . . . . . . . . . . . . . . . . . . . . . . . . . . . . . . . . . . . . . . . . . . . . . . . . . . 185Attribute . . . . . . . . . . . . . . . . . . . . . . . . . . . . . . . . . . . . . . . . . . . . . . . . . . . . . . . . . . . . . . . . 187Attribute Definition . . . . . . . . . . . . . . . . . . . . . . . . . . . . . . . . . . . . . . . . . . . . . . . . . . . . . . . 188Material List . . . . . . . . . . . . . . . . . . . . . . . . . . . . . . . . . . . . . . . . . . . . . . . . . . . . . . . . . . . . . 189
Labels . . . . . . . . . . . . . . . . . . . . . . . . . . . . . . . . . . . . . . . . . . . . . . . . . . . . . . . . . . . . . . 189Balloon . . . . . . . . . . . . . . . . . . . . . . . . . . . . . . . . . . . . . . . . . . . . . . . . . . . . . . . . . . . . . . . . . 189Pullout. . . . . . . . . . . . . . . . . . . . . . . . . . . . . . . . . . . . . . . . . . . . . . . . . . . . . . . . . . . . . . . . . . 190
Hatching . . . . . . . . . . . . . . . . . . . . . . . . . . . . . . . . . . . . . . . . . . . . . . . . . . . . . . . . . . . . 191Hatch. . . . . . . . . . . . . . . . . . . . . . . . . . . . . . . . . . . . . . . . . . . . . . . . . . . . . . . . . . . . . . . . . . . 191Hatch Line . . . . . . . . . . . . . . . . . . . . . . . . . . . . . . . . . . . . . . . . . . . . . . . . . . . . . . . . . . . . . . 191Hatch Fill . . . . . . . . . . . . . . . . . . . . . . . . . . . . . . . . . . . . . . . . . . . . . . . . . . . . . . . . . . . . . . . 192Hatch Pattern Position . . . . . . . . . . . . . . . . . . . . . . . . . . . . . . . . . . . . . . . . . . . . . . . . . . . . . 192Custom Hatch Pattern . . . . . . . . . . . . . . . . . . . . . . . . . . . . . . . . . . . . . . . . . . . . . . . . . . . . . . 192
VRML WWW Anchor . . . . . . . . . . . . . . . . . . . . . . . . . . . . . . . . . . . . . . . . . . . . . . . . . 193

Table of Contents
contact us at www.designcad.com xiii
Chapter 6 : Editing and MeasuringSelecting Entities . . . . . . . . . . . . . . . . . . . . . . . . . . . . . . . . . . . . . . . . . . . . . . . . . . . . . 195
Selection Modes . . . . . . . . . . . . . . . . . . . . . . . . . . . . . . . . . . . . . . . . . . . . . . . . . . . . . . . . . . 197Select All . . . . . . . . . . . . . . . . . . . . . . . . . . . . . . . . . . . . . . . . . . . . . . . . . . . . . . . . . . . . . . . 201Select Previous . . . . . . . . . . . . . . . . . . . . . . . . . . . . . . . . . . . . . . . . . . . . . . . . . . . . . . . . . . . 202Select Next . . . . . . . . . . . . . . . . . . . . . . . . . . . . . . . . . . . . . . . . . . . . . . . . . . . . . . . . . . . . . . 202Select Entity . . . . . . . . . . . . . . . . . . . . . . . . . . . . . . . . . . . . . . . . . . . . . . . . . . . . . . . . . . . . . 202Selection Filter . . . . . . . . . . . . . . . . . . . . . . . . . . . . . . . . . . . . . . . . . . . . . . . . . . . . . . . . . . . 203Polygon Selection. . . . . . . . . . . . . . . . . . . . . . . . . . . . . . . . . . . . . . . . . . . . . . . . . . . . . . . . . 204
Entity Properties . . . . . . . . . . . . . . . . . . . . . . . . . . . . . . . . . . . . . . . . . . . . . . . . . . . . . . 204Colors . . . . . . . . . . . . . . . . . . . . . . . . . . . . . . . . . . . . . . . . . . . . . . . . . . . . . . . . . . . . . . . . . . 204Layers. . . . . . . . . . . . . . . . . . . . . . . . . . . . . . . . . . . . . . . . . . . . . . . . . . . . . . . . . . . . . . . . . . 205Line Styles . . . . . . . . . . . . . . . . . . . . . . . . . . . . . . . . . . . . . . . . . . . . . . . . . . . . . . . . . . . . . . 205Info Box . . . . . . . . . . . . . . . . . . . . . . . . . . . . . . . . . . . . . . . . . . . . . . . . . . . . . . . . . . . . . . . . 205
Editing. . . . . . . . . . . . . . . . . . . . . . . . . . . . . . . . . . . . . . . . . . . . . . . . . . . . . . . . . . . . . . 209Undo, Redo . . . . . . . . . . . . . . . . . . . . . . . . . . . . . . . . . . . . . . . . . . . . . . . . . . . . . . . . . . . . . 209Cut, Copy, Paste. . . . . . . . . . . . . . . . . . . . . . . . . . . . . . . . . . . . . . . . . . . . . . . . . . . . . . . . . . 209Editing Lines . . . . . . . . . . . . . . . . . . . . . . . . . . . . . . . . . . . . . . . . . . . . . . . . . . . . . . . . . . . . 211Selection Edit . . . . . . . . . . . . . . . . . . . . . . . . . . . . . . . . . . . . . . . . . . . . . . . . . . . . . . . . . . . . 215Multiple Copies . . . . . . . . . . . . . . . . . . . . . . . . . . . . . . . . . . . . . . . . . . . . . . . . . . . . . . . . . . 226Trimming and Extending . . . . . . . . . . . . . . . . . . . . . . . . . . . . . . . . . . . . . . . . . . . . . . . . . . . 230Chamfering / Filleting . . . . . . . . . . . . . . . . . . . . . . . . . . . . . . . . . . . . . . . . . . . . . . . . . . . . . 235Dividing Entities . . . . . . . . . . . . . . . . . . . . . . . . . . . . . . . . . . . . . . . . . . . . . . . . . . . . . . . . . 238Converting Entities. . . . . . . . . . . . . . . . . . . . . . . . . . . . . . . . . . . . . . . . . . . . . . . . . . . . . . . . 2392D Boolean Operations . . . . . . . . . . . . . . . . . . . . . . . . . . . . . . . . . . . . . . . . . . . . . . . . . . . . 242Section Edit . . . . . . . . . . . . . . . . . . . . . . . . . . . . . . . . . . . . . . . . . . . . . . . . . . . . . . . . . . . . . 244
Measuring . . . . . . . . . . . . . . . . . . . . . . . . . . . . . . . . . . . . . . . . . . . . . . . . . . . . . . . . . . . 246Line Distance . . . . . . . . . . . . . . . . . . . . . . . . . . . . . . . . . . . . . . . . . . . . . . . . . . . . . . . . . . . . 246Perimeter . . . . . . . . . . . . . . . . . . . . . . . . . . . . . . . . . . . . . . . . . . . . . . . . . . . . . . . . . . . . . . . 247Area . . . . . . . . . . . . . . . . . . . . . . . . . . . . . . . . . . . . . . . . . . . . . . . . . . . . . . . . . . . . . . . . . . . 247Bearing . . . . . . . . . . . . . . . . . . . . . . . . . . . . . . . . . . . . . . . . . . . . . . . . . . . . . . . . . . . . . . . . . 248Angle & Distance between Points . . . . . . . . . . . . . . . . . . . . . . . . . . . . . . . . . . . . . . . . . . . . 249Angle between Two Lines . . . . . . . . . . . . . . . . . . . . . . . . . . . . . . . . . . . . . . . . . . . . . . . . . . 250Surface Area . . . . . . . . . . . . . . . . . . . . . . . . . . . . . . . . . . . . . . . . . . . . . . . . . . . . . . . . . . . . 251Volume . . . . . . . . . . . . . . . . . . . . . . . . . . . . . . . . . . . . . . . . . . . . . . . . . . . . . . . . . . . . . . . . 251
Chapter 7 : Groups, Blocks, and Symbols

DesignCAD Reference Manual
xiv For updates and additional information,
Groups. . . . . . . . . . . . . . . . . . . . . . . . . . . . . . . . . . . . . . . . . . . . . . . . . . . . . . . . . . . . . . 253Group Define . . . . . . . . . . . . . . . . . . . . . . . . . . . . . . . . . . . . . . . . . . . . . . . . . . . . . . . . . . . . 253Group Explode . . . . . . . . . . . . . . . . . . . . . . . . . . . . . . . . . . . . . . . . . . . . . . . . . . . . . . . . . . . 253Recursive Group Explode. . . . . . . . . . . . . . . . . . . . . . . . . . . . . . . . . . . . . . . . . . . . . . . . . . . 253
With the group selected, choose the Recursive Group Explode command. . . . . . . . . . 253Blocks . . . . . . . . . . . . . . . . . . . . . . . . . . . . . . . . . . . . . . . . . . . . . . . . . . . . . . . . . . . . . . 253
Block Define. . . . . . . . . . . . . . . . . . . . . . . . . . . . . . . . . . . . . . . . . . . . . . . . . . . . . . . . . . . . . 253Block Insert. . . . . . . . . . . . . . . . . . . . . . . . . . . . . . . . . . . . . . . . . . . . . . . . . . . . . . . . . . . . . . 254Purge Unused Blocks . . . . . . . . . . . . . . . . . . . . . . . . . . . . . . . . . . . . . . . . . . . . . . . . . . . . . . 255
Symbols . . . . . . . . . . . . . . . . . . . . . . . . . . . . . . . . . . . . . . . . . . . . . . . . . . . . . . . . . . . . 255Drawing Handles . . . . . . . . . . . . . . . . . . . . . . . . . . . . . . . . . . . . . . . . . . . . . . . . . . . . . . . . . 255Save As Symbol . . . . . . . . . . . . . . . . . . . . . . . . . . . . . . . . . . . . . . . . . . . . . . . . . . . . . . . . . . 256Load Symbol. . . . . . . . . . . . . . . . . . . . . . . . . . . . . . . . . . . . . . . . . . . . . . . . . . . . . . . . . . . . . 257Symbol Library. . . . . . . . . . . . . . . . . . . . . . . . . . . . . . . . . . . . . . . . . . . . . . . . . . . . . . . . . . . 259Door and Window Symbols . . . . . . . . . . . . . . . . . . . . . . . . . . . . . . . . . . . . . . . . . . . . . . . . . 260
Appendix ACustom Hatch Patterns and Line Styles
Custom LineStyle Editor . . . . . . . . . . . . . . . . . . . . . . . . . . . . . . . . . . . . . . . . . . . . . . . 263Creating new line style . . . . . . . . . . . . . . . . . . . . . . . . . . . . . . . . . . . . . . . . . . . . . . . . . . . . . 263Editing existing line style . . . . . . . . . . . . . . . . . . . . . . . . . . . . . . . . . . . . . . . . . . . . . . . . . . . 266Loading and removing line styles. . . . . . . . . . . . . . . . . . . . . . . . . . . . . . . . . . . . . . . . . . . . . 266

1
1 IntroductionAbout DesignCADDesignCAD is a comprehensive computer-aideddesign package that incorporates a full range of2D and 3D drawing functions.
You can use DesignCAD to create drawings forany assignment, from simple to complex, and thefinished drawing can be printed using any printeror plotter that the various 32-bit versions ofWindows support.
DesignCAD can be customized to fit yourparticular application. You can create your ownCustom Toolbox and even write your ownDesignCAD commands using BasicCAD!
With its numerous high-end features,DesignCAD compares favorably with CADsystems costing thousands of dollars. Unlikeother high-end systems though, DesignCAD iseasy to learn and use. With a little practice,virtually anyone can make detailed drawings ofprofessional quality using DesignCAD.
In addition to its 2D Mode, DesignCAD is a truethree-dimensional CAD system. You can use it toconstruct realistic 3D models of your projects.You can show them in wireframe view, withhidden lines removed, or with full-colorshading--from any viewing angle. You can alsocreate animation files which step the vieweraround your drawing in smooth increments. Forexample, you could start with an aerial view of ahouse, descend to ground level, and then walk allaround it. You can even assign material propertiesto your creations, placing a brass doorknob on anoak door, or creating a lavatory of rose marblewith chrome fittings.
If you have DesignCAD 3000, DesignCAD 2000,DesignCAD 97, or any DesignCAD 2D orDesignCAD 3D program, and DesignCAD 3DMAX, you can interchange drawings between thetwo applications. You can take a cross-section ofa complex beam which you may have created inDesignCAD 2D, load the cross-section intoDesignCAD 3D MAX and extrude it into a beam.Then you can save the extruded beam as aDesignCAD 3D MAX drawing, even with hiddenlines removed! If you want to go a step further,you can extrude your floor plan into an elevation,add a roof, and save a perspective view back intoDesignCAD 2D format.
DesignCAD imports and exports drawings inDWG, DXF, HPGL, and IGES formats, and alsoreads and writes Windows Metafiles.DesignCAD can also export WPG, RIB and WRLformats. Other imported formats include HPGLand XYZ. DesignCAD can pass drawinginformation to and from the Clipboard and exportOLE 2.0 objects to applications that supportthem.
System RequirementsTo use DesignCAD 3D MAX, you must have, ata minimum, the following hardware and softwareinstalled in your computer:
• Approximately 27 to 30 megabytes of harddrive space for a compact installation.
• Microsoft Windows 2000, or Windows XP.

DesignCAD Reference Manual
2 For updates and additional information,
• Although not required to run DesignCAD,the following hardware is recommended forbetter performance:
Pentium processor.
at least 16 megabytes of RAM.
SuperVGA graphics card capable of 256 ormore colors.
SuperVGA monitor capable of at least800x600 resolution.
Typographical ConventionsThis manual uses a few special fonts, phrases, andsymbols to refer to commands and instructions.
Mouse
When the word "click" is used alone, it means"left-click," or to press the left mouse button.When it is necessary to use the right mousebutton, the manual states that explicitly. Phrasessuch as "click the right mouse button" and"right-click the mouse" assume that the EnableRight Click Popup Menu option in the GeneralOptions (see General Options) has been toggledoff.
Keyboard
The keys on your keyboard may not be labeledexactly as they are in this manual. All key namesare shown using bold, sans serif type. Forexample, the "Control" key is shown as Ctrl andthe "Enter" key is shown as Enter.
Keys are sometimes used in combinations. Forexample, Ctrl+F means to hold down the Ctrl keywhile pressing the F key.
"Arrow keys" is the collective name for the uparrow, down arrow, left arrow, and right arrowkeys.
To choose a command from a menu, you can usethe mouse or press a key combination.
Technical SupportIf you have a question about DesignCAD 3DMAX, please look in the Reference Manual or theon-line Help for the solution. Remember to checkthe Index and Table of Contents.
If you cannot find the answer to your question inthe documentation, email the DesignCADTechnical Support Department:[email protected].
When emailing for support, please provide thefollowing information:
• The serial number, version name ofDesignCAD (e.g., DesignCAD 3D MAX,version 16), and release date.
• The release date is located in the AboutDesignCAD 3D MAX window. To open theAbout DesignCAD window, select theAbout DesignCAD command from theHelp menu.
• The type of hardware you are using.

contact us at www.designcad.com 3
2 General InformationDesignCAD User InterfaceThe DesignCAD drawing screen is shown below.Descriptions of the components follow. Fordetails on how to maximize, minimize, open, andclose windows, refer to your Windowsdocumentation.
Command Menu: Contains the drop-downmenu selections. From the Command Menu youcan pick every available DesignCAD command.
Coordinate Bar: Displays the cursor's locationin 2D or 3D space depending on whether 2DMode is active or not. If you are executing adrawing command, it displays the distance movedfrom the last point set as DX, DY, and DZ (DZ isnot displayed in 2D Mode).
Main Toolbox: Contains graphic icons for themost frequently used drawing commands.
Scroll Bars: Let you pan across a drawing that islarger than the screen size.
Snap Toolbox: Contains commands to set pointsat specific locations in the drawing, such asmidpoints and intersections.
Status Bar: Displays quick help on using thecurrent command. The Status Bar may bereplaced with a progress bar for certaincommands, such as the Shading command.
Toolboxes: Contains a number of icons to speedthe selection of frequently used commands andfunctions.
Units of MeasurementMenu: Options / Units of Measurement
Lets you specify the base units of measurementfor three sets of circumstances:
Rescale to New Units: This causes objects to becorrectly sized when the units are changed. If thisoption is off an object 1cm is changed to 1mm or1in when the unit type is changed. If the option ison the 1cm object would be converted to a 10mmor 2.54in object.
Units for Current Drawing: Sets (or changes)the default base units for the current drawing.Changing the current drawing's base units does

DesignCAD Reference Manual
4 For updates and additional information,
not affect the numeric value of the distancebetween two points - in other words, if you switchfrom inches to miles, the length of what wasoriginally a 10-inch line is now 10 miles; noattempt is made to scale the drawing from theoriginal base unit to the new one.
Default Units for New Drawings: The defaultbase unit that will be used for any new drawingsyou create.
Default Units for Opening Unitless Drawings:Affects the way unitless symbols and blocks areimported into the drawing. When loading aunitless symbol or block, the imported object'sbase units are assumed to be the same as thosespecified by this setting.
If a unit-based symbol or block is loaded ormerged into a unit-based drawings, the symbol'sor block's base units are converted to those of thehost unit, so that the symbol is imported at thecorrect "real-world" size. When loading aunit-based symbol or block into a unitlessdrawing, the symbol or block is also assumed tobe unitless (for example, a distance of 10 baseunits in the symbol becomes a distance of 10 inthe unitless drawing).
When entering a distance in an edit box, such asthe DX, DY, or DZ fields in Point Relative, aplain decimal number is assumed to be in thecurrent units of measurement. If a value is enteredin feet-and-inches format, such as 3' 2", then thatdistance is converted to the current base unit ofmeasurement. If the current base unit is inches,for example, an entry of 3' 2" becomes 38 inches;if the current base unit is meters, the entry isconverted to 0.9652 meters. If the drawing isunitless, the base unit is implicitly treated as feet
anytime a feet-and-inches distance entry isspecified (in other words, the example distanceentry of 3' 2" is converted to 3.166666667 units.)
Dimension commands (see Dimensions) willnormally dimension in the current base unit, solong as a decimal or fractional text format ischosen for the dimension command. However, ifa Feet-and-Inches text format is chosen, then thedisplayed distance will be converted from thecurrent base unit to feet and inches. If aFeet-and-Inches dimension text format is chosenin a unitless drawing, the distance is calculated asthough the base unit were feet.
Drawing to ScaleWhen you draw to scale in DesignCAD, you areusually measuring the objects in a given base unitof measure. DesignCAD doesn't care whetheryour base unit is meters or miles or even leagues.What's important is that you use the same baseunit throughout the drawing.
Let's say that you're drawing a house and the frontwall is 32 feet long. To DesignCAD, it is 32Drawing Units. You can draw a line by choosingthe Line command, setting the first point (clickthe mouse or press Ins), then specifying that thenext point is 32 Units away.
But what if the next item you measure in the samedrawing is 10 centimeters tall? If you draw it at aheight of 10 units, it will be much too large. Why?Because centimeters and feet are different units.In this example, you would need to convert thecentimeters to feet, and then tell DesignCAD thesize of the item in feet.
The key point is not to mix units. If feet areconvenient, call out all distances in the drawing infeet. If centimeters are convenient, measure

General Information
contact us at www.designcad.com 5
everything in centimeters. As long as you'reconsistent, all is well. If you use feet, many of thecommands allow you to enter distances in feetand inches: for example, to specify a line 9 feet 5inches long, set the first point, then enter 9'5" inthe DX field of the Point Relative command.
Printing to ScaleWhat about printing to scale? The Print window(see Print) shows the paper units selected and thescale of the printout. Scale here represents thenumber of paper units it takes to print oneDrawing Unit.
Suppose we have drawn a 10-inch box, which wespecified as 10 units when we drew it. Now wewant to print it at 0.25 scale. The paper unitsdefault to inches, and our drawing is also ininches. Therefore it takes 0.25 inches on paper torepresent one inch in the drawing. Our 10-inchbox comes out 2.5 inches long on paper.
If our box had been specified at 10 feet instead of10 inches, then it would take 1/4 inch of paper torepresent 1 foot in the drawing. This is areal-world scale of 1/48, or 0.0208333. But toDesignCAD units are just units, so the scale isstill shown as 0.25. It took 0.25 paper units(inches) to represent one Drawing Unit (feet).Printing scale is the length on paper that willrepresent one Drawing Unit.
We can show it as an equation:
True Scale = Scale/Ratio (where Ratio is thenumber of paper units in one Drawing Unit)
In the example above, our scale is .25. The paperunit is in inches, the Drawing Unit in feet. Sincethere are twelve inches in one foot, the Ratioequals twelve.
True Scale = Scale/Ratio = .25/12 = 1/48
What if your paper is too small to print at the scaleyou need? No problem. DesignCAD can print outyour drawing in panels, all to scale, which youcan then assemble into a composite drawing.
Here is a list of common Architectural andEngineering scales.
Architectural
Scale NameActual Decimal Value
1/16" = 1'.06253/32" = 1'.093751/8" = 1'.1253/16" = 1'.18751/4" = 1'.253/8" = 1'.3751/2" = 1'.53/4" = 1'.751" = 1'1.01.5" = 1'1.53" = 1'3.0
Engineering
Scale NameActual Decimal Value
1:1000 .0011:500 .0021:333 .0031:100 .011:50 .021:20 .051:10 .11:5 .21:3 .331:2 .52:1 23:1 35:1 5

DesignCAD Reference Manual
6 For updates and additional information,
2-D Mode Menu: Options / 2-D Mode
Toolbar Icon:
Shifts the viewer perspective to a front view andtreats operations as if they were only occurring in2D space. This makes it very easy to useDesignCAD to draw just as you would in aregular 2D drafting package.
If your drawing contains 3D objects, it will still bea 3D drawing; however the cursor will only moveparallel to the X and Y axes, with the Z coordinateset to zero. This makes it very easy to add 2Dinformation to your drawing.
NOTE: In 2D Mode, the Trim commands ignore the 3D aspects of any existing lines, and treat them as flat projections onto the XY plane. This means you can trim lines that would never meet in 3D space against each other's Front-View projections in 2D space. This is a powerful feature, but you must pay careful attention to what you are doing.
3-D ModeToolbox Icon:
Shifts the perspective into 3D mode, and all 3Dcommands become available.
RulerMenu: View / Ruler
Displays or hides vertical and horizontal rulersbeside the drawing window, when in 2D Mode.
You can set ruler divisions with the View Optionscommand. See View Options.
ColorsDesignCAD gives you 64 basic drawing colors.By default there are seven base colors in eightdeepening shades each, and eight other livelycolors. However, if the supplied colors don't meetyour needs or fit your tastes, you can create yourown.
You can open the Color Toolbox in the Viewoptions (see View Options) or by clicking the iconon the main toolbar:
The Color Toolbox has eight color buttons, an"A" button, a "pointing finger" button, and a"color palette" button.
The A (for "Apply") button applies the currentdrawing color to the items you have selected. Thepointing finger is used to grab the color of theselected object and make that the current drawingcolor. The color palette lets you create a customcolor based on the current drawing color. Theother eight buttons are available drawing colors.

General Information
contact us at www.designcad.com 7
How do you get to all 64 colors? Click on one ofthe color buttons and hold down the button. Thisopens the color drawer, which shows eight colorshidden under one tool. These work like the toolsin the Main Toolbox: click, hold down, slide thepointer over to the color you want, and release.The color you picked shows up at the bottom ofthe Main Toolbox, indicating that it is now theactive drawing color. It also becomes the topcolor in its drawer.
If you want to edit a color, make that color the topone in its drawer. Then double-click on it toactivate the Custom Color command (thiscommand is also available through the Optionsmenu - see Custom Colors).
Cursor (Crosshair)Menu: Options / Crosshair
Shortcut Key: F5
A toggle function that indicates the cursor'sposition with cross hairs in all views.
Using the Command
Using the Crosshair command helps you easilydistinguish the cursor's position, in relation toobjects, from several angles. This makes it easy tosee the cursor's location in all three dimensions.
When you choose the command, the cross hairsbecome visible on the drawing screen. To removethe cross hairs, choose the Crosshair command.
Grid and SnappingThe display grid is the mesh that is displayedwhile working, so that you can visualize the sizeand scale of your entities. The snap gridrepresents the increments to which the cursor willsnap, when the snap grid is enabled. Snaps arepoints to which the cursor will jump, such as themidpoint of a line or the center of an arc.
Snap ToolboxThe Snap Toolbox (which is also dockable)contains a convenient set of tools for snapping toprecise locations in your drawing. By default, it isdisplayed to the left of the drawing area. You can

DesignCAD Reference Manual
8 For updates and additional information,
click on these tools even if you are in the middleof a drawing command. The F10 key can be usedto toggle the snap preview on and off.
Clicking the Off button turns off any selectedsnap modes. For explanations of the specificsnaps, see Snap Points.
NOTE: When Snap commands are selected from the Snap Toolbox, you have the option of making them set a point or just move to the position (Move Cursor Only option). However, if you select a Snap command from the Point menu, a point will always be set.
Interruptible SnapMenu: Options / Interruptible Snap Mode
Toolbox Icon:
When enabled, the behavior of the snapcommands is changed so that one or more snapcommands can be used to set the points foranother. If disabled, then choosing a snapcommand cancels the execution of an active snapcommand.
For example, you can start Midpoint2, then useLine Snap for the first point required forMidPoint2, and Intersect-2 for the second point).If Interruptible Snap Mode is disabled,choosing a snap command cancels the executionof an active snap command (e.g., if you startMidpoint2, then select and execute Line Snap, aline snap will be performed and the originalMidpoint2 selection will be ignored).
When Interruptible Snap is off, any snapcommand cancels any active snap command. Inthe example above if you start Midpoint-2, thenuse Gravity snap, the Midpoint-2 snap will becancelled, and one point will immediately be setat the Gravity snap location.

General Information
contact us at www.designcad.com 9
Running Snap Menu: Options / Running Snap Settings
Toolbox Icon:
A toggle function that turns Running Snap Modeoff or on, and specifies which snap locations areanticipated as the cursor moves.
NOTE: Some settings in the Preferences (see Preferences) will also affect the Running Snap preview calculations. If you plan to use Running Snaps a lot, you may find it more efficient to turn off the Preference options for snapping to entities in a block or symbol or lines in a hatch pattern. Running snaps may also cause difficulties in 3D mode, especially when 2D Selection Mode is active.
Grid SettingsMenu: Options / Grid Settings
Shortcut Key: Ctrl+G
Opens the Grid Options folder, which containsoptions for both the Display Grid and the SnapGrid. The Grid sizes are measured in DrawingUnits. See Grid Options.
Display GridMenu: Options / Display Grid
Shows a grid on the drawing screen which can beused as a reference for drawing new objects orcomparing the size of existing objects.
To change grid properties, see Grid Options.

DesignCAD Reference Manual
10 For updates and additional information,
Set Grid CenterMenu: Options / Set Grid Center
Point 1: Set a point for the display grid center
Sets the location for the center of the display grid.
Using the Command
Choose the Set Grid Center command. Set apoint anywhere on the drawing screen to specifythe new center of the grid.
The display grid can be oriented on the XY, XZ,or YZ plane. To change grid properties, see GridOptions.
Snap GridMenu: Options / Snap Grid
Shortcut Key: G
Toggles the snap grid off and on. With Snap Gridenabled, any time you set a point with the mouse,the point is set at the nearest location on the grid.
Snap PreviewMenu: Options / Snap Preview
Shortcut Key: F10
Toggle the snap preview on and off. If a snapcommand is used in conjunction with a drawingcommand when the snap preview is enabled, asmall box indicates the point to which the cursorwill snap if the left mouse button is clicked at thecurrent cursor location.
Cursor Movement OptionsThis section covers two ways you can constraincursor movements - orthogonal mode and angleconstraints.
Orthogonal ModeMenu: Options / Orthogonal Mode
Shortcut Key: H
Toolbox Icon:
Constrains consecutive points in drawingcommands so that the alignment of a pair ofpoints is parallel to the X, Y, or Z axis. If you setpoints that are not aligned parallel to one of theseaxes in Orthogonal Mode, DesignCADautomatically shifts the second point of the pairso that the points are aligned parallel to thenearest matching axis.

General Information
contact us at www.designcad.com 11
Angle Constraint ModeToolbox Icon:
Restricts point placement in drawing commandsto a specified set of angles from the previouspoint. The set of angles used may be set using theAngle Constraint Settings Command.
Using the Command
Activate Angle Constraint Mode. Select adrawing command and set a beginning point. Setthe number of points required or desired to drawthe entity. Angle Constraint Mode will remainactive until the command is selected again to turnit off.
Example: Draw a line with segments at 0, 30, 90,150, 180, 210, 270, or 330 degrees.
Activate Angle Constraint Mode. Select theLine command and set a point on the screen.Move the cursor around slowly. Notice that therubber-band line only moves in one of eightdirections. Set a point for the body of the line.Slowly move the cursor around. Again, noticethat the rubber-band line only moves in one ofeight directions. Set another point. Press Enter tocomplete the command and add the line to thedrawing.
Angle Constraint SettingsMenu: Options / Angle Constraint Settings
Used to change the settings used in AngleConstraint Mode. Default settings may be used orcustom settings may be added and used.
Using the Command
Select the Angle Constraint Settings commandand the following window appears:
Set as Active Angle Constraint: Sets theselected set of angle constraints as the currentone.
Release Active Angle Constraint: Disables allangle constraints.
Set as Startup Default: Makes the current set ofangle constraints the default set. The next timeyou load the program, you won't have to load thisset of angle constraints to use them. They will beused when Angle Constraint Mode is enabled.
Close and Apply Changes: Closes the window.DesignCAD is ready to use the selected set ofangle constraints as the current one.

DesignCAD Reference Manual
12 For updates and additional information,
Cancel: Closes the window. DesignCAD is readyto continue using the set of angle constraints thatwas being used before the window was opened.
Add Custom Setting: Opens a window that letsyou add sets of custom angle constraints.
• Angles: A list of the angles that will be usedin the new set of angle constraints.
• Name and Description: The name anddescription that will be used for the new setof angle constraints.
• Angle to Add: Enter an angle in this box andthen click on the Add to List button to add itto the angle constraint set.
• Delete from List: Removes the selectedangle measurement from the list of angles inthe Angles area.
Delete Selected Setting: Deletes the currentlyselected set of angle constraints. Only custom setsof angle constraints may be deleted.
Edit Selected Setting: Opens the currentlyselected set of angle constraints so that it may beedited. Only custom sets of angle constraints maybe edited.
CalculatorMenu: Tools / Calculator
Allows you to perform calculations on the screen.Once the computation is made, you can copy theresult and paste it into a drawing.
Using the Command
Choose the Calculator command. In thecalculation box enter the values and operators forthe calculation. Then press Enter or click on theCompute button. DesignCAD makes thecalculation and displays it in the box. Click theClose button to end the command.
The expression entered in the calculation box cancontain a formula or expression. The followingare examples of valid expressions:
45*23
(6+23)*4
SQRT(9)
SIN(45)
The expression can contain mathematicalfunctions and the following operators:
+ Addition
- Subtraction
* Multiplication
/ Division
^ Raises a number to a power (2 ^ 3 = 8)

General Information
contact us at www.designcad.com 13
Inserting a Calculation into a DrawingSelect the text in the calculation box if it is notalready selected. Press Ctrl+C to copy the text tothe Clipboard. Click the Close button to return toyour drawing.
Next, choose the Paste command (Ctrl+V). Assoon as you do, a rubber-band text box appears,showing how the text will be inserted. Set a pointfor the lower-left corner of the text. The text isinserted into the drawing.
You can also insert the results of a calculation intoa drawing by using one of the text commandswhich allow you to change the font, style,alignment, size, and angle. First, copy the textfrom the calculation box to the clipboard. Thenchoose the Text command (see Text) and usepaste to enter the text into the proper fields.
DesignCAD WorkspaceThe Workspace refers to a set of properties of theuser interface. You can define multipleworkspaces for different users, or for differentwork scenarios.
Setup DesignCAD WorkspaceSetup DesignCAD Workspace Command
Menu: File / Workspace Configuration / SetupDesignCAD Workspace
The Setup DesignCAD Workspace command isused to configure various sets of DesignCADsettings so that they can be saved to disk and thenretrieved in the future. This feature lets yousimply open a set of options instead of having togo through and set many options at the beginningof every drawing session.
Using the Command
Select this command and the following windowappears:
To save a group of settings in the currentWorkspace template, place an X in the box to theleft of the group name by clicking on it with themouse. To remove a group of settings from thecurrent Workspace template, click on the box toremove the X in the box to the left of the groupname. If you want to change a group of settings,click on the group name to highlight it and thenclick on the Details button.
Save Workspace: Save the settings as aWorkspace. The Save DesignCAD Workspacewindow opens. Enter a name for the file andwhere you want to save it. Then click Save.
Load Workspace: Base a new Workspace on anexisting one.
Details: To change a group of settings, click onthe group name to highlight it and then click theDetails button.
Set as Default: Sets the current workspacetemplate so it will be opened automatically at thebeginning of every drawing session.

DesignCAD Reference Manual
14 For updates and additional information,
Remove Default: Reverts to the originalDesignCAD settings.
Startup Details
This group of settings controls the startup settingsfor DesignCAD drawing sessions.
Use this window to define the startup macro,paper size, margins, 2D/3D mode, units, andcoordinate system.
Appearance Details
This group of settings controls the colors ofvarious DesignCAD elements.
Click on the color sample to the right of the nameof the element for which the color is to bechanged and select the new color from the palettethat appears.
Paper Space Template Details
Select the Paper Space Template to be used withthe current DesignCAD Workspace.
Display Grid / Snap Grid Details
This group of settings determines the settings forthe Display and Snap Grids that will be usedwhen the current DesignCAD Workspace isselected.

General Information
contact us at www.designcad.com 15
Cursor Details
The size of the cursor and the small and large stepsizes that will be used in the current DesignCADWorkspace.
Custom Colors Details
This group of settings determines the customcolors that will be available in the drawings thatuse the current DesignCAD Workspace.
Custom Menu Details
Select the Customized Menu file to be used byclicking on the Browse button.
Custom Keyboard Details
Select the Customized Keyboard file to be byclicking on the Browse button.
Custom Toolboxes Details
Select the Customized Toolboxes file to be usedby clicking on the Browse button.
Text Details
The default color and style of regular text andAttribute text for the different layers of drawings.
Dimension Details
The options for the Dimensioning commands,Pullout command, and Balloon commands.
Pointmark Details
The default options for pointmarks.
Hatch Details
The default options for line hatching.

DesignCAD Reference Manual
16 For updates and additional information,
Load DesignCAD WorkspaceLoad DesignCAD Workspace Command
Menu: File / Workspace Configuration / LoadDesignCAD Workspace
Used to load or change a DesignCAD Workspace.
Using the Command
Choose the command, and Select the workspacetemplate you wish to use and click OK. A windowappears to ask if you want to use the selectedtemplate as the default workspace template (whennew drawings are started and in subsequentdrawing sessions). space Command
Screen ConfigurationMenu: File / Screen Configuration / Save
Saves the screen configuration of the currentdrawing. The window configuration and the viewconfiguration for each window are saved with thiscommand.
Using the Command
Choose the command, and the Save View Filebox appears. In the File Name box enter the nameof the view to save. In the Save In box select thelocation where you want to store the view. Thenclick Save.
You can then load a saved configuration usingthis command:
Menu: File / Screen Configuration / Load
Accessing CommandsThere are several ways to access commands -command menu, keyboard shortcuts, toolboxicons, and the command line.
Command MenuTo access menu commands using the mouse, clickon the menu title of interest. This action pullsdown the list of commands available on thatmenu. You can now pick the command you wantby clicking on it.
For the keyboard-conscious, menu commands arealso available from the keyboard. You access amenu by pressing Alt+letter, where letter is theunderlined letter in the menu title. To access theFile menu, for example, press Alt+F. You then seea list of available commands, each of which alsohas an underlined letter. To choose a specificcommand when the menu is open, press theunderlined letter in the command name. To usethe Open command in the File menu, forexample, press Alt+F, then O.

General Information
contact us at www.designcad.com 17
Keyboard ShortcutsFor those who like to take shortcuts, many of thecommands in DesignCAD have a shortcut key.It's often much faster to go directly to a commandusing a shortcut rather than using the CommandMenu. For example, by pressing Ctrl+O you canbypass the menu and immediately use the Opencommand.
Keyboard shortcuts are listed beside the menucommands. For example, Fit to Window hasCTRL+W beside it on the View menu.
To customize keyboard shortcuts, see KeyboardOptions.
ToolboxesDesignCAD has a convenient set of icontoolboxes that provides push-button access tomany frequently needed tasks. To use one of thesetools, click on it with the mouse.
To see the commands stored in a drawer, click onthe visible tool and continue to depress the mousebutton. After a moment, the drawer slides open,revealing the tools it contains. Keeping the mousebutton down, move the cursor onto the tool youwant to use, and then release the mouse button.
As you move the cursor over a new tool, theStatus Bar at the bottom of the screen gives a briefdescription of that tool.
The most recently used command in a drawer isthe one that shows in the toolbox. Like most ofthe toolboxes in DesignCAD, the Main Toolboxcan be docked to an edge of the drawing screen or,if already docked, pulled loose to float anywhereon screen.
Command Line Entry Menu: none
Shortcut Key: Spacebar
Lets you choose a command by typing the nameof the command, or an alias, in the CommandLine.
With this method you don't have to selectcommands from the menu or by other means.Also, the program keeps a list of recently enteredcommands. Once you have entered a command,

DesignCAD Reference Manual
18 For updates and additional information,
you can easily choose it again by pressing theSpacebar and using the up or down arrow keys toscroll to the command.
Using the Command
Press the Spacebar to display the Command Line.Enter the name of the command or alias in the boxand press Enter. If any options are associated withthe command you have chosen, the windowappears as usual. Press the Tab key to enter thewindow and navigate to the option you want. Setthe options and then press Enter to return to thedrawing.
NOTE: Many of the commands let you enter the parameters for the command on the same line in the Command box.
Editing the Command File
The program associates command names andaliases with command IDs in theMACROCMD.INI file. When you enter a customcommand name, the program still identifies itwith the real command name. This gives you agreat deal of flexibility in customizingcommands. You can even have multiple aliasesfor the same command.
Commented lines begin with a semicolon. Theyare not allowed on the same line as an alias.Please use caution when editing theMACROCMD.INI file. Make a backup of the filebefore you try to edit it. Edit only the Add CustomCommand section, part of which is shown below.If you edit other sections, you may causecommands to stop working correctly.
;======ADD CUSTOM COMMAND NAMEENTRIES HERE======
;
;These sample commands are laid out followingthe menu's structure.
;
; File Menu
;
Nu=ID_DCAD_FILE_NEW
Ld=ID_DCAD_FILE_OPEN
QF=ID_DCAD_FILE_CLOSE
Sv=ID_SAVEFILE
SvA=ID_SAVEFILE_AS
SvS=ID_SELECT_SAVE
Creating an Alias
First, create a blank line for the new alias. Thenenter the alias you want to use followed by theequals sign (without spaces) and the actual nameof the DesignCAD command. It is not necessaryto comment out the existing alias.
Suppose you want to add Clo as an alias for theFile Close command. Go to the end of thefollowing line:
QF=ID_DCAD_FILE_CLOSE
Press Enter to start a new line. Now enter the newalias as shown below:
clo=ID_DCAD_FILE_CLOSE
You may, of course, copy the DesignCADcommand name and paste it in instead of typing ityourself. Save the file when you are sure theinformation is correct. The next time you start

General Information
contact us at www.designcad.com 19
DesignCAD, it reads the file you have edited.Then you can press the Spacebar and enter “clo”in the Command Line to close a file.
Example: Draw a line from the origin (0,0) to(10,10).
Press the Spacebar to activate the CommandLine. Start the Line command by entering “Line.”Then press the Enter key. Next, press theSpacebar again. In the Command Line enterpointxyz 0,0,0 and press Enter to set the firstpoint. Press the Spacebar a third time. Theprevious entry (pointxyz 0,0,0) remains in theCommand Line. Now change the 0,0,0 to 10,10,0and press Enter. That sets the second point. PressEnter again to end the Line command. The line isdrawn between those two points.
Command WindowToolbar Icon:
A toggle which displays or hides the window forthe current drawing command.
Using the Command
Select a drawing command. The CommandWindow button is pressed in, and if there are anyoptions for that command the window appears.Click on the Command Window button to releaseit, and the window for the drawing command ishidden and your view of the drawing screen isunobscured. If you decide that you need to set theoptions for the drawing command, click thebutton again and the window will reappear.
Getting HelpThere are several ways to get help withDesignCAD while you are working.
DesignCAD HelpMenu: Help / DesignCAD Help
Shortcut Key: F1
To get help quickly as you work, choose theDesignCAD Help command. When the Helpwindow appears, you can display information onDesignCAD commands, or get a definition for aterm you do not understand. You can also get helpwhenever you see an error message or if you needmore information about an option in a window.
With Help, you can:
• Search for topics associated with a word orphrase.
• View instructions in Help while you performa task in DesignCAD.
• Add your own notes to a Help topic.
• Mark topics you often use so you can jumpto them quickly.
• Print a copy of a Help topic.You can view Help side by side with a drawing sothat both windows remain fully visible while youwork. To display Help and your drawing at thesame time, resize the windows so they do notoverlap.

DesignCAD Reference Manual
20 For updates and additional information,
Tip of the DayMenu: Help / Tip of the Day
Opens the Tip of the Day window, showingvarious tips for using DesignCAD.
To view another tip, click Next. Click Close toclose the Tip of the Day and return toDesignCAD.
If the Show Tips at Startup option is checked,the Tip of the Day will appear when you startDesignCAD.
About DesignCADMenu: Help / About DesignCAD
Displays information about the program,including the DesignCAD release date, who theprogram is registered to, and the serial number.The command also offers a direct Internet linksthe DesignCAD home page on the World WideWeb. You can also find information about yourcomputer system.
DesignCAD Website: If you have an internetconnection, you can go directly to theDesignCAD home page.
System Info: Basic information about yourcomputer’s operating system, memory, and freespace on your hard drives.
File OptionsThis section covers what you can do with files:opening, closing, saving, importing, andexporting.
Opening, Closing, and SavingBefore starting to work in DesignCAD, you needto know how to create a new file, open an existingfile, and save files.
NewMenu: File / New
Shortcut Key: Ctrl+N
Toolbox Icon:
Opens a new drawing document. It does not closeany drawing that you already have open.
Using the Command
Choose the New command. Either a new drawingopens or the New File Wizard appears. The NewFile Wizard will not appear if it has beendeactivated. If it does appear you will have thefollowing options:
Open a Recently Used File: Browse for orselect a DesignCAD file from a list of the mostrecently used files. Once you have selected a file,click OK to open it.

General Information
contact us at www.designcad.com 21
Create a New Drawing: Start a newdrawing. A blank drawing appears on the screen,but it does not close the current drawing. You canswitch from one drawing to the next usingCtrl+F6.
Paper Space Template: Start a newdrawing using a Paper Space template. Select thetemplate you wish to use and click OK.
Specific Settings: Start the wizard thatguides you through a series of options for a newdrawing.
• The first step lets you select format andprecision settings for distancemeasurements.
• The next step lets you select format andprecision settings for angular measurements.
• The third step deals with Snap Grid andDisplay Grid settings; it also allows you toset the width of the drawing screen in Units.
• The fourth step lets you set print options,these include: Print Units, Paper Margins,and Paper Orientation. Large and SmallCursor Step Sizes are set in the fifth step.
If the Save as Default option is enabled, allsubsequent new drawings will use the settingsyou have selected. If this option is disabled, thesettings will only be used in the drawing you arestarting. Once you have finished setting all of theoptions, click Finish.
Show New File Wizard: Uncheck this if you donot want to see the New File Wizard again. If youdecide to turn the New File Wizard back on later,select Options / Options, open the View tab, andcheck Show New File Wizard.
OpenMenu: File / Open
Shortcut Key: Ctrl+O
Toolbox Icon:
Opens a drawing file and loads it onto the screenas the current drawing.
Using the Command
Choose the Open command.
In the Look In box select the location of the file.In the Files of Type box select the type of file youwant to open. Enter or select the name of the fileyou want to open. Click the Open button whenyou have entered the necessary information.
If you already have a drawing on the screen, itwill not close that drawing but will open a seconddrawing. If you already have several documents

DesignCAD Reference Manual
22 For updates and additional information,
open and try to start a new one, DesignCAD maywarn you that it's not possible to anotherdocument.
In this case, close one or more of your drawings,or other open applications, and try Open again.The number of documents that you can have opendepends on the amount of memory on yoursystem, the number of other applications that areopen, the complexity of each drawing, thenumber of view windows you have opened foreach drawing, and other factors.
Ignore Drawing View Data: DesignCAD willignore view angles and distances at which thedrawing was previously saved. DesignCAD loadsthe drawing using the default views and viewingangles for the appropriate drawing mode (i.e., 2DMode or 3D Mode).
SaveMenu: File / Save
Shortcut Key: Ctrl+S
Toolbox Icon:
Saves the active drawing to disk. If the drawing isnew and has not yet been saved, you will be askedto name the file you want to save.
Using the Command
Choose the Save command. If this is your firsttime to save the drawing, the Save As boxappears. Enter the name of the file you want tosave and where you want to save it. Then clickOK. If you have saved the drawing before, theSave command saves all changes to the drawingsince the last time you chose the Save command.
The drawing handles are automatically placed atthe lower left, lower right, and upper right front ofthe drawing. The Set Drawing Handles (see SetDrawing Handles) command can be used tospecify the specific handle locations for thedrawing.
Save AsMenu: File / Save As
Saves the active drawing to disk.
Using the Command
Choose the Save As command. The Save Aswindow appears.
In the File Name box enter or select the name ofthe file to save. In the Save In box enter thelocation where you want to store the drawing. Ifyou want to save the drawing as a file typedifferent than the one you're working in, select thetype in the Files of Type box. Then click Save.
Save 2D Projection: Saves your 3D drawing as a2D projection, so it can be opened as a 2Ddrawing.

General Information
contact us at www.designcad.com 23
With Hidden Line Removal: Only available ifyou have checked the Save 2D Projection option.This option will remove all hidden lines from theresulting 2D file.
Enable Hidden Line Cleanup: When savingwith Hidden Line Removal, this optionautomatically cleans up the hidden line drawing.This removes many of the duplicate lines in theprojected drawing.
Save Selection Only: Select the portion of thedrawing to be saved as a separate file, then useSave As with this option checked.
Save a CopyMenu: File / Save a Copy
Saves a copy of the active drawing under a newname, but doesn't change the name of the activedrawing. This makes it easy to save incrementalbackups.
Using the Command
Choose the Save a Copy command. The SaveCopy As window appears. For explanations ofthe options in this window, see Save As.
Save as SymbolSee Save As Symbol.
CloseMenu: File / Close
Closes an open drawing.
Using the Command
Choose the Close command. If the drawing haschanged, the program gives you the opportunityto save the changes.
Clicking Yes saves the changes. Clicking Nocloses the drawing, dropping all modificationssince it was last saved. Clicking Cancel orpressing Esc cancels the Close command andreturns you to the drawing screen.
Close AllMenu: File / Close All
Closes all open drawings.
Using the Command
Choose the Close All command. If any of thedrawings have changed, the program gives youthe opportunity to save the changes.
Clicking Yes saves the changes. Clicking Yes toAll saves all of the changed drawings. ClickingNo closes the drawing, dropping all modificationssince it was last saved. Clicking No to All closesall of the drawings, dropping all modificationssince they were last saved. Clicking Cancel orpressing Esc cancels the Close All command andreturns you to the drawing screen.

DesignCAD Reference Manual
24 For updates and additional information,
Send Current Documents and Send All Open DocumentsMenu: File / Send / All Open Documents
Menu: File / Send / Current Document
A Windows function that lets you send all theopen drawings, or just the current document,through Microsoft Exchange for electronic mailand fax functions.
You can send the full DesignCAD drawing, ifdesired, or to send an image (jpg format) of thecurrently active view.
For more information, please refer to yourWindows documentation.
ExitMenu: File / Exit
Shortcut Key: Alt+F4
Closes DesignCAD.
Using the Command
Choose the Exit command. If you have anyunsaved drawings open, the program gives youthe opportunity of saving each one before theprogram closes.
Choosing Yes activates the Save As command.Choosing No closes the program (or prompts youto save the next drawing if multiple drawingswere open). Choosing Cancel returns you to theDesignCAD drawing screen with no change.
Importing and ExportingIn addition to DesignCAD’s native format, youcan work with files from different CADapplications.
ExportMenu: File / Export
Lets you export files in several formats.
Using the Command
Select the Export command and select the type offile in the File of Type box.

General Information
contact us at www.designcad.com 25
DesignCAD exports to the following file formats:
DWG and DXF: AutoCAD formats.
Select the desired version from the Version box.Select the desired mesh type from the ExportGrid Surface As area. Select the desired hatchtype from the Export Hatch As area. The ExportLine Entity as 2-Point Line option determineswhether multi-segment lines will be exported asseparate 2-point lines for each segment or ifmulti-segment lines will be exported as polylines.
HPGL: The Hewlett Packard graphics language.HPGL options can be set once you have selectedHPGL in the SAVE AS TYPE box and clicked theSAVE button in the window.
IGES: Initial Graphics Exchange Specifications,a standard format that many CAD systemssupport.
WMF: Windows Metafile. Many Windowsapplications can read Windows Metafiles.
WPG: WordPerfect Graphic
RIB: RenderMan rendering package.
VRML: WRL format for Internet graphic filesthat can be read by any 3D web browser.
ImportMenu: File / Import
Lets you import files in several formats.
Using the Command
Choose the Import command. In the Files ofType box, find the type of file you want to import,locate the file in the browser, and click Open.
DesignCAD imports the following file formats:
DWG and DXF: AutoCAD formats. Blocks areconverted to DesignCAD blocks, with thefollowing limitations:
• DesignCAD explodes nested blocks fromthe original drawing. Only the outer blocklevel is retained.
• Rotated attributes in scaled blocks are not"skewed" as they are in AutoCAD. Example:There is a 45-degree attribute definition in ablock definition. Insert the block atX-scale=1.5, Y-scale=1.0. The Attribute getsdistorted. When imported into DesignCAD,the attribute is not distorted; it remains at itsoriginal angle (relative to the block) and textsize.

DesignCAD Reference Manual
26 For updates and additional information,
IGES: A standard format that many CADsystems support. DesignCAD supports thefollowing IGES entities for input:
• 100 - Circular Arc
• 102 - Composite Curve
• 104 - Conic Arc
• 106 - Copious Data
• 108 - Plane
• 110 - Line
• 112 - Parametric Spline Curve
• 114 - Parametric Spline Surface
• 118 - Ruled Surface
• 120 - Surface Revolution
• 122 - Tabular Cylinder
• 124 - Transformation Matrix
• 212 - General Note
• 214 - Arrow
• 318 - Define Subfigure
• 408 - Insert Subfigure
• 412 - Rectangular ArrayWMF: Many Windows applications can readWindows Metafiles, and the Import commandallows you to bring those files into DesignCAD.
HPGL: The Hewlett Packard graphics language.You can configure other applications for an HPplotter, send the plotter output to disk, and importthat file into DesignCAD.
XYZ (or XY): DesignCAD can import text filescontaining X,Y or X,Y,Z coordinates. Thefollowing conditions apply to the Import XYZcommand:
• The coordinates for each point should be onone line. They must be separated by either aspace, a comma, a semi-colon, or a tab.
• Individual line or curve entities must beseparated by at least one empty line in thetext file.
• Any line which starts with a semi-colon istreated as a comment.
• Comments may appear anywhere in the file.
You can connect the points with straight lines orsmooth curves, or you can mark their positionwith a plus sign or small circle. If you choose tomark the points, you can set the size of the markor circle in the edit box. The size is set in DrawingUnits.

General Information
contact us at www.designcad.com 27
Batch ConvertMenu: File / Batch Convert
Makes it possible to convert several files ofvarious types into DesignCAD format, all at onetime.
Using the Command
Choose the Batch Convert command and thefollowing window appears:
Add: Selects the files to be added to a batch.
Remove: Removes files from a batch.
Load: Loads a batch (.dbx) file that has beencreated and saved previously.
Save As: Saves a batch (.dbx) file under aspecified filename.
Overwrite without warning when savingDesignCAD drawings: Overwrites an existingDesignCAD drawing with the same name as adrawing that is being converted, without firstprompting the user.
Save DesignCAD drawings to defaultDesignCAD drawing folder: Places theconverted DesignCAD drawings in the defaultDesignCAD drawing folder (this is theDesignCAD installation location unless you'vechanged it in the File Locations folder in theOptions window) when the Convert button isclicked. Otherwise the drawings are placed in thesame directory as the files that are beingconverted.
Convert: Closes the window and beginsconverting the batch.
Program OptionsMenu: Options / Options
Keyboard Shortcut: Q
Cursor OptionsMenu: Options / Cursor
Set the size of the cursor and the small and largestep sizes for it.

DesignCAD Reference Manual
28 For updates and additional information,
Cursor Type
• 3D Cursor: Causes the cursor to appearcloser or further away according to itslocation on the Z axis.
• Crosshair: Turns the cursor into a pair ofcross hairs that extend to the ends of thescreen.
• Fixed Cursor: Causes the cursor to remainone size during the drawing session.
• Fixed Cursor Size: Sets the size of thecursor in Drawing Units.
Cursor Step:
Relative to Screen: The cursor will always movethe same number of pixels across the screen,regardless of the zoom factor.
Relative to Drawing: Makes the cursor alwaysmove the same number of Drawing Units,regardless of the zoom factor.
Large Step Size: Sets the number of DrawingUnits that the cursor moves when you press theArrow keys or Ctrl+Home or Ctrl+End.
Small Step Size: Sets the number of DrawingUnits the cursor moves when you press Shiftwhile using the Arrow keys or Ctrl+Home orCtrl+End.
Save As Default: Saves the changes to the nextsession
Color OptionsSet the color of the background, cursors, grid,points and various selection and rubber-bandentities on the drawing screen.
Scheme: Select any of the provided colorschemes. If you make changes to colors, you cansave a new custom scheme by clicking Save Asand assigning a name. Custom schemes can bedeleted.
Click the Color box next to any screen entity toselect a new color for it.
Cursor: Sets the color of the 2D cursor, and forthe three axes of the 3D cursor.
Drawing Color: The default drawing color.
Background: The color used as the backgroundof the DesignCAD drawing windows.
Grid: The color of the drawing grid. This can alsobe set in the Grid options, see Grid Options.
Rubber Band: The color of rubber-band entities.
Point: The color of point indicators used duringdrawing commands.
Selection: The color of entities when selected.
Selection Handle: The color of a selectionhandle when a point or drawing entity is selected.

General Information
contact us at www.designcad.com 29
Selection Box: The color of the selection box thatappears when the cursor is used to drag an areaaround objects to be selected.
Resizing Handle: The color of resizing handlesthat appear around selections when the Option/Use Resizing Handles (see Use ResizingHandles) is enabled.
Restore Defaults: Return to the original colorsettings.
Custom ColorsMenu: Options / Custom Color
Used to edit the currently selected drawing color,the Basic Color Table, and the Custom ColorTable.
Using the Command
Choose the Custom Color command.
Move the Color Selector to change the color inthe Color box. Moving left or right will changethe hue of the color and moving up or down will
change the saturation of the color. The brightnessof the color can be adjusted by moving the arrowbeside the brightness bar. A custom color can alsobe set by entering new values in the Red, Green,and Blue boxes.
Add to Custom Table: Adds the color in theselected cell to the Custom Color Table.
Load Colors From File: Loads a custom colorfile.
Save Colors to File: Saves the current BasicColor Table and Custom Color Table to a file thatcan be loaded.
Save as Default: Saves the Basic Color Table andCustom Color Table in new drawings andsubsequent DesignCAD drawing sessions.
Reset: Restores the original Basic Color Tableand Custom Color Table.
Reset/Copy on Selected Item Only: Only theselected color cells will be reset or copied when afunction is performed. When the selected color isthe one you want to assign as the current drawingcolor, click OK or press Enter. That color appearsin the Main Toolbox as the current color, and newobjects will be drawn in that color.
• Use the Lock icon to make either the BasicColor Table or the Custom Color tableeditable.
• To move colors in the Basic Color Table tothe Custom Color table, make sure that theBasic Color Table is locked , the CustomColor Table is unlocked, and click the Swapbutton .

DesignCAD Reference Manual
30 For updates and additional information,
• To move colors in the Custom Color Table tothe Basic Color table, make sure that theBasic Color Table is unlocked , the CustomColor Table is locked, and click the Swapbutton .
• To move colors in the Basic Color Table tothe Custom Color table and colors in theCustom Color Table to the Basic ColorTable, make sure that both tables areunlocked and click the Swap button .
NOTE: Any time the Basic Color Table is changed, the corresponding drawers in the Color Toolbox will also change.
Menu OptionsAllows you to customize how commands appearon menus. You can also add commands you createto any menu.
For example, you can group often-usedcommands on a particular pull-down menu orcreate a command with the BasicCAD
programming language and add it to a menu. Youcan also record a macro and assign it to one of thepull-down menus.
To find the menu where the command you wish toadd is located, click the appropriate menu in theCategories box. These correspond to thecommands on DesignCAD's main menu. When amain menu is selected in Categories, commandson its corresponding pull down menu will appearin the Commands box.
When you're looking for an executable file, amacro, or a symbol in the lower three entries inthe Categories box, the label on the Commandsbox changes to Files. The instructions below referto the Commands box, but they also apply to theFiles box. The box name changes depending onwhat category you're looking at, but the box'sfunction remains the same.
Change: To change a command name, select themain menu in which the command you wish tochange is located in the Menu to Change box.Select the command to change in Position onMenu box. Click in the Name on Menu box,enter a new name, then click Change and OK.
Add: When you add a command to a pull downmenu, it's always inserted above the commandthat appears in the Position on Menu box. In theCategories box, select the main menu thatcontains the command you wish to add. Choosethe command you wish to add to the menu fromthe list of possible commands in the Commandsbox. Select the main menu you want to add thecommand to in the Menu to Change box. Choosewhere you want to place the new command in thePosition on Menu box. (You'll want to select thecommand that will be below your new

General Information
contact us at www.designcad.com 31
command.) Click in the Name on Menu box,enter a name for the command. Click Add, thenOK.
NOTE: If you want to set the prompt for the new command using the Set Prompt option, you must do so before clicking the Add button. To add an executable file, you must click the Directory button to find the file's location on the hard drive.
Remove: To delete a command from a menu,scroll down and select the main menu in theMenu to Change box. Scroll down and select thecommand you want to remove in the Position onMenu box. Click the Remove button, then clickOK.
Reset: Returns modified menus to their originalDesignCAD defaults.
Menu Bar: You can add, remove or renameentire categories of commands from the mainmenu command bar by clicking the Menu Barbutton, which brings up the Menu Bar window.For example, you could create a set of commandsto handle certain symbols, and then add acommand category named Symbols to the menubar between the Window and Help headers. To do this, enter the name of the new commandcategory in the Name on Menu Bar box, selectwhere you want to place the command in thePosition on Menu box, then click the Add buttonand click OK. You may now add specific pulldown menu commands to the Symbols categoryby using the Add command.
Any change made to a main menu category willaffect all its pull down menus. For instance, whenyou remove a main menu command, all itscorresponding pull down menu commands areremoved as well.
Set Prompt: Lets you enter a prompt for thecommand you are currently adding to the menu.Type the prompt in the Prompt box then clickOK. Now click Add to add the command to themenu.
NOTE: The Set Prompt option will only work on the command that is currently being added to the menu. It will not work on commands that are already in the menu. To change the prompt for a command already in the menu, you must set the prompt while adding another instance of the command to the menu and then remove the old instance.
Save as Default: Saves the menu changes for thenext time you run DesignCAD. Otherwise, yourmenu modifications will be in effect only for thecurrent session and will be lost when you closeDesignCAD.
Load Menu File: Load a previously saved menufile.
Save Menu File: Save the menu settings as anexternal file. This file may then be used for one ormore DesignCAD Workspaces.

DesignCAD Reference Manual
32 For updates and additional information,
Keyboard OptionsLets you change a shortcut key or assign one toany menu command, executable file, or otherapplication. Shortcut keys let you go directly to acommand from the keyboard. You can also usethem to start an executable file - such as a VisualBasic program or another DesignCADapplication - from within DesignCAD.
To find the command you're making a shortcutfor, click the appropriate menu command in theCategories box. These correspond to thecommands on the Main Menu.
NOTE: If you assign shortcut keys to other applications in Windows, they may take precedence over the assignments in DesignCAD.
When a main menu command is selected inCategories, commands on its correspondingpull-down menu will appear in the Commandsbox. Click a command name. If it has a shortcutassigned, the keys will appear in the CurrentKeys box.
To change or create a shortcut, click in the NewKey box, scroll through the keys list and click akey you want to assign. Check the ALT, CTRL orSHIFT box to select which function key you wantto use with the other key. The new shortcutcombination is now listed to the right of the NewKey statement.
Click Assign to finish making the shortcut, andthe new shortcut appears in the Current Keysbox. Repeat the steps if you want to create othershortcuts. Click the Save as Default checkbox ifyou want DesignCAD to use these customizedkeyboard settings the next time you open theprogram. When the customization task iscomplete, click OK.
To load keyboard shortcut settings from anexternal file (*.dkf), click the Load button.Browse to the location of the shortcut settingsfile, select it, and click Open.
Click the Save button to save the keyboardshortcut settings as an external file (*.dkf). Thisfile may then be used for one or moreDesignCAD Workspaces.
To remove a shortcut key you've made, select thecommand you want to change, click on theshortcut in the Current Keys box, then clickRemove. You can remove all shortcuts and returnto default settings by clicking Reset All.

General Information
contact us at www.designcad.com 33
Dimension OptionsSee Dimension Options.
File Location OptionsModify where DesignCAD stores the variousfiles it uses and produces. This gives youcomplete control over file placement, no matterhow many hard drives or drive partitions you mayhave on your computer.
Scroll through the list of file paths and highlightthe file path you want to modify, then click theChange button. The Path box appears. Scrollthrough the list and select the drive that containsthe folder or directory you want to use, and selectthe name of the folder you want to use.
Text OptionsSee Text (and Attribute) Options.
View OptionsMenu: View / Show/Hide
Sets which bars and toolboxes are displayedduring the drawing session.
Show/Hide: To activate a bar or toolbox, clickthe checkbox beside its name.
New Toolbox: Creates a new Custom Toolbox.You may create as many as 40 Custom Toolboxes.Each one may contain command, macro, orBasicCAD icons.
Delete Toolbox: Deletes a Custom Toolbox.
Edit Toolbox: Opens the Toolbox Options (seeToolbox Options), with the current toolboxselected. Only Custom Toolboxes can be edited.
Save Toolbox: Saves the selected custom toolboxas an external file.

DesignCAD Reference Manual
34 For updates and additional information,
Numeric Format: Opens the Numeric Formatwindow, in which you can control the format ofcoordinate and angular values displayed in theCoordinate Bar. Coordinates can be displayed asdecimal, fractional, engineering, or architectural.Angles can be displayed as degrees, grads,radians, or degrees, minutes, seconds.
Ruler Settings: Opens the Ruler Settingswindow in which you can set the ruler divisions.See Ruler.
Use Color Icon: Icons are displayed in color. Ifnot checked, icons are displayed in grayscale.
Use Large Icon: Large icons are displayed. If notchecked, small icons are displayed.
Show Tooltips: Displays a yellow text box besidethe cursor when the cursor is placed over a tool ina toolbox.
Display Drawing Backward: DesignCADregenerates objects in the drawing in the reverseorder of that in which they were created.
Enable Graphics Acceleration: Sets this optionon when using the Shading and Hidden LineRemoval commands.
Use Bounding Box for View and Drag:Determines whether a Bounding Box or a bitmapis displayed when you set the view or drag anobject by its selection handle.
Enable Drawing Data Display: DesignCADdisplays various forms of information whendrawing commands are used.
Display Symbol as Box: Represents symbols indrawings with boxes instead of the symbol. Thisfeature greatly reduces redraw time of drawingscontaining several symbols.
Show Text as Outline: Displays just the outlineof filled text entities.
Display entity by their layer order: When Thismode is set, all objects are displayed in the order,matching the layer where each object is located.An object on a layer with a lesser number willalways be on top of an object on a layer with agreater number.
Within one layer, objects are positioned in theorder of their addition to the document. When theoption is Operation mode is turned on the DisplayOrder settings work only within one layer.
Enable Off-Screen Bitmap: DesignCAD saves asnapshot of the screen every time you performcertain functions. This option should normally beenabled because it makes the operation ofDesignCAD faster.
Use Single Line Command Bar: Options forcommands appear in the Command Line (thespace directly below the Command Menu that isnormally occupied by the Toolbar) instead ofcommand windows.

General Information
contact us at www.designcad.com 35
General OptionsControls general as well as coordinate and angleoptions.
Save Parameters with Drawing: Saves yourdrawing with the current environment features,such as cursor step size, grid size and display, andother parameters.
Save Preview Bitmap with Drawing: A bitmapfor the Preview area of the Open window isautomatically saved with the drawing.
Enable Direct Print from Toolbar: (Also calledFast Print.) Affects the functionality of the Printicon in the Main Toolbar. The option toggles theicon to either bring up the Print Commandwindow or automatically print the current view ofthe drawing.
Enable Right Click Popup Menu: Affects theright mouse button. When checked, the rightmouse button brings up a right-click menu. All ofthe options in the right-click menu are available
in other places in the program. When notchecked, clicking the right mouse button executesthe Gravity command, which moves the cursor tothe nearest point in the drawing and sets a pointthere.
Browse Missing Symbol, Bitmap or TextureFiles when Loading Drawings: Displays abrowse dialog if a symbol, bitmap or texture filecannot be found, so that you will be able to locateit.
Group Object When Created: Objects that arethe result of an array, circular array, etc. areautomatically grouped when they are drawn.
Select Object When Created: An object isautomatically selected when it is drawn.
Enable Sticky Handles: Determines whether ornot DesignCAD remembers selection handlesthat were previously set for the item using the SetHandles command.
Enable Saving BAK Files: When checked, theprevious save is renamed to "filename.bak." Ifyou have saved a drawing since this option wasenabled, and save changes to a drawing that youdecide you don't want, you can just open the"filename.bak" file.
Automatic Save: Saves a drawing automaticallyat intervals defined in the Minutes box. Anautomatic save stores the open drawing with aname "filename(AutoSave).dcd." The originalfile ("filename.dcd") is not modified until the youperform either a Save or Save As command.These commands update the "filename.dcd." Ifthe file is saved and the program terminatesnormally, "filename.dcd" is updated and"filename(AutoSave).dcd" is removed. If theprogram crashes, the "filename(AutoSave).dcd"

DesignCAD Reference Manual
36 For updates and additional information,
file won't be removed, so you can open"filename(AutoSave).dcd" to recover the drawingas it was up to the last Automatic Save.
If you make a mistake and your drawing is"autosaved," you can close the program withoutsaving the drawing file. The"filename(AutoSave).dcd" file is removed andthe "filename.dcd" is unchanged from the lastSave or Save As command.
Zoom Increment: The zoom factor used for theZoom commands. The default value is .25 (or 25percent).
Recent File List Contains: Determines howmany recent files will be listed in the File menu.
Coordinate System: Left-hand makes thepositive direction of the Z axis extend away fromyou. Right-hand makes the positive direction ofthe Z axis move toward you.
Precision: The number of digits that you wantdisplayed after the decimal point in coordinatemeasurement.
Angles: Mathematical means 0 degrees is thepositive X axis (three o'clock) and the degreesprogress counterclockwise. Geographical means0 degrees is on the positive Y axis (twelveo'clock) and the degrees progress clockwise.
Precision: The number of digits that you wantdisplayed to the right of the decimal in angularmeasurement.
Working Plane of 2-D Mode: Click to select theworkplane DesignCAD will display when in 2DMode.
Save As Default: Saves the changes to the nextsession
Grid OptionsMenu: Options / Grid Settings
Shortcut Key: Ctrl+G
Set Snap Grid and Display grid preferences.
Snap Grid: Snaps the cursor to the nearest pointon an invisible grid each time you set a point inthe drawing.
Grid smoothly degrade when zoomed out: Ifyou are zooming out beyond the program's abilityto display the full grid, it will drop back todisplaying fewer grid lines, or else the griddisplay completely disappears.
Display Grid: Causes the grid to be visible.

General Information
contact us at www.designcad.com 37
Grid Type: These grid types are based, bydefault, on a horizontal baseline.
• Ortho: Orthogonal grid.
• Isometric: Aligned along lines measured30º and 150º from the horizontal axis. Thistype of grid is used in isometric drawing,which uses perspective drawing techniquesto represent 3D objects.
• Polar: Points in the polar grid radiate fromthe origin, and are aligned by their radialdistance from the center and their angulardistance from the horizontal axis.
Minor: Sets the distance between all grid lines.Select X and Y size, or angular and radial valuesfor a polar grid.
• Color: Set the color used for the minor gridlines.
Major: Controls for the intermittent (lighter bydefault) grid lines.
• Divisions: Establishes the number of minorgrid lines by setting the number of divisionsbetween each major grid point.
• Color: Set the color used for the mojor gridlines.
Grid Center: Enables you to use a "local" grid.By default, the grid center is located at the originof the coordinate system, at (0,0) or (0,0,0). Youcan reset the center point of the grid
Grid Style: Select Dots, Crosses, or Solid Lines.
Grid Angle: Sets the projection angle when theIsometric Grid type is selected.
Layer OptionsEnable or disable layers, name layers, selectlayers, and perform other layer functions. (Seealso Layer Toolbox.)
Layer Attributes
• Name: To assign names to the differentlayers in the drawing, highlight the layernumber at the left and enter its new name inthe Name field. To change the layer nameusing the keyboard, press the Tab key untilthe focus is on a layer number. Use the upand down arrows keys to select the layernumber for which you want to change thename. Press the Spacebar. Enter the newlayer name and press Enter. Press Esc tocancel.
• Visible (light bulb icon): You can hidelayers by making them invisible. This isconvenient when you need to reduce the"clutter" in a large drawing. To change thevisibility of a layer using the keyboard, press

DesignCAD Reference Manual
38 For updates and additional information,
the Tab key until the focus is on a layernumber. Use the up and down arrows on thekeyboard to select the layer number forwhich you want to change the visibilitystatus. Press Alt+V to change the visibilitystatus of the layer.
• Editable (lock icon): Determines whetheror not the objects in the highlighted layermay be edited. If a layer is not editable, itmeans that even though you can see theobjects in the layer, you cannot modify them.To change the editability of a layer using thekeyboard, press the Tab key until the focus ison a layer number. Use the up and downarrows on the keyboard to select the layernumber for which you want to change theeditability status. Press Alt+E to change theeditability status of the layer.
• Assign Color: Sets the color of all entities tobe drawn on that layer.
• Assign Line Style: Sets the line style of allentities to be drawn on that layer.
You can assign a line weight for printing onthe selected layer by enabling the EnablePaper-scaled Lineweight box.
• Color Reset: Restores the assigned color forall layers to the DesignCAD default.
• Line Style Reset: Restores the assigned linestyle for all layers to the DesignCADdefault.
Hide All: Hides all layers in a drawing except thecurrent layer.
Show All: Makes all layers in a drawing visible.
Lock All: Makes all layers in drawing uneditable,except the current layer.
Unlock All: Makes it possible to edit all layers ina drawing.
Set Color: Assigns a color for all objects in alayer. All existing objects in the layer will bechanged to the chosen color after the command iscompleted.
Delete Layer: Deletes all entities in thehighlighted layer.
Select Layer: This selects all objects in thehighlighted layer.
Separate: Sorts objects into layers by color. Allobjects of the same color will be put into the samelayer, regardless of their previous layer.
Move Layer: Moves contents of one layer toanother.
Copy Layer: Copies the contents of one layer toanother.
Arrow buttons to the left and right of the layerlist: Move the selected layer one position up ordown on the list.
Save Layer: Saves the contents of an individuallayer as a separate file.
Make Current: Sets the selected layer as theactive layer for the drawing.

General Information
contact us at www.designcad.com 39
Enable Multilayer Editing: Allows you tomanipulate all visible objects in editable layers. Ifthis option is disabled, you can only manipulateobjects in the active layer; all layers except thecurrent layer are uneditable.
Save As Default: Saves the changes to the nextDesignCAD session.
New Password: Lets you set up a password for adrawing. Once a password has been established,you can lock the editability and visibility ofspecific layers of the drawing. You can alsoprevent the file from being exported as anotherfile type, loaded as a symbol, or saved as an olderDesignCAD file.
Click the New Password button. In the window,enter the new password and confirm it. Passwordscan be up to 50 characters in length and are casesensitive. Click the OK button.
WARNING: Do not lose your password! There is no way of recovering a password-locked drawing without the password.
Once the password has been established, theProtect Selected Layer(s), Free SelectedLayer(s), Lock Show/Hide Status, and UnlockShow/Hide Status buttons may be used to protectselected layers in the list on the left side of thewindow. To select multiple layers, click on a layernumber; then press and hold the Ctrl key on thekeyboard while clicking on additional layernumbers. (See Layer Options.)
Protect: After a drawing is opened, prohibitsediting of a layer until the user enters a password.
Lock Visible: After a drawing is opened,prohibits changing of Visible status of a layeruntil the user enters a password.
File Export Lock: If enabled, DesignCAD willnot export a copy of the drawing unless thepassword has been given in the PasswordProtection Manager.
Symbol Load/Merge Lock: If enabled,DesignCAD will not load a copy of the drawinginto another drawing as a symbol. To disable thelock, open the original drawing, run thePassword Protection Manager command, givethe password, disable this option, click the OKbutton, and save the drawing.
Save as Older Version Lock: If enabled,DesignCAD will not save a copy of the drawingas an older DesignCAD drawing version unlessthe password has been given in the PasswordProtection Manager.
To disable password protection, click the NewPassword button. Leave the password text boxesblank and click the OK button. A window appearsto inform you that all password protectionsettings will be removed and ask if you are surethat you want to remove password protection.Click the YES button.
Filter: This allows you to control which layersare shown: There are five options: Active LayersOnly, Named Layers Only, Active and NamedLayers Only, All Layers, and Layer Groups Only.
Add Named Layer: Will create an automaticallynamed layer. this option is only available if theNamed Layers Only option, or the Active andNamed Layers Only option is slected as the Filter.

DesignCAD Reference Manual
40 For updates and additional information,
Sort Layers By...: This option allows you to settheorder in which layers are shown, there are fouroptions: Name, ID, Status, and Content.
Name: Allows you to change the name of theselected layer if it is already named. you cannotuse this field to name an unnamed layer.
To Name an unnamed layer, double click on it inthe layer list. a text field will appear. Type in thelayer name then press the ‘Enter’ key.
Define Group: This tool opens the Define LayerGroup dialog which allows you to create andmanage groups of layers.
• To create a group click the Add Groupbutton. When prompted, type in a name forthe group and click OK. Then Select thelayers you whish to add to the group and theclick ADD button.
• To delete a group, select the group in thedrop-down list, click the Delete Groupbutton, and click OK whn prompted forverification.
• To remove layers from a group, select thegroup in the drop-down list, select the layersin the in the Group Layes list, and click theRemove button.
To set any changes you have made in the DefineLayer Group dialog click the OK button. Tocancel out any change you have made click theCancel button.
Layer ToolboxThis toolbox contains options for manipulatingall the current layers in the drawing. (For detailson displaying toolboxes, see View Options.)
Layer List Options: Contains various ways toorder the list of layers.
Same Layer As: Click this icon and select anentity on the layer you want to use.
Apply Layer to Selection: Places all selectedobjects on the active layer.
Enable / Disable Multi-Layer Editing:Determine whether entities on other layers can beedited.
Material OptionsSee Material Options.
Light Source OptionsSee Light Source Options.

General Information
contact us at www.designcad.com 41
Toolbox OptionsMenu: Tools / Customize / Toolbar
Configure toolbox settings.
Categories: You can choose to insert commands,macros, or BasicCAD programs into the CustomToolbox.
Available Tools: Choose which tools you want toadd to the Custom Toolbox from the list.
Current Content: This is a list of tools which arecurrently in the Custom Toolbox.
Icon: This button displays the icon for thehighlighted tool.
Add: Inserts a selected tool into the CustomToolbox.
NOTE: You can also insert a command icon into a Custom Toolbox by holding down Ctrl while clicking and dragging the icon from another tool box.
Delete: Removes a selected tool from theCustom Toolbox.
Directory: Allows you to choose the directoryfor macros and BasicCAD files.
New Toolbox: Prompts you for a CustomToolbox name and creates a new toolbox to whichyou may add commands.
Delete Toolbox: Deletes the currently selectedCustom Toolbox.
Load Toolbox: This button loads the .dct file fora Custom Toolbox.
Save Toolbox: Saves the toolbox settings as anexternal file. This file may then be used for one ormore DesignCAD Workspaces.
Customize Coordinate Bar: Sets what valuesare displayed in the Coordinate bar.
NOTE: The Angle field is only available for 2D Mode.

DesignCAD Reference Manual
42 For updates and additional information,
PreferencesMenu: Options / Preferences
Provides the advanced user some control oversome of the more complex areas of DesignCAD.
HPGL Export Settings:
• Fill Area Spacing (10 to 100 dots):Specifies the distance between adjacent filllines in plotter increments (usually around1/1000 of an inch).
• Optimize plot line direction: Specifieswhether DesignCAD will attempt torearrange the point order in adjacent plottedlines to minimize pen movement.
Print Settings:
• Location for non-centered print: Choosewhich corner of the page a non-centeredprint will shift towards.
• Print by Layer Order: Specifies whetherentities are printed in the order in which theywere drawn or in the order of the layers.
Symbol Explode Settings: (see example at theend of this section)
• Layers of exploded symbols: Providesfine-level control over the layer behavior forexploded symbols and blocks (whether theywere loaded with the Load and Explodeoption checked, or were exploded afterbeing loaded into the drawing).
Original: Default behavior. A symbol'sentities get exploded onto their originallayers. Entities that were defined on layer 0of the symbol (or on layer 0 of any nestedsymbols within the exploded symbol) moveto the layer on which the outermost symbolwas placed in the current drawing.
Flatten: All of the symbol's entities,including those in nested symbols, getexploded to the layer on which the symbolwas placed in the current drawing.
Original2: Like Original behavior, exceptfor entities that were on layer 0. Any entitiesthat were on layer 0 of a nested symbol moveto the layer on which the included symbolwas loaded in it's host symbol or drawing.
Flatten2: All of the symbol's entities getexploded to the layer on which the symbolwas placed, except for entities that were onlayer 0. Any entities that were on layer 0 of anested symbol move to the layer on whichthe included symbol was loaded in it's hostsymbol or drawing.
• Explode top level symbol and block only:Controls whether a symbol or block isexploded recursively or if only the outermost

General Information
contact us at www.designcad.com 43
symbol or block is exploded. When thisoption is checked, only the selected block orsymbol is exploded; any blocks or symbolsthat were entities within the exploded blockor symbol remain intact. If the option is notchecked, then exploding a block or symbolexplodes All blocks and symbols containedwithin the outer block or symbol, so that noblocks or symbols remain.
NOTE: Objects of the first active layer of the symbol will be placed on the layer that follows the last active or named layer of the current document. Other active layers of the symbol will move to document layers with numbers that follow the layer number used for the first active layer of the symbol.
Keep name when explode: When this option isset, all parts of objects that appear as a result of”Block Explode”, “Solid Explode”, “GroupExplode”, and “Selection Explode” operationswill get the names of objects that underwent theseoperations. If the option is not set, then objectconstituents will keep their old names, or will getdefault names.
Drawing I/O Settings:
• Skip font data when saving ASCII DC2 orDC3 files: If checked, removes the fontname from the text strings in DC2/DC3 files.This provides better compatibility with the"classic" DOS versions of DesignCAD.
• Allow saving empty drawings: If checked,DesignCAD will allow the user to saveempty drawings. This is useful for savingdrawings with preset options such as gridsize, default units of measurement, layernames, and other information.
• Merge Layer 0 entities to the currentlayer: Affects the way drawings are mergedinto the current drawing, and the way Pastehandles entities on Layer 0. If this option ischecked, then Pasting Layer 0 entities fromthe clipboard puts them on the currentlyactive layer; otherwise they will be pastedonto Layer 0. When loading symbols with"Load as Original Entities" checked, thisoption also controls the placement of entitiesthat were on Layer 0 in the file beingmerged.
Snap Settings:
• Enable snap commands to snap to entitiesin a symbol or block: Allows you to snap toentities inside a block or symbol entity. Thiscan be useful sometimes, but it may cause adegradation in the performance of RunningSnaps.
• Enable snap commands to snap to thelines in a hatch pattern: Allows you to snapto the internal points of a hatch entity. Thisoption may cause a degradation in speed ifRunning Snaps are enabled.
Example: Symbol Explode
Symbol A contains a red line drawn in layer 0,and a black box on layer 1.
Symbol B contains Symbol A on layer 7, a bluecircle on layer 9, and a green star on Layer 0.
Now you include Symbol B on layer 12 of yourdrawing, and explode it.
• Original: The black box stays on layer 1, theblue circle stays on layer 9, and a red line andgreen star move to layer 12.
• Flatten: All four entities move to layer 12.

DesignCAD Reference Manual
44 For updates and additional information,
• Original2: The black box stays on layer 1,the red line moves to layer 7, the green starmoves to layer 12, and the blue circle stayson layer 9.
• Flatten2: The red line moves to layer 7, theblack box moves to layer 12, the green starmoves to layer 12, and the blue circle movesto layer 12.
Drawing InfoMenu: Help / Drawing Info
Displays the number of entities and points in adrawing, along with various other information.
Setting the ViewThis section covers ways to control what appearson the drawing screen.
NOTE: For 3D view settings, see View Toolbox.
Fit to WindowMenu: View / Fit to Window
Shortcut Key: Ctrl+W
Toolbox Icon:
Zooms the active view window so that the entiredrawing is centered on the screen with all objectsvisible.

General Information
contact us at www.designcad.com 45
Fit to All WindowsMenu: View / Fit to All Windows
Shortcut Key: Ctrl+Shift+W
Toolbox Icon:
Zooms all the view windows so that the entiredrawing is centered on the screen with all drawnobjects visible.
PanMenu: View / Pan
Shortcut Key: Ctrl+Shift+P
Toolbox Icon:
Point 1: Specific point to be moved
Point 2: New screen location for Point 1
Slides the drawing around on the screen.
Using the Command
Choose the Pan command. The cursor turns intoa four-headed arrow. Drag the mouse across thescreen until the drawing is in the position youwant. Then release the mouse button. You canalso press and hold Ctrl+Alt instead of holdingdown the mouse button.
Another alternative is that you can set a point forthe "source" and "destination" of the drawing.The first point is the original location and thesecond point is the new location for that part ofthe drawing.

DesignCAD Reference Manual
46 For updates and additional information,
ZoomingThis section covers the various ways you canincrease or decrease the size of objects as theyappear on the screen.
ZoomMenu: View / Zoom
Toolbox Icon:
Point 1: Center of zoom
Makes the drawing appear larger or smaller on thescreen. It does not affect the actual size or scale ofthe objects in the drawing unless you choose theReset Drawing Size option.
Using the Command
Choose the Zoom command. In the window setthe Zoom Factor.
Reset Drawing Size: DesignCAD resizes theobjects in the drawing according to the zoomfactor. Otherwise, only the apparent size of theobjects are changed.
The zoom factor is relative to the current size ofthe drawing. If you zoom with a factor of two, thedrawing appears twice as large. If you zoom witha factor of 0.25, the drawing is displayed atone-fourth its current size.
Zoom InMenu: View / Zoom In
Shortcut Key: +
Toolbox Icon:
Point 1: Center of zoom
A quick way to zoom into your drawing (makeentities appear larger).
Using the Command
Select the Zoom In command. Position the cursorat the zoom center and click the left mouse button.

General Information
contact us at www.designcad.com 47
Zoom OutMenu: View / Zoom Out
Shortcut Key: -
Toolbox Icon:
Point 1: Center of zoom
A quick way to zoom out, or reduce the size of thedrawing as it appears on the screen.
Using the Command
Select the Zoom Out command and position thecursor at the zoom center. Then click the leftmouse button.
Zoom WindowMenu: View / Zoom Window
Shortcut Key: Z
Toolbox Icon:
Point 1: One corner of the area to be magnified
Point 2: Opposite corner of the area to bemagnified
Zooms in on your drawing, filling the screen witha specified area of a drawing.
Using the Command
Select the Zoom Window command. Drag arectangle around the area you want to zoom into.That rectangle is then enlarged to fill the screen.
Zoom to SelectionMenu: View / Zoom to Selection
Fits the currently selected entity or entities in adrawing to all view windows. The drawing isdisplayed at as large a zoom factor as possiblewhile maintaining the visibility of all of the

DesignCAD Reference Manual
48 For updates and additional information,
selected entities. If only one entity is selected, itwill be centered in all the view windows. Objectsor portions of objects that are not selected may bevisible, depending on their proximity to theselected entities.
Using the Command
Select one or more entities in the drawing.Choose the Zoom to Selection command. Thedrawing is zoomed so that the selected entity isdisplayed as large as possible while keeping theentire selected entity visible and centered in allthe views.
Zoom PreviousMenu: View / Zoom Previous
Shortcut Key: Ctrl+M
Toolbox Icon:
Reverts back to the zoom setting you used last. Ifyou select this command repeatedly, it goesbackwards through the entire sequence of zoomoperations since the last time you saved thedrawing.
Zoom RedoMenu: View / Zoom Redo
Shortcut Key: Ctrl+Shift+M
Toolbox Icon:
Reverts to the last zoom setting before the ZoomPrevious command. For example, if you changeyour mind about a zoom setting after using ZoomPrevious , you can select Zoom Redo to cancelthat zoom action.
Original SizeMenu: View / Original Size
Toolbox Icon:
Restores a zoomed drawing back to its originalsize.
Aerial ViewMenu: View / Aerial View
Makes it possible to see the part of the drawingyou're working on relative to the entire drawing,even when you've zoomed in closely to a specificportion of the drawing.

General Information
contact us at www.designcad.com 49
Using the Command
Select the Aerial View command and the AerialView window appears.
This command provides a bird's-eye view of thedrawing, even when the view window is zoomedin on the drawing. The Aerial View window canbe sized and placed anywhere on the screen.
To change the focus of the active view window,just click on the red crosshairs and drag them tothe new focus location. To zoom in on a differentarea, set two points to define a zoom window.
Refreshing and RegeneratingIf your screen gets cluttered with old entities orstray lines, or you have made changes that are notreflected, you may need to refresh or regeneratethe screen.
RefreshToolbox Icon:
Refreshes the active drawing window. It cleans upimages, such as cursor cross hairs, that have beenleft on the screen. Choose this icon when you donot want to redraw the screen but only refresh it.
NOTE: When working with large, detailed drawings, using Regenerate takes more time than refreshing it. If you just want to clean up the effects of previous cursor locations or selection handles, use the Refresh command.
RegenerateMenu: View / Regenerate
Shortcut Key: Ctrl+R
Toolbox Icon:
Redraws the entire drawing in wireframe form.This erases any shaded or hidden-line areas of thescreen. This command affects only the activeview window.
Regenerate AllMenu: View / Regenerate All
Shortcut Key: Ctrl+Shift+R
Redraws the entire drawing in wireframe form inevery open view window. It erases any shaded orhidden line areas of the screen.

DesignCAD Reference Manual
50 For updates and additional information,
Regenerate Double Line EntitiesMenu: View / Regenerate Double Line Entities
Toolbox Icon:
Redraws all of the double line entities in thedrawing. Sometimes deleting a line or entity thatintersected a double entity will give theappearance that part of the double entity waserased. This command refreshes the doubleentities, removing any apparent gaps.
See Double Line Mode.
Window OptionsIn DesignCAD you can work with multiplewindows. This can mean several panes of thesame file or panes from different files. Thissection covers how you can create and displaythese windows.
New WindowMenu: Window / New Window
Opens a new view of a drawing. DesignCADallows several different windows, or views, to beopened simultaneously. These can be zoomed orpanned independently of each other.
DesignCAD TileMenu: Window / DesignCAD Tile
Arranges the active drawing windows accordingto the DesignCAD Tile Settings. The defaultsetting places the Perspective view in the largewindow on the right side of the screen, and the
Front, Top, and Side views stacked vertically onthe left. This is a convenient window arrangementfor working in 3D space, when using 3DSelection Mode, and when working in 2D or 3DMode with a large object which contains smallitems that need to be zoomed for detaileddrawing.
DesignCAD Tile SettingsThis command contains two sub-commands:
Restore DesignCAD Tile
Menu: Window / DesignCAD Tile Settings /Restore DesignCAD Tile
Changes the DesignCAD Tile setting back to itsdefault configuration: the Perspective view in thelarge window on the right side of the screen, andthe Front, Top, and Side views stacked verticallyon the left.
Set As DesignCAD Tile
Menu: Window / DesignCAD Tile Settings / SetAs DesignCAD Tile

General Information
contact us at www.designcad.com 51
Changes the DesignCAD Tile setting to thecurrent view configuration. After rearranging theview windows, choose this command to set theconfiguration.
NOTE: The DesignCAD Tile settings for 2D Mode and 3D Mode are stored as different settings. Therefore, changes made to the DesignCAD Tile setting while in 2D Mode will not affect the setting for 3D Mode, and vice versa.
Example: Reverse the default DesignCAD Tilesetting
To move a view window, click in the title bar forthe view to be moved. While holding the mousebutton down, drag the window to its new position.To place the window, release the mouse button.Move the Front, Top, and Side views from the leftside of the screen to the right. Move thePerspective view from the right side of the screento the left. Select the Set as DesignCAD Tilecommand. Until the DesignCAD Tile setting ischanged again using the Set As DesignCAD Tilecommand or the Restore DesignCAD Tilecommand, this is the view configuration that willbe used every time the DesignCAD Tilecommand is selected.
CascadeMenu: Window / Cascade
Arranges open drawing windows so that theyoverlap on the screen.
Tile HorizontalMenu: Window / Tile Horizontal
Arranges open windows by arranging themevenly and horizontally across the screen.

DesignCAD Reference Manual
52 For updates and additional information,
Tile VerticalMenu: Window / Tile Vertical
Arranges open windows by arranging themevenly and vertically across the screen.
Arrange IconsMenu: Window / Arrange Icons
Organizes the view icons at the bottom of thewindow.
WindowsMenu: Window / Windows
Provides a convenient dialog that shows all opendrawings and views, and makes it easy to switchbetween drawings. You may also close a drawingfrom this list, or save a copy of one of the opendrawings.
Using the Command
Choose the Windows command and thefollowing window appears:
Activate: Brings the drawing to the top andmakes it active.
OK: Closes the window and returns you to thedrawing area.
Save: Saves the drawing.
Save As: Saves the drawing under a new name.
Save a Copy: Saves a copy of the associateddrawing under a new name, but you keep workingon the current drawing. This makes it easy to saveincremental backups.
Close Window(s): Closes the selected view.

General Information
contact us at www.designcad.com 53
DigitizerThis section covers commands you can use whentracing your drawing with a digitizer.
Digitizer Tracing ModeMenu: Tools / Digitizer / Digitizer Tracing Mode
Lets you zoom the screen image of the drawingyou are tracing while retaining the present scaleon the digitizer pad.
Using the Command
Make sure there is a check mark next to theDigitizer Tracing Mode indicating that it'sactive. Use the Zoom commands to zoom thecurrent screen image of your drawing. The Zoomcommands will not change the relationshipbetween the drawing information being enteredand the digitizer pad. Zoom commands onlychange the size or location of the drawing on thescreen.
Align DrawingMenu: Tools / Digitizer / Align Drawing
Point 1: Point on the screen
Point 2: Corresponding point on the digitizer pad
Point 3: Point on the screen
Point 4: Corresponding point on the digitizer pad
Synchronizes the digitizer pad with the displayquickly and easily. You should have already setup Digitizer Tracing Mode before you align thedrawing.
Using the Command
Choose the Align Drawing command and set apoint of reference on the drawing screen. Set asecond point with regard to the digitizer pad thatwill correspond to the first point set on thedrawing screen. Now set a third point as anotherpoint of reference on the drawing screen. Finally,set the fourth point with regard to the digitizerpad; this point will correspond to the third pointwhich was set with respect to the drawing screen.This will tell DesignCAD the relationship that thearea of the digitizer pad should have with thedrawing screen.
NOTE: DesignCAD will ignore this command if you do not have a digitizer or if it is not recognized by your computer.
Create Digitizer MenuMenu: Tools / Digitizer / Create Digitizer Menu
Creates a digitizer menu. The menu created withthis command does not appear on the screen. Themenu contains several selection boxes. Theseboxes are spaces where commands are selected.
Using the Command
To create a digitizer menu, follow these steps:
1. Draw the menu template. This is the papertemplate that will be affixed to the digitizer.To start with, draw a border box the size ofthe menu. The menu can be any size, but thelarger the menu template is, the more of thedigitizer drawing area the menu will take up.
2. On the template, draw individual "command" boxes for each DesignCAD command you want on the menu. These

DesignCAD Reference Manual
54 For updates and additional information,
command boxes can be any size you want. Draw text or a picture to be associated with each command in the command box.
3. Print the finished template at a scale of 1. Cut it out and affix it to the digitizer, inside the active drawing area of the digitizer.
4. Choose the Create Digitizer Menu command. Choose the method of creation in the Digitizer Menu window, and click OK.
5. Now set a point in the lower left corner of the digitizer template. Set a point in the upper right corner of the digitizer template.
6. Next, set a point in the lower left corner of the command box. Set a point in the upper right corner of the command box.
7. Enter the command name in the Command box. The DesignCAD macro command names can be found in the DesignCAD Macro Command Name section of the MACROCMD.INI file. The command names appear to the right of the equal mark in the MACROCMD.INI file.
8. Set two more points for the next command box, or press the Enter button to end the command.
Load Digitizer MenuMenu: Tools / Digitizer / Load Digitizer Menu
Loads the "data" portion of a digitizer menu. The"paper" portion of the menu should be attached tothe digitizer before the digitizer is loaded. Amaximum of 10 digitizer menus can be loaded atonce.
Using the Command
First, attach the paper template onto the digitizer.Choose the Load Digitizer Menu command. TheLoad Digitizer Menu box appears. Choose thedigitizer menu name in the File Name box, thenclick OK or press Enter.
Now set a point in the lower left corner of thedigitizer menu. A rubber-band box shows how thedigitizer menu will be loaded. Set a point in theupper right corner of the digitizer menu.
Save Digitizer MenuMenu: Tools / Digitizer / Save Digitizer Menu
Point 1: Point inside the digitizer menu
Saves the current digitizer menu. This commandsaves the menu in .DGM file format.
Using the Command
After creating the digitizer menu, choose theSave Digitizer Menu command and set a pointinside the menu area. The Save Digitizer Menuwindow appears. Enter the name of the newdigitizer menu in the File Name box and clickSave.

General Information
contact us at www.designcad.com 55
Close Digitizer MenuMenu: Tools / Digitizer / Close Digitizer Menu
Point 1: Point inside the menu area
Closes the active digitizer menu.
Using the Command
Choose the Close Digitizer Menu command. Seta point inside the menu area. The digitizer menuis closed.
Add Menu ItemMenu: Tools / Digitizer / Add Menu Item
Point 1: Point inside the menu area
Adds a command to an existing digitizer menu.
Using the Command
Open the digitizer menu to be changed. Choosethe Add Menu Item command and set a point inthe area the new command is to occupy. TheDigitizer Menu Command window. Enter thename of the new command in the Command box.
Click Continue to add another command or Doneto close the window.
Remove Menu ItemMenu: Tools / Digitizer / Remove Menu Item
Point 1: Point inside the menu area
Removes a command from an existing digitizermenu.
Using the Command
Open the digitizer menu to be changed. Choosethe Remove Menu Item and set a point in thearea occupied by the command you wantremoved. The command is removed from thedigitizer menu.
Macros and ExecutablesA macro is a saved set of drawing actions that canbe used later as a single command.
Macro RecordMenu: Tools / Macro Record
Records a macro that can be used later as a singlecommand.
Using the Command
When you use the Macro Record command, youare first asked for the macro name. (The SetInitial Reference Point option is the same as theRecord Starting Point option which is describedbelow.) Select a name and a location for themacro in the Record Macro box and click Save.Then the Macro Record toolbox appears on thescreen:
The icons represent Record / Continue, Pause,Macro Options, and Stop.

DesignCAD Reference Manual
56 For updates and additional information,
The Macro Options icon opens a window inwhich you can set different options for the macro.
Record Starting Point: Determines whether ornot a starting point is used for the macro. If thisoption is enabled, a starting point is required atthe beginning of the recording and when themacro is executed. The entities drawn during therecording and execution of the macro will haveidentical spatial relationships with their startingpoints.
If this option is disabled, no starting point isrequired during the recording or subsequentexecutions of the macro. The entities drawnduring the execution of the macro will be locatedat the same drawing coordinates as when theywere recorded.
Record Layer: Checking this box causes themacro to run in the same layer in which it wascreated.
Record Command Parameters: Checking thisbox saves option information in the macro. Forexample, if you create a sphere with this optionenabled, the macro will retain information such asnumber of latitudinal and longitudinal facets, andwhether you created it in Vertex, Pole, or
Midpoint format. If you leave this optiondisabled, then you will be asked for thatinformation each time you run the macro.
Record Points: The points set in specificdrawing commands will be retained in the macro.
Record Color: Creates all objects in the samecolors in which they were recorded.
Record Line Style: Record the drawing's currentline style with the macro.
After you enter the macro name, everything youdraw on the screen becomes part of the macro.You can pause recording by clicking on the Pausebutton, and resume by clicking on the Recordbutton.
When you are finished recording your macro,click the Stop icon or choose Stop Recordingfrom the Tools menu. The macro can then be runusing the Macro Execute command.
Example: Draw a box and a sphere of specificsizes in several drawings.
Select the Macro Record command. Make surethe Set Initial Reference Point option is enabled.Name the macro TEST.D3M and click Save. Seta starting point. Draw a box and a sphere on thescreen. Click the Stop icon. The macro will besaved under the selected file name. Then, selectthe Macro Execute command and chooseTEST.D3M from the window. Set a starting pointfor the macro and DesignCAD will carry out therecorded series of actions.
TIP: You can assign Toolbox buttons to the macros you create. See Toolbox Options.

General Information
contact us at www.designcad.com 57
Stop RecordingMenu: Tools / Stop Recording
Ends the Macro Record command.
Using the Command
After you have finished recording a macro,choose Stop Recording. The macro will be savedunder the file name entered in the Macro Recordcommand.
Continue RecordingMenu: Tools / Continue Recording
Restarts the recording of a macro. Aftersuspending the recording of a macro, use thiscommand to resume recording.
Using the Command
After stopping or pausing a macro recording,choose the Continue Recording command. Themacro resumes recording.
Pause RecordingMenu: Tools / Pause Recording
Suspends the recording of a macro.
Using the Command
While recording a macro, choose the PauseRecording command. The macro stops recordinguntil you choose the Continue Recordingcommand.
Record OptionsMenu: Tools / Record Options
The Record Options command can be activatedwhile the macro is being recorded. This commandallows you to save and change options within themacro.
See Macro Record for details of the specificoptions you can change.
Macro ToolboxMenu: Tools / Macro Toolbox
This command is a toggle command that eitherdisplays or hides the Macro Toolbox.
Macro ExecuteMenu: Tools / Macro Execute
Shortcut Key: %
Runs a DesignCAD macro. A macro is a saved setof drawing actions that can be used later as asingle command.
Using the Command
Choose the Macro Execute command, enter themacro name when asked for it, and click Open.Set a starting point for the macro if required. Themacro begins its execution.
Example: Draw a box and a sphere of specificsizes in
Stop MacroMenu: Tools / Stop Macro
Shortcut Key: &
Halts the execution of a DesignCAD macro.However, you cannot access the Command Menuor the shortcut key to stop the macro if a drawingor shading or similar command is in operation.

DesignCAD Reference Manual
58 For updates and additional information,
Command HistoryMenu: Tools / Command History
Lists the commands that have been used in thecurrent drawing session, starting with the mostrecent. Commands in the list may be executedusing the Command History window.
Using the Command
Select the Command History and the commandsare listed in the following window:
Choose a command from the list by clicking on itwith the mouse. Click Execute to start thecommand.
To return to the DesignCAD drawing screenwithout starting a command, click Cancel.
To clear the command history, click Clear.
Run ExecutableMenu: Tools / Run Executable
Lets you run an executable from withinDesignCAD.
Using the Command
Choose the Run Executable command. From theRun Add-On window, select or enter the name ofthe file and its location. When you have suppliedthe information, click the Open button. Theexecutable initializes.
To stop an executable, select the program's Exitcommand.
ImagesThis section covers all the ways you can bringimages into DesignCAD, and how you can traceimages within DesignCAD.
Load Image FileMenu: File / Image / Load Image File
Point 1: Lower left corner for image placement
Point 2: Upper right corner for image placement
Adds a graphic image from another file to yourdrawing. If you only set a single point, the imagewill use that point as the lower left corner and beretrieved at full scale. If you set two points, theimage will be scaled to fill a rectangle with thosetwo points as opposite corners. The image isnever rotated in 3D space; it always appears "flat"relative to the screen, regardless of your viewingangles.

General Information
contact us at www.designcad.com 59
Using the Command
Choose the Load Image File command. Choosethe type of file to be added to the drawing fromthe drop-down list in the Files of Type box. In theLook In box enter the location of the image. Inthe File Name box enter the name of the file toload or select the file from the area below theLook In box.
This command is very useful in addingillustrations to your drawings. For example, it'spossible to add a scanned photograph to bedisplayed along with your drawing.
Save Image FileMenu: File / Image / Save Image File
Point 1: First corner of rectangular region to save
Point 2: Opposite corner of rectangular region tosave
Saves a screen image (or part of one) as a graphicsfile. The saved file can be used with otherapplications such as word processors and desktoppublishing systems. This is a convenient way totransfer a shaded image to other applications.
Using the Command
Choose the Save Image File command, and anX-shaped cursor appears in the drawing window.To select a portion of the window to save in acommon graphic format, set a point in twoopposite corners of the region to be saved. To
save the entire window as a graphics file, pressEnter without setting any points. The Save Imagewindow appears.
Save Image As: Lets you save the image in thecurrent display mode, wireframe, quick shading,smooth shading, or hidden line removal.
Image Size: Set the width and height of the imagein pixels.
Same as Current Display: Resets the values forthe width and height of the image to be saved.
OK: Saves the changes you have made and opensthe Save Image File window. Enter the name andlocation for the new graphic file and click OK tosave it.
Cancel: Disregards the changes you have madeand returns you to your drawing.
Scan ImageMenu: File / Image / Scan Image
Takes an image from a TWAIN compatiblescanner that has been specified with the SelectScanner Source command. A TWAIN scannerallows you to run the scanner directly from withinDesignCAD. The image can later be convertedinto a vector image with the Auto Trace Bitmapcommand. This allows scanned artwork to beused in a DesignCAD drawing.

DesignCAD Reference Manual
60 For updates and additional information,
Using the Command
Place the image in the scanner. Make sure that thescanner has been specified with the SelectScanner Source command. Select the ScanImage command.
NOTE: Scanners vary in their capabilities and features, and this is reflected in the window that appears when the Scan Image command is used. Depending on the scanner's features, it may be possible to adjust the image's orientation, the direction of the scan, the resolution, etc. Refer to the scanner's software documentation or on-line Help for more information.
Use the scanner's own software to scan the image.The image is scanned and imported intoDesignCAD. Use the Auto Trace Bitmapcommand to trace the bitmap as a series ofvectors.
If you are using a scanner that is not TWAINcompatible, you can still use scanned images inDesignCAD, but it takes more steps to process theimage. Switch to the scanner software or driver toexecute the scan, then return to DesignCAD.Once the image has been scanned as a bitmap, usethe Load Image File command. After loading theimage, use the Auto Trace Bitmap command totrace the bitmap as a series of vectors.
Select Scanner SourceMenu: File / Image / Select Scanner Source
Selects the scanner for use with the Scan ImageCommand.
Using the Command
Choose the Select Scanner Source command.Select the correct scanner source for use with theScan Image command from the window, andclick the Select button.
Auto Trace BitmapMenu: Tools / Auto Trace Bitmap
Creates vector outlines of specified colors inbitmaps. This allows the image to be manipulatedin DesignCAD. With a color or black and whitescanner, a drawing or other art can be scanned andsaved as a bitmap, then each color can be tracedto produce a DesignCAD drawing.
Using the Command
Bring a bitmap into DesignCAD with the LoadImage File command. When the bitmap isdisplayed, select it and choose the Auto TraceBitmap command. The following windowappears:
The color to be traced is displayed on the TracingColor button. To change color, click this button.The cursor turns into an eyedropper. Either in thethumbnail image at upper-right of the window orin the main drawing area, position the eyedropper

General Information
contact us at www.designcad.com 61
on the item you want to trace. Click the mousebutton. The sample is taken from the color at theeyedropper tip. The Tracing Color button willchange to the color of the item you selected.
If there are multiple bitmaps in the drawing,you can click this button, then click on the bitmapyou wish to trace.
The results of an Auto Trace are affected by thePicture Type, Detail Level, Color Level,Smooth Level, Noise Level, and Thinning Leveloptions. Experiment with these options foroptimal results. To change these values, click andhold the indicator using the mouse, then move theslider closer left and right. The Auto Trace resultswill automatically update when one of theseoptions is changed.
Once you have selected the bitmap to be tracedand set all of the options to the desired levels,click the Trace button. DesignCAD will trace thebitmap. If you like the results, click the Closebutton to close the Auto Trace Bitmap window.
Once you are satisfied with the result, select thebitmap and delete it. The new vector image of thebitmap remains in the drawing.
The Remove Bitmap after Trace option can bechecked so DesignCAD will automatically deletethe bitmap from the drawing once it has beentraced.
NOTE: This command can only trace and convert one color at a time. If the bitmap image has entities in more than one color, you must execute the Auto Trace Bitmap command for each colored item you want traced.
Printing and Paper SpaceThis section covers how to prepare your drawingfor printing, and all the printing options.
Paper Space Paper Space is essentially the printing mode. Inpaper space you can define areas and views youwant to print.
Paper Space ModeMenu: File / Paper Space View Frame Setup /Paper Space Mode
Toolbox Icon:
Makes it possible to print multiple views of thesame drawing in a single print job. Options suchas perspective, shading, light source, focal point,view settings, and zoom can be set for eachseparate view created in the Paper Space.
Using the Command
Choose the Paper Space Mode command, whichputs you into Paper Space Mode with the mostrecently-define layout. However, if no layoutshave been created yet, the command first displaysthe Paperspace Configuration window (seePaper Space Configuration) It also automaticallycreates a viewframe to fit the page, with theviewframe scale set to 100%. This view framecan be scaled and more customized view framescan be added using the Create View Framecommand, available on the Paper Space windowor the View Frame menu which appears oncePaper Space Mode is enabled.

DesignCAD Reference Manual
62 For updates and additional information,
NOTE: To exit Paper Space mode, select File / Paper Space or click the Paper Space icon to deselect it.
There are several options available in the windowwhich can be set for each view frame.
Create View Frame: Create a printableview window for which you set the placement,size, and view options.
Select the View Settings and Drawing DisplaySize for the View Frame. Now move the cursor tothe location in the Paper Space at which you wantto place the first corner of the View Frame. Pressand hold the mouse button. Drag the mouse until
the rubber-band preview is the size you want theView Frame. Release the mouse button. Therubber band preview is replaced with a ViewFrame border with your drawing inside.
The View Frames can also be drawn using thePoint Polar and Point Relative commands.
Pick an Entity as View Frame: Usessimple 2D entities, that have been drawn while inPaper Space Mode, as view frames. Just draw theentity, click on this option and then click on theentity you just drew. That entity is used as a viewframe for the drawing.
Change View Setting: Provides severaldifferent view options for an individual ViewFrame can be set using this command.
• View Setting: Determines which view of thedrawing is shown in the View Frame. Theviews listed are the same as those in theProjection list-box in the View toolbox.
• Angles and View Distance: Set the verticalor horizontal angle of the drawing, rotate thedrawing angle, or set the view distance.

General Information
contact us at www.designcad.com 63
• Preview: Previews the view setting changesmade to the current View Frame of thedrawing.
Draw Outline Box: Displays or hides anoutline border around the selected View Frame.This command works as a toggle, showing orhiding the border.
Fit to View Frame: Centers the drawing inthe View Frame, with all objects visible.
Center on View Frame: To center thedrawing in the View Frame without changing thezoom factor, use this command instead of Fit toView Frame.
Fit Drawing to Paper: Resizes the viewframes so that all view frames will fit within thepaper space at the largest possible size.
Set Focal Point: Drags the drawing in theView Frame by its center point.
Pan Drawing: Slides the drawing acrossthe View Frame using a reference point and thenew location for that point.
Light Source & Layer Settings: Sets theseoptions for the current View Frame. See LayerOptions and Light Source Options.
Section Zoom: This command uses a zoomwindow to zoom in on a specific area of thedrawing.
Zoom In: Zooms in at increments preset bythe program.
Zoom Out: Zooms out at increments presetby the program.
Change Zoom Factor: Changes the zoomfactor of the currently selected view frameinteractively. Click on this option and move thecursor into the Paper Space area. Press and holdthe mouse button. Move the cursor up to increasethe zoom factor or down to decrease the zoomfactor. When the desired appearance is achieved,release the mouse button.
Save Current Layout as Template: Savesthe current Paper Space Template, including allView Frames and the options set for each.
Info Box: When a view frame is selected,clicking this button opens the Info Box whichcontains information about the view frame suchas view settings, the view frame's dimensions,and the drawing display size. Most of thisinformation can be changed in the Info Box.
Preview: Shows a preview of how theprinted Paper Space will look including shadingand hidden line removal.

DesignCAD Reference Manual
64 For updates and additional information,
NOTE: To see the page layout including margins, use the Print Preview command on the Toolbar.
Display Method: Designates a display methodfor the current view frame. The changes to theDisplay Method will only be seen with thePreview command in the Paper Space window.
Paper Space Layout: Select a different PaperSpace template in which to display the drawing.
Edit Layout: Opens the Paper SpaceTemplate window so you can change the papersize and margins for the current template.
Add a New Layout: Opens the PaperSpace Template window so that a template canbe added to the Paper Space Layout list box.
Delete Current Layout: Deletes thecurrently selected template in the Paper SpaceLayout list box.
Paper Space ConfigurationMenu: File / Paper Space View Frame Setup /Paper Space Configuration
Sets up the area to be used for the Paper SpaceMode. This command should be used to ensurethat the Paper Space that is about to be createdwill print correctly when the time comes.
Using the Command
Choose the Paper Space Configurationcommand and the following window appears:
Name: The name of the currently selected PaperSpace Template.
Units: The unit of measurement used forspecifying the margins for the Paper SpaceConfiguration. Notice that the Height and Widthvalues also automatically convert to the selectedunit of measurement.
Paper Size: The paper size that your printer uses.
Width and Height: Measurements of the papersize selected in the units of measurement that arecurrently selected in the Units list box.
Portrait and Landscape: Vertical or horizontalpaper orientation.

General Information
contact us at www.designcad.com 65
Margin: Set the margins from the top, bottom,left, and right.
Load Layout: Opens the Paper Space Templatewindow which allows the selection of apreviously saved Paper Space Template.
OK: Saves the changes you have made and opensPaper Space Mode.
Cancel: Disregards the changes you have madeand returns you to your drawing.
Load Paper Space TemplateMenu: File / Paper Space View Frame Setup /Load Paper Space Template
Load or change a Paper Space Template.
Using the Command
Choose the Load Paper Space Templatecommand and the following window appears:
Select the template you wish to use and clickLoad. To use a blank template, click New. Yourdrawing is arranged in the Paper Space accordingto the template you selected.
To change the template, follow the same steps.Your drawing is rearranged in the Paper Spaceaccording to the new template.
Automatic RenderingMenu: File / Paper Space View Frame Setup /Automatic Rendering
A toggle that determines whether or not ViewFrames that have been set up to appear withhidden line removal or shading in Paper SpaceMode will be rendered when the Paper SpaceTemplate is opened.
If Automatic Rendering is disabled, the drawingwill initially display faster in Paper Space Modebecause the view frames will open in wireframe,but the view frames that have hidden line removalor shading turned on, will still be previewed andprinted that way.
Paper Space LayoutThese commands are used to save your paperspaces as templates.
NOTE: These commands are only available when DesignCAD is in Paper Space Mode.
Current Layout ConfigurationMenu: Layout / Current Layout Configuration(within Paper Space Mode)
Opens the Configuration (see Paper SpaceConfiguration), which you can use to modify thecurrent paper space.

DesignCAD Reference Manual
66 For updates and additional information,
Delete Current LayoutMenu: Layout / Delete Current Layout (withinPaper Space Mode)
Deletes the current paper space layout.
Save Current Layout as TemplateMenu: Layout / Save Current Layout as Template(within Paper Space Mode)
Saves the current Paper Space Template,including all the View Frames and the options setfor each.
Using the Command
While in Paper Space Mode, choose the SaveCurrent Layout as Template command. Thecommand can also be selected by clicking on theSave Current Layout as Template icon in thePaper Space Mode window. Specify the name ofthe template and the location where you want tosave it and click OK. The Paper Space Templateis saved. Saving the template saves every ViewFrame's location and size, along with the specificoptions Templates you create and save can beloaded using the Load Paper Space Templatecommand.
PrintMenu: File / Print
Shortcut Key: Ctrl+P
Toolbox Icon: Fast Print for the entire drawing
Fast Print for the current view
NOTE: By default, clicking the Print icon automatically sends the current view to the currently selected printer and prints it at the largest size possible on a single sheet of paper. You can change this by selecting Options / Options, opening the General tab, and unchecking Enable Direct Print from Toolbar.
Outputs your drawing to a printer or plotter. Thedrawing is printed at the view and perspective ofthe current view.
Using the Command
Choose the Print command, and the Printwindow appears:
DesignCAD offers many options, but you don'thave to use them all. If you want to print yourdrawing on a single sheet of paper and themaximum size, just select Fit to Paper and click

General Information
contact us at www.designcad.com 67
Print. The other options can be used to print toscale, rotate the drawing 90 degrees, set themargins, and so forth.
Printer: Select the printer for the pending printjob from the list of available printers by clickingon the arrow to the right of the Printer field. Ifyou would like to see the properties for theselected printer, click the Setup button.
NOTE: If you do not see the printer you would like to use for the print job in the list of available printers, make sure the printer is installed correctly in Windows. If you have problems, consult your Windows documentation and your printer manual. Make sure you have not only the correct driver installed, but also that it is the most recent driver from the manufacturer.
Units: The unit of measurement for the paper onthe printer. Don't confuse this item with DrawingUnits. Drawing Units are the units ofmeasurement of the drawing itself, not the printer.
Drawing Size: The size of the box that would justfit around the current view if the drawing wereprojected onto a flat surface. The size is given inDesignCAD Drawing Units.
Area: The size of your printed drawing.
Scale: A ratio that represents the number of paperunits that will be used to print one Drawing Unit.Suppose, for example, that you are printing thefront view of a 2x2 box, and you have chosen"inches" for the paper units. If you set Scale to1.0, then one inch of paper will be used for eachDrawing Unit and the box will be printed out attwo inches by two inches on the paper. If you setScale to 2.0, then two inches of paper will be usedto print each Drawing Unit, and the box will be
printed at four inches by four inches. With a Scaleof 0.25, the box will be printed at 0.5 inches by0.5 inches. See Printing to Scale.
Height and Width: The height and width of theprinted drawing on the paper if printed at thecurrent scale. If you are printing multiple panels,this number is the total height or width of thedrawing across all panels.
Center Drawing: Centers the drawing on thepaper.
Fit to Paper: Outputs the drawing on a singlepage in the largest possible size. If this option isselected, the Scale, Height, and Width cannot bechanged.
Include Hidden Layers: Takes the entiredrawing (including hidden layers and unselectedobjects) into consideration when determining thescale and center position of the printed drawing.This is an easy way to print transparencies.
Horizontal: How far the drawing will be printedfrom the left edge of the leftmost piece of paperfor the print job. Positive values move theposition of the printed image to the right.
Vertical: How far the drawing will be printedfrom the top edge of the topmost piece of paperfor the print job. Positive values move theposition of the printed image down.
Print Selection Only: Only the currentlyselected object or objects will be printed. If noobjects are selected, this box is not available.
Print by Layer Order: Sends the drawing to aplotter one layer at a time.

DesignCAD Reference Manual
68 For updates and additional information,
NOTE: The status of the Print by Layer Order option is not saved in the drawing file, thus you will need to reselect it when you get ready to plot the drawing in subsequent drawing sessions.
Save Current Print Settings with Drawing:Saves the options set in the Print window so thatthe drawing can be printed again without resettingthe options. This option also makes it possible toprint the drawing with the same options usingdirect print from the Toolbar.
Print to File: Sends the print information to a filerather than to the actual printer. This is convenientif you need to print or plot your drawing atanother location. It can also be used to transfer thedrawing image to other applications.
Optimize Plot with Color Sorting: Sends thedrawing to a plotter one color at a time.
NOTE: The status of the Optimize Plot with Color Sorting option is not saved in the drawing file, thus you will need to reselect it when you get ready to plot the drawing in subsequent drawing sessions.
Copies: The number of copies to be printed.
Print: Starts the printing process.
Close: Saves the changes you have made to theoptions in the Print window closes the Printwindow, and returns you to your drawing.
Setup: Displays the page setup options for thecurrently selected printer. See Page Setup.
Preview: Displays the Print Preview screen,which shows exactly how your drawing will lookon paper. See Print Preview.
Cancel: Disregards any changes you have madeto the Print window and closes the Print window.
Panel OptionsThis group of options gives you informationabout how multiple panels will be handled. If adrawing is scaled too large to fit on a single page,DesignCAD will print the portions of the drawingon separate sheets of paper which can then beassembled. For example if a drawing is printed infour panels, then each panel would containone-quarter of the drawing. This makes itpossible to print drawings at a large scale withstandard paper sizes.
Panels: 1 (1x1): The total number of panels to beprinted, and how many across by how manydown.
Mark: How to mark the boundaries of theindividual panels.
• None: No panel marking is done.
• Corner Mark: A registration mark isprinted at each of the corners of the panels.This makes it easy to align the panels afterprinting.
• Outline Box: Boxes are drawn around eachpanel to indicate margin locations. Eachpanel can be trimmed to the edge of theseboxes so that when the panels are assembled

General Information
contact us at www.designcad.com 69
edge-to-edge, the alignment of the panelswill be correct. This way no paper overlapwill interfere with the image.
Mark Panel Number: Each panel will benumbered. This is useful in arranging the panelscorrectly when assembling the finished printoutof the drawing.
Enable Panel Overlap: Eases the assembly ofpaneled drawings. This option creates a specifiedimage overlap between the panels. Thiseliminates the need for precise panel trimmingbefore assembly.
Overlap Size: The amount of overlapDesignCAD prints on a panel when the PanelOverlap option is used. The Overlap Size isapplied to each side of every panel that overlapsanother panel.
Paper OptionsThis group of options lets you choose your paperorientation and margins.
Orientation: Portrait is a vertical orientation,Landscape is horizontal. This can also be set viathe Setup button on the Print window.
Paper Size: The currently selected paper size.
Margin: The size of the page margins, measuredfrom the top, bottom, left, and right.
Type OptionsThese options let you print your drawing inseveral forms:
For the differences between wireframe, quickshade, smooth shade, and hide, see ObjectDisplay.
Dimension: Prints dimensions in the drawing.
Text: Prints text regardless of whether it is on thenear side, inside, or far side of a shaded solid.This option also shows text in views in which thehidden lines have been removed.
Line: Prints lines regardless of whether they areon the near side, inside, or far side of a shadedsolid. This option also shows all lines in viewsthat have the hidden lines removed.
Arrow: This option prints arrows regardless ofwhether they are on the near side, inside, or farside of a shaded solid. This option also shows allarrows in views that have the hidden linesremoved.
Pen Width: This option can be used to increasethe print width of the lines in a drawing. Withsome high resolution printers, the zero width lines

DesignCAD Reference Manual
70 For updates and additional information,
are difficult to see or do not print as completelines. This option alleviates some problems withprinting zero width lines.
Print as Black and White: Some colors printvery lightly on black and white printers. Whenyou are not using a color printer to print yourcolor drawings, check this option to print alldrawing entities as if they were black.
Shade Image with OpenGL: Uses OpenGLshading to print the drawing.
Pen Plot Hidden Line: Send the print/plotinformation necessary for a hidden line removalto a pen plotter.
Print Display Grid: If you have used a displaygrid in your drawing and the drawing is in 2DMode, this option tells DesignCAD whether ornot to print the Display Grid with the drawing.
Enable Transparency: Show transparencieswhen a drawing contains objects that have beenassigned materials that have transparent qualities.
Enable Fogging: Add a fog effect to the printeddrawing.
Fogging Function: Linear producesproportionally more fog the "deeper" into thedrawing you go. Exp produces a less dense fogthan Linear. Exp2 also produces a less dense fogthan Linear, following a different function thanExp.
Fog Density (%): The maximum fog density.
Fog Start Position: The point in the drawingwhere the fog is at its minimum. This value is ascale factor based on the depth of the drawingfrom the front to the back at the current viewsettings. A value of 0 starts the fog at the veryfront of the drawing. A value of -1 starts the fogone drawing-depth in front of the drawing's front.A value of 0.5 starts the fog in the middle of thedrawing.
NOTE: This position and scaling will vary depending on the size of the drawing, the viewing angle, and distance settings.
Fog Stop Position: The point in the drawingwhere the fog reaches its maximum thickness.Like the Fog Start Position, this value is a scalefactor based on the depth of the current view ofthe drawing.
Fog Color: The desired base color for the fog. Toselect the color, click the color box and select acolor from the palette.
Apply Fog to Background: The entire drawingbackground becomes the same color as the fog.
Batch PrintMenu: File / Batch Print
Prints several specified files at one time.
Using the Command
Choose the Batch Print command and the BatchPrint window appears:

General Information
contact us at www.designcad.com 71
Add: Select the files to be added to a batch.
Remove: Remove files from a batch.
Load: This option is used to load a batch (.dbp)file that has been created and saved previously.
Save As: Save a batch (.dbp) file under aspecified filename.
Use Existing Drawing Print Settings WhenAvailable: Use existing print settings, if thecurrent print settings have been saved with thedrawing by enabling the Save Current PrintSettings option in the Print window.
Print in Paper Space When Available: Printsthe drawing in Paper Space Mode, if a PaperSpace has been configured for the drawing. SeePaper Space.
Set Maximum Number of Panels: Makes itpossible to constrain all of the files for the batchprint to a specific number of panels.
Print As: Specifies whether the batch will beprinted as Wireframe, Shading, Hide, or Hide(Pen Plotter).
Print: Sends the batch to the specified printer.
Close: Closes the window and returns toDesignCAD without printing or retaining anychanges.
Print PreviewMenu: File / Print Preview
Toolbox Icon:
Shows exactly how your drawing is going to lookon paper. There are also several options that canbe adjusted from the Print Preview window.
Print: Prints the drawing.
Change Printer Setting: Brings up the PrintCommand window, making it possible to changethe settings for the print job. Pressing Enter willprint the drawing. To get back to the PrintPreview screen, click the Close button.

DesignCAD Reference Manual
72 For updates and additional information,
Center Drawing: If the drawing fits on a singlepiece of paper, this command will center thedrawing on the paper. If it is a multi-paneleddrawing, this command centers the drawing sothat there is the same amount of white spaceabove and below the drawing and the sameamount of white space on each side of thedrawing.
Fit to Paper: Outputs the drawing on a singlepiece of paper in the largest scale possible.
Print Region: Lets you define a region of thedrawing to be printed. Move the mouse to onecorner of the region. Hold down the left buttonand drag a rectangle around the region. Releasethe mouse button at the opposite corner.
Show Single Panel: Shows only the currentlyselected panel, enlarged to fit the screen.
Show All Panels: Shows all panels of thedrawing on the screen.
Mark/Unmark Skipped Panel: Works as atoggle to select or deselect individual panels anddetermine whether or not they will be printed.Panels that will not be printed are grayed out.
Left Page or Right Page: In a multi-paneledview, selects the panel to the left or right of thecurrently selected panel. In single-paneled view,changes the view so that the panel being viewedis the one to the left or right of the panel currentlybeing viewed.
Up Page or Down Page: In a multi-paneled view,selects the panel directly above or below thecurrently selected panel. In a single-paneled view,changes the view so that the panel being viewedis the one directly above or below the panelcurrently being viewed.
Close Print Preview: Returns to the Printwindow.
When the entire drawing is shown, either on asingle sheet or in panels, there are blue scalingand moving nodes around the drawing.
The small blue box at each corner is a scalingnode and can be used to scale the drawing. Toscale the drawing, click on one of the scalingnodes and hold down the mouse button. Move themouse until the drawing is scaled to the desiredsize, then release the mouse button.
The small blue box on the top, bottom and eachside of the drawing is a moving node. To movethe drawing, simply click and hold on one of themoving nodes or one of the blue lines around thedrawing. Use the mouse to move the drawing tothe desired location, then release the mousebutton. If you move the drawing past the edge ofthe pages shown, DesignCAD automatically addspages as needed for the print job.

General Information
contact us at www.designcad.com 73
Page SetupMenu: File / Page Setup
Used to change some of the DesignCAD printeroptions. This window can also be accessed byclicking the Setup button in the Print window.
Size: Select the paper size for your drawing froma list of standard sizes.
Source: Select the paper source from a list ofstandard printer paper sources.
Orientation: Portrait is a vertical orientation,Landscape is horizontal.
Margins: The size of the page margins, measuredfrom the top, bottom, left, and right.
Printer: Brings up the window for selecting theprinter for the pending print job.
OK: Saves the changes you have made andreturns you to your drawing.
Cancel: Disregards the changes you have madeand returns you to your drawing.

DesignCAD Reference Manual
74 For updates and additional information,

contact us at www.designcad.com 75
3 2D Drawing ToolsPointsMost 2D and 3D commands require points. Youcan snap to existing points or create new points.This section covers the various point options inDesignCAD.
Setting PointsPoints form the basis of all drawing commands,determining the location of a line or curve, thediameter of a circle, or the radius of an arc.
You can select point commands from theCommand Menu or the Snap Toolbox, or you canuse shortcut keys. The Snap Toolbox works thesame way as the Main Toolbox does. To choose apoint command, click on the icon for thecommand.
Setting a point is easy. Press the Ins key or clickthe left mouse button. That's all there is to it. Theright mouse button activates the Gravitycommand (if the Enable Right Click PopupMenu option in the General Options - seeGeneral Options - is disabled).
See also Snap Points.
CoordinatesThe location of the cursor is displayed in theCoordinate Toolbox. (For details on displayingtoolboxes, see View Options.)
NOTE: In 3D Mode, the Coordinate Toolbox also has fields for Z coordinates
You can use the Coordinate Toolbox to seeexactly where the cursor is, or to enter exactvalues.
Example: Creating a line
Choose the Line command. For the first point,place your cursor inside the X field of theCoordinate Toolbox and enter 20. Press Tab tojump to the Y field and enter 10.
Press Tab again or press Enter to place the firstpoint of the line at (x=20, Y=10). Move yourcursor to see the rubber-band line (do not click toplace the point). Its total length and “delta”coordinates are indicated - the distance in X andY measured from the first point (not the absolutecoordinate).
Look at the Coordinate Toolbox. X and Y containthe actual coordinates of the second point. DXand DY contain the relative distances - measuredfrom the first point at (20, 10). D is the overalllength of this segment, and A is the anglemeasured from horizontal.

DesignCAD Reference Manual
76 For updates and additional information,
To place the second point, place the cursor in theX field and enter 30. Enter -5 for Y and pressEnter or Tab to place this point.
Now you can start to draw the second segment ofthis line. The Overall length is the total of allsegments. The Current length is the length ofjust the current segment.
In the Coordinate Toolbox, DX and DY reflectthe length measured from the (30, -5) point. TheD and A fields contain the length and angle of justthe current segment.
Locking CoordinatesMenu: View / Lock X (or Y, or Z) Coordinate
Shortcut Key: Shift+X, Y, or Z
Toolbox Icon: Lock symbol in CoordinateToolbox.
Point 1: Point to specify the desired X coordinate
Restrict points that can be set to a fixed value ofX, Y or Z.
Using the Command
Select the Lock X (or Y, or Z) command. Set apoint at the coordinate at which you want to set allpoints while the coordinate is locked. Snapcommands and Point XYZ are useful for settingthe point.
While a coordinate is locked, a lock icon appearsbeside that coordinate in the Coordinate Toolbox.A locked coordinate may be changed by typing anew value for that coordinate directly into theCoordinate Bar. Just remember that if you changea value in the Coordinate Bar, you need to pressthe Enter key to return the focus to the drawingarea.
Once the coordinate no longer needs to be locked,select the Lock command again to disable it.Only one coordinate may be locked at one time.
Lock X Coordinate is handy if you are drawingin the Side View of your drawing and want tomake sure that you are always using the samevalue of X.
Lock Y Coordinate is very helpful when you aredrawing in the Top View and want to maintain aconstant Y value.
Lock Z Coordinate is useful when you aredrawing in the Front View and want to draw on afixed Z depth.

2D Drawing Tools
contact us at www.designcad.com 77
PointmarkMenu: Draw / Pointmark
Toolbox Icon:
Point 1: Location for point mark.
Marks a point in the drawing with a small cross,box, circle or combination of these elements.
Using the Command
Choose the Pointmark command in the Toolbox.Select the marker style by clicking a button in thewindow.
To draw the point mark the same size as anotherpoint mark in the drawing, click the Same Asbutton. Then click a point mark in the drawing.Set a point where you want the point mark. Amark is placed there. Set more points for anyadditional point marks. Press the Enter key to endthe command.
TickmarkMenu: Draw / Tickmark
Toolbox Icon:
Point 1: Point on line, curve, or arc
Point 2: Point indicating on which side of line,curve, or arc tick marks are to be drawn
Draws short lines, or tick marks, along a line,curve, ellipse, or circle entity. These tick marksare spaced at specified intervals along the entity.
Using the Command
Choose the Tickmark command and thefollowing window appears:
Enter the number of Sections of large tick marks- this determines the number of large tick marksto be evenly measured out along the length of theitem being marked.
If you would rather determine the exact distancebetween large tickmarks click the Change buttonin the window. The Sections box will be replacedwith the Mark Distance box. This box lets you

DesignCAD Reference Manual
78 For updates and additional information,
specify the exact distance between the large tickmarks. To switch back to the Sections box, clickthe button again.
Enter the number of Divisions of tick marks - thisdivides each section up with small tick marks.
Enter the Large Tickmark and Small Tickmarksizes. Set a point on the existing line. Set a pointto indicate on which side of the line the tick markswill be drawn. If both points are set in the samelocation, the tick marks will be centered on theline. Tick marks will be drawn at even intervalsalong the line, on the side of the second point.
Example: Draw tick marks along a 10 unit line.
Draw a 10-unit-long line using the Linecommand and choose the Tickmark command.Enter 10 in the Sections box and 4 in theDivisions box. Set a point on the line. Decide onwhich side of the line the tick marks should beplaced. Set another point to that side of the line.The tick marks will be drawn as follows: 10one-unit sections, 4 divisions to each section.
Snap PointsSnaps are points that the cursor can automaticallyjump to, such as grid points, an endpoint ormidpoint of a line, or the center points of an arc.See Grid and Snapping.
To snap without setting points, use Move CursorOnly.
Toolbox Icon:
NOTE: When Snap commands are selected from the Snap Toolbox, you have the option of making them set a point or just move to the position; however, if you select a Snap command from the Point menu, a point will always be set.
Gravity Menu: Point / Gravity
Shortcut Key: . (period)
Mouse Shortcut: Right Mouse Button
Toolbox Icon:
This very useful command moves the cursor tothe nearest point in the drawing and sets a pointthere. It enables you to set a point exactly onanother point without having to "zero in" on it.
Using the Command
When you choose the command while in 3DSelection Mode, the cursor moves to the nearestpoint in 3D space. In 2D Selection Mode, thecursor moves to the nearest point on the screenand does not take into account the point's locationin 3D space.
This is an important difference. If you want to beable to snap to the nearest point on the screen, youshould use the 2D Selection Mode. However, in2D Selection Mode, the cursor may seem to move

2D Drawing Tools
contact us at www.designcad.com 79
in an arbitrary manner along the Z axis when yousnap to a point because the cursor takes on the Zvalue of the point that it snaps to.
In 3D Selection Mode, the cursor may seem tojump to a point other than the nearest point on thescreen. This is because it goes to the nearest pointin the drawing, in 3D space. That point may notbe the point that appears closest on the screen.
Example: Set a point exactly on the rightendpoint of a line.
Select the Gravity command. Move the cursor toa point near the right end of the line. Click themouse button. The cursor snaps to the rightendpoint and sets a point.
Line SnapMenu: Point / Line Snap
Shortcut Key: K
Toolbox Icon:
Moves the cursor to the nearest line and sets apoint there. It can be very useful in conjunctionwith drawing commands. For example, if you aredrawing a line and want one of the endpoints to lieexactly on another line, you can use Line Snap toaccomplish this without having to "zero in" on theline.
Using the Command
Choose the Line Snap command and set a pointnear the line to which you want to snap. Thecursor snaps to the nearest point on the line andsets a point there.
Example: Set a point exactly on a line in yourdrawing.
Choose the Line command again and then, beforesetting a point, choose the Line Snap command.Move the cursor close to the line and click the leftmouse button. The cursor snaps to the line andsets the starting point of your second line.
Plane Snap Menu: Point / Plane Snap
Shortcut Key: F7
Toolbox Icon:
Point 1: Point on or near the plane to which youwant to snap
Moves the cursor to the nearest location on thenearest surface and sets a point there.
Using the Command
Choose the Plane Snap command and set a pointnear the plane you want a point on. The cursorsnaps to that plane and sets a point there.
Intersect-1 Menu: Point / Intersect-1
Shortcut Key: F4
Toolbox Icon:
Point 1: Line on which you want to find anintersection

DesignCAD Reference Manual
80 For updates and additional information,
Finds the nearest intersection to a point.
Using the Command
Choose the Intersect-1 command. Set a point onthe line on which you want to find theintersection. The cursor will move to the nearestintersection of that line and a point will be setthere.
This command works on lines, circles, arcs,planes, and curves.
Example: Find the intersection of a line and acircle.
Select the Intersect-1 command. Set the cursoron the line and click the left mouse button. Thecursor will move to the intersection of the line andthe circle, and a point will be set there.
Intersect-2 Menu: Point / Intersect-2
Shortcut Key: Shift+F4
Toolbox Icon:
Point 1: First line of intersection
Point 2: Second line of intersection
Locates the intersection of two entities, using twopoints as references.
Using the Command
Select the Intersect-2 command. Set a point oneach entity. The cursor will move to the point atwhich they intersect. If the lines do not meet, thenthe cursor will move to a point where they wouldmeet.
This command works on lines, circles, arcs,planes, and curves.
Example: Find where two lines intersect in a"web" of intersecting lines.
Choose the Intersect-2 command and set a pointon one of the lines. Next set a point on one of theintersecting lines. The cursor will move to theintersection of the two lines.
Line Plane Menu: Point / Line Plane
Toolbox Icon:
Point 1: Set a point on the intersecting line
Point 2: Set a point on the intersecting plane
Sets a point at the intersection of a line and aplane.
Using the Command
Select the Line Plane command. Set one point onthe line and a second point on the plane. If the linedoes not touch the plane, a point will be set wherethe intersection would be if the line wereextended.

2D Drawing Tools
contact us at www.designcad.com 81
MidpointMenu: Point / Midpoint
Shortcut Key: Ctrl+K
Toolbox Icon:
Moves the cursor to the midpoint of the closestline or line segment and sets a point there.
Using the Command
Select the Midpoint command, move the cursornear the line you want to snap to, and select theline.
NOTE: In 2D Mode, this command will snap to the midpoint of a line's projection on the XY plane, not to the midpoint of the actual 3D line.
Midpoint2 Menu: Point / Midpoint2
Shortcut Key: Ctrl+Shift+K
Toolbox Icon:
Moves the cursor to the midpoint of two points,and sets a point there.
Using the Command
Select the Midpoint2 command. Set two points.The cursor snaps to a position midway betweenthe points and sets a point there.
Center of Gravity Menu: Point / Center of Gravity
Toolbox Icon:
Point 1: Point on the object
Finds an object's center of gravity. For example,you can use this command to find the volumetriccenter of complex solids. This command is alsouseful for finding the geometric center of a plane.
Using the Command
Select the Center of Gravity command and set apoint on or near the object. The cursor snaps tothe object's center of gravity.
If you select this command from the Point menu,it will always set a point. If the Move CursorOnly button is pressed on the Snap Toolbox andyou select the command from the Snap Toolbox,the command will just move to the positioninstead of setting a point there.

DesignCAD Reference Manual
82 For updates and additional information,
Tangent SnapMenu: Point / Tangent Snap
Toolbox Icon:
Point 1: Point near the circle or arc
Sets a point for a line or curve tangent to anexisting circle or arc.
Using the Command
Set the first point for a line. Choose the TangentSnap command. Move the cursor near an existingcircle. A small box appears to show where thecursor will snap if the current cursor position isused. Set a point. The cursor snaps to the nearesttangent location and sets a point. Continue settingpoints for the line or press Enter to end thecommand and draw the line.
NOTE: If you are not in 2D Mode, the line and circle must lie in the same plane.
Quadrant SnapMenu: Point / Quadrant Snap
Toolbox Icon:
Point 1: Point near the circle or arc
Snap to the nearest quadrant point on a circle, arcor ellipse. Quadrant points occur at every 45degrees (0 45 90 135 180 225 270 315 360)
Using the Command
Set the first point for a line. Choose the QuadrantSnap command. Move the cursor near an existingcircle. A small box appears to show where thecursor will snap if the current cursor position isused. Set a point.

2D Drawing Tools
contact us at www.designcad.com 83
Origin Menu: Point / Origin
Point 1: New location for the drawing's origin
Sets the origin (0,0,0) anywhere in the drawing.This can be convenient if you want to usecoordinates relative to a particular point on thedrawing.
Using the Command
Choose the Origin command. Set a pointanywhere on the screen. The location of this pointbecomes the new origin. The origin remains thesame until it is changed again. The X,Y,Z locationon the coordinate bar reads 0,0,0 at the selectedorigin.
Point XYZ Menu: Point / Point XYZ
Shortcut Key: : (colon)
Sets a point by specifying the X, Y, and Zcoordinates of that point.
Using the Command
Select the Point XYZ command. Enter thecoordinates in the X, Y, and Z boxes and clickOK. You can also move the cursor to the newlocation without setting a point there.
Point Relative Menu: Point / Point Relative
Shortcut Key: ' (single quote)
Set a point relative to the last point set, the origin,a reference point, or relative to the cursorposition. The position of the new point is given inhorizontal (X), vertical (Y), and depth (Z)distances from the specified location.
Using the Command
Choose the Point Relative command. Enter the Xcoordinate in the DX box, the Y coordinate in theDY box, and the Z coordinate in the DZ box.Normally you'll want to use the Last CursorPosition option. Click OK button to set the point.
If you select the command from the pull-downmenu, the Last Cursor Position option will notbe available because the cursor is off the screen.The same occurs if you use the keyboard (Alt+P,then R) to activate the command. If you have setno points and you activate the command from theCommand Menu, the point is placed relative tothe origin or a reference point. If you press the '(apostrophe) shortcut key, then you have the LastCursor Position, Origin, and Reference Pointoptions.
You can move the cursor to the new locationwithout setting a point by selecting that option.
If the Reset Values to Zero Next Time option isselected, the DX, DY, and DZ values will be resetto zero the next time the command is used.Otherwise DesignCAD will remember the DX,DY, and DZ values and default to those the nexttime the command is used.

DesignCAD Reference Manual
84 For updates and additional information,
Example: Draw a circle with a radius of exactly10 units.
Select the Circle (Center, Outside) commandand set a point for the center. Then press the '(apostrophe) key to select the Point Relativecommand. Enter 10 in the DX box. Press Enter tocomplete the circle.
Point Polar Menu: Point / Point Polar
Shortcut Key: ; (semicolon)
Sets a point by specifying the distance and angle(polar coordinates) of the new point from the lastpoint set.
This command is used inside another drawingcommand (such as Line) to set a point at aspecific angle and distance from the last point setor the last cursor position.
Using the Command
Choose the Point Polar command. In the PointPolar box, enter the Distance and Angle from agiven location.
You can specify the angle in either the X-Y, Y-Z,or X-Z plane. You can also specify whether youwant the new point to be relative to the LastCursor Position, Origin, Reference Point, orLast Point.
The options available depend on how you selectthe command. If you select the command fromthe pull-down menu, you will not have the optionof Last Cursor Position because the cursor is offthe screen. The same occurs if you use thekeyboard (Alt+P, then A) to activate thecommand. If you have set no points and youactivate the command from the Command Menu,the point is placed relative to the origin or areference point. If you press the ; (semicolon)shortcut key, then you have the Last CursorPosition, Origin, and Reference Point options.
You can move the cursor to the new locationwithout setting a point by selecting that option.
If Reset Values to Zero Next Time is selected,the Distance and Angle values will be reset thenext time the command is used. Otherwise,DesignCAD will remember the Distance andAngle values and will default to them the nexttime the command is used.
Example: Draw a 20-unit line in the X-Y planeat an angle of 45 degrees.
Select the Line command and set the first point.Then press the ; (semicolon) key to choose thePoint Polar command. Enter 20 for Distance and45 for Angle and check the X-Y Plane and LastPoint options. Press Enter to execute thecommand. The second point of your line will be20 units away from the first at a 45-degree angle.Press Enter to insert the line into your drawing.

2D Drawing Tools
contact us at www.designcad.com 85
Gravity Move Menu: Point / Gravity Move
Shortcut Key: , (comma)
Snaps the cursor to the nearest point in thedrawing, but it does not set a point there.
Using the Command
This command lets you move the cursor toanother point precisely without having to "zeroin" on it. As soon as you choose the command, thecursor moves to the nearest point in the drawing,without setting a point.
Gravity Move is often convenient for moving thecursor to a point in the drawing to get to a knownlocation before using the cursor keys or the PointRelative command.
In 3D Selection Mode, the cursor moves to thenearest point in 3D space. In 2D Selection Mode,the cursor moves to the nearest point on thescreen and doesn't take into account the point'slocation in 3D space.
This is an important difference. If you want to beable to move to the nearest point on the screen,you should use the 2D Selection Mode. However,in 2D Selection Mode, the cursor may seem movein an arbitrary manner along the Z axis when yousnap to a point because the cursor takes on the Zvalue of the point that is moved to.
In 3D Selection Mode, the cursor may seem tojump to a point other than the nearest point on thescreen. This is because it goes to the nearest pointin the drawing in 3D space. That point may not bethe point that appears nearest on the screen.
Example: Move the cursor to the right endpointof a line.
Select the Gravity Move command. Move thecursor to a point near the right end of the line.Click the mouse button. The cursor moves to theright endpoint but does not set a point there.
Point ControlMenu: Point / Point Control
Shortcut Key: J
The Point Control submenu contains severalsimple commands. These commands can be usedafter the first point is set in a drawing commandto insert another point relative to the first by aspecified angle or distance.
Using the Command
After selecting a drawing command and settingthe first point, select Point Control and a menu ofsimple commands appears. Choose the desiredcommand from this listing. The movement of thecursor is restricted according to the command.

DesignCAD Reference Manual
86 For updates and additional information,
NOTE: The Custom Distance command is available in 2D mode and 3D mode. The other Point Control commands are available in 2D mode only.
Vertical, Horizontal: Forces the cursor to moveparallel to the Y or X axis.
30 Degrees, 45 Degrees, etc.: Restrictsmovement of the cursor to a 30-degree,45-degree, etc. angle.
Degrees Plus, Degrees Minus: Restricts thecursor movement to 5.0 degrees more or less thanthe previous angle. Two points must be set withone of the drawing commands before thiscommand is accessible. These two pointsdetermine the previous angle to which theDegrees More or Less command adds orsubtracts 5 degrees.
Previous Angle: Before becoming accessible,the two points must be set with one of the drawingcommands. These first two points determine theangle at which the this command restricts thecursor. The third point is set so that a straight linecould be drawn through all three points.
Custom Angle: Restricts cursor movement to anangle entered in the Angle window. Leave theRelease Fixed Angle on Point Set optionchecked to release the cursor when you set a
point. Uncheck the checkbox to use the CustomAngle command for several points along thesame angle.
Release Fixed Angle on Point Set: This is justanother way to enable or disable the same optionthat is available in the Custom Angle window.
Same Angle as a Line: After setting the firstpoint in a drawing command, choose thiscommand and set a point on an existing line. Thecursor is restricted to the angle defined by the linefor the insertion of the next point.
Same Angle as Two Points: After choosing thiscommand, set two points. This command restrictsthe cursor to the angle defined by these twopoints.
Angle Away from a Line: Lets you place a pointon a line. The cursor is restricted to a specifiedangle away from that line. Set the desired angle inthe window.
Angle Away from Two Points: Allows you to settwo points that define an angle. If an imaginaryline were drawn through the two points, thecursor is restricted to a specified angle away fromthat imaginary line. Set the desired angle in thewindow.
Fixed Distance: Lets you set a point a fixeddistance from the previous point. The distanceused by this command may be changed by usingthe Custom Distance command.

2D Drawing Tools
contact us at www.designcad.com 87
Custom Distance: Lets you change the distanceused in the Fixed Distance command. Uncheckthe Release Fixed Distance on Point Set optionif you want to set multiple points using the FixedDistance command.
Release Fixed Distance on Point Set: This isjust another way to enable or disable the sameoption available in the Custom Distancewindow.
Same Distance as Two Points: Uses two pointsto determine the distance that the next point willbe set away from the previous point in a drawingcommand. For instance, this command is useful ifyou are drawing a line and want the currentsegment to be the same length as a previoussegment in the line or a line segment in anotherline in the drawing. Just select the command, andset a Gravity point on both ends of the existingsegment. The next point is constrained to thatdistance from the previous point in the linecurrently being drawn. Move the cursor to thedesired angle and click the mouse button.
Same Angle and Distance as Two Points: Usestwo points to determine the angle and distancethat the next point will be set away from theprevious point in a drawing command. Forinstance, this command is useful if you aredrawing a line and want the current segment to bedrawn at the same angle and length as a previoussegment in the line or a line segment in anotherline in the drawing. Just select the command, andset a Gravity point on both ends of the existingsegment. The next point is constrained to thatangle and distance from the previous point in theline currently being drawn. Just move the cursorto determine the direction of the segment andclick the mouse button.
Example: Set the second point for an arc usingthe Same Angle as a Line command.
Choose the Arc (Endpoints, Center) command.Set the first point for the arc. Choose the SameAngle as a Line command and set a point on theexisting line that lies at the desired angle. Thecursor is restricted to that angle. Set the secondpoint for the arc. Set a third point for the radius ofthe arc. The angle between the two endpoints ofthe arc is the same as that of the line.

DesignCAD Reference Manual
88 For updates and additional information,
LinesThis section covers methods for creating varioustypes of lines and curves.
Double Line Mode
Menu: Options / Double Line Mode
Toolbar Icon:
When simple 2D lines and curves are drawn inDouble Line Mode, DesignCAD draws twoparallel entities at the same time. Double LineMode simplifies several common types ofdrawings, including house plans and land plots.
Using the Command
Choose the Double Line Mode command simple2D entities such as arcs, circles, curves, and lineswill automatically be drawn with duplicateparallel entities.
The Double Line Toolbar to control where andhow the parallel entities are drawn. (See ViewOptions for displaying toolbars)
Double Line Width: Sets the width of the entity(the amount of space between the two parallelentities) in Drawing Units.
Align: Select Center, Left, or Right to set theposition of the width of the double entity. If Leftis selected, the width of the entity will extend towhat would be your left if you were standing onthe first point set for the entity facing the secondpoint set for the entity.
NOTE: If the double entity is drawn with the Left or Right option, you will be able to snap to both sides of the finished double entity. If the double entity is drawn with the Center option selected, you will be able to snap to both sides and the center of the double entity.
Cap: Specify which ends of the double entity arecapped or left open.
Hatch: Select a hatch pattern with which to fill theentity. The Filled option must be checked for thehatch pattern to be used.
Filled: Draws a filled entity, otherwise the doubleline will be hollow.
Auto Trim: Automatically trims the entity whereit overlaps itself or another double entity.

2D Drawing Tools
contact us at www.designcad.com 89
NOTE: The Explode command can be used to explode a double entity into vectors. If you are going to cross one double entity over another, explode the existing double entity and uncheck the Auto Trim box before drawing the second double entity to ensure that all four entities will be visible in the intersection.
Apply to Selected Double Lines: Applies thecurrent options to selected double entities in thedrawing.
Apply to All Double Lines: Applies the currentoptions to all double entities in the drawing.
Same As: Match the parameters of an existingdouble entity. Click on the double entity alreadyin the drawing that has the properties you want toassign to the options in the Double Line bar.
Save As: Select Double Line, Plane, or Line todetermine how the entity will be recognized andsaved in the drawing.
NOTE: You can convert existing entities to double-line entities. See Convert to Double Line. See also Double Line to Plane and Double Line to Wide Line.
MultiLine Mode
Menu: Options / MultiLine Mode
Toolbar Icon:
When separate 2D lines, curves, arcs, circles, andellipses are drawn in "Multiline" mode,DesignCAD simultaneously draws a set of
parallel objects. The same operations, as thosepermitted for "Double Line" objects, are alsoavailable for multiline objects. In essence,"Multiline Mode" is "Double Line Mode" withadvanced capabilities for setting linerepresentation.
When "Multiline" mode is active, the created 2Dlines, curves, arcs, circles, and ellipses aredisplayed as multiline objects, with the currentmultiline style used.
Creating Multiline stylesThe Multiline Style dialog
(Menu: Options / Multiline style…) is used tocreate and edit multiline styles:
The Multiline style list contains all multilinestyles available in a given document. TheSelected element of the list corresponds to the

DesignCAD Reference Manual
90 For updates and additional information,
style that DesignCAD uses to draw a new 2Dobject in "Multiline" mode. This style isconsidered the current style.
Each multiline style has a Name, shown on thelist, and a Description (Description field). Stylename is specified at the time of creation, and canbe changed by the user. Styles can have identicalnames. Style description is optional, and can beused, for instance, to specify more precisely thepurpose and particular details of using a givenstyle.
Add New: is used for adding a new style. Whenyou add a new style, you need to enter its nameand description (if desired). New style will havethe current settings for Lines, Caps, andProperties. Thus, to create a new style you canselect an existing one, and change it as desired.There can be a maximum of 64 styles for onedrawing.
Rename: is used to change the name of thecurrent style.
Delete: is used to remove the current style.
Load: is used to load styles from a file. Multilinestyles can be loaded from any *.dcd file created inDesignCAD 16. After pressing "Load" you can
select the file, which contains the required styles,in the "Load multiline style" dialog ("Open"button).
The list under the button (on the left) will show allmultiline styles that exist in the file. To transfer astyle into the current document, use "Add" and"Add All" buttons, to cancel the transfer -"Remove" and "Remove All". "Remove" and"Remove All" buttons work only for the stylesadded from the list on the left. Existing stylescannot be removed using this dialog.
To specify the default multiline style, you can use“Save As Default” button. When this button ispressed, the currently selected style becomes thedefault style, and the entire list of styles is copiedto the file Multiline.sys. The list of styles storedin this file is used as the starting set of multilinestyles when a new document is created.
The default style, as well as “Triple Line” stylethat is the first in the list of styles, cannot bedeleted.

2D Drawing Tools
contact us at www.designcad.com 91
Editing MultilinesMultiline styles can be edited in the same"Multiline Style" dialog.
To work with styles of the entire document, andalso to set the style to be used, this dialog can becalled from (Menu: Options / Multiline style…).
To change multiline style of the current multilineobject, you can invoke its InfoBox, and press"Change Style" button there. In this case, alloperations for adding, removing, and loadingstyles will be inaccessible, and "Multiline style"list will contain, apart from all styles of thedocument, one more style: it will have the nameof one of existing styles with the word (Current)appended to it. This is the style that is currentlyused to display the selected object.
All style settings are located on three pages:"Lines" - settings for positioning lines relativeeach other, and controlling their displayproperties; "Caps" - settings for multiline caps;"Properties" - general style settings.
Lines page
This page contains all settings for positioninglines relative each other, and controlling theirdisplay properties (color, style, width, scale).
All information about lines used in the currentmultiline style is presented in the spreadsheet.Offset is used as the parameter for sorting.
After selecting a line in the spreadsheet, user canedit its properties and settings.
Line Color - defines line color. When "Color byLayer" flag is set, DesignCAD will use the colorof the layer, where the object was created.
Line Type - defines line type. Here you canchoose one of the types available in DesignCAD.
Line width - line width (in millimeters). Thiswidth does not depend on document scale, andalways stays the same. It is similar to "FixedLineweight" for single lines and curves.
Line Scale - scale applied to the selected linetype.
When "Line Style by Layer" flag is set, type,width and scale of the line will match thosespecified for the layer, where the object is located.
Line Offset - relative offset of lines, whichdetermines the distance between them. The offsetis calculated from a certain 0 axis, in scale unitsused in DesignCAD at the moment. For example,if a style uses 4 lines, the first of which has offsetequal to 2, and the fourth - equal to 8, the width ofsuch line will be 6.
To add a line, select an empty row in thespreadsheet, set line properties, and press "Addline" button.

DesignCAD Reference Manual
92 For updates and additional information,
To delete a line, select it, and press "Remove line"button. The only limitation for this operation -each multiline style must have at least 1 linedefined.
Caps page
Defines shape, style, and color of lines for caps.There are separate settings for start and end of amultiline.
Line flag - when this flag is set, thecorresponding boundaries (start or end points) ofthe first and last lines are connected with a line.
Outer Arc flag - when this flag is set, thecorresponding boundaries (start or end points) ofthe first and last lines are connected with an arc.
Inner Arc flag - when this flag is set, allboundaries of internal lines (between the first andthe last one) are connected in pairs, with arcs. Thepairs are formed from the lines on opposite sides,e.g. the second line is connected with the next tolast one.
Angle field - determines the tilt angle of the cap.The angle is calculated from the lower line. Theangle is specified in degrees, from 0 to 180. It isused only for multilines. For other multilineobjects, it is automatically set at 90 degrees.
"Line color", "Line type", "Line width", "Linescale", "Color by Layer" and "Line Style byLayer" define the settings for style and color ofthe line for the corresponding cap; they aresimilar in functionality to control elements ofLines page, bearing the same names.
Properties page
This page contains all other settings for multilinestyle. These include "Fill" and "Alignment"settings, as well as "Joints" - settings forrepresentation of line inflection points.
Fill - contains the following settings for multilineobject fill:
Hatch - defines the style, scale and tilt angle ofthe fill.
Fill color - defines the color of the fill.

2D Drawing Tools
contact us at www.designcad.com 93
Color by Layer - when it is specified, the colorof the layer, where the multiline object wascreated, will be used for the fill.
Use Fill - determines whether fill will be used.
Enable Seed Point - links fill to a point. Whenthis flag is set, the fill will be displayed the sameall the time, regardless of line position andoperations performed with it.
Alignment - settings for aligning a multilineobject.
Joints - settings for representation of lineinflection points.
These settings are used only for multilines; theyare turned off automatically for all other multilineobjects.
"Line color", "Line type", "Line width", "Linescale", "Color by Layer" and "Line Style byLayer" define the settings for style and color ofthe line; they are similar in functionality tocontrol elements of "Lines" and "Caps" pages,bearing the same names
Display Joints - when this flag is set, a straightline (with color and style specified byabovementioned settings) will be drawn betweenthe points on the 1st and last lines, correspondingto the point on the multiline object (except the 1stand last points, because the caps are drawn there).
Some of multiline style settings for existingobjects are available in InfoBox, and can bechanged without using "Multiline style" dialog.
Converting to a multilineSingle lines and curves can be converted tomultiline objects using "Convert to MultiLine"dialog (Menu: Edit / Convert to MultiLine).
Here, the you can select an existing multilinestyle and click close to the object that he wants toconvert. If conversion is possible (the object is asingle 2D line, a curve, an arc, a circle or anellipse), the selected object becomes a multilineobject.
It is possible to convert a group of selectedobjects using "Convert Selected Lines" button. Inthis case, only those objects will be converted, forwhich conversion is possible.

DesignCAD Reference Manual
94 For updates and additional information,
Line Menu: Draw / Lines / Line
Shortcut Key: V
Toolbox Icon:
Draws a single or multi-segment 2D or 3D line. Avalid line entity must contain two or more points.
Using the Command
Choose the Line command and set points for theline. You will see a rubber-band line connected toeach point you set. When you have set the points,press Enter or double-click the mouse to end thecommand.
NOTE: This command is similar to the Plane command except the Plane command creates a surface instead of a line.
TIP: You can use the Make Plane command to convert lines into planes so they can be shaded.
Ortho Line Menu: Draw / Lines / Ortho Line
Toolbox Icon:
Point 1: Beginning of line
Point 2: End of first segment
Point 3-n: End of second and subsequentsegments (optional)
Draws lines with segments that are parallel to theX, Y, or Z axis. If you set points that are notparallel to one of these axes, the commandautomatically shifts the line to be parallel to thenearest matching axis.
Using the Command
Choose the Ortho Line command and set abeginning point for the ortho line. Set any numberof points to draw the line. Then press Enter ordouble-click the mouse to end the command.
Example: Draw a line parallel to the X axis.
Select the Ortho Line command and set a pointon the screen. Move the cursor to the right and up.Notice that the rubber-band line only movesalong the X axis. Set a point for the body of theline and move the cursor up. Again the line isdrawn exactly parallel to an axis. Set anotherpoint and press Enter to complete the commandand add the line to the drawing.
Ortho Line-2 Menu: Draw / Lines / Ortho Line 2
Point 1: Beginning of the line
Point 2: Direction of 1st segment
Point 3: Length of 1st segment; length &direction of 2nd segment
Points 4-n: even number: direction of segment;odd number: previous segment length; currentsegment length & direction

2D Drawing Tools
contact us at www.designcad.com 95
Like the Ortho Line command, this commanddraws lines that are parallel to the X, Y, or Z axis.However, the points set in this command functiondifferently.
With the Ortho Line-2 command, the first pointset is the beginning of the line. The second pointdetermines only the direction of the first linesegment, not the length. After the second point isset, the length of the first line segment continuesto change when the cursor moves. The third pointdetermines the direction of the second linesegment and the length of both the first andsecond line segments. After the third point is set,all even numbered points function like the secondpoint, determining only the direction of the linesegment. All the following odd numbered pointswork like the third point and determine the lengthof the previous line segment and the length anddirection of the current line segment.
Using the command:
Choose the Ortho Line-2 command. Set abeginning point for the line. Move the cursor inthe desired direction for the first segment and seta second point. Notice how the rubber-band lineis bent in the direction you specified, but thelength of both segments continues to changewhen you move the cursor. When you have bothsegments the length you want them and thesecond segment the desired direction, set a thirdpoint. Set any number of points to draw the line.Then press Enter or double-click the mouse toend the command.
NOTE: This command only works in 2D Mode. Also, Orthogonal Mode needs to be disabled.
Example: Draw a bent line.
Choose the Ortho Line-2 command. Set a pointfor the beginning of the line. Now, move thecursor down and to the right. Notice how therubber-band line will only move straight alongthe X-Axis or the Y-Axis. Set a point so that theline goes down along the Y-Axis. Now, move thecursor up and down. Notice how the length of thefirst segment gets longer or shorter with themovement of the cursor. Move the cursor to theright and set a point so that the line forms an "L"shape. Press Enter to complete the command andadd the line to the drawing.
SketchMenu: Draw / Lines / Sketch
Toolbox Icon:
Draws freehand by following the cursor'smovement.
Using the Command
Choose the Sketch command. Press and holddown the left mouse button. Move the cursor in acurve motion. Release the mouse button. A curveis drawn, following the cursor's movement.

DesignCAD Reference Manual
96 For updates and additional information,
NOTE: This command only works on the current workplane in 3D Mode. The default workplane is the XY plane. This plane can be changed in the General Options (see General Options).
TIP: Two commands can be used to "clean up" a line drawn with the Sketch command. See Smooth Line by Point Reduction and Smooth Line by Slope Detection.
ArrowMenu: Draw / Lines / Arrow
Shortcut Key: >
Toolbox Icon:
Point 1-n: Body of the arrow
Point n: Arrowhead
Draws an arrow using two or more points.
Using the Command
Use the options in the window to set thearrowhead size and type. A double-headed arrowcan also be specified.
Set the first point at the tail and work toward thearrowhead.
NOTE: The Arrowhead Size option is actually a ratio of the current text size.

2D Drawing Tools
contact us at www.designcad.com 97
CurveMenu: Draw / Lines / Curve
Shortcut Key: C
Toolbox Icon:
Draws a cubic spline curve through three or morepoints. The points for a curve do not have to lie inthe same plane.
The curve can be saved as a line by checking Saveas a Line.
TIP: To make a "corner" in the curve, set two consecutive points in the same location. This will cause two separate curves to be drawn, one on each side of the corner.
Bezier CurveMenu: Draw / Lines / Bezier Curve
Toolbox Icon:
Point 1: Beginning of the Bezier curve
Point 2: First control point for the curve(beginning tangent)
Point 3: Pass-through point
Point 4: Second control point (tangent for point3)
Point 5: Pass-through point (optional)
Point 6: Third control point (tangent for point 5)
Point 7-n: (Optional points in pairs)
Using the Command
The first point is the endpoint of the curve, andthe second point is the control point. The curve atthe first point will be tangent to the second point.The third point is the endpoint, and the fourthpoint is the tangent. Each subsequent pair ofpoints is a point for the curve to pass through anda control point to define the tangent at thatlocation.
Moving a control point further from the curvemakes the curve sharper. Points must be set inpairs. If you set an odd number of points, the lastpoint is ignored.

DesignCAD Reference Manual
98 For updates and additional information,
ParallelMenu: Draw / Lines / Parallel
Shortcut Key: =
Toolbox Icon:
Point 1: Existing line
Point 2: Location for parallel line
Draws a line parallel to any existing line, curve,or arc.
Using the Command
Choose the Parallel command. Set a point on theoriginal line and a point for the location of theparallel line.
This command works on 3D lines as well as linesthat lie on a single plane.
Example: Draw a line parallel to amulti-segment line.
Select the Parallel command. Set a point on theline and move the cursor away from it. Arubber-band line is drawn parallel to the first lineat the current cursor distance. When the line iswhere you want it, set the second point.
Parallel by DistanceMenu: Draw / Lines / Parallel by Distance
Toolbox Icon:
Point 1: Line to be offset
Point 2: Direction of parallel line from originalline.
Draws a parallel line a specified distance fromany other line or curve. The distance of theparallel is set in the window. The direction of theparallel from the original line is established bysetting a point on the screen.
Using the Command
Choose the Parallel by Distance command andenter how far you want the parallel from theoriginal line in the Distance box in the window.
Set a point on the original line. A rubber-band lineshows how the parallel line will look. Next, moveyour cursor to the side of the original line onwhich you want the parallel to be drawn and set apoint. A parallel line will be drawn at thespecified distance.

2D Drawing Tools
contact us at www.designcad.com 99
Perpendicular to a LineMenu: Draw / Lines / Perpendicular to a Line
Toolbox Icon:
Point 1: End point of perpendicular line
Point 2: Point on line to which new line is drawnperpendicular
Draws a line perpendicular from a point to anexisting line.
Using the Command
Choose the Perpendicular to a Line command.To restrict the command in a complex drawing sothat only selected lines can be used, click theSelected Entities Only option. Set one point forthe location and starting point of theperpendicular line and a second point on the lineto which the perpendicular line will be drawn.
NOTE: This command is similar to the Perpendicular From a Line command, but this command uses the point away from the line for the perpendicular location. Perpendicular From a Line uses the point on the existing line for the perpendicular location.
Perpendicular from a LineMenu: Draw / Lines / Perpendicular from a Line
Toolbox Icon:
Point 1: Reference point
Point 2: Direction of perpendicular
Draws a line perpendicular to an existing line.The perpendicular line is drawn from a point onthe existing line in the direction of the secondpoint set. You can enter the length for theperpendicular line in the window.
Using the Command
Choose the Perpendicular from a Linecommand. Enter the Length for the perpendicularline in the window.
Set a reference point on or near the line fromwhich you want the perpendicular line drawn. Arubber-band line appears. Then set a second pointaway from the first line. A perpendicular line isdrawn from the existing line through the firstpoint in the direction of the second point.
NOTE: This command is similar to the Perpendicular to a Line command, but this command uses the point on or near the existing line for the perpendicular location. Perpendicular to a Line uses the point away from the line as the reference for the perpendicular location.

DesignCAD Reference Manual
100 For updates and additional information,
Example: Draw a 20-unit line perpendicularfrom a certain point on another line in yourdrawing.
Select the Perpendicular from Line command.Enter 20 for the Length in the window. Set apoint on or near the line, at the point throughwhich you want the perpendicular line drawn. Arubber-band line, 20 Drawing Units in length,will be drawn from the line and through Point 1.If you move the cursor to the other side of the line,the perpendicular line will flip to the other side aswell. Set the second point when the line extendsin the desired direction.
Tangent to a CircleMenu: Draw / Lines / Tangent to a Circle
Toolbox Icon:
Point 1: Endpoint for the tangent line
Point 2: Point near the circle
Draws a line tangent from a point to a circle,ellipse, arc, or elliptical arc. There are twopossible lines that can be drawn tangent to a circlefrom a single point. The line drawn is the oneclosest to the second point.
Using the Command
Choose the Tangent to a Circle command. Set apoint for the beginning of the line. After the firstpoint is set, a rubber-band line shows how the linewill be drawn. Set a point on or near the circle orarc. A line will be drawn from the first pointtangent to the circle or arc.
NOTE: If you are not in 2D Mode, the line and circle must lie in the same plane.
Tangent from a CircleMenu: Draw / Lines/ Tangent from a Circle
Toolbox Icon:
Point 1: Point on or near circle
Point 2: Endpoint for the tangent line
Draws a line tangent from a point on a circle,ellipse, arc, or elliptical arc to another point.
Using the Command
Choose the Tangent from a Circle command. Seta point on or near the circle or arc. After the firstpoint is set, a rubber-band line shows how thetangent will be drawn. Set a point for the end ofthe line on or near the line tangent to the circle or

2D Drawing Tools
contact us at www.designcad.com 101
arc. The endpoint of the line will be even with thesecond point. A line will be drawn from the firstpoint to the second point, tangent to the circle orarc.
Tangent between CirclesMenu: Draw / Lines / Tangent between Circles
Toolbox Icon:
Point 1: Point on or near the first circle.
Point 2: Point on or near the second circle
Draws a line tangent to two circles, two arcs, oran arc and a circle. There are four possible linesthat can be drawn tangent to any two circles. Thecommand draws a line closest to the two pointsthat you set in the command.
Using the Command
Choose the Tangent between Circles command.Set a point on or near the first circle or arc. Afterthe first point is set, a rubber-band line shows howthe line will be drawn. Set a point on or near thesecond circle or arc. A line will be drawn tangentto the two circles or arcs.
NOTE: The Tangent commands do not work on circles that have been saved in vector form. These entities are not true circles. They are line entities approximating circles. Also, if you are not in 2D Mode, the two lines must lie in the same plane.
Surface Intersection Menu: Draw / Lines / Surface Intersection
Toolbox Icon:
Point 1: Point on first surface or plane
Point 2: Point on second surface or plane
Draws a line at the intersection of two surfaces.This command can be used on grid surfaces aswell as planes.
Using the Command
Choose the Surface Intersection command. Set apoint on each of the intersecting surfaces. A lineis drawn along the intersection.

DesignCAD Reference Manual
102 For updates and additional information,
Contour Line Menu: Draw / Lines / Contour line
Points 1-3: Points to define the contour plane
Draws a line through all locations where solids orgrid surfaces intersect a specified YZ, XZ, XY, orcustom plane.
Using the Command
Make sure that the current drawing contains atleast one solid or grid. (Grid surfaces are createdwith the Surface Connect and Surface Patchcommands.)
Select the Contour Line command. Thefollowing window appears.
If Custom Plane is selected, set three points todefine the "contour plane." A contour line isdrawn through all locations where solids and/orgrid surfaces intersect the custom plane.
If YZ Plane, XZ Plane, or XY Plane is selected,set a single point to define the location of the"contour plane." The contour plane incorporatesthe point set and lies parallel to the planeindicated in the selected option. A contour line isdrawn through all locations where solids and/orgrid surfaces intersect the contour plane.
You can choose to run the Contour Linecommand on the current selection only byactivating that option in the window.
To save any resulting closed, contour lines asplanes, enable the Save Closed Contour Linesas Planes option.
Construction LinesConstruction lines are used to aid in drawing.They are temporary lines that can be removedlater.
Construction LineMenu: Tools / Construction Line
Point 1-2: Points through which the constructionline passes.
Draws a 2D or 3D construction line.
Using the Command
Choose the Construction Line command. If youwant the construction line to extend in only onedirection, make sure the One Direction Onlyoption is enabled.
Set one point for the beginning of theconstruction line. Set a second point throughwhich the construction line passes. Theconstruction line is drawn.
The command will remain active, so additionalconstruction lines may be drawn. To end thecommand, press Enter.

2D Drawing Tools
contact us at www.designcad.com 103
Show Construction LinesMenu: View / Show Construction Lines
Make lines drawn using the Construction Linecommand visible or invisible (toggle function).
ArcsThis section covers methods of creating arcs(partial circles) and partial ellipses.
Arc Menu: Draw / Arcs / Arc
Shortcut Key: A
Toolbox Icon:
Point 1: Center of the arc
Point 2: Start of the arc
Point 3: Orientation of the arc (optional)
Draws an arc which spans a given angle.
Using the Command
Choose the Arc command. Enter the arc angle inthe Angle field in the window. Finally use themouse to specify a center point, a starting point,and an optional third point to orient the arc in 3Dspace.
There are two choices for the format of the arc,which you can set in the window:
If you select Draw as a Line, the arc will bedrawn as line segments that follow the shape of anarc. Otherwise the arc will be stored as an actualarc. You should normally use the arc formatbecause it is more efficient and precise. You canuse the line format if you need to distort the arc byscaling or stretching.
Example 1: Draw an arc in the XY plane with aradius of 10 and an angle of 60 degrees.
Change the view setting to the Front view.Choose the Arc command and enter 60 degrees inthe Angle field. Set a point anywhere on thescreen for the arc's center. Choose the PointRelative command from the Point menu or pressthe ' (single quote) key, and enter 10 for DX. Seta third point anywhere on the screen with themouse or arrow keys. Your arc should look likethe one in the illustration below.
Example 2: Create a 120-degree arc similar tothe one in the figure.
Set the angle as described above, and place thepoints as shown in the illustration below.
Example 3: Create a third arc at an angle of 60degrees which is parallel to the XZ plane.

DesignCAD Reference Manual
104 For updates and additional information,
Set the angle as above. Set the center point, thena point for the radius. For the third point press '(single quote) key for the Point Relativecommand, and set DZ to 10. In the Front viewthis arc appears to be a straight line. You will haveto look a different view to see it as an arc. In theTop view, this arc should look like the 60-degreearc in the illustration above.
N Segments: When arcs are added and saved as aline, you can specify the number of segments,into which the arc will be divided. This number isspecified in ”N Segments” field.
Arc (Radius, Begin-End) Menu: Draw / Arcs / Arc (Radius, Begin-End)
Toolbox Icon:
Point 1: Start of arc
Point 2: End of arc
Point 3: Orientation (3D Mode only)
Draws an arc of predetermined radius byspecifying the beginning and ending points of thearc and setting an optional third point to orient thearc in 3D space.
Using the Command
There are two choices for the format of the arc,which you can set in the window:
If you select Draw as a Line, the arc will bedrawn as line segments that follow the shape of anarc. Otherwise the arc will be stored as an actualarc. The arc format stores a center point,endpoint, and orientation point in the drawing.The line format stores a series of points for theline approximating the arc.
This command automatically creates an arc witha span of less than 180 degrees, the smallestpossible arc based on the supplied radius and thefirst two points set.
Example: Create an arc with a radius of 20.
Select the Arc (Radius, Begin-End) command.Enter the Radius as 20 in the window. Set a pointsomewhere around the center of the screen. Movethe cursor up and to the right a couple of inchesand set a second point. Now, move the cursorbetween the two points. Notice that DesignCADforms a rubber-band arc. Set a third point todetermine the orientation of the arc. The arc isinserted into the drawing.
N Segments: When arcs are added and saved as aline, you can specify the number of segments,into which the arc will be divided. This number isspecified in ”N Segments” field.

2D Drawing Tools
contact us at www.designcad.com 105
Arc (3-Point)Menu: Draw / Arcs / Arc (3-Point)
Toolbox Icon:
Point 1: Beginning of the arc
Point 2: A point along the arc
Point 3: Endpoint of the arc
Draws an arc using a specified starting point, asecond point through which the arc passes, andthe endpoint of the arc.
Using the Command
There are two choices for the format of the arc,which you can set in the window:
If you select Draw as a Line, the arc will bedrawn as line segments that follow the shape of anarc. Otherwise the arc will be stored as an actualarc. The arc format stores a center point,endpoint, and orientation point in the drawing.The line format stores a series of points for theline approximating the arc.
You can draw arcs with this command in either adecreasing or increasing angular direction. Thismeans that the arc can be drawn in either directionfrom its starting point.
N Segments: When arcs are added and saved as aline, you can specify the number of segments,into which the arc will be divided. This number isspecified in ”N Segments” field.
Arc (Center, Begin, End)Menu: Draw / Arcs / Arc (Center, Begin, End)
Toolbox Icon:
Point 1: Center of arc
Point 2: Beginning of arc
Point 3: End of arc
Draws an arc using the center, beginning, and endpoints of the arc.

DesignCAD Reference Manual
106 For updates and additional information,
Using the Command
There are two choices for the format of the arc,which you can set in the window:
If you select Draw as a Line, the arc will bedrawn as line segments that follow the shape of anarc. Otherwise the arc will be stored as an actualarc. If you Specify Radius, the radius isindependent of the distance between the first andsecond points.
The arc format stores a center point, endpoint,and orientation point in the drawing. The lineformat stores a series of points for the lineapproximating the arc.
The first point you set becomes the center of thearc. The second point sets both the radius and thestart angle of the arc. The third point sets theending angle of the arc, and will not necessarilylie on the endpoint of the actual arc that is drawn.
NOTE: Arcs drawn with this command are created in such a way that the arc can only span a positive angle from its starting point, so the arc will be drawn counterclockwise from point 2 to the span angle on the arc determined by point 3.
N Segments: When arcs are added and saved as aline, you can specify the number of segments,into which the arc will be divided. This number isspecified in ”N Segments” field.
Arc (Endpoints, Center)Menu: Draw / Arcs / Arc (Endpoints, Center)
Toolbox Icon:
Point 1: Beginning of the arc
Point 2: End of the arc
Point 3: Center (radius) of the arc
Draws an arc using points set for the beginning,end, and radius of the arc. This command issimilar to the Arc (Radius, Begin-End)command except the radius is determined by thethird point rather than by entering a radius in thewindow.

2D Drawing Tools
contact us at www.designcad.com 107
Using the Command
There are two choices for the format of the arc,which you can set in the window:
If you select Draw as a Line, the arc will bedrawn as line segments that follow the shape of anarc. Otherwise the arc will be stored as an actualarc. The arc format stores a center point,endpoint, and orientation point in the drawing.The line format stores a series of points for theline approximating the arc.
The first point determines the beginning of thearc. The second point defines the end of the arc.After the second point is set, a rubber-band arcshows how the arc will be drawn. Set a third pointfor the center of the arc. An arc is then drawncounterclockwise from the first point to thesecond point.
N Segments: When arcs are added and saved as aline, you can specify the number of segments,into which the arc will be divided. This number isspecified in ”N Segments” field.
Tangent ArcMenu: Draw / Arcs / Tangent Arc
Toolbox Icon:
Point 1: First point of line tangent to arc
Point 2: Second point of line tangent to arc
Point 3: Direction in which the arc is to be drawn
Draws an arc with a specified radius by defininga line tangent for one end of the arc.
Using the Command
Select the Tangent Arc command and enter theRadius in the window. Enter the length for the arcin the Length box.
NOTE: The length of the arc is measured along the arc and is a linear measurement. It is not an angular or chord measurement.
Set the first point for the imaginary line to whichthe arc is be drawn tangent. Set the second andfinal point for the line; this point will also serve asthe starting point of the arc. (These first twopoints may be set on the endpoints of an existingline - Use the Gravity command for this.) Afterthe second point is set, a rubber-band arc is drawn

DesignCAD Reference Manual
108 For updates and additional information,
and shows how the arc will be drawn. Move themouse to determine the orientation of the arc. Setthe endpoint for the arc.
N Segments: When arcs are added and saved as aline, you can specify the number of segments,into which the arc will be divided. This number isspecified in ”N Segments” field.
Quarter Circle Menu: Draw / Arcs / Quarter Circle
Shortcut Key: (
Toolbox Icon:
Point 1: Beginning of the quarter circle.
Point 2: Endpoint for the quarter circle.
Point 3: Orientation of the quarter circle(optional, 3D Mode only)
Draws a quarter circle, or 90 degree arc, betweentwo points.
Using the Command
There are two choices for the format of the arc,which you can set in the window:
If you select Draw as a Line, the arc will bedrawn as line segments that follow the shape of anarc. Otherwise the arc will be stored as an actualarc. You should normally use the arc formatbecause it is more efficient and precise. You canuse the line format if you need to distort the arc byscaling or stretching.
Set a point for the beginning of the quarter circle.After the first point is set, a rubber-band circleshows how the quarter circle will be drawn. Set apoint for the end of the quarter circle. Set a thirdpoint to determine the orientation of the quartercircle or press Enter to draw the quarter circleusing the current orientation. A quarter circle, or90 degree arc, will be drawn counterclockwisefrom the first point to the second point.
N Segments: When arcs are added and saved as aline, you can specify the number of segments,into which the arc will be divided. This number isspecified in ”N Segments” field.

2D Drawing Tools
contact us at www.designcad.com 109
Semi Circle Menu: Draw / Arcs / Semi Circle
Shortcut Key: )
Toolbox Icon:
Point 1: Beginning of the semicircle
Point 2: Endpoint of the semicircle
Point 3: Orientation of the semicircle (optional,3D Mode only)
Draws a semicircle, or 180 degree arc, betweentwo points.
Using the Command
Choose the Semi Circle command. There are twochoices for the format of the arc, which you canset in the window:
If you select Draw as a Line, the arc will bedrawn as line segments that follow the shape of anarc. Otherwise the arc will be stored as an actualarc. You should normally use the arc formatbecause it is more efficient and precise. You canuse the line format if you need to distort the arc byscaling or stretching.
Set a point for the beginning of the semicircle.After the first point is set, a rubber-bandsemicircle shows how the semicircle will bedrawn. Set a point for the end of the semicircle.Set a third point to determine the orientation ofthe semicircle or press the Enter key to draw thesemicircle using the current orientation. Asemicircle will be drawn counterclockwise fromthe first point to the second point.
N Segments: When arcs are added and saved as aline, you can specify the number of segments,into which the arc will be divided. This number isspecified in ”N Segments” field.
Elliptical ArcMenu: Draw / Arcs / Elliptical Arc
Toolbox Icon:
Point 1: Center of the ellipse
Point 2: Beginning of the arc
Point 3: End of the arc
Draws an elliptical arc, or part of an ellipse oroval, between two points.

DesignCAD Reference Manual
110 For updates and additional information,
Using the Command
Choose the Elliptical Arc command. There aretwo choices for the format of the arc, which youcan set in the window:
If you select Draw as a Line, the arc will bedrawn as line segments that follow the shape of anarc. Otherwise the arc will be stored as an actualarc.
Set a point for the center of the arc and then set apoint for the beginning of the arc. After thesecond point is set, a rubber-band arc shows howthe arc will be drawn. Set a point for the end of thearc. An elliptical arc is drawn from the secondpoint, counterclockwise around the ellipse to thethird point.
N Segments: When arcs are added and saved as aline, you can specify the number of segments,into which the arc will be divided. This number isspecified in ”N Segments” field.
Elliptical Arc (Center, Axes, Angles)Menu: Draw / Arcs / Elliptical Arc (Center, Axes,Angles)
Toolbox Icon:
Point 1: Center of the elliptical arc
Point 2: Major axis
Point 3: Minor axis
Point 4: Beginning of the arc
Point 5: End of the arc
Draws an elliptical arc, or part of an ellipse oroval, using a point for the major axis, a point forthe minor axis, a point for the beginning of thearc, and a point for the end of the arc.
Using the Command
Choose the Elliptical Arc (Center, Axes,Angles) command. There are two choices for theformat of the arc, which you can set in thewindow:
If you select Draw as a Line, the arc will bedrawn as line segments that follow the shape of anarc. Otherwise the arc will be stored as an actualarc.

2D Drawing Tools
contact us at www.designcad.com 111
Set a point for the center of the arc. Set a point forthe major axis and a point for the minor axis. Seta point for the beginning of the arc. After thefourth point is set, a rubber-band arc shows howthe arc will be drawn. Set a point for the end of thearc. The elliptical arc is drawn.
N Segments: When arcs are added and saved as aline, you can specify the number of segments,into which the arc will be divided. This number isspecified in ”N Segments” field.
CirclesThis section covers methods for creating fullcircles and ellipses. For partial circles andellipses, see Arcs.
Circle (Center, Outside) Menu: Draw / Circles / Circle (Center, Outside)
Shortcut Key: O (the letter, not the number)
Toolbox Icon:
Point 1: Center of the circle
Point 2: Point on the circle
Point 3: Orientation of the circle (optional)
Draws a circle based on a point at the center anda point on the outside of the circle. A third pointcan be used to specify the plane on which thecircle lies.
Using the Command
Select the Circle (Center, Outside) command.The window displays three choices for how youwant to save the circle:
Circle: Stored as an actual circle in the drawing.
Plane: Stored as a circular plane with 120 sides;plane circles can be shaded.
Line: Stored as a line entity.

DesignCAD Reference Manual
112 For updates and additional information,
Normally, you'll want to save the circle in theCircle form. If you want to use the circle as youwould a solid, select Plane. Save the circle as aLine if you want to be able to scale the circle ortreat it as a line entity.
Set a point near the center of the screen. Move thecursor away from the first point in any direction.Notice that a rubber-band representation of thecircle is drawn using the cursor location as a pointon the circle. Set a point when the circle is of thedesired radius. Now, hold down Ctrl+Shift whilemoving the mouse forward or backward. Thismoves the cursor away from or toward you on theZ axis respectively. As you do this, the circle willpivot on the hinge set by the first two points.When the circle lies in the plane that you want itto, set the third point.
N Segments: When circles and ellipses are addedand saved as a plane or line, the user can specifythe number of segments, into which the circle orellipse will be divided. This number is specifiedin ”N Segments” field.
Circle (Diameter) Menu: Draw / Circles / Circle (Diameter)
Toolbox Icon:
Point 1: A point on the diameter of the circle
Point 2: A point for the opposite end of thediameter
Point 3: A point to align the circle in 3D space(optional)
Draws a circle between two points, so that the twopoints lie on the diameter of the circle.
Using the Command
Select the Circle (Diameter) command. Thewindow displays three choices for how you wantto save the circle:
Circle: Stored as an actual circle in the drawing.
Plane: Stored as a circular plane with 120 sides;plane circles can be shaded.
Line: Stored as a line entity.

2D Drawing Tools
contact us at www.designcad.com 113
Normally, you'll want to save the circle in theCircle form. If you want to use the circle as youwould a solid, select Plane. Save the circle as aLine if you want to be able to scale the circle ortreat it as a line entity.
Set two points for the circle diameter. Ifnecessary, you can set a third point to define theplane on which the circle lies: hold downCtrl+Shift while moving the mouse forward orbackward and notice how the circle swings on ahinge set by the first two points. When the circlelies in the plane you want it to, set the third point.If you just want to set two points, press Enter afteryou have set them.
N Segments: When circles and ellipses are addedand saved as a plane or line, the user can specifythe number of segments, into which the circle orellipse will be divided. This number is specifiedin ”N Segments” field.
Circle (3-Point) Menu: Draw / Circles / Circle (3-Point)
Toolbox Icon:
Point 1: Any point on the circle
Point 2: A second point on the circle
Point 3: A third point on the circle
Draws a circle that passes through three points.The three points must not lie in a straight line.
Using the Command
Select the Circle (3-Point) command. Thewindow displays three choices for how you wantto save the circle:
Circle: Stored as an actual circle in the drawing.
Plane: Stored as a circular plane with 120 sides;plane circles can be shaded.
Line: Stored as a line entity. This makes itpossible to scale the circle or treat it as a lineentity with other commands.
Set a point on the screen through which the circlewill pass. Move the cursor away from the firstpoint in any direction and set a second point.Now, as you move the cursor, you see arubber-band circle, showing you how the circlewould look if you set the final point at the cursorlocation. To draw the circle in a different plane,move the cursor along the Z axis by holding downCtrl+Shift and moving the mouse forward orbackward. This will move the cursor out or inalong the Z axis respectively. The circle will pivotand change size according to the location of thethird point on the Z axis. When the circle lies inthe desired plane and is the correct size, set thethird point.

DesignCAD Reference Manual
114 For updates and additional information,
Circle (Center-Radius) Menu: Draw / Circles / Circle (Center-Radius)
Toolbox Icon:
Point 1: Center of the circle
Point 2: Orientation of the circle (optional)
Point 3: Orientation of the circle (optional)
Draws a circle of a specified radius with a pointset for the center. Two more points can be used toorient the circle in 3D space.
Using the Command
Select the Circle (Center-Radius) command.The window displays three choices for how youwant to save the circle:
Circle: Stored as an actual circle in the drawing.
Plane: Stored as a circular plane with 120 sides;plane circles can be shaded.
Line: Stored as a line entity. This makes itpossible to scale the circle or treat it as a lineentity with other commands.
Enter the Radius of the circle in the window. Touse the same radius as another circle, click theSame As icon. A rubber-band circle shows howthe circle will be drawn. Set a point for the centerof the circle. Press Enter or set a second point toorient the circle. Press Enter or set a third point totilt the circle using the first two points as a hinge.
N Segments: When circles and ellipses are addedand saved as a plane or line, the user can specifythe number of segments, into which the circle orellipse will be divided. This number is specifiedin ”N Segments” field.
Circle Tangent to Line Menu: Draw / Circles / Circle Tangent to Line
Toolbox Icon:
Point 1: First line tangent to circle
Point 2: Used to set a second point on the circle.
Draws a circle of a specified radius which istangent to two lines. The two lines must lie in thesame plane unless you are currently in 2D Mode.

2D Drawing Tools
contact us at www.designcad.com 115
Using the Command
Select the Circle Tangent to Line command. Thewindow displays three choices for how you wantto save the circle:
Circle: Stored as an actual circle in the drawing.
Plane: Stored as a circular plane with 120 sides;plane circles can be shaded.
Line: Stored as a line entity. This makes itpossible to scale the circle or treat it as a lineentity with other commands.
Enter the Radius of the circle in the window. Seta point on the line which is to be tangent to thecircle. Select a second point to set the radius ofthe circle. A circle with the is drawn tangent to theline.
N Segments: When circles and ellipses are addedand saved as a plane or line, the user can specifythe number of segments, into which the circle orellipse will be divided. This number is specifiedin ”N Segments” field.
Circle Tangent to 2 Lines Menu: Draw / Circles / Circle Tangent to 2 Lines
Toolbox Icon:
Point 1: First line tangent to circle
Point 2: Second line tangent to circle
Draws a circle of a specified radius which istangent to two lines. The two lines must lie in thesame plane unless you are currently in 2D Mode.
Using the Command
Select the Circle Tangent to 2 Lines command.The window displays three choices for how youwant to save the circle:

DesignCAD Reference Manual
116 For updates and additional information,
Circle: Stored as an actual circle in the drawing.
Plane: Stored as a circular plane with 120 sides;plane circles can be shaded.
Line: Stored as a line entity. This makes itpossible to scale the circle or treat it as a lineentity with other commands.
Enter the Radius of the circle in the window. Seta point on each of the two lines which are to betangent to the circle. A circle with the specifiedradius is drawn tangent to the two lines.
NOTE: If the two lines do not lie in the same plane, and the circle is drawn tangent to the two lines while in 2D Mode, the circle is drawn at the Z coordinate the cursor was on before the switch to 2D Mode. This will be apparent when you switch back to 3D Mode.
N Segments: When circles and ellipses are addedand saved as a plane or line, the user can specifythe number of segments, into which the circle orellipse will be divided. This number is specifiedin ”N Segments” field.
Circle Tangent to 3 Lines Menu: Draw / Circles/ Circle Tangent to 3 Lines
Toolbox Icon:
Point 1: First line tangent to circle
Point 2: Second line tangent to circle
Point 3: Third line tangent to circle
Draws a circle which is tangent to three lines. Thethree lines must lie in the same plane unless youare currently in 2D Mode.
Using the Command
Select the Circle Tangent to 3 Lines command.The window displays three choices for how youwant to save the circle:
Circle: Stored as an actual circle in the drawing.
Plane: Stored as a circular plane with 120 sides;plane circles can be shaded.
Line: Stored as a line entity. This makes itpossible to scale the circle or treat it as a lineentity with other commands.

2D Drawing Tools
contact us at www.designcad.com 117
Set a point on the first line. Set a point on thesecond line. After the second point is set, arubber-band circle shows how the circle will bedrawn. Set a point on the third line. A circle isdrawn tangent to the three lines.
NOTE: If the three lines do not lie in the same plane, and the circle is drawn tangent to the three lines while in 2D Mode, the circle is drawn at the Z coordinate the cursor was on before the switch to 2D Mode. This will be apparent when you switch back to 3D Mode.
N Segments: When circles and ellipses are addedand saved as a plane or line, the user can specifythe number of segments, into which the circle orellipse will be divided. This number is specifiedin ”N Segments” field.
Ellipse Menu: Draw / Circles / Ellipse
Toolbox Icon:
Point 1: Center of the ellipse
Point 2: One axis of the ellipse
Point 3: Point through which the ellipse passes
Draws an ellipse, or oval. Points are set for thecenter and axes.
Using the Command
Choose the Ellipse command. The windowdisplays three choices for how you want to savethe ellipse:
Circle: Stored as an actual circle in the drawing.
Plane: Stored as a circular plane with 120 sides;plane circles can be shaded.
Line: Stored as a line entity. This makes itpossible to scale the circle or treat it as a lineentity with other commands.

DesignCAD Reference Manual
118 For updates and additional information,
Set a point for the center of the ellipse. After thefirst point is set, a rubber-band ellipse shows howthe ellipse will be drawn. Set a point for one axisof the ellipse. Set a point through which theellipse passes. An ellipse will be drawn passingthrough the second and third points with its centerat the first point.
N Segments: When circles and ellipses are addedand saved as a plane or line, the user can specifythe number of segments, into which the circle orellipse will be divided. This number is specifiedin ”N Segments” field.
Planes2D planes are closed boundaries that act assurfaces - they can be shaded like a 3D object.This section covers 2D planes, which are flat.(For 3D surfaces, see Surfaces.)
Plane Menu: Draw / Planes / Plane
Shortcut Key: P
Toolbox Icon:
Points 1-2: Starting point and edge of the plane
Points 3-n: Points around the perimeter of theplane
Draws a plane or flat surface by setting pointsaround the perimeter of the surface. The points ofa plane must lie on a single plane in 3D space.You cannot, for example, have a plane entity witha bump in it. (You can use surface commandssuch as Surface Connect and Extrude for that.)
Using the Command
Choose the Plane command. Set a starting pointfor the plane. Set another point for one edge of theplane, and then set at least one more unique point(i.e., not on Point 1 or Point 2) to set the plane.When you have set all the points you want, pressEnter to end the command.
DesignCAD checks to see if the points form avalid plane. If they do not, you will have theoption to allow DesignCAD to adjust the pointsso that they form a plane.
NOTE: Be careful not to confuse the Plane command with the Line command. Plane entities have surface area, like a piece of paper, and can be shaded. Line entities have no surface area, like a piece of thin wire, and they cannot be shaded.
Example: Create a plane along five specificpoints in your drawing.

2D Drawing Tools
contact us at www.designcad.com 119
Select the Plane command. Set the first point.After the first point is set, a rubber-band drawingof the plane appears, showing how the plane willlook when subsequent points are added. PressEnter after all the points have been set and a planeis drawn on the screen.
Polygon (Edge) Menu: Draw / Planes / Polygon (Edge)
Toolbox Icon:
Point 1: Start of one side of the polygon
Point 2: End of one side of the polygon
Point 3: Orientation of the polygon (3D Modeonly)
Draws a regular polygon - a convex shape inwhich each side is the same length. The numberof sides can be entered in the window.
Using the Command
Choose the Polygon (Edge) command. Enter thenumber of sides for the polygon in the Number ofSides box.
Set two points to designate one side of thepolygon. If the drawing is in 3D Mode, a thirdpoint can be used to determine the plane on whichthe polygon lies.
If you select the Save as a Line option, thepolygon will be saved as a line instead of a planeentity.
This command is similar to the Polygon(Center-Vertex) command, but with thiscommand you set two points for one edge of theregular polygon. With the Polygon(Center-Vertex) command, you set a point at thecenter and a point at a vertex or midpoint of a sideof the polygon.
Example: Draw a polygon in your drawing.
Select the Polygon (Edge) command. Set a pointfor the beginning of one of the sides. Then movethe cursor away from Point 1. A rubber-bandpolygon will be drawn using the cursor positionas Point 2. When the polygon is the desired size,set Point 2. Hold down Ctrl while moving themouse up or down and the polygon will swing onthe axis of the first two points. When the polygonlies in the desired plane, set the last point.

DesignCAD Reference Manual
120 For updates and additional information,
Polygon (Center-Vertex) Menu: Draw / Planes / Polygon (Center - Vertex)
Toolbox Icon:
Point 1: Center of the surface
Point 2: A corner of the surface
Point 3: An orientation point to align the surfacein space (3D Mode only)
Draws a regular polygon - a convex shape inwhich each side is the same length.
Using the Command
Choose the Polygon (Center-Vertex) command.Enter the number of sides for the polygon in theNumber of Sides box. In the Type box you canchoose to draw the polygon either from center toa vertex or to the midpoint on one of the sides.
Set a point for the center of the polygon. Set asecond point to designate a vertex or the midpointof a side of the polygon. A third point can be usedto determine the plane on which the polygon lies.
If you select Save as a Line, the polygon will besaved as a line entity instead of a plane.
Parallelogram Menu: Draw / Planes / Parallelogram
Toolbox Icon:
Point 1: First point for the baseline
Point 2: Second point for the baseline
Point 3: Upper-right corner
Draws a parallelogram defined by three points asdescribed above.
Using the Command
Choose the Parallelogram command. Set thefirst point for the baseline of the parallelogram.Set a point for the opposite end of the baseline.After the second point is set, a rubber-bandparallelogram shows how the parallelogram willbe drawn. Set a point for the upper-right corner ofthe parallelogram. A parallelogram is drawn withthree of its corners at the three points.

2D Drawing Tools
contact us at www.designcad.com 121
Example: Draw a parallelogram.
Select the Parallelogram command. Set a pointfor the parallelogram's lower-left corner. Next,select the Point Relative command (' key). In thePoint Relative box, enter 6 in the DX box and -3in the DY box. Press Enter or click OK. Use themouse or the arrow keys to determine the widthand slant of the parallelogram. When therubber-band parallelogram is positionedcorrectly, click the mouse or press the Insert key.A parallelogram is drawn with its baselinealigned with the angle of the first two points.
Perpendicular Plane Menu: Draw / Planes / Perpendicular Plane
Toolbox Icon:
Point 1: Existing line
Point 2: Point on the line to form the center of theplane
Creates a plane perpendicular to any given pointon a line or curve.
Using the Command
Choose the Perpendicular Plane command. Youcan set the width of the created plane in the PlaneWidth field.
Set a point on the existing line. Then set a point toestablish the location of the plane.

DesignCAD Reference Manual
122 For updates and additional information,

contact us at www.designcad.com 123
4 3D ObjectsMoving Around in a 3D DrawingMake sure that the 3D Mode button is pushed in;this tells you that you are in 3D Mode.
Next, select the Options menu, look down themenu to the 2-D Selection Mode command, andmake sure there is not a check mark to the left ofthe command name. If there is a check mark,select the command to disable it.
You can move the cursor in the drawing screenusing either the mouse or the keyboard.
Mouse: When you use the mouse, the cursornormally moves along two of the three axes(which two depends on your viewing angles).
In Front View or Perspective View, the mousemoves in the XY plane. To move the mouse alongthe third axis, first choose a drawing or pointcommand. Then simultaneously press the Ctrland Shift keys and continue holding down thekeys as you move the mouse. Forward mousemotion moves the cursor in the positive directionalong the axis, and a backward motion moves thecursor in the negative direction.
When a drawing command is active, holdingdown the Shift key alone forces the mouse tomove along one axis in the current viewing plane(X in the Front view). Pressing only Ctrl forcesthe mouse to go along the other axis in the plane(Y in the Front view).
The mouse normally moves in increments of onescreen pixel. This distance varies depending onyour zoom factor and the original size of thedrawing. To constrain the mouse to move inincrements of a particular size (1.0, 0.25, etc.),turn on the Snap Grid and set the Snap Grid Size(see Grid Options). If the change causes yourmouse to move in a jerky manner, reduce thevalue in the Snap Grid Size box. You may havezoomed in on a region only slightly larger thanthe snap increments.
Keyboard
When using the keyboard, you move about thescreen using the arrow keys. The left and rightarrows move you along the horizontal axis (whichof the axes is "horizontal" depends on your viewangles). The up and down arrows move you alongthe vertical axis. Press and hold the Shift keywhile using the left, right, up, and down arrows tomove along the horizontal and vertical axes insmaller increments or "steps." To move in thethird direction, press the Ctrl key in combinationwith Home or End. To move the cursor in smallerincrements in the third direction, press Shift incombination with the arrow keys or Ctrl+Homeor Ctrl+End.
You can also specify the size of the cursormovement when using the arrow keys. Use theOptions / Cursor command to set the LargeStep Size (regular arrow keys) and Small StepSize (Shift+arrow keys) to convenient values.(See Cursor Options.)

DesignCAD Reference Manual
124 For updates and additional information,
SolidsThis section covers the 3D solid objects availablein DesignCAD, such as boxes, spheres, andcones.
Box Menu: Solids / Box
Shortcut Key: ]
Toolbox Icon:
Point 1: First corner of the box
Point 2: Opposite corner of the box
Draws a 2-D or a 3-D box. A 2-D box is definedas a Plane. A 3-D box is defined as a Solid.
Using the Command
For a 2-D box, set a point for a corner of the box.A rubber-band box shows how the box will bedrawn. Set a second point for the opposite corner.
To draw a 3-D box, set a point for one corner ofthe box. Move the cursor until the opposite cornerof the box is where you want to place it. Then
hold down the Ctrl+Shift keys and move thecursor along the third axis. Set the second pointwhen the box is in position.
Sphere Menu: Solids / Sphere
Toolbox Icon:
Point 1: Center of the sphere
Point 2: Point on surface of the sphere
Draws a solid sphere.

3D Objects
contact us at www.designcad.com 125
Using the Command
Choose the Sphere command. Specify thenumber of sides or facets around both thelongitude and latitude of the sphere in thewindow. The more facets the sphere has, the morespherical it appears.
The first point is the center of the sphere. Thesecond point determines the radius of the sphere.This point can lie in one of three places: Pole,Vertex, or Midpoint.
Vertex: The equator of the sphere is inscribed bya circle of that radius. (The second point lies onthe equator at one of the longitudinal divisions.)
Midpoint: The equator of the spherecircumscribes a circle of that radius. (The secondpoint will be on the equator midway between twolongitudinal lines.)
Pole: The second point is at the pole and the axislies along the line between Points 1 and 2
Hemisphere Menu: Solids / Hemisphere
Toolbox Icon:
Point 1: Center of the flat face
Point 2: Radius of the flat face
Point 3: Direction of the dome
Draws a solid hemisphere.
Using the Command
Choose the Hemisphere command. Specify thenumber of sides or facets around both thelongitude and latitude of the sphere in thewindow. The more facets the sphere has, the morespherical it appears.
Choose whether the second point represents apoint at a vertex of the rim, or a midpoint of oneof the flats on the rim.

DesignCAD Reference Manual
126 For updates and additional information,
When you draw the hemisphere, you may find ithelpful to think of the object as a covered bowl.Point 1 is set for the center of the cover. Point 2 issomewhere on the rim. Point 3 defines thedirection of the bottom of the bowl from Point 1.
Cylinder Menu: Solids / Cylinder
Toolbox Icon:
Point 1: Center of the cylinder face
Point 2: Radius of the cylinder
Point 3: Length and direction of the cylinder
Draws a solid cylinder.
Using the Command
Choose the Cylinder command. You can specifythe number of sides or facets around the cylinderin the window
You can also choose whether the midpoint orvertex of the facets will be located at the radiusdefined by Point 2. If you choose Vertex, the baseof the cylinder is inscribed by a circle of thatradius. If you choose Midpoint, the base of thecylinder circumscribes a circle of that radius.

3D Objects
contact us at www.designcad.com 127
Cone Menu: Solids / Cone
Toolbox Icon:
Point 1: Center of the base of the cone
Point 2: Edge of the base of the cone
Point 3: Height and direction of the cone
Draws a solid cone.
Using the Command
Select the Cone command. You can specify thenumber of sides or facets around the cone in thewindow.
Vertex: The base of the cone is inscribed by acircle of that radius.
Midpoint: The base of the cone circumscribes acircle of that radius.
Set a point for the center of the base of the cone,a second point at the edge of the base, and a thirdpoint for the cone height.
Torus Menu: Solids / Torus
Toolbox Icon:
Point 1: Center of the torus
Point 2: Center of the cross-section
Point 3: Radius of the cross-section
The Torus command draws a solid torus.

DesignCAD Reference Manual
128 For updates and additional information,
Using the Command
Choose the Torus command. You can specify thenumber of sides or facets around both thelongitude and latitude of the torus in the window.The more facets the torus has, the smoother itappears.
Vertex: The center for the cross-section of thetorus is inscribed by a circle of the radius definedby the distance from Point 2 to Point 1. The torusis inscribed by a circle of the radius defined by thedistance from Point 3 to Point 2.
Midpoint: The center for the cross-sectioncircumscribes a circle of that radius. Thecross-section of the torus circumscribes a circle ofthat radius.
Tube Menu: Solids / Tube
Toolbox Icon:
Point 1: Center of the tube
Point 2: Radius 1 (inner or outer)
Point 3: Length of the tube
Point 4: Radius 2 (outer or inner)
Draws a solid tube.
Using the Command
Choose the Tube command. You can specify thenumber of sides or facets around the tube in thewindow.
Vertex: The inner/outer radius of the tube isinscribed by a circle of that radius.
Midpoint: The inner/outer radius of the tubecircumscribes a circle of that radius.
Set a point for the center of the tube and a secondpoint for the inner or outer radius of the tube.Now set a third point for the length of the tube.

3D Objects
contact us at www.designcad.com 129
Finally, set a fourth point for the other radius ofthe tube (if the second point was the inner radius,set the outer radius or vice versa).
Truncated Cone Menu: Solids / Truncated Cone
Toolbox Icon:
Point 1: Center of the base of the cone
Point 2: Edge of the base of the cone
Point 3: Height of the cone
Point 4: Edge of the top of the cone
Draws a solid truncated cone.
Using the Command
Select the Truncated Cone command. You canspecify the number of sides or facets around thecone in the window. The more facets the cone has,the smoother it appears.
Vertex: The radius of the cone is inscribed by acircle of that radius.
Midpoint: The radius of the cone circumscribesa circle of that radius.
Set a point for the center of the base of the cone,a second point at the edge of the base, and a thirdpoint for the cone height. Next, move the cursorinward toward the center and set the fourth pointfor the edge of the truncated point of the cone.

DesignCAD Reference Manual
130 For updates and additional information,
Pyramid Menu: Solids / Pyramid
Toolbox Icon:
Point 1: Center of the pyramid's base
Point 2: Radius of the pyramid
Point 3: Height of the pyramid
Draws a solid pyramid.
Using the Command
Select the Pyramid command and enter thenumber of sides or facets for the pyramid in thewindow.
Vertex: The radius of the pyramid is inscribed bya circle of that radius.
Midpoint: The radius of the pyramidcircumscribes a circle of that radius.
Rounded Box Menu: Solids / Rounded Box
Toolbox Icon:
Point 1: First corner of the box
Point 2: Opposite corner of the box
Draws a solid box with filleted (rounded) cornersand edges.
Using the Command
Select the Rounded Box command and specifythe number of facets (or "faces") for the cornersand edges and the radius of these facets.
Set a point for the first corner of the rounded box.Move the cursor along the X, Y axes, and arubber-band box appears to help you determinethe size of your box. When the box is the desiredsize, press Ctrl+Shift to move the cursor in the Z

3D Objects
contact us at www.designcad.com 131
axis. The rounded box is drawn at the sizespecified by the two points set and by the valuesentered for the options in the window.
Wall Menu: Solids / Wall
Shortcut Key: [
Toolbox Icon:
Point 1: First corner of wall
Point 2: Opposite corner of wall
Draws a vertical wall of a specific thickness. It isuseful when placing walls in a building model.
Using the Command
Choose the Wall command and specify the wallthickness.
All you need do is draw a 2D box; the thicknessyou enter is automatically applied in the thirddirection. Set a point for the first corner of thewall. As you move the cursor, a rubber-band boxshows how the wall will be drawn. Set a secondpoint for the opposite corner of the wall face.
Once the first wall is set, adjacent walls are easilyadded.
Rounded Cylinder Menu: Solids / Rounded Cylinder
Toolbox Icon:
Point 1: Center of the first end
Point 2: Point on diameter of the first end
Point 3: Point on the diameter of the second end
Draws a cylinder with rounding applied to one orboth ends.

DesignCAD Reference Manual
132 For updates and additional information,
Using the Command
Select the Rounded Cylinder command andspecify the number of facets (or "faces") for thecorners and edges, and the radii of each cylinderend.
Set a point for the center of the first cylinder end.Move the cursor along the X, Y axes, and arubber-band box appears to help you determinethe diameter of your cylinder. When the cylinderis the desired size, set a second point. Then movein the perpendicular direction and set a third pointto set the opposite end of the cylinder. TheNumber of Sections determines the smoothnessof the rounding.
Ellipsoid Menu: Solids / Ellipsoid
Toolbox Icon:
Draws a solid “football” shape - an oblong solidwith radii defined for all three directions.
Using the Command
Choose the Ellipsoid command and set thenumber of facets in both directions. You caneither enter the three radius values, or deselectSpecify Radius and use the cursor to size theellipsoid.

3D Objects
contact us at www.designcad.com 133
Set the first point at the center of the ellipsoid. Ifyou are setting the radius points using the cursor,set two more points for the major axis and minoraxis. If you entered the radius values, the secondpoint determines the orientation of the ellipsoid.
SurfacesThis section covers 3D surfaces - zero-thicknessobjects equivalent to sheets or pieces of paper.(The 2D Plane commands also create surfaces,but these are flat. See Planes.)
These surfaces can be thought of as “grid”surfaces; they are created from a set of contourlines (rather than boundary curves) with implicitsurfaces between them.
Sweep Menu: Draw / Sweep
Shortcut Key: W
Toolbox Icon:
Point 1: Center of rotation
Point 2: Second point for axis of rotation (TwoPoint rotation only)
Makes a circular extrusion of selected objects.This command is used to create a circular Solidobject from a single line outlining the silhouetteof the object. You can also use this command tomake a spiral-shaped object such as a spring or abolt by specifying an offset for the sweep.
Using the Command
Select the object you want to sweep, and choosethe Sweep command. The following windowappears:
Axis: You can select from five options for the axisof rotation. The object is swept around the firstpoint set, parallel to the axis specified here. Youcan choose one of the main axes, an axis definedby two points, or an axis defined by an existingline.
Number of Copies: The number of times theoriginal shape is replicated. The more copies youmake, the smoother the end result appears, butmore copies also take longer to shade or edit. Formost purposes you will probably want at least 10copies per revolution (one copy every 36degrees).

DesignCAD Reference Manual
134 For updates and additional information,
Span Angle: The number of degrees the objectwill sweep about its axis. For a complete, circularextrusion, enter 360°. If you are creating a spiralshape, you can enter more than 360° to achievemore than one revolution. For example, enter1440 to get four complete revolutions.
Vertical Offset: The distance along the axis ofrotation that the final copy is from the original.For normal, circular sweeps, this should be set tozero. If a value is used here, DesignCAD draws aspiral-shaped object instead of a circular object.
Vertical Offset Velocity: The ratio between theinitial pitch of the offset and the final pitch of theoffset. If a value of 5 is used, the final pitch willbe 5 times greater than the initial pitch. If a valueof 0 or 1 is used, the pitch will remain constant.
Radius Ratio: The distance from the selectionhandle to the axis is used for the sweep radius atthe beginning of the sweep. The final radius forthe sweep equals the beginning sweep radiusmultiplied by the Radius Ratio.
If a value of 1 is used for the Radius Ratio, theradius stays the same throughout the sweep. If avalue greater than 1 is used, the distance from theaxis to the extrusion increases throughout thesweep. If a value less than 1 is used, the distancefrom the axis to the extrusion decreasesthroughout the sweep.
Example: Draw a spool.
First, draw the outline or shape of the spool(shown below) and select it. Then choose theSweep command. Enter 20 in the Copies box and360 for Span Angle. Leave the offset as 0.Choose the X-Axis and set a point to the right ofthe handle. DesignCAD sweeps the connectedlines and forms the spool.
Extrude Menu: Draw / Extrude
Shortcut Key: X
Toolbox Icon:
Point 1-n: Distance and direction for the extrusionpath
Extends a 2D object into three dimensions,connecting it from one point to another withsurfaces. For example, you can extrude a floorplan upward to make the walls of a house, or youcan extrude a circle to make a pipe or bar.

3D Objects
contact us at www.designcad.com 135
Using the Command
Select the object to be extruded and choose theExtrude command. The following windowappears:
To extrude at a fixed angle, click Fixed Angle andthen enter an angle measurement in theExtrusion Angle box. Positive angle valuesmake the extruded end larger; negative valuesmake it smaller. Set the points for the extrusionand then press Enter.
To use a different scale at points along theextrusion, click Varying Scale. A point list willappear in the window. Set the scale for the pointsof the extrusion by moving through the pointnumbers in the window and setting the ExtrusionScale. The scale is relative to the extrudedobject's original size and not necessarily to its sizeat the previous point. Set the points for theextrusion and then press Enter.
Remember Scales: Used in situations where theVarying Scale option is being used repeatedly. Ifchecked, the scales for each additional point areremembered from command to command.
Set a reference point and one or more points forthe object to be extruded to. The object isextruded so the selection handle is placed at eachpoint set.
The reference point represents the location of theselected object's handle. The other pointsrepresent the distance and direction of theextrusion points. They form a parallel to theactual extrusion path.
The object does not move to the reference point.Instead, the extrusion starts at the current locationof the object. Therefore, it is most convenient tojust set the reference point on the handle of theobject. Press Enter when you have set all thepoints.

DesignCAD Reference Manual
136 For updates and additional information,
Extrude Along a Curve Menu: Draw / Extrude Along a Curve
Shortcut Key: Ctrl + Shift + X
Toolbox Icon:
Extrudes an object along a path defined by a line,curve, or other drawing entity. It is possible tospecify varying scales along the path by settingmultiple points along it.
Using the Command
Select the object to be extruded and choose theExtrude Along a Curve command. Thefollowing window appears:
Select the curve to extrude along. The extrusion iscreated.
To use a different scale at points along theextrusion, click Varying Scale. A point list willappear in the window. Set the scale for the pointsof the extrusion by moving through the pointnumbers in the window and setting the ExtrusionScale. The scale is relative to the extruded
object's original size and not necessarily to its sizeat the previous point. Set the points for theextrusion and then press Enter.
Orientation: Controls the orientation of thecross-section as it moves along the path. Theoptions here are the same as those for ArrayAlong a Curve (see Array).
Degree of Fineness: Provides some measure ofcontrol over the number of cross-sections that aregenerated. A value of 0 forces the command touse the same number of cross-sections as wereused in Version 14 and earlier.
Remember Extrusion Scales: Used in situationswhere the Varying Scale option is being usedrepeatedly. If checked, the scales for eachadditional point are remembered from commandto command.
Surface Patch Menu: Draw / Surface Patch
Toolbox Icon:
Point 1: First line
Point 2: Second line
Point 3: Third line
Point 4: Fourth line (optional)
Fits a smooth surface between any three or fourlines, curves, or arcs which meet at theirendpoints to form a closed area.

3D Objects
contact us at www.designcad.com 137
Using the Command
Choose the Surface Patch command and specifythe grid spacing for the surface.
Set a point on each line entity you want to patch.The line entities must share endpoints and makeup a closed area or the Surface Patch commanddoes not work properly. Press Enter when you arefinished. The lines are then connected with a gridsurface.
Surface Connect Menu: Draw / Surface Connect
Shortcut Key: Ctrl+Q
Toolbox Icon:
Point 1: First line to be connected with a surface
Intermediate Points: Lines or points to definesurface path
Point n: Last line to be connected with a surface
Stretches a surface between two or more lines.The lines can be planes, lines, curves, arcs, orcircles. The original lines to be connected can beany shape and at any orientation in 3D space.
Using the Command
Choose the Surface Connect command. Set apoint on each line entity to be connected andchanged into a Solid. Press Enter to end thecommand, when you have the necessary points.
Connection Type: There are three options for theconnecting surface:
• Normal: Makes a ruled surface betweeneach pair of lines.
• Curved: Forms a ruled surface "bent" tofollow the curve defined by the points setbetween the original lines. It is a straight orlinear fit between the original lines.

DesignCAD Reference Manual
138 For updates and additional information,
• Smooth: Forms the smoothest possiblesurface over the original lines.
No. of Planes per Line: The number ofindividual planes to be constructed in theconnecting surface along the original lines.
No of Intermediate Breaks: The number ofplanes to be constructed in the connecting surfacebetween each pair of original lines. With theNormal and Smooth options, you set a point oneach of the original lines to be connected. Withthe Curved option, you can set additional pointsin between the original lines to force the surfaceto curve through those intermediate points.
Use Original Points: Forces the command toconnect the original points of the cross-sectionlines and ignore the No. of Planes Per Lineoption. This option retains the true shape of thelines being connected. If this option is disabled,the vertices of the surface are distributed equallyalong the length of each line and can result insome corners being clipped off.
This option only works correctly if each linebeing connected has the same number of pointsand is useful when connecting a surface along aseries of arrayed/copied lines or planes.
Retain Original Point Order: Connects pointsof each line to the corresponding points on thefollowing line (i.e., Point 1 is connected to Point1, Point 2 to Point 2, etc.). Like the Use OriginalPoints option, this option is most useful whenconnecting a series of arrayed/copied lines orplanes.
When this option is enabled, it doesn't matterwhich point or points are used when selectingeach line to be connected; unexpected twists areeliminated in the final surface. If this option is notselected, the selected point of each line isconnected to the selected point of the next one,which can result in unintended twists in thesurface for closed cross-sections.
3D (Solid) Editing OperationsThis section covers ways you can combine solids,otherwise known as Boolean operations.
Solid Add Menu: Solids / Solid Add
Shortcut Key: Ctrl+J
Point 1: First Solid
Point 2: Solid to be added to first
Adds one Solid object to another. It makes asingle Solid out of two Solids, and eliminates anyunnecessary remaining surfaces.
Using the Command
Choose the Solid Add command and set a pointon each of the Solids to be added. The Solids arethen combined into a single Solid, and anyinternal surfaces are removed.
NOTE: For best results, the solids should overlap rather than meet exactly at a single face. For example, if you want to stack a cube on top of another, make one cube just a little taller, and place the other cube so that the overall height is correct. When you add the solids, the overlapping volume is removed.

3D Objects
contact us at www.designcad.com 139
Example: Make a single solid from a cylinderpassing through a box.
Select the Solid Add command and set a point onthe box. Set a second point on the cylinder.DesignCAD redraws the two objects as a singleSolid, removing any unnecessary surfaces.
Solid Intersect Menu: Solids / Solid Intersect
Point 1: First Solid
Point 2: Second Solid
Removes all parts of two overlapping Solidsexcept the part that both Solids share. This partforms a new Solid.
Using the Command
Choose the Solid Intersect command. Set a pointon each of the intersection Solids. Theoverlapping area remains.
Solid Subtract Menu: Solids / Solid Subtract
Shortcut Key: Ctrl+U
Point 1: Solid to be removed (template)
Point 2: Solid to be subtracted from
Removes one Solid from another Solid that itoverlaps. the solids should overlap rather thanmeet exactly at a face.

DesignCAD Reference Manual
140 For updates and additional information,
Using the Command
Choose the Solid Subtract command. Set a pointanywhere on the solid to be subtracted (the onethat will be used as a template for the hole). Set asecond point on the solid to be subtracted from.The first solid is removed from the second solid.
NOTE: To erase the cut lines that remain after this command, see Hidden Edge and Hidden Edge by Section.
Solid Exclusive Or Menu: Solids / Solid Exclusive Or
Point 1: First Solid
Point 2: Second Solid
Subtracts the volume in common between twosolids. If a portion or portions of both of the solidsremain, the portions are still recognized as a partof their original solid.
Using the Command
Choose the Solid Exclusive Or command. Set apoint on each of the solids. The common volumebetween the two solids is removed. The onlyportions that remain are portions that wereexclusive to one or the other of the two originalsolids.
NOTE: For best results, the solids should overlap rather than meet exactly at a face.
Example: Subtract common volume from anintersecting box and a cylinder.
Select the Solid Exclusive Or command and seta point on each of the solids. DesignCADremoves the shared volume and redraws theremaining portions.

3D Objects
contact us at www.designcad.com 141
Solid Segregate Menu: Solids / Solid Segregate
Point 1: First Solid
Point 2: Second Solid
Isolates the common volume between two solids.This command is like the Solid Exclusive Orcommand, but the common volume is cut out ofthe two solids and becomes a separate solid,rather than be subtracted from them.
Using the Command
Choose the Solid Segregate command. Set apoint on each of the solids. The common volumebetween the two solids is cut out and becomes athird solid. The only portions that remain as thetwo original solids are portions that wereexclusive to those solids before the command wasexecuted..
NOTE: For best results, the solids should overlap rather than meet exactly at a face
Slice Menu: Solids / Slice
Shortcut Key: Ctrl+L
Points 1-3: Points to define the cutting plane
Point 4: Region to be removed
Deletes parts of the drawing in front of or behinda predefined or custom plane.
Using the Command
Select the Slice command. The Slice windowappears.
If a main plane is selected, set a single point todefine the location of the cutting plane. Then seta point either in front of or behind the location ofthe cutting plane. All parts of the drawing that lieon that side of the cutting plane will be cut anderased at the specified location using a plane thatlies parallel to the plane indicated in the selectedoption.
If the second point is not used and the Enter keyis pressed, then all entities and parts of entitieswill be cut at the cutting plane location, but willnot be erased.

DesignCAD Reference Manual
142 For updates and additional information,
If Custom Plane is selected, set three points todefine the cutting plane. Then set a point either infront of or behind the cutting plane. All parts ofthe drawing that lie on that side of the cuttingplane will be erased.
If the fourth point is not used and the Enter key ispressed, then all entities and parts of entities willbe cut at the cutting plane location, but will not beerased.
Slice by Curved Surface Menu: Solids / Slice by Curved Surface
Point 1: Solid to be sliced
Point 2: Surface to be used to slice solid
Slices a solid using a curved surface.
Using the Command
Select the Slice by Curved Surface command.Set a point on the solid to be sliced. Set a point ona curved surface that intersects the solid. The
curved surface may be drawn using the SurfacePatch or Surface Connect command. The solidis cut using the curved surface.
Cross Section Menu: Solid / Cross Section
Points 1-3: Points to define the plane of the crosssection
Draw cross sections of solids that intersect aspecified YZ, XZ, XY, or custom plane.
Using the Command
Make sure that the current drawing contains atleast one solid. (The Cross Section commanddoes not work on surface grids drawn using theSurface Connect and Surface Patch commands;grids do not have volume.) Select the CrossSection command.

3D Objects
contact us at www.designcad.com 143
If a main plane is selected, set a single point todefine the location of the cross-section plane. Thecross-section plane incorporates the point set andlies parallel to the plane indicated in the selectedoption. A plane is drawn for each portion of asolid that intersects the cross-section plane.
If Custom Plane is selected, set three points todefine the cross-section plane. A plane is drawnfor each portion of a solid that intersects thecross-section plane.
Cross sections can be moved away from theirsolids and shaded since they are plane entities.
Solid Interference Check Menu: Solids / Solid Interference Check
Point 1: First solid to check for interference
Point 2: Second solid to check for interference
Checks two solids to see if they overlap oneanother at any point.
Using the Command
To use this command, select the command and seta point on each solid. DesignCAD will display awindow stating whether or not interference isdetected.
Solid Define Menu: Solids / Solid Define
Shortcut Key: Ctrl+D
Combines all the currently selected entities as asingle Solid. This allows you to build Solids froma collection of planes, extrusions, and surfaces.
Using the Command
Select the objects you want to define as one Solid,and choose the Solid Define command. TheSolids are defined as one Solid.
A Solid must be a closed set of planes andsurfaces. This command does not verify whetherthe current selection is a legitimate Solid. If youdefine an invalid Solid, operations such as SolidAdd or Solid Subtract command may not workcorrectly.
Solid Explode Menu: Solids / Solid Explode
Reduces a selected Solid into its component parts:planes, surface meshes, and lines. Eachcomponent can then be manipulated individually,without affecting the rest of the former Solid.
Using the Command
Select the Solid to be exploded and choose theSolid Explode command. The Solids now regaintheir individual properties and can bemanipulated as individual components.
NOTE: Once a solid is exploded, it cannot be used in solid commands such as Solid Add and Solid Subtract. To combine objects into a solid, use Solid Define.

DesignCAD Reference Manual
144 For updates and additional information,
Hammer Menu: Edit / Hammer
Point 1: Source point on the grid (point where thehammer hits)
Point 2: Destination point (where the hammerforces the grid)
Reshapes a surface grid.
Using the Command
Choose the Hammer command. In the windowchoose the options you want.
The size of the area affected by this command canbe specified by entering the Radius. ClickingFree Edges lets the command warp the edges ofthe surface that is being hammered. You can alsoselect whether the modified portion of the surfaceis to have a rounded or sharp point.
When you have specified the options you want,set a point on the surface grid at the location it isto be modified, and a point for the destination ofthat location. The surface is "hammered."
The Hammer command only moves existingpoints (intersections) on the grid. It does notcreate any new points. When you construct a grid
to be modified with the Hammer command, youshould make the spacing dense enough to get asmooth result.
NOTE: The Hammer command only affects surfaces created with the Surface Connect or Surface Patch commands. It does not affect planes, lines, curves, arcs, or extruded objects. It can be useful in creating specially shaped surfaces.
Working PlanesThe working plane is the plane on which 2Dobjects are created. In 2D mode, the workingplane is always the XY plane, but when workingin 3D, you can switch the working plane.
Set Working PlaneMenu: View / Working Plane / Set Working Plane
Point 1: Origin of workplane
Point 2: X axis of workplane
Point 3: Orientation of workplane
Point 4: A point defining the front of the plane
Sets a specified plane as a temporary substitutefor the XY plane. It adjusts mouse and cursormovements accordingly. This feature is veryconvenient for doing work along oblique faces ofcomplex objects.

3D Objects
contact us at www.designcad.com 145
Using the Command
Choose the Set Working Plane command. Setfour points for the workplane. Point 1 becomesthe new origin. Point 2 determines the X axis ofthe workplane. Point 3 establishes the orientationof the plane. Point 4 determines the front side ofthe plane.
Then set the name and confirm the orientation ofthe working plane.
TIP: If the entire drawing is not visible after using the Set Working Plane command, use the Fit to All Windows command to readjust the views.
Example: Work on the face of a pyramid.
Set the first point on the lower left corner of oneof the faces. This point sets the origin for theworkplane. Set the second point at the lower rightcorner of the same face. This sets the X axis forthe workplane. Set the third point on the apex ofthe pyramid. This sets the orientation, or tilt, ofthe plane. The last point determines which side of
the plane DesignCAD recognizes as the front.When you have done this, the program redrawsthe pyramid with the front of the plane facing you.
Working Plane PropertiesMakes it easy to switch from one workplane toanother when multiple workplanes have beendefined for a drawing.
Using the Command
After at least one workplane has been defined (inaddition to the default workplane) with the SetWorking Plane command, select the WorkingPlane Properties command. The followingwindow appears.
The lower window on the left of the windowshows a list of the defined workplanes. The topwindow on the left gives the specifics for theselected workplane.
Set as Active Working Plane: Sets the selectedworkplane as the current workplane.

DesignCAD Reference Manual
146 For updates and additional information,
Reset Working Plane: Resets the defaultworkplane as the current workplane.
Rename: Opens a window in which you canrename the workplane and/or change itsdescription.
Delete: Deletes the selected workplane.
Reset Working PlaneMenu: View / Working Plane / Reset WorkingPlane
Reverses a Set Working Plane command. Itrestores the original coordinate system to thedrawing, deleting any reference to the temporarycoordinate axes set up by the Set Working Planecommand.
3D View SettingsWhen working in 3D, you will often need tochange the angle or orientation at which you seethe model. This section covers ways to change theview, as well as ways to save views for futurereference.
View Toolbox The View Toolbox contains useful tools formodifying the way you look at your drawing in3D space. You can change the horizontal viewingangle (the viewer's rotation about the Y-axis), thevertical viewing angle (the viewer's rotationabout the X-axis), and the tilt (the viewer'srotation about the Z-axis)
NOTE: For information on displaying toolboxes, see View Options.
You can change the orientation of the drawingvisually by dragging the mouse. You can choosefrom a set of predefined viewing angles, or youcan define your own view. No matter whatdirection you want to approach your drawingfrom, DesignCAD's View Toolbox lets you getthere. Like the snap tools, these tools can be usedinside another command.
From the Projection List, select the standardview you want to see: Side View, Top View, etc.You can adjust the angle incrementally in all threedirections by clicking the Move Camera buttons.You can also set the View Distance and use thearrow buttons to adjust the distanceincrementally.
Set Viewer Points: Set two points - the first forthe viewer position and the second for the viewdirection.
Set View by View Center, Set View by DrawingCenter: Set the view center and drag the mousearound (keeping the left button pressed) to adjustthe view.

3D Objects
contact us at www.designcad.com 147
Set View Menu: View / Set View
Shortcut Key: Y
Changes the viewer location.
Using the Command
Select the Set View command and move thecursor to the view window. Hold down the leftmouse button and drag the cursor across thescreen with the mouse. The view changes as youdrag the mouse. To preview the drawing at a viewposition, release the mouse button. Press Enterwhen you have the desired view.
You can change the perspective of the view bymoving the cursor in and out on the Z axis (bypressing Ctrl+Shift and moving the mouse). Thiscommand can be undone with the ZoomPrevious command.
Set View by Drawing Center
Menu: View / Set View by Drawing Center
To change the view, set the view center and dragthe mouse around (keeping the left buttonpressed) to adjust the view.
Save Current View Menu: View / Save Current View
Saves the current view settings as a custom viewselection in the View Toolbox and the UserDefined Views window.(see View Toolbox.)
User Defined View Menu: View / User Defiened View
Allows you to add, modify, and delete userdefined views.
Using the Command
Select the User Defined View command and thefollowing window appears: showing allpreviously saved or created views.

DesignCAD Reference Manual
148 For updates and additional information,
Add: Allows you to add a new User DefinedView.
Modify: Allows you to modify the selected view.
Delete: Allows you to delete the selcted view.
Save List to INI: saves the all of the views the listof views so that they are automatically include inadd future drawings.
Using the Add Command
Select the Add command. Specify the all of thesettings for the view and then click OK.
View Name: Sets name of the view.
Projection Type: Sets the Projection Type toParallel or Perspective.
Camera Position Point: Sets the X, Y, and Zcoordinates for the camera.
View: Sets the distance of the view.
Angles: Sets the Horizontal, Vertical, andRotation angles for the camera.
Using the Modify Command
Select a view in the list of views. Then select theModify command. Modify the the settings asneeded for the view and then click OK.
Modify: Allows you to modify the selected view.
Using the Delete Command
Select a view in the table of views. Then select theDelete command. You will be prompted to verifythat you want to delete the view. Click Yes toconfirm the deletion.
.

3D Objects
contact us at www.designcad.com 149
Using the Command
When you have adjusted the view to your liking,select the Save Current View command. Enter aname for your custom view in the and click OK.The view is saved under the selected name in theview box in the View Toolbox. You can removethe view by selecting the view and pressing theDel key.
Object DisplayChoose View / Display Types (Active View) tochange the settings for only one view. ChooseDisplay Types (All Views) to change settings forall displayed views.
WireframeMenu: View / Display Types / Wireframe
Displays the model without shading, and withouthiding lines.
Flat Shading ModeMenu: View / Display Types / Flat Shading Mode
Displays non-smoothed shading -- for example,all the facets on a cylinder will look flat, insteadof smoothly rounded.
Smooth Shading ModeMenu: View / Display Types / Smooth ShadingMode
Round objects will look smoothly roundedinstead of having a lot of flat faces. How smoothit looks will depend on how many facets wereused to generate the object.

DesignCAD Reference Manual
150 For updates and additional information,
Quick Hidden Line ModeMenu: View / Display Types / Quick Hidden LineMode
Hides lines that would be hidden by other parts ofthe object, but it will not show the "seams" whereone solid intersects with another
Hidden Line ModeMenu: View / Display Types / Hidden Line Mode
Hides hidden lines and also shows the boundarywhere two solids intersect.
Hidden Line RemovalMenu: Tools / Hidden Line Removal
Shortcut Key: Ctrl+F8
Toolbox Icon:
Performs hidden line removal on the entiredrawing or on a section of the drawing. Thiscauses all lines behind surfaces to be removed,giving the objects a more realistic image.
Using the Command
Choose the Hidden Line Removal command andthe following window appears:
Specify whether you want to remove lines for theentire active view, all views, or only a section. Ifyou choose the Section option, set two points toenclose the section on which you wantDesignCAD to execute the command.
You can also specify whether you want the textand dimensions to be displayed with the resultingimage.
If your graphics card supports graphicsacceleration, check the Enable GraphicsAcceleration option to improve performance.

3D Objects
contact us at www.designcad.com 151
This will enable interactive hidden line removal.Interactive hidden line removal will allow you tomove and edit existing drawing items and evenadd new ones, all while the specified view(s)maintain hidden line removal. The view(s) willremain in hidden line removal mode until youchange the status of the view(s) to wireframe orshading.
If your graphics card supports graphicsacceleration, you can also check the DisplayIntersection Lines with Graphics Accelerationoption to display lines at the intersections ofsolids and planes.
Hidden Edge Menu: Edit / Hidden Edge
Erases cut-plane lines which are sometimes aresult of the Cut Plane, Polygon Subtract, andSolid Subtract commands.
Using the Command
After executing a Cut Plane, Polygon Subtract,or Solid Subtract command, select the HiddenEdge command. Set a point on one of thecut-plane lines so that it will be hidden from theview or from a printout of the drawing.
Example: Draw a large square plane and twosmall circular planes. Draw the circular planes sothat they are contained by the square plane withrespect to the XY plane. Use Polygon Subtract
to subtract the circular planes from the squareplane. Notice the cut-plane lines which are anecessity of this kind of operation. Choose theHidden Edge command and set a point on one ofthe cut-plane lines. The cut-plane line will beremoved from the view and will not be printed insubsequent printouts. Repeat the Hidden Edgecommand as many times as desired.
Hidden Edge by Section Menu: Edit / Hidden Edge by Section
Erases cut-plane lines which are sometimes aresult of the Cut Plane, Polygon Subtract, andSolid Subtract commands.
Using the Command
After executing a Cut Plane, Polygon Subtract,or Solid Subtract command, select the HiddenEdge by Section command. Set two points todefine a bounding box that encloses or touchesthe cut-plane lines, so that they will be hiddenfrom the view or from a printout of the drawing.
Example: Draw a large square plane and twosmall circular planes. Draw the circular planes sothat they are contained by the square plane withrespect to the XY plane. Use Polygon Subtractto subtract the circular planes from the squareplane. Notice the cut-plane lines which are anecessity of this kind of operation. Choose theHidden Edge by Section command and set apoint at one corner of the area that contains thecut-plane lines to the left of the circular holes.

DesignCAD Reference Manual
152 For updates and additional information,
This point also defines one of the corners for abounding (or rubber-band) box that moves withthe cursor. Move the cursor so that the boundingbox touches both of the edges to the left of theholes. Set another point. Both of the cut-planelines to the left of the holes will be removed fromthe view and will not be printed in subsequentprintouts. Now do the cut-plane lines on the rightside of the holes.
Show All EdgesMenu: Edit / Show All Edges
Shows any edges that were hidden using HiddenEdge or Hidden Edge by Section.
Shading Menu: Tools / Shading
Shortcut Key: F8
Toolbox Icon:
Point 1: First corner of shading region (optional)
Point 2: Opposite corner of shading region(optional)
Shades all or part of a drawing. Only solids,surfaces, and planes can be shaded.
Light and material settings can be used to makethe shaded rendering appear realistic. See Lightand Materials.
Using the Command
Choose the Shading command. The ShadingOptions window appears:
Phong (Best Quality): Uses a fine shadingpattern, and displays the material texture and/ortexture mapping.
Gouraud (Medium Quality): Displays thematerial texture and/or texture mapping, but theresulting shading is not quite as fine as that ofPhong shading.
Quick (Flat): Quite a bit faster than Phong orGouraud shading, but the shading is coarser andless realistic. No smoothing takes place, andmaterial textures and texture mapping are notrepresented.

3D Objects
contact us at www.designcad.com 153
All three shading methods can be done either forthe active view, all views, or for a rectangularregion of the screen. The method you choosebecomes the default selection the next time youuse the Shading command.
If your graphics card supports graphicsacceleration, check the Enable GraphicsAcceleration option to improve performance.This will enable interactive shading. Interactiveshading will allow you to move and edit existingdrawing items and even add new ones, all whilethe specified view(s) maintain shading. Theview(s) will remain in shading mode until youchange the status of the view(s) to wireframe orhidden line removal.
Enable Anti-aliasing: Determines whether ornot to change the color of the object at its edgesslightly so that all straight edges will appearsmoother. If checked, the edges will be smoothed.Otherwise some of the edges will appear slightlyjagged.
Enable Transparency: When Phong or Gouraudshading is used and graphics acceleration isdisabled, this option can be enabled to showtransparencies when a drawing contains objectsthat have been assigned materials that havetransparent qualities and the drawing is shaded.
Enable Fogging: When Phong or Gouraudshading is used and graphics acceleration isdisabled, this option can be enabled to add a fogeffect to the rendered drawing.
Fogging Function: The function used to createthe fog. Linear produces proportionally more fogthe "deeper" into the drawing you go. Expproduces a less dense fog than Linear. Exp2 alsoproduces a less dense fog than Linear, followinga different function than Exp.
Fog Density (%): The maximum fog density.
Fog Start Position: The point in the drawingwhere the fog is at its minimum. This value is ascale factor based on the depth of the drawingfrom the front to the back at the current viewsettings. A value of 0 starts the fog at the veryfront of the drawing. A value of -1 starts the fogone drawing-depth in front of the drawing's front.A value of 0.5 starts the fog in the middle of thedrawing.
NOTE: This position and scaling will vary depending on the size of the drawing, the viewing angle, and distance settings.
Fog Stop Position: The point in the drawingwhere the fog reaches its maximum thickness.Like the Fog Start Position, this value is a scalefactor based on the depth of the current view ofthe drawing.
Fog Color: The base color for the fog. To selectthe color, click the color box and select a colorfrom the palette
Apply Fog to Background: If checked, the entiredrawing background becomes the same color asthe fog.

DesignCAD Reference Manual
154 For updates and additional information,
If Windows is configured for only 16 colors, theshaded drawing is not very realistic. If Windowsis configured for 32,000 or more colors, however,the shading will be fastest and look very realistic.
You can change the number of colors and thescreen resolution used by Windows in theWindows Control Panel, under Display.
Light and MaterialsThese options affect how 3D entities look inshaded rendering.
Light Source Options Menu: Tools / Light Source
Create up to eight different light sources. Eachsource is activated by clicking the On/Offlightbulb beside it.
Light sources, have the following properties:
Type: Sets the type of light source. Three types oflight sources are available: Direction Light, PointLight, and Spot Light. All of them have somecommon properties, such as color, intensity,shadow, and each has certain specific propertiesthat determine position and direction of a lightsource.
Color: Color of light that the light source emits.
Ambient Intensity: Sets the intensity of theambient component of a light source. Ambientlight is a constant amount of light that gets addedto the scene everywhere. It's function is tosimulate the effect of indirect light sources.Ambient is used to keep shadows and objectsfrom appearing totally black, which would beunrealistic.
Diffuse Intensity: Sets the intensity of the diffusecomponent of a light source. Diffused light islight that hits a surface and gets scattered in alldirections equally. Its effect is dependant upon theangle at which the light strikes the surface. If thelight strikes the surface straight on the the lightwill be bright. If the angle is shallow (close toparrallel to the surface) the surface will appeardimly.
Specular Intensity: Sets the intensity of thespecular component of a light source. Specularlight is light that gets bounces off of a surface in aparticular direction. This makes specular lightdependent on the point-of-view of theviewer(camera) its intensity depends on the anglebetween the light source and the viewer. Specularis used to make objects look shiny
On/Off: Turns selected light source on/off.
Shadows On: Turns on/off shadow calculationfor selected light source.

3D Objects
contact us at www.designcad.com 155
Directional LightDirectional light has direction but no position. Adirectional light source will illuminate all objectswith equal intensity from the same direction.They are often used to simulate distant lightsources, like the sun. This Light source is definedby 2 angles: vertical and horizontal.
Horizontal Angle: This option can be used to setthe horizontal angle of the light.
Vertical Angle: This can be used to set thevertical angle of the light source.
Point LightA Point light has a position, but no direction. itradiates light in all directions from its assignedposition. The position of a point light source isdefined by 3 coordinates (X, Y and Z).
Position: Used to set the X, Y and Z coordinatesof a point light source position.
Spot LightA Spot Light has both a position and a directionpoint. Light travels in the direction of the path thatgoes from the position to the direction point. Theposition of a spot light is defined by 3 coordinates

DesignCAD Reference Manual
156 For updates and additional information,
(X, Y and Z); the direction of the light is specifiedby setting a Direction Point (X, Y and Z). SpotLights also have a Spot Cutoff Angle.
Position: The X, Y and Z coordinates of a spotlight source position.
Direction Point: The X, Y and Z coordinates ofa point that determines.
Spot Angle Cutoff: The maximum angle towhich the light beam can spread as it travels in thelight direction.
Material Options Menu: Options / Material
Specify the material properties of an object. Youcan choose the current material from the materialsprovided. In other words, you select the materialin which the next object or objects will be drawn.You can also create your own materials.
After the material is selected, objects drawn willhave that material property. For example, if youselect the material Walnut and then draw ahemisphere, the hemisphere will look like walnutwood.
NOTE: Library materials cannot be edited. To create editable materials, click Add.
Ambient: The amount of background lightshining on the object. This dictates how muchshadow is visible on a shaded object.
Diffuse: The amount of flat (not shiny) reflectionyou get from a shaded object.
Specular: How shiny (not flat) the materialappears.
Transparency: How "see-thru" the materialappears. Materials with a value of 0 are opaque.Materials with a value of 100 can barely be seenwhen shaded. Transparency is only displayedwhen shading with Gouraud or Phong shadingwith graphics acceleration disabled.

3D Objects
contact us at www.designcad.com 157
Emission: Makes a shaded object look brighter,as though it is being lit from within. A value of 0has no visible effect. A value of 100 makes thematerial look very bright. Emissive objects do notact as light sources. They do not cast light onother objects in the drawing.
Contrast: How shiny the surface appears. Thelower the setting, the shinier the surface appears.
Texture Type: The texture of the material.
Texture Scale: The amount and size of thetexturing.
Color: The color of the selected material.Clicking on this bar will bring up the colorpalette.
Add: Creates a custom material. You can setpreferences for all of the material's properties.
Del: Deletes a material from the materialsselection box.
Save: Saves created materials as separate files.
Retrieve: Retrieves a specified material file andinserts it into the selection box.
Materials ToolboxUsing the Material Toolbox allows creation ofnew materials from a set of customizable texturesand properties. Any material can be applied toany object in a drawing. For details on displayingtoolboxes, see View Options“View Options”on page 33.
If you click on the down arrow, the Material boxshows a list of material types available for use.The list includes any materials you have createdand added to the list.
NOTE: Don't confuse this list with the Material List command in the File menu. The Material List command provides a net listing of all the attributes you placed in your drawing. Material, as it is referred to in the Material Toolbox, affects the appearance of shaded drawings. Attributes are generally used to denote physical materials-lumber, bolts, screws, and other parts-used to build the object depicted in your drawing.
New Material: Opens the New Material window,described above.
Material: Opens the Material Options window.
Apply: Applies the material to selected entities.
Same As: Takes the material from the object youselect.

DesignCAD Reference Manual
158 For updates and additional information,
Texture Mapping Menu: Tools / Texture Mapping
Copies a texture from an image file (bitmap, gif,jpeg, etc.) and applies that texture to one or moreDesignCAD drawing objects. The next time thedrawing is shaded using either Gouraud (MediumQuality) or Phong (Best Quality) method in theShading Command (see Shading), all items thathave been assigned a texture will be shadedaccordingly. Several jpegs are included withDesignCAD as sample textures and are located inthe DesignCAD directory.
Using the Command
Select the object to be assigned a texture andchoose the Texture Mapping command. Thefollowing window appears:
Load Texture: Click this button and the SelectTexture window appears. Make sure thedirectory that contains the image file (bitmap,jpeg, etc.) is listed in the Look In: box. Select thefile from the area below the Look In: box or typethe name in the File Name box. Click OK.
Clear Texture: Removes all texture settings fromthe currently selected drawing objects.
Rotate 90º: Rotates the image file 90 degrees forthe image's use as a texture. This button can beused two times to rotate the image 180 degreesand three times to rotate the image 270 degrees.
Mirror Horizontally: Flips the image so that allportions of the image that were on the left sidewill now be on the right and vice versa.
Mirror Vertically: Flips the image so that allportions of the image that were on the top of theimage will now be on the bottom and vice versa.
Customize Stretching: Allows for thecustomization of the image's scale and aspectratio.
Image Scale: Enter the value for the scale atwhich the image is to be displayed. For example,a value of .5 will display the image at half of itsoriginal size and a value of 2 will display theimage at two times its original size.
Aspect Ratio: The relationship of the vertical andhorizontal scale factors at which the image is tobe displayed. For example, a value of .5 willdisplay the image so that the vertical scale istwice that of the horizontal scale, and a value of 2will display the image so that the horizontal scaleis twice that of the vertical scale.

3D Objects
contact us at www.designcad.com 159
Tile: Places repeated copies (or an array) of theimage appear on a single surface. When thisoption is selected:
Horizontal Times: Enter the number of copies ofthe image to be displayed from left to right on theselected item(s).
Vertical Times: Enter the number of copies ofthe image to be displayed from top to bottom onthe selected item(s).
Rotation Angle: This value displays the currentrotation angle of the image being used as atexture. This value can be increased or decreasedby clicking the Rotate 90 button repeatedly.
Seamlessly: Inverts one image everywhere twoimages meet, so the edges of the image copieswill not be as noticeable.
Mapping Mode: The default direction for thetexture runs parallel to the Y axis; this directioncan be changed for some of the Mapping Modes.Each Mapping Mode has a unique set of optionsavailable in the list box directly below theMapping Mode list box. Each Mapping Mode andoption combination works best with a differentkind of entity. Some experimentation may berequired to determine which Mapping Mode andoption works the best for different items in agiven drawing.
• Spherical Mapping: As its name indicates,this particular mode works best on rounded3D surfaces. Unlike most of the otherMapping Modes, Spherical Mapping modehas a single method: Center. SphericalMapping mode takes the flat image andwraps and stretches it around the selectedobject. The direction for the texturedetermines the "poles" of the object. If the Yaxis is said to run through the poles of theobject, the top and bottom edges of theimage are compressed to meet at these polesand are stretched to fit around the "equator"of the object.
• Grid Patch Mapping: Divides the imageinto the number of surfaces the selectedobject has. Each division of the image is thenassigned to a surface. This mode isrecommended for items that have a flat facebut have been extruded into a 3D object or"grid." This mode has two methods: GridOnly and Grid & Plane.
• Grid Only: Maps the selected texture to the"depth" or "grid" portion of the object (theportion of the object that is not the front"face").
• Grid & Plane: Maps the selected texture toboth the "face" and "grid" of the object.
• Box Mapping: Uses a bounding box to mapthe texture to the selected objects. Thebounding box is an invisible box thatcompletely surrounds the selected objects.The front and back of this box run parallel tothe XY plane. The left and right sides of thisbox run parallel to the YZ plane. The top andbottom of this box run parallel to the XZ

DesignCAD Reference Manual
160 For updates and additional information,
plane.
This mode has six methods. Each of these sixmethods corresponds to a different side ofthe bounding box. The texture is placedparallel to the specified side of the boundingbox and then projected onto the selectedobject(s).
• Cylindrical Mapping: As its nameindicates, this particular mode works best oncylindrically-shaped objects. Unlike most ofthe other Mapping Modes, CylindricalMapping mode has a single method: CenterAxis. Cylindrical Mapping mode takes theflat image and wraps it around the selectedobject. The direction for the texturedetermines the "poles" of the object. If the Yaxis is said to run through the "poles" of theobject, the image is compressed to meet atthese "poles."
• Plane Warp Mapping: This MappingMode should only be used on plane entities.Plane Warp Mapping mode has twomethods. Default method maps the entityusing as much of the image as possiblewithout causing a substantial amount ofdistortion, the Set Boundaries and ChangeBoundaries options can be used so the entire
image is used. The Cutoff method trimsaway portions of the image so that it has thesame shape as the plane to which it is to beapplied.
• Default: When this method is chosen, twooptions appear below it: Set Boundaries andChange Boundaries. The Set Boundariesoption can be checked to make the entireimage be used when the drawing entity ismapped. The perimeter of the plane iscalculated and the points on the plane thatmake the most sense mathematically are setas the four corners for the texture. TheChange Boundaries button can be used toallow four points to be set in the drawing toreset the four corners of the texture.
• Cutoff: The Cutoff method of Plane WarpMapping trims away portions of the imageso that it has the same shape as the plane towhich it is to be applied. The direction of thetexture may be set in the Rotate box.
Animation and Walk ThroughThese tools are used for displaying a movingview of your 3D model. This is useful forpresentations.
Animation Mode Menu: Animation / Animation Mode
Used to animate or add motion to objects in aDesignCAD drawing.
NOTE: To exit Animation Mode, select it again from the Animation menu.

3D Objects
contact us at www.designcad.com 161
This command is also used to produce animatedAVI video files that can be played by WindowsMedia Player and other video player applications.Animation Command will also produce VRMLfiles, which can be used to animate a drawing fordisplay on the Internet.
DesignCAD animation works on the sameprinciple used by motion pictures and animatedcartoons. A series of drawing images are recordedone frame at a time, with the position of theanimated object changed slightly from frame toframe. When all the frames are displayed in rapidsuccession, the animated drawing creates theillusion of motion and continuity for the viewer.
DesignCAD animation is performed byestablishing keyframes of a drawing at the start,middle and end of an animated sequence. Thesekeyframes serve as guide posts for the sequence.You must select how much time (how mayframes) will pass between keyframes. You mustalso manipulate and move the drawing objectbetween keyframes. This tells DesignCAD whatand how much "movement" to display in relationto various times in the animation sequence.
Using the Command
You should have a drawing loaded when youchoose the Animation Mode Command.
NOTE: Pay attention to where the selection handles on the animated object are located. The selection handle serves as a reference point for all the movement, rotation, or scale changes that will occur in your animation.
With the drawing open, choose AnimationMode. The Control Panel and Time Lineappear.
To set the first keyframe, make sure the box in theTime Line above the zero is highlighted in theTime Line (there will be an arrowhead above it)and click the Set Keyframe button.
Begin to set the next keyframe by clicking in thebox above the number for the next frame that willbe a keyframe. Notice that the arrowhead movesabove the box you clicked. The boxes thatcorrespond to the keyframes you set (except forthe 0 frame) are filled with red, indicating thatthey are keyframes.
The number of frames left between keyframesdetermines the size of the animation incrementsin the final animation. In other words, if you arerotating an object 90 degrees between twokeyframes that are ten frames apart (frames 0 and9), there will be 9 movements. In the finalanimation, the object will rotate 10 degrees perframe (90 divided by 9 is 10).
TIP: Animation runs at about 15 frames per second, so 30 frames would equal approximately two seconds worth of animation.
Now enter all pertinent motion information foryour animated object. This is the amount and typeof movement you want to occur from the first

DesignCAD Reference Manual
162 For updates and additional information,
keyframe to the second keyframe. You can useMove, Rotate, Scale or use any combination ofthese commands.
Once you have moved the object in the desiredmanner, verify that you have highlighted the boxabove the number you want to set as the secondkeyframe and click the Set Keyframe button tolock in the keyframe.
Repeat this series of actions as many times asnecessary to complete your animation. If youmake a mistake and want to delete a keyframe,highlight the box above the keyframe you want todelete in the Time Line and click on the DeleteKeyframe button .
NOTE: Don't forget to record a keyframe any time you change the direction of movement, the direction of a rotation, etc. For example, if you are going to move an object to the left and then up in your animation, make sure you record a keyframe before you move the object up. If you don't record a keyframe after you move the object to the left but wait until after you have moved the object to the left and then up, DesignCAD doesn't know that you wanted to show movement to the left and then upward movement. The object will move diagonally when the animation is played.
Playing and Saving An Animation SequenceTo show or hide the paths of animated objects,click Show Path. Use the Rewind,Back/Forward One Frame, Stop, Play, andFast Forward buttons to maneuver within theanimation.
To play the animation over and over again whenit is played, click on the Loop button.
When finished, save your work as an animationtemplate. See Save Animation Template.
To play your animation, see Load AnimationTemplate.
Save Animation Template Menu: Animation / Save Animation Template
Saves an animation that has been produced inAnimation Mode.
Using the Command
After producing an animation in AnimationMode, select the Save Animation Templatecommand. Enter a name for the animation in thewindow and then click OK.
NOTE: The animation template is saved as a part of the drawing file it was created with and can only be opened with the Load Animation Template command if the drawing file is open in DesignCAD.
Load Animation Template Menu: Animation / Load Animation Template
Opens an animation template that has beenproduced in Animation Mode and then saved asa part of the drawing file with the SaveAnimation Template command. This commandis only available when DesignCAD is inAnimation Mode.
Using the Command
After producing and saving an animation inAnimation Mode, open the drawing file in whichit was created. Choose the Animation Modecommand and choose the Load AnimationTemplate command. Select the Template Nameand click OK.

3D Objects
contact us at www.designcad.com 163
ExportYou can export an animation in two differentformats: VRML and AVI.
Menu: Animation / Export / VRML
Menu: Animation / Export / AVI
AVI files are very large, so DesignCAD gives youthe option to save the file uncompressed or withone of six other compression ratios. Click themenu arrow and scroll to select a compressionformat. Select Full Frames (Uncompressed) forthe best results and then click OK.
Control PanelMenu: Animation / Control Panel
A toggle that hides or shows the AnimationControl Panel.
Time LineMenu: Animation / Time Line
A toggle that hides or shows the Animation TimeLine.
Walk Through Menu: Animation / Walk Through Mode
Toggles Walk Through Mode on and off. WalkThrough Mode can be used to step a vieweraround a DesignCAD drawing.
NOTE: To exit Walk Through Mode, select it again from the Animation menu.
Like Animation Mode, Walk Through Mode canbe used to produce AVI video files that can beplayed by Windows Media Player and other videoplayer applications. Walk Through Mode willalso produce VRML files, which can be used towalk viewers through a drawing on the Internet.
The main difference between Walk ThroughMode and Animation Mode is that Walk ThroughMode is only used to change the view of adrawing; items in the drawing cannot be movedor rotated independent of one another. A series ofview angles are changed slightly from one frameto another. When all the frames are displayed inrapid succession, the view angle of the viewermoves smoothly around the drawing.
Using the Command
With a drawing open, choose Walk ThroughMode. The Control Panel and Walk windowappear.

DesignCAD Reference Manual
164 For updates and additional information,
To set the first keyframe, click on the Framesbutton and select Add Frame from the menu thatappears. Set the amount of time (in seconds) topass between this first frame and the next one inthe Times box. Set the amount of time to pass (inseconds) before movement toward the nextkeyframe begins in the Delay box. You may alsowant to change the apparent size of the drawingby entering a new value in the Zoom box. Thenuse the Target and Camera areas of the window.The Target Area is used to specify what area ofthe drawing is being focused on (displayed in thecenter of the view window). The Camera area isused to specify the viewing location and thus
controls the view angle and distance. Finally setthe number of frames per second to be insertedbetween this frame and the next one in theFrames per Second box.
To add the next keyframe, click on the Framesbutton and select Add Frame from the menu thatappears. Change the amount of time to passbetween this frame and the next one or leave italone so it will be the same as the amount of timebetween the first frame and this one. Change anyor all of the other options. When the view is theway you want it for the second keyframe, addanother one.
Repeat this series of actions as many times asnecessary to complete your walk through. If youmake a mistake select the keyframe you want tochange in the Frames list box and change thevalues.
Playing and Saving A Walk Through SequenceUse the Rewind, Back/Forward One Frame,Stop, Play, and Fast Forward buttons tomaneuver within the walk through.
To play the walk through over and over againwhen it is played, click on the Loop button.
When finished, save your work as an walkthrough template. See Save Walk Template. Thewalk through template will be saved as a part ofthe drawing file.
To play your animation, see Load WalkTemplate.

3D Objects
contact us at www.designcad.com 165
ExportYou can export a walk through in two differentformats: VRML and AVI.
Menu: Walk / Export / VRML
Menu: Walk / Export / AVI
AVI files are very large, so DesignCAD gives youthe option to save the file uncompressed or withone of six other compression ratios. Click themenu arrow and scroll to select a compressionformat. Select Full Frames (Uncompressed) forthe best results and then click OK.
Run WalkMenu: Walk / Run Walk
Begins the playback of a walk template createdwith Walk Through Mode.
Control PanelMenu: Walk / Control Panel
A toggle that hides or shows the Control Panel.

DesignCAD Reference Manual
166 For updates and additional information,

contact us at www.designcad.com 167
5 AnnotationDimensionsDimensions are used to indicate actualdimensions of your entities.
NOTE: If you want to measure entities without including the dimension in the drawing, see Measuring,
Dimension Options Menu: Options / Options
Controls the many options in the dimensioncommands, plus the Pullout and Ballooncommands, all from one menu.
These settings become global - they are thedefaults for each dimension type. You can changesettings within the dimension command itself.
Open the Dimension tab and click in theDimension Type box and select the type ofdimension command for which you want to setthe options.
Using Current Color: Dimension text andextension lines are drawn with the currentdrawing color. If you are drawing with severaldifferent colors and want all dimension text to bedrawn with the same color, uncheck this optionand click the Color box to invoke the ColorPalette.
Using Current Layer: Sets the layer in which thedimension text and extension lines are drawn.When checked, all dimension text is drawn in theactive layer. To draw all of the dimension text inthe same layer of a multi-layer drawing, uncheckthis option and click the Layer box to select thelayer for dimension text.

DesignCAD Reference Manual
168 For updates and additional information,
Paste: After setting the options for a particulardimension command, click this button to applythe same options to similar dimensioningcommands. If you have set the options for adimensioning command that measures an angulardimension, the same options will be used for alldimensioning commands that make angularmeasurements. Likewise, if you have set theoptions for a dimensioning command thatmeasures a linear dimension, the same optionswill be used for all dimensioning commands thatmake linear measurements.
Save: If you want to save the changes to the nextdrawing session, click Save before you click OK.
Reset: Restores all of the options to their defaultvalues.
NOTE: For more details on dimension settings, see the command description for each dimension command. Most are listed for the Dimension command.
Dimension Menu: Dimension / Dimension
Shortcut Key: @
Toolbox Icon:
Point 1: Start of distance to be measured
Point 2: End of distance to be measured
Point 3: Dimension text location
Places dimensions in your drawing.
Using the Command:
Choose the Dimension command. To add adimension to your drawing, set two points for thedistance to be measured. Then set a third point forthe dimension text location.
Several options are available in the Dimensionwindow:
Automatic: DesignCAD determinesautomatically which axis you wish to measure,based on where you place the dimension text.
Free Form: Enables you to measure along anyarbitrary direction. The dimension text willalways be placed parallel to the distancemeasured.
X-Axis, Y-Axis, Z-Axis: Selecting any of thesecauses DesignCAD to measure only the distanceparallel to that axis along the measured path.
Draw as Text: The default setting (Draw asDimension) causes DesignCAD to update thedimension text anytime the dimension changessize (e.g., when resetting units, or stretching anobject and its associated dimension). CheckingDraw as Text forces the program to keep thesame dimension, regardless of changes.

Annotation
contact us at www.designcad.com 169
Same As: Uses properties from anotherdimension in the drawing.. Click Save As, thenselect the dimension.
TextClick the Text button on the Dimension windowfor these options:
Any Windows font can be used for dimensions.The dimension text size can be specified inDrawing Units.
Format: Offers several different numeric formatsfor the dimensions. The Shift+F12 keys may beused to toggle through the dimension formatswithout opening the Dimension Text window.
Precision: The number of digits to the right of thedecimal point.
Location: The dimension text can be placedinside or outside the extension line, to the right orleft of the dimension arrows, or between theterminators. The F12 key may be used to togglethrough the text locations without opening theDimension Text window.
Orientation: Choose how to orient thedimension text. The Ctrl+F12 keys may be usedto toggle through the text orientations withoutopening the Dimension Text window. TheShift+Spacebar keys may be used to "flip" thetext.
Truncate End Zeros: Zeros at the end of adecimal will be removed. For example, 2.50inches becomes 2.5 inches.
Fixed Text: Fixed text will not change even ifyou re-scale the object or resize the drawing.Fixed text is useful when you want thedimension's text to always read the same valuewhether you rescale it or not. It can also be usefulif you have a drawing that is not to scale, but youwant the dimension to show what the actualmeasurement should be.
Enable Units Multiplier: Allows you todimension in multiple base units. For example, ifyour current drawing is based on inches, and youwant to dimension in centimeters, check the"Enable Units Multiplier" box and set the UnitsMultiplier value to 2.54 (because there are 2.54centimeters per inch). Optionally you might wishto open the Prefix/Suffix options and specify asuffix of "cm". Now if you dimension a 10-inchline, the dimension text will report 25.4 cm.
NOTE: This works best if you choose the simple decimal or fractional text format. If you choose a feet-and-inches format in combination with the Units multiplier, you may get unexpected values.
Same As (hand icon): Click to copy theproperties of an existing dimension.

DesignCAD Reference Manual
170 For updates and additional information,
Prefix/SuffixClick the Prefix/Suffix button on the Dimensionwindow for these options:
Prefix: Adds a notation before the dimensionmeasurement. You can keep a list of up to fivecustom notations that are available fordimensioning.
Suffix: Adds a notation after the dimensionmeasurement. You can keep a list of up to fivecustom notations that are available fordimensioning.
Same As (hand icon): Click to copy theproperties of an existing dimension.
ArrowheadClick the Arrowhead button on the Dimensionwindow for these options:
Position: The dimension line can be positionedinside or outside the extension line.
Offset: Enter the amount of offset.
Arrowhead: Use the Type and Size boxes tospecify the arrowhead options you want to use.
Same As (hand icon): Click to copy theproperties of an existing dimension.
ExtensionClick the Extension button on the Dimensionwindow for these options:
The extension line is perpendicular to thedimension line and is drawn at the end of thedimension line.
Overshoot: The distance the extension lineextends past the dimension line.
Gap: The distance between the points set fordimensioning and the beginning of the extensionline.
Same As (hand icon): Click to copy theproperties of an existing dimension.

Annotation
contact us at www.designcad.com 171
TolerancingClick the Tolerancing button on the Dimensionswindow for these options:
The dimension tolerance is the positive andnegative values showing the amount of variationallowed from the standard measurement.
None: Allows no tolerance for the dimension,meaning that it must be exact.
The second option allows you to set one valuethat will be used as the positive and negativedimension tolerance.
The third option allows you to set separate valuesfor the positive dimension tolerance and thenegative dimension tolerance.
Same As (hand icon): Click to copy theproperties of an existing dimension.
NOTE: You can set dimension parameters globally in the program Options. See Dimension Options.
Dimension AngleMenu: Dimension / Dimension Angle
Toolbox Icon:
Point 1: Center of the angle to be measured
Point 2: Beginning of the angle
Point 3: Endpoint of the angle
Point 4: Distance at which the dimension text is tobe inserted
Adds the dimensions of angles to your drawing.
Using the Command
Choose the Dimension Angle command. Set apoint for the center of the angle to be measured.Then set points for the beginning and end of theangle. Selection order is important, becauseangles are measured counter-clockwise.
Finally, set a point to fix how far away thedimension is to be from the angle. The angle ismeasured and the dimension is added to yourdrawing.

DesignCAD Reference Manual
172 For updates and additional information,
NOTE: The options available in this command are the same ones available in the Dimension command. See Dimension. You can also set dimension parameters globally in the program Options. See Dimension Options.
Dimension ArcMenu: Dimension / Dimension Arc
Point 1: Arc to be dimensioned
Point 2: Text location
Dimensions the arc length of an arc fromendpoint to endpoint.
Using the Command
Choose the Dimension Arc command. Set a pointon the arc to be measured. After the point is set, arubber-band line shows how the dimension willbe drawn. Set a point for the location of thedimension text. The length of the arc will becalculated and inserted into the drawing at the lastpoint.
NOTE: The options available in this command are the same ones available in the Dimension command. See Dimension. You can also set dimension parameters globally in the program Options. See Dimension Options.
Dimension ChamferMenu: Dimension / Dimension Chamfer
Toolbox Icon:
Point 1: Line to be dimensioned
Point 2-n: Extension line
Point n+1: Text location
Draws the dimension for a chamfered line. Thiscalculated distance is the vertical or horizontaldistance between the two corners of the chamfer.
Using the Command
Choose the Dimension Chamfer command andset a point on the chamfer line. A rubber-band lineshows how the dimension will be drawn. Set oneor more points for the extension line. Set a pointfor the text location. Click the middle mouse

Annotation
contact us at www.designcad.com 173
button or press Enter to end the command. Thedimension information for the chamfer is drawnat the last point.
NOTE: The options available in this command are the same ones available in the Dimension command. See Dimension. You can also set dimension parameters globally in the program Options. See Dimension Options.
Dimension DiameterMenu: Dimension / Dimension Diameter
Toolbox Icon:
Point 1: Circle or arc to be dimensioned
Point 2: Location for dimension text
Draws a diameter dimension for a circle or arc.The text and arrowhead can be drawn outside thecircle, inside the circle, or with an extension line.
Using the Command
Choose the Dimension Diameter command andset a point on the circle or arc to be dimensioned.After the first point is set, a rubber-band lineshows how the dimension will be drawn. Set apoint for the location of the text information. Thediameter of the circle is displayed at the last point.
The Dimension Diameter window has fouroptions for the extension lines and arrowheads.
Text Inside Circle: Draws the dimension text andarrowheads inside the circle or arc.
Pre-Defined Extension Line: Draws thedimension text and arrowheads outside the arc orcircle.
Custom Extension Line: Draws the dimensiontext and arrowheads outside the arc or circle witha custom extension line.

DesignCAD Reference Manual
174 For updates and additional information,
Text Inside Circle: Draws the arrowheads insidethe arc or circle.
NOTE: The other options available in this command are the same ones available in the Dimension command. See Dimension. You can also set dimension parameters globally in the program Options. See Dimension Options.
Dimension RadiusMenu: Dimension / Dimension Radius
Toolbox Icon:
Point 1: Circle or arc to be dimensioned
Point 2: Location for dimension text
Dimensions the radius of a circle or arc.
Using the Command
Choose the Dimension Radius command and seta point on the circle or arc to be dimensioned.After the first point is set, a rubber-band lineshows how the dimension will be drawn. Set apoint for the location of the text information. Theradius of the circle is displayed at the last point.
The Dimension Radius window has four optionsfor the extension lines and arrowheads.
Text Inside Circle: Draws the dimension text andarrowheads inside the circle or arc.
Pre-Defined Extension Line: Draws thedimension text and arrowheads outside the arc orcircle.
Custom Extension Line: Draws the dimensiontext and arrowheads outside the arc or circle witha custom extension line.
Text Inside Circle: Draws the arrowheads insidethe arc or circle.
NOTE: The other options available in this command are the same ones available in the Dimension command. See Dimension. You can also set dimension parameters globally in the program Options. See Dimension Options.

Annotation
contact us at www.designcad.com 175
Dimension CoordinateMenu: Dimension / Dimension Coordinate
Shortcut Key: F11
Toolbox Icon:
Point 1: Reference point
Point 2: Point to be dimensioned
Point 3: Location for dimension text
Draws coordinate dimensions relative to a basepoint. The first point is the origin, or referencepoint, from which subsequent points aredimensioned. After the base point is set, pairs ofpoints are set. The first point of each pair is themeasurement point; the second is the textlocation.
If the second point in the pair of points is setabove or below the first point, the X-value, orhorizontal distance, from the reference point willbe placed in the drawing. If the second point is setto the right or left of the first point, the Y-value, orvertical distance, from the reference point will beplaced into the drawing. Finally, if the secondpoint in a pair of points is set closer or furtheraway along the Z-axis, the relative Z coordinate isplaced into the drawing.
Using the Command
Choose the Dimension Coordinate and set apoint for the origin, or reference point. Set a pointat the coordinate to be measured. Set a point forthe text location. Press Enter to end the command.
The dimension is measured horizontally,vertically, or along the Z axis from the first pointto the second point depending on the relativelocation of the third point to the second. Thedimension text is drawn at the last point.
NOTE: The options available in this command are the same ones available in the Dimension command. See “Dimension” on page 168. You can also set dimension parameters globally in the program Options. See “Dimension Options” on page 167.
Dimension BaselineMenu: Dimension / Dimension Baseline
Toolbox Icon:
Point 1-n: Points to be measured
Point n+1: Location for dimension information
Draws dimensions using several points along abaseline. Points are set for each measurementposition. The distance measured is the vertical orhorizontal distance to the measurement points.Each distance is measured from the first point.

DesignCAD Reference Manual
176 For updates and additional information,
Using the Command
Choose the Dimension Baseline command andselect HOR or VER to determine whether thehorizontal or vertical distance will be measured.
Next set a point for the base measurement point.Set points for the other measurement points. Arubber-band line shows how the dimension willbe drawn. Set a point for the location of thedimension text. Click the middle mouse button orpress Enter. The dimension is drawn using thepoints.
NOTE: The other options available in this command are the same ones available in the Dimension command. See Dimension. You can also set dimension parameters globally in the program Options. See Dimension Options.
Dimension ExtendedMenu: Dimension / Dimension Extended
Toolbox Icon:
Point 1-n: Points to be measured
Point n+1: Location for dimension information
Draws successive dimensions extended alongseveral points. Points are set for eachmeasurement position. The distance measured isthe vertical or horizontal distance between themeasurement points. Each distance is measuredseparately between each successive pair of points.
Using the Command
Choose the Dimension Extended command andselect HOR or VER to determine whether thehorizontal or vertical distance will be measured.
Next, set a point for each measurement position.Then set a point for the location of the dimensiontext. Press Enter to end the command.Dimensions will be drawn for the measurementpoints.

Annotation
contact us at www.designcad.com 177
Example: Dimension a wall.
Select the Dimension Extended command andchoose the HOR option. Set a point on thebottom-left corner of the wall. Set a second pointnear the middle of the wall, along the bottom. Seta third point on the bottom-right corner of thewall. Set a fourth point for the text below the wall.Press Enter. The dimension is added to thedrawing in two sections.
NOTE: The other options available in this command are the same ones available in the Dimension command. See Dimension. You can also set dimension parameters globally in the program Options. See Dimension Options.
Dimension ProgressiveMenu: Dimension / Dimension Progressive
Toolbox Icon:
Point 1: Base point
Points 2-n: Points to be measured
Point n+1: Location for text
Draws the dimensions of a line progressivelyfrom a base point. The distance measured is thevertical or horizontal distance between eachmeasurement point and the base point.
Using the Command
Choose the Dimension Progressive command.Select HOR or VER to determine whether thehorizontal or vertical distance will bedimensioned.
Set a point for the base measurement point. Setpoints for the other measurement points. Arubber-band line shows how the dimension willbe drawn. Finally, set a point for the location ofthe dimension text. Then press Enter to end thecommand. The dimension is drawn from the basepoint to each measurement point.
NOTE: The other options available in this command are the same ones available in the Dimension command. See Dimension. You can also set dimension parameters globally in the program Options. See Dimension Options.

DesignCAD Reference Manual
178 For updates and additional information,
Dimension Radius ProgressiveMenu: Dimension / Dimension RadiusProgressive
Toolbox Icon:
Point 1: Base point
Points 2-n: Points to be measured
Point n+1: Location for text
Draws radius dimensions progressively. Pointsare set for each measurement position. Thedimension of the radius is calculated and insertedinto the drawing using progressivemeasurements. Each distance is measured fromthe base point.
Using the Command
Choose the Dimension Radius Progressivecommand and set a point for the base point. Setpoints for the other measurement points. Set apoint for the text location. Click the middlemouse button or press Enter.
NOTE: The options available in this command are the same ones available in the Dimension command. See Dimension. You can also set dimension parameters globally in the program Options. See Dimension Options.
Dimension Distance OnlyMenu: Dimension / Dimension Distance Only
Toolbox Icon:
Point 1: Beginning of distance to be measured
Point 2: End of distance to be measured
Point 3: Location of dimension text
Measures a distance horizontally, vertically, or atany angle, but does not add extension lines orarrowheads.
Using the Command
Choose the Dimension Distance Only commandand choose which direction you wish to measure.Set a point for the beginning of the dimension.After the first point is set, a rubber-band boxshows where the dimension text will be drawn.Set a point for the end of the dimension. Set apoint for the location of the dimension text. Thedimension is drawn without arrows or extensionlines.

Annotation
contact us at www.designcad.com 179
NOTE: The options available in this command are the same ones available in the Dimension command. See Dimension. You can also set dimension parameters globally in the program Options. See Dimension Options.
Dimension Center MarkMenu: Dimension / Dimension Center Mark
Point 1: Point on circle or arc to be marked
Draws a center mark for a circle or arc.
Using the Command
Choose the Dimension Center Mark command.
Enter the size for the center mark in the Crossbox. If the By Percentage option is enabled, thesize of the center mark will be a percent value ofthe size of the circle/arc. If By Percentage isdisabled, the size of the center mark will be inDrawing Units.
The Overshoot and Gap options are onlyavailable if By Percentage is disabled.
To draw only the center mark (no extensionlines), enable the Draw Cross Only option.
NOTE: You can set dimension parameters globally in the program Options. See Dimension Options.
Auto Dimensions Menu: Dimension / Auto Dimension
Automatically dimensions lines, circles, arcs,ellipses, and elliptical arcs.
Using the Command
Choose the Auto Dimension command. In thewindow, select the entity types you wantdimensioned.
To dimension only selected entities, check Applyto Selection Only.
Dimension Settings: To view or changedimension settings, click this button to open theDimension Options (see Dimension Options).
Click OK to return to the drawing, and theselected entity types will be dimensioned.
UnitsMenu: Dimensions / Units
Shortcut Key: U
Point 1: First point on distance to measure.
Point 2: Second point on distance to measure.

DesignCAD Reference Manual
180 For updates and additional information,
Measures the distance between two points and, ifyou choose, can change the distance. Thiscommand can also be used to change the units ofmeasurement in the drawing or to set up the initialdrawing space.
Using the Command
Choose the Units command. Set two points on thescreen for a known distance. In the Units box,you can accept the measured distance or changeit.
When you change the value, it changes the entirecoordinate system of the drawing, including anydynamic dimensions in the drawing.
Text and AttributesText commands are used to place text strings inthe drawing. Attributes are used to assignproperties (material, cost, etc.) to objects.
Text (and Attribute) OptionsMenu: Options / Options
Shortcut Key: Q
In the Text tab of the Options, you can change thecolor and style of regular text and Attribute textfor the different layers in your drawing.
Text Options:
• Using Current Color: Text is drawn withthe current drawing color. If you are drawingwith several different colors and want all textto be drawn with the same color, uncheckthis option and click the Color box to selectthe color you want to use for text.
• Using Current Layer: All text (excludingDimension and Attribute) is drawn in theactive layer. To draw all of the text in thesame layer of a multi-layer drawing,uncheck this option and click the Layer boxto select the layer you want for text.
• Font: Select the font you want to use fortext. The available fonts depend on whetherTrue Type Font or Vector Font is selected.
• Align: Placed text to by the left edge, rightedge, or center.

Annotation
contact us at www.designcad.com 181
• Style: Choose Regular, Bold, Italic or BoldItalic.
• Size: The size of the text.
• Vertical Scale: The height of the lettersrelative to their width. Enter a large value fortall, thin letters or a small value for short,wide letters.
• Angle: The angle at which the text will beplaced if only one point is set.
Attribute Options
• Using Current Color, Using CurrentLayer: Same as for Text Options describedabove.
Attribute Display Settings:
• None: No attributes will be displayed,regardless of the status of their respectiveInvisible options.
• Visible: Visibility of attributes will bedetermined by the status of their respectiveInvisible options.
• All: All attributes will be displayed,regardless of the status of their respectiveInvisible options.
NOTE: For details on the Invisible option, see Attribute.
Attribute Definition Display Settings
• None: No attributes definitions will bedisplayed, regardless of the status of theirrespective Invisible options.
• Visible: Visibility of attributes definitionswill be determined by the status of theirrespective Invisible options.
• All: All attributes definitions will bedisplayed, regardless of the status of theirrespective Invisible options.
Save as Default: Saves the changes to the nextsession
Text Menu: Draw / Text
Shortcut Key: T
Toolbox Icon:
Point 1: Lower-left corner
Point 2: Lower-right corner (optional)
Point 3: Plane on which the text lies (optional)
Point 4: Slant and/or twisting of text (optional)
Inserts a string of text into the drawing. This textcan be set to appear flat regardless of the viewingangle, or it can be placed at any 3D orientation sothat its appearance varies depending on thecurrent viewing parameters.

DesignCAD Reference Manual
182 For updates and additional information,
Using the Command
Choose the Text command and enter the textstring in the window. DesignCAD stores a historyof the last 20 entries.
Set the Font and Character Set. Available fontsdepend on whether True Type Font or VectorFont is selected.
Size: Enter the font size here.
Angle: The angle of text, measured fromhorizontal.
Save in Vector Form: The text will be drawn asseparate vector entities in the shape of each letter.Text drawn in this manner cannot be edited asnormal text.
Draw as 2D Text: If used, set a point for thebottom of the text. Next, set a point to determinethe angle of the text, or click the middle mousebutton or press Enter to have the text drawn usingthe angle set in the window. The text will be
drawn according to the points and the optionsselected. The text will appear flat regardless ofthe viewing angle being used.
If Draw as 2D Text is not enabled, you can setone to four points. If only one point is used, thesize and angle of the text is determined by the textsize and angle in the window.
NOTE: To convert 2D to 3D text and vice-versa, see Text Convert.
These icons provide additional options on theText window:
Increases or decreases the text size.
Make the text bold and/or italicized.
Placed the text by its left edge, center,or right edge.
Inserts standard text:

Annotation
contact us at www.designcad.com 183
If you want to insert standard text other than date,time, or drawing name, click Others, then clickAdd.
Uses properties from another selected textstring.
Point Selection:
The second point is used to specify the length andangle of the text. The lower-right corner of thetext will be positioned at the second point.
The third point, if used, defines the plane onwhich the text is to be drawn and partiallydetermines the slant for the text. For example, ifthe third point is above the first, the text will beupright. If the third point is "behind" the first,then the text will be positioned to be read fromabove. It will be "flat" on the X-Z plane. If thethird point is above and to the left of the firstpoint, the top of the text will slant to the left.
The fourth point, if used, further defines the planeon which the text is to be drawn and partiallydetermines the slant for the text. If four points areused, they essentially specify the positions of thecorners of the text.
Text BlockMenu: Draw / Text Block
Toolbox Icon:
Point 1: Top of the Text Block
Point 2: Point determining angle of the TextBlock (optional)
Point 3: Plane on which the text lies (optional)
Draws multi-line text. Points determine theposition and angle of the text in the drawing.
Using the Command
Choose the Text Block command and enter thetext block in the window. Press Enter to add a newline.

DesignCAD Reference Manual
184 For updates and additional information,
Set the Font and Character Set. Available fontsdepend on whether True Type Font or VectorFont is selected.
Line Spacing: Vertical spacing between textlines.
Size: Enter the font size here.
Angle: The angle of text, measured fromhorizontal.
Save in Vector Form: The text will be drawn asseparate vector entities in the shape of each letter.Text drawn in this manner cannot be edited asnormal text.
Draw as 2D Text: If checked, set a point for thetop of the text. Next, Set a point to determine theangle of the text, or click the middle mouse buttonor press Enter to have the text drawn using theangle set in the Angle field. The text will bedrawn according to the points and the optionsselected. The text will appear flat regardless ofthe viewing angle being used.
If Draw as 2D Text is not enabled, you can setone to three points. If only one point is used, theangle of the text is determined by the Angle field.
NOTE: For other options on this window, see Text.
The first point is used to place the location of thetext.
The second point is used to specify the angle ofthe text.
The third point, if used, defines the plane onwhich the text is to be drawn. For example, if thethird point is below the first, the text will beupright. If the third point is in front of the first,then the text will be positioned to be read fromabove. It will be "flat" on the X-Z plane.
Text ArcMenu: Draw / Text Arc
Toolbox Icon:
Point 1: Start of the text arc
Point 2: Center of the text arc
Point 3: End of the text arc
Draws text along an arc. The arc is defined by abeginning point, a center point, and an endpoint.

Annotation
contact us at www.designcad.com 185
Using the Command
Choose the Text Arc command and enter the textin the window.
Set the Font and Character Set. Available fontsdepend on whether True Type Font or VectorFont is selected.
Vertical Scale: The vertical scale factor of thetext. A large value will make tall, thin letters. Asmall value will make short, wide letters.
NOTE: For other options on this window, see Text.
Set a point for the beginning of the text arc. Set apoint for the center of the text arc. Set a point forthe end of the text arc. The text will be drawn inan arc, beginning with the first point and endingwith the last point.
Multiline TextMenu: Draw / Multiline Text
Toolbox Icon:
Point 1: Lower-left corner
Point 2: Lower-right corner (optional)
Point 3: Plane on which the text lies (optional If3D Multiline Text is selected and you are in 3Ddrafting mode)
Inserts a string of text into the drawing. This textcan be set to appear flat regardless of the viewingangle, or it can be placed at any 3D orientation sothat its appearance varies depending on thecurrent viewing parameters.
Using the Command
Choose the Multiline Text command and enterthe text string in the window.
Set the Font and Character Set. Available fontsdepend on whether True Type Font or VectorFont is selected.

DesignCAD Reference Manual
186 For updates and additional information,
Size: Enter the font size here.
Angle: The angle of text, measured fromhorizontal.
Save in Vector Form: The text will be drawn asseparate vector entities in the shape of each letter.Text drawn in this manner cannot be edited asnormal text.
Draw as 2D Text: If used, set a point for thebottom of the text. Next, set a point to determinethe angle of the text, or click the middle mousebutton or press Enter to have the text drawn usingthe angle set in the window. The text will bedrawn according to the points and the optionsselected. The text will appear flat regardless ofthe viewing angle being used.
If Draw as 2D Text is not enabled, you can setone to three points. If only one point is used, thesize and angle of the text is determined by the textsize and angle in the window.
NOTE: To convert 2D to 3D text and vice-versa, see Text Convert.
These icons provide additional options on theMultiline Text Editor window:
Increases or decreases the text size.
Make the text bold and/or italicizedand/or underlined.
Align the text by the bottom, center, ortop.
Make the text superscipt, subscript, orinsert a fraction.
Placed the text by its left edge, center,or right edge.
Insert Symbol or Text:

Annotation
contact us at www.designcad.com 187
The Auto Text Elements function just as theStandard text does for the Text tool.
If you want to insert standard text other than date,time, or drawing name, click Others, then clickAdd.
The Fast Insert button record the last sixitems that were inserted with the InsertSymbol or Text tool. Clicking on one of thebuttons will automatically insert thedesignated items.
Applies the properties of the indicated text tothe selected text string.
Point Selection:
The second point is used to specify the length andangle of the text. The lower-right corner of thetext will be positioned at the second point.
The third point, if used, defines the plane onwhich the text is to be drawn and partiallydetermines the slant for the text. For example, ifthe third point is above the first, the text will beupright. If the third point is "behind" the first,then the text will be positioned to be read fromabove. It will be "flat" on the X-Z plane. If thethird point is above and to the left of the firstpoint, the top of the text will slant to the left.
To Edit Multiline Text
Select the Multiline Text entity then Open its InfoBox and click the "Edit Multiline Text" button.
Applies or cancels changes made to thetext while editing.
AttributeMenu: Draw / Attribute
Shortcut Key: $
Toolbox Icon:
Point 1: Location of the attribute
Assigns information to objects in the drawing.Later you can use the Material List command tolist the types and numbers of attributes you haveplaced in your drawing.

DesignCAD Reference Manual
188 For updates and additional information,
Using the Command
Select the Attribute command and enter the textstring in the window. DesignCAD stores a historyof the last 20 entries.
Invisible: Controls whether attributes aredisplayed. Visibility will be as indicated here, ifthe Attribute Display Setting in the TextOptions (see Text (and Attribute) Options) is setto Visible. If disabled, the attribute can only behidden if the Attribute Display Setting is set toNone. If checked, the attribute can only be madevisible if the Attribute Display Setting is set toAll.
Size and Angle: Font size and angle of text.
For details on the other options on this window,see Text.
Set a point for the text. The Attribute is insertedin the drawing.
Attribute DefinitionMenu: Draw / Attribute Definition
Point 1: Location of the attribute definition
Assigns constant or variable information to ablock. Later you can use the Material Listcommand to list the types and numbers ofattributes you have placed in your drawing.
Using the Command
Select the Attribute Definition command. In theTag field, enter an identifier for the block withwhich the attribute will be associated.
In the Prompt field, enter a question to be askedwhen the block is inserted in the future. In theValue field, enter a default value or answer to theprompt.
Constant Value: If checked, you will not beprompted and the default value will be used.
Invisible: Controls whether attribute definitionsare displayed. Visibility will be as indicated here,if the Attribute Definition Display Setting in the

Annotation
contact us at www.designcad.com 189
Text Options (see Text (and Attribute) Options)is set to Visible. If disabled, the attribute can onlybe hidden if the Attribute Definition DisplaySetting is set to None. If checked, the attributecan only be made visible if the AttributeDefinition Display Setting is set to All.
NOTE: The Invisible option has no effect on stand-alone attribute definitions. Attribute definitions that have not been defined as part of a block using the Block Define command will be visible at all times unless they are on a hidden layer. See Block Define.
For details on the other options on this window,see Text.
Set a point to place the attribute definition. Theattribute definition is inserted in the drawing.
To automatically assign an attribute definition toa block when it is inserted in the drawing, theBlock Define command must be used to definethe attribute definition as part of the block. This iseasier than it sounds. Just select the drawingentities to be defined as a block and the attributedefinition to be associated with it. Select theBlock Define command, name the block andclick OK. Now when the block is inserted into thedrawing using Block Insert, the attributedefinition will automatically be associated with itand you will be prompted for a value.
Material ListMenu: File / Material List
Displays a list of all the attributes and theirquantities in the current drawing. This list can beprinted or saved to a file.
Attributes generally refer to physicalmaterials-lumber, bolts, screws, and otherparts-used to build the object depicted in adrawing. The Material List can be used for costestimating, parts lists, and other functions thatrequire a list of items used in a drawing.
NOTE: This command (in the File menu) should not be confused with the Material List in the Material Toolbox. "Material," as it is referred to in the Material Toolbox, affects the appearance of a shaded drawing.
LabelsLabel commands are used to assign text tospecific objects.
BalloonMenu: Dimension / Info / Balloon
Toolbox Icon:
Point 1: Point of arrowhead
Points 2-n: Points along arrow. Last point iscenter of balloon.
Draws a text balloon pointing to a specific object.It is useful for identifying part numbers or itemnumbers in diagrams. You may specify the size ofthe balloon and the text to include; the text issized to fit inside the balloon.

DesignCAD Reference Manual
190 For updates and additional information,
Using the Command
Choose the Balloon command and enter thedesired text and balloon size in the window.
Click the Arrowhead button for further options.
Type and Size affect the arrowhead. Widthaffects the balloon pull-out line. Click Same As(hand icon) to copy properties from an existingballoon.
Set a point for the tip of the arrowhead and one ormore points for the body of the arrow. The lastpoint set is used as the center of the balloon.
PulloutMenu: Dimension / Info / Pullout
Toolbox Icon:
Point 1: Arrowhead
Point 2-n: Path of arrow. The last point marks thetext location.
Inserts arrows and descriptive text into a drawing.
Using the Command
Choose the Pullout command and enter the textin the window.
Click the Arrowhead button for further options.These options are the same for the Ballooncommand.
Set a point for the point of the arrow, and one ormore other points for the body of the arrow. Setthe last point for the location of the text. PressEnter to end the command and draw the pullout.

Annotation
contact us at www.designcad.com 191
HatchingHatching command are used to fill a closed areawith a pattern of lines or curves. DesignCADprovides you with a library of hatch patterns, andyou can define your own.
HatchMenu: Draw / Hatch / Hatch
Shortcut Key: #
Points 1-n: Outline of area to be hatched
Fills an area with a hatch pattern. Points are setaround the outside of the area to be hatched.
Using the Command
Choose the Hatch command and the followingwindow appears:
To change the scale of the preview on the HatchPattern button, press and hold either the Shift orCtrl key while you click on the thumbnail. TheShift key increases the scale of the preview. TheCtrl key decreases the scale of the preview.
Enter the desired scale and angle, and click thepattern thumbnail to choose a hatch pattern.
Set points around the area to be hatched. Click themouse or press Enter. The area is filled with thehatch pattern. The lines making up hatch patternsare defined as a single entity. These lines can beedited or erased only as an entity.
Hatch Line Menu: Draw / Hatch / Hatch Line
Point 1-n: On the enclosed line(s) to be hatched
Fills an enclosed area with a hatch pattern. First,the hatch pattern is selected, and then points areset on the lines or curves to be hatched.
Using the Command
Choose the Hatch Fill command and enter thesize of the hatch pattern.
Next, set a point each curve or line of the hatchingboundary and press Enter. The area is filledautomatically with the hatch pattern.

DesignCAD Reference Manual
192 For updates and additional information,
Hatch Fill Menu: Draw / Hatch / Hatch Fill
Point 1: In the area to be hatched
Fills a closed area with the specified hatchpattern.
Using the Command
Choose the Hatch Fill command and enter thesize of the hatch pattern.
Next, set a point inside the area to be hatched. Thearea is filled automatically with the hatch pattern.
Use Screen Area: When this option is set, hatchfill will be restricted to the area that you areseeing at the moment. If the option is not set, thehatch fill will be restricted by objects.
Hatch Pattern PositionMenu: Edit / Hatch Pattern Position
Lets you shift the position of a hatch patternwithin its boundary. If Selected Entities Only ischecked, the hatch pattern is shifted identicallyfor all selected hatch entities. Otherwise, only thehatch pattern selected by the first point is shifted.
Using the Command
First set a point on a location inside a hatchpattern, then a second point indicating where thatpoint should be shifted to. For example, youmight set the first point on the lower left corner ofa brick, and the second point at the lower left
corner of the hatch boundary, to ensure that abrick always begins in the lower left corner of thehatched area.
NOTE: The ability to snap to a point inside a hatch pattern is enabled or disabled in the Preferences command, under Snap Settings: Enable snap commands to snap to the lines in a hatch pattern. See Preferences.
Once a hatch pattern position has been shiftedwith this command, the Info Box for that hatchpattern will have a check beside the Enable SeedPoint setting. Remove the checkmark beside thisoption to restore the original unshifted hatchpattern position.
Custom Hatch PatternIf you need to use a hatch pattern different fromthe ones provided by DesignCAD, you can createyour own patterns. See Appendix A CustomHatch Patterns and Line Styles.
SaveMenu: File / Custom Hatch Pattern / Save
Saves hatch patterns contained in importeddrawings.
Using the Command
Import the drawing that contains the hatchpattern(s) you want to save. Choose the Savecommand. The Save Hatch Pattern box appears.In the File Name box enter the name for the newfile that will contain the custom hatch pattern(s).In the Store In box select the location where youwant to store the file. Then click Save. The file is

Annotation
contact us at www.designcad.com 193
saved. The custom hatch patterns contained in thenew file are saved with "AD_" appended to thebeginning of the original hatch pattern name.
LoadMenu: File / Custom Hatch Pattern / Load
Loads previously saved custom hatch patternsand makes them available for use in DesignCAD.
Using the Command
Choose the Load command. The Load HatchPattern box appears. Browse to the pattern file(*.dch) to load, and click Open.
Any custom hatch patterns contained in thepattern file are loaded and become available inDesignCAD's hatch commands. The customhatch patterns appear in the hatch commands with"AD_" appended to the beginning of the originalhatch pattern name.
VRML WWW Anchor Menu: Tools / VRML WWW Anchor
Lets you add a link for the World Wide Web toany non-animated VRML file.
Using the Command
Open a file that you are going to export as anon-animated VRML file. Select the portion youwant to use as a link. Select the VRML WWWAnchor command.
Enter the destination URL in the URL box. In theDescription box, enter the description you wantdisplayed when the user places the cursor over thegraphic. Export the VRML with the Exportcommand (see Export.)

DesignCAD Reference Manual
194 For updates and additional information,

contact us at www.designcad.com 195
6 Editing and MeasuringSelecting EntitiesMany of DesignCAD's commands work only onselected objects. Other commands work on theentire drawing or selected items only, dependingon the options you choose. Below are instructionsfor selection tasks you'll often use in yourdrawings.
Once entities are selected, you can use any of theSelection Edit commands on them. See SelectionEdit.
2D Selection Mode: In 2D Selection Mode thecursor assumes an arrow shape. To change to thismode, press Ctrl+2 or select Options / 2-DSelection Mode When you are in 2D SelectionMode, you can always select an object, either byclicking it or snapping to it with point commands.In 3D Selection Mode that is not always the case.
3D Selection Mode: The 3D cursor is formed bythree intersecting lines-a black one along theX-axis, a red one on the Y-axis, and a green oneon the Z-axis. Press Ctrl+3 to switch to 3DSelection Mode, or select Options / 2-D SelectionMode (toggle off). 3D Selection Mode onlyworks in 3D Mode.
One point to remember about 3D Selection Modeis that the cursor moves in 3D space. Sometimes,therefore, the cursor looks as if it is on or near anobject you're trying to select, but it is actually farfrom the object. For this reason, point snapcommands and visual point placement mayappear not to work very well in 3D SelectionMode. However, if you check the other views,you'll see why you missed your intendedtarget-you just thought you were close enough!
For most cases, you'll want to use 2D SelectionMode. After you start a new drawing or open anexisting one, press Ctrl+2 or use the CommandMenu to change to 2D Selection Mode. In 2DSelection Mode, the cursor is a wide arrow whenthere is not a drawing or editing command active.3D Selection Mode should be reserved forcomplex drawings that have drawing entities inclose proximity.
Selecting a single object: Move thearrow-shaped cursor near the object and click. Ifyou are close enough, the object is selected,turning magenta and showing a blue bull's-eyewhere you clicked. The bull's-eye is a selectionhandle. If you click too far away, either nothinggets selected or something closer to the cursorthan the object you want gets selected. PressingEsc will clear the current selection, as willclicking in a blank region of the screen.
NOTE: Pressing Delete erases the current selection.
With the Gravity command, it's easy to select anobject and simultaneously set the handle at anexact location in the object. To set a Gravitypoint, right-click the mouse (if the Enable RightClick Popup Menu option in the GeneralOptions folder is disabled - see General Options)or press the . (period) key with the cursor near thedesired point in the object you want to select. Thecursor snaps to the point placing the selectionhandle there and selecting the composite objectthat contains that point.

DesignCAD Reference Manual
196 For updates and additional information,
Selecting a group of objects in a region: Movethe mouse to one corner of the region. Hold downthe left button and drag a selection rectanglearound the region. Release the mouse button atthe opposite corner. Every item that wascompletely enclosed in the region is nowselected. The handle is placed at the center of thearea that the selection rectangle encompassed.
Selecting objects enclosed in or touching aselection rectangle: Click and drag the selectionrectangle, but press Ctrl before releasing themouse button. All objects that were enclosed byor touching the selection rectangle when youreleased the mouse button are selected.
Adding or deselecting a single item: To add asingle item to the selection set, or to deselect asingle item in a selection set, move the mousenear the item, press Shift, and click the left mousebutton.
Adding a group of objects to the selection set:After selecting one group of objects, drag aselection rectangle around another group as innormal selection, but press Shift before releasingthe mouse button. The items must be completelyenclosed by the rectangle to be affected. Anyitems in the region which were already selectedwill be deselected.
Selecting specific items: Sometimes you need tobe even more specific about which items youwant to select. If DesignCAD is in 3D Mode, youcan select objects by dragging a 3D rectanglearound them. If you press Ctrl+3 while yourarrow cursor is showing, it turns into a 3D cursorlike the one you see when you draw a line. Thissignifies that you are now in 3D Selection Mode.You select items as before, but for regional
selections, you must enclose the items in a 3Dselection box rather than a simple 2D rectangle.To return to the 2D Selection Mode, press Ctrl+2.
Selecting all objects: Finally, let's not overlookthe convenience of the Select All command. Thiscommand, located in the Edit menu, selectseverything in the drawing.
Using Selection Handles: When you work withselected objects, you often need some way tospecify how DesignCAD will manipulate theitems. This is the purpose of selection handles.The selection handles are the specific points inthe object with or around which DesignCADmoves, copies, and rotates the selected object orobjects. A moved object or copy of an object isbuilt around the handles according to the samerelative relationships as the original object.
In many cases, you just want to move your object,or a copy of it, somewhere else in the drawing.For these tasks, one handle is enough.
At other times, however, you might need tocontrol the size and orientation of the moved orcopied object. Now you need two, or possiblyeven three handles by which to locate the object.The primary handle (Handle 0 if you just selectedthe object, the blue bull's-eye if you have used theSet Handles command) establishes the startinglocation for the object. Handle 1 provides areference point for both the direction and scale ofthe object's primary axis. Handle 2 provides asecond directional reference for orientation.
Placing specific handles: You can set specificselection handles on a selected object or group ofobjects by pressing Ctrl+H or using Edit /Selection Edit / Set Handles. The Status Bar

Editing and Measuring
contact us at www.designcad.com 197
prompts you to set one, two, or three points for thehandles. If you set less than three, press Enter toend the command.
You can use any of the point commands to setthese handles, including Point XYZ, PointRelative, and Gravity. You can set or changeyour handles even if you have already startedanother command.
Selection ModesEntity selection is slightly different whenworking in 2D or 3D Mode.
2D Selection ModeMenu: Options / 2D Selection Mode
Shortcut Key: Ctrl+2
Point 1: Object to be selected or first corner ofselection rectangle
Point 2: Second corner of selection rectangle(optional)
Most DesignCAD commands require drawingobjects to be selected. For example, to erase anobject you can select it and then press the Del key.
2D Selection Mode causes the selections to takeplace with respect to the drawing screen. Whenyou click on an object, the object closest to thecursor on the screen will be selected, not theclosest object in 3D space. The two are not alwaysthe same.
Using the Command
There are four ways to select objects inDesignCAD:
1. Click directly on the object.2. Drag a selection rectangle around a region.
3. Choose the Select All command.4. Choose the Select Entity command. This
method only works while the program is in Preset Point Mode.
If you drag a selection rectangle around a region,objects inside that rectangle will be included inthe selection. To include objects that touch theselection rectangle, hold the Ctrl key down duringthe selection.
The Shift key can be used to add items to thecurrent selection set. For example, to select twoobjects in the drawing, you can select one andthen hold the Shift key down while you select theother.
When you select something by dragging aselection rectangle in 2D Selection Mode, theobjects inside the rectangle are selected,regardless of their "depth." With 3D SelectionMode you drag a 3D box, and objects must lieinside the box in all three directions to beselected.
NOTE: A DesignCAD drawing is always in either 2D Selection Mode or 3D Selection Mode. To change the selection mode, select this command, which is a toggle function.
You may also select the 2D or 3D Selection Modetool in the Main Toolbox. If 3D Selection Mode isactive, the 3D Selection Mode tool will be visiblein the Main Toolbox. Click and hold on the tool;the tool drawer will slide out. While still holdingthe mouse button, move the cursor over the 2DSelection Mode tool. Release the mouse button toput the currently active drawing in 2D SelectionMode.

DesignCAD Reference Manual
198 For updates and additional information,
In 2D Selection Mode, the cursor is the familiarmouse arrow. In 3D Selection Mode, the cursor isa 3D cursor made up of three lines parallel to theX, Y, and Z axes.
3D Selection ModeShortcut Key: Ctrl+3
Point 1: Object to be selected or first corner ofselection rectangle
Point 2: Second corner of selection rectangle(optional)
Changes the selection mode of DesignCAD sothat selections are made in 3D space rather thanwith respect to the drawing screen.
In 3D Selection Mode, the selection takes place inthree dimensions. When you select an object byclicking on it, the cursor must be on the object onthe X, Y, and the Z axis. When you select anobject by dragging a box around it, the objectmust be enclosed along X, Y, and Z axes, not justthe left, right, top, and bottom.
If you drag a selection rectangle around a region,objects inside that rectangle will be included inthe selection. Don't forget to use Ctrl+Shift todrag the cursor in the third direction so the objectswill be encompassed in this dimension as well. Toinclude objects that touch the selection rectangle,hold the Ctrl key down just before you release themouse button as you complete the selectionrectangle.
The Shift key can be used to add items to thecurrent selection set. For example, to select twoobjects in the drawing, you can select one andthen hold the Shift key down while you select theother.
When using commands like Gravity in 3DSelection Mode, the cursor snaps to the point thatis closest in 3D space, not necessarily the one thatappears to be nearest the cursor on the screen.
It's easy to use 3D Selection Mode using theDesignCAD Tile views. This allows you to seeobjects from all sides. - the main Perspective viewand smaller Front, Top, and Side views. Move thecursor so that it appears outside the bottom leftcorner of the object to be selected in all three ofthe smaller views. (You may have to pressCtrl+Shift while moving the mouse to get there).Now press the left mouse button, hold it down,and move so that the cursor drags the selectionbox past the top right corner of the object in allthree of the smaller views. Release the mousebutton. If the selection box completely enclosedthe object, it will be selected. (It takes somepractice, so keep trying.)
Point Select ModeMenu: Options / Point Select Mode
Shortcut Key: Ctrl+1
Toolbox Icon:
Point 1: Set a point on the entity you want toselect.
With Point Select Mode active, you can select oneor more objects; move individual points; select agroup of points and move all of them at once(even in more than one object); add or deletepoints to and from a single selected object; or cuta line or curve into two pieces.

Editing and Measuring
contact us at www.designcad.com 199
Selecting Objects
To select an individual object in Point SelectMode, simply click on the object. If another itemis selected already, the first will be deselected andthe second will be selected instead. You can pressthe Shift key and click on other items to add orremove them to or from the selection set.
NOTE: Point Select Mode will not allow you to select objects with a selection rectangle. The reason for this is that if multiple points are to be manipulated once the objects are selected, the points are specified with a selection rectangle.
Moving Individual Points in Selected Objects
Select the object. If you are not in Point SelectMode, choose the command from the Optionsmenu, or press Ctrl+1. The points in the selectedobject are highlighted with small boxes, and thecursor turns into an arrowhead with no tail.
Move the cursor over the point you wish to move.The cursor changes shape into a circle with crosshairs through its center. Click on the point, thenmove the cursor to the desired position and set apoint there. The advantage of this method is thatonce you have clicked on the point, you can usePoint Polar, Point Relative, or Point XY (PointXYZ in 3D Mode) to move the point to an exactlocation. Alternatively, you can click on the pointand hold down the mouse button and drag thepoint, only releasing the left mouse button whenthe point is where you want it.
Moving a Group of Points
Select the object(s) to be manipulated. Press andhold the left mouse button and drag a selectionrectangle around the points you wish to select.Release the mouse button. The small boxes turnsolid for each point selected in this manner. If thepoints do not all lie in a rectangular region, selectsome with a rectangle, then press Shift and drag aselection rectangle around the other points.
NOTE: You must select even single points using the Shift key and a selection rectangle if you wish to add them to a set of selected points.
Now that your points are all selected, move thecursor over any of the selected points. The cursorturns into a circle with cross hairs. Click once andmove the cursor; DesignCAD shows arubber-band representation of the moving points.Set a second point for your desired destination.All of the selected points are moved, and theshapes of the objects containing those points areupdated.
Adding a Point to a Single Selected Entity
Select the entity and enter Point Select Mode.Move the cursor near the object you want tomodify. When you are in range the cursor willturn into an arrow with a "+" sign in thearrowhead. Click at the location where you wantto add a point. As you move the cursor, arubber-band line will follow, indicating the shapethe object will have. Click again to place the newpoint where desired. To add the point withoutchanging the shape of the object, set the firstpoint, then use the Line Snap command to snapto the same location (Gravity will not work,because the point is not defined yet!).

DesignCAD Reference Manual
200 For updates and additional information,
NOTE: This function only works for lines or curves and when there is only one item selected. Entities that cannot be modified this way will never show the arrow cursor with the "+."
Extending the End of a Selected Line
Select the line and switch to Point Select Mode.Move the cursor near one endpoint, and press theShift key. If this is the first or last segment of theline, the cursor will turn into an arrow with threedots at its tip. Click the line, and release the Shiftkey. As you move the cursor, a rubber-band lineshows the line extended to the cursor's location.You can shorten or lengthen the segment, or makeit go backwards. When the rubber-band line is thedesired length, click again. The extended line willbe redrawn.
NOTE: This function only works on lines, and only on the first or last segment.
Deleting a Point from a Selected Object:
Select the object. If necessary, enter Point SelectMode. Press Ctrl+Shift. Move the cursor over thepoint you wish to delete. The cursor turns into acursor with a - on it. Click on the point. The pointis erased, and the object is redrawn.
Cutting a Selected Object into Two Pieces:
Select the object (this works with a line or curve,also with an arc, or circle if they are saved as aline). If necessary, enter Point Select Mode. PressCtrl. Move the cursor to where you want to cut theobject (this does not have to be a pre-definedpoint). The cursor becomes a tiny pair of scissors.While pressing Ctrl, click the left mouse button.The object is cut at the selected point.
Example: Add a point to a line.
Enter Point Select Mode. Move the cursor nearthe line. Click the left mouse button to select theentity. Once the points are showing, move thecursor onto the line. The cursor will have a + in itwhen it is on the line. Click the left mouse button.Move the cursor to the desired position for thenew point on the line. Click the left mouse buttonto set a point. A point is added to the line.
Preset Point ModeMenu: Options / Preset Point Mode
Toolbox Icon:
When Preset Point Mode is active, the pointsneeded for a drawing can be set before thecommands are chosen. This allows you to setpoints in precise locations with out seeing arubber-band preview of the entity you aredrawing.
Using the Command
Turn on Preset Point Mode, and a check willappear next to the command in the Options in themenu. Set the points in your drawing. Select adrawing command. The entity you selected willbe drawn using the points you set previously.
Drawing commands executed in this manner willuse their current options. To set the options for thecommand, select it before setting the number ofpoints required for the command.

Editing and Measuring
contact us at www.designcad.com 201
If more points have been set than are necessaryfor the chosen entity, DesignCAD will use only asmany points as needed, in the order in which theywere set. The remaining points will be removed.For instance, if you set four points and choose theBox command, the first two points set will beused to draw the box. The third and fourth pointswill disappear.
Example: Draw a curve.
Choose Preset Point Mode and set six points inthe drawing. Select the Curve command. A curvewill be drawn through the six points you set.
Use Resizing HandlesMenu: Options / Use Resizing Handles
Toolbar Icon:
When enabled, items that are selected havescaling nodes or resizing handles around them.These nodes may be used to scale the selectionalong a single axis, both axes in 2D Mode, or allthree axes in 3D Mode.
Using the Command
Select the items to be scaled or zoomed. Select theUse Resizing Handles command and resizinghandles appear on and around the selection.These nodes may be used by placing the cursorover one of them, clicking the left mouse button,dragging the cursor to make the selection larger or
smaller, and then clicking the left mouse button asecond time to release the selection. The resizinghandles will remain visible until the command isturned off.
If you just use the left mouse button, the edge orcorner opposite the resizing handle you chosemaintains its original location. To scale theselection by its center, press and hold down theCtrl key when you click on the resizing handle,and release the Ctrl key after you click the mouse.
To zoom the selection (scale the selection equallywith respect to all axes at once), press and holddown the Shift key when you click on the resizinghandle, and release the Shift key after you clickthe mouse.
To zoom the selection by its center, press and holddown the Ctrl+Shift keys when you click on theresizing handle, and release the Ctrl+Shift keysafter you click the mouse.
Select AllMenu: Edit / Select All
Shortcut Key: Ctrl+A
Selects every editable object in the drawing. Thismakes it easy to manipulate all objects as a grouprather than having to perform the same commandon every object individually. Objects that residein layers that have been defined as uneditable inthe Layer options (see Layer Options), are notselected.

DesignCAD Reference Manual
202 For updates and additional information,
TIP: If you have a number of objects on the screen and need to select all but a few of them, choose the Select All command to select them all. Then depress the Shift key and click on the objects you don't want to be selected. This is much faster than selecting each object individually.
Select PreviousMenu: Edit / Select Previous
Shortcut Key: Shift+P
Selects the entities that were previously selectedin the drawing.
Select NextMenu: Edit / Select Next
Shortcut Key: Enter
Used to select relatively small entities that arecompletely overlapped by other entities. If thewrong entity is consistently selected when themouse is used to click in an area containing asmall entity, this command can be used to selectthe desired entity.
Using the Command
Attempt to select an entity at a point that isoverlapped by another entity. One of the entitiesis selected and a selection handle appears at thelocation on which you clicked. Choose SelectNext. The other entity that occupies the exactlocation of the selection handle or a location nearthe selection handle will be selected.
Select EntityMenu: Edit / Select Entity
In Preset Point Mode, the points are set beforethe commands are chosen. Any time you click themouse, a point is set. The Select Entity commandtells DesignCAD that you want to select the entityon which you set a point.
Using the Command
In Preset Point Mode (found on the Optionsmenu), set a point on each entity you wish toselect. Choose the Select Entity. Each entity onwhich a point was set will be selected.
Example: Select several entities.
Draw a box, a pyramid and a circle. EnablePreset Point Mode from the Options menu. Seta point on the box. Next set a point on thepyramid. Set another point on the circle. ChooseSelect Entity, and the box, the pyramid and thecircle will be selected.

Editing and Measuring
contact us at www.designcad.com 203
Selection FilterMenu: Edit / Selection Filter
Shortcut Key: Shift+F
Allows you to restrict the type of entities that areselected when a selection box is dragged aroundseveral objects in a drawing. This allows you toquickly drag a selection box around a group ofentities and select only certain entities instead ofeverything inside the box.
Using the Command
Open the Selection Filter:
Three basic tasks can be performed using thiswindow. Drawing items with givencharacteristics can be:
• added to an existing selection
• excluded from the current selection
• defined as a new selection.
These actions are achieved either by clicking theappropriate action button (Add to Selection,Excluded Selection, and New Selection) toperform the action throughout the entire drawing,or by using standard DesignCAD selectionmethods (Ctrl and/or Shift, plus mouse-clickingand selection rectangle combinations) in thedrawing area.
From the top of the window, open the tab (Color,Entity Type, etc.) whose selection properties youwant to set. To add a property to the filter so itemsof that property, highlight the object in the list andclick Add. The Select By Color, etc. option isautomatically enabled to indicate that theparticular filter is currently being used. Toremove a property from the filter, highlight it onthe right-hand list and then click Remove.
Select Groups Only: Only groups that have beendefined in the drawing using the Group Definecommand can have their selection status altered.
Select Solids Only: Only solids will be affectedby the Selection Filter.
Disable Filter: Filter restrictions are retained butignored until this option is disabled or theSelection Filter is closed.
Add to Selection: All drawing entities whosecharacteristics are currently defined as part of afilter are added to the current selection.
Excluded Selection: All drawing entities whosecharacteristics are currently defined as part of afilter are removed from the current selection. Ifnothing is selected when this button is clicked, allentities are selected except those whosecharacteristics are currently being filtered.

DesignCAD Reference Manual
204 For updates and additional information,
New Selection: When this button is clicked, allselected drawing entities are deselected and theentities whose characteristics are currentlydefined as part of a filter are added to a newselection set.
Close: Closes the Selection Filter window. Nofilters remain active when the Selection Filter isclosed, but the filter settings are retained until thedrawing is closed.
Polygon SelectionMenu: Edit / Polygon Selection
In 2D Selection Mode and 3D Selection Mode,this command works like a 2D selectionrectangle. The selection polygon can consist of asmany points and sides as you need. This allowsyou to define a more specific area for selection.
Using the Command
Select the Polygon Selection command and setpoints in your drawing forming a polygon aroundthe entities you wish to select. At least threepoints must be set to form a valid polygon. Ifboundaries of the polygon overlap one another,entities encompassed by the resulting area willnot be selected. Press Enter. The entities whichwere inside the polygon are selected.
Entity PropertiesAll DesignCAD entities have certain properties:color, line type, and layer. This section coversways you can identify these properties andchange them.
ColorsTo set the drawing color, make sure the correctcolor appears in the Color box in the maintoolbox. See Colors‘Colors” on page 6. Whatevercolor is set is the color that new entities will use.
To change an entity’s color, select the entity andopen its Info Box.
Color by LayerMenu: Options / Color by Layer
A toggle that determines whether or not entitycolors change automatically when entities aremoved to a layer for which the color has been setusing the Assign Color option in the LayerOptions (see Layer Options). When thiscommand is enabled, the color of entities on alayer will also change if the layer's assigned coloris changed.

Editing and Measuring
contact us at www.designcad.com 205
LayersFor details on creating and setting layers, seeLayer Options. The active layer is the layer newentities will be placed on.
To change an entity’s layer, select the entity andopen its Info Box.
See also: Duplicate to Layer.
Line StylesLine styles can be set using the Line Style toolbox(for details on displaying toolboxes, see ViewOptions).
You can also open this toolbox by clicking theLine Style icon on the Main toolbox.
The first field contains the line style itself;DesignCAD provides several from which tochoose.
To define your own, see Appendix A CustomHatch Patterns and Line Styles.
Apply to Selection: Applies the line style to allselected objects.
Apply to Entire Drawing: Applies the line styleto all entities in the drawing.
Fill Wide Line: Applies a solid fill to wide lines.
Change Scale Width: Adjust the width of theline style repeating pattern.
Same As: Switches the line style to that of aselected entity.
Save as Default: Sets the selected line style as thedefault for this and future drawings.
To change an entity’s line style, select the entityand open its Info Box.
Line Style by LayerMenu: Options / Line Style by Layer
A toggle that determines whether or not entityline styles change automatically when entities aremoved to a layer for which the line style has beenset using the Assign Line Style option in theLayer Options (see Layer Options). When thiscommand is enabled, the line style of entities on alayer will also change if the layer's assigned linestyle is changed.
Info BoxMenu: View / Info Box
Shortcut Key: Ctrl+I
Toolbar Icon:

DesignCAD Reference Manual
206 For updates and additional information,
Used to view and edit properties of a selectedobject. To activate the command, you must selectan object before executing the command.
Using the Command
Select an object and choose the Info Boxcommand. The available items in the Info Boxvary depending on the type of object you haveselected.
All Info Boxes contain Layer (see Layer Options)and Color information.
To change any property, click its box and selectthe new property.
Same As: Lets you match the parameters of anexisting entity. Just click on the Same As button,then click on the entity already in the drawing thathas the properties you want for the selected entity.
Keep Visible: Controls whether or not the InfoBox remains visible when no entity is selected.
Reverse Points: If enabled (only when vectorentities and/or spline curves are selected), click itto change the numbering of the points. The pointdesignations are reordered; the first pointbecomes the last point and the last point becomesthe first point.
Compliment Arc: If enabled (only when arcs orelliptical arcs are selected), click it to change thearc to its complimenting arc.
Texture Mapping: If enabled, click it to displaythe Texture Mapping window. See TextureMapping.
Show Detail: If enabled, click it to displayadditional details on the selected object like pointlocations, scale, etc.
Name: Allows you specify a name for theselected object/s.
There are different kinds of Info Boxconfigurations based on object categories. Eachcontains information relevant to the specificcategory of object.
Plane
• Point Coordinates: The coordinate of thecurrent point on each axis.
• Current Point: The number of the point towhich the information applies.
• Number of Points: The total number ofpoints in the plane.
• Area: The area measurement of the plane inDrawing Units.
• Length: The measurement of the perimeterin Drawing Units.
• Material: The material properties of theentity.
• Smooth: True = Smooth enabled; False =Smooth Disabled.
• Color by Layer: Changes entity colorautomatically if moved to a layer with apreset color.
Circle/Arc
• Center Coordinate: The coordinate of thecenter on each axis.
• Radius: The radius in Drawing Units.

Editing and Measuring
contact us at www.designcad.com 207
• Start Angle: The starting angle of theCircle/Arc.
• Span Angle: The span angle of theCircle/Arc.
• Area: The area of the Circle/Arc.
• Length: The circumference of the circle orlength of the arc in Drawing Units.
• Line Type: The type of line (i.e., dashed,dotted, etc.) used to draw the Circle/Arc.
• Line Scale: The amount of space betweendashes or dots in certain line types.
• Line Width: The width of the line used todraw the Circle/Arc.
• Fill Wide Lines: Fills wide line types in 2DMode instead of drawing them as outlines.
• Color by Layer: Changes entity colorautomatically if moved to a layer with apreset color.
• Line Style by Layer: Changes line styleautomatically if moved to a layer with presetline style.
Dimension
• Text Font: The typeface of the text.
• Text Size: The point size of the text.
• Accuracy: The number of digits after thedecimal point in the dimension.
• Arrow Type: The type of arrow used in thedimension.
• Format: The format of the dimension text.
• Flip Text: Reverses the direction ofdimension text.
• Color by Layer: Changes entity colorautomatically if moved to a layer with apreset color.
• Line Style by Layer: Changes line styleautomatically if moved to a layer with presetline style.
Vector
• Point Coordinates: The coordinate of thecurrent point on each axis.
• Current Point: The number of the point towhich the information applies.
• Area: The area of the vector.
• Length: The measurement of the vector inDrawing Units.
• Bounding Box: The dimensions of a boxthat would encompass the vector.
• Line Type: The type of line used to draw thevector.
• Line Scale: The amount of space betweendashes or dots in certain line types.
• Line Width: The width of the line used todraw the curve.
• Fill Wide Lines: Fills wide line types in 2DMode instead of drawing them as outlines.
• Color by Layer: Changes entity colorautomatically if moved to a layer with apreset color.
• Line Style by Layer: Changes line styleautomatically if moved to a layer with presetline style.
Curve

DesignCAD Reference Manual
208 For updates and additional information,
• Point Coordinates: The coordinate of thecurrent point on each axis.
• Current Point: The number of the point towhich the information applies.
• Area: The area of the curve.
• Length: The measurement of the curve inDrawing Units.
• Bounding Box: The dimensions of a boxthat would encompass the curve.
• Line Type: The type of line used to draw thecurve.
• Line Scale: The amount of space betweendashes or dots in certain line types.
• Line Width: The width of the line used todraw the curve.
• Fill Wide Lines: Fills wide line types in 2DMode instead of drawing them as outlines.
• Color by Layer: Changes entity colorautomatically if moved to a layer with apreset color.
• Line Style by Layer: Changes line styleautomatically if moved to a layer with presetline style.
Text
• Font: The typeface of the text.
• Content: The letters, numbers, and symbolsthat make up the text entry.
• Angle: The angle at which the text entity isplaced in the drawing.
• Length: The length of the text entity inDrawing Units.
• Height: The height of the text entity inDrawing Units.
• Keep Length/Width ratio: When checkedthe length/width ratio stays the same whenthe length or width is changed.
• Color by Layer: Changes entity colorautomatically if moved to a layer with apreset color.
Solid
• X,Y,Z Scale: The scale of the solid alongeach axis.
• Bounding Box: The dimensions of a boxthat would encompass the solid.
• Material: The material properties of thesolid.
• Smooth: Enables or disables the smoothshade option. The Smooth shade option isselected by default for all solids. This causescurved surfaces to appear smooth, with theirfaceted edges rounded off. Smooth shadingcan be disabled in order to force the facets ofthe shaded solid to be visible.
• Area and Volume: Clicking this buttoncalculates the area and volume of the solid.
• Color by Layer: Changes entity colorautomatically if moved to a layer with apreset color.

Editing and Measuring
contact us at www.designcad.com 209
EditingThis section covers all the ways you can edit 2D(and some 3D) objects.
Undo, RedoCommands are stored in DesignCAD’s memoryand you can step backward and forward, in order,through these commands.
Undo Menu: Edit / Undo
Shortcut Key: Ctrl+Z
Toolbar Icon:
Cancels the most recent drawing action. It can beused repetitively to "back out" of a series ofcommands, as it is always negating the previousdrawing action. You can "back up" to the pointwhere the drawing was last saved.
RedoMenu: Edit / Redo
Shortcut Key: Ctrl+Y
Toolbar Icon:
Reverses any action performed by the Undocommand. It is only available after you have usedthe Undo command in the current drawingsession.
Cut, Copy, PasteThese commands interact with the Windowsclipboard - a place you can store one object at atime to insert somewhere else later.
CutMenu: Edit / Cut
Shortcut Key: Ctrl+X
Toolbox Icon:
Removes a selected object or group of objectsfrom the drawing screen and places them on theWindows Clipboard. Once the selected object orobjects are on the Windows Clipboard, you canPaste the contents back into DesignCAD or otherWindows applications.
Using the Command
Select the object or objects you want to removefrom the drawing and place in the Clipboard.Then choose the Cut command. The selection iscut to the Clipboard.
CopyMenu: Edit / Copy
Shortcut Key: Ctrl+C
Toolbox Icon:

DesignCAD Reference Manual
210 For updates and additional information,
Copies selected objects from the DesignCADdrawing screen to the Windows Clipboard,leaving the original objects still in the drawing.From the Clipboard, you can Paste copies intoDesignCAD or into other Windows applications.
Using the Command
Select the object or objects to be copied. Choosethe Copy command. The program copies theselected items to the Clipboard.
If you want to paste the object into anotherdrawing or Windows application, you can do sowithout recopying. The object remains in theClipboard until another object is cut or copied tothe Clipboard, replacing it.
Section CopyMenu: Edit / Section Copy
Point 1: One corner of the cutoff box
Point 2: opposite corner of the cutoff box
Copies a section of the drawing that intersects a3D box to the Windows Clipboard, so it can bepasted into the same drawing, a different drawing,or a different application.
Using the Command
After choosing the Section Copy command,define the section by setting two points inopposite corners of a 3D box. (If DesignCAD isin 2D Mode, a 2D box is used.) Any part of thedrawing that is contained within the cutoff boxboundary is pasted to the Windows Clipboard.
Example: Copy part of a circle elsewhere in thedrawing.
Select the Section Copy command. Set the pointsfor the cutoff box so that a section of the circle isinside the box. After the cutoff box disappears,press Ctrl+V or select the Paste command. Arubber-band box representing the scale of theobject will follow the cursor as you move itaround the screen. When you have selected alocation for the copied section of the circle, set apoint.
Paste Menu: Edit / Paste
Shortcut Key: Ctrl+V
Toolbox Icon:
Point 1: First handle
Point 2: Second handle (optional)
Point 3: Third handle (optional)
Copies drawing objects from the WindowsClipboard into DesignCAD.
Using the Command
Use Cut or Copy to place one or more objects onthe Windows Clipboard. Choose the Pastecommand. Set a point for the location of theobject or group to be pasted into the drawing. Ifnecessary, a second point can be used to specifythe angle and size of the object, and a third pointcan be used to set the 3D orientation.
NOTE: In order to use the second selection handle to change the size of the selection, you must uncheck the Use Original Scale option.

Editing and Measuring
contact us at www.designcad.com 211
Copy Image Menu: Edit / Copy Image
Shortcut Key: Ctrl+Shift+C
Point 1: First corner of rubber-band box
Point 2: Opposite corner of the box
Copies text or graphics onto the Clipboard.Copying text or graphics to the Clipboardreplaces the contents previously stored there.
This command is similar to the Copy commandexcept the entities are not selected prior toselecting the command. The Copy Imagecommand copies only what is enclosed in therubber-band box. The image is treated like aMetafile because the OLE object information isbypassed.
Using the Command
Choose the Copy Image command and set apoint for the first corner of a rubber-band box thatwill be used to define the image to be copied tothe clipboard. Use the mouse to enclose the imagewith the rubber-band box. When the rubber-bandbox surrounds the image you want copied, setanother point for the opposite corner of therubber-band box. A copy of the image is placedonto the Clipboard.
You can also use the Copy Image command tocopy part of several entities onto the Clipboard.The image is treated like a drawing instead of aCAD object.
EraseMenu: Edit / Erase
Shortcut Key: Del
Deletes selected entities from the drawing.
Using the Command
Select the entities in the drawing you want toerase. Then choose the Erase command. Theitems are erased from the drawing.
Erase LastMenu: Edit / Erase Last
Shortcut Key: Ctrl+E
Deletes the most recently drawn entity from thedrawing.
Using the Command
Choose the Erase Last command, and the mostrecently drawn entity is removed from thedrawing. Each subsequent time you use thiscommand, it erases the next most recently drawnentity, working its way from last to first entitydrawn in that session.
This command pays attention only to the order inwhich entities were drawn originally. It does notacknowledge modifications to existing entities orundo them, but erases entire entities.
Editing Lines These commands can be used to edit lines, arcs,circles, and curves.

DesignCAD Reference Manual
212 For updates and additional information,
Line Split by DistanceMenu: Edit / Line Edit / Line Split by Distance
Point 1: Location of line split
Point 2: Direction of line split, if necessary
Removes a section of a specified length from aline or double line, splitting the line or double lineinto two segments.
Using the Command
Select the Line Split by Distance command.
Size: The length of the segment to be removed.
Center Align: The removed segment will becentered at the point where the line is clicked. Ifthis options is not checked, set the first point forthe location of the split and then a second point tosets the direction.
Cap the Opening: For a double line, the openingwill be capped at the split.
Selected Only: Runs the command only onselected lines.
Line Split by PointsMenu: Edit / Line Edit / Line Split by Points
Point 1: First point of segment to be removed
Point 2: Second point of segment to be removed
Removes a section from a line or double line,splitting the line or double line into two segments.
Using the Command
Select the Line Split by Points command
Cap the Opening: For a double line, the openingwill be capped at the split.
Selected Only: Runs the command only onselected lines.
Set the first point for the segment to be removed.Set the second point for the desired length anddirection of the segment to be removed. Theportion of the line between the two points isdeleted, splitting the original line into twosegments.

Editing and Measuring
contact us at www.designcad.com 213
Line ConnectMenu: Edit / Line Edit / Line Connect
Point 1: Endpoint of the first line to be connected
Point 2: Endpoint of the second line to beconnected
Connects two lines or double lines.
Using the Command
Select the Line Connect command and set apoint on the endpoint of the first line or doubleline to be connected. Set a point on the endpointof the second line or double line to be connected.
If the line segments to be connected are aligned,the gap between the two lines is seamlesslyconnected into a single line. The originalendpoints of the combined segments areremoved, so there are no points in the line toindicate the previous gap.
If the line segments are offset, DesignCAD addsan additional segment to connect the lines,resulting in a single line. In this case, theendpoints of the line segments are not removed.
Line CutMenu: Edit / Line Edit / Line Cut
Point 1: Line to be cut
Point 2: Cut location
Cuts a line at a specified point.
Using the Command
Select the Line Cut command. Set a point on theline to be cut. Set a point at the location for thecut. The line is cut at that location. The tworesulting lines can be selected and manipulatedindependently.
Convert to Double LineMenu: Edit / Convert to Double Line
Point 1: Entity to be converted to a double entity
Converts existing 2D entities into double-lineentities. Entities that are converted areautomatically offset a specified distance anddirection from the original. The ends of the entitymay be capped or left open independently, and thedouble entity may be filled and/or automatically

DesignCAD Reference Manual
214 For updates and additional information,
trimmed. Double lines simplify several commontypes of drawings, including house plans and landplots.
NOTE: To create double line entities, see Double Line Mode.
Using the Command
Choose the Convert to Double Line command.
Line Width: The space between the two parallelentities.
Align: Determines how the double line is created.If Left is selected, the width of the entity willextend to what would be your left if you werestanding on the first point set for the entity facingthe second point set for the entity.
NOTE: If the double entity is converted with the Left or Right option selected, you will be able to snap to both sides of the finished double entity. If the double entity is converted with the Center option selected, you will be able to snap to both sides and the center of the double entity.
Cap: Determines which ends of the double lineare capped.
Filled: If checked, the double line will have solidfill.
Auto Trim: The double entity will automaticallybe trimmed where it overlaps itself or anotherdouble entity.
NOTE: The Explode command (see Explode) can be used to explode a double entity into vectors. If you are going to cross one double entity over another, explode the existing double entity and uncheck the Auto Trim box before drawing the second double entity to ensure that all four entities will be visible in the intersection.

Editing and Measuring
contact us at www.designcad.com 215
Convert Selected Lines: Converts only selectedentities.
Selection EditThis sections refers to editing commands you canperform on entities that are already selected.
DuplicateEdit / Selection Edit / Duplicate
Shortcut Key: N
Point 1: Handle 1 sets location for the copy
Point 2: Handle 2 sets angle and scale for the copy(optional)
Point 3: Handle 3 sets orientation for the copy(optional)
Makes a copy of the current selection. Thecommand does not use the Windows Clipboard,so any contents in the Clipboard are not erased orchanged.
Using the Command
Select an object or objects, and then choose theDuplicate command. You can also activate thiscommand by moving the cursor onto the primaryhandle of an object, then holding down Ctrl andclicking the left mouse button.
The Select Copy/Move window appears.
Use Original Scale: If this option is enabled andtwo or more points are used to place the duplicate,the second point can be used to change the
orientation and size of the duplicate. If this optionis disabled, the second point only affects theorientation of the duplicate.
One, two, or three points may be used to specifythe location where the copy is to be placed. Thefirst handle of the selection is positioned at thefirst point set with this command.
If you have set two or three selection handlesusing the Set Handles command, or if the EnableSticky Handles option in the General Options(see General Options) is checked, then you canplace and scale the duplicate by those points.Otherwise, the first point you place will make aduplicate with the same orientation and size as theselection.
If a second point is used, the selection's size andangle are adjusted so that the secondary handle islocated at the second point. If only one point isused, the selection will be placed at its originalsize and angle.
If a third point is used, the selection will bepositioned at an angle so that the three selectionhandles lie on the same plane as the three pointsset.
From Reference Point: When enabled, thisoption lets you place the duplicate using areference point. Just set a reference point relativeto the original. Then set another reference point

DesignCAD Reference Manual
216 For updates and additional information,
relative to the desired location for the duplicate.The duplicate is inserted into the drawing at thesame scale as the original.
Duplicate to LayerEdit / Selection Edit / Duplicate to Layer
Copies selected entities to a different layer. SeeLayer Options.
Using the Command
Select the entities you want to copy, and choosethe Duplicate to Layer command. Enter the layerto which the entities copied, and click OK.
MirrorEdit / Selection Edit / Mirror
Shortcut Key: /
Toolbox Icon:
Point 1: Location of mirrored object
Makes a mirror image of a selection.
Using the Command
Choose the Mirror command. The windowcontains the following options:
Mirror Normal to: Selecting an axis places amirror which faces in the direction of the axis.That is, the mirror lies on the axis and isperpendicular to it.
• X-Axis:
• Y-Axis:

Editing and Measuring
contact us at www.designcad.com 217
• Z-Axis:
• Custom Axis: Specifies a 3D lineperpendicular to the face of the mirror. Youcan use the option to create custom mirroreffects, such as producing a mirror imagefacing at an angle 90 degrees away from theoriginal.
• Custom Mirror: Uses a mirror defined bytwo points.
Set a point for the location of the mirror image.The mirror image will be located at that point, andmirrored according to the option selected. IfCustom Axis is selected, the mirror will benormal (perpendicular) to the line between theselection handle and the point that was set.
MoveEdit / Selection Edit / Move
Shortcut Key: M
Point 1: New location of the handle
Point 2: New location of second handle (optional)
Point 3: New location of third handle (optional)
Moves a selected entity or group to anotherlocation. One, two, or three points may be used tospecify the new location.
Using the Command
Select an object or objects, and then choose theMove command. The options are the same as forthe Duplicate command (see Duplicate).
You can also activate this command by movingthe cursor over the primary handle. When thecursor changes into a four-sided arrow, you canmove the object in one of two ways:
1. Press the left mouse button and hold. Dragthe selection to the new location.
or:
2. Click the left mouse button once to lock the Move command. Drag, or use any of the point commands, to select a new location. If more than one handle has been set for the selection, you can set more than one point when you move the object.
Four-Point CopyEdit / Selection Edit / Copy
Point 1: location for lower left corner of copy
Point 2: location for lower right corner of copy
Point 3: location for upper left corner of copy

DesignCAD Reference Manual
218 For updates and additional information,
Point 4: location for upper right corner of copy
Copies a selected 2D entity or group of entities toanother location. Four points are used to specifythe new location and any scaling or skewing thatis to occur.
Using the Command
Select the 2D entity or group of entities to becopied. Choose the Four-Point Copy command.Set four points for the four corners of the newcopy of the selection. When the fourth point is set,the new copy of the selection is inserted in thedrawing.
Four-Point MoveEdit / Selection Edit / Move
Point 1: new location for lower left corner ofselection
Point 2: new location for lower right corner ofselection
Point 3: new location for upper left corner ofselection
Point 4: new location for upper right corner ofselection
Moves a selected 2D entity or group of entities toanother location. Four points are used to specifythe new location and any scaling or skewing thatis to occur.
Using the Command
Select the 2D entity or group of entities to bemoved. Choose the Four-Point Move command.Set four points for the new locations of the fourcorners of the selection. When the fourth point isset, the selection is moved.
Smooth Line by Point ReductionEdit / Selection Edit / Smooth Line by PointReduction
Smooths complex lines and curves by reducingthe number of points in them. DesignCADdivides the points of the line(s) and/or curve(s)into groups of a specified number of points. Thelocations of the points in each group are averaged,and the group is replaced with a single point.
Using the Command
Select the lines and/or curves to be smoothed.Choose the Smooth Line by Point Reductioncommand.
Enter a value for the Number of Points for eachgroup. To convert the line to a curve, enable theConvert to Curve for Line Smoothing option.
Always show this dialog box: If disabled, youcan reset it using the Smooth Options command.
A single point is set for the average location ofeach group. A smoothed object results.

Editing and Measuring
contact us at www.designcad.com 219
Example: Smooth a complex line.
Select the line. Choose the Smooth Line byPoint Reduction command. Click OK. The lineis converted to a smooth curve. The figure belowis shown with Point Select Mode turned on toillustrate the reduced number of points in theresult. The original line is shown along with theresults of a Smooth Line by Point Reductionand a Smooth Line by Slope Detection.
Smooth Line by Slope DetectionEdit / Selection Edit / Smooth Line by SlopeDetection
Smooths complex lines and curves. A point isremoved if the two segments that it joins do notdeviate from a straight line by a specified angle.
Using the Command
Select the lines and/or curves to be smoothed.Choose the Smooth Line by Slope Detectioncommand.
Enter a value for the Angle option. To convert theline to a curve, enable the Convert to Curve forLine Smoothing option.
Always show this dialog box: If disabled, youcan reset it using the Smooth Options command.
For an example, see Smooth Line by PointReduction.

DesignCAD Reference Manual
220 For updates and additional information,
Smooth OptionsEdit / Selection Edit / Smooth Options
Sets the default values for the Smooth Line byPoint Reduction and Smooth Line by SlopeDetection commands.
Using the Command
Choose the Smooth Options command.
Enter the values you want to use as defaults forboth Smooth commands and click OK.
Combine LinesEdit / Selection Edit / Combine Lines
Shortcut Key: B
Merges connecting lines, arcs, and curves into asingle line entity.
Using the Command
Select the entities you wish to combine into asingle line. All selected entities must shareendpoints to form a continuous line. That is, eachline entity has to be connected to the next line.This command affects currently selected entities.
This command is similar to Make Plane (seeMake Plane), but Make Plane converts theselected lines into a plane (surface) instead of aline entity.
NOTE: Since this command converts arcs into lines, any arcs will lose their center points. Curves are also converted to vectors for this operation.
Break LineEdit / Selection Edit / Break Line
Shortcut Key: |
Breaks a line entity consisting of two or more linesegments into separate line entities.

Editing and Measuring
contact us at www.designcad.com 221
Using the Command
Select the entity (or entities) to be broken. Choosethe Break Line command. You can use thecommand on a line created with the Line orPolygon commands, or created with Arcs,Circles, or Curves drawn as lines. The lineselected will be broken into several separate lines,depending on how many vertices the line has.
Ortho Edit / Selection Edit / Ortho
Toolbox Icon:
Forces all line segments within 10 degrees ofparallel with the X, Y, or Z axis to lie exactlyparallel to that axis.
Using the Command
Select the lines to be straightened, and choose theOrtho command. The line will be converted to avertical or horizontal entity.
Rotate Edit / Selection Edit / Rotate
Shortcut Key: R
Toolbox Icon:
Point 1: Location of rotation axis
Point 2: Second point on rotation axis (2-pointrotation only)
Rotates a selected object or group of objects.
Using the Command
Select the object or objects you want to rotate, andthen choose the Rotate command. The selectioncan be rotated on any axis at any angle. Thewindow displays several options for the axis ofrotation:
Rotation Axis: Set the rotation about one of thethree main axes, an axes defined by two points, ora line. You can also rotate about an axis normal toa plane.

DesignCAD Reference Manual
222 For updates and additional information,
Through Selection Handle: The rotation axisalways shifts so that it passes through the selectedobject's primary selection handle. Otherwise therotation axis passes directly through the firstpoint(s) that you set.
Rotation Angle: After entering the angle, pressEnter to return to the drawing area. Press Enteragain to rotate the selection.
Increment: Sets the increments of rotation usedin Drag Mode.
Drag Mode: Rotation can be controlled using themouse. To rotate the selection using the mouse,move the cursor into the drawing area. Click andhold the left mouse button. Drag the cursor torotate the selected object(s). When the selectionreaches the desired rotation angle, release themouse button.
NOTE: If Through Selection Handle is disabled when using Drag Mode, one or two points (depending on the rotation axis) are required to establish the axis of rotation before you drag the mouse for the rotation.
Make a Copy: A copy of the selection is rotatedand the original remains in its current location.
Example: Rotate a box 45 degrees on the Y axis.
Select a box. Choose the Rotate command. Enter45 in the Rotation Angle field in the window.Select the Y Axis for Rotation Axis. Make sureDrag Mode is disabled. and press Enter. The boxrotates 45 degrees around the Y axis.
Scale Edit / Selection Edit / Scale
Shortcut Key: S
Toolbox Icon:
Point 1: Scale center
Scales a selection along the X, Y, or Z axis. Inother words, you can "stretch" the selectedobjects to make them taller, shorter, longer, wider,etc.

Editing and Measuring
contact us at www.designcad.com 223
Using the Command
Select the object and choose the Scale command.In the window enter the scale factors for the X, Y,and Z directions.
Center At: Determines whether the selectionhandle or selection center will will remain in itscurrent location when the object is scaled.
Example: Scale an object so that it is twice aslarge along the Y axis.
Select the object and choose the Scale command.Enter 1 for the X and Z scales, and 2 for the Yscale. Press Enter. The object is redrawn with thenew scale factors.
NOTE: To use resizing handles to scale objects, see Use Resizing Handles.
Skew Edit / Selection Edit / Skew
Toolbox Icon:
Point 1: Reference point
Point 2: New position for reference point
Slants one or more selected entities along the X,Y, Z or "free" axis.
Using the Command
Select the entities to be skewed and choose theSkew command. Choose the axis on which theselected objects are to be skewed.
Set a reference point in the drawing. Arubber-band representation of the entity beingskewed shows how the entity will be drawn. Set asecond point to relocate the reference point.
NOTE: The Primary Selection Handle of the selected object serves as an anchor during the Skew command. If this handle is located in the center of the object, both sides of the object move from their original positions.

DesignCAD Reference Manual
224 For updates and additional information,
Example: Skew a box.
Select the box. Set the Primary Selection Handleon the center of the bottom side of the box so itwill not be moved. Choose the Skew command.Select the X axis in the window. Set a referencepoint at the top left corner of the box. Arubber-band box is drawn to show how the boxwill be drawn. Set a second point 5 Drawing Unitsto the left of the reference point. The box isskewed so the top left corner of the box is 5Drawing Units to the left of its original position.
Selection Edit ZoomMenu: Edit / Selection Edit / Zoom
Toolbox Icon:
Zooms, or scales, selected entities to be larger orsmaller. It is similar to the Scale command, but itchanges the scales for all axes the same amount.This keeps the proportions of the object intact.
Using the Command
Select the object to be zoomed. Choose the SelectEdit / Zoom command and enter the ZoomFactor in the window:
The Center At option determines whether theselection handle or selection center will remain inits current location when the object is zoomed.
Press the Enter key. The object will be redrawn tothe new Zoom Factor.
NOTE: To use resizing handles to increase or decrease an object’s, scale see Use Resizing Handles.
Set Handles Edit / Selection Edit / Set Handles
Shortcut Key: Ctrl+H
Point 1: First handle
Point 2: Second handle (optional)
Point 3: Third handle (optional)
Selection Handles are reference points for one ormore entities that have been selected. Theselection handles are used to help you move,copy, or manipulate the selection.

Editing and Measuring
contact us at www.designcad.com 225
Using the Command
Select the object on which you want to set thehandles. Choose the Set Handles command. Setfrom one to three handles on the object. The firsthandle set is the primary handle and is designatedby a bull's eye. The secondary handle isrepresented by a small 1 enclosed in a circle. Thetertiary handle is a small 2 enclosed in a circle.Press Enter to end the command if you set one ortwo handles. Now you can manipulate the objectusing the handles.
For example, when you copy an object with theDuplicate command, the first selection handle islocated at the destination point you set. If youplace the selection handle at a convenientlocation, it can be much easier to position thecopy.
The second selection handle is used with somecommands to set the size and angle of a selection.The Duplicate and Move commands use thesecond handle.
The third handle is sometimes used to position theselection in 3D space. For example, the Movecommand locates the first two handles on the firsttwo points set, and then rotates the selection sothat the three handles lie on the same plane as thethree points set.
If you are only going to set one selection handleat a commonly used location for the purpose ofmoving or copying the selection, just select thelocation from the window. A single handle isplaced at the location you selected.
Example: Set handles on a box and move it.
Select the box. Choose the Set Handlescommand. Set the first handle on the upper nightcorner, the second on the lower left corner, andthe third on the lower left rear corner. Next,choose the Move command and deselect the UseOriginal Scale option. Move the cursor to thedesired new location for the box and set a pointfor the first handle. Move the cursor away fromthe first point. A rubber-band scaling box isdrawn using the cursor location as Point 2. Whenyou have scaled the object to your liking, set thesecond handle. Set a point for the third handle toorient the object in 3D space.
Display Order Edit / Selection Edit / Display Order
Changes the display order of entities so that thecorrect portions of overlapping entities aredisplayed and printed. This command affectsentities in 2D Mode and entities that lie on thesame XY plane in 3D Mode.

DesignCAD Reference Manual
226 For updates and additional information,
Using the Command
Select the entity to be moved and choose:
Move to Front: brings the entity to the very front
Move to Back: brings the entity to the very back.
Move After: moves the selected entity behindanother entity (select the entity to move behind).
Move in Front of: moves the selected entity infront of another entity ( select the entity to movein front of).
Example: Send a filled circle in front of a filledbox.
Select a filled circle from a stack of entities andchoose the Move in Front of command. Set apoint on the filled box. The filled circle is sentdirectly in front of the filled box.
Object AlignmentEdit / Selection Edit / Object Alignment
Adjusts the alignment of selected items.
Using the Command
Select the items to be rearranged. Select theObject Alignment command. In 2D, these arethe alignment options:
Select to align along top edges, bottom edges, leftedges, right edge, or to center vertically orhorizontally. Click the X to cancel.
In 3D, these are the alignment options:
You can align along any of the six edge options,or to center in X, Y, or Z.
Multiple CopiesThese are commands that you can use to makemultiple copies of objects, either as a grid or in acircular pattern.
ArrayMenu: Draw / Array
Toolbox Icon:
Point 1: Location and direction of first copy(relative to handle)
Point 2: Axis of Rows (relative to handle on theoriginal)
Point 3: Axis of Tiers (relative to handle on theoriginal)
Copies a selected object a specified number oftimes in as many as three directions. The objectyou want to copy must be selected before you usethis command.

Editing and Measuring
contact us at www.designcad.com 227
Using the Command
First select the object you want to copy. Thenchoose the Array command.
To copy in a single direction or dimension, enterthe number of copies in Columns, and enter 1 forRows and Tiers. Set a point for the location of thesecond copy of the object. (The first copy is theoriginal unless the Use Original as the FirstCopy option is disabled.) The copy is positionedso that the point that corresponds to the selectionhandle on the original is located on that point.Subsequent copies are placed at the samedirection and distance as the first point from theselection handle of the original. In other words,all copies are evenly spaced based on the spacingof the first two copies.
To copy in two dimensions, enter the number ofcolumns and rows, leaving Tiers set to 1. Set apoint for the offset (the distance and direction) ofcopies in the first column. Then set a second pointfor the offset of the columns themselves. For
example, you might want to set the first point tothe right of the selection handle, and the secondpoint directly below the selection handle.
To make a 3D array, add a number for tiers andadd a third point for the offset of each tier.
Use Original as the First Copy: Determineswhether or not the selection is used as the firstcopy for the directions of the array. If disabled,the first point set for the command determines theposition of the first copy of the array. This copyand the subsequent array can be set far from theoriginal. The second point set for the commanddetermines the columns, the third determines therows, and the fourth determines the tiers.
Distance Type: Changes the way that distancesare determined for the array. When the 1,2,…distance type is used, the distance between thepoints set determine the distance between the firstand second copies of a given direction. When the1,…,2 distance type is used, the distance betweenthe points set determine the distance between thefirst and last copies of a given direction.
Specify Offsets/Distances: Lets you set thedistance from one copy to another in DrawingUnits. The points set then only dictate thedirection of the copies from the original. Enter theoffset distances for the copies in the appropriatefields in the window.
Orientation: The alignment of the object to bearrayed. For most of these choices to be usedproperly, you must correctly place your handles.Imagine the object you are copying is a man. Thefirst handle is the man's feet. The second handleis the direction he is facing. The third handle is hishead. His feet always touch the curve. His head isalways in the "up" direction relative to the plane

DesignCAD Reference Manual
228 For updates and additional information,
of the curve. He can walk forward or backwardalong the curve, or he can step along the curvesideways while facing to the left or the right of thecurve. He can also slide along the curve whilealways maintaining his original orientation.
NOTE: The curve's sense of "up" is calculated once for the entire curve; it is not evaluated separately at each point on the curve, so curves that do not lie in a plane may give unexpected results. Also, it may sometimes go in an unexpected direction. What you expected to be "up" might in fact be "down." Be prepared to change your selection handles accordingly if you get unexpected results.
• Original: Maintains the orientation of theoriginal object, regardless of which directionthe curve twists and turns. For thisorientation, only the first selection handle isused; the copied object is never rotated.
• Forward, Backward: The object along thecurve so that it is always "facing" in aforward or backward direction along thecurve. Objects rotate as they move along thecurve to maintain their forward/backwardorientation relative to the curve.
• Left, Right: Moves each copy along thecurve so that it is "facing" to the left or rightof the curve's direction of travel.
• Perpendicular: Treats the handlesdifferently than other options. For thisoption, the plane created by the selectionhandles is always rotated to be perpendicularto the curve's direction of travel. This optiongives the user very little control over thefinal orientation of the copy, and is retainedfor backward compatibility with olderversions of DesignCAD.
Array Along a Curve: Curve arrays always startwith a fresh copy of the selected object, so theUse Original as the First Copy option isdisabled. Set the number of copies to be drawnalong the curve in the Columns field and set apoint on the curve the array is to be drawn along.The easiest way to set the point on the curve forthe array is to use the Gravity command to snapto one of the endpoints of the curve.
Scale: Specify the starting and ending scales forthe arrayed object(s). Intermediate objects arescaled smoothly between the starting and endingscales.
Angle: If arraying along a curve, and anorientation of Forward, Backward, Left, orRight has been chosen, the selected object canalso be rotated about the direction of travel. Thislets the array spin around the curve. The startangle is how much the imaginary man is leaningrelative to "up" when he first starts his walk alongthe curve. The end angle is how much he isleaning at the end of his walk. Intermediate copiesare tilted proportionately.
Offset Along a Curve: If the SpecifyOffsets/Distances and Array Along a Curveoptions are both enabled, this option can beenabled and used to determine the distance fromthe beginning of the curve to the first copy in thearray. Two points need to be set on the curve whenthis option is used. The first point specifies thecurve to be used for the array. The second pointdetermines the direction of travel of the arrayalong the curve. The end of the curve thatdesignated as the beginning is determined by thedirection travel.

Editing and Measuring
contact us at www.designcad.com 229
Example: Make two columns, two rows, andtwo tiers of a box.
Select the box and choose the Array command.Enter 2 for each direction (Columns, Rows, andTiers). Set a point directly to the right of theselection handle, and a second point above it.Finally, set a point on the third axis, away fromthe handle on the original box. The box will beduplicated in a 2 x 2 x 2 formation.
Circular ArrayMenu: Draw / Circular Array
Toolbox Icon:
Point 1: Center of rotation
Point 2: Axis of revolution (Used only withTwo-Point Axis mode)
Copies a selected object a specified number oftimes in a circular pattern.
Using the Command
Select the object to copy, then choose theCircular Array command. The followingwindow appears:
Axis: The axis of revolution. You can set therotation along the X, Y, or Z axis, an axis definedby two points, or one defined by an existing line.Only the About 2Point option requires you to seta second point. With the About a Line option youset a point on an existing line and the commanduses that line as the axis of rotation. The otheroptions will use your first point as the location ofthe axis.
Number of Copies: The total number of copies,including the original.
Span Angle: The angle in which the copies are tobe placed. For example, you can use 360° to copyan object in a complete circle, such as the bolts ona wheel. You can use 180° to copy in a semicircle.
Vertical Offset: This is the distance along theaxis of revolution between the first copy and thelast copy. The offset can be used to copy objectsin a spiral. To make a spiral with more than onerevolution, use a span angle of more than 360°.

DesignCAD Reference Manual
230 For updates and additional information,
For example, to make a spiral with two completerevolutions, you can enter 720° for the spanangle. Remember, the number of copies and theoffset are the total for the entire operation, not justone revolution.
Vertical Offset Velocity: The ratio between theinitial pitch of the offset and the final pitch of theoffset. If a value of 5 is used, the final pitch willbe 5 times greater than the initial pitch. If a valueof 0 or 1 is used, the pitch will remain constant.
Radius Ratio: The distance from the selectionhandle to the axis, used for the array radius at thebeginning of the array. The final radius for thearray equals the beginning array radius multipliedby the Radius Ratio. If a value of 1 is used, theradius stays the same throughout the array. If avalue greater than 1 is used, the distance from theaxis to the duplicated items increases throughoutthe array. If a value less than 1 is used, thedistance from the axis to the duplicated itemsdecreases throughout the array.
Keep Perpendicular: The copies will rotate withthe array. If disabled, the copies will still becopied in a circular pattern, but they will maintainthe same orientation as the original.
Example: Copy an object 10 times in a circularpattern.
Select the object you want to copy. Next, choosethe Circular Array command. Enter thefollowing settings: Number of Copies = 10,Span Angle = 360, Vertical Offset = 0.
Use the About 2 Points option. Set a point a fewinches below the object for the center of rotationand another, offset from the first, for the axis ofrevolution. It may help to think of this asswinging a ball on a string: The selection handleis where the string is connected to the ball, thecenter of rotation (Point 1) is where your handholds the string, and the axis of revolution (Point2) is the direction of your arm.
Trimming and ExtendingThis section covers all the commands used fortrimming objects with respect to other objects.The edited object is either trimmed at thetrimming object, or extended to meet thetrimming object.
NOTE: In 2D Mode, the Trim commands ignore the 3D aspects of any existing lines, and treat them as flat projections onto the XY plane. This means you can trim lines that would never meet in 3D space against each other's Front-View projections in 2D space. This is a powerful feature, but you must pay careful attention to what you are doing.

Editing and Measuring
contact us at www.designcad.com 231
Trim One Line Menu: Edit / Trim/Extend / Trim One Line
Shortcut Key: E
Toolbox Icon:
Point 1: Line to be trimmed
Point 2: Line to trim against
Trim (or extends) a line to its intersection withanother line. This command also works withcurves and arcs.
Using the Command
Choose the Trim One Line command. ClickTrim Shorter End if you want to trim theshortest end of the line. Otherwise, the part of theline that you click is kept, and the other part isremoved.
Set a point on the line to be trimmed and a pointon the line to be trimmed against. The first line iscut off at its intersection with the second. If thefirst line does not intersect the second, it isextended until they meet.
Trim Picked Segments Only: On polylines thisforces DesignCAD to trim or extend only the linesegment that was clicked. Otherwise DesignCADwill trim or extend the polyline at its closestintersection with the trimming line.
NOTE: If you are in 2D Mode, you can trim two lines that don’t intersect by trimming their projections on the XY plane.
Trim Two Lines Menu: Edit / Trim/Extend / Trim Two Lines
Shortcut Key: Ctrl+E
Toolbox Icon:
Point 1: First line to be trimmed
Point 2: Second line to be trimmed
Trims (or extends) two lines at their intersection,forming a clean corner with no overlap. Thiscommand trims lines, curves, and arc entities.
Using the Command
Select the Trim Two Lines command. ClickTrim Shorter End if you want to trim theshortest ends of each line. Otherwise, the part ofthe line that you click is kept, and the other part isremoved.

DesignCAD Reference Manual
232 For updates and additional information,
Set a point on each line to be trimmed. The lineswill be trimmed at their intersection. If the linesdo not intersect, they will be extended to the pointof intersection.
Trim Picked Segments Only: On polylines thisforces DesignCAD to trim or extend only the linesegments that were clicked. OtherwiseDesignCAD will trim or extend the polylines attheir closest intersection .
NOTE: If you are in 2D Mode, you can trim two lines that don’t intersect by trimming their projections on the XY plane.
Trim Between Two Lines Menu: Edit / Trim/Extend / Trim Between TwoLines
Toolbox Icon:
Point 1: Line to be trimmed
Point 2: First intersecting line
Point 3: Second intersecting line
Removes a segment of a line between itsintersections with two other lines.
Using the Command
Choose the Trim Between Two Lines and set apoint on the line to be trimmed. Set a point on thefirst intersecting line. Set a point on the secondintersecting line. The line is trimmed between theother two lines.
NOTE: In 3D mode, all the lines must lie in the same plane for this command to trim them. In 2D Mode, the command will trim the lines along their XY projections.
Trim Double Lines Menu: Edit / Trim/Extend / Trim Double Lines
Toolbox Icon:
Point 1: Corner of area containing lines to betrimmed
Point 2: Opposite corner of area containing linesto be trimmed
Trims two sets of double lines at theirintersection. See Double Line Mode.
Using the Command
Choose the Trim Double Lines command. Set apoint in the corner of the area containing the linesto be trimmed. Set a point in the opposite corner.

Editing and Measuring
contact us at www.designcad.com 233
The two sets of lines will be trimmed to theirintersection. Depending on the configuration ofthe lines, they will be trimmed to a "+," a "T," oran "L" shape.
Trim Multiple Lines Menu: Edit / Trim/Extend / Trim Multiple Lines
Point 1-n: Lines to be trimmed
Point n+1: Line to trim against
Trims multiple lines at their intersection withanother line. This command trims arc, curve, andlines.
Using the Command
Select the Trim Multiple Lines command. ClickTrim Shorter End if you want to trim theshortest end of each line. Otherwise, the part ofthe line that you click is kept, and the other part isremoved.
Set a point on each line to be trimmed. Then set apoint on the line to trim against. Press Enter. Thelines will be cut off at their intersection with theline on which the last point was set.
Trim Picked Segments Only: On polylines thisforces DesignCAD to trim or extend only the linesegments that were clicked. OtherwiseDesignCAD will trim or extend the polylines attheir closest intersection .
NOTE: If you are in 2D Mode, you can trim two lines that don’t intersect by trimming their projections on the XY plane.
ExtendMenu: Edit / Trim/Extend / Extend
Point 1: Endpoint
Point 2: New Location
Toolbox Icon:
Extends or shortens a line by moving one of thepoints defining the end of the line.

DesignCAD Reference Manual
234 For updates and additional information,
Using the Command
Choose the Extend command and set a point onthe endpoint to be extended. Move the cursor tothe new location for the endpoint.
Extend by Distance Menu: Edit / Trim/Extend / Extend by Distance
Point 1: Endpoint
Extends or shortens a line by moving one of thepoints defining the end of the line a specifiedlinear distance, to a relative X coordinate, to arelative Y coordinate, or to a relative Zcoordinate. The line maintains the same angleafter it has been extended.
Using the Command
Choose the Extend by Distance command andenter the distance to be added to the line.
Specify whether the extension for the line is to bemeasured along the line or with respect to theX-Axis, the Y-Axis, or the Z-Axis Now, set apoint on the endpoint to be extended.
Point MoveMenu: Edit / Trim/Extend / Point Move
Shortcut Key: * (asterisk)
Point 1: Set a point on the point to be moved
Point 2: Set a point for the new location of thatpoint
Moves a point in the drawing.
Using the Command
Choose the Point Move command. Set a pointdirectly on a point in the drawing. Then setanother point at the location to which the first

Editing and Measuring
contact us at www.designcad.com 235
point is to be moved. Every entity in the drawingcontaining the first point will be redrawn usingthe second point.
Join EndpointsMenu: Edit / Trim/Extend / Join Endpoints
Point 1: First corner of area to be joined
Point 2: Second corner of area to be joined
Takes all of the points enclosed within a boundingbox and moves them to a single point at thegeometric center of the original endpoints. Thiscommand works with lines, and curves, as well asarcs drawn as lines.
Using the Command
Choose the Join Endpoints command.
Join Endpoints Only: Joins only the endpointsof the lines. Otherwise all the points included inthe bounding box will be joined.
Drag a box around the endpoints of the lines to bejoined. Do not completely enclose the lines orthey will be reduced to a single, tiny point. The
bounding box should enclose only the points ofthe lines you want to join, not the linesthemselves.
Chamfering / FilletingThese commands affect object corners. You canround corners using Fillet tools or make angularcorners using Chamfer.
ChamferMenu: Edit / Trim/Extend / Chamfer
Shortcut Key: Ctrl+F
Toolbox Icon:
Point 1: One of the lines on the corner to bechamfered
Point 2: The other side of the corner
Cuts a segment off a corner and replaces thecorner with a flat face of specified depth. Thiscommand works on 2D line or plane entities.
NOTE: To chamfer the corner of a solid object, see Cut Corner or Slice.

DesignCAD Reference Manual
236 For updates and additional information,
Using the Command
Choose the Chamfer command. Enter thechamfer depths for both sides of the corner, orenter one distance and Angle..
Leave Original Line/Plane: Draws the chamferbut leaves the lines that formed the corner.
Set a point on one of the lines to be chamfered,then a point on the other. If the lines are notconnected, DesignCAD extends them as needed.
FilletMenu: Edit / Trim/Extend / Fillet
Shortcut Key: F
Toolbox Icon:
Point 1: A point on one of the lines to be filleted
Point 2: A point on the second line to be filleted
Rounds a corner of a plane or two lines.
Using the Command
Choose the Fillet command and enter the filletradius.
Leave Original Line/Plane: Draws the fillet butleaves the lines that formed the corner.
Set a point on one of the lines to be filleted, thena point on the other. If the lines are not connected,DesignCAD extends them as needed.
Fillet Corner Menu: Edit / Trim/Extend / Fillet Corner
Toolbox Icon:
Point 1: Corner to be filleted
Rounds rectangular corners of solids.

Editing and Measuring
contact us at www.designcad.com 237
Using the Command
Choose the Fillet Corner command and specifythe radius and number of facets.
Then set a point on the corner to be filleted.
Fillet Edge Menu: Edit / Trim/Extend / Fillet Edge
Toolbox Icon:
Point 1: Edge to be filleted
Rounds off rectangular edges of solid objects.You may specify the number of facets for therounded edge and the radius for each end of theedge to be filleted.
Using the Command
Choose the Fillet Edge command. Enter theradius for the start and end of the edge, andnumber of facets, in the window.
Set a point on the edge (not at a corner) you wantto fillet.
NOTE: This command requires sharp edges. Once you have filleted an edge of a cube, for example, the adjacent edges no longer meet at a flat face but at a curved surface. So the edges adjacent to a filleted edge cannot also be filleted.
Cut Corner Menu: Edit / Trim/Extend / Cut Corner
Point 1: Corner to be cut
Cuts a portion off of the corner of a solid andreplaces the corner with a flat face at a specifieddepth.

DesignCAD Reference Manual
238 For updates and additional information,
Using the Command
Choose the Cut Corner command. In the Radiusfield, enter the depth - the distance from thecorner along all of the edges that form the corner- to the flat surface.
Set a point on the corner. The corner is cut off tothe specified depth, or radius.
Cut Edge Menu: Edit / Trim/Extend / Cut Edge
Point 1: Edge to be cut
Cuts a portion off of the edge of a solid(chamfering the edge) and replaces the edge witha flat face at a specified depth.
Using the Command
Choose the Cut Edge command. In the Radiusfield, enter the depth - the distance from the edgealong the two surfaces that form the edge - to theflat surface.
Set a point on the edge. The edge is chamfered tothe specified depth, or radius.
Dividing EntitiesThese commands are used for breaking entitiesinto sets of smaller entities.
SegmentMenu: Edit / Trim/Extend / Segment
Point 1: Line or curve to be segmented
Divides a line or curve into specified segmentlengths or a specified number of segments ofequal length. Curves will automatically besubjected to Vector Convert (see VectorConvert) before being segmented.
Using the Command
Choose the Segment command and enter thevalues in the window:
Number of Section: The number of segments.

Editing and Measuring
contact us at www.designcad.com 239
Specify Distance: The Segment command canalso divide the line or curve into segments of aspecified length. If this is checked, the windowwill have the following options:
Remove Leftovers: Any bits of the line or curvethat are shorter than the desired length areremoved from the ends.
Set Cutting Point and Direction: Specify anexact point on the line or curve which should bethe start of a segment, and an optional secondpoint for the direction to cut. If only one point isset, the entire line or curve is broken intosegments of the desired length, with cuts runningin both directions from the point set. If the secondpoint is set, only part of the line is cut intosegments, beginning at point 1 and running in thedirection of point 2. The remainder of the line onthe other side of point 1 is left intact.
Set a point on the line or curve to be segmented.The object is broken into the requested number ofsections or section lengths.
Cut Plane Menu: Edit / Cut Plane
Point 1: Cutting line
Point 2: Plane to be cut
Slices a plane into two or more pieces along aline.
Using the Command
The Cut Plane command requires a plane to cutand a line to cut it with. Choose the Cut Planecommand and set a point on the cutting line, andthen a point on the plane to be cut. The cuttingline, or part of it, is erased during this command,so make a copy if necessary. If you forget, youcan Undo the command, copy the line, and re-cutthe plane.
NOTE: To erase the cut lines that remain after this command, see Hidden Edge and Hidden Edge by Section.
Converting EntitiesThese commands are used to convert entities ofone type to another type.
Make Plane Edit / Selection Edit / Convert / Make Plane
Converts lines, curves, circles, and arcs into aplane. Planes can be shaded, whereas lines,circles, and arcs cannot.

DesignCAD Reference Manual
240 For updates and additional information,
Using the Command
Select the line or lines to be converted to a plane.The selected lines should all form a flat surface,and have common endpoints.
Curve to LineEdit / Selection Edit / Convert / Curve to Line
Changes a curve entity into a line using the samepoints as those that defined the curve.
Using the Command
Select the curve that you wish to convert to a line.Choose the Curve to Line command. Theselected curve is changed to a line.
Line to CurveEdit / Selection Edit / Convert / Line to Curve
Converts all selected lines to curves, using thevertices of the lines as defining points for thecurves.
Using the Command
Select the line to convert. Choose the Line ToCurve command. The line is converted to a curve.
Weld Edit / Selection Edit / Convert / Weld
Combines the area of two or more closed objectsthat are not solids. These objects must touch oroverlap. The combined area may then bemanipulated as if it had been drawn that way.
Using the Command
Select the entities to be welded together. Choosethe Weld command. The area of the objects iscombined, and any lines that separated the objectsare deleted.
Explode Edit / Selection Edit / Convert / Explode
Converts any selected composite objects intoseparate entities. This command affects grids,dimensions, and symbols. Afterwards, the partsof the former composite objects can bemanipulated individually.

Editing and Measuring
contact us at www.designcad.com 241
Symbols are broken apart into separate drawingentities, just as if they had been drawn originallyright in the current drawing. Grids are convertedinto planes, and planes are converted to vectors.Dimensions are converted into text, vectors, andarrows.
If a group is selected when the Explodecommand is chosen, objects in the group will beexploded as if they were not a part of a group, butthe group will remain intact. To select individualentities, it will be necessary to use the GroupExplode (see Group Explode) command toexplode the group. To explode a group soindividual objects may be selected, but stillremain composite objects, use Group Explodeinstead of Explode.
Using the Command
Select the object(s) to be exploded and choose theExplode command.
Vector ConvertEdit / Selection Edit / Convert / Vector Convert
Point 1-n: Entities to be changed to line entities
Converts selected entities such as arcs, circles,curves, and planes to vector entities.
Using the Command
Select the entity to be converted and chooseVector Convert. The entity is converted to aseries of vectors, or short line segments. The newentity has more points than the original but looksthe same.
Example: Convert a circle to vectors.
Select the circle you want to convert to vectorsand choose Vector Convert. DesignCADautomatically converts the entity to vectors.Although the entity does not change appearance,you can see the effect of conversion to vectors bychoosing Point Select Mode and selecting theentity.
Text ConvertEdit / Selection Edit / Convert / Text Convert
Converts selected 2D text to 3D text and viceversa.
Using the Command
Draw some 2D text using the Text command (seeText) with the Draw as 2D Text option selected.Select the 2D text. Now select the Text Convertcommand. The selected 2D text is changed to 3Dtext. Leave the text (now three-dimensional)selected. Select the Text Convert commandagain; the 3D text is converted back to 2D text.
Double Line to PlaneEdit / Selection Edit / Convert / Double Line toPlane
Converts double-line entities into planes(surfaces). Planes can be shaded, whereas doublelines, circles, and arcs cannot. See Double LineMode.

DesignCAD Reference Manual
242 For updates and additional information,
Using the Command
Select the double line entity to be converted to aplane. Select the Double Line to Planecommand. The double line entity is converted toa plane.
Double Line to Wide LineEdit / Selection Edit / Convert / Double Line toWide Line
Converts double-line entities into wide lines. SeeDouble Line Mode.
Using the Command
Select the double line entity to be converted to awide line. Select the Double Line to Wide Linecommand. The double line entity is converted toa wide line.
NOTE: Regardless of which alignment was used when creating the double line, DesignCAD has to use these points to create a center-aligned wide line. This can cause the appearance of the resulting wide line to vary slightly from the original double line.
2D Boolean OperationsThese are combination commands that are usedon closed 2D objects, or 2D planes.
Polygon Add Menu: Edit / Polygon Edit / Polygon Add
Point 1: First Polygon
Point 2: Polygon to be added to first
Adds two or more polygons together andeliminates the overlapping edges.
Using the Command
Choose the Polygon Add command. Set a pointon the two polygons to be added together. Thepolygons are combined into a single polygon, andthe boundaries "internal" to the resulting polygonare removed.
NOTE: For best results, the polygons should overlap, rather than meet exactly at an edge or point.
To combine more than two polygons, select thepolygons first and then select the Polygon Addcommand. Click Use Selected Objects.
Polygon Subtract Menu: Edit / Polygon Edit / Polygon Subtract
Point 1: Polygon to be removed (template)
Point 2: Polygon to be subtracted from
Removes one or more polygons from anotherpolygon.

Editing and Measuring
contact us at www.designcad.com 243
Using the Command
Choose the Polygon Subtract command and seta point on the polygon to be subtracted. Set asecond point on the polygon to be subtractedfrom. The first polygon is removed from thesecond polygon.
To subtract more than one polygon, select thepolygons that you want to subtract first. Thenchoose the Polygon Subtract command and clickon the target polygon.
NOTE: To erase the cut lines that remain after this command, see Hidden Edge and Hidden Edge by Section.
Polygon Intersect Menu: Edit / Polygon Edit / Polygon Intersect
Point 1: First polygon
Point 2: Second polygon
Removes all parts of two overlapping polygonsexcept the part that both polygons share. This partforms a new polygon.
Using the Command
Choose the Polygon Intersect command. Set apoint on each of the intersecting polygons. Theoverlapping area remains.
Polygon Exclusive Or Menu: Edit / Polygon Edit / Polygon ExclusiveOr
Point 1: First polygon
Point 2: Second polygon
Subtracts the area in common between twopolygons. If a portion or portions of both of thepolygons remain, the portions are still recognizedas a part of their original polygon.
Using the Command
Choose the Polygon Exclusive Or command. Seta point on each of the polygons. The commonarea between the two polygons is removed. Theonly portions that remain are portions that wereexclusive to one or the other of the two originalpolygons.

DesignCAD Reference Manual
244 For updates and additional information,
Section EditThese are editing commands that are performedon a selected section of the drawing.
StretchMenu: Edit / Section Edit / Stretch
Point 1: 1st corner of area to be stretched
Point 2: 2nd corner of area to be stretched
Point 3: Reference point
Point 4: Stretched position of reference point
Stretches a section of a drawing from one locationto another.
Using the Command
Choose the Stretch command. You can choose touse a 2D selection box or a 3D selection box.
The 3D selection box allows you to be morespecific when you stretch 3D objects. Forinstance, you can use a 3D selection box tospecify just the front left corner of a box.
Four points are used with the command. The firsttwo points define a 2D or 3D bounding box thatcontains the part of the drawing to be stretched.The third and fourth points determine thedirection and distance that part of the drawingwill be stretched.
For instance, if you move the fourth point 10Drawing Units along the X axis from the thirdpoint, then all points in the stretch region will bemoved 10 Drawing Units along the X axis.
Section TrimMenu: Edit / Section Edit / Section Trim
Shortcut Key: D
Point 1: First corner of the section to be trimmed
Point 2: Opposite corner of the section to betrimmed.
Trims a section of the drawing. A section is a 3Dbox defined by two points in opposite corners.This command is useful for cutting doorways andwindows out of walls.
Using the Command
Choose the Section Trim command. Define thesection by setting two points in opposite cornersof a 3D box. (If DesignCAD is in 2D Mode, a 2Dbox is used.)

Editing and Measuring
contact us at www.designcad.com 245
Trim Inside Section: If this option is selecteddrawing entities within the section are deletedfrom the drawing. Any part of an entity partlyinside the box is cut off, and only the part insidethe box is erased.
Trim Outside Section: If this option is selecteddrawing entities within the section are ignoredAny part of an entity partly outside the box is cutoff, and only the part outside the box is erased.
Example: Erase a rectangular section of acylinder.
Select the Section Trim command. Set the pointsof the bounding box so that part of the cylinder isenclosed in it. The cylinder will be redrawnwithout the section that was inside the boundingbox.
Section CutoffPoint 1: One corner of the cutoff box
Point 2: Opposite corner of the cutoff box
Cuts off a section of the drawing that intersects a3D box. It essentially separates everything insidethe box from everything outside the box bycutting planes and breaking lines. Even thoughthe drawing looks the same after the Cutoffcommand, any entity crossing the cutoff box willbe cut off.
It is convenient to use this command to cut out asection of an object so it can be moved or deleted.
Using the Command
After choosing the Section Cutoff command,define the section by setting two points inopposite corners of a 3D box. (If DesignCAD isin 2D Mode, a 2D box is used.) Any part of thedrawing that crosses the cutoff box boundary willbe cut off at the intersection.
Example: Convert a circle into two separateentities.
Select the Section Cutoff command. Set thepoints for the cutoff box so that a section of thecircle is inside the box. After the cutoff boxdisappears, place the cursor on the section of thecircle that was inside the box and click the leftmouse button to select it. Notice that only thesection is highlighted. This is because it has beenredefined as a separate entity. You can manipulateit using any command without affecting the restof the circle.
Section Cut by Line Menu: Edit / Section Edit / Section Cut by Line
Point 1: Cutting line
Cuts all 2D entities at all of their intersectionswith a cutting line. This command is onlyavailable in 2D Mode.

DesignCAD Reference Manual
246 For updates and additional information,
Using the Command
Choose the Section Cut by Line command andthe following window appears:
To cut only selected entities, click SelectedEntities Only.
To cut using the cutting line and any lines that areconnected to to it by their endpoints, click EnableSmart Cutting Line.
Set a point on a line. This line is recognized as thecutting line. All entities that intersect the cuttingline are cut at all intersections with it.
If the cutting line forms a closed entity (e.g., aclosed box constructed of one or more lines), anadditional window will appear. This windowcontains options for deleting and selectingportions of the cut entities.
Select the desired settings and click OK.
MeasuringThese commands can be used to takemeasurements of entities on your drawing.
NOTE: If you want to include measurements on the drawing itself, see Dimensions.
If you want to include a measurement in thedrawing, without creating a dimension, you canuse the Text command. When the measurementcalculation appears in the window, select it andCopy it (Ctrl+C). Then choose the Textcommand (see Text) and Paste (Ctrl+V) the textinto the Text window.
Line DistanceMenu: Dimension / Info / Line Distance
Point 1: First line
Point 2: Second line
Measures the shortest distance between two lines.
Using the Command
Select the Line Distance command and set pointson the two lines to be measured. The shortestdistance between the lines will be displayed onthe screen.

Editing and Measuring
contact us at www.designcad.com 247
PerimeterMenu: Dimension / Info / Perimeter
Point 1: Beginning of line
Point 2: End of first segment
Point 3-n: End of second and subsequentsegments (optional)
Measures the perimeter of selected object or theperimeter of line defined by points.
Using the Command
Select the Line Distance command and set pointson the two lines to be measured. The perimeterdistance will be displayed on the screen.
Perimeter of Selected Objects: Calculates thetotal perimeter of any selected objects.
If no objects are selected, just set points aroundthe perimeter you want to measure. The pointswill be connected with a temporary line. PressEnter when you have set all of the points. Theperimeter of the shape will be calculated anddisplayed in drawing units.
AreaMenu: Dimension / Info / Area
Points 1-n: Determine the area to be calculated
Calculates the area of selected object or the areawithin a closed area defined by points.
Using the Command
If you want to calculate the area of a selectedobject, select it first. Select the Area command. Ifan object is selected, you will see this window:
Area of Selected Objects: Calculates the area ofany selected objects. Overlapping regions are notsubtracted from the total area. If not selected, youcan select the object after choosing the Areacommand.
Enable Connected Lines Detection: Calculatedarea between selected lines that are connected.Check this option and then check Area ofSelected Objects.
If no objects are selected, just set points aroundthe area you want to measure. The points will beconnected with a temporary line. Press Enter

DesignCAD Reference Manual
248 For updates and additional information,
when you have set all of the points. The area ofthe shape will be calculated and displayed indrawing units.
Precision: Controls how many digits appear afterthe decimal point.
Show Results in Acres: Calculates the area inacres instead of the drawing units.
BearingMenu: Dimension / Info / Bearing
Point 1: First point of the distance to be measured
Point 2: Second point of the distance to bemeasured
Point 3: Insertion point for the text
Measures the bearings between two points. Thebearing text is automatically inserted into thedrawing.
Using the Command
Choose the Bearing command and set a point atone end of the distance to be measured. Set asecond point at the opposite end of the distance.
The bearing text is placed in the text box of thewindow and a rubber-band box appears at the textinsertion point.
Reverse Text: If you are measuring from right toleft, the text will be inserted upside-down.Checking this option will insert it rightside-up.
Click the Options button to change properties ofthe bearing text.

Editing and Measuring
contact us at www.designcad.com 249
Position the rubber-band box where you want thetext and set a location point.
Angle & Distance between PointsMenu: Dimension / Info / Angle & Distancebetween Points
Point 1: First point of the measurement
Point 2: Second point of the measurement
Calculates the angle and distance between twopoints.
Using the Command
Choose the Angle & Distance between Pointscommand. Set two points for the angle anddistance to be measured. The results appear in awindow:
XYZ Coordinate SystemWhen the XYZ Coordinate System is used, thiscommand uses the location of the first point as theorigin for the angular measurements.
Distance: The linear distance between the twopoints.
X Angle: The angle from the X-Axis to thesecond point.
Y Angle: The angle from the Y-Axis to thesecond point.

DesignCAD Reference Manual
250 For updates and additional information,
Z Angle: The angle from the Z-Axis to thesecond point.
Sphere Coordinate SystemDistance: The linear distance between the twopoints.
XY Angle: The angle from Point 1 to Point 2relative to the XY Plane. In other words, if the XYplane were a projector screen, and the front viewof the drawing was projected on to that screen, theangle would be measured from Point 1 to Point 2on the screen.
Z Angle: :The angle from the Z-Axis to thesecond point.
Angle between Two LinesMenu: Dimension / Info / Angle between TwoLines
Point 1: The first line of the angle to be measured
Point 2: The second line of the angle to bemeasured
Measures the angle between two non-parallellines and displays the result.

Editing and Measuring
contact us at www.designcad.com 251
Using the Command
Choose the Angle between Two Linescommand. Set a point on the first line of the angleto be measured. Set a point on the second line.The result is displayed in the window.
Format: Determine how you want the angledisplayed.
Precision: Controls how many digits appear afterthe decimal point.
Surface Area Menu: Dimension / Info / Surface Area
Point 1: Object for which surface area is to becalculated
Calculates the surface area of an object.
Using the Command
Choose the Surface Area command and set apoint on the object for which you wantDesignCAD to calculate the surface area. Thecalculation is displayed in the window.
Precision: Controls how many digits appear afterthe decimal point.
NOTE: For a 3D solid, the Volume command calculates both surface area and volume.
Volume Menu: Dimension / Info / Volume
Point 1: Object for which to calculate volume
Calculates the volume and surface area of a Solidobject.
Using the Command
Choose the Volume command, and then set apoint on the Solid. The calculation is displayed inthe window.
Precision: Controls how many digits appear afterthe decimal point.

DesignCAD Reference Manual
252 For updates and additional information,

contact us at www.designcad.com 253
7 Groups, Blocks, and SymbolsGroupsA group is a set of entities that act as one entity.
Group Define Menu: Tools / Group Define
Puts all of the currently selected drawing entitiesinto one group. The next time you select any partof the group, the entire group is selected. You canhave many different groups defined in a drawing.Group Define makes it easy to keep related itemstogether for copying, moving, scaling, and otheroperations. Groups can be combined, perhapswith some other ungrouped objects, into commongroup.
Using the Command
Select all the objects you want to include in agroup, and choose the Group Define command.DesignCAD treats the objects as a group andcontinues that way until the objects areungrouped with the Group Explode command.
Group Explode Menu: Tools /Group Explode
Breaks up the currently selected group so that itsmembers become single entities and groups andcan again be selected individually. Includedgroups remain as separate groups. Drawingentities are not affected.
Using the Command
With the group selected, choose the GroupExplode command.
Recursive Group Explode Menu: Tools /Recursive Group Explode
Breaks up the currently selected group so that itsmembers become single entities and can again beselected individually. The members of includedgroups become single entities too. Drawingentities are not affected except that they lose theirassociation with the group.
Using the Command
With the group selected, choose the Recursive Group Explode command.
BlocksA block is a set of entities that act as one entity.They are different than groups in that eachinstance of a group refers to the same embeddedentity; adding multiple blocks does not greatlyincrease file size. Blocks are internal to thedrawing, whereas symbols are linked externally.
symbols are linked to the file externally. Groupsare embedded in the drawing, and if you usemultiple copies of a group, each instanceincreases the file size.
Block Define Menu: Tools / Block Define
Puts all of the currently selected drawing entitiesinto one group. The next time you select any partof the block, the entire block is selected. Blocksbehave in much the same way that symbols do.The main advantage of blocks is that you don'thave to save an external file.

DesignCAD Reference Manual
254 For updates and additional information,
Using the Command
Select all of the objects you want to include in ablock and choose the Block Define command.The following window appears.
Enter a name for the block in the Name box.
Select Covert to Block to define a block andconvert the selected entities to a block. SelectRetain to define a block but leave the selectedentities as the original entities. Select Delete todefine a block and delete the selected entitiesfrom the drawing.
Additional copies of the block can be added to thedrawing using the Block Insert command.
NOTE: Blocks can also be copied and pasted; the difference is that pasted blocks will not prompt you for new values for attribute definitions. Instead they will use the values from the block that was copied to the Clipboard.
An important difference between blocks andsymbols is that the visibility of a block's entitiesdepends on the visibility of each part's host layer;therefore, a block can be drawn on differentlayers so only part of it is visible. The visibility ofan entire symbol depends on the visibility statusof the layer where the symbol is inserted.
Block Insert Menu: Tools / Block Insert
Point 1: Block placement
Point 2: Orientation and scaling (optional)
Point 3: Additional orientation (optional, onlyused for a 3D block)
Inserts a block into the drawing. Blocks arecreated using the Block Define command.
Blocks that are copied and pasted or inserted intothe drawing with Block Insert are defined assingle entities. That is, the entire block is selected,moved, and erased as a single entity.
Using the Command
Choose the Block Insert command and thefollowing window appears:
Select the name of the block you want to insert inthe drawing.

Groups, Blocks, and Symbols
contact us at www.designcad.com 255
Explode: The components that make up the blockare inserted into the drawing as individualentities. They may be selected and editedseparately, but they are no longer recognized as ablock.
Select After Insertion: The block isautomatically selected when it is added to thedrawing.
Use Original Color: The color of the insertedblock will be the same as the original. If thisoption is unchecked, the current drawing color isused.
Scale
• Specify On-screen: Set a second point thatcontrols the scale of the block when theblock is inserted in the drawing. If thisoption is disabled, the scale of the block iscontrolled by the values entered in the X, Y,and Z boxes.
• Uniform Scale: Only the value in the X boxis enabled, and the values in the Y and Zboxes will automatically be updated tomatch the value entered in the X box. Thismaintains the aspect ratio of the block.
Rotation: If Specify On-screen is enabled, youcan set a second point that controls the rotationangle of the block when the block is inserted inthe drawing. If this option is disabled, the valueentered in the Angle box is used.
OK: Click this button to accept the currentoptions and start setting points to insert the block.A rubber-band box appears in the drawing. Thisshows the area of the block. Depending on theoptions that have been selected, set one to threepoints to establish the location, size, and
orientation of the block (the third point is onlyavailable in 3D Mode). To accept the block's sizeand orientation, set a point to establish thelocation, and then press Enter.
Manipulating a BlockA block must be exploded in order to change itscharacteristics such as color, line style, etc. Thereare two ways to explode a block: the Explodeoption in the Block Insert window (before theblock is loaded); or use Edit / Selection Edit /Explode.
An important difference between blocks andsymbols is that the visibility of a block's entitiesdepends on the visibility of each part's host layer;therefore, a block can be drawn on differentlayers so only part of it is visible. The visibility ofan entire symbol depends on the visibility statusof the layer where the symbol is inserted.
Purge Unused BlocksMenu: Tools / Purge Unused Blocks
Removes unused block information from thedrawing file.
SymbolsA symbol is an externally linked file that isinserted in the drawing. DesignCAD providesyou with a library of 2D and 3D symbols, and youcan create your own symbols by saving entities orentire drawings as a symbol.
Drawing HandlesWhen you save a drawing with handles, you canthen load that drawing as as symbol. The handlesare used to place and orient (and optionally scale)the symbol in its host drawing.

DesignCAD Reference Manual
256 For updates and additional information,
Set Drawing Handles Menu: Point / Set Drawing Handles
Point 1: First handle
Point 2: Second handle (optional)
Point 3: Third handle (optional)
Sets handles for the drawing. Use these handles tohelp you manipulate a drawing when you mergeit with a new or existing drawing using the LoadSymbol command.
Using the Command
Select the Set Drawing Handles command. Setone to three points in the drawing for the handles.If you set fewer than three points, press Enter toend the command.
Next, choose File / Save As and rename the fileor File / Save and save it with the same name. Thedrawing is saved with the handles in place. Thenext time you merge the drawing into another oneusing the Load Symbol command, you canposition the drawing using the handles you haveset.
Example: Attach a drawing of a wing to afuselage in another drawing.
Open the drawing of the wing. Choose the SetDrawing Handles command. Set two points atthe base of the wing, where it will connect to thefuselage. Press Enter.
Next, use Save As to rename the file asSETWING.DCD and click OK. When you mergethe wing into the drawing of the fuselage usingthe Load Symbol command, you can attach thewing precisely using the handles you have set andthe Gravity command.
Remove Drawing HandlesMenu: Point / Remove Drawing Handles
Makes it easy to remove the existing drawinghandles from the drawing. Once the drawinghandles have been removed, the default handlesat lower left and lower right (and top right in 3DMode) will be used.
Show Drawing HandlesMenu: Point / Show Drawing Handles
Makes it easy to find the drawing handles for thecurrent drawing.
Show Symbol / Block HandlesMenu: Point / Show Symbol/Block Handles
Makes it easy to see the handle location for anysymbols or blocks that are present in the drawing.The primary handle of each symbol will be shownas a small red dot, the secondary handle (if any)as a green dot, and the third handle as a blue dot.Note that blocks only have one handle, shown asa red dot.
Save As Symbol Menu: File / Save as Symbol
Allows you to quickly and easily save a file, orthe selected part of a file, as a symbol with aseparate filename.

Groups, Blocks, and Symbols
contact us at www.designcad.com 257
Using the Command
If you want to save only selected entities, selectthem and choose the Save as Symbol command.The following window appears:
Use Default Symbol Handles: If saving only theselected entities to the symbol, the selectionhandles will be used as the symbol handles. If theentire file is being saved as a symbol, the drawinghandles will be used if there are any, or the lowerleft and right corners of the drawing if no handleshave been set.
Set Points for the Symbol Handles: You will beprompted to set up to two points as symbolhandles (up to three points in 3D mode)
Save all the entities to layer zero: All entitieswill be moved to Layer 0 in the symbol. Thisaffects the way the symbol is imported intoanother drawing if it is exploded.
Save selected entities only: Only the selectedentities will be saved to the symbol file, and theselection handles will be used as Default Symbol
Handles. Otherwise, the entire file is saved, andthe drawing's handles will be used as DefaultSymbol Handles.
If you want to save the entire drawing as asymbol, simply choose the Save as Symbolcommand. DesignCAD will ask you to specifythe name and DesignCAD version of the symbolfile.
Load Symbol Menu: File / Load Symbol
Shortcut Key: Ctrl+F9
Point 1: First handle for symbol placement
Point 2: Second symbol handle (optional)
Point 3: Third handle (optional, only used for a3D drawing or symbol)
Loads a drawing symbol or merges an existingdrawing with the current drawing. Symbolsinserted into the drawing with the Load Symbolcommand are defined as single entities, whetherthey are saved as part of the drawing or linked tothe drawing. That is, the entire symbol is selected,moved, and erased as a single entity.
An important difference between blocks andsymbols is that the visibility of a block's entitiesdepends on the visibility of each part's host layer;therefore, a block can be drawn on differentlayers so only part of it is visible. The visibility ofan entire symbol depends on the visibility statusof the layer where the symbol is inserted.

DesignCAD Reference Manual
258 For updates and additional information,
Using the Command
Choose the Load Symbol command and theOpen window appears. From the file list, selectthe name of the symbol you want to load. Selectthe desired options. Then click the Open button.
A rubber-band box appears in the drawing. Thisshows the area of the symbol. Set one to twopoints to establish the location, size, andorientation of the symbol. To accept the symbol'ssize and orientation, set a point to establish thelocation, and then press Enter.
Load file as block: Loads a block from anexternal file, and adds the block definition to thelist of defined blocks.
Load file reference only: The contents of thesymbol is not added to the drawing's data, butmust always be loaded from the external file.
Load as original entities: Think of this as "PasteFrom File" or "Merge". The entities from theselected drawing are added to the current drawing(possibly scaled and repositioned). Entities inLayer 0 of the selected drawing may be moved tothe current layer, depending on the "Merge Layer0 items onto the current layer" setting in Options
-> Preferences. Entities from any other layers areplaced in their original layers in the currentdrawing.
Load and explode: Loads the drawing as asymbol, then explodes it. The results of thisoption are affected by the Symbol ExplodeSettings in the Preferences (see Preferences).
Use original scale: Controls whether the loadedentities can be dynamically rescaled as they arebeing loaded.
Select object when created: If checked, theloaded symbol/block/entities are selected afterbeing loaded into the current drawing.
Manipulating a SymbolA symbol must be exploded in order to change itscharacteristics such as color, line style, etc. Thereare two ways to explode a symbol: the Load andExplode option in the Load Symbol window(before the symbol is loaded); or use Edit /Selection Edit / Convert (after the symbol isloaded).
When a referenced symbol is exploded with theExplode command, the symbol file is not readfrom an external file when the drawing is loaded.A copy of the drawing information for the symbolis placed into the drawing instead of an insertionentity.
When a non-referenced symbol is exploded withthe Explode option or command, there is nochange to the drawing unless it contains multiplecopies of the same symbol. If several,non-referenced copies of a symbol exist in thesame drawing, they share drawing informationeven though that drawing information iscontained in the drawing file that contains the

Groups, Blocks, and Symbols
contact us at www.designcad.com 259
symbols (not an external drawing file). In order tomanipulate one of the copies of the symbol, itmust be exploded so that it will have its own setof drawing information.
If the Group Object when Created option in theGeneral options (see General Options) isenabled, the symbol will still be recognized as agroup once it has been exploded. This way it isnot necessary to select many small items just tochange the color, line style, etc. of the formersymbol. The Group Explode command may thenbe used if individual items need to bemanipulated.
Symbol LibraryMenu: File / Symbol Library
Works like the Load Symbol command, but itbrings up a window that shows small previewimages, or "thumbnails," of the symbols that areavailable in the different symbols libraries thatcome with DesignCAD.
Use the scroll bar on the right side of the windowto scroll through the various symbols. Click thetabs or use the scroll bar at the top of the window(just under the title bar) to switch libraries.
DesignCAD allows you to view the DesignCADfiles contained in a directory and all of theDesignCAD files in one layer of subdirectories ofthat directory. To view a different set of symbolsclick on the tab with a folder symbol on it. ThePath window opens. Select a new folder and clickOK.
Load as Block: Loads the symbol so it will berecognized as a block. Once the symbol has beenloaded as a block, additional copies can be addedto the drawing using the Block Insert command.This option makes it easy to use a block/attributedefinition combination that you use frequently inother drawings. Just create a drawing thatcontains only the block and its attributedefinition. Save the drawing. Open the file inwhich you want to use the block. Using the LoadSymbol command, load the block and attributedefinition drawing you just saved, making surethat the Load as Block option is enabled.
The block will still be recognized as a block.When additional copies are placed using theBlock Insert command, the attribute definitionwill function just like it did in the originaldrawing.
Load as Embedded Symbol, Load as LinkedSymbol: Determines whether the drawing beingadded or merged with the current drawing will besaved as a part of the drawing, or just linked by areference. If the symbol is saved as part of thecurrent drawing, the file size will be larger, andthe drawing will not be updated when the symbolfile is modified. The advantage is that the drawing

DesignCAD Reference Manual
260 For updates and additional information,
will not be affected if the symbol file is deleted,or the drawing is opened on a computer thatdoesn't have a copy of the symbol file.
If the box is checked, the program adds an"insertion entity" to the drawing file. The symbolfile is read every time the drawing is loaded. Thesymbol file must be present and in its originallocation. If the symbol file is modified, thechange will be reflected in all the drawings usingthat symbol.
Load as Original Entities: Entities are addedand embedded as individual entities, not groupedas one symbol.
Load and Explode: When a referenced symbol isexploded, the symbol file is not read from diskwhen the drawing is loaded. A copy of the symbolis placed into the drawing instead of an insertionentity, just like a symbol that was loaded withoutusing the Load File Reference Only option.
Select When Created: The symbol isautomatically selected when it is added to thedrawing.
Placing a Symbol in Your DrawingWhen you find the symbol that you want to use,there are two different methods for bringing itinto the drawing:
1. Move the cursor over the desired symbol,press and hold the left mouse button, dragthe cursor to the desired location in yourdrawing, position the cursor and click themouse button to drop the symbol into thedrawing;
or,
2. Move the cursor over the desired symbol, double-click the left mouse button, move the cursor to the desired location in your drawing, and click the left mouse button again to drop the symbol into the drawing.
Door and Window SymbolsDesignCAD provides some standard architecturalsymbols for doors and windows.
DoorMenu: Draw / Door
Point 1: Location of the center of the door or oneend of the door
Point 2: Orientation of the door
Inserts a standard architectural symbol for a door.
Using the Command
Choose the Door command, and the followingwindow appears.
Select the desired door size and type from the listbox. If you choose Custom Door or CustomSliding Door, specify the size in the Size box. Bydefault, the door size appears in the Remark boxunless Custom is selected. However, anyinformation can be entered in the Remark box tobe inserted into the drawing with the door. Checkthe Center Align box to align the door by the

Groups, Blocks, and Symbols
contact us at www.designcad.com 261
center or uncheck it to align the door by one end.Check the Middle Align box to align the door inthe middle of a double line.
Set the first point for the door. A rubber-banddoor appears, showing how the door would lookwith the second point set at the current cursorlocation. When the door is positioned to yourliking, set the second point. The Line or DoubleLine into which the door is placed willautomatically be cut and capped.
WindowMenu: Draw / Window
Point 1: Location of the center of the window orone end of the window
Point 2: Placement of dimension text andorientation of the window, if necessary
Inserts a standard architectural symbol for awindow.
Using the Command
Choose the Window command, and thefollowing window appears:
Select the desired window size, or Custom, fromthe list box. If you choose the Custom option,enter the size in the Size box. By default, thewindow size appears in the Remark box unlessCustom is selected. However, any information
can be entered in the Remark box to be insertedinto the drawing with the window. The Thicknessis 0.50 by default. Change the Thickness ifdesired. Check the Center Align box to align thewindow by the center or uncheck it to align thewindow by one end.
Set the first point for the window. A rubber-bandwindow appears. A rubber-band window appears,showing how the window would look with thesecond point set at the current cursor location.When the window is positioned to your liking, setthe second point. The Line or Double Line intowhich the window is placed will automatically becut and capped.

DesignCAD Reference Manual
262 For updates and additional information,

contact us at www.designcad.com 263
Appendix ACustom Hatch Patterns and Line StylesCustom LineStyle EditorLaunching custom line style editor:
Menu: Options / Custom LineStyle Editor…
The Custom Line Style editor allows you to createnew and edit existing line styles.
Figure 1. Custom LineStyle Editor
Creating new line styleTo create a new custom line style:
1. Launch the Custom Line Style editor, 2. Enter the name of the new style in the Line
Style Name field
3. Specify the properties of the line, defining at least one dash,
4. Click the Add button.The style name must be unique. If the enteredname matches that of a style, already existing inDesignCAD, the dialog will automatically switchto the editing mode for named selected style.
After entering the style name, you can select theBase Line Style, which will be used as a basis forthe new style.
NOTE: Each line style in DesignCAD can contain from 1 to 7 dashes.
There are 2 types of dashes:
• Linear dashes
• Shape dashes - dashes that use Shapes.Linear dashes have 2 properties:
• Dash Width – line length.
• Dash Offset – a space after the line.Shape dashes have many more properties:
• Dash Width – the line length for this type ofdash is always 0.
• Dash Offset – the space after the dash. Thisis also the full length of this type of dash.
• Shape Name –the name of the Shape that isused in a particular dash.

DesignCAD Reference Manual
264 For updates and additional information,
• Width – the width of the Shape.
• Height – the height of the Shape.
• XOffset – the shape offset along the X-axisrelative the start of the dash.
• YOffset – the shape offset along the Y-axisrelative the start of the dash.
• Angle – the shape rotation angle.
• Flags – flags that determine Shaperepresentation specifics. (see Figure 3)
To add a new dash
1. Specify its properties.2. Click the Add Dash button.
The Remove Dash button is used to delete thedash currently selected in the spreadsheet.To delete all dashes
1. Click Remove All.
TIP: This can be used, for example, to create a new style “from scratch”.
The order of the dashes can be changed using thearrow buttons located to the right of thespreadsheet.
Figure 2 shows a sketch of a custom line style,with its main elements labeled.
Figure 2. Example of a LineStyle.
This style consists of 2 dashes: one Linear andone Shape. All dashes in the line style are locatedstrictly one after another. The length of aparticular dash consists of its Dash Width andDash Offset (for a dash that uses Shapes – there isonly a Dash Offset). The total length of the linesegment is the total length of all dashes. So, if you
specify a zero Dash Offset for a dash of Shapetype, the total size of linear segment will notchange.
When you use a custom line style in DesignCAD,you need to keep in mind that its default length(when LineScale = 1) will always be equal to 1, inthe currently used units of measurement.Therefore, to have the sizes of all line styleelements precisely matching those defined in the

Appendix A Custom Hatch Patterns and
contact us at www.designcad.com 265
editor, you need to set the Line Scale of the addedobject equal to actual Line Scale in the editorwindow.
A Linear dash in DesignCAD is shown as anelement of a straight line with a length equal tothe Dash Width, plus a length equal to the DashOffset. The width of this line can later bespecified by editing object properties, i.e.changing the value in Line Width field of InfoBoxfor linear objects.
Dashes that use Shapes can be used to create morecomplex custom line styles. DesignCAD has a setof Shapes, which includes Roman characters,numbers, geometric figures and words. It is alsopossible to remove and add custom text Shapes.(See Figure 6) To create a Shape dash:
1. Select the name of the desired Shape inCustom Line Style Editor window.
• The Shape Width and Shape Height fieldsare used to scale the Shape. They determineits height and width. If you set Lock AspectRatio flag, then Shape size will be changingproportionally.
• The Shape Angle defines the angle (indegrees) of Shape rotation relative the linedirection.
• The XOffset and YOffset are used to specifythe Shape offset relative the start of the dash.These parameters allow you to incorporateShapes in linear dashes, as well ascombining several Shape dashes to createcomplex Line Style elements.
• Shape flags determine how a shape will bedrawn and positioned. Their effect is shownon Figure 3.
Figure 3. Shape Flags. This illustration in Figure 3 shows a line drawnfrom point 1 to point 2. The line has a non-zeroLine Width. The examples show four styles,which differ only in their use of the Shape flags:

DesignCAD Reference Manual
266 For updates and additional information,
• Original – No flags are set.
• Always Thin – The Always Thin flag is set.A Shape with this flag will always be drawnusing a thin single line, regardless of linewidth selected for the object.
• Direction Fixed – The flag of the same nameis set. A Shape with Direction Fixed flag willalways be drawn as if direction of the linecorresponds with direction of X-axis.
• Direction XY Up – When this flag is set, theShape will be drawn as if the line was drawnat an angle from -90 to 90 degrees, that is,the change of X coordinate is positive.
The Direction Fixed and Direction XY Up flagscannot be set concurrently.
Editing existing line styleTo edit an existing line style, you need to enter thename of the style in Line Style Name field, orselect it from the dropdown list. Then the currentstyle will appear in Base Style Name list. TheBase style of an existing line style cannot bechanged.
Changes of dash composition and properties, aswell as their order, are done similarly to theprocess of creating a new one. All changes comeinto force after clicking the OK button, or afterchanging the style name in the dropdown LineStyle Name list.
Note: The first 13 styles in DesignCAD are the default styles, and cannot be changed.
If any mistakes were made during the process ofediting an existing style, you can use the Restorebutton to restore the settings as they were beforethe editing.
Loading and removing line stylesIf for some reason you dislike a line style, it canbe deleted. To remove a line style:
1. Select the style to be removed in Line StyleName list of the Custom Line Style Editor
2. Click the Delete button3. Confirm the action.
Note: The first 13 styles in DesignCAD are the default styles, and cannot be deleted.
The Save LineStyle List button can be used tosave the list of existing styles and Shapes in theDcLStyle.sys file and the DCShape.sys file,respectively. These files are used to load styleswhen a new document is created. To load styles from other files:
1. Open Load Custom Line Style dialog.(Figure 4)
2. Click the Load from File button3. Select the desired file. All styles from the selected file, that have namesthat are different from names of existing styles,will be shown in the File Line Styles list. Thestyles of the current document are shown in theCurrent Line Styles list.

Appendix A Custom Hatch Patterns and
contact us at www.designcad.com 267
To add a style,
1. Select it in the File Line Styles list. 2. Click the Add −−> button. 3. To add all styles from the list, use the Add
All button.4. Click OK.
Figure 4. Dialog for loading line styles from file.
All of the Shapes that are a part of the added style,and which are absent from the current document’slist of Shapes, will be added to the list. To remove an added style:
1. Select it in Current Line Styles list2. Click the Remove ⇓ button.
NOTE: To restore the list of styles as it was before loading, and to remove all added styles, use the Remove All button.
Creating and removing ShapesDesignCAD provides the means to create textShapes and to remove any Shape from the list ofthose available in the application. This can be
done using the Shape editor. It is open from theCustom Line Style Editor dialog by clicking theEdit Shapes button. (See Figure 5.)
Figure 5. Shape editor.
To delete a Shape
1. Select it in the list2. Click the Remove button3. Confirm the action.If the deleted Shape was used in any line styles,the corresponding Shape dashes will becomelinear. If you are working on multiple documentsconcurrently, the line styles for all of currentlyopen documents will be changed.

DesignCAD Reference Manual
268 For updates and additional information,
To add a new text Shape:
1. Open the Add Text Shape dialog. (Figure6). It is opened by clicking the Add Textbutton in the Shape editor.
Figure 6. Dialogs for adding text Shape.
2. Then enter the name of the new Shape in Shape Name field. The name must be unique.
3. Enter the text of the Shape in Shape Text field. If any of the entered symbols do not appear in the preview area, it is necessary to define the Shapes for such symbols.
DesignCAD alphabet is based on Shapes. So forthe Add Text Shape dialog to function properly,you need to do a one-time action of establishingcorrespondence of the entered symbol with aShape. To establish correspondence:
1. Click the Alphabet button2. Type the required symbol in the Type a
Symbol field3. Click on the DesignCAD Symbol
Accordance button4. Select the corresponding Shape from the list
of alphabet Shapes. 5. Click OK.

Index
contact us at www.designcad.com 269
Numerics2D selection mode . . . 195, . . . 1973 point arc . . . 1053 point circle . . . 1133D cursor . . . 283D Editing . . . 1383D selection mode . . . 195, . . . 1984 point copy . . . 2174 point move . . . 218
AAbout DesignCAD . . . 20Accelerator keys . . . 17Aerial View . . . 48Align Drawing . . . 53Alignment of objects . . . 226Allow saving empty drawings . . . 43Ambient . . . 156Angle & distance between points . . .
249Angle between two lines . . . 250Angle constraint mode . . . 11Angle Constraint Settings . . . 11Angle dimensions . . . 171Angles . . . 36Animation . . . 160Anti-aliasing . . . 153Arc command . . . 103Arc dimensions . . . 172Architectural units . . . 5Arcs . . . 103
3 point . . . 105Arc . . . 103Center begin end . . . 105Elliptical . . . 109Elliptical (center axes angle) . . .
110Endpoints center . . . 106Quarter circle . . . 108Radius, begin end . . . 104Semi circle . . . 109
Tangent . . . 107Area measurement . . . 247Arrange Icons . . . 52Array . . . 226
Circular array . . . 229Arrow . . . 96Arrowhead (dimensions) . . . 170ASCII files . . . 26Attribute . . . 187Attribute definition . . . 188Auto dimensions . . . 179Auto Trace Bitmap . . . 60Auto trim . . . 88Automatic Rendering . . . 65Automatic save . . . 35
BBackground color . . . 28Backup files . . . 35BAK files . . . 35Balloon . . . 189Baseline dimensions . . . 175Batch convert . . . 27Batch Print . . . 70Bearing measurement . . . 248Bezier curve . . . 97Bitmaps . . . 34Bitmaps (drawing preview) . . . 35Block define . . . 253Block insert . . . 254Blocks . . . 253Boolean operations
3D . . . 138Box . . . 124Break line . . . 220Breaking . . . 238
CCalculator . . . 12Cap . . . 88Caps . . . 92
Cascade . . . 51Center begin end arc . . . 105Center mark . . . 179Center of gravity snap . . . 81Center outside circle . . . 111Center radius circle . . . 114Chamfer . . . 235Chamfer dimensions . . . 172Circles . . . 111
3 point . . . 113Center outside . . . 111Center radius . . . 114Diameter . . . 112Ellipse . . . 117Tangent to 2 lines . . . 115Tangent to 3 lines . . . 116Tangent to line . . . 114
Circular array . . . 229Clipboard . . . 209Close all files . . . 23Close file . . . 23Color by layer . . . 204Color options . . . 28Colors . . . 6, . . . 204
Custom colors . . . 29Combine lines . . . 220Command line . . . 17Command Window . . . 19Commands . . . 16Cone . . . 127Configuring the screen . . . 16Connect surface . . . 137Construction line . . . 102Construction planes . . . 144Contour line . . . 102Contrast . . . 157Convert to double line . . . 213Converting entities . . . 239Converting to a multiline . . . 93Coordinate bar . . . 41Coordinate dimensions . . . 175Coordinate system . . . 36

DesignCAD Reference Manual
270 For updates and additional information,
CoordinatesLocking . . . 76
Copy . . . 209, . . . 215Copy image . . . 211Create Digitizer Menu . . . 53Create View Frame
View frame . . . 62Cross section . . . 142Crosshair . . . 7, . . . 28Cursor . . . 7Cursor Movement Options . . . 10Cursor options . . . 27Curve command . . . 97
Bezier . . . 97Curve to line . . . 240Custom angle . . . 86Customizing
Colors . . . 29Coordinate bar . . . 41Hatch patterns . . . 192Keyboard . . . 32Menu . . . 30Prompts . . . 31Toolboxes . . . 33, . . . 41
Cut . . . 209Cut corner . . . 237Cut edge . . . 238Cut plane . . . 239Cylinder . . . 126
DDegrees plus / minus . . . 86Delete . . . 211DesignCAD workspace . . . 13Diameter circle . . . 112Diameter dimensions . . . 173Diffuse . . . 156Digitizer . . . 53Dimension command . . . 168Dimensions . . . 167
Angles . . . 171Arc . . . 172Arrowhead . . . 170Auto dimensions . . . 179Baseline . . . 175
Center mark . . . 179Chamfer . . . 172Coordinate . . . 175Diameter . . . 173Dimension . . . 168Distance only . . . 178Extended . . . 176Extension . . . 170Prefix/Suffix . . . 170Progressive . . . 177Radius . . . 174Radius Progressive . . . 178Text . . . 169Tolerancing . . . 171Units . . . 179
Direct print . . . 35Directional Light . . . 155Display grid . . . 9Display order . . . 225Distance only dimensions . . . 178Dividing . . . 238Door . . . 260Double line
Convert to double line . . . 213Double line objects . . . 88Double line to plane . . . 241Double line to wide line . . . 242Doughnut shape . . . 127Draw Outline Box . . . 63Drawing handles . . . 255Drawing Info . . . 44Duplicate . . . 215Duplicate to layer . . . 216DWG files . . . 25DXF files . . . 25
EEditing Multilines . . . 91Ellipse . . . 117Ellipsoid . . . 132Elliptical arc . . . 109Elliptical arc (center axes angles) . . .
110Emission . . . 157Enable anti-aliasing . . . 153
Enable direct print . . . 35Enable fogging . . . 153Enable graphics acceleration . . . 34, .
. . 153Enable multilayer editing . . . 39Enable off-screen bitmap . . . 34Enable right-click popup menu . . . 35Enable saving BAK files . . . 35Enable sticky handles . . . 35Enable units multiplier . . . 169End caps . . . 88Endpoints center arc . . . 106Engineering units . . . 5Erase . . . 211Erase last . . . 211Executable . . . 58Executing macros . . . 57Explode . . . 240
Solid . . . 143Export file . . . 24Extend . . . 233Extend by distance . . . 234Extended dimensions . . . 176Extending . . . 230Extension (dimensions) . . . 170Extrude along a curve surface . . . 136Extrude surface . . . 134
FFast print . . . 35File commands
Close . . . 23Close All . . . 23Export . . . 24Import . . . 25New . . . 20Open . . . 21Save . . . 22Save a copy . . . 23Save As . . . 22Send . . . 24
File export lock . . . 39File location options . . . 33File Options . . . 20Fillet . . . 236

Index
contact us at www.designcad.com 271
Fillet corner . . . 236Fillet edge . . . 237Fit to All Windows . . . 45Fit to Window . . . 44Fixed cursor . . . 28Fixed text . . . 169Flat Shading . . . 149Flatten . . . 42Fogging . . . 153Four point copy . . . 217Four point move . . . 218Freehand . . . 95Functions . . . 16
GGeneral options . . . 35Geographical angles . . . 36Gouraud . . . 152Graphics
See ImagesGraphics acceleration . . . 34, . . . 153Gravity move . . . 85Gravity points . . . 78Grid
Color . . . 28Isometric . . . 37Options . . . 36Polar . . . 37
Grid center . . . 10Group define . . . 253Group object when created . . . 35Groups . . . 253
HHammer . . . 144Handles . . . 224Hatch . . . 191Hatch fill . . . 192Hatch line . . . 191Hatch pattern position . . . 192Help . . . 19Hemisphere . . . 125Hidden edge . . . 151Hidden edge by section . . . 151
Hidden line mode . . . 150Hidden line removal . . . 150Hiding layers . . . 37Hotkeys . . . 17HPGL files . . . 25, . . . 26, . . . 42Hyperlink . . . 193
IIcons . . . 34IGES files . . . 25, . . . 26Ignore drawing view date . . . 22Images . . . 58
Tracing . . . 60Import files . . . 25
Batch convert . . . 27Importing imagesInfo box . . . 205Inserting blocks . . . 254Interference check . . . 143Interruptible snap . . . 8Intersect-1 snap . . . 79Intersect-2 snap . . . 80
JJoin endpoints . . . 235
KKeyboard options . . . 32Keyboard shortcuts . . . 17
LLarge step size . . . 28Layer options . . . 37Layout (paper space) . . . 65Left-hand coordinate system . . . 36Library of symbols . . . 259Line command . . . 94Line connect . . . 213Line cut . . . 213Line distance . . . 246Line plane snap . . . 80Line snap . . . 79Line split by distance . . . 212
Line split by points . . . 212Line style . . . 205Line style by layer . . . 205Line to curve . . . 240Lines . . . 88, . . . 91
Arrow . . . 96Bezier curve . . . 97Construction . . . 102Contour . . . 102Curve . . . 97Double lines . . . 88Editing . . . 211Line . . . 94Ortho line . . . 94Ortho line-2 . . . 94Parallel . . . 98Parallel by distance . . . 98Perpendicular . . . 99Sketch . . . 95Surface intersection . . . 101Tangent . . . 100, . . . 101
Load DesignCAD workspace . . . 16Load Digitizer Menu . . . 54Load symbol . . . 257Location for non-centered print . . . 42Locking coordinates
PointsLocking coordinates . . . 76
MMacros . . . 55
Executing . . . 57Record Options . . . 57Recording . . . 55
Make plane . . . 239Material list . . . 189Materials . . . 156Mathematical angles . . . 36Measuring . . . 246
Angle & distance between points. . . 249
Angle between two lines . . . 250Area . . . 247Bearing . . . 248Line distance . . . 246

DesignCAD Reference Manual
272 For updates and additional information,
Surface area . . . 251Volume . . . 251
Menu . . . 16Menu options . . . 30Merge Layer 0 entities . . . 43Midpoint snap . . . 81Midpoint2 snap . . . 81Mirror . . . 216Move . . . 217Multilayer editing . . . 39MultiLine . . . 89Multiline Properties . . . 92Multiline styles . . . 89Multiline Text . . . 185
NNew file . . . 20New Window . . . 50Numeric format . . . 34
OObject alignment . . . 226Off-screen bitmap . . . 34Open file . . . 21Optimize plot line direction . . . 42Options . . . 27
Color . . . 28Cursor . . . 27File location . . . 33General . . . 35Grid . . . 36Keyboard . . . 32Layer . . . 37Menu . . . 30Toolbox . . . 41View . . . 33
Origin point . . . 83Original Size . . . 48Ortho . . . 221Ortho line . . . 94Ortho line-2 . . . 94Orthogonal mode . . . 10Outline box . . . 63Overshoot . . . 170
PPage setup . . . 73Pan . . . 45Panel options . . . 68Panes . . . 50Paper options . . . 69Paper space layout . . . 65Paper Space Mode . . . 61Paper Space template . . . 21Parallel by distance . . . 98Parallel line . . . 98Parallelogram . . . 120Paste . . . 210Patch surface . . . 136Perpendicular line . . . 99Perpendicular plane . . . 121Phong . . . 152Pictures
See ImagesPipe . . . 128Plane command . . . 118Plane snap . . . 79Planes . . . 118
Make plane . . . 239Parallelogram . . . 120Perpendicular . . . 121Plane . . . 118Polygon (center-vertex) . . . 120Polygon (edge) . . . 119
Point Control . . . 85Point Light . . . 155Point move . . . 234Point select mode . . . 198Pointmark . . . 77
Settings . . . 15Points . . . 75, . . . 78
Center of gravity . . . 81Color . . . 28Coordinates
Coordinates . . . 75Gravity . . . 78Gravity move . . . 85Intersect-1 . . . 79Intersect-2 . . . 80Line plane . . . 80
Line snap . . . 79Midpoint . . . 81Midpoint2 . . . 81Origin . . . 83Plane snap . . . 79Point Polar . . . 84Point Relative . . . 83Point XYZ . . . 83Pointmark . . . 77Setting points . . . 75Tangent . . . 82Tickmark . . . 77
Polar point . . . 84Polygon (center-vertex) . . . 120Polygon (edge) . . . 119Polygon add . . . 242Polygon exclusive or . . . 243Polygon intersect . . . 243Polygon selection . . . 204Polygon subtract . . . 242Popup menu . . . 35Precision . . . 36Preferences . . . 42Prefix (dimensions) . . . 170Preset point mode . . . 200Preview bitmap . . . 35Print by Layer Order . . . 42Print preview . . . 71Printing . . . 66
Batch printing . . . 70Page setup . . . 73
Program optionsSee Options
Progressive dimensions . . . 177Prompts . . . 31Properties . . . 204
Colors . . . 204Info box . . . 205Line style . . . 205
Pulldown menu . . . 16Pullout . . . 190Purge unused blocks . . . 255Pyramid . . . 130

Index
contact us at www.designcad.com 273
QQuadrant Snap . . . 82Quarter circle . . . 108Quick hidden line mode . . . 150Quick shading . . . 152
RRadius begin end arc . . . 104Radius dimensions . . . 174Radius progressive dimensions . . .
178Recent file list . . . 36Recording macros . . . 55Redo . . . 209Refresh . . . 49Regenerate . . . 49Regenerate All . . . 49Relative point . . . 83Resizing handles . . . 201RIB files . . . 25Right-click popup . . . 35Right-hand coordinate system . . . 36Rotate . . . 221Rounded box . . . 130Rounded cylinder . . . 131Rubber band color . . . 28Ruler . . . 6Ruler settings . . . 34Run Executable . . . 58Running snaps . . . 9
SSave (automatic) . . . 35Save a copy . . . 23Save As . . . 22Save as symbol . . . 256Save current view . . . 147Save file . . . 22Scale . . . 222Scan image . . . 59Scheme (color) . . . 28Screen configuration . . . 16Section copy . . . 210Section cut by line . . . 245
Section cutoff . . . 245Section Trim . . . 244Segment . . . 238Select all . . . 201Select entity . . . 202Select next . . . 202Select previous . . . 202Select Scanner Source . . . 60Selecting . . . 195
2D selection mode . . . 1973D selection mode . . . 198Polygon selection . . . 204Select all . . . 201Select entity . . . 202Select next . . . 202Select Previous . . . 202Selection filter . . . 203
Selection edit . . . 215Selection edit zoom . . . 224Selection filter . . . 203Semi circle . . . 109Send file . . . 24Set grid center . . . 10Set handles . . . 224Set prompt . . . 31Set view . . . 147Set view by drawing center . . . 147Setting point . . . 75Setup DesignCAD workspace . . . 13Shading . . . 152
Flat shading . . . 149Smooth . . . 149
Show all edges . . . 152Show drawing handles . . . 256Sketch . . . 95Skew . . . 223Skip font data . . . 43Slice . . . 141Slice by curved surface . . . 142Small step size . . . 28Smooth line by point reduction . . .
218Smooth line by slope detection . . .
219Smooth options . . . 220Smooth shading . . . 149
Snap grid . . . 10, . . . 36Snap points . . . 78
Center of gravity . . . 81Gravity . . . 78Intersect-1 . . . 79Intersect-2 . . . 80Line plane . . . 80Line snap . . . 79Midpoint . . . 81Midpoint2 . . . 81Plane snap . . . 79Tangent . . . 82
Snap preview . . . 10Snap Settings . . . 43Snap toolbox . . . 7Solid Add . . . 138Solid define . . . 143Solid exclusive or . . . 140Solid explode . . . 143Solid interference check . . . 143Solid Intersect . . . 139Solid segregate . . . 141Solid Subtract . . . 139Solids . . . 124
Box . . . 124Cone . . . 127Cylinder . . . 126Ellipsoid . . . 132Hemisphere . . . 125Pyramid . . . 130Rounded box . . . 130Rounded cylinder . . . 131Sphere . . . 124Torus . . . 127Truncated cone . . . 129Tube . . . 128Wall . . . 131
Specular . . . 156Sphere . . . 124Split by distance . . . 212Split by points . . . 212Spot Light . . . 155Step size . . . 28Sticky handles . . . 35Stretch . . . 244Suffix (dimensions) . . . 170

DesignCAD Reference Manual
274 For updates and additional information,
Surface area measurement . . . 251Surface connect . . . 137Surface intersection line . . . 101Surface patch . . . 136Surfaces . . . 133
Extrude . . . 134Extrude along a curve . . . 136See also PlanesSurface connect . . . 137Surface patch . . . 136Sweep . . . 133
Sweep surface . . . 133Symbol Explode Settings . . . 42Symbol library . . . 259Symbol load/merge lock . . . 39Symbols . . . 255System requirements . . . 1
TTangent arc . . . 107Tangent circle . . . 114, . . . 115Tangent line . . . 100, . . . 101Tangent snap . . . 82Technical support . . . 2Text . . . 181
Dimensions . . . 169Text Arc . . . 184Text block . . . 183Text convert . . . 241Text files . . . 26Texture mapping . . . 158Texture type, scale . . . 157Three point arc . . . 105Three point circle . . . 113Tickmark . . . 77Tile . . . 50Time line . . . 161Tip of the day . . . 20Tolerancing (dimensions) . . . 171Toobox options . . . 41Toolbars
See ToolboxesToolboxes . . . 17, . . . 33Tools . . . 16Tooltips . . . 34
Torus . . . 127Tracing images . . . 60Tracing mode . . . 53Transparency . . . 156Trim between two lines . . . 232Trim double lines . . . 232Trim multiple lines . . . 233Trim one line . . . 231Trim two lines . . . 231Trimming . . . 230Truncate end zeros . . . 169Truncated cone . . . 129Tube . . . 128
UUI . . . 3Undo . . . 209Units
Dimensions . . . 179Units multiplier . . . 169Units of measurement . . . 3Use resizing handles . . . 201User Defined View . . . 147User interface . . . 3
VVector convert . . . 241Vertical Offset . . . 134View
User Defined . . . 147View options . . . 33Views . . . 44
3D . . . 146Save current view . . . 147
Visibility (Layers) . . . 37Volume measurement . . . 251VRML files . . . 25VRML WWW Anchor . . . 193
WWalk through . . . 163Wall . . . 131Weld . . . 240Wide line . . . 242
Window . . . 261Windows . . . 50Windows clipboard . . . 209Wireframe . . . 149WMF files . . . 25, . . . 26Working planes . . . 144Workspace . . . 13WPG files . . . 25WWW link . . . 193
XXYZ Point . . . 83
ZZoom . . . 46Zoom In . . . 46Zoom Previous . . . 48Zoom Redo . . . 48Zoom to Selection . . . 47Zoom Window . . . 47Zooming . . . 46
Selection edit . . . 224