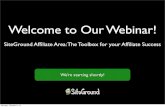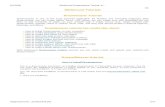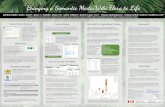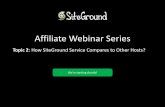SiteGround Affiliate Area: The Toolbox for your Affiliate Success
SiteGround MediaWiki Tutorial
-
Upload
sitegroundcom-inc -
Category
Documents
-
view
1.395 -
download
1
description
Transcript of SiteGround MediaWiki Tutorial

SiteGround Tutorials
MediaWiki TutorialDon't have a Mediawiki site yet?
Get Mediawiki installed for free with the wiki hosting pack!
MediaWiki is a free application, registered under the GNU General Public License (GPL). It is used to run Wikipedia, the World's largest online encyclopedia, as well as many other wikis. Mediawiki provides a rich set of features. It is the most popular wiki software and there are lots of extra resources available for it.
To use Mediawiki you should first of all install it on your wiki hosting account. With SiteGround hosting you can use all MediaWiki features.
MediaWiki tutorial includes the following sections:
how to install Mediawiki on your account How to change Mediawiki skin/template. Here you can find skins for MediaWiki. How to change page name How to add links How to create sections and categories How to edit posts in Mediawiki Mediawiki allows adding of extensions such as images, Forum, etc. File upload feature allows the upload of graphics or sound files.
MediaWiki InstallationDon't have a Mediawiki site yet?
Get Mediawiki installed for free with the wiki hosting pack!
SiteGround customers can request a free installation of Mediawiki from their Customer Area > Get Support.
Mediawiki software is not included in the Fantastico automated installation tool. That is why its installation is relatively more complicated than those of Joomla or phpBB for instance.
Preinstallation Steps
Step 1: Database Setup
Please check our MySQL tutorial, to see how to create MySQL database and user.
Step 2: Upload Files
Once you have downloaded the release you want (Mediawiki can be downloaded from here), you can upload it to your account using the File Manager tool or an FTP client.
MediaWiki Installation
Now you should open the folder where you extracted the files with your favorite browser. If you have extracted the files in a folder called 'wiki', then you should go to:
www.yourdomain.com/wiki
There you will be asked to set up your MediaWiki.
When you click on the Set up the wiki link, you will be taken to the installation page.
Step 1: Site config
Under the Site config section you will be able to choose a name for your wiki, to set up a contact mail, to choose a language and license, to set an admin username and password and to select a caching method.
Step 2: Email, email notification and authentication setup
The name of the next section Email, email notification and authentication setup, speaks for itself. Here you should configure the mail features for your wiki.
Step 3: Database config
In the Database config section you have to set up your database:
For Database type you should select MySQL. For Database host you should type localhost. In the fields for database name, user and password you should enter the MySQL database, username and password you created during the database setup. The option for Superuser account should be left unchecked.
Step 4: MySQL specific options
Under MySQL specific options you can configure:
Database table prefix. You can leave this blank or type in a table prefix, for example mw_ or wiki_. Storage Engine. We recommend using MyISAM as a storage engine for your database. Database character set . Here we recommend using Backwardscompatible UTF8.
When you are ready, click on [Install MediaWiki!] button.
If everything has been set up correctly, you should see the Installation successful message.
Then you have to move the file LocalSettings.php from the config/ folder to your main wiki folder.
Congratulations! MediaWiki has been successfully installed to your account. You can access it through: www.yourdomain.com/wiki.
MediaWiki Posts
All posts in the Wiki are located in the text version of the page. This can be edited by clicking on the edit button.
Mediawiki SkinsDon't have a Mediawiki site yet?
Get Mediawiki installed for free with the wiki hosting pack!
You can change the Logo of your wiki by altering the $wgLogo variable in /includes/DefaultSettings.php to the name of the image you want to use as a logo.
Please note that this logo should be placed in the /skins/common/images/ folder.
Create MediaWiki Skin
You can create a skin all by yourself by following the steps provided below:
Go to the /skins folder within your Mediawiki directory; Copy the /monobook directory and rename it with the name of your skin, for example:
mywikiskin;
Copy the MonoBook.php file and rename it with the name of your skin, for example:
MyWikiSkin.php;
Edit MyWikiSkin.php and change the class name to SkinMyWikiSkin, for example:
class SkinMyWikiSkin extends SkinTemplate;
In MyWikiSkin.php, change make the other class to have your skin name together with the word Template, for example:
class MyWikiSkinTemplate extends QuickTemplate;
In MyWikiSkin.php, make $this>skinname to have a string value of your skin name, for example:
'mywikiskin';
In MyWikiSkin.php, make $this>template to have a string value of your skin name properly capitalised with the word Template, for example:
'MyWikiSkinTemplate';
In your /mywikiskin directory edit the image and CSS files; Edit and customise MyWikiSkin.php as you please; In LocalSettings.php set
$wgDefaultSkin = 'mywikiskin'
You can now enjoy the new skin you have prepared!
MediaWiki ImagesDon't have a Mediawiki site yet?
Get Mediawiki installed for free with the wiki hosting pack!
To upload images, you should ensure that:
The 'images' directory is writable Upload i n Med iaWik i i s enab led . To do th i s , you shou ld se t $wgEnableUploads in LocalSettings.php to true The file type you wish to upload must be allowed in /includes/DefaultSettings.php:
$wgFileExtensions = array( 'png', 'gif', 'jpg', 'jpeg', 'doc', 'xls', 'pdf' );
You can also set
$wgStrictFileExtensions = false;
to allow most file types to be uploaded.
The user is logged in
Uploading Directly from a URL
You can allow users to directly upload files from a URL. To allow this, in includes/DefaultSettings.php you should set:
$wgAllowCopyUploads = true
To add an image to a post, you need to indicate it in your post as an image using :
[[image:test.png]]
(where test.png is the name of the image).
You can also add thumbnailed images using:
[[image:test.png|thumb|caption]]
The image can be aligned so that you can add text next to it. Here is an example how to create a left alligned image:
[[image:test.png|left|thumb|50px|]]
Upload Permissions
By defaul t , a l l reg istered users can upload f i les. To change th is , you have to modi fy $wgGroupPermissions in includes/DefaultSettings.php:
To prevent normal users from uploading files, you should set:
$wgGroupPermissions['user']['upload'] = false;
To create a special group called "uploadaccess", and allow members of this group to upload files, you should set:
$wgGroupPermissions['uploadaccess']['upload'] = true;
To allow "autoconfirmed" (nonnewbie) users to upload files, you should set:
$wgGroupPermissions['autoconfirmed']['upload'] = true;
Mediawiki Documentation
In the MediaWiki Documentation section we have included several articles, which will help you manageyour wiki website. Below you will find informaiton about:
How to change a page name;
How to add links;
How to create sections and categories in Mediawiki;
How to edin posts.
(c) Copyright 2005 SiteGround Wiki Hosting Services. All rights reserved.
Change Page Name
How to Change the Page Name
In order to change the name of a page, for example the name of the Main Page, you will first need tologin as Administrator. You can do this by clicking on the log in/create account link at the top rightcorner of your page.
Then you should type in the admin username and password you set during the installation.
Now that you are logged in as administrator, you need to click on the [Move] link at the top of thepage. A new page will open and you will be given the option to change the Title of the page.
(c) Copyright 2005 SiteGround Wiki Hosting Services. All rights reserved.
Add Links to Posts
How to Add Links to Posts
The first thing you need to do in order to edit the page is to click on the [Edit] button at the top of the page.
In order to create links, you will need to specify them with tags as follows. A link in external link style can be of the forms:
target: http://meta.wikimedia.org/ is rendered as http://meta.wikimedia.org/
[target label], with a blank space in between: [http://meta.wikimedia.org/
wikimedia] gives wikimedia
(c) Copyright 2005 SiteGround Wiki Hosting Services. All rights reserved.
Sections and Categories
How to Create Sections and Categories in Mediawiki
Sections in Mediawiki are created by creating their headers. Please, use the example below and replace Section, Subsection and SubSubsection with the names you would like to give to your sections:
==Section==
===Subsection===
====Subsubsection====
Here is a preview of how this example will look after the parsing:
(c) Copyright 2005 SiteGround Wiki Hosting Services. All rights reserved.
Extensions in MediaWiki
How to install MediaWiki Extensions?
If you have any extensions that you might want to install, you can do that by simply adding a line in the LocalSettings.php file in the following manner:
include("extensions/YourExtensionName.php");
Generally, each extension should have a Readme file that will explain if it needs any special actions taken before theinstallation.
In the Mediawiki Extensions section you will also find:
How to add images in Mediawiki;
How to enable math in Mediawiki;
(c) Copyright 2005 SiteGround Wiki Hosting Services. All rights reserved.
MediaWiki Math
How to enable Math in MediaWiki?
To see how to enable the Math extension for MediaWiki, please check our article about this in our Knowledge Base: How toenable Math support in Mediawiki>
Please, feel free to contact us if you have any questions or recommendations about this tutorial at: tutorials 'at'siteground.com
(c) Copyright 2005 SiteGround Wiki Hosting Services. All rights reserved.

SiteGround Tutorials
MediaWiki TutorialDon't have a Mediawiki site yet?
Get Mediawiki installed for free with the wiki hosting pack!
MediaWiki is a free application, registered under the GNU General Public License (GPL). It is used to run Wikipedia, the World's largest online encyclopedia, as well as many other wikis. Mediawiki provides a rich set of features. It is the most popular wiki software and there are lots of extra resources available for it.
To use Mediawiki you should first of all install it on your wiki hosting account. With SiteGround hosting you can use all MediaWiki features.
MediaWiki tutorial includes the following sections:
how to install Mediawiki on your account How to change Mediawiki skin/template. Here you can find skins for MediaWiki. How to change page name How to add links How to create sections and categories How to edit posts in Mediawiki Mediawiki allows adding of extensions such as images, Forum, etc. File upload feature allows the upload of graphics or sound files.
MediaWiki InstallationDon't have a Mediawiki site yet?
Get Mediawiki installed for free with the wiki hosting pack!
SiteGround customers can request a free installation of Mediawiki from their Customer Area > Get Support.
Mediawiki software is not included in the Fantastico automated installation tool. That is why its installation is relatively more complicated than those of Joomla or phpBB for instance.
Preinstallation Steps
Step 1: Database Setup
Please check our MySQL tutorial, to see how to create MySQL database and user.
Step 2: Upload Files
Once you have downloaded the release you want (Mediawiki can be downloaded from here), you can upload it to your account using the File Manager tool or an FTP client.
MediaWiki Installation
Now you should open the folder where you extracted the files with your favorite browser. If you have extracted the files in a folder called 'wiki', then you should go to:
www.yourdomain.com/wiki
There you will be asked to set up your MediaWiki.
When you click on the Set up the wiki link, you will be taken to the installation page.
Step 1: Site config
Under the Site config section you will be able to choose a name for your wiki, to set up a contact mail, to choose a language and license, to set an admin username and password and to select a caching method.
Step 2: Email, email notification and authentication setup
The name of the next section Email, email notification and authentication setup, speaks for itself. Here you should configure the mail features for your wiki.
Step 3: Database config
In the Database config section you have to set up your database:
For Database type you should select MySQL. For Database host you should type localhost. In the fields for database name, user and password you should enter the MySQL database, username and password you created during the database setup. The option for Superuser account should be left unchecked.
Step 4: MySQL specific options
Under MySQL specific options you can configure:
Database table prefix. You can leave this blank or type in a table prefix, for example mw_ or wiki_. Storage Engine. We recommend using MyISAM as a storage engine for your database. Database character set . Here we recommend using Backwardscompatible UTF8.
When you are ready, click on [Install MediaWiki!] button.
If everything has been set up correctly, you should see the Installation successful message.
Then you have to move the file LocalSettings.php from the config/ folder to your main wiki folder.
Congratulations! MediaWiki has been successfully installed to your account. You can access it through: www.yourdomain.com/wiki.
MediaWiki Posts
All posts in the Wiki are located in the text version of the page. This can be edited by clicking on the edit button.
Mediawiki SkinsDon't have a Mediawiki site yet?
Get Mediawiki installed for free with the wiki hosting pack!
You can change the Logo of your wiki by altering the $wgLogo variable in /includes/DefaultSettings.php to the name of the image you want to use as a logo.
Please note that this logo should be placed in the /skins/common/images/ folder.
Create MediaWiki Skin
You can create a skin all by yourself by following the steps provided below:
Go to the /skins folder within your Mediawiki directory; Copy the /monobook directory and rename it with the name of your skin, for example:
mywikiskin;
Copy the MonoBook.php file and rename it with the name of your skin, for example:
MyWikiSkin.php;
Edit MyWikiSkin.php and change the class name to SkinMyWikiSkin, for example:
class SkinMyWikiSkin extends SkinTemplate;
In MyWikiSkin.php, change make the other class to have your skin name together with the word Template, for example:
class MyWikiSkinTemplate extends QuickTemplate;
In MyWikiSkin.php, make $this>skinname to have a string value of your skin name, for example:
'mywikiskin';
In MyWikiSkin.php, make $this>template to have a string value of your skin name properly capitalised with the word Template, for example:
'MyWikiSkinTemplate';
In your /mywikiskin directory edit the image and CSS files; Edit and customise MyWikiSkin.php as you please; In LocalSettings.php set
$wgDefaultSkin = 'mywikiskin'
You can now enjoy the new skin you have prepared!
MediaWiki ImagesDon't have a Mediawiki site yet?
Get Mediawiki installed for free with the wiki hosting pack!
To upload images, you should ensure that:
The 'images' directory is writable Upload i n Med iaWik i i s enab led . To do th i s , you shou ld se t $wgEnableUploads in LocalSettings.php to true The file type you wish to upload must be allowed in /includes/DefaultSettings.php:
$wgFileExtensions = array( 'png', 'gif', 'jpg', 'jpeg', 'doc', 'xls', 'pdf' );
You can also set
$wgStrictFileExtensions = false;
to allow most file types to be uploaded.
The user is logged in
Uploading Directly from a URL
You can allow users to directly upload files from a URL. To allow this, in includes/DefaultSettings.php you should set:
$wgAllowCopyUploads = true
To add an image to a post, you need to indicate it in your post as an image using :
[[image:test.png]]
(where test.png is the name of the image).
You can also add thumbnailed images using:
[[image:test.png|thumb|caption]]
The image can be aligned so that you can add text next to it. Here is an example how to create a left alligned image:
[[image:test.png|left|thumb|50px|]]
Upload Permissions
By defaul t , a l l reg istered users can upload f i les. To change th is , you have to modi fy $wgGroupPermissions in includes/DefaultSettings.php:
To prevent normal users from uploading files, you should set:
$wgGroupPermissions['user']['upload'] = false;
To create a special group called "uploadaccess", and allow members of this group to upload files, you should set:
$wgGroupPermissions['uploadaccess']['upload'] = true;
To allow "autoconfirmed" (nonnewbie) users to upload files, you should set:
$wgGroupPermissions['autoconfirmed']['upload'] = true;
Mediawiki Documentation
In the MediaWiki Documentation section we have included several articles, which will help you manageyour wiki website. Below you will find informaiton about:
How to change a page name;
How to add links;
How to create sections and categories in Mediawiki;
How to edin posts.
(c) Copyright 2005 SiteGround Wiki Hosting Services. All rights reserved.
Change Page Name
How to Change the Page Name
In order to change the name of a page, for example the name of the Main Page, you will first need tologin as Administrator. You can do this by clicking on the log in/create account link at the top rightcorner of your page.
Then you should type in the admin username and password you set during the installation.
Now that you are logged in as administrator, you need to click on the [Move] link at the top of thepage. A new page will open and you will be given the option to change the Title of the page.
(c) Copyright 2005 SiteGround Wiki Hosting Services. All rights reserved.
Add Links to Posts
How to Add Links to Posts
The first thing you need to do in order to edit the page is to click on the [Edit] button at the top of the page.
In order to create links, you will need to specify them with tags as follows. A link in external link style can be of the forms:
target: http://meta.wikimedia.org/ is rendered as http://meta.wikimedia.org/
[target label], with a blank space in between: [http://meta.wikimedia.org/
wikimedia] gives wikimedia
(c) Copyright 2005 SiteGround Wiki Hosting Services. All rights reserved.
Sections and Categories
How to Create Sections and Categories in Mediawiki
Sections in Mediawiki are created by creating their headers. Please, use the example below and replace Section, Subsection and SubSubsection with the names you would like to give to your sections:
==Section==
===Subsection===
====Subsubsection====
Here is a preview of how this example will look after the parsing:
(c) Copyright 2005 SiteGround Wiki Hosting Services. All rights reserved.
Extensions in MediaWiki
How to install MediaWiki Extensions?
If you have any extensions that you might want to install, you can do that by simply adding a line in the LocalSettings.php file in the following manner:
include("extensions/YourExtensionName.php");
Generally, each extension should have a Readme file that will explain if it needs any special actions taken before theinstallation.
In the Mediawiki Extensions section you will also find:
How to add images in Mediawiki;
How to enable math in Mediawiki;
(c) Copyright 2005 SiteGround Wiki Hosting Services. All rights reserved.
MediaWiki Math
How to enable Math in MediaWiki?
To see how to enable the Math extension for MediaWiki, please check our article about this in our Knowledge Base: How toenable Math support in Mediawiki>
Please, feel free to contact us if you have any questions or recommendations about this tutorial at: tutorials 'at'siteground.com
(c) Copyright 2005 SiteGround Wiki Hosting Services. All rights reserved.

SiteGround Tutorials
MediaWiki TutorialDon't have a Mediawiki site yet?
Get Mediawiki installed for free with the wiki hosting pack!
MediaWiki is a free application, registered under the GNU General Public License (GPL). It is used to run Wikipedia, the World's largest online encyclopedia, as well as many other wikis. Mediawiki provides a rich set of features. It is the most popular wiki software and there are lots of extra resources available for it.
To use Mediawiki you should first of all install it on your wiki hosting account. With SiteGround hosting you can use all MediaWiki features.
MediaWiki tutorial includes the following sections:
how to install Mediawiki on your account How to change Mediawiki skin/template. Here you can find skins for MediaWiki. How to change page name How to add links How to create sections and categories How to edit posts in Mediawiki Mediawiki allows adding of extensions such as images, Forum, etc. File upload feature allows the upload of graphics or sound files.
MediaWiki InstallationDon't have a Mediawiki site yet?
Get Mediawiki installed for free with the wiki hosting pack!
SiteGround customers can request a free installation of Mediawiki from their Customer Area > Get Support.
Mediawiki software is not included in the Fantastico automated installation tool. That is why its installation is relatively more complicated than those of Joomla or phpBB for instance.
Preinstallation Steps
Step 1: Database Setup
Please check our MySQL tutorial, to see how to create MySQL database and user.
Step 2: Upload Files
Once you have downloaded the release you want (Mediawiki can be downloaded from here), you can upload it to your account using the File Manager tool or an FTP client.
MediaWiki Installation
Now you should open the folder where you extracted the files with your favorite browser. If you have extracted the files in a folder called 'wiki', then you should go to:
www.yourdomain.com/wiki
There you will be asked to set up your MediaWiki.
When you click on the Set up the wiki link, you will be taken to the installation page.
Step 1: Site config
Under the Site config section you will be able to choose a name for your wiki, to set up a contact mail, to choose a language and license, to set an admin username and password and to select a caching method.
Step 2: Email, email notification and authentication setup
The name of the next section Email, email notification and authentication setup, speaks for itself. Here you should configure the mail features for your wiki.
Step 3: Database config
In the Database config section you have to set up your database:
For Database type you should select MySQL. For Database host you should type localhost. In the fields for database name, user and password you should enter the MySQL database, username and password you created during the database setup. The option for Superuser account should be left unchecked.
Step 4: MySQL specific options
Under MySQL specific options you can configure:
Database table prefix. You can leave this blank or type in a table prefix, for example mw_ or wiki_. Storage Engine. We recommend using MyISAM as a storage engine for your database. Database character set . Here we recommend using Backwardscompatible UTF8.
When you are ready, click on [Install MediaWiki!] button.
If everything has been set up correctly, you should see the Installation successful message.
Then you have to move the file LocalSettings.php from the config/ folder to your main wiki folder.
Congratulations! MediaWiki has been successfully installed to your account. You can access it through: www.yourdomain.com/wiki.
MediaWiki Posts
All posts in the Wiki are located in the text version of the page. This can be edited by clicking on the edit button.
Mediawiki SkinsDon't have a Mediawiki site yet?
Get Mediawiki installed for free with the wiki hosting pack!
You can change the Logo of your wiki by altering the $wgLogo variable in /includes/DefaultSettings.php to the name of the image you want to use as a logo.
Please note that this logo should be placed in the /skins/common/images/ folder.
Create MediaWiki Skin
You can create a skin all by yourself by following the steps provided below:
Go to the /skins folder within your Mediawiki directory; Copy the /monobook directory and rename it with the name of your skin, for example:
mywikiskin;
Copy the MonoBook.php file and rename it with the name of your skin, for example:
MyWikiSkin.php;
Edit MyWikiSkin.php and change the class name to SkinMyWikiSkin, for example:
class SkinMyWikiSkin extends SkinTemplate;
In MyWikiSkin.php, change make the other class to have your skin name together with the word Template, for example:
class MyWikiSkinTemplate extends QuickTemplate;
In MyWikiSkin.php, make $this>skinname to have a string value of your skin name, for example:
'mywikiskin';
In MyWikiSkin.php, make $this>template to have a string value of your skin name properly capitalised with the word Template, for example:
'MyWikiSkinTemplate';
In your /mywikiskin directory edit the image and CSS files; Edit and customise MyWikiSkin.php as you please; In LocalSettings.php set
$wgDefaultSkin = 'mywikiskin'
You can now enjoy the new skin you have prepared!
MediaWiki ImagesDon't have a Mediawiki site yet?
Get Mediawiki installed for free with the wiki hosting pack!
To upload images, you should ensure that:
The 'images' directory is writable Upload i n Med iaWik i i s enab led . To do th i s , you shou ld se t $wgEnableUploads in LocalSettings.php to true The file type you wish to upload must be allowed in /includes/DefaultSettings.php:
$wgFileExtensions = array( 'png', 'gif', 'jpg', 'jpeg', 'doc', 'xls', 'pdf' );
You can also set
$wgStrictFileExtensions = false;
to allow most file types to be uploaded.
The user is logged in
Uploading Directly from a URL
You can allow users to directly upload files from a URL. To allow this, in includes/DefaultSettings.php you should set:
$wgAllowCopyUploads = true
To add an image to a post, you need to indicate it in your post as an image using :
[[image:test.png]]
(where test.png is the name of the image).
You can also add thumbnailed images using:
[[image:test.png|thumb|caption]]
The image can be aligned so that you can add text next to it. Here is an example how to create a left alligned image:
[[image:test.png|left|thumb|50px|]]
Upload Permissions
By defaul t , a l l reg istered users can upload f i les. To change th is , you have to modi fy $wgGroupPermissions in includes/DefaultSettings.php:
To prevent normal users from uploading files, you should set:
$wgGroupPermissions['user']['upload'] = false;
To create a special group called "uploadaccess", and allow members of this group to upload files, you should set:
$wgGroupPermissions['uploadaccess']['upload'] = true;
To allow "autoconfirmed" (nonnewbie) users to upload files, you should set:
$wgGroupPermissions['autoconfirmed']['upload'] = true;
Mediawiki Documentation
In the MediaWiki Documentation section we have included several articles, which will help you manageyour wiki website. Below you will find informaiton about:
How to change a page name;
How to add links;
How to create sections and categories in Mediawiki;
How to edin posts.
(c) Copyright 2005 SiteGround Wiki Hosting Services. All rights reserved.
Change Page Name
How to Change the Page Name
In order to change the name of a page, for example the name of the Main Page, you will first need tologin as Administrator. You can do this by clicking on the log in/create account link at the top rightcorner of your page.
Then you should type in the admin username and password you set during the installation.
Now that you are logged in as administrator, you need to click on the [Move] link at the top of thepage. A new page will open and you will be given the option to change the Title of the page.
(c) Copyright 2005 SiteGround Wiki Hosting Services. All rights reserved.
Add Links to Posts
How to Add Links to Posts
The first thing you need to do in order to edit the page is to click on the [Edit] button at the top of the page.
In order to create links, you will need to specify them with tags as follows. A link in external link style can be of the forms:
target: http://meta.wikimedia.org/ is rendered as http://meta.wikimedia.org/
[target label], with a blank space in between: [http://meta.wikimedia.org/
wikimedia] gives wikimedia
(c) Copyright 2005 SiteGround Wiki Hosting Services. All rights reserved.
Sections and Categories
How to Create Sections and Categories in Mediawiki
Sections in Mediawiki are created by creating their headers. Please, use the example below and replace Section, Subsection and SubSubsection with the names you would like to give to your sections:
==Section==
===Subsection===
====Subsubsection====
Here is a preview of how this example will look after the parsing:
(c) Copyright 2005 SiteGround Wiki Hosting Services. All rights reserved.
Extensions in MediaWiki
How to install MediaWiki Extensions?
If you have any extensions that you might want to install, you can do that by simply adding a line in the LocalSettings.php file in the following manner:
include("extensions/YourExtensionName.php");
Generally, each extension should have a Readme file that will explain if it needs any special actions taken before theinstallation.
In the Mediawiki Extensions section you will also find:
How to add images in Mediawiki;
How to enable math in Mediawiki;
(c) Copyright 2005 SiteGround Wiki Hosting Services. All rights reserved.
MediaWiki Math
How to enable Math in MediaWiki?
To see how to enable the Math extension for MediaWiki, please check our article about this in our Knowledge Base: How toenable Math support in Mediawiki>
Please, feel free to contact us if you have any questions or recommendations about this tutorial at: tutorials 'at'siteground.com
(c) Copyright 2005 SiteGround Wiki Hosting Services. All rights reserved.

SiteGround Tutorials
MediaWiki TutorialDon't have a Mediawiki site yet?
Get Mediawiki installed for free with the wiki hosting pack!
MediaWiki is a free application, registered under the GNU General Public License (GPL). It is used to run Wikipedia, the World's largest online encyclopedia, as well as many other wikis. Mediawiki provides a rich set of features. It is the most popular wiki software and there are lots of extra resources available for it.
To use Mediawiki you should first of all install it on your wiki hosting account. With SiteGround hosting you can use all MediaWiki features.
MediaWiki tutorial includes the following sections:
how to install Mediawiki on your account How to change Mediawiki skin/template. Here you can find skins for MediaWiki. How to change page name How to add links How to create sections and categories How to edit posts in Mediawiki Mediawiki allows adding of extensions such as images, Forum, etc. File upload feature allows the upload of graphics or sound files.
MediaWiki InstallationDon't have a Mediawiki site yet?
Get Mediawiki installed for free with the wiki hosting pack!
SiteGround customers can request a free installation of Mediawiki from their Customer Area > Get Support.
Mediawiki software is not included in the Fantastico automated installation tool. That is why its installation is relatively more complicated than those of Joomla or phpBB for instance.
Preinstallation Steps
Step 1: Database Setup
Please check our MySQL tutorial, to see how to create MySQL database and user.
Step 2: Upload Files
Once you have downloaded the release you want (Mediawiki can be downloaded from here), you can upload it to your account using the File Manager tool or an FTP client.
MediaWiki Installation
Now you should open the folder where you extracted the files with your favorite browser. If you have extracted the files in a folder called 'wiki', then you should go to:
www.yourdomain.com/wiki
There you will be asked to set up your MediaWiki.
When you click on the Set up the wiki link, you will be taken to the installation page.
Step 1: Site config
Under the Site config section you will be able to choose a name for your wiki, to set up a contact mail, to choose a language and license, to set an admin username and password and to select a caching method.
Step 2: Email, email notification and authentication setup
The name of the next section Email, email notification and authentication setup, speaks for itself. Here you should configure the mail features for your wiki.
Step 3: Database config
In the Database config section you have to set up your database:
For Database type you should select MySQL. For Database host you should type localhost. In the fields for database name, user and password you should enter the MySQL database, username and password you created during the database setup. The option for Superuser account should be left unchecked.
Step 4: MySQL specific options
Under MySQL specific options you can configure:
Database table prefix. You can leave this blank or type in a table prefix, for example mw_ or wiki_. Storage Engine. We recommend using MyISAM as a storage engine for your database. Database character set . Here we recommend using Backwardscompatible UTF8.
When you are ready, click on [Install MediaWiki!] button.
If everything has been set up correctly, you should see the Installation successful message.
Then you have to move the file LocalSettings.php from the config/ folder to your main wiki folder.
Congratulations! MediaWiki has been successfully installed to your account. You can access it through: www.yourdomain.com/wiki.
MediaWiki Posts
All posts in the Wiki are located in the text version of the page. This can be edited by clicking on the edit button.
Mediawiki SkinsDon't have a Mediawiki site yet?
Get Mediawiki installed for free with the wiki hosting pack!
You can change the Logo of your wiki by altering the $wgLogo variable in /includes/DefaultSettings.php to the name of the image you want to use as a logo.
Please note that this logo should be placed in the /skins/common/images/ folder.
Create MediaWiki Skin
You can create a skin all by yourself by following the steps provided below:
Go to the /skins folder within your Mediawiki directory; Copy the /monobook directory and rename it with the name of your skin, for example:
mywikiskin;
Copy the MonoBook.php file and rename it with the name of your skin, for example:
MyWikiSkin.php;
Edit MyWikiSkin.php and change the class name to SkinMyWikiSkin, for example:
class SkinMyWikiSkin extends SkinTemplate;
In MyWikiSkin.php, change make the other class to have your skin name together with the word Template, for example:
class MyWikiSkinTemplate extends QuickTemplate;
In MyWikiSkin.php, make $this>skinname to have a string value of your skin name, for example:
'mywikiskin';
In MyWikiSkin.php, make $this>template to have a string value of your skin name properly capitalised with the word Template, for example:
'MyWikiSkinTemplate';
In your /mywikiskin directory edit the image and CSS files; Edit and customise MyWikiSkin.php as you please; In LocalSettings.php set
$wgDefaultSkin = 'mywikiskin'
You can now enjoy the new skin you have prepared!
MediaWiki ImagesDon't have a Mediawiki site yet?
Get Mediawiki installed for free with the wiki hosting pack!
To upload images, you should ensure that:
The 'images' directory is writable Upload i n Med iaWik i i s enab led . To do th i s , you shou ld se t $wgEnableUploads in LocalSettings.php to true The file type you wish to upload must be allowed in /includes/DefaultSettings.php:
$wgFileExtensions = array( 'png', 'gif', 'jpg', 'jpeg', 'doc', 'xls', 'pdf' );
You can also set
$wgStrictFileExtensions = false;
to allow most file types to be uploaded.
The user is logged in
Uploading Directly from a URL
You can allow users to directly upload files from a URL. To allow this, in includes/DefaultSettings.php you should set:
$wgAllowCopyUploads = true
To add an image to a post, you need to indicate it in your post as an image using :
[[image:test.png]]
(where test.png is the name of the image).
You can also add thumbnailed images using:
[[image:test.png|thumb|caption]]
The image can be aligned so that you can add text next to it. Here is an example how to create a left alligned image:
[[image:test.png|left|thumb|50px|]]
Upload Permissions
By defaul t , a l l reg istered users can upload f i les. To change th is , you have to modi fy $wgGroupPermissions in includes/DefaultSettings.php:
To prevent normal users from uploading files, you should set:
$wgGroupPermissions['user']['upload'] = false;
To create a special group called "uploadaccess", and allow members of this group to upload files, you should set:
$wgGroupPermissions['uploadaccess']['upload'] = true;
To allow "autoconfirmed" (nonnewbie) users to upload files, you should set:
$wgGroupPermissions['autoconfirmed']['upload'] = true;
Mediawiki Documentation
In the MediaWiki Documentation section we have included several articles, which will help you manageyour wiki website. Below you will find informaiton about:
How to change a page name;
How to add links;
How to create sections and categories in Mediawiki;
How to edin posts.
(c) Copyright 2005 SiteGround Wiki Hosting Services. All rights reserved.
Change Page Name
How to Change the Page Name
In order to change the name of a page, for example the name of the Main Page, you will first need tologin as Administrator. You can do this by clicking on the log in/create account link at the top rightcorner of your page.
Then you should type in the admin username and password you set during the installation.
Now that you are logged in as administrator, you need to click on the [Move] link at the top of thepage. A new page will open and you will be given the option to change the Title of the page.
(c) Copyright 2005 SiteGround Wiki Hosting Services. All rights reserved.
Add Links to Posts
How to Add Links to Posts
The first thing you need to do in order to edit the page is to click on the [Edit] button at the top of the page.
In order to create links, you will need to specify them with tags as follows. A link in external link style can be of the forms:
target: http://meta.wikimedia.org/ is rendered as http://meta.wikimedia.org/
[target label], with a blank space in between: [http://meta.wikimedia.org/
wikimedia] gives wikimedia
(c) Copyright 2005 SiteGround Wiki Hosting Services. All rights reserved.
Sections and Categories
How to Create Sections and Categories in Mediawiki
Sections in Mediawiki are created by creating their headers. Please, use the example below and replace Section, Subsection and SubSubsection with the names you would like to give to your sections:
==Section==
===Subsection===
====Subsubsection====
Here is a preview of how this example will look after the parsing:
(c) Copyright 2005 SiteGround Wiki Hosting Services. All rights reserved.
Extensions in MediaWiki
How to install MediaWiki Extensions?
If you have any extensions that you might want to install, you can do that by simply adding a line in the LocalSettings.php file in the following manner:
include("extensions/YourExtensionName.php");
Generally, each extension should have a Readme file that will explain if it needs any special actions taken before theinstallation.
In the Mediawiki Extensions section you will also find:
How to add images in Mediawiki;
How to enable math in Mediawiki;
(c) Copyright 2005 SiteGround Wiki Hosting Services. All rights reserved.
MediaWiki Math
How to enable Math in MediaWiki?
To see how to enable the Math extension for MediaWiki, please check our article about this in our Knowledge Base: How toenable Math support in Mediawiki>
Please, feel free to contact us if you have any questions or recommendations about this tutorial at: tutorials 'at'siteground.com
(c) Copyright 2005 SiteGround Wiki Hosting Services. All rights reserved.

SiteGround Tutorials
MediaWiki TutorialDon't have a Mediawiki site yet?
Get Mediawiki installed for free with the wiki hosting pack!
MediaWiki is a free application, registered under the GNU General Public License (GPL). It is used to run Wikipedia, the World's largest online encyclopedia, as well as many other wikis. Mediawiki provides a rich set of features. It is the most popular wiki software and there are lots of extra resources available for it.
To use Mediawiki you should first of all install it on your wiki hosting account. With SiteGround hosting you can use all MediaWiki features.
MediaWiki tutorial includes the following sections:
how to install Mediawiki on your account How to change Mediawiki skin/template. Here you can find skins for MediaWiki. How to change page name How to add links How to create sections and categories How to edit posts in Mediawiki Mediawiki allows adding of extensions such as images, Forum, etc. File upload feature allows the upload of graphics or sound files.
MediaWiki InstallationDon't have a Mediawiki site yet?
Get Mediawiki installed for free with the wiki hosting pack!
SiteGround customers can request a free installation of Mediawiki from their Customer Area > Get Support.
Mediawiki software is not included in the Fantastico automated installation tool. That is why its installation is relatively more complicated than those of Joomla or phpBB for instance.
Preinstallation Steps
Step 1: Database Setup
Please check our MySQL tutorial, to see how to create MySQL database and user.
Step 2: Upload Files
Once you have downloaded the release you want (Mediawiki can be downloaded from here), you can upload it to your account using the File Manager tool or an FTP client.
MediaWiki Installation
Now you should open the folder where you extracted the files with your favorite browser. If you have extracted the files in a folder called 'wiki', then you should go to:
www.yourdomain.com/wiki
There you will be asked to set up your MediaWiki.
When you click on the Set up the wiki link, you will be taken to the installation page.
Step 1: Site config
Under the Site config section you will be able to choose a name for your wiki, to set up a contact mail, to choose a language and license, to set an admin username and password and to select a caching method.
Step 2: Email, email notification and authentication setup
The name of the next section Email, email notification and authentication setup, speaks for itself. Here you should configure the mail features for your wiki.
Step 3: Database config
In the Database config section you have to set up your database:
For Database type you should select MySQL. For Database host you should type localhost. In the fields for database name, user and password you should enter the MySQL database, username and password you created during the database setup. The option for Superuser account should be left unchecked.
Step 4: MySQL specific options
Under MySQL specific options you can configure:
Database table prefix. You can leave this blank or type in a table prefix, for example mw_ or wiki_. Storage Engine. We recommend using MyISAM as a storage engine for your database. Database character set . Here we recommend using Backwardscompatible UTF8.
When you are ready, click on [Install MediaWiki!] button.
If everything has been set up correctly, you should see the Installation successful message.
Then you have to move the file LocalSettings.php from the config/ folder to your main wiki folder.
Congratulations! MediaWiki has been successfully installed to your account. You can access it through: www.yourdomain.com/wiki.
MediaWiki Posts
All posts in the Wiki are located in the text version of the page. This can be edited by clicking on the edit button.
Mediawiki SkinsDon't have a Mediawiki site yet?
Get Mediawiki installed for free with the wiki hosting pack!
You can change the Logo of your wiki by altering the $wgLogo variable in /includes/DefaultSettings.php to the name of the image you want to use as a logo.
Please note that this logo should be placed in the /skins/common/images/ folder.
Create MediaWiki Skin
You can create a skin all by yourself by following the steps provided below:
Go to the /skins folder within your Mediawiki directory; Copy the /monobook directory and rename it with the name of your skin, for example:
mywikiskin;
Copy the MonoBook.php file and rename it with the name of your skin, for example:
MyWikiSkin.php;
Edit MyWikiSkin.php and change the class name to SkinMyWikiSkin, for example:
class SkinMyWikiSkin extends SkinTemplate;
In MyWikiSkin.php, change make the other class to have your skin name together with the word Template, for example:
class MyWikiSkinTemplate extends QuickTemplate;
In MyWikiSkin.php, make $this>skinname to have a string value of your skin name, for example:
'mywikiskin';
In MyWikiSkin.php, make $this>template to have a string value of your skin name properly capitalised with the word Template, for example:
'MyWikiSkinTemplate';
In your /mywikiskin directory edit the image and CSS files; Edit and customise MyWikiSkin.php as you please; In LocalSettings.php set
$wgDefaultSkin = 'mywikiskin'
You can now enjoy the new skin you have prepared!
MediaWiki ImagesDon't have a Mediawiki site yet?
Get Mediawiki installed for free with the wiki hosting pack!
To upload images, you should ensure that:
The 'images' directory is writable Upload i n Med iaWik i i s enab led . To do th i s , you shou ld se t $wgEnableUploads in LocalSettings.php to true The file type you wish to upload must be allowed in /includes/DefaultSettings.php:
$wgFileExtensions = array( 'png', 'gif', 'jpg', 'jpeg', 'doc', 'xls', 'pdf' );
You can also set
$wgStrictFileExtensions = false;
to allow most file types to be uploaded.
The user is logged in
Uploading Directly from a URL
You can allow users to directly upload files from a URL. To allow this, in includes/DefaultSettings.php you should set:
$wgAllowCopyUploads = true
To add an image to a post, you need to indicate it in your post as an image using :
[[image:test.png]]
(where test.png is the name of the image).
You can also add thumbnailed images using:
[[image:test.png|thumb|caption]]
The image can be aligned so that you can add text next to it. Here is an example how to create a left alligned image:
[[image:test.png|left|thumb|50px|]]
Upload Permissions
By defaul t , a l l reg istered users can upload f i les. To change th is , you have to modi fy $wgGroupPermissions in includes/DefaultSettings.php:
To prevent normal users from uploading files, you should set:
$wgGroupPermissions['user']['upload'] = false;
To create a special group called "uploadaccess", and allow members of this group to upload files, you should set:
$wgGroupPermissions['uploadaccess']['upload'] = true;
To allow "autoconfirmed" (nonnewbie) users to upload files, you should set:
$wgGroupPermissions['autoconfirmed']['upload'] = true;
Mediawiki Documentation
In the MediaWiki Documentation section we have included several articles, which will help you manageyour wiki website. Below you will find informaiton about:
How to change a page name;
How to add links;
How to create sections and categories in Mediawiki;
How to edin posts.
(c) Copyright 2005 SiteGround Wiki Hosting Services. All rights reserved.
Change Page Name
How to Change the Page Name
In order to change the name of a page, for example the name of the Main Page, you will first need tologin as Administrator. You can do this by clicking on the log in/create account link at the top rightcorner of your page.
Then you should type in the admin username and password you set during the installation.
Now that you are logged in as administrator, you need to click on the [Move] link at the top of thepage. A new page will open and you will be given the option to change the Title of the page.
(c) Copyright 2005 SiteGround Wiki Hosting Services. All rights reserved.
Add Links to Posts
How to Add Links to Posts
The first thing you need to do in order to edit the page is to click on the [Edit] button at the top of the page.
In order to create links, you will need to specify them with tags as follows. A link in external link style can be of the forms:
target: http://meta.wikimedia.org/ is rendered as http://meta.wikimedia.org/
[target label], with a blank space in between: [http://meta.wikimedia.org/
wikimedia] gives wikimedia
(c) Copyright 2005 SiteGround Wiki Hosting Services. All rights reserved.
Sections and Categories
How to Create Sections and Categories in Mediawiki
Sections in Mediawiki are created by creating their headers. Please, use the example below and replace Section, Subsection and SubSubsection with the names you would like to give to your sections:
==Section==
===Subsection===
====Subsubsection====
Here is a preview of how this example will look after the parsing:
(c) Copyright 2005 SiteGround Wiki Hosting Services. All rights reserved.
Extensions in MediaWiki
How to install MediaWiki Extensions?
If you have any extensions that you might want to install, you can do that by simply adding a line in the LocalSettings.php file in the following manner:
include("extensions/YourExtensionName.php");
Generally, each extension should have a Readme file that will explain if it needs any special actions taken before theinstallation.
In the Mediawiki Extensions section you will also find:
How to add images in Mediawiki;
How to enable math in Mediawiki;
(c) Copyright 2005 SiteGround Wiki Hosting Services. All rights reserved.
MediaWiki Math
How to enable Math in MediaWiki?
To see how to enable the Math extension for MediaWiki, please check our article about this in our Knowledge Base: How toenable Math support in Mediawiki>
Please, feel free to contact us if you have any questions or recommendations about this tutorial at: tutorials 'at'siteground.com
(c) Copyright 2005 SiteGround Wiki Hosting Services. All rights reserved.

SiteGround Tutorials
MediaWiki TutorialDon't have a Mediawiki site yet?
Get Mediawiki installed for free with the wiki hosting pack!
MediaWiki is a free application, registered under the GNU General Public License (GPL). It is used to run Wikipedia, the World's largest online encyclopedia, as well as many other wikis. Mediawiki provides a rich set of features. It is the most popular wiki software and there are lots of extra resources available for it.
To use Mediawiki you should first of all install it on your wiki hosting account. With SiteGround hosting you can use all MediaWiki features.
MediaWiki tutorial includes the following sections:
how to install Mediawiki on your account How to change Mediawiki skin/template. Here you can find skins for MediaWiki. How to change page name How to add links How to create sections and categories How to edit posts in Mediawiki Mediawiki allows adding of extensions such as images, Forum, etc. File upload feature allows the upload of graphics or sound files.
MediaWiki InstallationDon't have a Mediawiki site yet?
Get Mediawiki installed for free with the wiki hosting pack!
SiteGround customers can request a free installation of Mediawiki from their Customer Area > Get Support.
Mediawiki software is not included in the Fantastico automated installation tool. That is why its installation is relatively more complicated than those of Joomla or phpBB for instance.
Preinstallation Steps
Step 1: Database Setup
Please check our MySQL tutorial, to see how to create MySQL database and user.
Step 2: Upload Files
Once you have downloaded the release you want (Mediawiki can be downloaded from here), you can upload it to your account using the File Manager tool or an FTP client.
MediaWiki Installation
Now you should open the folder where you extracted the files with your favorite browser. If you have extracted the files in a folder called 'wiki', then you should go to:
www.yourdomain.com/wiki
There you will be asked to set up your MediaWiki.
When you click on the Set up the wiki link, you will be taken to the installation page.
Step 1: Site config
Under the Site config section you will be able to choose a name for your wiki, to set up a contact mail, to choose a language and license, to set an admin username and password and to select a caching method.
Step 2: Email, email notification and authentication setup
The name of the next section Email, email notification and authentication setup, speaks for itself. Here you should configure the mail features for your wiki.
Step 3: Database config
In the Database config section you have to set up your database:
For Database type you should select MySQL. For Database host you should type localhost. In the fields for database name, user and password you should enter the MySQL database, username and password you created during the database setup. The option for Superuser account should be left unchecked.
Step 4: MySQL specific options
Under MySQL specific options you can configure:
Database table prefix. You can leave this blank or type in a table prefix, for example mw_ or wiki_. Storage Engine. We recommend using MyISAM as a storage engine for your database. Database character set . Here we recommend using Backwardscompatible UTF8.
When you are ready, click on [Install MediaWiki!] button.
If everything has been set up correctly, you should see the Installation successful message.
Then you have to move the file LocalSettings.php from the config/ folder to your main wiki folder.
Congratulations! MediaWiki has been successfully installed to your account. You can access it through: www.yourdomain.com/wiki.
MediaWiki Posts
All posts in the Wiki are located in the text version of the page. This can be edited by clicking on the edit button.
Mediawiki SkinsDon't have a Mediawiki site yet?
Get Mediawiki installed for free with the wiki hosting pack!
You can change the Logo of your wiki by altering the $wgLogo variable in /includes/DefaultSettings.php to the name of the image you want to use as a logo.
Please note that this logo should be placed in the /skins/common/images/ folder.
Create MediaWiki Skin
You can create a skin all by yourself by following the steps provided below:
Go to the /skins folder within your Mediawiki directory; Copy the /monobook directory and rename it with the name of your skin, for example:
mywikiskin;
Copy the MonoBook.php file and rename it with the name of your skin, for example:
MyWikiSkin.php;
Edit MyWikiSkin.php and change the class name to SkinMyWikiSkin, for example:
class SkinMyWikiSkin extends SkinTemplate;
In MyWikiSkin.php, change make the other class to have your skin name together with the word Template, for example:
class MyWikiSkinTemplate extends QuickTemplate;
In MyWikiSkin.php, make $this>skinname to have a string value of your skin name, for example:
'mywikiskin';
In MyWikiSkin.php, make $this>template to have a string value of your skin name properly capitalised with the word Template, for example:
'MyWikiSkinTemplate';
In your /mywikiskin directory edit the image and CSS files; Edit and customise MyWikiSkin.php as you please; In LocalSettings.php set
$wgDefaultSkin = 'mywikiskin'
You can now enjoy the new skin you have prepared!
MediaWiki ImagesDon't have a Mediawiki site yet?
Get Mediawiki installed for free with the wiki hosting pack!
To upload images, you should ensure that:
The 'images' directory is writable Upload i n Med iaWik i i s enab led . To do th i s , you shou ld se t $wgEnableUploads in LocalSettings.php to true The file type you wish to upload must be allowed in /includes/DefaultSettings.php:
$wgFileExtensions = array( 'png', 'gif', 'jpg', 'jpeg', 'doc', 'xls', 'pdf' );
You can also set
$wgStrictFileExtensions = false;
to allow most file types to be uploaded.
The user is logged in
Uploading Directly from a URL
You can allow users to directly upload files from a URL. To allow this, in includes/DefaultSettings.php you should set:
$wgAllowCopyUploads = true
To add an image to a post, you need to indicate it in your post as an image using :
[[image:test.png]]
(where test.png is the name of the image).
You can also add thumbnailed images using:
[[image:test.png|thumb|caption]]
The image can be aligned so that you can add text next to it. Here is an example how to create a left alligned image:
[[image:test.png|left|thumb|50px|]]
Upload Permissions
By defaul t , a l l reg istered users can upload f i les. To change th is , you have to modi fy $wgGroupPermissions in includes/DefaultSettings.php:
To prevent normal users from uploading files, you should set:
$wgGroupPermissions['user']['upload'] = false;
To create a special group called "uploadaccess", and allow members of this group to upload files, you should set:
$wgGroupPermissions['uploadaccess']['upload'] = true;
To allow "autoconfirmed" (nonnewbie) users to upload files, you should set:
$wgGroupPermissions['autoconfirmed']['upload'] = true;
Mediawiki Documentation
In the MediaWiki Documentation section we have included several articles, which will help you manageyour wiki website. Below you will find informaiton about:
How to change a page name;
How to add links;
How to create sections and categories in Mediawiki;
How to edin posts.
(c) Copyright 2005 SiteGround Wiki Hosting Services. All rights reserved.
Change Page Name
How to Change the Page Name
In order to change the name of a page, for example the name of the Main Page, you will first need tologin as Administrator. You can do this by clicking on the log in/create account link at the top rightcorner of your page.
Then you should type in the admin username and password you set during the installation.
Now that you are logged in as administrator, you need to click on the [Move] link at the top of thepage. A new page will open and you will be given the option to change the Title of the page.
(c) Copyright 2005 SiteGround Wiki Hosting Services. All rights reserved.
Add Links to Posts
How to Add Links to Posts
The first thing you need to do in order to edit the page is to click on the [Edit] button at the top of the page.
In order to create links, you will need to specify them with tags as follows. A link in external link style can be of the forms:
target: http://meta.wikimedia.org/ is rendered as http://meta.wikimedia.org/
[target label], with a blank space in between: [http://meta.wikimedia.org/
wikimedia] gives wikimedia
(c) Copyright 2005 SiteGround Wiki Hosting Services. All rights reserved.
Sections and Categories
How to Create Sections and Categories in Mediawiki
Sections in Mediawiki are created by creating their headers. Please, use the example below and replace Section, Subsection and SubSubsection with the names you would like to give to your sections:
==Section==
===Subsection===
====Subsubsection====
Here is a preview of how this example will look after the parsing:
(c) Copyright 2005 SiteGround Wiki Hosting Services. All rights reserved.
Extensions in MediaWiki
How to install MediaWiki Extensions?
If you have any extensions that you might want to install, you can do that by simply adding a line in the LocalSettings.php file in the following manner:
include("extensions/YourExtensionName.php");
Generally, each extension should have a Readme file that will explain if it needs any special actions taken before theinstallation.
In the Mediawiki Extensions section you will also find:
How to add images in Mediawiki;
How to enable math in Mediawiki;
(c) Copyright 2005 SiteGround Wiki Hosting Services. All rights reserved.
MediaWiki Math
How to enable Math in MediaWiki?
To see how to enable the Math extension for MediaWiki, please check our article about this in our Knowledge Base: How toenable Math support in Mediawiki>
Please, feel free to contact us if you have any questions or recommendations about this tutorial at: tutorials 'at'siteground.com
(c) Copyright 2005 SiteGround Wiki Hosting Services. All rights reserved.

SiteGround Tutorials
MediaWiki TutorialDon't have a Mediawiki site yet?
Get Mediawiki installed for free with the wiki hosting pack!
MediaWiki is a free application, registered under the GNU General Public License (GPL). It is used to run Wikipedia, the World's largest online encyclopedia, as well as many other wikis. Mediawiki provides a rich set of features. It is the most popular wiki software and there are lots of extra resources available for it.
To use Mediawiki you should first of all install it on your wiki hosting account. With SiteGround hosting you can use all MediaWiki features.
MediaWiki tutorial includes the following sections:
how to install Mediawiki on your account How to change Mediawiki skin/template. Here you can find skins for MediaWiki. How to change page name How to add links How to create sections and categories How to edit posts in Mediawiki Mediawiki allows adding of extensions such as images, Forum, etc. File upload feature allows the upload of graphics or sound files.
MediaWiki InstallationDon't have a Mediawiki site yet?
Get Mediawiki installed for free with the wiki hosting pack!
SiteGround customers can request a free installation of Mediawiki from their Customer Area > Get Support.
Mediawiki software is not included in the Fantastico automated installation tool. That is why its installation is relatively more complicated than those of Joomla or phpBB for instance.
Preinstallation Steps
Step 1: Database Setup
Please check our MySQL tutorial, to see how to create MySQL database and user.
Step 2: Upload Files
Once you have downloaded the release you want (Mediawiki can be downloaded from here), you can upload it to your account using the File Manager tool or an FTP client.
MediaWiki Installation
Now you should open the folder where you extracted the files with your favorite browser. If you have extracted the files in a folder called 'wiki', then you should go to:
www.yourdomain.com/wiki
There you will be asked to set up your MediaWiki.
When you click on the Set up the wiki link, you will be taken to the installation page.
Step 1: Site config
Under the Site config section you will be able to choose a name for your wiki, to set up a contact mail, to choose a language and license, to set an admin username and password and to select a caching method.
Step 2: Email, email notification and authentication setup
The name of the next section Email, email notification and authentication setup, speaks for itself. Here you should configure the mail features for your wiki.
Step 3: Database config
In the Database config section you have to set up your database:
For Database type you should select MySQL. For Database host you should type localhost. In the fields for database name, user and password you should enter the MySQL database, username and password you created during the database setup. The option for Superuser account should be left unchecked.
Step 4: MySQL specific options
Under MySQL specific options you can configure:
Database table prefix. You can leave this blank or type in a table prefix, for example mw_ or wiki_. Storage Engine. We recommend using MyISAM as a storage engine for your database. Database character set . Here we recommend using Backwardscompatible UTF8.
When you are ready, click on [Install MediaWiki!] button.
If everything has been set up correctly, you should see the Installation successful message.
Then you have to move the file LocalSettings.php from the config/ folder to your main wiki folder.
Congratulations! MediaWiki has been successfully installed to your account. You can access it through: www.yourdomain.com/wiki.
MediaWiki Posts
All posts in the Wiki are located in the text version of the page. This can be edited by clicking on the edit button.
Mediawiki SkinsDon't have a Mediawiki site yet?
Get Mediawiki installed for free with the wiki hosting pack!
You can change the Logo of your wiki by altering the $wgLogo variable in /includes/DefaultSettings.php to the name of the image you want to use as a logo.
Please note that this logo should be placed in the /skins/common/images/ folder.
Create MediaWiki Skin
You can create a skin all by yourself by following the steps provided below:
Go to the /skins folder within your Mediawiki directory; Copy the /monobook directory and rename it with the name of your skin, for example:
mywikiskin;
Copy the MonoBook.php file and rename it with the name of your skin, for example:
MyWikiSkin.php;
Edit MyWikiSkin.php and change the class name to SkinMyWikiSkin, for example:
class SkinMyWikiSkin extends SkinTemplate;
In MyWikiSkin.php, change make the other class to have your skin name together with the word Template, for example:
class MyWikiSkinTemplate extends QuickTemplate;
In MyWikiSkin.php, make $this>skinname to have a string value of your skin name, for example:
'mywikiskin';
In MyWikiSkin.php, make $this>template to have a string value of your skin name properly capitalised with the word Template, for example:
'MyWikiSkinTemplate';
In your /mywikiskin directory edit the image and CSS files; Edit and customise MyWikiSkin.php as you please; In LocalSettings.php set
$wgDefaultSkin = 'mywikiskin'
You can now enjoy the new skin you have prepared!
MediaWiki ImagesDon't have a Mediawiki site yet?
Get Mediawiki installed for free with the wiki hosting pack!
To upload images, you should ensure that:
The 'images' directory is writable Upload i n Med iaWik i i s enab led . To do th i s , you shou ld se t $wgEnableUploads in LocalSettings.php to true The file type you wish to upload must be allowed in /includes/DefaultSettings.php:
$wgFileExtensions = array( 'png', 'gif', 'jpg', 'jpeg', 'doc', 'xls', 'pdf' );
You can also set
$wgStrictFileExtensions = false;
to allow most file types to be uploaded.
The user is logged in
Uploading Directly from a URL
You can allow users to directly upload files from a URL. To allow this, in includes/DefaultSettings.php you should set:
$wgAllowCopyUploads = true
To add an image to a post, you need to indicate it in your post as an image using :
[[image:test.png]]
(where test.png is the name of the image).
You can also add thumbnailed images using:
[[image:test.png|thumb|caption]]
The image can be aligned so that you can add text next to it. Here is an example how to create a left alligned image:
[[image:test.png|left|thumb|50px|]]
Upload Permissions
By defaul t , a l l reg istered users can upload f i les. To change th is , you have to modi fy $wgGroupPermissions in includes/DefaultSettings.php:
To prevent normal users from uploading files, you should set:
$wgGroupPermissions['user']['upload'] = false;
To create a special group called "uploadaccess", and allow members of this group to upload files, you should set:
$wgGroupPermissions['uploadaccess']['upload'] = true;
To allow "autoconfirmed" (nonnewbie) users to upload files, you should set:
$wgGroupPermissions['autoconfirmed']['upload'] = true;
Mediawiki Documentation
In the MediaWiki Documentation section we have included several articles, which will help you manageyour wiki website. Below you will find informaiton about:
How to change a page name;
How to add links;
How to create sections and categories in Mediawiki;
How to edin posts.
(c) Copyright 2005 SiteGround Wiki Hosting Services. All rights reserved.
Change Page Name
How to Change the Page Name
In order to change the name of a page, for example the name of the Main Page, you will first need tologin as Administrator. You can do this by clicking on the log in/create account link at the top rightcorner of your page.
Then you should type in the admin username and password you set during the installation.
Now that you are logged in as administrator, you need to click on the [Move] link at the top of thepage. A new page will open and you will be given the option to change the Title of the page.
(c) Copyright 2005 SiteGround Wiki Hosting Services. All rights reserved.
Add Links to Posts
How to Add Links to Posts
The first thing you need to do in order to edit the page is to click on the [Edit] button at the top of the page.
In order to create links, you will need to specify them with tags as follows. A link in external link style can be of the forms:
target: http://meta.wikimedia.org/ is rendered as http://meta.wikimedia.org/
[target label], with a blank space in between: [http://meta.wikimedia.org/
wikimedia] gives wikimedia
(c) Copyright 2005 SiteGround Wiki Hosting Services. All rights reserved.
Sections and Categories
How to Create Sections and Categories in Mediawiki
Sections in Mediawiki are created by creating their headers. Please, use the example below and replace Section, Subsection and SubSubsection with the names you would like to give to your sections:
==Section==
===Subsection===
====Subsubsection====
Here is a preview of how this example will look after the parsing:
(c) Copyright 2005 SiteGround Wiki Hosting Services. All rights reserved.
Extensions in MediaWiki
How to install MediaWiki Extensions?
If you have any extensions that you might want to install, you can do that by simply adding a line in the LocalSettings.php file in the following manner:
include("extensions/YourExtensionName.php");
Generally, each extension should have a Readme file that will explain if it needs any special actions taken before theinstallation.
In the Mediawiki Extensions section you will also find:
How to add images in Mediawiki;
How to enable math in Mediawiki;
(c) Copyright 2005 SiteGround Wiki Hosting Services. All rights reserved.
MediaWiki Math
How to enable Math in MediaWiki?
To see how to enable the Math extension for MediaWiki, please check our article about this in our Knowledge Base: How toenable Math support in Mediawiki>
Please, feel free to contact us if you have any questions or recommendations about this tutorial at: tutorials 'at'siteground.com
(c) Copyright 2005 SiteGround Wiki Hosting Services. All rights reserved.

SiteGround Tutorials
MediaWiki TutorialDon't have a Mediawiki site yet?
Get Mediawiki installed for free with the wiki hosting pack!
MediaWiki is a free application, registered under the GNU General Public License (GPL). It is used to run Wikipedia, the World's largest online encyclopedia, as well as many other wikis. Mediawiki provides a rich set of features. It is the most popular wiki software and there are lots of extra resources available for it.
To use Mediawiki you should first of all install it on your wiki hosting account. With SiteGround hosting you can use all MediaWiki features.
MediaWiki tutorial includes the following sections:
how to install Mediawiki on your account How to change Mediawiki skin/template. Here you can find skins for MediaWiki. How to change page name How to add links How to create sections and categories How to edit posts in Mediawiki Mediawiki allows adding of extensions such as images, Forum, etc. File upload feature allows the upload of graphics or sound files.
MediaWiki InstallationDon't have a Mediawiki site yet?
Get Mediawiki installed for free with the wiki hosting pack!
SiteGround customers can request a free installation of Mediawiki from their Customer Area > Get Support.
Mediawiki software is not included in the Fantastico automated installation tool. That is why its installation is relatively more complicated than those of Joomla or phpBB for instance.
Preinstallation Steps
Step 1: Database Setup
Please check our MySQL tutorial, to see how to create MySQL database and user.
Step 2: Upload Files
Once you have downloaded the release you want (Mediawiki can be downloaded from here), you can upload it to your account using the File Manager tool or an FTP client.
MediaWiki Installation
Now you should open the folder where you extracted the files with your favorite browser. If you have extracted the files in a folder called 'wiki', then you should go to:
www.yourdomain.com/wiki
There you will be asked to set up your MediaWiki.
When you click on the Set up the wiki link, you will be taken to the installation page.
Step 1: Site config
Under the Site config section you will be able to choose a name for your wiki, to set up a contact mail, to choose a language and license, to set an admin username and password and to select a caching method.
Step 2: Email, email notification and authentication setup
The name of the next section Email, email notification and authentication setup, speaks for itself. Here you should configure the mail features for your wiki.
Step 3: Database config
In the Database config section you have to set up your database:
For Database type you should select MySQL. For Database host you should type localhost. In the fields for database name, user and password you should enter the MySQL database, username and password you created during the database setup. The option for Superuser account should be left unchecked.
Step 4: MySQL specific options
Under MySQL specific options you can configure:
Database table prefix. You can leave this blank or type in a table prefix, for example mw_ or wiki_. Storage Engine. We recommend using MyISAM as a storage engine for your database. Database character set . Here we recommend using Backwardscompatible UTF8.
When you are ready, click on [Install MediaWiki!] button.
If everything has been set up correctly, you should see the Installation successful message.
Then you have to move the file LocalSettings.php from the config/ folder to your main wiki folder.
Congratulations! MediaWiki has been successfully installed to your account. You can access it through: www.yourdomain.com/wiki.
MediaWiki Posts
All posts in the Wiki are located in the text version of the page. This can be edited by clicking on the edit button.
Mediawiki SkinsDon't have a Mediawiki site yet?
Get Mediawiki installed for free with the wiki hosting pack!
You can change the Logo of your wiki by altering the $wgLogo variable in /includes/DefaultSettings.php to the name of the image you want to use as a logo.
Please note that this logo should be placed in the /skins/common/images/ folder.
Create MediaWiki Skin
You can create a skin all by yourself by following the steps provided below:
Go to the /skins folder within your Mediawiki directory; Copy the /monobook directory and rename it with the name of your skin, for example:
mywikiskin;
Copy the MonoBook.php file and rename it with the name of your skin, for example:
MyWikiSkin.php;
Edit MyWikiSkin.php and change the class name to SkinMyWikiSkin, for example:
class SkinMyWikiSkin extends SkinTemplate;
In MyWikiSkin.php, change make the other class to have your skin name together with the word Template, for example:
class MyWikiSkinTemplate extends QuickTemplate;
In MyWikiSkin.php, make $this>skinname to have a string value of your skin name, for example:
'mywikiskin';
In MyWikiSkin.php, make $this>template to have a string value of your skin name properly capitalised with the word Template, for example:
'MyWikiSkinTemplate';
In your /mywikiskin directory edit the image and CSS files; Edit and customise MyWikiSkin.php as you please; In LocalSettings.php set
$wgDefaultSkin = 'mywikiskin'
You can now enjoy the new skin you have prepared!
MediaWiki ImagesDon't have a Mediawiki site yet?
Get Mediawiki installed for free with the wiki hosting pack!
To upload images, you should ensure that:
The 'images' directory is writable Upload i n Med iaWik i i s enab led . To do th i s , you shou ld se t $wgEnableUploads in LocalSettings.php to true The file type you wish to upload must be allowed in /includes/DefaultSettings.php:
$wgFileExtensions = array( 'png', 'gif', 'jpg', 'jpeg', 'doc', 'xls', 'pdf' );
You can also set
$wgStrictFileExtensions = false;
to allow most file types to be uploaded.
The user is logged in
Uploading Directly from a URL
You can allow users to directly upload files from a URL. To allow this, in includes/DefaultSettings.php you should set:
$wgAllowCopyUploads = true
To add an image to a post, you need to indicate it in your post as an image using :
[[image:test.png]]
(where test.png is the name of the image).
You can also add thumbnailed images using:
[[image:test.png|thumb|caption]]
The image can be aligned so that you can add text next to it. Here is an example how to create a left alligned image:
[[image:test.png|left|thumb|50px|]]
Upload Permissions
By defaul t , a l l reg istered users can upload f i les. To change th is , you have to modi fy $wgGroupPermissions in includes/DefaultSettings.php:
To prevent normal users from uploading files, you should set:
$wgGroupPermissions['user']['upload'] = false;
To create a special group called "uploadaccess", and allow members of this group to upload files, you should set:
$wgGroupPermissions['uploadaccess']['upload'] = true;
To allow "autoconfirmed" (nonnewbie) users to upload files, you should set:
$wgGroupPermissions['autoconfirmed']['upload'] = true;
Mediawiki Documentation
In the MediaWiki Documentation section we have included several articles, which will help you manageyour wiki website. Below you will find informaiton about:
How to change a page name;
How to add links;
How to create sections and categories in Mediawiki;
How to edin posts.
(c) Copyright 2005 SiteGround Wiki Hosting Services. All rights reserved.
Change Page Name
How to Change the Page Name
In order to change the name of a page, for example the name of the Main Page, you will first need tologin as Administrator. You can do this by clicking on the log in/create account link at the top rightcorner of your page.
Then you should type in the admin username and password you set during the installation.
Now that you are logged in as administrator, you need to click on the [Move] link at the top of thepage. A new page will open and you will be given the option to change the Title of the page.
(c) Copyright 2005 SiteGround Wiki Hosting Services. All rights reserved.
Add Links to Posts
How to Add Links to Posts
The first thing you need to do in order to edit the page is to click on the [Edit] button at the top of the page.
In order to create links, you will need to specify them with tags as follows. A link in external link style can be of the forms:
target: http://meta.wikimedia.org/ is rendered as http://meta.wikimedia.org/
[target label], with a blank space in between: [http://meta.wikimedia.org/
wikimedia] gives wikimedia
(c) Copyright 2005 SiteGround Wiki Hosting Services. All rights reserved.
Sections and Categories
How to Create Sections and Categories in Mediawiki
Sections in Mediawiki are created by creating their headers. Please, use the example below and replace Section, Subsection and SubSubsection with the names you would like to give to your sections:
==Section==
===Subsection===
====Subsubsection====
Here is a preview of how this example will look after the parsing:
(c) Copyright 2005 SiteGround Wiki Hosting Services. All rights reserved.
Extensions in MediaWiki
How to install MediaWiki Extensions?
If you have any extensions that you might want to install, you can do that by simply adding a line in the LocalSettings.php file in the following manner:
include("extensions/YourExtensionName.php");
Generally, each extension should have a Readme file that will explain if it needs any special actions taken before theinstallation.
In the Mediawiki Extensions section you will also find:
How to add images in Mediawiki;
How to enable math in Mediawiki;
(c) Copyright 2005 SiteGround Wiki Hosting Services. All rights reserved.
MediaWiki Math
How to enable Math in MediaWiki?
To see how to enable the Math extension for MediaWiki, please check our article about this in our Knowledge Base: How toenable Math support in Mediawiki>
Please, feel free to contact us if you have any questions or recommendations about this tutorial at: tutorials 'at'siteground.com
(c) Copyright 2005 SiteGround Wiki Hosting Services. All rights reserved.

SiteGround Tutorials
MediaWiki TutorialDon't have a Mediawiki site yet?
Get Mediawiki installed for free with the wiki hosting pack!
MediaWiki is a free application, registered under the GNU General Public License (GPL). It is used to run Wikipedia, the World's largest online encyclopedia, as well as many other wikis. Mediawiki provides a rich set of features. It is the most popular wiki software and there are lots of extra resources available for it.
To use Mediawiki you should first of all install it on your wiki hosting account. With SiteGround hosting you can use all MediaWiki features.
MediaWiki tutorial includes the following sections:
how to install Mediawiki on your account How to change Mediawiki skin/template. Here you can find skins for MediaWiki. How to change page name How to add links How to create sections and categories How to edit posts in Mediawiki Mediawiki allows adding of extensions such as images, Forum, etc. File upload feature allows the upload of graphics or sound files.
MediaWiki InstallationDon't have a Mediawiki site yet?
Get Mediawiki installed for free with the wiki hosting pack!
SiteGround customers can request a free installation of Mediawiki from their Customer Area > Get Support.
Mediawiki software is not included in the Fantastico automated installation tool. That is why its installation is relatively more complicated than those of Joomla or phpBB for instance.
Preinstallation Steps
Step 1: Database Setup
Please check our MySQL tutorial, to see how to create MySQL database and user.
Step 2: Upload Files
Once you have downloaded the release you want (Mediawiki can be downloaded from here), you can upload it to your account using the File Manager tool or an FTP client.
MediaWiki Installation
Now you should open the folder where you extracted the files with your favorite browser. If you have extracted the files in a folder called 'wiki', then you should go to:
www.yourdomain.com/wiki
There you will be asked to set up your MediaWiki.
When you click on the Set up the wiki link, you will be taken to the installation page.
Step 1: Site config
Under the Site config section you will be able to choose a name for your wiki, to set up a contact mail, to choose a language and license, to set an admin username and password and to select a caching method.
Step 2: Email, email notification and authentication setup
The name of the next section Email, email notification and authentication setup, speaks for itself. Here you should configure the mail features for your wiki.
Step 3: Database config
In the Database config section you have to set up your database:
For Database type you should select MySQL. For Database host you should type localhost. In the fields for database name, user and password you should enter the MySQL database, username and password you created during the database setup. The option for Superuser account should be left unchecked.
Step 4: MySQL specific options
Under MySQL specific options you can configure:
Database table prefix. You can leave this blank or type in a table prefix, for example mw_ or wiki_. Storage Engine. We recommend using MyISAM as a storage engine for your database. Database character set . Here we recommend using Backwardscompatible UTF8.
When you are ready, click on [Install MediaWiki!] button.
If everything has been set up correctly, you should see the Installation successful message.
Then you have to move the file LocalSettings.php from the config/ folder to your main wiki folder.
Congratulations! MediaWiki has been successfully installed to your account. You can access it through: www.yourdomain.com/wiki.
MediaWiki Posts
All posts in the Wiki are located in the text version of the page. This can be edited by clicking on the edit button.
Mediawiki SkinsDon't have a Mediawiki site yet?
Get Mediawiki installed for free with the wiki hosting pack!
You can change the Logo of your wiki by altering the $wgLogo variable in /includes/DefaultSettings.php to the name of the image you want to use as a logo.
Please note that this logo should be placed in the /skins/common/images/ folder.
Create MediaWiki Skin
You can create a skin all by yourself by following the steps provided below:
Go to the /skins folder within your Mediawiki directory; Copy the /monobook directory and rename it with the name of your skin, for example:
mywikiskin;
Copy the MonoBook.php file and rename it with the name of your skin, for example:
MyWikiSkin.php;
Edit MyWikiSkin.php and change the class name to SkinMyWikiSkin, for example:
class SkinMyWikiSkin extends SkinTemplate;
In MyWikiSkin.php, change make the other class to have your skin name together with the word Template, for example:
class MyWikiSkinTemplate extends QuickTemplate;
In MyWikiSkin.php, make $this>skinname to have a string value of your skin name, for example:
'mywikiskin';
In MyWikiSkin.php, make $this>template to have a string value of your skin name properly capitalised with the word Template, for example:
'MyWikiSkinTemplate';
In your /mywikiskin directory edit the image and CSS files; Edit and customise MyWikiSkin.php as you please; In LocalSettings.php set
$wgDefaultSkin = 'mywikiskin'
You can now enjoy the new skin you have prepared!
MediaWiki ImagesDon't have a Mediawiki site yet?
Get Mediawiki installed for free with the wiki hosting pack!
To upload images, you should ensure that:
The 'images' directory is writable Upload i n Med iaWik i i s enab led . To do th i s , you shou ld se t $wgEnableUploads in LocalSettings.php to true The file type you wish to upload must be allowed in /includes/DefaultSettings.php:
$wgFileExtensions = array( 'png', 'gif', 'jpg', 'jpeg', 'doc', 'xls', 'pdf' );
You can also set
$wgStrictFileExtensions = false;
to allow most file types to be uploaded.
The user is logged in
Uploading Directly from a URL
You can allow users to directly upload files from a URL. To allow this, in includes/DefaultSettings.php you should set:
$wgAllowCopyUploads = true
To add an image to a post, you need to indicate it in your post as an image using :
[[image:test.png]]
(where test.png is the name of the image).
You can also add thumbnailed images using:
[[image:test.png|thumb|caption]]
The image can be aligned so that you can add text next to it. Here is an example how to create a left alligned image:
[[image:test.png|left|thumb|50px|]]
Upload Permissions
By defaul t , a l l reg istered users can upload f i les. To change th is , you have to modi fy $wgGroupPermissions in includes/DefaultSettings.php:
To prevent normal users from uploading files, you should set:
$wgGroupPermissions['user']['upload'] = false;
To create a special group called "uploadaccess", and allow members of this group to upload files, you should set:
$wgGroupPermissions['uploadaccess']['upload'] = true;
To allow "autoconfirmed" (nonnewbie) users to upload files, you should set:
$wgGroupPermissions['autoconfirmed']['upload'] = true;
Mediawiki Documentation
In the MediaWiki Documentation section we have included several articles, which will help you manageyour wiki website. Below you will find informaiton about:
How to change a page name;
How to add links;
How to create sections and categories in Mediawiki;
How to edin posts.
(c) Copyright 2005 SiteGround Wiki Hosting Services. All rights reserved.
Change Page Name
How to Change the Page Name
In order to change the name of a page, for example the name of the Main Page, you will first need tologin as Administrator. You can do this by clicking on the log in/create account link at the top rightcorner of your page.
Then you should type in the admin username and password you set during the installation.
Now that you are logged in as administrator, you need to click on the [Move] link at the top of thepage. A new page will open and you will be given the option to change the Title of the page.
(c) Copyright 2005 SiteGround Wiki Hosting Services. All rights reserved.
Add Links to Posts
How to Add Links to Posts
The first thing you need to do in order to edit the page is to click on the [Edit] button at the top of the page.
In order to create links, you will need to specify them with tags as follows. A link in external link style can be of the forms:
target: http://meta.wikimedia.org/ is rendered as http://meta.wikimedia.org/
[target label], with a blank space in between: [http://meta.wikimedia.org/
wikimedia] gives wikimedia
(c) Copyright 2005 SiteGround Wiki Hosting Services. All rights reserved.
Sections and Categories
How to Create Sections and Categories in Mediawiki
Sections in Mediawiki are created by creating their headers. Please, use the example below and replace Section, Subsection and SubSubsection with the names you would like to give to your sections:
==Section==
===Subsection===
====Subsubsection====
Here is a preview of how this example will look after the parsing:
(c) Copyright 2005 SiteGround Wiki Hosting Services. All rights reserved.
Extensions in MediaWiki
How to install MediaWiki Extensions?
If you have any extensions that you might want to install, you can do that by simply adding a line in the LocalSettings.php file in the following manner:
include("extensions/YourExtensionName.php");
Generally, each extension should have a Readme file that will explain if it needs any special actions taken before theinstallation.
In the Mediawiki Extensions section you will also find:
How to add images in Mediawiki;
How to enable math in Mediawiki;
(c) Copyright 2005 SiteGround Wiki Hosting Services. All rights reserved.
MediaWiki Math
How to enable Math in MediaWiki?
To see how to enable the Math extension for MediaWiki, please check our article about this in our Knowledge Base: How toenable Math support in Mediawiki>
Please, feel free to contact us if you have any questions or recommendations about this tutorial at: tutorials 'at'siteground.com
(c) Copyright 2005 SiteGround Wiki Hosting Services. All rights reserved.