SiteExecutive Version 3.5.5 Site Administrator User Guide
Transcript of SiteExecutive Version 3.5.5 Site Administrator User Guide

Contact: Systems Alliance, Inc. 34 Loveton Circle Sparks, Maryland 21152 Phone: 410.584.0595 / 877.SYSALLI Fax: 410.584.0594 http://www.systemsalliance.com http://www.siteexecutive.com
SiteExecutive Version 3.5.5 Site Administrator User Guide Revised October 2005


File: SiteExecutive Version 3.5.5 Site Administrator User Guide Page i Printed October 18, 2005
This information is © October 2005 by Systems Alliance, 34 Loveton Circle / Sparks, MD 21152 / 410.584.0595 http://www.systemsalliance.com http://www.siteexecutive.com
Technical Support: 877.797.2554 [email protected]
Full Contents Full Contents .................................................................................................................................................................i
1 Overview of Administrative Features................................................................................................. 1 1.1 Main ...........................................................................................................................................................1 1.2 MySE .........................................................................................................................................................2 1.3 LogOut .......................................................................................................................................................2 1.4 Help............................................................................................................................................................2
2 Setting Up Users, Groups, Permissions and Workflow Procedures.................................................. 3 2.1 Adding Users, Groups and Users into Groups ...........................................................................................3
2.1.1 Adding Users ...............................................................................................................................................................3 2.1.2 Adding Groups.............................................................................................................................................................5 2.1.3 Deleting Users and Groups .........................................................................................................................................6 2.1.4 Adding Users to Groups ..............................................................................................................................................6
2.2 Permissions................................................................................................................................................8 2.3 Workflow ..................................................................................................................................................12
2.3.1 Establishing Workflow................................................................................................................................................12 2.3.2 Using the Workflow Policy for Publication .................................................................................................................14
3 Establishing Meta Tags ................................................................................................................... 19 3.1 Meta Tag Administration ..........................................................................................................................19
3.1.1 Establishing Meta Tags .............................................................................................................................................19 3.1.2 Modifying Meta Tags .................................................................................................................................................21 3.1.3 Deleting Meta Tags....................................................................................................................................................22
3.2 Meta Tag Content Administration.............................................................................................................22 3.2.1 Establishing Meta Tag Content..................................................................................................................................22 3.2.2 Modifying Meta Tag Content......................................................................................................................................24 3.2.3 Deleting Meta Tag Content ........................................................................................................................................25
4 Establishing Web Site Security........................................................................................................ 27 4.1 Creating a Login Page .............................................................................................................................27
4.1.1 Inserting the Login/Registration Module ....................................................................................................................27 4.1.2 Accessing Login/Registration Module Properties ......................................................................................................29
4.2 Web Site Security Groups........................................................................................................................30 4.2.1 Creating a Group for Web Site Security ....................................................................................................................30 4.2.2 Editing Web Site Security Groups .............................................................................................................................31 4.2.3 Deleting Web Site Security Groups ...........................................................................................................................32
4.3 User Administration..................................................................................................................................33 4.3.1 Adding New Users .....................................................................................................................................................33 4.3.2 Searching for Existing Users .....................................................................................................................................35
4.4 Creating Folder Security ..........................................................................................................................35 4.5 Using the Login/Registration Feature.......................................................................................................38 4.6 Administration Approval ...........................................................................................................................39
5 Running Reports.............................................................................................................................. 41 5.1 Object Types ............................................................................................................................................41
5.1.1 Running Object Type Reports ...................................................................................................................................41 5.1.2 Printing and Customizing Reports .............................................................................................................................43
5.2 Pending Action .........................................................................................................................................45 5.2.1 Running Pending Action Reports...............................................................................................................................45 5.2.2 Printing and Customizing Reports .............................................................................................................................47
5.3 User Activity .............................................................................................................................................50 5.3.1 Running User Activity Reports ...................................................................................................................................50 5.3.2 Printing and Customizing Reports .............................................................................................................................52
5.4 Web Publishing ........................................................................................................................................55 5.4.1 Running Web Publishing Reports..............................................................................................................................55 5.4.2 Printing and Customizing Reports .............................................................................................................................57
6 Utilizing MySE.................................................................................................................................. 61 6.1 Saving Reports to MySE ..........................................................................................................................61 6.2 Viewing, Accessing and Deleting Reports in MySE .................................................................................63 6.3 MySE as the Default Homepage..............................................................................................................64

Page ii File: SiteExecutive Version 3.5.5 Site Administrator User Guide Printed October 18, 2005
This information is ©October 2005 by Systems Alliance, 34 Loveton Circle / Sparks, MD 21152 / 410.584.0595 http://www.systemsalliance.com http://www.siteexecutive.com
Technical Support: 877.797.2554 [email protected]
7 Using the Extended Find and Replace Feature............................................................................... 65 8 Canceling Users’ Sessions and Unlocking Pages........................................................................... 67
8.1 Canceling a User’s Session......................................................................................................................67 8.2 Using the Lock Manager...........................................................................................................................69
9 Managing User Dictionaries and Default Options............................................................................ 71 9.1 Managing User Dictionaries .....................................................................................................................71 9.2 Managing Default Options ........................................................................................................................73
10 Static Caching.................................................................................................................................. 75 11 Search Indexing, Optimizing and Repairing .................................................................................... 77 12 Validating Links................................................................................................................................ 81
12.1 Scheduling Link Validation .......................................................................................................................81 12.2 Checking for Broken Links........................................................................................................................82
13 Using the Process Monitor............................................................................................................... 85 14 Accessing the Utility Interface.......................................................................................................... 87 15 Using the Object Viewer .................................................................................................................. 89 16 Accessing the Audit Log .................................................................................................................. 91

File: SiteExecutive Version 3.5.5 Site Administrator User Guide Page 1 Printed October 18, 2005
This information is ©October 2005 by Systems Alliance, 34 Loveton Circle / Sparks, MD 21152 / 410.584.0595 http://www.systemsalliance.com http://www.siteexecutive.com
Technical Support: 877.797.2554 [email protected]
1 Overview of Administrative Features SiteExecutive grants administrative tools to individuals with appropriate permissions. These tools allow administrators to control contributions to the web sites and control visitor access to different areas of the sites, as well as provide site maintenance options. In SiteExecutive, the average administrator must be familiar with the following administrative skills:
♦ Setting up users, groups, permissions and workflow procedures ♦ Establishing meta tags ♦ Establishing web site security ♦ Running reports ♦ Utilizing MySE ♦ Using the Extended Find & Replace feature ♦ Canceling users’ sessions and unlocking pages ♦ Managing user dictionaries and default options ♦ Static caching ♦ Search indexing and optimizing ♦ Validating links ♦ Using the Process Monitor ♦ Accessing the Utility Interface ♦ Using the Object Viewer ♦ Accessing the Audit Log
Functionalities are available to administrators above the tabs. These features are in orange and link to other areas within the system.
1.1 Main At the main level, site administration features are available under six tabs.
♦ General: Provides administrators with the ability to create additional sites, to establish permissions, to establish meta tags, to change the current user’s password, to cancel users’ sessions and to unlock pages. The administrator also has the ability to manage dictionary options and default settings and to access the Object Viewer tool from this tab.
♦ Search Index: Allows the administrator to index, optimize and repair a site.
♦ Link Validation: Checks for all broken links. The Link Validation tool creates a global database of broken links that can be reviewed by users.
♦ Utilities: Provides access to System, Upgrade and Custom utilities. Explanations of each utility and guidelines for its use are provided in the system. The utilities can be run to ensure integrity of site and the associated database.
♦ Properties: Provides detailed information regarding the system properties. These properties can be edited.

Page 2 File: SiteExecutive Version 3.5.5 Site Administrator User Guide Printed October 18, 2005
This information is © October 2005 by Systems Alliance, 34 Loveton Circle / Sparks, MD 21152 / 410.584.0595 http://www.systemsalliance.com http://www.siteexecutive.com
Technical Support: 877.797.2554 [email protected]
♦ Audit log: Tracks all actions performed at the root level. The log can be filtered by user and/or by date. The log can also be deleted.
1.2 MySE The MySE feature provides the homepage for the user that is logged in. This section can be customized to store reports for which users will need easy access. The MySE homepage will appear by default for new users. Users upgrading from a previous version of SiteExecutive may not have this page set up to appear by default.
1.3 LogOut This feature allows a user to logout of their current SiteExecutive session.
1.4 Help The Help feature links to End User documentation in an indexed PDF format. This was designed to assist SiteExecutive users with common issues.

File: SiteExecutive Version 3.5.5 Site Administrator User Guide Page 3 Printed October 18, 2005
This information is ©October 2005 by Systems Alliance, 34 Loveton Circle / Sparks, MD 21152 / 410.584.0595 http://www.systemsalliance.com http://www.siteexecutive.com
Technical Support: 877.797.2554 [email protected]
2 Setting Up Users, Groups, Permissions and Workflow Procedures
2.1 Adding Users, Groups and Users into Groups An administrator will have the ability to add users and groups into SiteExecutive and grant them specific permissions for access into the system. Individual users may also be added into groups.
2.1.1 Adding Users Administrators may add users via the Administrative Users section in the site tree.
The Administrative Users folder will not appear for users with restricted permissions.
To add users:
1. Select Administrative Users in the site tree.
2. Select the General tab.
3. Double-click Create User in the information area.
The Create User dialog box will appear.

Page 4 File: SiteExecutive Version 3.5.5 Site Administrator User Guide Printed October 18, 2005
This information is © October 2005 by Systems Alliance, 34 Loveton Circle / Sparks, MD 21152 / 410.584.0595 http://www.systemsalliance.com http://www.siteexecutive.com
Technical Support: 877.797.2554 [email protected]
4. Enter information in the available fields.
Note: << indicate that these fields require information. SiteExecutive will not allow content managers to proceed without completing these fields.
The fields are defined as follows:
Username<<: Refers to the username for the user being added into the system. This field is limited to 40 characters and will not accept upper case letters.
First Name<<: Refers to the user’s first name. This field will accept upper and lower case letters. This field is limited to 255 characters.
Last Name<<: Refers to the user’s last name. This field will accept upper and lower case letters. This field is limited to 255 characters.
Email Address<<: Allows the entry of the user’s e-mail address. This is crucial when establishing workflow and approval policies. This field is limited to 255 characters.
Phone Number: Refers to a phone number where the user can be reached. This field is limited to 255 characters.
Password<<: Allows for a password to be entered. The password must also be confirmed in the text field below the password field.
Status<<: Makes the account immediately accessible. Administrators may use the Inactive option instead of deleting users for temporary lack of access.
5. Click Save.
The user will be added under Administrative Users in the site tree.

File: SiteExecutive Version 3.5.5 Site Administrator User Guide Page 5 Printed October 18, 2005
This information is ©October 2005 by Systems Alliance, 34 Loveton Circle / Sparks, MD 21152 / 410.584.0595 http://www.systemsalliance.com http://www.siteexecutive.com
Technical Support: 877.797.2554 [email protected]
6. Repeat all steps to add each desired user.
2.1.2 Adding Groups In addition to adding individual users, groups with multiple users may also be created. This allows all users in the group access to permissions that a group has been given and eliminates the need for individual permissions to be established. This is most common when multiple people will need to be established as part of a workflow process.
To add groups:
1. Select Administrative Users in the site tree.
2. Select the General tab.
3. Double-click Create Group in the information area.
The Create Group dialog box will appear.
4. Enter the desired name for the group. This field is limited to 40
characters and will accept upper and lower case letters, as well as numbers and spaces.
5. Click Save.
The group will be added under Administrative Users in the site tree.
6. Repeat all steps to add each desired group.

Page 6 File: SiteExecutive Version 3.5.5 Site Administrator User Guide Printed October 18, 2005
This information is © October 2005 by Systems Alliance, 34 Loveton Circle / Sparks, MD 21152 / 410.584.0595 http://www.systemsalliance.com http://www.siteexecutive.com
Technical Support: 877.797.2554 [email protected]
2.1.3 Deleting Users and Groups Users and groups that are created can be deleted from the system at any time.
To delete users or groups:
1. Select the desired user or group under Administrative Users in the site tree.
2. Select the General tab.
3. Double-click Delete User or Delete Group in the information area.
Note: Groups may also be renamed.
2.1.4 Adding Users to Groups A good practice for setting up users and permissions is to establish groups with multiple users in them and assign permissions to that group, instead of assigning permissions to individual users. This prevents having to change permissions at the user level if users come and go within a group.
To add users to groups:
1. Select the desired group in the site tree.
2. Select the Membership tab.
The information area will appear with a list of the group’s current members and available members. All users with access to SiteExecutive appear in the Available Users: section and may be added as needed to the Current Members: section.

File: SiteExecutive Version 3.5.5 Site Administrator User Guide Page 7 Printed October 18, 2005
This information is ©October 2005 by Systems Alliance, 34 Loveton Circle / Sparks, MD 21152 / 410.584.0595 http://www.systemsalliance.com http://www.siteexecutive.com
Technical Support: 877.797.2554 [email protected]
3. Select the desired user from the Available Users: section.
The add button will become active.
4. Click on the Add icon.
5. Add all desired members.
6. Click Save when all the users have been added to the group.
The users will appear as Current Members of that group.
Note: Current members may be removed from a group in a similar manner. When a user is selected, the remove button becomes active.

Page 8 File: SiteExecutive Version 3.5.5 Site Administrator User Guide Printed October 18, 2005
This information is © October 2005 by Systems Alliance, 34 Loveton Circle / Sparks, MD 21152 / 410.584.0595 http://www.systemsalliance.com http://www.siteexecutive.com
Technical Support: 877.797.2554 [email protected]
2.2 Permissions Once users and groups have been added, permissions may be established for the users and groups. This allows administrators to control access as needed.
It is recommended that permissions be established starting from the highest level in the site tree where the most restricted level of permissions will be assigned. Permissions may be set up to cascade down to the folder and subfolder level.
To establish permissions:
1. Select the area in the site tree for which permissions will be established. This may be the root of a site, a specific folder or a subfolder.
2. Select the General tab.
3. Double click Permissions in the information area.
The Permissions dialog box will appear.
4. Click Add to establish permissions for users and groups.
Another Permissions dialog box will appear.

File: SiteExecutive Version 3.5.5 Site Administrator User Guide Page 9 Printed October 18, 2005
This information is ©October 2005 by Systems Alliance, 34 Loveton Circle / Sparks, MD 21152 / 410.584.0595 http://www.systemsalliance.com http://www.siteexecutive.com
Technical Support: 877.797.2554 [email protected]
5. Enter information in the available fields.
The fields are defined as follows:
Group/User: Allows the selection of the specific user or group, which will be granted permissions.
Read: Grants the selected user or group the ability to read but not modify items stored directly in the selected object.
Write: Grants the selected user or group the ability to make modifications to items stored directly in the selected object. Selecting Write access automatically grants Read access.
Admin: Grants the selected user or group full administrative access to items stored directly in the selected object. Selecting Admin access automatically grants Read and Write access.
Apply to this object and all child objects: Grants desired permissions to the selected object and all objects belonging to that object. Example: if permissions are assigned to a folder, permissions will cascade to the subfolders.
6. Click Save.
The selected user or group will appear in the Permissions dialog box.

Page 10 File: SiteExecutive Version 3.5.5 Site Administrator User Guide Printed October 18, 2005
This information is © October 2005 by Systems Alliance, 34 Loveton Circle / Sparks, MD 21152 / 410.584.0595 http://www.systemsalliance.com http://www.siteexecutive.com
Technical Support: 877.797.2554 [email protected]
7. Repeat all steps to establish permissions for additional users or
groups.
8. Click Close to close the Permissions dialog box.
Permissions may have to be established in multiple folders or areas of the site tree. Administrators should ensure that all levels of permissions are established as needed.
To view effective permissions for a user:
1. In the Permissions dialog box, click on the View Effective Permissions icon for the desired user.
Effective permissions will appear.

File: SiteExecutive Version 3.5.5 Site Administrator User Guide Page 11 Printed October 18, 2005
This information is ©October 2005 by Systems Alliance, 34 Loveton Circle / Sparks, MD 21152 / 410.584.0595 http://www.systemsalliance.com http://www.siteexecutive.com
Technical Support: 877.797.2554 [email protected]
2. Click Close when viewing is completed.
To edit permissions for a user:
1. In the permissions dialog box, click on the Edit icon for the desired user.
The permissions may be modified.
2. Make necessary modifications to the permissions.
3. Click Save.

Page 12 File: SiteExecutive Version 3.5.5 Site Administrator User Guide Printed October 18, 2005
This information is © October 2005 by Systems Alliance, 34 Loveton Circle / Sparks, MD 21152 / 410.584.0595 http://www.systemsalliance.com http://www.siteexecutive.com
Technical Support: 877.797.2554 [email protected]
2.3 Workflow Workflow is a process by which pages are routed to individual users or groups for review prior to publication. When pages are routed to users or groups, all users and group members will receive an e-mail message with notification that the selected page is awaiting approval.
2.3.1 Establishing Workflow To establish a workflow:
1. Select the desired folder for which a workflow policy will be assigned.
Note: Assigning a workflow policy at the folder level will cascade the policy down to all pages and subfolders created under that folder.
2. Select the General tab.
3. Double-click Workflow in the information area.
The Workflow window will appear.

File: SiteExecutive Version 3.5.5 Site Administrator User Guide Page 13 Printed October 18, 2005
This information is ©October 2005 by Systems Alliance, 34 Loveton Circle / Sparks, MD 21152 / 410.584.0595 http://www.systemsalliance.com http://www.siteexecutive.com
Technical Support: 877.797.2554 [email protected]
4. Click the Add Policy Step icon.
The New Workflow Step dialog box will appear.
5. Select a user or group from the Select: drop-down list.
6. Click Save.
The Workflow window will display the users or groups that have been added to the workflow process. There is no limit to the number of steps, users or groups added to the workflow. However, too many users/groups may affect performance.
7. To add additional steps in the workflow, click the Insert Step
Before or Insert Step After icons (depending on the desired policy steps).
8. Repeat the steps until all users and groups have been added to
the workflow.

Page 14 File: SiteExecutive Version 3.5.5 Site Administrator User Guide Printed October 18, 2005
This information is © October 2005 by Systems Alliance, 34 Loveton Circle / Sparks, MD 21152 / 410.584.0595 http://www.systemsalliance.com http://www.siteexecutive.com
Technical Support: 877.797.2554 [email protected]
The users and/or groups will appear in a numbered list. The policy will flow in that order. For example: if user1 and user2 were added in that order to the workflow policy, the page will be routed for approval to user1 first. When user1 approves it, the page will be routed to user2 for approval. If a group is set up in the workflow policy, any user belonging to the group may approve the page(s).
9. Click Close.
When users have been added to the workflow policy, the following tools will appear:
Tools: Descriptions:
Edit Policy Step Allows the user to reassign another individual or group to this step. Replaces the user at this step.
Delete Policy Step Allows deletion of the individual or group assigned to this step.
Insert Step Before Allows the addition of an individual or group before the existing individual or group.
Insert Step After Allows the addition of an individual or group before the existing individual or group.
2.3.2 Using the Workflow Policy for Publication Once a workflow policy has been established, all pages in the folder with the policy will be subject to approval by users and groups before the pages can be published.
To use the workflow policy for publication:
1. Select the desired page for publication.
2. Select the Approval tab.
The Begin Workflow button replaces the Publish Document button since a workflow process is in place.
3. Click Begin Workflow.
The Begin Workflow window will appear. The window explains details about the tasks that will occur once the approval process is initiated.

File: SiteExecutive Version 3.5.5 Site Administrator User Guide Page 15 Printed October 18, 2005
This information is ©October 2005 by Systems Alliance, 34 Loveton Circle / Sparks, MD 21152 / 410.584.0595 http://www.systemsalliance.com http://www.siteexecutive.com
Technical Support: 877.797.2554 [email protected]
4. Enter comments in the Comments: field if desired. This field is
limited to 200 characters.
5. Click OK.
The Begin Workflow window will confirm that the approval process has begun and that an e-mail message will be sent to the individuals or group members in the workflow process.
6. Click OK.
The list of approvers and the order of approvals will appear in the information area of the Approval tab.

Page 16 File: SiteExecutive Version 3.5.5 Site Administrator User Guide Printed October 18, 2005
This information is © October 2005 by Systems Alliance, 34 Loveton Circle / Sparks, MD 21152 / 410.584.0595 http://www.systemsalliance.com http://www.siteexecutive.com
Technical Support: 877.797.2554 [email protected]
Note: The page will remain locked until the workflow process is completed or canceled. Only the initiator of the workflow can cancel the process at any time. The process, however, can be stopped at any point if a person in the process disapproves the page or template. This person can only disapprove the page or template when it is routed to him/her. When the page or template is disapproved, it is unlocked and can be edited. The workflow process can then be initiated again.
The approver will receive an e-mail message with a link to the page for review and approval. When the link is selected, the page requiring approval will appear (if the user is logged in to SiteExecutive). If the user is not logged in to SiteExecutive, when the link in the e-mail is selected, the SiteExecutive login screen will appear. This will occur for all users and group members involved in the approval policy.

File: SiteExecutive Version 3.5.5 Site Administrator User Guide Page 17 Printed October 18, 2005
This information is ©October 2005 by Systems Alliance, 34 Loveton Circle / Sparks, MD 21152 / 410.584.0595 http://www.systemsalliance.com http://www.siteexecutive.com
Technical Support: 877.797.2554 [email protected]
The workflow will continue until the final approver has received the page for approval. Each user will have the ability to approve or disapprove the document for publication.
The last approver will have the ability to approve, disapprove or publish the document.
If the last approver publishes the document, the original content editor who began the workflow process will receive an e-mail message stating that the page was published.

Page 18 File: SiteExecutive Version 3.5.5 Site Administrator User Guide Printed October 18, 2005
This information is © October 2005 by Systems Alliance, 34 Loveton Circle / Sparks, MD 21152 / 410.584.0595 http://www.systemsalliance.com http://www.siteexecutive.com
Technical Support: 877.797.2554 [email protected]

File: SiteExecutive Version 3.5.5 Site Administrator User Guide Page 19 Printed October 18, 2005
This information is ©October 2005 by Systems Alliance, 34 Loveton Circle / Sparks, MD 21152 / 410.584.0595 http://www.systemsalliance.com http://www.siteexecutive.com
Technical Support: 877.797.2554 [email protected]
3 Establishing Meta Tags Meta tags are used by search engines to find sites. Search engines can accurately list sites and content from sites in their indexes using meta tags. In SiteExecutive, meta tags associated with a page, folder or site may be customized. Administrators can also associate parent customized meta tags including keywords and descriptions with the current object. Additionally, customized meta tags for a page may be incorporated into the Verity search. The total number of characters allowed is 1023 (less 12 characters for the tag and spaces). Characters associated with the more specific tags will be dropped first in the event that there are too many characters (page tags dropped before folder tags and folder tags dropped before site tags).
Some key points regarding meta tags include:
♦ Keyword and Description meta tags, which cannot be deleted, are provided with the product.
♦ The following meta tags are automatically included with the product: Content-type, Refresh (if specified on the page properties), Expires (if an expiration date is specified), Title, Description (page summary is used if none specified), Date and Generator.
♦ Keywords may be in lower case or capitalized.
At the main level, meta tags should be created to allow cascading. If meta tags are created to cascade to the site, folder and page levels, owners of the site, folder and pages have the option of adding additional content to these meta tags at each level.
3.1 Meta Tag Administration Meta tag administration allows the administrator to establish categories for meta tags at the main level.
3.1.1 Establishing Meta Tags To establish meta tags:
1. Click Main to go to the main level.
2. Select the General tab.
3. Double-click Meta Tag Administration in the information area.
The Meta Tag Administration window will appear.

Page 20 File: SiteExecutive Version 3.5.5 Site Administrator User Guide Printed October 18, 2005
This information is © October 2005 by Systems Alliance, 34 Loveton Circle / Sparks, MD 21152 / 410.584.0595 http://www.systemsalliance.com http://www.siteexecutive.com
Technical Support: 877.797.2554 [email protected]
4. Click Add.
The Meta Tag Administration dialog box will appear.
5. Enter information in the available fields.
The fields are defined as follows:
Meta Tag Name<<: Allows entry of a name for the meta tag. Spaces are not allowed, however underscores can be used. This field is limited to 30 characters.
Description: Allows descriptive text to be entered. This field is limited to 80 characters.
Cascade: Provides the flexibility to allow the meta tag to be applied to subsequent objects. This is optional.
6. Click Save.
The new meta tag will appear in the Meta Tag Administration window.

File: SiteExecutive Version 3.5.5 Site Administrator User Guide Page 21 Printed October 18, 2005
This information is ©October 2005 by Systems Alliance, 34 Loveton Circle / Sparks, MD 21152 / 410.584.0595 http://www.systemsalliance.com http://www.siteexecutive.com
Technical Support: 877.797.2554 [email protected]
7. Click Close.
3.1.2 Modifying Meta Tags Once established, meta tags may be modified.
To modify a meta tag:
1. Go to the Meta Tag Administration window.
2. Click the Modify Meta Tag icon.
The Meta Tag Administration window will allow the meta tag to be modified. The cascading option and description may be modified at this level. The name cannot be changed.
3. Make necessary changes.
4. Click Save.

Page 22 File: SiteExecutive Version 3.5.5 Site Administrator User Guide Printed October 18, 2005
This information is © October 2005 by Systems Alliance, 34 Loveton Circle / Sparks, MD 21152 / 410.584.0595 http://www.systemsalliance.com http://www.siteexecutive.com
Technical Support: 877.797.2554 [email protected]
5. Click Close.
3.1.3 Deleting Meta Tags Once established, meta tags may also be deleted.
To delete a meta tag:
1. Go to the Meta Tag Administration window.
2. Click the Delete Meta Tag icon.
The Delete Meta Tag dialog box will appear.
3. Click OK to delete the meta tag.
4. Click Close.
3.2 Meta Tag Content Administration The Meta Tag Content Administration tool allows content managers to establish meta tags at the folder or page level.
3.2.1 Establishing Meta Tag Content To establish Meta tags at the folder or page level:
1. Select the desired folder or page for which a meta tag will be established.
2. Select the General tab.
3. Double-click Meta Tag Content Administration in the information area.
The Meta Tag Content Administration window will appear.

File: SiteExecutive Version 3.5.5 Site Administrator User Guide Page 23 Printed October 18, 2005
This information is ©October 2005 by Systems Alliance, 34 Loveton Circle / Sparks, MD 21152 / 410.584.0595 http://www.systemsalliance.com http://www.siteexecutive.com
Technical Support: 877.797.2554 [email protected]
4. Click Add.
The Meta Tag Content Administration window will display all available meta tags.
5. Enter information in the available fields.
The fields are defined as follows:
Meta Tag<<: Selects a pre-defined meta tag from the drop-down list. A (c) next to the meta tag name in the drop-down list indicates that it will allow cascading.
Content: Includes content for the parent meta tag content objects.
6. Click Save.

Page 24 File: SiteExecutive Version 3.5.5 Site Administrator User Guide Printed October 18, 2005
This information is © October 2005 by Systems Alliance, 34 Loveton Circle / Sparks, MD 21152 / 410.584.0595 http://www.systemsalliance.com http://www.siteexecutive.com
Technical Support: 877.797.2554 [email protected]
The new meta tag content will appear in the Meta Tag Content Administration window.
7. Click Close.
3.2.2 Modifying Meta Tag Content Once established, meta tag content may be modified.
To modify meta tag content:
1. Go to the Meta Tag Content Administration window.
2. Click the Edit icon.
The Meta Tag Content Administration window will allow the meta tag content to be modified. The description may be modified at this level. The name cannot be changed.

File: SiteExecutive Version 3.5.5 Site Administrator User Guide Page 25 Printed October 18, 2005
This information is ©October 2005 by Systems Alliance, 34 Loveton Circle / Sparks, MD 21152 / 410.584.0595 http://www.systemsalliance.com http://www.siteexecutive.com
Technical Support: 877.797.2554 [email protected]
3. Make necessary changes.
4. Click Save.
5. Click Close.
3.2.3 Deleting Meta Tag Content Once meta tag content has been established, meta tag content may be deleted.
To delete meta tag content:
1. Go to the Meta Tag Content Administration window.
2. Click the Delete icon.
The Delete Meta Tag Content dialog box will appear.
3. Click OK to delete the meta tag content.
4. Click Close.

Page 26 File: SiteExecutive Version 3.5.5 Site Administrator User Guide Printed October 18, 2005
This information is © October 2005 by Systems Alliance, 34 Loveton Circle / Sparks, MD 21152 / 410.584.0595 http://www.systemsalliance.com http://www.siteexecutive.com
Technical Support: 877.797.2554 [email protected]

File: SiteExecutive Version 3.5.5 Site Administrator User Guide Page 27 Printed October 18, 2005
This information is ©October 2005 by Systems Alliance, 34 Loveton Circle / Sparks, MD 21152 / 410.584.0595 http://www.systemsalliance.com http://www.siteexecutive.com
Technical Support: 877.797.2554 [email protected]
4 Establishing Web Site Security Web site security sets up a secure area that requires public visitors to have a username and password to access certain areas of the web site. Visitors may be allowed to register for access and administrators may determine how to handle the visitors’ requests for access. Several steps are necessary to enable web site security.
4.1 Creating a Login Page Before web site security can be set up, a login page must be created. The login page will allow users to log in for access or register for access appropriately. The login page must be created outside the desired secured folder; otherwise the default login will appear.
4.1.1 Inserting the Login/Registration Module The Login/Registration module is used to secure areas within a site. When a visitor clicks on that page within the Site Map, they will see this module displayed, requiring them to have a Username and Password.
To insert the Login/Registration module:
1. Select the desired page in the site tree.
2. Select the Preview/Edit tab.
3. Click Edit Page.
4. Click in the page where the module will be inserted.
5. Click the Insert a Module tool.
The Insert Module dialog box will appear.
6. Select Login/Registration from the Module: drop-down list.
7. Click Insert.
The Module Properties dialog box will appear.

Page 28 File: SiteExecutive Version 3.5.5 Site Administrator User Guide Printed October 18, 2005
This information is © October 2005 by Systems Alliance, 34 Loveton Circle / Sparks, MD 21152 / 410.584.0595 http://www.systemsalliance.com http://www.siteexecutive.com
Technical Support: 877.797.2554 [email protected]
8. Enter information in the available fields.
The fields are defined as follows:
Module Width: Defines the width of the module. This value is measured in percentage.
Content Style: Allows the selection of a font type for the Username and Password fields.
Outline Color: Refers to the color of the module outline.
Outline Width: Refers to the width of the outline in pixels.
Background Color: Refers to the background color of the module.
9. Click Save.
The Login/Registration module will appear on the page.
Note: Saving and closing the page will display a preview of the module. The page must be published for visitors to view this page.

File: SiteExecutive Version 3.5.5 Site Administrator User Guide Page 29 Printed October 18, 2005
This information is ©October 2005 by Systems Alliance, 34 Loveton Circle / Sparks, MD 21152 / 410.584.0595 http://www.systemsalliance.com http://www.siteexecutive.com
Technical Support: 877.797.2554 [email protected]
4.1.2 Accessing Login/Registration Module Properties To access Login/Registration module properties:
1. Select the desired module while the page is in edit mode.
2. Right-click on the module.
3. Select Login/Registration Properties.
The Module Properties dialog box will appear.

Page 30 File: SiteExecutive Version 3.5.5 Site Administrator User Guide Printed October 18, 2005
This information is © October 2005 by Systems Alliance, 34 Loveton Circle / Sparks, MD 21152 / 410.584.0595 http://www.systemsalliance.com http://www.siteexecutive.com
Technical Support: 877.797.2554 [email protected]
4.2 Web Site Security Groups To properly use this feature, groups must be created for access to the desired web sites.
4.2.1 Creating a Group for Web Site Security To create a group for web site security:
1. Select Website Security in the site tree.
2. Select the General tab.
3. Double-click Create Group in the information area.
The Create Group dialog box will appear.
4. Enter information in the available fields.
The fields are defined as follows:
Group Name<<: Names the group for which web site security is being set up. This field is limited to 40 characters.

File: SiteExecutive Version 3.5.5 Site Administrator User Guide Page 31 Printed October 18, 2005
This information is ©October 2005 by Systems Alliance, 34 Loveton Circle / Sparks, MD 21152 / 410.584.0595 http://www.systemsalliance.com http://www.siteexecutive.com
Technical Support: 877.797.2554 [email protected]
Description: Allows descriptive text for the group. This field is limited to 255 characters.
Email Reply To<<: Sends a verification e-mail message to the administrator who will be approving requests for access.
Approval Type: Provides three options for approval of the access request. The three options are No Approval, Administrative Approval and Email Verification. No Approval grants the user access to the web site automatically once the user registers. Administrative Approval requires that all account requests be reviewed and either approved or rejected by the administrator. The requests will appear on an approval tab for review. After administrative approval is complete, the user can enter the web site. Email Verification sends an e-mail message to that user verifying their e-mail address and additional information for confirmation of the registration. After confirmation is complete, the user can enter the web site.
Acknowledgement Text: Refers to the text that will display after a visitor registers for access to the secured area. This is only used if approval is required.
5. Click Save.
The site tree will refresh with the created group selected.
6. Repeat all steps until desired groups are added.
4.2.2 Editing Web Site Security Groups Once a web site security group has been added, the group may be modified.
To modify a web site security group:
1. Select the desired group under Website Security in the site tree.
2. Select the General tab.
3. Double-click Edit Group in the information area.
The Edit Group dialog box will appear.

Page 32 File: SiteExecutive Version 3.5.5 Site Administrator User Guide Printed October 18, 2005
This information is © October 2005 by Systems Alliance, 34 Loveton Circle / Sparks, MD 21152 / 410.584.0595 http://www.systemsalliance.com http://www.siteexecutive.com
Technical Support: 877.797.2554 [email protected]
4. Make necessary changes.
5. Click Save.
4.2.3 Deleting Web Site Security Groups Once a web site security group has been added, the group may also be deleted.
To delete a web site security group:
1. Select the desired group under Website Security in the site tree.
2. Select the General tab.
3. Double-click Delete Group in the information area.
The Delete Group dialog box will appear.
4. Click OK.

File: SiteExecutive Version 3.5.5 Site Administrator User Guide Page 33 Printed October 18, 2005
This information is ©October 2005 by Systems Alliance, 34 Loveton Circle / Sparks, MD 21152 / 410.584.0595 http://www.systemsalliance.com http://www.siteexecutive.com
Technical Support: 877.797.2554 [email protected]
4.3 User Administration
4.3.1 Adding New Users Once the web site security groups have been established, users may be added to the groups. Users added to the web site security group will be granted access to the secured web sites upon login.
Note: If registration will be allowed (covered in the next section) users may not have to be set up.
To add new users to a web site security group:
1. Select the desired group under Website Security in the site tree.
2. Select the Users tab.
The User Administration screen will appear.
3. Perform a search.
4. Click Create User.
The Create User dialog box will appear.

Page 34 File: SiteExecutive Version 3.5.5 Site Administrator User Guide Printed October 18, 2005
This information is © October 2005 by Systems Alliance, 34 Loveton Circle / Sparks, MD 21152 / 410.584.0595 http://www.systemsalliance.com http://www.siteexecutive.com
Technical Support: 877.797.2554 [email protected]
5. Enter information in the available fields.
The fields are defined as follows:
Username<<: Refers to the username of the person being added to the group. This field may consist of lower case letters and numbers and is limited to 40 characters.
First Name: Refers to the first name of the user.
Last Name: Refers to the last name of the user.
Password<<: Allows a password for the account. This field is limited to 255 characters. The password must be confirmed in the field below.
Email Address<<: Refers to the e-mail address for the account. This field is limited to 255 characters.
6. Click Save.
7. Select Active in the User Status: drop-down list in the User Administration screen.
8. Click Search.
The added user will appear in the list of records.
9. Repeat the steps until all users have been added.

File: SiteExecutive Version 3.5.5 Site Administrator User Guide Page 35 Printed October 18, 2005
This information is ©October 2005 by Systems Alliance, 34 Loveton Circle / Sparks, MD 21152 / 410.584.0595 http://www.systemsalliance.com http://www.siteexecutive.com
Technical Support: 877.797.2554 [email protected]
4.3.2 Searching for Existing Users Once users have been established in SiteExecutive, the User Administration screen may be used to search for existing users.
To search for existing users:
1. Select the desired group from the Website Security folder in the site tree.
2. Select the Users tab.
The User Administration screen will appear.
3. Enter information in the available fields.
The fields are defined as follows:
Username: Refers to the entire username or a portion of the username.
Email Address: Refers to the entire e-mail address or a portion of the e-mail address.
First Name: Refers to the entire first name or a portion of the first name.
Last Name: Refers to the entire last name or a portion of the last name.
User Status: Allows the selection of either Active or Pending.
Search: Allows for users in the selected group or other groups to be searched.
4. Click Search to obtain results.
4.4 Creating Folder Security To create folder security, a web site security group must be assigned to a folder.
To add a web site security group to a folder:
1. Select the desired folder for which security will be assigned in the site tree.
2. Select the General tab.
3. Double-click Folder Security in the information area.

Page 36 File: SiteExecutive Version 3.5.5 Site Administrator User Guide Printed October 18, 2005
This information is © October 2005 by Systems Alliance, 34 Loveton Circle / Sparks, MD 21152 / 410.584.0595 http://www.systemsalliance.com http://www.siteexecutive.com
Technical Support: 877.797.2554 [email protected]
The Folder Security window will appear. The administrator may assign a group to a folder for security.
Note: Custom Security may be applied if an existing ColdFusion template has been established to authenticate user access against a user repository.
4. Click Add Group.
Note: New groups may also be created from this window.
Another Folder Security window will appear.
5. Select the desired group from the Group: drop-down list.
6. Click Save.
The Folder Security window will appear with the added group.

File: SiteExecutive Version 3.5.5 Site Administrator User Guide Page 37 Printed October 18, 2005
This information is ©October 2005 by Systems Alliance, 34 Loveton Circle / Sparks, MD 21152 / 410.584.0595 http://www.systemsalliance.com http://www.siteexecutive.com
Technical Support: 877.797.2554 [email protected]
7. Click Options to set up the group’s properties.
The Folder Security dialog box will appear. This dialog box allows the administrator to modify the web site security options.
8. Enter information in the available fields.
The fields are defined as follows:
Registration Allowed: Allows online registration for the secured site. When this option is selected, a Group must be selected for primary access. If registration is allowed and administrative approval is requested, the administrator will have to approve or reject the visitor’s registration and access request.
Note: If registration to a primary group is established, the group will not be able to be deleted unless registration allowed is deselected.

Page 38 File: SiteExecutive Version 3.5.5 Site Administrator User Guide Printed October 18, 2005
This information is © October 2005 by Systems Alliance, 34 Loveton Circle / Sparks, MD 21152 / 410.584.0595 http://www.systemsalliance.com http://www.siteexecutive.com
Technical Support: 877.797.2554 [email protected]
Login Page: Allows the administrator to select the created login page in the site tree.
Limit Failed Logins: Allows the administrator to determine the number of times a user may attempt to login before being locked. When a limit is established, a Redirection on Failed Logins field will become available allowing the administrator to select the page visitors will see upon failing to log in.
9. Click Save.
10. Click Close.
4.5 Using the Login/Registration Feature Now that a login page has been created, a web site security group has been established and folder security has been determined, when a visitor tries to access a page within the secure folder, the login page will appear requesting that the visitor register to obtain access.
To log in to a secure page, registered users will have to enter a valid username and password and click Login.
Note: Members of an Administrative Users group, such as web page authors, can log into a secure area using their existing SE username and password. The user must enter se/ before the username, while the password must be entered as normal.
To update user information, a visitor will have to enter the username and password and click Login and Update User Info.
To register for access, a visitor must click Register For Access. Upon clicking on Register For Access, the registration screen will appear.

File: SiteExecutive Version 3.5.5 Site Administrator User Guide Page 39 Printed October 18, 2005
This information is ©October 2005 by Systems Alliance, 34 Loveton Circle / Sparks, MD 21152 / 410.584.0595 http://www.systemsalliance.com http://www.siteexecutive.com
Technical Support: 877.797.2554 [email protected]
Upon filling out the registration form, the visitor will click on Register.
If the password has been forgotten, the visitor can click on Forgot Your Password?. The visitor will be required to enter the username and e-mail address.
4.6 Administration Approval Once a site visitor has requested access to the web site and if administrative approval is required, the requests will appear on an approval tab.
To approve a request for registration:
1. Select the desired web site security group for which requests for access have been made.
2. Select the Approval tab.
The User Approval screen will appear. The screen will list the users that have requested access.

Page 40 File: SiteExecutive Version 3.5.5 Site Administrator User Guide Printed October 18, 2005
This information is © October 2005 by Systems Alliance, 34 Loveton Circle / Sparks, MD 21152 / 410.584.0595 http://www.systemsalliance.com http://www.siteexecutive.com
Technical Support: 877.797.2554 [email protected]
3. Select Ignore, Approve or Reject.
Selecting Ignore will keep the user’s request pending until the request is either approved or rejected. Selecting Approve will add the visitor to the selected group. The visitor will receive an e-mail message with notification of approval. Selecting Reject will deny the visitor’s request for access to pages in the secure folder. Selecting Reject will enable the Comments<<: field in which comments should be entered. The visitor will receive an e-mail message with notification that the request for access has been denied. The message will include the comments inserted.
Note: The e-mail message sent to the visitors in response to the request for access is a standard e-mail message. This e-mail message cannot be modified.
4. Click Update.

File: SiteExecutive Version 3.5.5 Site Administrator User Guide Page 41 Printed October 18, 2005
This information is ©October 2005 by Systems Alliance, 34 Loveton Circle / Sparks, MD 21152 / 410.584.0595 http://www.systemsalliance.com http://www.siteexecutive.com
Technical Support: 877.797.2554 [email protected]
5 Running Reports There are several reports available in SiteExecutive that allow the users to manage and locate particular objects throughout SiteExecutive. The four available reports are: Object Types, Pending Action, User Activity and Web Publishing. Reports will update automatically and may be saved to a user’s default homepage.
5.1 Object Types The Object Types report locates particular object types and displays a report that shows the name of the object, the site it is located on, the URL, who and when it was created and modified.
The object types that can be reported on are:
♦ Adobe PDF ♦ Audio File ♦ File ♦ Folder ♦ HTML File ♦ Image ♦ Macromedia Flash Movie ♦ Microsoft Excel Spreadsheet ♦ Microsoft PowerPoint Presentation ♦ Microsoft Word Document ♦ Multimedia File ♦ Page ♦ Style Sheet ♦ Template ♦ Text File ♦ XM File ♦ Zip Archive
5.1.1 Running Object Type Reports To run an Object Type report:
1. Select Object Types under Reports in the site tree.

Page 42 File: SiteExecutive Version 3.5.5 Site Administrator User Guide Printed October 18, 2005
This information is © October 2005 by Systems Alliance, 34 Loveton Circle / Sparks, MD 21152 / 410.584.0595 http://www.systemsalliance.com http://www.siteexecutive.com
Technical Support: 877.797.2554 [email protected]
2. Select the Run Report tab.
The report screen will appear.
3. Select an object type in the Object Type: drop-down list. Other
query options for the report will become available depending on the object type selected. For example, when Page is selected in the Object Type: field, the user may query the end date to determine what pages will expire in specified timeframes.
4. Select the desired site or folder for querying in the In: field.
5. Select Direct Children Only if the desired report should query direct objects only.
6. Fill in other query options as desired.
7. Click Run Report.
The results will appear.

File: SiteExecutive Version 3.5.5 Site Administrator User Guide Page 43 Printed October 18, 2005
This information is ©October 2005 by Systems Alliance, 34 Loveton Circle / Sparks, MD 21152 / 410.584.0595 http://www.systemsalliance.com http://www.siteexecutive.com
Technical Support: 877.797.2554 [email protected]
5.1.2 Printing and Customizing Reports When the results appear, the report results may be printed and customized.
To print a report:
1. Click Print in the results screen.
A print-friendly version of the report will appear.
The Print dialog box will also appear.

Page 44 File: SiteExecutive Version 3.5.5 Site Administrator User Guide Printed October 18, 2005
This information is © October 2005 by Systems Alliance, 34 Loveton Circle / Sparks, MD 21152 / 410.584.0595 http://www.systemsalliance.com http://www.siteexecutive.com
Technical Support: 877.797.2554 [email protected]
2. Click Print in the Print dialog box.
To customize a report:
1. Click Customize in the report results.
The Customize This Report dialog box will appear.
2. Enter information in the available fields.
The fields are defined as follows:

File: SiteExecutive Version 3.5.5 Site Administrator User Guide Page 45 Printed October 18, 2005
This information is ©October 2005 by Systems Alliance, 34 Loveton Circle / Sparks, MD 21152 / 410.584.0595 http://www.systemsalliance.com http://www.siteexecutive.com
Technical Support: 877.797.2554 [email protected]
Available Columns: Lists the column headers that are available for display in the results screen. To add an available header for display, the header must be selected and the right arrows clicked. The header will then appear in the Display Columns: field.
Display Columns: Lists the column headers that are currently displayed in the results screen. To delete a displayed header from the results, the header must be selected and the left arrows clicked. The header will then appear in the Available Columns: field.
Save As: Displays a name for the report. This field is limited to 50 characters.
Sort By: Provides sorting options for the report.
Sort Direction: Allows the sorting to occur in ascending or descending order.
Add to MySE: Allows the report to be added to the user’s homepage.
3. Click Save or Execute.
Reports that are saved may be opened anytime using the Open Report tool in the results screen. Saved reports may be deleted using the Delete Report tool.
5.2 Pending Action The Pending Action report displays all objects that are pending actions. Reports pending actions are awaiting approval or publication. Actions that do not require workflow approval will not be included in this report. This report is user-specific.
Reports can be run for the following object types:
♦ Page ♦ Template
Reports can be run for the following pending actions:
♦ Any Action ♦ Approval ♦ Publish
5.2.1 Running Pending Action Reports To run a Pending Action report:
1. Select Pending Action under Reports in the site tree.

Page 46 File: SiteExecutive Version 3.5.5 Site Administrator User Guide Printed October 18, 2005
This information is © October 2005 by Systems Alliance, 34 Loveton Circle / Sparks, MD 21152 / 410.584.0595 http://www.systemsalliance.com http://www.siteexecutive.com
Technical Support: 877.797.2554 [email protected]
2. Select the Run Report tab.
The report screen will appear.
3. Select the desired site for querying in the Site: drop-down list.

File: SiteExecutive Version 3.5.5 Site Administrator User Guide Page 47 Printed October 18, 2005
This information is ©October 2005 by Systems Alliance, 34 Loveton Circle / Sparks, MD 21152 / 410.584.0595 http://www.systemsalliance.com http://www.siteexecutive.com
Technical Support: 877.797.2554 [email protected]
4. Select an object type in the Object Type: drop-down list.
5. Select the type of action in the Action: drop-down list.
6. Click Run Report.
The results will appear.
5.2.2 Printing and Customizing Reports When the results appear, the report results may be printed and customized.
To print a report:
1. Click Print in the results screen.
A print-friendly version of the report will appear.

Page 48 File: SiteExecutive Version 3.5.5 Site Administrator User Guide Printed October 18, 2005
This information is © October 2005 by Systems Alliance, 34 Loveton Circle / Sparks, MD 21152 / 410.584.0595 http://www.systemsalliance.com http://www.siteexecutive.com
Technical Support: 877.797.2554 [email protected]
The Print dialog box will also appear.
2. Click Print in the Print dialog box.
To customize a report:
1. Click Customize in the report results.
The Customize This Report dialog box will appear.

File: SiteExecutive Version 3.5.5 Site Administrator User Guide Page 49 Printed October 18, 2005
This information is ©October 2005 by Systems Alliance, 34 Loveton Circle / Sparks, MD 21152 / 410.584.0595 http://www.systemsalliance.com http://www.siteexecutive.com
Technical Support: 877.797.2554 [email protected]
2. Enter information in the available fields.
The fields are defined as follows:
Available Columns: Lists the column headers that are available for display in the results screen. To add an available header for display, the header must be selected and the right arrows clicked. The header will then appear in the Display Columns: field.
Display Columns: Lists the column headers that are currently displayed in the results screen. To delete a displayed header from the results, the header must be selected and the left arrows clicked. The header will then appear in the Available Columns: field.
Save As: Displays a name for the report. This field is limited to 50 characters.
Sort By: Provides sorting options for the report.
Sort Direction: Allows the sorting to occur in ascending or descending order.
Add to MySE: Allows the report to be added to the user’s homepage.
3. Click Save or Execute.
Reports that are saved may be opened anytime using the Open Report tool in the results screen. Saved reports may be deleted using the Delete Report tool.

Page 50 File: SiteExecutive Version 3.5.5 Site Administrator User Guide Printed October 18, 2005
This information is © October 2005 by Systems Alliance, 34 Loveton Circle / Sparks, MD 21152 / 410.584.0595 http://www.systemsalliance.com http://www.siteexecutive.com
Technical Support: 877.797.2554 [email protected]
5.3 User Activity The User Activity report displays a user’s activity within SiteExecutive for a specified timeframe.
5.3.1 Running User Activity Reports To run a User Activity report:
1. Select User Activity under Reports in the site tree.
2. Select the Run Report tab.
The report screen will appear.

File: SiteExecutive Version 3.5.5 Site Administrator User Guide Page 51 Printed October 18, 2005
This information is ©October 2005 by Systems Alliance, 34 Loveton Circle / Sparks, MD 21152 / 410.584.0595 http://www.systemsalliance.com http://www.siteexecutive.com
Technical Support: 877.797.2554 [email protected]
3. Select the user in the User: drop-down list.
4. Select the timeframe in the When: drop-down list.
5. Enter a date for the timeframe.
6. Click Run Report.
The results will appear.

Page 52 File: SiteExecutive Version 3.5.5 Site Administrator User Guide Printed October 18, 2005
This information is © October 2005 by Systems Alliance, 34 Loveton Circle / Sparks, MD 21152 / 410.584.0595 http://www.systemsalliance.com http://www.siteexecutive.com
Technical Support: 877.797.2554 [email protected]
5.3.2 Printing and Customizing Reports When the results appear, the report results may be printed and customized.
To print a report:
1. Click Print in the results screen.
A print-friendly version of the report will appear.

File: SiteExecutive Version 3.5.5 Site Administrator User Guide Page 53 Printed October 18, 2005
This information is ©October 2005 by Systems Alliance, 34 Loveton Circle / Sparks, MD 21152 / 410.584.0595 http://www.systemsalliance.com http://www.siteexecutive.com
Technical Support: 877.797.2554 [email protected]
The Print dialog box will also appear.
2. Click Print in the Print dialog box.
To customize a report:
1. Click Customize in the report results.
The Customize This Report dialog box will appear.

Page 54 File: SiteExecutive Version 3.5.5 Site Administrator User Guide Printed October 18, 2005
This information is © October 2005 by Systems Alliance, 34 Loveton Circle / Sparks, MD 21152 / 410.584.0595 http://www.systemsalliance.com http://www.siteexecutive.com
Technical Support: 877.797.2554 [email protected]
2. Enter information in the available fields.
The fields are defined as follows:
Available Columns: Lists the column headers that are available for display in the results screen. To add an available header for display, the header must be selected and the right arrows clicked. The header will then appear in the Display Columns: field.
Display Columns: Lists the column headers that are currently displayed in the results screen. To delete a displayed header from the results, the header must be selected and the left arrows clicked. The header will then appear in the Available Columns: field.
Save As: Displays a name for the report. This field is limited to 50 characters.
Sort By: Provides sorting options for the report.
Sort Direction: Allows the sorting to occur in ascending or descending order.
Add to MySE: Allows the report to be added to the user’s homepage.
3. Click Save or Execute.
Reports that are saved may be opened anytime using the Open Report tool in the results screen. Saved reports may be deleted using the Delete Report tool.

File: SiteExecutive Version 3.5.5 Site Administrator User Guide Page 55 Printed October 18, 2005
This information is ©October 2005 by Systems Alliance, 34 Loveton Circle / Sparks, MD 21152 / 410.584.0595 http://www.systemsalliance.com http://www.siteexecutive.com
Technical Support: 877.797.2554 [email protected]
5.4 Web Publishing The Web Publishing report allows administrators to query pages and templates based on when they were created, modified, approved and published.
5.4.1 Running Web Publishing Reports To run a Web Publishing report:
1. Select Web Publishing under Reports in the site tree.
2. Select the Run Report tab.
The report screen will appear.

Page 56 File: SiteExecutive Version 3.5.5 Site Administrator User Guide Printed October 18, 2005
This information is © October 2005 by Systems Alliance, 34 Loveton Circle / Sparks, MD 21152 / 410.584.0595 http://www.systemsalliance.com http://www.siteexecutive.com
Technical Support: 877.797.2554 [email protected]
3. Select the desired site for querying in the Site: drop-down list.
4. Select the object type in the Object Type: drop-down list. The available options are Page or Template.
5. Select the action in the Action: drop-down list. The available options are Created, Modified, Approved and Published.
6. Enter a timeframe property in the When: drop-down list.
7. Enter a date for the timeframe.
8. Click Run Report.
The results will appear.

File: SiteExecutive Version 3.5.5 Site Administrator User Guide Page 57 Printed October 18, 2005
This information is ©October 2005 by Systems Alliance, 34 Loveton Circle / Sparks, MD 21152 / 410.584.0595 http://www.systemsalliance.com http://www.siteexecutive.com
Technical Support: 877.797.2554 [email protected]
5.4.2 Printing and Customizing Reports When the results appear, the report results may be printed and customized.
To print a report:
1. Click Print in the results screen.
A print-friendly version of the report will appear.

Page 58 File: SiteExecutive Version 3.5.5 Site Administrator User Guide Printed October 18, 2005
This information is © October 2005 by Systems Alliance, 34 Loveton Circle / Sparks, MD 21152 / 410.584.0595 http://www.systemsalliance.com http://www.siteexecutive.com
Technical Support: 877.797.2554 [email protected]
The Print dialog box will also appear.
2. Click Print in the Print dialog box.
To customize a report:
1. Click Customize in the report results.
The Customize This Report dialog box will appear.

File: SiteExecutive Version 3.5.5 Site Administrator User Guide Page 59 Printed October 18, 2005
This information is ©October 2005 by Systems Alliance, 34 Loveton Circle / Sparks, MD 21152 / 410.584.0595 http://www.systemsalliance.com http://www.siteexecutive.com
Technical Support: 877.797.2554 [email protected]
2. Enter information in the available fields.
The fields are defined as follows:
Available Columns: Lists the column headers that are available for display in the results screen. To add an available header for display, the header must be selected and the right arrows clicked. The header will then appear in the Display Columns: field.
Display Columns: Lists the column headers that are currently displayed in the results screen. To delete a displayed header from the results, the header must be selected and the left arrows clicked. The header will then appear in the Available Columns: field.
Save As: Displays a name for the report. This field is limited to 50 characters.
Sort By: Provides sorting options for the report.
Sort Direction: Allows the sorting to occur in ascending or descending order.
Add to MySE: Allows the report to be added to the user’s homepage.
3. Click Save or Execute.
Reports that are saved may be opened anytime using the Open Report tool in the results screen. Saved reports may be deleted using the Delete Report tool.

Page 60 File: SiteExecutive Version 3.5.5 Site Administrator User Guide Printed October 18, 2005
This information is © October 2005 by Systems Alliance, 34 Loveton Circle / Sparks, MD 21152 / 410.584.0595 http://www.systemsalliance.com http://www.siteexecutive.com
Technical Support: 877.797.2554 [email protected]

File: SiteExecutive Version 3.5.5 Site Administrator User Guide Page 61 Printed October 18, 2005
This information is ©October 2005 by Systems Alliance, 34 Loveton Circle / Sparks, MD 21152 / 410.584.0595 http://www.systemsalliance.com http://www.siteexecutive.com
Technical Support: 877.797.2554 [email protected]
6 Utilizing MySE By default, when users log in to SiteExecutive, a SiteExecutive homepage will appear. The homepage displays reports for pages and templates that are pending the user’s action. In addition, it allows users to save desired reports for easy access. The reports that are queried can be saved with specific names and become available on MySE. Users can easily view saved reports upon logging into SiteExecutive.
6.1 Saving Reports to MySE Users can save reports to MySE via the Customize This Report dialog box and the Save As dialog box.
To add a report to MySE via the Customize This Report dialog box:
1. Click Customize in the report results screen.
The Customize This Report dialog box will appear.

Page 62 File: SiteExecutive Version 3.5.5 Site Administrator User Guide Printed October 18, 2005
This information is © October 2005 by Systems Alliance, 34 Loveton Circle / Sparks, MD 21152 / 410.584.0595 http://www.systemsalliance.com http://www.siteexecutive.com
Technical Support: 877.797.2554 [email protected]
2. Enter a name in the Save As: field. This field is limited to 50
characters.
3. Select the Add to MySE check box.
4. Click Save.
To add a report to MySE via the Save As dialog box:
1. Click Save in the report results screen.
The Save As dialog box will appear.
5. Enter a name in the Save As: field. This field is limited to 50
characters.
6. Select the Add to MySE check box.
7. Click Save.

File: SiteExecutive Version 3.5.5 Site Administrator User Guide Page 63 Printed October 18, 2005
This information is ©October 2005 by Systems Alliance, 34 Loveton Circle / Sparks, MD 21152 / 410.584.0595 http://www.systemsalliance.com http://www.siteexecutive.com
Technical Support: 877.797.2554 [email protected]
6.2 Viewing, Accessing and Deleting Reports in MySE To view and access reports in MySE:
1. Click MySE.
The MySE screen will appear with all the saved reports.
2. Click on the desired report to see report results.
The results will appear on the bottom portion of the screen.
To delete a saved report in MySE:
♦ Click the Delete Report tool beside the report name.

Page 64 File: SiteExecutive Version 3.5.5 Site Administrator User Guide Printed October 18, 2005
This information is © October 2005 by Systems Alliance, 34 Loveton Circle / Sparks, MD 21152 / 410.584.0595 http://www.systemsalliance.com http://www.siteexecutive.com
Technical Support: 877.797.2554 [email protected]
6.3 MySE as the Default Homepage The MySE page will be the default homepage for users. Upon logging in to SiteExecutive, all saved reports will appear. The default setting may be changed so that MySE does not appear each time users log in.
To change the default setting:
1. Click MySE.
2. Deselect the Make MySE my default homepage check box.
From that point forward, the MySE will not appear as the default homepage.

File: SiteExecutive Version 3.5.5 Site Administrator User Guide Page 65 Printed October 18, 2005
This information is ©October 2005 by Systems Alliance, 34 Loveton Circle / Sparks, MD 21152 / 410.584.0595 http://www.systemsalliance.com http://www.siteexecutive.com
Technical Support: 877.797.2554 [email protected]
7 Using the Extended Find and Replace Feature SiteExecutive has an extended find and replace feature, which allows text to be searched in specified sites or folders and replaced with other text. This facilitates updating global content.
To use the extended find and replace feature:
1. Click Main to go to the main level.
The Main screen will appear.
2. Select the General tab.
3. Double-click Extended Find & Replace.
The Extended Find & Replace window will appear.
4. Enter information in the available fields.
The fields are defined as follows:
Find: Allows text to be entered. The text entered here should be the unwanted text. This is the text that should no longer appear in the content of any pages.
Replace With: Refers to the desired text for replacement. This text will replace the text entered in the Find: field.
All sites: Searched and replaces text in all available sites.
In: Allows the selection of a specific site or folder. When this is selected, a specific location may be selected from the site tree.
Match case: Will find text with exact case specifications.
Match whole words: Will match whole words.
5. Click Replace.

Page 66 File: SiteExecutive Version 3.5.5 Site Administrator User Guide Printed October 18, 2005
This information is © October 2005 by Systems Alliance, 34 Loveton Circle / Sparks, MD 21152 / 410.584.0595 http://www.systemsalliance.com http://www.siteexecutive.com
Technical Support: 877.797.2554 [email protected]
A warning message will appear.
6. Click OK.
Upon completion, a confirmation message will appear. The message will indicate the number of occurrences where the text was replaced.
7. Click OK.
Note: The published pages in which text was replaced, do not need to be republished.

File: SiteExecutive Version 3.5.5 Site Administrator User Guide Page 67 Printed October 18, 2005
This information is ©October 2005 by Systems Alliance, 34 Loveton Circle / Sparks, MD 21152 / 410.584.0595 http://www.systemsalliance.com http://www.siteexecutive.com
Technical Support: 877.797.2554 [email protected]
8 Canceling Users’ Sessions and Unlocking Pages 8.1 Canceling a User’s Session
As an administrator, an individual can view a user’s session time and cancel a user’s session.
To cancel user sessions:
1. Click Main to go to the main level.
The Main screen will appear.
2. Select the General tab.
3. Double-click Who in the information area.
The Who window will appear.
The Who window indicates the users who are currently logged in to SiteExecutive, the idle time for each user, the object and tab the user currently has selected and the IP address.
4. Click the Kill Session icon.
A warning message will appear notifying the administrator that unsaved work will be lost.

Page 68 File: SiteExecutive Version 3.5.5 Site Administrator User Guide Printed October 18, 2005
This information is © October 2005 by Systems Alliance, 34 Loveton Circle / Sparks, MD 21152 / 410.584.0595 http://www.systemsalliance.com http://www.siteexecutive.com
Technical Support: 877.797.2554 [email protected]
5. Click OK.
The Refresh tool allows the administrator to refresh and update the Who list. The Close tool closes the Who window.
The idle time refers to the time that the user’s session has been inactive. If the user has been inactive for a specified period of time, a login timeout will occur. The login timeout time is determined by the administrator.
To change the Login Timeout time:
1. Click Main to go to the main level.
2. Select the Properties tab.
The System Properties will appear.

File: SiteExecutive Version 3.5.5 Site Administrator User Guide Page 69 Printed October 18, 2005
This information is ©October 2005 by Systems Alliance, 34 Loveton Circle / Sparks, MD 21152 / 410.584.0595 http://www.systemsalliance.com http://www.siteexecutive.com
Technical Support: 877.797.2554 [email protected]
3. Click Edit.
4. Change the login timeout time in the Login Timeout (secs): field.
5. Click Save.
8.2 Using the Lock Manager SiteExecutive locks a page that is being edited by another user. The Edit Page tool will be inactive for a content editor if another user is currently editing that page. At the main level, there is an icon, Lock Manager, which allows administrators to unlock a page that is locked.
When pages are locked, the Edit Page button will be inactive and the system will indicate that the page is locked by another user. The administrator may unlock the page, if access to that page is needed.
To use the lock manager feature:
1. Click Main to go to the main level.
The Main screen will appear.
2. Select the General tab.
3. Double-click Lock Manager in the information area.
The Lock Manager window will appear. This window will list all pages that are locked and information pertaining to the author who is currently editing the page.

Page 70 File: SiteExecutive Version 3.5.5 Site Administrator User Guide Printed October 18, 2005
This information is © October 2005 by Systems Alliance, 34 Loveton Circle / Sparks, MD 21152 / 410.584.0595 http://www.systemsalliance.com http://www.siteexecutive.com
Technical Support: 877.797.2554 [email protected]
4. Click the Remove this Lock icon.
A warning message will appear to confirm the removal of the lock.
5. Click OK.
The page will become available for editing.

File: SiteExecutive Version 3.5.5 Site Administrator User Guide Page 71 Printed October 18, 2005
This information is ©October 2005 by Systems Alliance, 34 Loveton Circle / Sparks, MD 21152 / 410.584.0595 http://www.systemsalliance.com http://www.siteexecutive.com
Technical Support: 877.797.2554 [email protected]
9 Managing User Dictionaries and Default Options At the main level, the administrator has the ability to manage user dictionaries and establish default options for spell checking. To access these features, the administrator must be on the Main screen. The Manage User Dictionaries tool is available at the main level, as well as at the site level.
9.1 Managing User Dictionaries To add words in the dictionary:
1. Click Main to go to the main level.
The Main screen will appear.
2. Select the General tab.
3. Double-click Manage User Dictionaries in the information area.
The Manage User Dictionaries dialog box will appear.
4. Select the desired location from the Dictionary: drop-down list.
5. Type the desired word to add in the Add Word: field.
6. Click Add.
To delete words from the dictionary:
1. Click Main to go to the main level.
The Main screen will appear.
2. Select the General tab.
3. Double-click Manage User Dictionaries in the information area.

Page 72 File: SiteExecutive Version 3.5.5 Site Administrator User Guide Printed October 18, 2005
This information is © October 2005 by Systems Alliance, 34 Loveton Circle / Sparks, MD 21152 / 410.584.0595 http://www.systemsalliance.com http://www.siteexecutive.com
Technical Support: 877.797.2554 [email protected]
The Manage User Dictionaries dialog box will appear.
4. Select the desired word for deletion.
5. Click Delete.
To import words from a text file:
1. Click Main to go to the main level.
2. Select the General tab.
3. Double-click Manage User Dictionaries in the information area.
The Manage User Dictionaries dialog box will appear.
4. Select the Import tab.
5. Select the desired location from the Dictionary: drop-down list.
6. Click Browse in the Import File: field.
7. Find the text file from which words should be imported.
8. Select the text file.
9. Click Open.
The name and path of the file will appear in the Select Import File: field.

File: SiteExecutive Version 3.5.5 Site Administrator User Guide Page 73 Printed October 18, 2005
This information is ©October 2005 by Systems Alliance, 34 Loveton Circle / Sparks, MD 21152 / 410.584.0595 http://www.systemsalliance.com http://www.siteexecutive.com
Technical Support: 877.797.2554 [email protected]
10. Click Import.
Note: The words imported or added to the dictionaries are limited to 63 characters.
The imported words will appear in the Add/Delete tab. Words or dictionaries imported at the Main level will be added to the default global dictionary. At the site level, the Manage User Dictionary tool is also available. This provides administrators the capability to modify dictionaries and import dictionaries or individual words at the site level.
9.2 Managing Default Options The Default Options tool allows the administrator to set up default spell check options.
To set up default spell check options:
1. Click Main to go to the main level.
The Main screen will appear.
2. Select the General tab.
3. Double-click Default Options in the information area.
The Default Options window will appear.

Page 74 File: SiteExecutive Version 3.5.5 Site Administrator User Guide Printed October 18, 2005
This information is © October 2005 by Systems Alliance, 34 Loveton Circle / Sparks, MD 21152 / 410.584.0595 http://www.systemsalliance.com http://www.siteexecutive.com
Technical Support: 877.797.2554 [email protected]
4. Select or deselect the desired options by clicking in the check
boxes.
5. Click Save.

File: SiteExecutive Version 3.5.5 Site Administrator User Guide Page 75 Printed October 18, 2005
This information is ©October 2005 by Systems Alliance, 34 Loveton Circle / Sparks, MD 21152 / 410.584.0595 http://www.systemsalliance.com http://www.siteexecutive.com
Technical Support: 877.797.2554 [email protected]
10 Static Caching The static caching mechanism takes a snapshot of a page and stores the rendered HTML for subsequent requests. Static caching provides granular control on how long each page should stay static in the cache. The cache is automatically cleared for a page when that page or the assigned template is republished.
The functionality referred to as cache interval (static caching) appears at two levels. The cache interval functionality appears when content editors create new pages.
The cache interval functionality also appears when the properties of an existing page are edited.
The use of static caching is recommended for frequently visited pages that are static, for dynamic content that changes less frequently and for custom modules that use the “Get” method for form submission. Static caching should not be used on pages with real-time data containing the time stamp, on personalized data, on custom modules that use the “Post” method for form submission and on sites with the Object Inclusion module. URL attributes are available to clear the cache for a specific page or to clear the global cache for all pages in a site.
To force a page cache to clear:
1. Double-click at the end of the URL or address of the cached page in the web browser window.
2. Enter the following at the end of the URL: ?flushAccelerator=true
3. Press [Enter] on the keyboard or click Go at the end of the Address: field in the web browser window.
The page should appear with all updated content.
To force a global cache on all pages within a web site to clear:
1. Double-click at the end of the URL or address in the web browser window.
2. Enter the following at the end of the URL: ?flushAccelerator=true&clearAll=true
3. Press [Enter] on the keyboard or click Go at the end of the Address: field in the web browser window.

Page 76 File: SiteExecutive Version 3.5.5 Site Administrator User Guide Printed October 18, 2005
This information is © October 2005 by Systems Alliance, 34 Loveton Circle / Sparks, MD 21152 / 410.584.0595 http://www.systemsalliance.com http://www.siteexecutive.com
Technical Support: 877.797.2554 [email protected]
To set the page cache:
1. Select the desired page.
2. Select the Properties tab.
The page properties will appear.
3. Click Edit.
4. Enter a time in minutes for the cache interval in the Cache Interval: field.
5. Click Save.

File: SiteExecutive Version 3.5.5 Site Administrator User Guide Page 77 Printed October 18, 2005
This information is ©October 2005 by Systems Alliance, 34 Loveton Circle / Sparks, MD 21152 / 410.584.0595 http://www.systemsalliance.com http://www.siteexecutive.com
Technical Support: 877.797.2554 [email protected]
11 Search Indexing, Optimizing and Repairing The Search Index tab allows for indexing, optimizing and repairing of sites. When a new page or site is created, the site (the site containing the page if a new page was created) should be indexed. Indexing registers the index collection with ColdFusion and allows the creation of Verity collections for search engines. When a page is created on a site and that site is indexed, content on the page should become searchable immediately. Indexing the site after page creation places new data in the already existing collection of data without optimizing the site. Optimizing a site repositions or rearranges all of the data collection for better performance and recovers space. Repairing a site fixes data corruption in a collection. Indexing and optimization can be scheduled to run immediately or at scheduled intervals. Repairing a site can be run manually as needed. In addition, sites can be set up to index pages upon publishing them.
Note: In multi-server environments, Verity collections will be stored on each server separately. Indexing will occur on each server and each server will be notified to update its index when pages are published if the system is set up to index published pages.
To set the site up so that pages are indexed upon publishing them:
1. Click Main to go to the main level.
The Main screen will appear.
2. Select the Properties tab.
The system properties will appear.

Page 78 File: SiteExecutive Version 3.5.5 Site Administrator User Guide Printed October 18, 2005
This information is © October 2005 by Systems Alliance, 34 Loveton Circle / Sparks, MD 21152 / 410.584.0595 http://www.systemsalliance.com http://www.siteexecutive.com
Technical Support: 877.797.2554 [email protected]
3. Click Edit.
4. In the Update Index on Page Publish?: field, select Yes.
5. Click Save.
Pages will automatically be indexed when they are published.
To index, optimize or repair a site immediately:
1. Click Main to go to the main level.
The Main screen will appear.
2. Select the Search Index tab.
The Search Index Options screen will appear.

File: SiteExecutive Version 3.5.5 Site Administrator User Guide Page 79 Printed October 18, 2005
This information is ©October 2005 by Systems Alliance, 34 Loveton Circle / Sparks, MD 21152 / 410.584.0595 http://www.systemsalliance.com http://www.siteexecutive.com
Technical Support: 877.797.2554 [email protected]
3. Select the desired site for indexing, optimization or repair by
clicking in the check box for each site in the IMMEDIATE Collection Maintenance: section.
4. Enter an e-mail address in the Notification Email Address: field.
5. Click Index, Optimize or Repair (as desired).
To schedule indexing:
1. Click Main to go to the main level.
The Main screen will appear.
2. Select the Search Index tab.
The Search Index Options screen will appear.
3. Select the check box in the Enable Scheduled Indexing: field.
4. Enter information in the available fields.
The fields are defined as follows:
Scheduled Time: Refers to the time for the indexing to occur.
Interval: Defines the frequency of the indexing. The options for the scheduled indexing intervals are Daily and Weekly.
Notification Email Address: Allows the insertion of an e-mail address for the person who will be notified when the indexing is complete.
5. Click Update.
To schedule optimization:
1. Click Main to go to the main level.
The Main screen will appear.
2. Select the Search Index tab.
The Search Index Options screen will appear.
3. Select the check box in the Enable Scheduled Optimization: field.

Page 80 File: SiteExecutive Version 3.5.5 Site Administrator User Guide Printed October 18, 2005
This information is © October 2005 by Systems Alliance, 34 Loveton Circle / Sparks, MD 21152 / 410.584.0595 http://www.systemsalliance.com http://www.siteexecutive.com
Technical Support: 877.797.2554 [email protected]
4. Enter information in the available fields.
The fields are defined as follows:
Scheduled Time: Refers to the time for the optimization to occur.
Interval: Defines the frequency of the optimizing. The options for the scheduled optimization intervals are Daily and Weekly.
Notification Email Address: Allows the insertion of an e-mail address for the person who will be notified when the optimizing is complete.
5. Click Update.
Indexing does not have to be completed after each page is published. If Update Index on Page Publish is disabled in the Properties tab, the Verity collections are not updated and recently published content will not appear in search results. If this is disabled, indexing should be scheduled. If Update Index on Publish is selected, the Verity collections are updated when the page is published. When Update Index on Publish is selected, optimization should be scheduled. For best results, indexing and optimization should not be run manually during peak hours.

File: SiteExecutive Version 3.5.5 Site Administrator User Guide Page 81 Printed October 18, 2005
This information is ©October 2005 by Systems Alliance, 34 Loveton Circle / Sparks, MD 21152 / 410.584.0595 http://www.systemsalliance.com http://www.siteexecutive.com
Technical Support: 877.797.2554 [email protected]
12 Validating Links SiteExecutive has a link validation tool that checks for all broken links. The tool creates a global database of broken links that can be reviewed by users. The link validation may be set up to run on a daily or weekly basis at a specified time. In addition, folders and objects may be individually checked for broken links.
12.1 Scheduling Link Validation To schedule link validation:
1. Click Main to go to the main level.
The Main screen will appear.
2. Select the Link Validation tab.
The Validation Scheduling screen will appear.
3. Select Enable Scheduled Validation.
4. Enter information in the available fields.
The fields are defined as follows:
Time: Refers to the time for the link validation to occur.
Interval: Defines the frequency of the link validation. The options for the scheduled validation intervals are Daily and Weekly.
Enable Logging: Logs the actions performed by the link validator. The log is kept in the se.air file. This should not be enabled unless there is a problem with validation of links.
5. Click Save.

Page 82 File: SiteExecutive Version 3.5.5 Site Administrator User Guide Printed October 18, 2005
This information is © October 2005 by Systems Alliance, 34 Loveton Circle / Sparks, MD 21152 / 410.584.0595 http://www.systemsalliance.com http://www.siteexecutive.com
Technical Support: 877.797.2554 [email protected]
Note: The link validator should only be run once a day. If the system recognizes that the validator was run within that day, it may not run again.
12.2 Checking for Broken Links Administrators can access the Validate Links tool to check specific folders or objects for broken links.
To check for broken links:
1. Click Main to go to the main level.
The Main screen will appear.
2. Select the General tab.
3. Double-click Validate Links.
The Validate Links window will appear.
4. Click on the Select Link icon.
The Explorer window will appear.

File: SiteExecutive Version 3.5.5 Site Administrator User Guide Page 83 Printed October 18, 2005
This information is ©October 2005 by Systems Alliance, 34 Loveton Circle / Sparks, MD 21152 / 410.584.0595 http://www.systemsalliance.com http://www.siteexecutive.com
Technical Support: 877.797.2554 [email protected]
5. Select the desired object for which links should be checked.
6. Click Select.
7. The selected folder or object will appear in the Start Location: field.
8. Click Begin.
The Validate Links window will appear. The window will list all pages and templates that contain broken links.

Page 84 File: SiteExecutive Version 3.5.5 Site Administrator User Guide Printed October 18, 2005
This information is © October 2005 by Systems Alliance, 34 Loveton Circle / Sparks, MD 21152 / 410.584.0595 http://www.systemsalliance.com http://www.siteexecutive.com
Technical Support: 877.797.2554 [email protected]
Note: Clicking on the name of the source will link to that source, allowing content editors to make necessary changes to the broken links.
9. Close the Validate Links window upon completion.

File: SiteExecutive Version 3.5.5 Site Administrator User Guide Page 85 Printed October 18, 2005
This information is ©October 2005 by Systems Alliance, 34 Loveton Circle / Sparks, MD 21152 / 410.584.0595 http://www.systemsalliance.com http://www.siteexecutive.com
Technical Support: 877.797.2554 [email protected]
13 Using the Process Monitor The Process Monitor tracks running processes in SiteExecutive. By default, the link validator and the site index, optimize and repair processes, as well as object deletions, SECRON and SiteExecutive Utilities are linked for monitoring. Additional processes can be monitored if registered via a module (the module is available to developers). The start and stop of any process that is created or updated can be registered. This tool allows administrators to track long-running processes. Web connectivity must be available; otherwise all links will appear as broken.
To use the Process Monitor:
1. Click Main to go to the main level.
The Main screen will appear.
2. Select the General tab.
3. Double-click Process Monitor.
The Process Monitor window will appear. The window will list all running process, along with the start time, duration and status of the process.
4. When complete, click Close.

Page 86 File: SiteExecutive Version 3.5.5 Site Administrator User Guide Printed October 18, 2005
This information is © October 2005 by Systems Alliance, 34 Loveton Circle / Sparks, MD 21152 / 410.584.0595 http://www.systemsalliance.com http://www.siteexecutive.com
Technical Support: 877.797.2554 [email protected]

File: SiteExecutive Version 3.5.5 Site Administrator User Guide Page 87 Printed October 18, 2005
This information is ©October 2005 by Systems Alliance, 34 Loveton Circle / Sparks, MD 21152 / 410.584.0595 http://www.systemsalliance.com http://www.siteexecutive.com
Technical Support: 877.797.2554 [email protected]
14 Accessing the Utility Interface The Utilities tab allows users with administrative rights to access several useful utilities. The interface includes common System Utilities, Upgrade Utilities. Custom Utilities may be registered to the system during the initialization phase of any custom module. When the module is initialized, if special code is included in the module’s mod_init.cfm file, Custom Utilities will appear in the Utilities tab.
Explanations of each utility and guidelines for its use are provided in the system.
To access and run utilities:
1. Click Main to go to the main level.
The Main screen will appear.
2. Select the Utilities tab.
The System and Upgrade Utilities available will appear. Custom Utilities will appear only if applicable. All utilities will appear listed with descriptions and time when each was last ran.
3. Click the Run tool to run a specific utility.

Page 88 File: SiteExecutive Version 3.5.5 Site Administrator User Guide Printed October 18, 2005
This information is © October 2005 by Systems Alliance, 34 Loveton Circle / Sparks, MD 21152 / 410.584.0595 http://www.systemsalliance.com http://www.siteexecutive.com
Technical Support: 877.797.2554 [email protected]

File: SiteExecutive Version 3.5.5 Site Administrator User Guide Page 89 Printed October 18, 2005
This information is ©October 2005 by Systems Alliance, 34 Loveton Circle / Sparks, MD 21152 / 410.584.0595 http://www.systemsalliance.com http://www.siteexecutive.com
Technical Support: 877.797.2554 [email protected]
15 Using the Object Viewer The Object Viewer grants users direct access to a debugging tool often used by developers. This tool provides users with essential information about a selected object and all objects the users have access to.
The Object Viewer is only available to users with administrative rights to the object. Once a user is using the Object Viewer, the user is able to navigate to any other object to which permissions are granted. Within the tool, the SiteExecutive permissions model applies. Example: users without read rights on an object will not be able to view that object in Object Viewer.
To use the Object Viewer feature:
1. Select the desired object in the site tree.
2. Select the General tab.
3. Double-click Object Viewer in the information area.
The Object Viewer window will appear. The window will display information about the selected object such the Object Properties, Page Properties, Child Objects, Permissions, etc. To obtain more information about a particular property, the user may click on View to link to that property.

Page 90 File: SiteExecutive Version 3.5.5 Site Administrator User Guide Printed October 18, 2005
This information is © October 2005 by Systems Alliance, 34 Loveton Circle / Sparks, MD 21152 / 410.584.0595 http://www.systemsalliance.com http://www.siteexecutive.com
Technical Support: 877.797.2554 [email protected]
The navigational trail at the top of the Object Viewer window can be used to see information about the higher-level parent objects.

File: SiteExecutive Version 3.5.5 Site Administrator User Guide Page 91 Printed October 18, 2005
This information is ©October 2005 by Systems Alliance, 34 Loveton Circle / Sparks, MD 21152 / 410.584.0595 http://www.systemsalliance.com http://www.siteexecutive.com
Technical Support: 877.797.2554 [email protected]
16 Accessing the Audit Log The Audit Log is a function that allows an administrative user to view the activity that has occurred with a selected object.
To use the Audit Log:
1. Select the desired object in the site tree.
2. Select the Audit Log tab.
The Audit Log will appear.
The Audit Log will show all activity performed for the selected object by date category.
To filter the log:
1. Select a user for which the activity display is desired (optional).
2. Select a date for which the activity display is desired (optional).
3. Click Filter as necessary.

Page 92 File: SiteExecutive Version 3.5.5 Site Administrator User Guide Printed October 18, 2005
This information is © October 2005 by Systems Alliance, 34 Loveton Circle / Sparks, MD 21152 / 410.584.0595 http://www.systemsalliance.com http://www.siteexecutive.com
Technical Support: 877.797.2554 [email protected]
To truncate the log:
1. Click Truncate Audit Log.
The Truncate Log dialog box will appear.
2. Enter a date as of when the log will be deleted.
3. Click OK.
The log will appear with the log information before the selected date deleted.



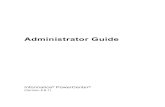
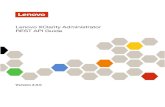


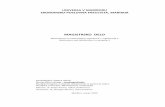








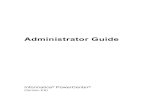
![The VPO Administrator. [vpo_administrator] 2 The VPO Administrator The VPO Administrator - Overview The role of the VPO Administrator Understand High.](https://static.fdocuments.in/doc/165x107/56649e5e5503460f94b58169/the-vpo-administrator-vpoadministrator-2-the-vpo-administrator-the-vpo.jpg)

