SiteExecutive Version 2017 Getting Started Guide · SiteExecutive 2017 Getting Started Guide Page 3...
Transcript of SiteExecutive Version 2017 Getting Started Guide · SiteExecutive 2017 Getting Started Guide Page 3...

SiteExecutive Version 2017
Getting Started Guide Revised June 2017
Contact:
Systems Alliance, Inc.
Executive Plaza III
11350 McCormick Road, Suite 1203
Hunt Valley, MD 21031
Phone: 410.584.0595 / 877.SYSALLI
Fax: 410.584.0594
http://www.systemsalliance.com
http://www.siteexecutive.com

Table of Contents 1. INTRODUCTION ........................................................................................................................................ 1
1.1 UNDERSTANDING SITEEXECUTIVE FEATURES ......................................................................................... 2
1.1.1 User-Designed Interface ............................................................................................................. 2
1.1.2 Enterprise Management .............................................................................................................. 2
1.1.3 Enterprise Implementation and Extensibility .............................................................................. 3
1.2 SITEEXECUTIVE SYSTEM COMPONENTS .................................................................................................. 4
1.3 SITEEXECUTIVE INTERFACE CONCEPTS ................................................................................................... 5
1.3.1 Components of the Administrative Interface ............................................................................... 5
1.3.2 Core Modules .............................................................................................................................. 6
1.3.3 Page Management Features ........................................................................................................ 7
2. FACILITATING USER PROFICIENCY .................................................................................................. 8
2.1 CORE CONTENT MANAGEMENT SKILLS ................................................................................................... 8
2.1.1 Additional Skills .......................................................................................................................... 8
2.2 SITEEXECUTIVE BENEFITS ....................................................................................................................... 9
3. COMPUTER CONFIGURATION REQUIREMENTS ......................................................................... 11
3.1 CLIENT CONFIGURATION SETTINGS ....................................................................................................... 11
3.1.1 Operating System/Hardware ..................................................................................................... 11
3.1.2 Monitor/Resolution Setting........................................................................................................ 13
3.1.2.1 Windows XP .................................................................................................................................. 13
3.1.2.2 Windows Vista/7 ........................................................................................................................... 15
4. BROWSER CONFIGURATION REQUIREMENTS ............................................................................ 18
4.1 BROWSER VERSION ............................................................................................................................... 18
4.1.1 Confirming Internet Explorer Version ...................................................................................... 18
4.1.2 Confirming Firefox Version ...................................................................................................... 19
4.1.3 Confirming Chrome Version ..................................................................................................... 20
4.1.4 Confirming Safari Version ........................................................................................................ 21
4.2 BROWSER UPDATES ............................................................................................................................... 21
4.2.1 Internet Explorer Updates ......................................................................................................... 22
4.2.2 Firefox Updates ......................................................................................................................... 22
4.2.3 Chrome Updates ........................................................................................................................ 22
4.2.4 Safari Updates ........................................................................................................................... 23

4.3 BROWSER SETTINGS .............................................................................................................................. 23
4.3.1 Internet Explorer Settings ......................................................................................................... 23
4.3.1.1 Temporary Internet Files ............................................................................................................... 23
4.3.1.2 Trusted Sites .................................................................................................................................. 25
4.3.1.3 Pop-up Blocker .............................................................................................................................. 27
4.3.1.4 Allow Access to the Clipboard ...................................................................................................... 29
4.3.1.5 Disable Compatibility View .......................................................................................................... 32
4.3.2 Mozilla Firefox Settings ............................................................................................................ 33
4.3.2.1 Browser Cache ............................................................................................................................... 33
4.3.2.2 Pop-up Blocker .............................................................................................................................. 33

SiteExecutive 2017 Getting Started Guide Page 1
1. Introduction SiteExecutive empowers non-technical users to create, manage and deliver content without
the need to rely on technical personnel. Its straightforward, easy-to-read interface simplifies
every aspect of web publishing and site management. With SiteExecutive, users can publish
information to the live website in minutes.
This guide details the benefits of using SiteExecutive to manage your web content, and it lists
the software’s system and browser configuration requirements. For information on creating
and managing content in SiteExecutive, see the End User Guide.

SiteExecutive 2017 Getting Started Guide Page 2
1.1 Understanding SiteExecutive Features
1.1.1 User-Designed Interface
SiteExecutive delivers an easy and familiar experience for content managers. To that
end, SiteExecutive provides:
• Browser-based management: No applications to install or learn – no
investment in workstation Total Cost of Ownership (TCO).
• Exceptionally easy learning path: Typical training sessions take no more
than a day.
• Easy creation of site layout and hierarchy: Complete visual presentations
of site hierarchy and page previews provide constant feedback to the
content manager.
• Rapid creation, editing, and publishing of pages: Content managers can
publish content with unprecedented ease.
1.1.2 Enterprise Management
SiteExecutive provides the tools and features that allow content managers to plan,
execute, and maintain their web properties effectively and efficiently.
• Multiple sites within one database/SiteExecutive instance: A site
administrator can maintain multiple sites (e.g. a public-facing Website and
an intranet) from one SiteExecutive instance (that is, one database and one
SiteExecutive interface).
• Dynamic, self-maintaining links and navigation: All internal links within
SiteExecutive are dynamic. Links to pages, documents, graphics, and media
are calculated in real-time. Files may be renamed or moved without
breaking any references.
• Link validation: The Link Validation tool may be scheduled to run at a
certain time or can be run manually to ensure that all links are still valid.
• Extended Find and Replace: This tool allows an administrator to perform
an extended find and replace of content or text throughout all or individual
sites in SiteExecutive.

SiteExecutive 2017 Getting Started Guide Page 3
• Read, Write, and Administrative privileges for all SiteExecutive items:
Administrators can assign Read, Write, and Administrative permissions to
any object in the system.
• Complete workflow with real-time e-mail notification: Workflow can be
applied to all locations within the site structure and is based upon the users
and groups established in the system. Each step of the approval process is
executed through emails with links back to the content in question within
the administrative interface.
• Comprehensive audit logs for all key functions: Each edit, update, and
publishing event is logged in the audit system.
• Unlimited versions available for review/recall with complete logs: Each
published page replaces the current live page and all previous pages are
stored in the database for future review or re-publication. There is no limit
(other than the database size) to the number of previous versions that can
be stored.
• External security model for controlled access: The system provides an
easy-to-use interface to restrict external visitor access.
• Process Monitor: This tool tracks all running processes in SiteExecutive. By
default, the link validation, search indexing, and repair processes are linked
for monitoring. Additional processes can be monitored if registered via a
module.
1.1.3 Enterprise Implementation and Extensibility
• Application Programming Interface: Enterprise applications can be
integrated for extensibility through our robust application programming
interfaces (APIs).
• Centralized control of the look and feel of the site: Because information
is stored in a central server and database, all changes made by one user are
visible to all users. Content does not reside on users’ desktops.
• Simple installation path: SiteExecutive can be quickly installed and run on
a configured server.
• Rapid implementation: With professional direction and/or an experienced
web master, an organization can have a fully functioning SiteExecutive-
based site up and useable within a short amount of time.

SiteExecutive 2017 Getting Started Guide Page 4
• Scalable with affordable hardware: SiteExecutive runs well on basic
hardware. Although larger sites will require appropriate infrastructure, basic
sites can be deployed on affordable servers.
1.2 SiteExecutive System Components
SiteExecutive functionality is driven by the following major components:
• Database System: The database, which is XML-based, contains all directly
editable data, references any binary objects (uploaded images, files, etc.), and
drives all functions.
• Code Base: The compact core functional code base consists of application server
scripts, DLL’s, and Java code. Only one code base is required per server, making
multi-instance configurations easy to manage.
• SiteExecutive Modules: Modules are extensions of the core code. SiteExecutive
includes a number of core modules, but additional modules can be coded and
uploaded into the program as well. There are four general types of modules:
o Core Interface: These modules drive the administrative interface and are
part of the SiteExecutive system. Core interfaces are written by Systems
Alliance.

SiteExecutive 2017 Getting Started Guide Page 5
o System Information: These modules provide content editors and
managers access to SiteExecutive information and content. Tools such as
the Site Map, Search Interface, and various navigation tools are included
in this category. Many system information modules are included with the
tool and the Application Programming Interface allows further access to
this information for customization.
o Object Integration: These modules typically assist with complex tasks
that often require extensive surrounding code.
o Enterprise Integration: This is the primary function of the Application
Programming Interface. It allows for the design and development of
complete Web-based applications. Content managers can integrate these
modules without technical training.
• Multi-Server Support: SiteExecutive supports clustered environments natively.
This allows separation and independent clustering of authoring and rendering
servers and provides an internal messaging system that keeps all servers in the
cluster synchronized whenever a change is made on any one of them.
• Rendering Engine: The rendering engine takes the core SiteExecutive output and
valid output from any custom modules and creates the final output format in
real-time. Current rendering defaults to HTML. SiteExecutive can render output in
a wide range of XML-based formats.
• Final Output: While the default is HTML, final output can be tailored to any
required form.
1.3 SiteExecutive Interface Concepts
1.3.1 Components of the Administrative Interface
The Administrative Interface provides the core content management functions. It
uses easy-to-recognize and familiar icons.
Depending on the installed options and administrative privileges for content
managers, various functions may or may not be available in the interface. When
these functions are disabled, they appear ‘grayed’ out.
The primary components of the Administrative Interface are illustrated below:

SiteExecutive 2017 Getting Started Guide Page 6
See the End User Guide for information on how to navigate through SiteExecutive
and use the various functionalities of the interface.
1.3.2 Core Modules
The module interface of SiteExecutive makes it a flexible and powerful tool for
advanced Web management. It enables users to insert complex output and tools
onto a page without having to learn Web-based application languages. The
modular design also makes it possible to reconfigure SiteExecutive to provide
varying levels of functionality.
The system contains a core set of modules that drive general content management
and navigation. Some of these modules include:
Navigation Module: This module creates a context-sensitive menu of links for
navigating throughout your site or within specific folders on your site.
Object Inclusion Module: This module allows content editors to embed objects
uploaded to or created within SiteExecutive onto a page or template.

SiteExecutive 2017 Getting Started Guide Page 7
1.3.3 Page Management Features
SiteExecutive makes it easy to control a wide range of security and
workflow/approval processes.
Login/Registration: The Login/Registration module allows for rapid assignment of
external password access to secured areas on the site. The module makes it
possible to create any combination of login pages for multiple areas of a
SiteExecutive Website.
Permissions: SiteExecutive has an internal security system that allows
administrators to control access to specific areas and functionality within
SiteExecutive for users and groups of users.
Workflow/Approval: The Workflow system can be utilized to route content
created by content editors to individual users or groups for review prior to
publication. All approval processes are executed via email notifications and every
approval and change is tracked in the audit log system.
Versioning: As pages are published, their previous versions are archived for review
and recall. There is no limit to the number of previous versions that can be stored.
Searching: The Search Application allows SiteExecutive users to search throughout
the instance for content. All objects are indexed either automatically upon
publishing or when search indexing is run on the site.
Audit Trails: Almost all actions at the site, folder, page, or object level are recorded
for review.
Dynamic Calculations: All references to objects within a SiteExecutive instance are
calculated in real-time, making broken links less likely.

SiteExecutive 2017 Getting Started Guide Page 8
2. Facilitating User Proficiency Creating and managing content of any scale is inevitably complex. The goal of SiteExecutive
is to simplify the process for the typical content manager.
Content managers should be able to easily manage general content, create relationships,
include modules, as well as upload and use images and documents. With SiteExecutive, this
can be accomplished without the need for technical support or HTML proficiency.
2.1 Core Content Management Skills
SiteExecutive enables basic content managers to perform the following core tasks with
ease:
• Creating folders and pages
• Editing and saving page content
• Approving and publishing page content
• Uploading files and images
• Inserting images
• Inserting links and page anchors
2.1.1 Additional Skills
Some of the more advanced skills SiteExecutive provides for content managers are:
• Creating advanced dynamic navigation
• Inserting tables
• Using modules
• Editing page properties
• Changing templates at the page level
• Renaming, moving and copying objects
• Replacing content
• Replacing files/images
• Deleting objects

SiteExecutive 2017 Getting Started Guide Page 9
• Accessing and sending the URL of a binary file
• Archiving and recalling pages
• Purging archives
• Exporting files
2.2 SiteExecutive Benefits
The following table outlines the primary challenges typically encountered by a small
business, university, or corporation when managing an internet or intranet project. In
addition, it describes how SiteExecutive mitigates these challenges.
Issue SiteExecutive Solution
Rapid Implementation
Large websites can take months to assemble and review.
SiteExecutive reduces the time frame to accomplish this task.
Content can be viewed as it is approved and published.
Common Look and Feel
If sites are built on manual templates that are physically part
of a page, it is nearly impossible to maintain design
standards. SiteExecutive ensures that all pages are based on
a set of pre-configured templates with applied styles. The
content managers cannot change these templates.
Shared Content
Management
Managing content on an Internet or intranet system may
involve dozens or hundreds of people. Coordinating these
efforts in a traditional web development system is arduous.
SiteExecutive allows any number of users to create, edit,
approve, and maintain content.
Easy Management of
Links and Content
Large websites may have thousands of links within the site,
which are frequently hard to maintain. SiteExecutive
manages links dynamically by checking them as they are
requested.
Revision Control
SiteExecutive allows for the availability of multiple versions
of a page. This enables edit and approval of a page without
affecting published content.

SiteExecutive 2017 Getting Started Guide Page 10
Issue SiteExecutive Solution
Internal/External Security
Access to viewing and editing pages is controlled through a
flexible users/groups interface. Specific areas within the web
structure can be configured to require login credentials from
site visitors. Additionally, SiteExecutive supports the
integration of external security models.
Workflow
Pages can be assigned a cascading set of workflow steps
that require the content to be approved before it is
published.
SiteExecutive enhances the workflow and reduces the time required to create and
maintain a Website.

SiteExecutive 2017 Getting Started Guide Page 11
3. Computer Configuration Requirements The Administrative Interface of SiteExecutive requires that computers meet specific
requirements. Configuration settings and software on computers should be checked prior to
the use of SiteExecutive. These settings are required for the administrative components of
SiteExecutive and do not impact the viewing of published pages.
3.1 Client Configuration Settings
Windows users should ensure the following standards are met on their computers:
• The computer has a stable operating system installed:
o Windows XP, Vista, 7, 8 or higher
o Mac OS X 10.6 or higher
• The system resolution is set to 1024x768 or higher at millions of colors.
• The computer has a supported web browser installed. See the next section for
more information on which browsers SiteExecutive supports.
• The operating system is up to date (verified through Windows Update or Apple
Software Update).
3.1.1 Operating System/Hardware
SiteExecutive requires the availability of a stable installation of one of the supported
operating systems named at the beginning of this section. The system should be
free from frequent crashes or system errors.
To determine a computer’s Windows version:
1. On the Windows desktop, select the Start menu.
2. Right-click on Computer.
3. Select Properties.
The System Properties dialog box will appear.

SiteExecutive 2017 Getting Started Guide Page 12
This dialog box allows users to determine the computer’s operating system and the
amount of installed memory.
If the RAM is shown in KB instead of MB, users can divide the RAM number by
1024. If the result is not a whole number, users should round up to the nearest
whole number.
A minimum of 64MB of RAM is recommended (128MB is preferred).
To determine a computer’s Mac OS X version:
1. Drop down the Apple menu.
2. Select About This Mac.
The About This Mac dialog box will appear. Verify that your computer has a
supported version of Mac OS X installed and that it has the requisite amount of
RAM.

SiteExecutive 2017 Getting Started Guide Page 13
3.1.2 Monitor/Resolution Setting
This section covers the process behind verifying your computer’s
monitor/resolution settings.
3.1.2.1 Windows XP
NOTE: The screens in this section will vary based on operating system and
installed software.
To check the monitor settings in Windows XP:
1. Right-click on the Windows desktop.
2. Click Properties.
The Display Properties dialog appears:

SiteExecutive 2017 Getting Started Guide Page 14
3. Select the Settings tab.
The Settings tab will appear. The options here may vary based on the
differences in video card and software packages.
4. In the Screen area or Screen resolution, users should set the resolution to
1024x768 or higher.

SiteExecutive 2017 Getting Started Guide Page 15
5. In the Colors or Color quality, users should set the image to True Color
(32 bit) or Highest (32 bit).
6. Click Apply or OK to confirm changes.
NOTE: Most computers support these settings. If they are not available, it is
likely that outdated or incorrect video drivers are installed.
3.1.2.2 Windows Vista/7
NOTE: The screens in this section will vary based on operating system and
installed software.
To check the monitor settings in Windows Vista/7:
1. Right-click on the Windows desktop.
2. Click Personalize.

SiteExecutive 2017 Getting Started Guide Page 16
The Appearance and Personalization dialogue box will appear.
3. Click on the Display link on the bottom left of the dialogue box.

SiteExecutive 2017 Getting Started Guide Page 17
The Display dialog box will appear. The options here may vary based on
the differences in video card and software packages.
4. Under Adjust resolution, users should move the slider to set the resolution
to 1024x768 or higher.
5. Under Calibrate colors, users should set the image to High (32 bit).
6. Click Apply to confirm changes.
NOTE: Most computers support these settings. If they are not
available, it is likely that outdated or incorrect video drivers are
installed.

SiteExecutive 2017 Getting Started Guide Page 18
4. Browser Configuration Requirements This section outlines the browser requirements for using SiteExecutive, including the
browsers supported by SiteExecutive, configuration settings for specific browsers for proper
SiteExecutive performance, and steps for ensuring that your browser is up to date.
4.1 Browser Version
SiteExecutive 2017 supports the following browsers:
• Internet Explorer versions 8, 9, 10, and 11
• Microsoft Edge
• Mozilla Firefox version 26 or higher
• Google Chrome version 31.x or higher
• Apple Safari version 5.x or higher
4.1.1 Confirming Internet Explorer Version
To check the Internet Explorer browser version:
1. Start Internet Explorer.
2. Click Tools on the menu bar.
3. Select About Internet Explorer.
The About Internet Explorer window will appear:

SiteExecutive 2017 Getting Started Guide Page 19
4. Confirm that the Internet Explorer version is at least 8.0.
4.1.2 Confirming Firefox Version
To check the Mozilla Firefox browser version:
1. Start Mozilla Firefox.
2. Click Firefox on the menu bar.
3. Select Help.
4. Select About Mozilla Firefox.

SiteExecutive 2017 Getting Started Guide Page 20
The About Mozilla Firefox window will appear:
5. Confirm that the Mozilla Firefox version is at least 26.0.
4.1.3 Confirming Chrome Version
To check the Google Chrome browser version:
1. Start Google Chrome.
2. Click the Chrome Menu button in the top right of the browser toolbar.
3. Select About Google Chrome from the dropdown.
A new tab opens with the Google Chrome browser information:

SiteExecutive 2017 Getting Started Guide Page 21
4. Verify that your version of Google Chrome is at least 31.0.
4.1.4 Confirming Safari Version
To check the Apple Safari browser version in Mac OS X:
1. Start Apple Safari.
2. At the top of your screen, click on Safari.
3. Choose About Safari from the dropdown menu.
A menu appears with the Safari version listed. Verify that your version of Safari
is at least 5.0.
4.2 Browser Updates
This section covers the process for updating your browser. We recommend setting your
browser to update automatically to ensure consistent performance.

SiteExecutive 2017 Getting Started Guide Page 22
4.2.1 Internet Explorer Updates
To update Internet Explorer:
1. Start Internet Explorer.
2. Click on the Tools menu.
3. Select View Downloads.
4. From the View and Track Your Downloads page, perform a scan for updates
and follow the instructions to complete all critical updates.
4.2.2 Firefox Updates
To update Mozilla Firefox, follow the steps listed in Section 4.1.2: Confirming
Firefox Version. The browser will automatically check for updates.
4.2.3 Chrome Updates
To update Google Chrome, follow the steps listed in Section 4.1.3: Confirming
Chrome Version. Additionally, the Chrome menu button will change color if an
update is available.

SiteExecutive 2017 Getting Started Guide Page 23
4.2.4 Safari Updates
Updates for Apple Safari can be installed via the Apple Support Center, the Apple
Software Update utility, or the Mac App Store (as of Mac OS X version Mountain
Lion).
4.3 Browser Settings
This section details the specific browser settings that must be configured for each
browser in order for SiteExecutive to perform optimally.
NOTE: Adobe Flash Player is required for the multi-file uploader utility in
SiteExecutive, and for displaying the Results tab for Advanced Forms in the
Modules/Applications explorer. If you do not have Flash installed, then the only
other method for uploading multiple files at once is the Zip Extraction tool. See the
End User Guide for more information.
4.3.1 Internet Explorer Settings
4.3.1.1 Temporary Internet Files
To change the settings in Internet Explorer:
1. Start Internet Explorer.
2. Click on the Tools menu.
3. Select Internet Options.

SiteExecutive 2017 Getting Started Guide Page 24
The Internet Options dialog box will appear.
4. Click on the Settings button under the Browsing history section under the
General tab.
The Settings window will appear.

SiteExecutive 2017 Getting Started Guide Page 25
5. Select the radio button for Every time I visit the webpage.
6. Click OK to exit the Settings window.
7. Click OK to exit the Internet Options dialog box.
4.3.1.2 Trusted Sites
Your organization’s network policy might require SiteExecutive users to add the
SiteExecutive authoring URL to their Trusted Sites list in Internet Explorer.
To add the content management system to the trusted sites:
1. Start Internet Explorer.
2. Click on the Tools menu.
3. Select Internet Options.
The Internet Options dialog will appear.
4. Select the Security tab.

SiteExecutive 2017 Getting Started Guide Page 26
5. Click the Trusted sites icon.
6. Click the Sites button.
The Trusted sites dialog will appear:

SiteExecutive 2017 Getting Started Guide Page 27
7. In the field labeled Add this website to the zone, type the authoring URL
of your SiteExecutive instance.
8. Uncheck the checkbox labeled Require server verification (https:) for all
sites in this zone.
9. Click Add.
10. Click Close in the Trusted sites dialog box.
11. Click OK in the Internet Options dialog box.
NOTE: Pop-up blockers may affect the display of SiteExecutive
windows and functionality. Pop-up blockers may have to be turned
off.
4.3.1.3 Pop-up Blocker
SiteExecutive will use pop-up windows extensively to display additional options
for selected functions or to prompt alerts on functionality. Blocking
SiteExecutive sites from displaying the pop-up windows will limit the
functionality of SiteExecutive to a great extent. To be able to use SiteExecutive
functionality fully, users should add the site to the Allowed Sites list of the
Pop-up Blocker. This will not change general pop-up blocker settings.
To allow SiteExecutive pop-ups in Internet Explorer 7.0+:
1. Start Internet Explorer.
2. Click on the Tools menu.
3. Select Internet Options.
The Internet Options dialog box will appear.

SiteExecutive 2017 Getting Started Guide Page 28
4. Select the Privacy tab.
5. Click on the Settings button in the Pop-up Blocker section.
The Pop-up Blocker Settings dialog box will appear.

SiteExecutive 2017 Getting Started Guide Page 29
6. In the field labeled Address of website to allow, type the authoring URL
of your SiteExecutive instance.
7. Click the Add button.
8. Click Close to close the Pop-up Blocker Settings dialog box.
9. Click OK in the Internet Options dialog box.
4.3.1.4 Allow Access to the Clipboard
Internet Explorer 7.0+ includes a customizable security setting that will prevent
the editor from accessing data on Windows Clipboard. While this is a
preventive security measure when turned on, when editing SiteExecutive
content in Internet Explorer 7.0+, the following message may appear
frequently: “Do you want to allow this Webpage access to your clipboard?”
To allow SiteExecutive editor to access the Windows Clipboard, once the site is
added as a “Trusted Site” zone, programmatic clipboard access should be
allowed for sites in the Trusted Sites zone.
Information on how to add the site to the Trusted Sites can be found in Trusted
Sites section of this user guide.

SiteExecutive 2017 Getting Started Guide Page 30
To allow programmatic clipboard access for trusted sites:
1. Start Internet Explorer.
2. Click on the Tools menu.
3. Select Internet Options.
The Internet Options dialog box will appear.
4. Select the Security tab.
5. Click Trusted sites.
6. Click on the Custom level button in the Security level for this zone
section.

SiteExecutive 2017 Getting Started Guide Page 31
The Security Settings – Trusted Sites Zone dialog box will appear.
7. In the Security Settings – Trusted Sites Zone dialog box, scroll down to
Scripting and select Enable for the Allow Programmatic clipboard
access option.

SiteExecutive 2017 Getting Started Guide Page 32
8. Click OK in the Security Settings – Trusted Sites Zone dialog box.
9. Click Yes in the confirmation message.
10. Click OK on the Internet Options dialog box.
4.3.1.5 Disable Compatibility View
Compatibility View is a setting in Internet Explorer that causes the browser to
load pages in an outdated manner. This setting can cause issues with using
SiteExecutive and rendering SiteExecutive websites.
To disable Compatibility View:
1. Open Internet Explorer.
2. Drop down the Tools menu.
3. Verify that Compatibility View is not highlighted or checked.

SiteExecutive 2017 Getting Started Guide Page 33
4.3.2 Mozilla Firefox Settings
4.3.2.1 Browser Cache
To change the browser cache settings in Mozilla Firefox:
1. Start Mozilla Firefox.
2. Type about:config in the address bar. If a confirmation dialog appears,
click I’ll be careful, I promise!
The about:config menu appears.
3. Type cache in the Search field.
4. Change the browser.cache.check_doc_frequency value to 1.
5. Change the browser.cache.disk.enable value to false.
6. Change the browser.cache.memory.enable value to false.
7. Close the browser.
4.3.2.2 Pop-up Blocker
SiteExecutive will use pop-up windows extensively to display additional options
for selected functions or to prompt alerts on functionality. Blocking
SiteExecutive sites from displaying the pop-up windows will limit the
functionality of SiteExecutive to a great extent.

SiteExecutive 2017 Getting Started Guide Page 34
In order to use SiteExecutive’s full functionality, users should add their
SiteExecutive authoring site to the Allowed Sites list of the Pop-up Blocker.
This will not change general pop-up blocker settings.
To allow SiteExecutive pop-ups in Firefox:
1. Start Firefox.
2. Click on the Tools menu.
3. Select Options.
The Options dialog box will appear.
4. Click the Content tab.
5. To the right of the Block pop-up windows option, click the Exceptions
button.
The Allowed Sites – Popups dialog box will appear:

SiteExecutive 2017 Getting Started Guide Page 35
6. Type the URL of your SiteExecutive authoring instance into the field labeled
Address of website.
7. Click the Allow button.
8. Click Close on the Allowed Sites – Popups dialog box.
9. Click OK on the Options dialog box.






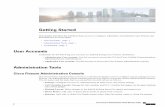












![Skaffold - storage.googleapis.com · [getting-started getting-started] Hello world! [getting-started getting-started] Hello world! [getting-started getting-started] Hello world! 5.](https://static.fdocuments.in/doc/165x107/5ec939f2a76a033f091c5ac7/skaffold-getting-started-getting-started-hello-world-getting-started-getting-started.jpg)