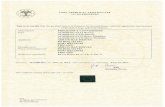SIRIM Online Application For Certificate of Approval For ...SIRIM Online Application For Certificate...
Transcript of SIRIM Online Application For Certificate of Approval For ...SIRIM Online Application For Certificate...

SIRIM Online Application For Certificate of Approval For Importation of Goods
IRON & STEEL
User Guide
Forwarding Agent Module
Version 1.0
5 August 2011
Dagang Net Technologies Sdn. Bhd.
Tower 3, Avenue 5, The Horizon Bangsar South, No. 8, Jalan Kerinchi, 59200 Kuala Lumpur
Tel: +603-2730 0200 Fax: +603-2713 2121

For SIRIM COA
IRON & STEEL User Guide for Forwarding Agent 2
Table of Contents
Contents Introduction ............................................................................................................................................ 3
Conventions ............................................................................................................................................ 4
1 Getting Started With ePermit........................................................................................................... 5
1.1 Logging In ................................................................................................................................ 5
1.2 Logging Out ............................................................................................................................. 7
1.3 Trader Profile .......................................................................................................................... 8
2 Permit Application ............................................................................................................................ 9
2.1 Apply Import Permit ............................................................................................................... 9
2.2 Additional Details section ..................................................................................................... 19
2.2.1 Industry Sector ......................................................................................................... 19
2.2.2 Type of Application .................................................................................................. 20
2.3 Save Application and Proceed .............................................................................................. 69
2.4 Add Import Item ................................................................................................................... 71
2.5 Supporting Document .......................................................................................................... 85
2.6 Edit Permit Application ......................................................................................................... 99
2.7 Copy Permit Application ..................................................................................................... 101
2.8 Delete Permit Application .................................................................................................. 103
2.9 Submit Permit Application .................................................................................................. 104
2.10 View Permit Application ..................................................................................................... 105
3 Advance Search and Navigation ................................................................................................... 107

For SIRIM COA
IRON & STEEL User Guide for Forwarding Agent 3
Introduction
ePermit is a web-based value-added service provided by Dagang Net Technologies Sdn Bhd (DNT). It
enables importers and appointed forwarding agents to apply for permit from Other Government
Agencies (OGA) or commonly known as Permit Issuing Agencies (PIA) and obtain the approval online
via the internet. Approved permits from OGA will be transmitted to Sistem Maklumat Kastam (SMK)
electronically for validation and cross reference purposes against Customs declaration.
ePermit is designed to accommodate the specific requirements of each OGA, for example
consignment details, quota details, grading summary and product database. There are three
modules assigned to different groups of users such as Importers, Forwarding Agents and Other
Government Agencies.
1 Trader (Importer) Module
Enabling importers to apply for permit online and submit their applications for approval via
the Internet.
2 Forwarding Agent Module
Enabling appointed forwarding agents to apply for permit online on behalf of the importers
and submit their applications for approval via the Internet.
3 OGA Module
Enabling OGA to investigate, verify, approve and reject the permit applications received and
send the updated status of permit applications electronically via the Internet. The module
also includes OGA Admin to maintain database information, to manage archive permits and
to generate daily statistical reports online and offline.
In this guide, you will have a deeper understanding of eCOA SIRIM Iron & Steel system with step by
step help. By the end of this guide, you will benefit from the system as it reduces turnaround time,
easy to use, convenient and offers multi-tasking.
User
The targeted user of this user manual is the Forwarding Agent (FA).

For SIRIM COA
IRON & STEEL User Guide for Forwarding Agent 4
Conventions
Icon Description Function
Edit Profile To edit profile
Help To view quick guide
Search Text Box To search for application
Show To show filtered search result
Apply To apply import/export permit
Submit To submit permit application
Add To add item
Reset To undo changes or clear fields
Delete To delete item
Close To exit
Copy To copy application
Cancel To exit/return
Save To save changes
Checkbox To check/uncheck application
Previous To go to previous page of a list
Next To go to next page of a list

For SIRIM COA
IRON & STEEL User Guide for Forwarding Agent 5
1 Getting Started With ePermit
1.1 Logging In
Before logging in, you must ensure that you have the correct username and password for
Single Sign-On (SSOs) at myTradeLink.
You may login via www.mytradelink.gov.my or epermit.dagangnet.com.
To login using epermit.dagangnet.com portal, please follow the steps below:
Step 1
Launch Internet Explorer Browser
Figure 1-1 Launch Browser
In your PC desktop, double click the Internet Explorer (IE) to launch it.
Step 2
Enter URL (Uniform Resource Locator) At Address Bar
Figure 1-1.1 Enter URL at address bar
In Internet Explorer, go to address bar.
Enter: http://epermit.dagangnet.com
Step 3
Disabling Pop-up Blocker
Figure 1-1.2 Disabling Pop-up Blocker
From the toolbar, select Tools > Pop-up Blocker > Turn Off Pop-up Blocker
to disable the Pop-up Blocker.
Internet Explorer
Enter Address
Turn-off Pop-up Blocker

For SIRIM COA
IRON & STEEL User Guide for Forwarding Agent 6
Step 4
Enter Username And Password
Figure 1-1.3 Enter your username and password
1 Enter Username and Password.
2 Click on the checkbox Remember Password to disable automatic logout if
there were no activity above 30 minutes.
3 Click on the button to access the system.
4 The system will display the main screen.
Figure 1-1.4 Main screeen of eCOA SIRIM Iron & Steel
Enter Username
Enter Password
Login Button

For SIRIM COA
IRON & STEEL User Guide for Forwarding Agent 7
1.2 Logging Out
Once done with permit application, you are advised to logout from ePermit.
To logout, please follow the steps below:
Step 1
Logging Out
Figure 1-2 Log out from ePermit system
Click the button to logout from ePermit.
Logout Button

For SIRIM COA
IRON & STEEL User Guide for Forwarding Agent 8
1.3 Trader Profile
In your first successful log in, you may edit your personal information, contact information and
authentication information at the Edit Profile screen.
To edit profile, please follow the steps below:
Step 1
Edit Profile
Figure 1-3 Edit your profile
1 To edit your profile, click on the button.
2 Enter the necessary information into the field.
NOTE: Item labeled with * are compulsory.
3 To change your password, enter new password in the Password field.
Figure 1-3.1 Enter new password
4 Enter the new password again in the Confirm Password field to confirm your
password.
Figure 1-3.2 Reconfirm your password
5 Click on the button to submit the profile once done.
Edit Profile Button

For SIRIM COA
IRON & STEEL User Guide for Forwarding Agent 9
2 Permit Application
The system allows you to apply, edit, copy, delete and submit:
• Import Permit
It also allows you to view an application and search for applications.
2.1 Apply Import Permit
To apply for an import permit, please follow the steps below:
Step 1 Apply Permit
Figure 2-1 Main screen of eCOA SIRIM Iron & Steel
1 Click button to apply for a permit.
Step 2
Select Permit Type
Figure 2-1.1 Select trader
1 Click dropdown to select Trader.
Apply Button
Select Permit Type

For SIRIM COA
IRON & STEEL User Guide for Forwarding Agent 10
Figure 2-1.1 Select Permit type
2 Select Permit Type; e.g. Import Permit.
3 Click button.
4 Apply Import Permit screen appears.
Figure 2-1.2 Apply Import Permit screen
5 This is a standard Permit Application screen for all OGAs .
NOTE: Items labeled with ‘*’ are compulsory
Select Permit Type

For SIRIM COA
IRON & STEEL User Guide for Forwarding Agent 11
Step 3 Select OGA Branch
Figure 2-1.5 Select OGA Branch
1 Click to select OGA Branch; e.g. Kuching, Sarawak
2 Sample of select branch as shown as below;
Figure 2-1.6 Select Branch Kuching, Sarawak
Step 4
Consignor Details Section
Figure 2-1.7 Fill in Consignor Details Section
1 Fill in Consignor Details or click to search for ROC/ROB data updated in
Trader Admin Module previously.
2 Consignor pop-up window appears.
Figure 2-1 .8 Select consignor’s name
3 Click Consignor Name hyperlink.
Figure 2-1.9 Consignor details section will be automatically appear.
4 All fields in Consignor Details section will be loaded automatically.
Select Consignor
Click to Search

For SIRIM COA
IRON & STEEL User Guide for Forwarding Agent 12
Step 5 Consignee Details Section
Figure 2-1.10 Consignee Details screen
1 Consignee Details will be loaded by default. It is your company details and
cannot be changed.
Step 6
Agent Details Section
Figure 2-1.11 Fill in Agent details section
1 Agent Details will be loaded by default. It is your Agent details and cannot be
changed.
Step 7
Applicant Details Section
Figure 2-1.12 Fill in applicant details section
1 Fill in Applicant Details or click hyperlink to search for Applicant data
Click to Search

For SIRIM COA
IRON & STEEL User Guide for Forwarding Agent 13
updated in Admin Module previously.
2 Applicant pop-up window appears.
Figure 2-1.13 Select Applicant name by select the hyperlink
3 Click Applicant Name hyperlink.
Figure 2-1.14 Applicant details will automatically appear
4 All fields in Applicant Details section will be loaded automatically.
Step 8
Mode of Transport
Figure 2-1.15 Select Mode of transport
1 Mode of Transport refers to how the goods are being imported to Malaysia.
NOTE: Mode of Transport types are Maritime - 1, Rail - 2, Road - 3, Air - 4 and Post - 5.
Figure 2-1.16 Mode of transport will be selected
2 Click dropdown button to select Mode of Transport; e.g. Maritime.
Select Applicant

For SIRIM COA
IRON & STEEL User Guide for Forwarding Agent 14
Step 9 Purpose of Import
Figure 2-1.17 Select Puppose of import
1 Purpose refers to the purpose of importing the goods to Malaysia.
NOTE: Types of Purpose are Private, Business, Research, Exhibition and Others.
Figure 2-1.18 Purpose be selected
2 Click dropdown button to select Purpose; e.g. Business
Step 10
Country of Origin
Figure 2-1.19 Select search button to select country of origin
1 Click button to search for Country of Origin.
2 Country Codes pop-up window appears.
Figure 2-1.20 Select Country Codes hyperlink
3 Enter Country Name or Country Code at the text box. Click button.
4 Click Country Code hyperlink.
Figure 2-1.21 Select country of origin by click the hyperlink
5 Country of Origin field will be loaded automatically.
Select Country Code
Click to Search

For SIRIM COA
IRON & STEEL User Guide for Forwarding Agent 15
Step 11 Place of Origin
Figure 2-1.22 Select country of origin
1 Click button to search for Place of Origin.
2 Port Codes pop-up window appears.
Figure 2-1.23 Port Codes hyperlink
3 Enter Port Name or Port Code at the text box. Click button.
4 Click Port Code hyperlink
Figure 2-1.24 Click Port Code hyperlink
5 Place of Origin field will be loaded automatically.
Step 12
Consigned From
Figure 2-1.25 Select consigned from hyperlink
1 Click hyperlink to search for Consigned From.
NOTE: Consigned From refers to country of transit before consignment reaches the
final destination. If there is none, then it is the same as Country of Origin.
2 Country Codes pop-up window appears.
Select Port Code
Click to Search
Click to Search

For SIRIM COA
IRON & STEEL User Guide for Forwarding Agent 16
Figure 2-1.26 Country pop-up window appears
3 Click Country Code hyperlink.
Figure 2-1.27 Consignes from be selected
4 Consigned From field will be loaded automatically.
Step 13
Ports / Place of Import
Figure 2-1.28 Select Ports/ Place of import
1 Ports / Place of Import refers to the Entry Point. It should tally with Mode of
Transport.
NOTE: If Mode of Transport is ‘Maritime’, Place of Import should be a sea port.
Figure 2-1.29 Ports/ Place of import be selected
2 Click dropdown button to select Ports / Place of Import; e.g. Senari,
Sarawak.
Select Country Code

For SIRIM COA
IRON & STEEL User Guide for Forwarding Agent 17
Step 14 Location
Figure 2-1.30 Select location by click the hyperlink
1 Location field refers to you office or warehouse.
Figure 2-1.31 Location be selected
2 Click dropdown to select the Location.
Step 15
Customs Station
Figure 2-1.32 Select customs station
1 All permit applications will be registered at Sistem Maklumat Kastam.
2 This is an auto default station.
NOTE: Do not change to other Customs Station.
Step 16
Trader Reference No. and Remarks Field
Figure 2-1.33 Enter referrence No. and remarks field
1 Enter Trader Reference No. field.
NOTE: Your reference number to represent this permit application.
Figure 2-1.34 Enter Trader remarks
2 Enter Trader Remarks field.
NOTE: Free remarks by you.

For SIRIM COA
IRON & STEEL User Guide for Forwarding Agent 18
Step 17 Save Application And Proceed
Figure 2-1.35 Click save button to save a transaction
1 Click button to save the aplication or click button to proceed or
click to abort.
2 Import Permit Saved message window appears.
Figure 2-1.36 Import permit saved message alert
3 Click button to save the transaction.
NOTE: The highlight bold BOX will explain details on next section.
See section 2.2
Click to Save
Click to Cancel

For SIRIM COA
IRON & STEEL User Guide for Forwarding Agent 19
2.2 Additional Details section
2.2.1 Industry Sector
There are various Industry Sectors in SIRIM Iron & Steel that need to choose;
• Building / Manufacturer
• Agriculture
• Furniture
• Structure
• Transportation
• Automotive
• Mining
• Mechanical Engineering and Fabrication
• Refining
• Oil and Gas
• Others
To select whichever Industry Sector, please follow the steps below:
Step 1
Figure 2-2.1 Select Industry Sector
1 Click dropdown button to select Industry Sector.
2 Then, you need to select type of application method below.
Note: The remark “*” field are compulsory.
Click to Select

For SIRIM COA
IRON & STEEL User Guide for Forwarding Agent 20
2.2.2 Type of Application
There is various type of application method that needs to choose;
• Method 1 (A) – Normal Consignment
• Method 1 (B) – Consignment with Special Condition
• Method 1 (C) – Consignment by Road (Cross Border Partial Shipment)
• Method 2 (A) – Consignment with Full Type Test Available
• Method 2 (B) – Consignment with Full Type Report by Third Party Inspection Body
• Method 2 (C) – Consignment with Patented Material
• Method 3 (A) – Consignment with Product Certification License and Special Condition
• Method 3 (B) – Consignment with Product Certification License
• Method 4 – Local Sales (From Bounded Warehouse / LMW / FCZ / FIZ
• Method 5 – Exemption (From Certificate of Approval)
To edit an import permit application, please follow the steps below:
Figure 2-2.2 Select type of application
1 Click dropdown button to select Type of Application.
2 Click hyperlink to know more
information on methods.
Note: The remark “*” field are compulsory.
3 Information of the methods pop–up window message will appear as
shown;
Click to Select

For SIRIM COA
IRON & STEEL User Guide for Forwarding Agent 21
Figure 2-2.3 Information of the methods

For SIRIM COA
IRON & STEEL User Guide for Forwarding Agent 22
a) Method 1(A) : Normal Consignment
Figure 2-2.4 Select Method 1 (A) Normal Consignment as yor request
1 Click dropdown button to select the Method 1(A): Normal
Consignment.
2 New section will appear at below screen.
Figure 2-2.5 New section of method 1A appear at below screen
Note: The remark “*” field are compulsory.
Click to Select

For SIRIM COA
IRON & STEEL User Guide for Forwarding Agent 23
Step 1 Manufacturer’s Information Section
Figure 2-2.6 Manufacturer’s Information section
1 Enter Manufacturer Name field.
2 Enter Address field.
3 Enter fields for Email Address, Contact Person, Phone No. and Fax No.
Figure 2-2.7 Sample of Manufacturer’s information
Note: The remark “*” field are compulsory.
Step 2
Consignor Additional Information
Figure 2-2.8 Consignor Additional Information section
1 Enter fields for Contact Person, Email Address, Phone No. and Fax No.
field.
2 Sample of consignor’s additional information as shown as below; Figure 2-2.9 Sample of Consignor’s Additional Information

For SIRIM COA
IRON & STEEL User Guide for Forwarding Agent 24
Step 3 Information of Consigment
Figure 2-2.10 Information of Consigment section
1 Enter Name of Vessel / Flight / Conveyance field.
2 Enter Invoice No. field.
3 Enter Bill of Landing No. field.
4 Enter Packing List No. field.
Figure 2-2.11 Select ETA date
5 Click dropdown button to select ETA date.
Figure 2-2.12 Select Port Location
6 Click dropdown button to select Port Location.
NOTE: Only user for Port Kelang need to select their port location.
Figure 2-2.13 Sample of Information of consigment section
Note: The remark “*” field are compulsory.
Select Date
Select Port

For SIRIM COA
IRON & STEEL User Guide for Forwarding Agent 25
Step 4 Consignment Verification and Product Sampling Information
Figure 2-2.14 Consignment verification and product sampling information section
1 Tick on the checkbox to Combine Permit.
2 New section of Consignment will appear as shown below;
Figure 2-2.15 Tick if need to combine
1 Click hyperlink to select combination Permit No.
2 Permit No. screen will appear as shown as below;
Figure 2-2.16 Select permit no.
3 Permit No. will automatically loaded to combination Permit No. field.
Figure 2-2.17 Sample of combine permit request.
NOTE: Please take note, only Permit No. with status approved are acceptable.
3 Untick on the checkbox to uncombined permit.
4 Click dropdown to select Date of Verification & Sampling field.
Click to Search

For SIRIM COA
IRON & STEEL User Guide for Forwarding Agent 26
Figure 2-2.16 Select date of verification & sampling and time of verification & sampling
5 Enter Time of Verification & Sampling field.
6 Enter Location and Address for Verification field.
7 Sample of Consignment Verification and Product Sampling Information;
Figure 2-2.17 Sample of consignment verification and product sampling information
Note: The remark “*” field are compulsory.
Select Date

For SIRIM COA
IRON & STEEL User Guide for Forwarding Agent 27
Step 5 Importer’s Representative
Figure 2-2.18 Importer’s Representative section
1 Enter Phone No. field.
2 Enter HandPhone No. field.
3 Enter Fax No. field.
4 Enter Contact Person field.
5 Sample of Importer’s Representative as shown below; Figure 2-2.19 Sample of Importer’s Representative
Note: The remark “*” field are compulsory.
Step 6
Agent Information
Figure 2-2.20 Agent Information section
1 Enter Phone No. and Fax No. field.
2 Sample of Agent information as shown as below;
Figure 2-2.21 Sample agent information
Note: The remark “*” field are compulsory.

For SIRIM COA
IRON & STEEL User Guide for Forwarding Agent 28
Step 7 Service Provider Information
Figure 2-2.22 Service Provider information section
1 Click dropdown to select Testing Lab field. E.g: SIRIM
Figure 2-2.23 Select testing lab
2 Click on hyperlink to know
more information.
3 Terms & Condition pop up window alert appear as shown as below;
Figure 2-2.24 Read all Terms & Condition
3 Click dropdown to select Cutting Samples field. Figure 2-2.25 Select cutting samples
4 If you are selecting Others then, you need to specify the things.
Figure 2-2.25 Please specify others.
Select Date
Select Testing Lab

For SIRIM COA
IRON & STEEL User Guide for Forwarding Agent 29
5 Click dropdown list to select Machining / Samples Preparation.
Figure 2-2.26 Select Machining / Samples Preparation
6 Sample of Service Provider Information as shown as below;
Figure 2-2.27 Samples of Service Provider Information
Note: The remark “*” field are compulsory.
b)
Method 1 (B) : Consigment with Special Condition
Figure 2-2.28 Method 1(B) Consignment with special condition
1 Click dropdown button to select the Method 1 (B): Consignment with
Special Condition.
2 New section will appear at below screen.
Select Method
Select Date

For SIRIM COA
IRON & STEEL User Guide for Forwarding Agent 30
Figure 2-2.28 Method 1B new section appear at below screen
Note: The remark “*” field are compulsory.

For SIRIM COA
IRON & STEEL User Guide for Forwarding Agent 31
Step 1 Manufacturer’s Information Section
Figure 2-2.29 Manufacturer’s Information section
1 Enter Manufacturer Name field.
2 Enter Address field.
3 Enter fields for Email Address, Contact Person, Phone No. and Fax No.
Figure 2-2.30 Sample of Manufacturer’s information
Note: The remark “*” field are compulsory.
Step 2
Consignor Additional Information
Figure 2-2.31 Consignor Additional Information section
1 Enter fields for Contact Person, Email Address, Phone No. and Fax No.
field.
2 Sample of consignor’s additional information as shown as below; Figure 2-2.32 Sample of Consignor’s Additional Information

For SIRIM COA
IRON & STEEL User Guide for Forwarding Agent 32
Step 3 Information of Consigment
Figure 2-2.33 Information of Consigment section
1 Enter Name of Vessel / Flight / Conveyance field.
2 Enter Invoice No. field.
3 Enter Bill of Landing No. field.
4 Enter Packing List No. field.
Figure 2-2.33 Select ETA date
5 Click dropdown button to select ETA date.
Figure 2-2.34 Select Port Location
6 Click dropdown button to select Port Location.
NOTE: Only user for Port Kelang need to select their port location.
Figure 2-2.35 Sample of Information of consigment section
Note: The remark “*” field are compulsory.
Select Date
Select Port Location

For SIRIM COA
IRON & STEEL User Guide for Forwarding Agent 33
Step 4 Consignment Verification and Product Sampling Information
Figure 2-2.36 Consignment verification and product sampling information section
1 Tick on the checkbox to Combine Permit.
2 New section of Consignment will appear as shown below;
Figure 2-2.37 Tick the checkbox if you need to combine with previous permit application
1 Click hyperlink to select combination Permit No.
2 Permit No. screen will appear as shown as below;
Figure 2-2.38 Select permit no.
3 Permit No. will automatically loaded to combination Permit No. field.
Figure 2-2.39 permit no. automatically loaded to combine
NOTE: Please take note, only Permit No. with status approved are acceptable.
3 Untick on the checkbox to uncombined permit.
4 Click dropdown to select Date of Verification & Sampling field.
Click to Search

For SIRIM COA
IRON & STEEL User Guide for Forwarding Agent 34
Figure 2-2.38 Select date of verification & Sampling and time of verification & sampling
5 Enter Time of Verification & Sampling field.
6 Enter Location and Address for Verification field.
7 Sample of Consignment Verification and Product Sampling Information;
Figure 2-2.39 Sample of Consignment Verification and Product Sampling Information
Note: The remark “*” field are compulsory.
Step 5
Special Condition Details
Figure 2-2.40 Special Condition Details section
1 Once read all the special condition, please tick on the checkbox whichever
applicable on your request.
Figure 2-2.41 Tick Other’s checkbox if you request others special condition
1 Tick on Others checkbox if your need none of the above.
2 Untick on the checkbox if no need a special condition.
Select Date
Tick if others request

For SIRIM COA
IRON & STEEL User Guide for Forwarding Agent 35
Step 6 Importer’s Representative
Figure 2-2.42 Importer’s Representative section
1 Enter Phone No. field.
2 Enter HandPhone No. field.
3 Enter Fax No. field.
4 Enter Contact Person field.
5 Sample of Importer’s Representative as shown below; Figure 2-2. 43 Samples of Importer’s Representative
Note: The remark “*” field are compulsory.
Step 7
Agent Information
Figure 2-2.44 Agent Information section
1 Enter Phone No. and Fax No. field.
2 Sample of Agent information as shown as below;
Figure 2-2.45 Samples of Agent information
Note: The remark “*” field are compulsory.

For SIRIM COA
IRON & STEEL User Guide for Forwarding Agent 36
Step 8 Service Provider Information
Figure 2-2.46 Service Provider Information section
1 Click dropdown to select Testing Lab field. E.g: SIRIM
Figure 2-2.47 Select testing Lab
2 Click on hyperlink to know
more information.
3 Terms & Condition pop up window alert appear as shown as below;
Figure 2-2.48 Read all the Term and Condition
4 Click dropdown to select Cutting Samples field.
Figure 2-2.25 Select cutting samples
5 If you are selecting Others then, you need to specify the things.
Figure 2-2.25 Please specify others.
Select Testing Lab
Select Date

For SIRIM COA
IRON & STEEL User Guide for Forwarding Agent 37
6 Click dropdown list to select Machining / Samples Preparation.
Figure 2-2.50 Select Machining / Samples Preparation
7 Please tick on the checkbox if agree with term and conditions.
Figure 2-2.51 Tick the checkbox once you read all term & condition.
8 Sample of Service Provider Information as shown as below;
Figure 2-2.52 Samples of Service Provider Information
Note: The remark “*” field are compulsory.
c)
Method 1 (C): Consignment by Road ( Cross Border Partial Shipment)
Figure 2-2.53 Method 1 (c) type of Application selected
1 Click dropdown button to select the Method 1 (C): Consignment by
Road (Cross Border Partial Shipment).
2 New section will appear at below screen.
Tick the checkbox
Select Machining
Select Method

For SIRIM COA
IRON & STEEL User Guide for Forwarding Agent 38
Figure 2-2.54 Method 1C new section appear at below screen
Note: The remark “*” field are compulsory.
Step 1
Manufacturer’s Information Section
Figure 2-2.55 Manufacturer’s Information section
1 Enter Manufacturer Name field.
2 Enter Address field.
3 Enter fields for Email Address, Contact Person, Phone No. and Fax No.

For SIRIM COA
IRON & STEEL User Guide for Forwarding Agent 39
Figure 2-2.56 Sample of Manufacturer’s information
Note: The remark “*” field are compulsory.
Step 2
Consignor Additional Information
Figure 2-2.57 Consignor Additional Information section
1 Enter fields for Contact Person, Email Address, Phone No. and Fax No.
field.
2 Sample of consignor’s additional information as shown as below; Figure 2-2.58 Sample of Consignor’s Additional Information
Step 3
Information of Consigment
Figure 2-2.59 Information of Consigment section
1 Enter Name of Vessel / Flight / Conveyance field.
2 Enter Invoice No. field.
3 Enter Bill of Landing No. field.
4 Enter Packing List No. field.

For SIRIM COA
IRON & STEEL User Guide for Forwarding Agent 40
Figure 2-2.60 Select ETA date
5 Click dropdown button to select ETA date.
Figure 2-2.61 Select Port Location
6 Click dropdown button to select Port Location.
NOTE: Only user for Port Kelang need to select their port location.
Figure 2-2.62 Sample of Information of consigment section
Note: The remark “*” field are compulsory.
Step 4
Importer’s Representative
Figure 2-2.62 Importer’s Representative section
1 Enter Phone No. field.
2 Enter HandPhone No. field.
3 Enter Fax No. field.
4 Enter Contact Person field.
5 Sample of Importer’s Representative as shown below;
Select Date
Select Port Location

For SIRIM COA
IRON & STEEL User Guide for Forwarding Agent 41
Figure 2-2.63 Sample of Importer’s Representative
Note: The remark “*” field are compulsory.
Step 5
Agent Information
Figure 2-2.64 Agent Information section
1 Enter Phone No. and Fax No. field.
2 Sample of Agent information as shown as below;
Figure 2-2.65 Samples of Agent Information
Note: The remark “*” field are compulsory.

For SIRIM COA
IRON & STEEL User Guide for Forwarding Agent 42
Step 6 Service Provider Information
Figure 2-2.46 Service Provider Information section
1 Click dropdown to select Testing Lab field. E.g: SIRIM
Figure 2-2.47 Select testing Lab
2 Click on hyperlink to know
more information.
3 Terms & Condition pop up window alert appear as shown as below;
Figure 2-2.48 Read all the Term and Condition
4 Click dropdown to select Cutting Samples field. Figure 2-2.25 Select cutting samples
5 If you are selecting Others then, you need to specify the things.
Select Testing Lab
Select Date

For SIRIM COA
IRON & STEEL User Guide for Forwarding Agent 43
Figure 2-2.25 Please specify others.
7 Click dropdown list to select Machining / Samples Preparation.
Figure 2-2.26 Select Machining / Samples Preparation
8 Sample of Service Provider Information as shown as below;
Figure 2-2.27 Samples of Service Provider Information
Note: The remark “*” field are compulsory.
Select Date

For SIRIM COA
IRON & STEEL User Guide for Forwarding Agent 44
d) Method 2(A) : Consignment with Full Type Test Available
Figure 2-2.65 Method 2 (A) type of Application selected
1 Click dropdown button to select the Method 2(A): Consignment with
Full Type Test Available.
2 New section will appear at below screen. Figure 2-2.66 Method 2A new section appear at below screen
Note: The remark “*” field are compulsory.
Select Method

For SIRIM COA
IRON & STEEL User Guide for Forwarding Agent 45
Step 1 Manufacturer’s Information Section
Figure 2-2.67 Manufacturer’s Information section
1 Enter Manufacturer Name field.
2 Enter Address field.
3 Enter fields for Email Address, Contact Person, Phone No. and Fax No.
Figure 2-2.68 Sample of Manufacturer’s information
Note: The remark “*” field are compulsory.
Step 2
Consignor Additional Information
Figure 2-2.69 Consignor Additional Information section
1 Enter fields for Contact Person, Email Address, Phone No. and Fax No.
field.
2 Sample of consignor’s additional information as shown as below; Figure 2-2.70 Sample of Consignor’s Additional Information

For SIRIM COA
IRON & STEEL User Guide for Forwarding Agent 46
Step 3 Information of Consignment
Figure 2-2.71 Information of Consigment section
1 Enter Name of Vessel / Flight / Conveyance field.
2 Enter Invoice No. field.
3 Enter Bill of Landing No. field.
4 Enter Packing List No. field.
5 Enter Full Type Test Report field.
Figure 2-2.72 Select ETA date
6 Click dropdown button to select ETA date.
Figure 2-2.73 Select Port Location
7 Click dropdown button to select Port Location.
NOTE: Only user for Port Kelang need to select their port location.
Figure 2-2.74 Sample of Information of consigment section
Note: The remark “*” field are compulsory.
Select Port Location
Select Date

For SIRIM COA
IRON & STEEL User Guide for Forwarding Agent 47
Step 4 Consignment Verification and Product Sampling Information
Figure 2-2.75 Consignment Verification and Product Sampling Information
1 Tick on the checkbox to Combine Permit.
2 New section of Consignment will appear as shown below;
Figure 2-2.76 Tick the Checkbox if you need to combine with previous permit application
3 Click hyperlink to select combination Permit No.
4 Permit No. screen will appear as shown as below;
Figure 2-2.77 Select permit no.
5 Permit No. will automatically loaded to combination Permit No. field.
Figure 2-2.78 Sample of preview combine permit
NOTE: Please take note, only Permit No. with status approved are acceptable.
6 Untick on the checkbox to uncombined permit.
7 Click dropdown to select Date of Verification & Sampling field.
Tick if Combine
Click to Search

For SIRIM COA
IRON & STEEL User Guide for Forwarding Agent 48
Figure 2-1.77 Select date of verification & sampling and time of verification & sampling
8 Enter Time of Verification & Sampling field.
9 Enter Location and Address for Verification field.
10 Sample of Consignment Verification and Product Sampling Information;
Figure 2-2.78 Consignment Verification and Product sampling information section
Note: The remark “*” field are compulsory.
Step 5
Importer’s Representative
Figure 2-2.79 Importer’s Representative section
1 Enter Phone No. field.
2 Enter HandPhone No. field.
3 Enter Fax No. field.
4 Enter Contact Person field.
5 Sample of Importer’s Representative as shown below; Figure 2-2.80 Sample of Importer’s Representative
Note: The remark “*” field are compulsory.
Select Date

For SIRIM COA
IRON & STEEL User Guide for Forwarding Agent 49
Step 6
Agent Information
Figure 2-2.81 Agent Information section
1 Enter Phone No. and Fax No. field.
2 Sample of Agent information as shown as below;
Figure 2-2.83 Samples of Agent Information
Note: The remark “*” field are compulsory.

For SIRIM COA
IRON & STEEL User Guide for Forwarding Agent 50
e) Method 2(B) : Consignment with Full Type Report by Third Party
Inspection Body.
Figure 2-2.81 Method 2 (B) type of Application selected
1 Click dropdown button to select the Method 2(B): Consignment with
Full Type Report by Third Party Inspection Body.
2 New section will appear at below screen. Figure 2-2.81 Method 2B new section appear at below screen
Note: The remark “*” field are compulsory.
Please refer step Method 2(A): Consignment with Full Type Test Available for more
details.
Select Method

For SIRIM COA
IRON & STEEL User Guide for Forwarding Agent 51
f) Method 2(C) : Consignment with Patented Material.
Figure 2-2.82 Method 2 (C) type of Application selected
1 Click dropdown button to select the Method 2(C): Consignment with
Patented Material.
2 New section will appear at below screen. Figure 2-2.83 Method 2C new section appear at below screen
Note: The remark “*” field are compulsory.
Please refer step Method 2(A): Consignment with Full Type Test Available for more
details.
Select Method

For SIRIM COA
IRON & STEEL User Guide for Forwarding Agent 52
g) Method 3(A) : Consignment with Product Certification License and
Special Condition.
Figure 2-2.84 Method 3 (A) type of Application
1 Click dropdown button to select the Method 3(A): Consignment with
Product Certification License and Special Condition
2 New section will appear at below screen. Figure 2-2.85 Method 3A new section appear at below screen
Note: The remark “*” field are compulsory.
Select Method

For SIRIM COA
IRON & STEEL User Guide for Forwarding Agent 53
Step 1 License’s Information
Figure 2-2.86 License’s Information screen
1 Enter License Name field.
2 Enter Address field.
3 Enter Email Address, Contact Person, Phone No. and Fax No. field.
Figure 2-2.87 Sample of License’s Information
Note: The remark “*” field are compulsory.
Step 2
Manufacturer’s Information Section
Figure 2-2.86 Manufacturer’s Information section
1 Enter Manufacturer Name field.
2 Enter Address field.
3 Enter fields for Email Address, Contact Person, Phone No. and Fax No.
4 Enter Product Certification License No. field.
Figure 2-2.87 Sample of Manufacturer’s information
Note: The remark “*” field are compulsory.

For SIRIM COA
IRON & STEEL User Guide for Forwarding Agent 54
Step 3 Consignor Additional Information
Figure 2-2.88 Consignor Additional Information section
1 Enter fields for Contact Person, Email Address, Phone No. and Fax No. field.
2 Sample of consignor’s additional information as shown as below; Figure 2-2.89 Sample of Consignor’s Additional Information
Step 4
Information of Consigment
Figure 2-2.90 Information of Consigment section
1 Enter Name of Vessel / Flight / Conveyance field.
2 Enter Invoice No. field.
3 Enter Bill of Landing No. field.
4 Enter Packing List No. field.
Figure 2-2.91 Select ETA date
5 Click dropdown button to select ETA date.
Select Date

For SIRIM COA
IRON & STEEL User Guide for Forwarding Agent 55
Figure 2-2.92 Select Port Location
6 Click dropdown button to select Port Location.
NOTE: Only user for Port Kelang need to select their port location.
7 Enter Location of Storage field.
Figure 2-2.93 Select proposed date of verification
8 Click dropdown button to select Proposed Date of Verification.
9 Sample of Information of consignment as shown below;
Figure 2-2.94 Sample of Information of consigment section
Note: The remark “*” field are compulsory.
Step 5
Consignment Verification and Product Sampling Information
Figure 2-2.95 Consignment verification and product sampling information
1 Click dropdown to select Date of Verification & Sampling field.
Select Port Location
Select Date

For SIRIM COA
IRON & STEEL User Guide for Forwarding Agent 56
Figure 2-2.96 Select date of verification & sampling and time of verificaton & sampling
2 Enter Time of Verification & Sampling field.
3 Enter Location and Address for Verification field.
4 Sample of Consignment Verification and Product Sampling Information;
Figure 2-2.97 Sample of Consignment Verification and Product Samplind Information
Note: The remark “*” field are compulsory.
Step 6
Special Condition Details
Figure 2-2.98 Special condition details
1 Once read all the special condition, please tick on the checkbox
whichever applicable on your request.
Figure 2-2.99 Tick checkbox and request others thing
2 Tick on Others checkbox if your need none of the above.
3 Untick on the checkbox if no request a special condition.
Step 7 Importer’s Representative
Figure 2-2.100 Importer’s Representative screen
Select Date
Select Date

For SIRIM COA
IRON & STEEL User Guide for Forwarding Agent 57
1 Enter Phone No. field.
2 Enter HandPhone No. field.
3 Enter Fax No. field.
4 Enter Contact Person field.
5 Sample of Importer’s Representative as shown below; Figure 2-2.101 Sample of Importer’s Representative
Note: The remark “*” field are compulsory.
Step 8
Agent Information
Figure 2-2.102 Agent Information screen
1 Enter Phone No. and Fax No. field.
2 Sample of Agent information as shown as below;
Figure 2-2.103 Sample of agent information
Note: The remark “*” field are compulsory.
h)
Method 3(B) : Consignment with Product Certification License.
Figure 2-2.16 Method 3 (B) type of Application
1 Click dropdown button to select the Method 3(B): Consignment with
Product Certification License.
Select Method

For SIRIM COA
IRON & STEEL User Guide for Forwarding Agent 58
2 New section will appear at below screen.
Figure 2-2.17 Method 3B new section appear at below screen
Note: The remark “*” field are compulsory.
Step 1
License’s Information
Figure 2-2.4 Manufacturer’s Information section
1 Enter License Name field.
2 Enter Address field.
3 Enter Email Address, Contact Person, Phone No. and Fax No. field.

For SIRIM COA
IRON & STEEL User Guide for Forwarding Agent 59
Figure 2-2.4 Manufacturer’s Information section
Note: The remark “*” field are compulsory.
Step 2
Manufacturer’s Information Section
Figure 2-2.4 Manufacturer’s Information section
1 Enter Manufacturer Name field.
2 Enter Address field.
3 Enter fields for Email Address, Contact Person, Phone No. and Fax No.
Figure 2-2.5 Sample of Manufacturer’s information
Note: The remark “*” field are compulsory.
Step 3
Consignor Additional Information
Figure 2-2.6 Consignor Additional Information section
1 Enter fields for Contact Person, Email Address, Phone No. and Fax No.
field.

For SIRIM COA
IRON & STEEL User Guide for Forwarding Agent 60
2 Sample of consignor’s additional information as shown as below; Figure 2-2.7 Sample of Consignor’s Additional Information
Step 4
Information of Consigment
Figure 2-2.8 Information of Consigment section
1 Enter Name of Vessel / Flight / Conveyance field.
2 Enter Invoice No. field.
3 Enter Bill of Landing No. field.
4 Enter Packing List No. field.
Figure 2-2.9 Select ETA date
5 Click dropdown button to select ETA date.
Figure 2-2.10 Select Port Location
6 Click dropdown button to select Port Location.
NOTE: Only user for Port Kelang need to select their port location.
7 Enter Location of Storage field.
Select Date
Select Port Location

For SIRIM COA
IRON & STEEL User Guide for Forwarding Agent 61
Figure 2-2.10 Select propose date of verification
8 Click dropdown button to select Proposed Date of Verification.
9 Sample of Information of consignment as shown below;
Figure 2-2.10 Sample of Information of consigment section
Note: The remark “*” field are compulsory.
Step 5
Importer’s Representative
Figure 2-2.11 Importer’s Representative screen
1 Enter Phone No. field.
2 Enter HandPhone No. field.
3 Enter Fax No. field.
4 Enter Contact Person field.
5 Sample of Importer’s Representative as shown below; Figure 2-2.12 Sample of Importer’s Representative section
Note: The remark “*” field are compulsory.
Select Date

For SIRIM COA
IRON & STEEL User Guide for Forwarding Agent 62
Step 6 Agent Information
Figure 2-2.13 Agent Information section
1 Enter Phone No. and Fax No. field.
2 Sample of Agent information as shown as below;
Figure 2-2.14 Sample of Agent Information section
Note: The remark “*” field are compulsory.
i)
Method 4 : Local Sales (from Bonded Warehouse / LMW /FCZ / FIZ)
Figure 2-2.16 Method 4 type of Application
1 Click dropdown button to select the Method 4: Local Sales (from
Bonded Warehouse / LMW / FCZ /FIZ)
2 New section will appear at below screen.
Select Method

For SIRIM COA
IRON & STEEL User Guide for Forwarding Agent 63
Figure 2-2.17 new section Method 4 appear at below screen
Note: The remark “*” field are compulsory.
Step 1
Manufacturer’s Information Section
Figure 2-2.4 Manufacturer’s Information section
1 Enter Master Permit No. and click button to load all data.
Note: Please take note, only approved Permit No. that applies Method 1A will be
selected.
Note: The remark “*” field are compulsory.
2 Manufacturer’s Information, Consignor’s Additional Information and
Information of Consignment’s data will be loaded based on Permit data
previously.
Click Submit

For SIRIM COA
IRON & STEEL User Guide for Forwarding Agent 64
Figure 2-2.5 Data loaded on a method 4
Note: The data can’t be edit or delete.
Step 2
Local Sales information
Figure 2-2.10 Local Sales Information section
1 Enter Company Name field.
2 Enter Contact Person field.
3 Enter Address field.
4 Enter Contact No. field.
5 Enter Contact Person No. field.
6 Enter Master Permit No. field.
7 Sample of Local Sales Information as shown as below;
Figure 2-2.10 Sample of Local Sales Information section
NOTE: The remark “*” field is compulsory.

For SIRIM COA
IRON & STEEL User Guide for Forwarding Agent 65
j) Method 5 : Exemption (from Certificate of Approval)
Figure 2-2.16 Method 4 type of Application
1 Click dropdown button to select the Method 5: Exemption (from
Certificate of Approval).
2 New section will appear at below screen. Figure 2-2.17 Method 4 new section appear at below screen
Note: The remark “*” field are compulsory.
Step 1
Information of Consigment
Figure 2-2.8 Information of Consigment section
Select Method

For SIRIM COA
IRON & STEEL User Guide for Forwarding Agent 66
1 Enter Name of Vessel / Flight / Conveyance field.
2 Enter Invoice No. field.
3 Enter Bill of Landing No. field.
4 Enter Packing List No. field.
Figure 2-2.9 Select ETA date
5 Click dropdown button to select ETA date.
Figure 2-2.9 Select Port Location
6 Click dropdown button to select Port Location.
NOTE: Only user for Port Kelang need to select their port location.
7 Sample of Information of consignment as shown below;
Figure 2-2.10 Sample of Information of consigment section
Note: The remark “*” field are compulsory.
Select Date
Select Port Location

For SIRIM COA
IRON & STEEL User Guide for Forwarding Agent 67
Step 2 Reason for Exemption
Figure 2-2.9 Reason for Exemption section
1 If you are selecting , you need to enter BG / ATA
Carmet No. field. Figure 2-2.9 Tick and enter your request
2 While if you selecting ,
you need to enter Spare Part Description field.
Figure 2-2.9 Tick and enter your request
3 While if you are selecting , you need to select
whichever Type of Sector option.

For SIRIM COA
IRON & STEEL User Guide for Forwarding Agent 68
Step 3 Importer’s Representative
Figure 2-2.9 Importer’s Representative section
1 Enter Phone No. field.
2 Enter HandPhone No. field.
3 Enter Fax No. field.
4 Enter Contact Person field.
5 Sample of Importer’s Representative as shown below; Figure 2-2.9 Sample of Importer’s Representative
Note: The remark “*” field are compulsory.
Step 4
Agent Information
Figure 2-2.9 Agent Information section
1 Enter Phone No. and Fax No. field.
2 Sample of Agent information as shown as below;
Figure 2-2.9 Sample of Agent Information
Note: The remark “*” field are compulsory.

For SIRIM COA
IRON & STEEL User Guide for Forwarding Agent 69
2.3 Save Application and Proceed
To save application, please follow the steps below:
Step 1 Save Application And Proceed
Figure 2-3.1 Save application and proceed
1 Click to proceed or click to save the aplication or click
to abort.
2 Import Permit Saved message window appears.
Click to Save
Click to Cancel
Click to Next

For SIRIM COA
IRON & STEEL User Guide for Forwarding Agent 70
Figure 2-3.2 Import permit saved message screen
3 Click button to proceed to Import Item screen.
NOTE: Please complete all fields marked with asterisk “*” before clicking the NEXT
button.
Figure 2-3.3 Import item screen appear
See Section 2.4
See Section 2.5

For SIRIM COA
IRON & STEEL User Guide for Forwarding Agent 71
2.4 Add Import Item
Please take noted, Add Product screen will display differently based on “Method” that you
are applied.
To show the differently view on applying add product, please follow the steps below:
a)
Step 1
Add Import Item ;
a) Method 1(A): Normal Consignment
b) Method 1 (B) : Consigment with Special Condition
c) Method 1 (C) : Consignment by Road (Cross Border Partial Shipment)
d) Method 2 (A) : Consignment with Full Type Test Available
e) Method 2 (B) : Consignment with Full Type Report by Third Party
Inspection Body
f) Method 4 : Local Sales (from Bonded Warehouse / LMW / FCZ / FIZ)
Figure 2-4.1 Import Item product
1 Click button to add Import Item.
2 Add Product pop-up window appears.
NOTE: Items labeled with ‘*’ are compulsory.
NOTE: Add Product screen will display differently based on “Method” that you are
applied
Click to Add

For SIRIM COA
IRON & STEEL User Guide for Forwarding Agent 72
Figure 2-4.2 Add product screen display
3 Click hyperlink to search for Tariff Code.
Figure 2-4.5 Tariff Code & Product Profile pop-up screen
4 Click on Tariff Code hyperlink to select an item
5 Add Import Item automatically will be loaded as shown as below;
Click to Search
Click to Select

For SIRIM COA
IRON & STEEL User Guide for Forwarding Agent 73
Figure 2-4.6 Add Import Item automatically will be loaded
6 Enter Quantity of Consignment field.
7 Enter Foreign Currency with Exchange Rate field.
8 Enter Unit Cost C.I.F (MYR) field.
9 Total (MYR) will automatically count the amount.
Figure 2-4-6 Total (MYR) automatically count the amount
10 Enter Product Name field.
11 Enter Standard No. field.
12 Enter Type field.
13 Enter Grade field.
14 Enter Size (mm) field.

For SIRIM COA
IRON & STEEL User Guide for Forwarding Agent 74
15 Enter Mill Certificate Reference field.
16 Click to save or click to clear fields or click to exit.
17 If you click button, Import Item Added message window appears.
Figure 2-4.7 Import Item Added message screen
18 Click button to proceed.
Figure 2-4.8 Add import item for method 1( C ) & 2(A)
NOTE: See Step (D) for Edit and Delete import product.

For SIRIM COA
IRON & STEEL User Guide for Forwarding Agent 75
b)
Step 1
Add Import Item ;
a) Method 2(C): Consignment with Patented Material
Figure 2-4.1 Import Item product
1 Click button to add Import Item.
2 Add Product pop-up window appears.
NOTE: Items labeled with ‘*’ are compulsory.
NOTE: Add Product screen will display differently based on “Method” that you are
applied.
Figure 2-4.2 Add product screen display
3 Click hyperlink to search for Tariff Code.
Click to Add
Click to Search

For SIRIM COA
IRON & STEEL User Guide for Forwarding Agent 76
Figure 2-4.5 Tariff Code & Product Profile pop-up screen
4 Click on Tariff Code hyperlink to select an item
5 Add Import Item automatically will be loaded as shown as below;
Figure 2-4.6 Add Import Item automatically will be loaded
6 Enter Quantity of Consignment field.
7 Enter Foreign Currency with Exchange Rate field.
8 Enter Unit Cost C.I.F (MYR) field.
9 Total (MYR) will automatically count the amount.
Click to Select

For SIRIM COA
IRON & STEEL User Guide for Forwarding Agent 77
Figure 2-4-6 Total (MYR) automatically count the amount
10 Enter Product Name field.
11 Enter Standard No. field.
12 Enter Type field.
13 Enter Grade field.
14 Enter Size (mm) field.
15 Enter Mill Certificate Reference field.
16 Click to save or click to clear fields or click to exit.
17 If you click button, Import Item Added message window appears.
Figure 2-4.7 Import Item Added message screen
18 Click button to proceed.
Figure 2-4.8 Add import item for method 1( C ) & 2(A)
NOTE: See Step (D) for Edit and Delete import product

For SIRIM COA
IRON & STEEL User Guide for Forwarding Agent 78
c)
Step 1
Add Import Item ;
a) Method 3 (A): Consignment with Product Certification License and
Special Condition
b) Method 3 (B) : Consigment with Product Certification License
Figure 2-4.9 Import Item product
1 Click button to add Import Item.
2 Add Product pop-up window appears.
NOTE: Items labeled with ‘*’ are compulsory.
NOTE: Add Product screen will display differently based on “Method” that you are
applied.
Figure 2-4.10 Add product screen display
Click To Add
Click to Search

For SIRIM COA
IRON & STEEL User Guide for Forwarding Agent 79
Step 2 License Information
1 Enter your License No. field.
Figure 2-4.11 Select expiry date
2 Click dropdown button to select Expiry Date field.
3 Sample of License Information as shown as below;
Figure 2-4.11 Samples of License Information
NOTE: Items labeled with ‘*’ are compulsory.
Step 3
Product Information
Figure 2-4.11 Product information section
Select Date
Select Date

For SIRIM COA
IRON & STEEL User Guide for Forwarding Agent 80
1 Click hyperlink to search for Tariff Code.
Figure 2-4.12 Tariff Code & Product Profile pop-up screen
2 Click on Tariff Code hyperlink to select an item.
3 Add Import Item automatically will be loaded as shown as below;
Figure 2-4.13 Add Import Item automatically will be loaded
4 Enter Quantity of Consignment field.
5 Enter Foreign Currency with Exchange Rate field.
6 Enter Unit Cost C.I.F (MYR) field.
7 Total (MYR) will automatically count the amount.
Figure 2-4.14 Total (MYR) automatically count the amount
8 Enter Product Name field.
Click to Select

For SIRIM COA
IRON & STEEL User Guide for Forwarding Agent 81
9 Enter Standard No. field.
10 Enter Type field.
11 Enter Grade field.
12 Enter Size (mm) field.
13 Enter Mill Certificate Reference field.
14 Click to save or click to clear fields or click to exit.
15 If you click button, Import Item Added message window appears.
Figure 2-4.15 Import Item Added message screen
16 Click button to proceed.
Figure 2-4.16 Add import item for method 3(A) & 3(B)
NOTE: See Step (D) for Edit and Delete import product
c)
Step 1
Add Import Item ;
Method 5: Exemption (from Certificate of Approval)
Figure 2-4.17 Import Item product
1 Click button to add Import Item.
2 Add Product pop-up window appears.
NOTE: Items labeled with ‘*’ are compulsory.
Apply Button

For SIRIM COA
IRON & STEEL User Guide for Forwarding Agent 82
NOTE: Add Product screen will display differently based on “Method” that you are
applied.
Figure 2-4.18 Add product screen display
3 Click hyperlink to search for Tariff Code.
Figure 2-4.19 Tariff Code & Product Profile pop-up screen
4 Click on Tariff Code hyperlink to select an item
5 Add Import Item automatically will be loaded as shown as below;
Figure 2-4.20 Add Import Item automatically will be loaded
6 Enter Quantity of Consignment field.
Click to Search
Click to Search

For SIRIM COA
IRON & STEEL User Guide for Forwarding Agent 83
7 Enter Foreign Currency with Exchange Rate field.
8 Enter Unit Cost C.I.F (MYR) field.
9 Total (MYR) will automatically count the amount.
Figure 2-4.21 Total (MYR) automatically count the amount
10 Click to save or click to clear fields or click to exit.
11 If you click button, Import Item Added message window appears.
Figure 2-4.22 Import Item Added message screen
12 Click button to proceed.
Figure 2-4.23 Add import item for Method 5
NOTE: See Step (D) for Edit and Delete import product

For SIRIM COA
IRON & STEEL User Guide for Forwarding Agent 84
d) Edit or Delete Import Item
Figure 2-4.24 Edit or Delete Import Item
1 Click Item hyperlink to edit Import Items or tick checkbox and click
button to remove Import Items.
Click Hyperlink To Edit
Tick Checkbox to Delete
Click to Delete

For SIRIM COA
IRON & STEEL User Guide for Forwarding Agent 85
2.5 Supporting Document
Please take noted, Attachment of Supporting Document screen will display differently based
on “Method” that you are applied.
To show the differently view attach supporting, please follow the steps below:
a)
Step 1
Attachment of Supporting Document for;
1 Method 1 (A) : Normal Consignment
2 Method 1 (B): Consignment with Special Condition
3 Method 4: Local Sales (from Bonded Warehouse / LMW / FCZ / FIZ)
Figure 2-5.8 Supporting Document section for 1A & 1B
4 Click button to attach supporting document.
5 Attachments screen appears as shown.
Figure 2-5.9 Attach the supporting document
6 Click button to select the suppporting documents file from your PC
for attachment.
7 There is 3 compulsary document that need you attach together:
• Packing List Document
• Bill of Lading Document
• Invoice Document
Click to Attach
Click to Browse

For SIRIM COA
IRON & STEEL User Guide for Forwarding Agent 86
Figure 2-5.10 Choose file to upload
8 Select the file to be attached.
Figure 2-5.11 Attach the supporting document
NOTE: Items labeled with ‘*’ are compulsory.
9 Click button to attach the supporting document.
10 Attachment screen to attach file(s) appears as shown.
Figure 2-5.12 Wait the attachment being attach
11 If a message screen appears as below, the file you have attached is not in
the listed format.
Figure 2-5.13 Message alert show to attach the file format
Click to Select
Click to Upload
Click to Attach

For SIRIM COA
IRON & STEEL User Guide for Forwarding Agent 87
12 Your file(s) must be in the listed format before you can proceed any further.
13 Attach the correct format file to proceed. E.g : .PDF
14 Import Item screen automatically field with the supporting document.
Figure 2-5.14 Only 4 document can be attach
NOTE: Only 3 document (Bill Of Lading, Invoice and Packing List) is compulsary to attach.

For SIRIM COA
IRON & STEEL User Guide for Forwarding Agent 88
b)
Step 1
Attachment of Supporting Document for;
a) Method 1 (C) : Consignment by Road (Cross Border Partial Shipment)
b) Method 2 (C) : Consignment with Patented Material
Figure 2-5.1 Supporting Document section
1 Click button to attach supporting document.
2 Attachments screen appears as shown.
Figure 2-5.2Attachment screen appear
3 Click button to select the suppporting documents file from your PC
for attachment.
4 There is 3 compulsary document that need you attach together:
• Packing List Document
• Bill of Lading Document
• Invoice Document
5 Choose file to upload screen appear.
Figure 2-5.3 Choose file to upload
Click to Attach
Click to Browse
Click to Select
Click to Upload

For SIRIM COA
IRON & STEEL User Guide for Forwarding Agent 89
6 Select the file to be attached.
Figure 2-5.4 Attach the supporting document
7 Click button to attach the supporting document.
8 Attachment screen to attach file(s) appears as shown.
Figure 2-5.5 Wait the attachment being attach
9 If a message screen appears as below, the file you have attached is not in
the listed format.
Figure 2-5.6 Message alert pop up .
10 Your file(s) must be in the listed format before you can proceed any further.
11 Attach the correct format file to proceed e.g: .PDF
12 Import Item screen automatically loaded with the supporting document.
Click to Attach

For SIRIM COA
IRON & STEEL User Guide for Forwarding Agent 90
Figure 2-5.7 4 type document being attach
NOTE: Only 3 document (Bill Of Lading, Invoice and Packing List) is compulsary to attach.

For SIRIM COA
IRON & STEEL User Guide for Forwarding Agent 91
c)
Step 1
Attachment of Supporting Document for;
a) Method 3(A): Consignment with Product Certification License and Special
Condition
b) Method 3 (B) : Consignment with Product Certification License
Figure 2-5.15 Supporting Document section for 3A & 3B
1 Click button to attach supporting document.
2 Attachments screen appears as shown.
Figure 2-5.16 Attach the supporting document
3 Click button to select the suppporting documents file from your PC
for attachment.
4 There is 4 compulsary document that need you attach together:
• Packing List Document
• Bill of Lading Document
• Invoice Document
• Product Cert. License Document
5 Choose file to upload screen appear as shown as below;
Click to Attach
Click to Browse

For SIRIM COA
IRON & STEEL User Guide for Forwarding Agent 92
Figure 2-5.17 Choose file to upload
4 Select the file to be attached.
Figure 2-5.18 Attach the supporting document
NOTE: Items labeled with ‘*’ are compulsory.
5 Click button to attach the supporting document.
6 Attachment screen to attach file(s) appears as shown.
Figure 2-5.19 Wait the attachment being attach
7 If a message screen appears as below, the file you have attached is not in the
listed format.
Figure 2-5.20 Message alert show to attach the file format
8 Your file(s) must be in the listed format before you can proceed any further.
Click to Upload
Click to Attach
Click to Select

For SIRIM COA
IRON & STEEL User Guide for Forwarding Agent 93
9 Attach the correct format file to proceed. E.g : .PDF
10 Import Item screen automatically field with the supporting document.
Figure 2-5.21 Only 5 document can be attach
NOTE: Only 4 document (Bill of Lading, Invoice, Packing List and Product Cert license) is
compulsary to attach.

For SIRIM COA
IRON & STEEL User Guide for Forwarding Agent 94
d)
Step 1
Attachment of Supporting Document for;
Method 5 : Exemption (from Certificate of Approval
Figure 2-5.15 Supporting Document section for 3A & 3B
1 Click button to attach supporting document.
2 Attachments screen appears as shown.
Figure 2-5.16 Attach the supporting document
3 Click button to select the suppporting documents file from your PC
for attachment.
4 There is only 1 compulsary document that need you attach together:
• Bank Guarantee / ATA Carnet
5 Choose file to upload screen appear as shown as below;
Figure 2-5.17 Choose file to upload
5 Select the file to be attached.
Click to Attach
Click to Browse
Click to Select
Click to Upload

For SIRIM COA
IRON & STEEL User Guide for Forwarding Agent 95
Figure 2-5.18 Attach the supporting document
NOTE: Items labeled with ‘*’ are compulsory.
6 Click button to attach the supporting document.
7 Attachment screen to attach file(s) appears as shown.
Figure 2-5.19 Wait the attachment being attach
8 If a message screen appears as below, the file you have attached is not in the
listed format.
Figure 2-5.20 Message alert show to attach the file format
9 Your file(s) must be in the listed format before you can proceed any further.
10 Attach the correct format file to proceed. E.g : .PDF
11 Import Item screen automatically field with the supporting document.
Click to Attach

For SIRIM COA
IRON & STEEL User Guide for Forwarding Agent 96
Figure 2-5.21 Only 1 document can be attach
NOTE: Only 1 document (Bank Gurantee / ATA Carnet) is compulsary to attach.

For SIRIM COA
IRON & STEEL User Guide for Forwarding Agent 97
Step 2 Covenant of Consignee
Figure 2-2.64 Covenant of consignee section
1 Enter Name field.
2 Enter Designation field.
3 Enter IC No. field.
NOTE: The remark “*” field are compulsary.
Step 3
Submission To SIRIM eCOA
Figure 2-2.65 Submission to SIRIM eCOA
1 Click button to submit.
2 Permit Submitted message window appears.
Click to Submit

For SIRIM COA
IRON & STEEL User Guide for Forwarding Agent 98
Figure 2-5.66 Permit Submitted message alert
3 Click button to proceed.
Step 4
Check Permit Application Status After Submission
Figure 2-5.67 Check Permit Appplication status after submisssion
1 You can check Permit Application Status at View Permits screen in the status
column.
Status: Awaiting OGA Approval
Check Status

For SIRIM COA
IRON & STEEL User Guide for Forwarding Agent 99
2.6 Edit Permit Application
You can edit import permit application if changes are required. You can only edit permit
application with “Draft” status.
To edit an import permit application, please follow the steps below:
Step 1
Select Permit Application
Figure 2-6.1 Main screen of Ecoa Iron & Steel
1 Select an application and click Application ID hyperlink.
2 Edit Import Permit screen appears.
Select Application

For SIRIM COA
IRON & STEEL User Guide for Forwarding Agent 100
Step 2
Edit Import Permit Screen
Figure 2-6.2 Edit Import Permit screen
1 Please refer to Applying Import Permit Application for details.

For SIRIM COA
IRON & STEEL User Guide for Forwarding Agent 101
2.7 Copy Permit Application
For your convenience, you can copy information from previous permit application to apply for
a new permit application.
To copy a permit application, please follow the steps below:
Step 1 Select Permit Application
Figure 2-7.1 Select Permit Application
1 Select a permit application and tick the checkbox. Click button to
proceed.
2 Copy Import Permit screen appears.
Click to Copy
Tick Checkbox

For SIRIM COA
IRON & STEEL User Guide for Forwarding Agent 102
Step 2
Copy Import Permit Screen
Figure 2-7.1 Copy Import permit screen
1 Repeat steps in Import Permit Application. 2 Please refer to Import Permit Application for details.

For SIRIM COA
IRON & STEEL User Guide for Forwarding Agent 103
2.8 Delete Permit Application
You can only delete permit applications with ‘Draft’ status.
To delete a permit application, please follow the steps below:
Step 1
Select Permit Application
Figure 2-8.1 Select Permit Application
1 Select a permit application and tick the checkbox.
2 Click button to proceed.
3 Delete confirmation window appears to confirm deletion of the application. Figure 2-8.2 Confirm delete message alert
4 Click to proceed or to abort.
Click to Delete
Tick Checkbox

For SIRIM COA
IRON & STEEL User Guide for Forwarding Agent 104
2.9 Submit Permit Application
Please refer to section 2.1 on apply import application. Follow the steps provided in the
sections before submitting the permit application.
Step 1
Submission To SIRIM eCOA
Figure 2-9.1 Submission to SIRIM eCOA
1 Click button to submit.
2 Permit Submitted message window appears.
Figure 2-9.2 Permit Submitted message alert
3 Click button to proceed.
Click to Submit

For SIRIM COA
IRON & STEEL User Guide for Forwarding Agent 105
2.10 View Permit Application
You may view submitted permit applications.
To view permits, please follow the steps below:
Step 1
View Permit Application
Figure 2-10.1 View Permit Application
1 Select an application and click Application ID hyperlink.
2 View Import Permit screen appears.
NOTE: You can only view Import Permit details.
Select Application

For SIRIM COA
IRON & STEEL User Guide for Forwarding Agent 106
Figure 2-10.2 View Import permit details
3 Click to return to View Permits screen .

For SIRIM COA
IRON & STEEL User Guide for Forwarding Agent 107
3 Advance Search and Navigation
Figure 3-1 Advance Search And Navigation
You may search for a permit application by one of the following methods;
a) Filter Status
b) By Application Date
c) By Permit Type
d) By Trader
e) Search Item
f) Page Selection
g) Column Header
Page Selection
Next Page
No. Of Transaction
Show Button
No.of Search
Filter by OGA
Filter By Application Date
Filter Status TextBox
Filter By Permit
Delete Button
Apply
Copy Button

For SIRIM COA
IRON & STEEL User Guide for Forwarding Agent 108
a) Filter Status
Figure 3-1.1 Filter Status
1 Click on Filter Status to view status.
2 Select a status; e.g: Draft
3 Click button to view search result.
Figure 3-1.2 View search result
b)
By Application Date
Figure 3-1.3 By Application Date
1 Click to select “From” date; e.g: 10/01/2011
Select Status
Application ID
Status
Select Date

For SIRIM COA
IRON & STEEL User Guide for Forwarding Agent 109
Figure 3-1.4 Select date
2 Click to select “To” date; e.g: 10/08/2011
3 Click button to view search result.
Figure 3-1.5 View Search result
c)
By Permit Type
Figure 3-1.6 By Permit Type
1 Click to select Permit Type; e.g: Import.
2 Click button to view search result.
Select Permit Type
Application ID
Application Date
Select Date

For SIRIM COA
IRON & STEEL User Guide for Forwarding Agent 110
Figure 3-1.7 View Search Result
d) By Trader
Figure 3-1.7 By OGA
1 Click to select OGA; e.g: MILAN IRON AND STEEL SDN BHD
2 Click button to view search result.
3 OGA Code for SIRIM COA Iron & Steel ; SRC1012011000171
Figure 3-1.8 View search result
Permit Type
Application ID
Select OGA
Application ID
Trader Name

For SIRIM COA
IRON & STEEL User Guide for Forwarding Agent 111
e) Search Item
Figure 3-1.9 Search Item
1 Enter search item into the Search text box; e.g. SRC1012011000171
NOTE: Allows to search by way of an Application ID, a Permit No. or an OGA
Reference No.
2 Click button to view search result.
Figure 3-1.10 View Search result
f) Page Selection
Figure 3-1.11 Page Selection
Application ID
Click to Show
Page Selection
Select Number of Result

For SIRIM COA
IRON & STEEL User Guide for Forwarding Agent 112
1 Select a number from the drop down list box. You may choose the
number of result to be shown; e.g: 10.
2 Click on button to display search result as follows:
Figure 3-1.12 Display search result
g) Column Header
Figure 3-1.13 Column Header
1. Click once at the header of Application Date column, the transactions will
be displayed in ascending order; click TWICE and it will be displayed in
Descending order as follows; the other columns work in the same
manner.
Ascending Order
No. Of Transaction