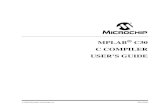SimulStreaming Users Guide
-
Upload
claudia-jivoin -
Category
Documents
-
view
106 -
download
1
Transcript of SimulStreaming Users Guide

SimulStreaming User’s Guide - Revision 1.2
For Windows XP, Windows 2000,
and Windows NT 4.0
Software Releases 2.2 and later.
© Copyright 2001-2002 All Rights Reserved.
ViewCast Corporation Osprey Video Division
600 Airport Boulevard, Suite 900 Morrisville, NC 27560 USA
Revised June 2002

2 Osprey Video
Copyright, Trademark, and FCC Information
Copyright
This document is copyrighted by Osprey Technologies, Inc., a wholly owned subsidiary of ViewCast Corporation. No part of this specification may be reproduced, transcribed, transmitted or stored in a retrieval system in any part or by any means without the express written consent of Osprey Technologies, Inc.
Trademarks
SimulStream, Osprey-200, Osprey-210, Osprey-220, Osprey-500, Osprey-540, and Osprey-2000 are trademarks of ViewCast Corporation, Osprey Video Division. Microsoft, Windows 2000, Windows NT, Windows XP, Windows Media, and DirectX are trademarks or registered trademarks of Microsoft Corporation. RealVideo and RealSystem Producer are trademarks of RealNetworks. Any other product names, trademarks, trade names, service marks, or service names owned or registered by any other company and mentioned herein are the property of their respective companies.
Disclaimer
ViewCast Corporation makes no representations or warranties with respect to the contents or use of this manual and specially disclaims any express or implied warranties of merchantability or fitness for any particular purpose. Further, ViewCast Corporation reserves the right to revise this publication to make enhancements in the products described in this manual, at any time, without obligation to notify any person or entity of such revisions or changes. In no event will ViewCast Corporation be liable for direct, indirect, special, incidental or consequential damages arising out of the use or inability to use the product or documentation, even if advised of the possibility of such damages.
Warranty
ViewCast Corporation warranties are passed through warranties to the end user.
ViewCast Corporation warrants all ViewCast software Products to meet their current published specifications as stated in the applicable Software License Agreement or other license document supplied with the software product. ViewCast Corporation assigns any warranties it may have from any third party suppliers of products to the reseller or end user. Any modification voids this warranty or any other existing or available warranties. ViewCast Corporation hardware products are warranted against defects in material and workmanship under normal use for the period of (12) months from date of sale. Where specific warranties exist that provide more substantial coverage, then notwithstanding the warranty provisions herein, such product warranties shall be controlling and shall preempt or supersede the warranty provisions herein.

Osprey Video 3
Table of Contents Copyright, Trademark, and FCC Information .................................................... 2 Symbols ...................................................................................................... 4 Introduction................................................................................................. 4 Overview of SimulStreaming Capabilities ......................................................... 7
Examples of what you can do with SimulStream ............................................ 7 Quick Demos............................................................................................. 8 Things SimulStreaming Can’t Do.................................................................. 8
How SimulStreaming Works: Rules Governing SimulStream..............................10 Sample Stream Combinations That Work .....................................................11 Sample Stream Combinations That Won’t Work ............................................11
SimulStreaming Controls ..............................................................................13 The SimulStream Page of the Video Control Dialog........................................13 The Copy-Avoid / Copy-Prefer Radio Buttons................................................14 Caveat – Scaled Copy................................................................................16 SimulStreaming and Cropping ....................................................................16 SimulStreaming Audio ...............................................................................17
Using SimulStreaming with Windows Media Encoder 7......................................17 Using SimulStreaming with RealSystem Producer ............................................18 How to Evaluate SimulStream .......................................................................19 How to Upgrade to / Purchase SimulStream....................................................23

4 Osprey Video
Symbols
This symbol denotes an important note or warning.
This symbol indicates other sections of the document or other documents containing related information.
Introduction
Traditionally, only a single application could acquire uncompressed audio and video data streams from a single capture device. Thus in order to encode into multiple formats and/or profiles simultaneously the user needed to have multiple capture devices.
Advantages:
��Optimized Streams for maximum client experience
��Addresses multiple audiences by providing various bitrates
Disadvantages:
��Additional format support requires duplication of above environment
��Increased physical space consumption limits scalability
��Increased production time to generate multiple files
��Increased equipment costs

Osprey Video 5
To alleviate the scalability concerns above significant technological advancements were introduced from streaming leaders Microsoft and RealNetworks. These advancements, Multiple Bit Rate (MBR) and SureStream, respectively, provide multiple data rate streams within a single delivered stream. The streaming server then maintains which included bitrate stream is most appropriate for a given view based on connectivity speeds.
Advantages:
��Minimal streaming hardware investment for encoding
��Addresses multiple audiences by providing various bitrates
Disadvantages:
��Non-optimized streams for each audience profile. In above example all streams are QCIF!
��Great dependency on client server negotiation for delivery of most applicable bitrate
��Provides only one format per device
SimulStreaming refers to the ability of simultaneously providing uncompressed audio and video streams to multiple applications from a single device.

6 Osprey Video
Other than some caveats, each application is unaware that there may be other applications also requesting audio and video data from the device it is using. Thus each application thinks it owns the device. This allows multiple applications to access a single device all at the same time, and each application can independently control capture in the manner that it wants.
There is no limit to the number of applications from the Osprey product perspective. Limitations on the number of applications are solely in the domain of other system resources. For example, if eight applications using a single device use up 100% of the CPU bandwidth on a given machine, then the limit is eight. If these same eight use up only 50% of the CPU bandwidth, then perhaps the user may be able to run 16 applications.
The same analogy is true for other system resources such as network bandwidth, disk bandwidth, system memory, etc. The concept to focus on here, however, is that these system resources are all scalable. You can add more or faster CPUs. CPUs will get faster. You can add more memory. You can increase your network bandwidth. The SimulStream capability of the Osprey products has been designed for scalability.
Advantages:
��Optimized streams for diverse audiences in realtime
��Maximum efficiency without sacrificing quality
��Complete utilization of latest processor speeds
��Maximum solution density for streaming production
��Reduced hardware costs in terms of encoding systems, capture hardware, etc
This capability is available for the Osprey-210, Osprey-220, Osprey-500, Osprey-540 and Osprey-2000. Software release version 2.0 or higher is required. Software release 2.2 or higher is required for free evaluations. No new hardware is needed. However, SimulStreaming is an added-cost upgrade. The version 2.0 and later base drivers have support for SimulStreaming, but you will need to purchase a license to enable the SimulStreaming support. SimulStreaming is enabled on a per board basis. Thus, any given board can be upgraded to support SimulStreaming.
Refer to the procedure in How to Evaluate SimulStream for details on how to freely evaluate SimulStream.
Refer to the procedure in How to Upgrade to SimulStreaming for details on where to go to purchase a SimulStream license for your Osprey card.

Osprey Video 7
Overview of SimulStreaming Capabilities
Examples of what you can do with SimulStream
��Run three copies of the Windows Media Encoder and three copies of RealSystem Producer, each streaming the exact same content at different sizes and rates. This is six different encode sessions. Perhaps this is a 320x240 WindowsMedia stream at 300kb and at 100kb; a 320x240 RealMedia stream at 300kb and 100kb; a 160x120 WindowsMedia stream at 56kb; and finally, a 160x120 RealMedia stream at 56kb. The result of this is six completely independent streams that can be completely optimized for their individual target profiles.
��Although the Windows Media and RealSystem Producer encoders internally support multiple streams with different encoding rates (the concept of multiple bit rate encoding), at present they do not support different input sizes for each stream. Nor is there refined control over optimizing each of the multiple streams with the single encoding session. The Osprey SimulStream approach is superior in this respect.
��The previous example generated two CIF and one QCIF stream in both the Real and Windows Media formats. With a fast enough machine, one could also do one high quality, high bandwidth video at 640x480, 30 frames per second for users with high-speed connections, a 320x240, 15 or 30 fps stream for mid-speed users and finally a 160x120, perhaps 7.5 fps, stream for modem connections. Audio sample rates for each of these streams can also vary from 48 kHz/16 bit stereo down to 8 kHz mono.
Note that although the examples given within this document are oriented to the NTSC world, the concepts apply equally to PAL and SECAM (although the frame rate and resolutions may differ). Note that SECAM is supported only in the Osprey-210/220, and not in the Osprey-500, Osprey-540 or Osprey-2000.
The video capture driver’s format configuration dialog has a tab specific to SimulStreaming. To determine if the driver is enabled for SimulStreaming, look on this SimulStreaming Tab of the driver’s setup dialog. If the control buttons are enabled, SimulStreaming is enabled. However, if the control buttons are grayed out, this indicates that the currently selected board does not yet have a SimulStream license installed.

8 Osprey Video
��Capture and process multiple video streams of various sizes and color formats. For example, one stream could be 320x240 in YUY2 format while another could be 150x120 in the YUV12 or even an RGB format. There are specific caveats and restrictions pertaining to the availability of different color formats with respect to resolutions capture, which are covered later in this document.
��Encode one or more streams in a streaming format while running another application that grabs individual frames at longer intervals for archival or logging purposes.
Quick Demos
You can evaluate SimulStreaming using any audio or video application. The following examples use VidCap32:
��Run three copies of VidCap32. Press their overlay buttons. You will see three copies of the same video.
��Run two copies of VidCap32. Point each VidCap32 to a different capture file. Set each to 320x240, RGB15, 30 fps (smaller or slower if your machine is slow). Run both captures at once. As long as the caveats/restrictions detailed below are not exceeded, the multiple streams can have different sizes, different RGB or YUV formats, different capture rates, and different audio sample rates and formats. If you are familiar with Windows Media Encoder or RealSystem Producer, you should be able to easily set up a demo. Be sure to review the notes on these applications at the end of this section before you begin.
Things SimulStreaming Can’t Do
��Additional streams may use additional system resources such as CPU, disk, network bandwidth, etc. Just because a SimulStreaming configuration is theoretically possible does not guarantee that a given machine will be fast enough to run it. Be sure to run an extended test of a production SimulStreaming configuration to make sure your system is capable of handling the setup you desire.
��Current versions of the driver can capture only one video stream per process. To capture three streams, for example, you need to run three applications, or three copies of the same application. An exception to this is that you should be able to run one capture stream, one preview stream, and one overlay stream from a single process at the same time.

Osprey Video 9
o Note, however, that there are various tools that have a single interface but internally run multiple encoding processes. For example, Osprey’s SimulStream Application is a single application that can configure and start multiple Real and WindowsMedia encoding sessions. ViewCast’s SCX encoder manager software is another such tool that presents a single GUI interface but can control multiple encoding sessions.
��Not all combinations of stream sizes and formats are possible. The next sections explain and give examples for what is and is not possible.
��All video streams must come from the same video input. The capture chip can only process video from one input at a time. The same is true for audio. All audio streams come from the same audio port and will have the same audio gain applied to it.
��MPEG: SimulStream capabilities are only available for the uncompressed video and audio capture streams on Osprey Video cards. While the Osprey-2000 has the ability to encode into the MPEG format, it can only provide a single stream to a single process. In addition, because getting MPEG streams off the card requires certain hardware capabilities, you may not use SimulStream to get multiple audio streams off the board at the same time that you are encoding MPEG.
��When the Osprey-2000 is being used solely as an uncompressed video or audio capture device, it may use all the SimulStream capabilities that are available on the capture only boards.

10 Osprey Video
How SimulStreaming Works: Rules Governing SimulStream
Sample Stream Combinations That Work
Sample Stream Combinations That Won’t Work
The driver uses the following strategies to fulfill SimulStreaming combinations:
1. Successive frames directed to different streams can have different RGB / YUV formats. For example, frame 1 can be RGB15, frame 2 can be YUV12, and frame 3 RGB15 again. This is true for both interlaced (>240 lines for NTSC) and non-interlaced (<240 lines for NTSC) video sizes. However, a given frame cannot be directed to streams wanting different color formats.
2. If frames from all SimulStream capture requests are non-interlaced (<=240
lines for NTSC), then each field can have a different RGB / YUV format. For example, odd fields could be RGB24 and even fields YVU9, and they can be directed to two different streams each at a full 30 fps.
3. If two streams have the same RGB / YUV format, the driver may be able to
provide an identical copy of the video to each stream. For example, on a very fast machine it would be possible to have two streams at 640x480, YUV12, at 30 frames per second. The video data for stream 2 is an identical copy of the data for stream 1. The stream 2’s frame per second rate can be any even fraction of stream 1’s rate. For example, if stream 1 is 15 fps, stream 2 can be 15, 7.5, or 5 fps. If stream 1 is 30 fps, it is a special case that all possible frame rates will work for stream 2. However, the highest resolution stream requires the highest frame rate.
4. Extending #3, the copy from stream 1 to stream 2 can be scaled as well as
unscaled. For example, a scaled copy would be used from stream 1 at 640x480, RGB15, 30 fps, to stream 2 at 320x240, RGB15, 30 fps.

Osprey Video 11
5. #1 through #4 apply specifically to capture streams. Preview frames and screen overlays are handled differently:
a. All Video for Windows preview frames are lower priority than all capture
streams. If current capture activity is using all available bandwidth (for example, one 640x480 stream at 30 frames per second), then no preview frames will be filled. If there are multiple preview clients, the first client opened has the highest priority.
b. All screen overlay is lower priority than all capture streams and preview
frames. Whatever bandwidth is left over from capture and preview is apportioned evenly between the overlay streams. For example, if there are two overlays and a total bandwidth available of 15 fps, each overlay will run at 7.5 fps.
Sample Stream Combinations That Work
Some of these combinations are practical only on very fast machines, but theoretically, all these combinations will work. Note that these are just a small subset of the possibilities. The variables N and M and Y below are used to indicate the scalability of SimulStreaming.
N 320x240 RGB 30 fps streams and M 320x240 YUY2 30 fps streams N 640x480 RGB 15 fps streams and M 640x480 YUY2 15 fps streams N 640x480 YUY2 30 fps streams and M 320x240 YUY2 30 fps streams N 640x480 YUY2 30 fps streams and M 320x240 YUY2 15 streams N 640x480 RGB15 30 fps streams
and M 640x480 RGB15 30 fps streams
N widthxheight one color 30 fps streams
and M widthxheight same color format Y fps streams
Sample Stream Combinations That Won’t Work
The following are examples that are constrained by the caveats/restrictions previously specified. Note that these are just a small subset of the possibilities.
640x480 RGB15 30 fps streams and 640x480 YUY2 30 fps streams
The example above is not possible because two different pixel formats are being required for each frame.

12 Osprey Video
640x480 RGB15 15 fps streams and a 320x240 RGB15 30 fps stream
With the existing architecture, the higher resolution format needs to be at a higher frame rate because either all frames must be scaled copy or none of the frames must be scaled copy.

Osprey Video 13
SimulStreaming Controls
The Copy-Avoid / Copy-Prefer Radio Button
Caveat - Scaled Copy
SimulStreaming and Cropping
SimulStreaming Audio
The SimulStream Page of the Video Control Dialog
The two controls relevant to SimulStreaming are on the SimulStreaming page of the driver’s control dialog:

14 Osprey Video
1. First, it is essential that Allow multiple opens of each board be checked for SimulStreaming to work. If this box is not checked, the second application will be directed to a second board, if there is one, and will not be allowed to access the target board.
2. Second, in the Preferred Copy Mode field, choose between the Copy-avoid
and Copy-prefer options. Normally, the setting you select here is not critical. If you are not sure which is best, use the Copy-avoid (default). These radio buttons are explained in more detail in The Copy-Avoid/Copy-Prefer Radio Buttons.
3. On the audio side, there are no special controls for SimulStreaming.
The Copy-Avoid / Copy-Prefer Radio Buttons
These controls are located on the SimulStream page of the driver’s control dialog:
Normally, the setting you select here is not critical. If you are not sure which is best, use the Copy-avoid.

Osprey Video 15
If Copy-avoid is selected, the driver will avoid copying video from one stream to the other under CPU control. Instead, it will configure additional DMA (direct memory access) channels from the Osprey card to satisfy the desired capture stream formats. The result is minimized CPU loading, at the expense of more PCI bus loading. Usually, PCI bus loading will not be a limiting factor in SimulStreaming. There are only so many DMA channels available from the Osprey hardware, and when the driver determines it cannot satisfy the requested stream formats, it will automatically switch to the Copy-prefer method for providing data.
If Copy-prefer is selected, the driver will copy video under CPU control when possible instead of using additional direct access memory. PCI bus bandwidth is economized, at the expense of slightly more CPU usage.
The practical effect of changing these settings is appearance control. Using Copy-avoid, with two non-interlaced streams, the video for one stream may be taken from the odd field, and the video for the other stream taken from the even field. Therefore, the appearance of the two streams may be slightly different. With Copy-prefer, the second stream will be as close to an exact copy of the first as possible. For example, when stream 1 is 320x240, RGB15, 30 fps and stream 2 is identical, using Copy-avoid, stream 1 will come from the odd video field, and stream 2 from the even field. Using Copy-prefer, both will come from the even field.
Again, if Copy-avoid is selected, but a combination of streams is specified that will not work without copying, the driver will automatically try a Copy-prefer scenario. For example, if stream 1 is 640x480 RGB15 at 30 fps, and stream 2 is 640x480 RGB15 at 10 fps, a copy is required and the driver will always do the copy.
Similarly, if Copy-prefer is selected, but the two streams have different RGB / YUV formats, copying will never be done, because the driver does not perform format translations during copying.
The Copy-avoid / Copy-prefer choice affects only unscaled copying – that is, copying where the two streams have exactly the same video height and width. The driver always avoids performing scaled copying, unless there is no other way to achieve the requested specification.
One final, minor effect of Copy-prefer: Normally, if n copies of an identical overlay are being drawn, the frame rate for each will be 30/n. With Copy-prefer enabled and DibDraw used for overlays, multiple overlays will be drawn at a full 30 fps. This is a nice demo of the capability, provided you don’t let CPU usage exceed 100%.

16 Osprey Video
Caveat – Scaled Copy
Scaled copy is designed and necessary for common scenarios such as stream 1 = 640x480, 30 fps; stream 2 = 320x240, same RGB / YUV format, 15 or 30 fps. When the scaling factor is 2:1, as in this example, or 3:1 or 4:1, the scaling process will be free of artifacts, and the appearance of the video will be as good as direct unscaled video.
Scaled copy will work with more unusual size combinations – for example, 400x300 to 240x180 (a 5:3 scaling) would work – but quality in the 240x180 frames will not be as high as for 240x180 video scaled directly from the card.
Consider the following sequence:
1. the 240x180 stream is started 2. the 400x300 stream is started 3. the 400x300 stream is stopped 4. the 240 x180 stream is stopped Slight scaling artifacts will start at the transition from (1) to (2), and end at the transition from (3) to (4). To avoid seeing these transitions, start the larger stream first and end it last.
SimulStreaming and Cropping
For a more detailed definition and discussion of cropping, please see CroppingManual.pdf, which is installed in the Osprey MultiMedia Capture or Osprey 500 Program group.
SimulStreaming and image cropping are not fully integrated in the current driver releases. While it is possible to use cropping and SimulStream together there are certain cropping aspects that the driver will not currently conform to. If there is interest in using these two features together please email
and we will work with you to determine if SimulStream can address your cropping needs. Otherwise, it is recommend that the user does not use both cropping and SimulStream at the same time.

Osprey Video 17
SimulStreaming Audio
The driver supports SimulStreaming of audio. SimulStreaming of audio is largely transparent and automatic. The audio source line and volume setting must be the same for all streams. The kHz sampling rate and stereo/mono setting can be different for each stream.
Using SimulStreaming with Windows Media Encoder 7
Windows Media Encoder 7 allows you to configure and save multiple stream configurations, so you will only need to set up your configuration once. There are, however, some considerations unique to SimulStreaming.
♦ There may be cases where it is mandatory to adjust the frame rate rather than letting Windows Media Encoder 7 choose it. You can set the desired frame rate in Session > Properties > Profile > Edit > Individual Video Stream Settings.
Normally, you can let Windows Media Encoder 7 choose the low-level pixel format used by the driver. In some instances, however, Windows Media Encoder 7 will choose different formats for different streaming scenarios. If one or more of your streams is 30 fps, this would prevent SimulStreaming.
In Session > Properties > Sources > Change > Video Optimization > Pixel format, select a format that the Osprey driver supports. Windows Media Encoder 7’s nomenclature is different from the driver’s:
Windows Media Encoder 7’s I420 is the same as the driver’s YUV-12 planar
Windows Media Encoder 7’s YUY2 is the same as the driver’s 4:2:2 packed
Windows Media Encoder 7’s RGB555
is the same as the driver’s Rgb15
Windows Media Encoder 7 does not use the driver’s grey-8
You can select an exact audio rate and stereo/mono setting in Session > Properties > Profile > Edit-> Common Stream Settings.

18 Osprey Video
In our testing, Windows Media Encoder 7 gave the "Cannot open specified audio capture device because it is in use right now” error message when we tried to start the second stream. Eventually we discovered that the problem, in fact, resulted because we had specified an impossible combination of video streams that had nothing to do with audio. Please contact [email protected] if this happens, and we’ll be able to advise you whether or not the issue can be worked around.
Using SimulStreaming with RealSystem Producer
These notes apply specifically to RealSystem Producer Basic, version 8.5. This application does not remember multiple setups for multiple streams, so you must manually modify your second configuration. In particular:
♦ If you are encoding to file, you must select a separate filename for each stream.
♦ You probably want each stream to have a different video size or format – since RealSystem Producer’s multi-rate SureStream capability could otherwise handle the job. Select Options > Video Capture Settings > Video Format to access the driver’s format controls.
♦ If you encounter a video settings conflict that prevents encoding both streams at once, make sure that you are using the same video format (RGB15, YUY2, etc.) for both streams.
♦ RealSystem Producer Basic does not provide a way to explicitly set the audio sample rate from the driver. Instead, set it indirectly by setting the bit rate of the encoded audio stream.

Osprey Video 19
How to Evaluate SimulStream
The ability to freely evaluate SimulStream was added to Software Release Version 2.2 of the Osprey-210/220, Osprey-500, Osprey-540 and Osprey-2000 products families. There are two forms of evaluation. The installation of the software release itself will generate a 10-day evaluation license. If this license expires the user may visit
http://www.ospreyoffers.com/ospreysseval
to receive an extended evaluation license.
With either form of evaluation license the SimulStream feature itself is not enabled unless the user explicitly chooses to enable the SimulStream Evaluation. The SimulStreaming page of the driver’s control dialog has a single button that is used to enable a SimulStream evaluation, disable a SimulStream evaluation or get an extended SimulStream evaluation.
Figure 1: Enable Eval License

20 Osprey Video
The previous figure is a snapshot of the SimulStream page in the video driver’s control dialog. It was taken after the installation of the 2.2 Osprey-500 drivers. The text in the box under the Enable Eval License button reflects that a valid SimulStream evaluation license is installed on the machine and that there are 10 days left to evaluate SimulStream. The user can enable evaluation by pressing the enable button.
Figure 2: Evaluation Settings Changed
Any applications currently opened must be restarted at this point before SimulStream can be evaluated. The dialog above appears to inform the user of this requirement.
Figure 3: SimulStream Evaluation Logo Overlay

Osprey Video 21
When the SimulStream evaluation is enabled a logo is overlaid onto captured, previewed or non-direct draw overlay video. The above snapshot illustrates this logo. Also when SimulStream evaluation is enabled the normal logo feature of the Osprey card is disabled. SimulStream evaluations are to be used solely as an assessment of SimulStream and not for production use.
Figure 4: Disable Eval License
At any time the user may disable the evaluation of SimulStream. If a SimulStream evaluation is currently enabled the above snapshot illustrates the SimulStream page in the video driver’s control dialog. Note that the button at the top right has changed to Disable Eval License. Pressing this button will disable the evaluation. The user can continually enable and disable SimulStream throughout the evaluation license period. Like enabling, disabling the evaluation requires applications to be restarted.

22 Osprey Video
Figure 5: Evaluation Expiration
If a SimulStream evaluation is currently enabled but the evaluation license has expired, the above dialog will appear when an application using the device is started.
Figure 6: Get Evaluation License
The above dialog illustrates the SimulStream page in the video driver’s control dialog when the installed SimulStream license has expired.

Osprey Video 23
Note that the button at the top right has changed to Get Eval License. Pressing this button will bring up a web page to
http://www.ospreyoffers.com/ospreysseval
where a user may get an extended license to evaluation SimulStream.
Note that only a user with Administrative privileges may enable or disable a SimulStream Evaluation license. If a user who does not have Administrative privileges attempts to enable or disable a SimulStream Evaluation license, the following dialog window will appear.
How to Upgrade to / Purchase SimulStream
Please go to the following website to purchase your upgrade and get installation instructions:
http://www.ospreyvideo.com/simulstream
Be sure to keep the information regarding software keys in a safe place. You may need them if you ever have to uninstall and reinstall the Osprey drivers, or if you have to reinstall the operating system. Also, if you ever move the board to another system, you will need to install the keys on the new system.