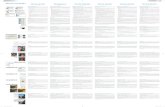SilverFast Guide
-
Upload
alexandru-pristavu -
Category
Documents
-
view
94 -
download
8
description
Transcript of SilverFast Guide
-
SilverFast:The Official GuideT A Z T A L L Y , P H . D .
S A N F R A N C I S C O | L O N D O N
4197c00.qxd 5/30/03 7:36 AM Page iii
File AttachmentC1.jpg
-
4197c00.qxd 5/30/03 7:36 AM Page ii
-
SilverFast:The Official Guide
4197c00.qxd 5/30/03 7:36 AM Page i
-
4197c00.qxd 5/30/03 7:36 AM Page ii
-
SilverFast:The Official GuideT A Z T A L L Y , P H . D .
S A N F R A N C I S C O | L O N D O N
4197c00.qxd 5/30/03 7:36 AM Page iii
-
A s s o c i a t e P u b l i s h e r : DAN BRODNITZ
A c q u i s i t i o n s E d i t o r : WILLEM KNIBBE
D e v e l o p m e n t a l E d i t o r : PETE GAUGHAN
P r o d u c t i o n E d i t o r : ELIZABETH CAMPBELL, DONNA CROSSMAN, ERICA YEE
T e c h n i c a l E d i t o r : PAUL BUCKNER
C o p y e d i t o r : JUDY FLYNN
C o m p o s i t o r : KATE KAMINSKI, HAPPENSTANCE TYPE-O-RAMA
G r a p h i c I l l u s t r a t o r : CARYL GORSKA, GORSKA DESIGN
P r o o f r e a d e r s : EMILY HSUAN, NANCY RIDDIOUGH, SARAH TANNEHILL
I n d e x e r : TED LAUX
B o o k D e s i g n e r : CARYL GORSKA, GORSKA DESIGN
C o v e r D e s i g n e r : JOHN NEDWIDEK, EMDESIGN
C o v e r P h o t o g r a p h e r s : TAZ TALLY: MOUNTAIN, ROSE, BUILDING WITH TREES,
JOHN NEDWIDEK: CHILD, SIGN, WOMAN IN POOL, AND BOAT, SILVERFAST/LASERSOFT: PLANE, HOUSE, CLOWN
Copyright 2003 SYBEX Inc., 1151 Marina Village Parkway, Alameda, CA 94501. World rights
reserved. The author(s) created reusable code in this publication expressly for reuse by readers.
Sybex grants readers limited permission to reuse the code found in this publication or its accom-
panying CD-ROM so long as the author(s) are attributed in any application containing the reusable
code and the code itself is never distributed, posted online by electronic transmission, sold, or
commercially exploited as a stand-alone product. Aside from this specific exception concerning
reusable code, no part of this publication may be stored in a retrieval system, transmitted, or
reproduced in any way, including but not limited to photocopy, photograph, magnetic, or other
record, without the prior agreement and written permission of the publisher.
LIBRARY OF CONGRESS CARD NUMBER: 2003104312
ISBN: 0-7821-4197-8
SYBEX and the SYBEX logo are either registered trademarks or trademarks of SYBEX Inc. in
the United States and/or other countries.
Screen reproductions produced with Snapz Pro X. 1999-2003 Ambrosia Software Inc.All rights
reserved.
Snapz Pro X is a trademark of Ambrosia Software Inc.
Internet screen shot(s) using Microsoft Internet Explorer 5.2 reprinted by permission from
Microsoft Corporation.
TRADEMARKS: SYBEX has attempted throughout this book to distinguish proprietary trade-
marks from descriptive terms by following the capitalization style used by the manufacturer.
The author and publisher have made their best efforts to prepare this book, and the content is
based upon final release software whenever possible. Portions of the manuscript may be based
upon pre-release versions supplied by software manufacturer(s). The author and the publisher
make no representation or warranties of any kind with regard to the completeness or accuracy
of the contents herein and accept no liability of any kind including but not limited to perform-
ance, merchantability, fitness for any particular purpose, or any losses or damages of any kind
caused or alleged to be caused directly or indirectly from this book.
MANUFACTURED IN THE UNITED STATES OF AMERICA
10 9 8 7 6 5 4 3 2 1
4197c00.qxd 5/30/03 7:36 AM Page iv
-
Dear Reader,
Thank you for choosing SilverFast: The Official Guide. This book is part of a new wave
of Sybex graphics books, all written by outstanding authorsartists and professional teachers
who really know their stuff, and have a clear vision of the audience theyre writing for.
At Sybex, were committed to producing a full line of quality books on a variety of digital
imaging topics. With each title, were working hard to set a new standard for the industry.
From the paper we print on, to the designers we work with, to the visual examples our authors
provide, our goal is to bring you the best graphics books available.
I hope you see all that reflected in these pages. Id be very interested in hearing your feed-
back on how were doing. To let us know what you think about this, or any other Sybex book,
please visit us at www.sybex.com. Once there, go to the product page, click on Submit a Review,
and fill out the questionnaire. Your input is greatly appreciated.
Best regards,
Daniel A. Brodnitz
Associate Publisher
Sybex Inc.
4197c00.qxd 5/30/03 7:36 AM Page v
-
Software License Agreement: Terms and Conditions
The media and/or any online materials accompanying this book that are available now or in the future contain programs and/or text files
(the Software) to be used in connection with the book. SYBEX hereby grants to you a license to use the Software, subject to the terms
that follow. Your purchase, acceptance, or use of the Software will constitute your acceptance of such terms. The Software compilation
is the property of SYBEX unless otherwise indicated and is protected by copyright to SYBEX or other copyright owner(s) as indicated in
the media files (the Owner(s)). You are hereby granted a single-user license to use the Software for your personal, noncommercial use
only. You may not reproduce, sell, distribute, publish, circulate, or commercially exploit the Software, or any portion thereof, without the
written consent of SYBEX and the specific copyright owner(s) of any component software included on this media. In the event that the
Software or components include specific license requirements or end-user agreements, statements of condition, disclaimers, limitations or
warranties (End-User License), those End-User Licenses supersede the terms and conditions herein as to that particular Software com-
ponent. Your purchase, acceptance, or use of the Software will constitute your acceptance of such End-User Licenses. By purchase, use
or acceptance of the Software you further agree to comply with all export laws and regulations of the United States as such laws and regulations
may exist from time to time.
Reusable Code in This Book The author(s) created reusable code in this publication expressly for reuse by readers. Sybexgrants readers limited permission to reuse the code found in this publication, its accompanying CD-ROM or available for download from our
website so long as the author(s) are attributed in any application containing the reusable code and the code itself is never distributed, posted
online by electronic transmission, sold, or commercially exploited as a stand-alone product.
Software Support Components of the supplemental Software and any offers associated with them may be supported by the specificOwner(s) of that material, but they are not supported by SYBEX. Information regarding any available support may be obtained from
the Owner(s) using the information provided in the appropriate read.me files or listed elsewhere on the media. Should the manufacturer(s)
or other Owner(s) cease to offer support or decline to honor any offer, SYBEX bears no responsibility. This notice concerning support for the
Software is provided for your information only. SYBEX is not the agent or principal of the Owner(s), and SYBEX is in no way responsible for
providing any support for the Software, nor is it liable or responsible for any support provided, or not provided, by the Owner(s).
Warranty SYBEX warrants the enclosed media to be free of physical defects for a period of ninety (90) days after purchase. The Softwareis not available from SYBEX in any other form or media than that enclosed herein or posted to www.sybex.com. If you discover a defect in the
media during this warranty period, you may obtain a replacement of identical format at no charge by sending the defective media, postage
prepaid, with proof of purchase to:
Sybex Inc.Product Support Department1151 Marina Village ParkwayAlameda, CA 94501Web: http://www.sybex.com
After the 90-day period, you can obtain replacement media of identical format by sending us the defective disk, proof of purchase, and a check
or money order for $10, payable to SYBEX.
Disclaimer SYBEX makes no warranty or representation, either expressed or implied, with respect to the Software or its contents, quality,performance, merchantability, or fitness for a particular purpose. In no event will SYBEX, its distributors, or dealers be liable to you or any
other party for direct, indirect, special, incidental, consequential, or other damages arising out of the use of or inability to use the Software or
its contents even if advised of the possibility of such damage. In the event that the Software includes an online update feature, SYBEX further
disclaims any obligation to provide this feature for any specific duration other than the initial posting. The exclusion of implied warranties is
not permitted by some states. Therefore, the above exclusion may not apply to you. This warranty provides you with specific legal rights; there
may be other rights that you may have that vary from state to state. The pricing of the book with the Software by SYBEX reflects the allocation
of risk and limitations on liability contained in this agreement of Terms and Conditions.
Shareware Distribution This Software may contain various programs that are distributed as shareware. Copyright laws apply toboth shareware and ordinary commercial software, and the copyright Owner(s) retains all rights. If you try a shareware program and continue
using it, you are expected to register it. Individual programs differ on details of trial periods, registration, and payment. Please observe the
requirements stated in appropriate files.
Copy Protection The Software in whole or in part may or may not be copy-protected or encrypted. However, in all cases, reselling orredistributing these files without authorization is expressly forbidden except as specifically provided for by the Owner(s) therein.
4197c00.qxd 5/30/03 7:36 AM Page vi
-
Sybex has been part of the personal computer revolu-
tion from the very beginning. We were founded in 1976
by Dr. Rodnay Zaks, an early innovator of the micro-
processor era and the companys president to this day.
Dr. Zaks was involved in the ARPAnet and developed
the first published industrial application of a microcom-
puter system: an urban traffic control system.
While lecturing on a variety of technical topics in the
mid-1970s, Dr. Zaks realized there wasnt much available
in the way of accessible documentation for engineers,
programmers, and businesses. Starting with books based
on his own lectures, he launched Sybex simultaneously
in his adopted home of Berkeley, California, and in his
original home of Paris, France.
Over the years, Sybex has been an innovator in many
fields of computer publishing, documenting the first
word processors in the early 1980s and the rise of the
Internet in the early 1990s. In the late 1980s, Sybex
began publishing our first desktop publishing and graph-
ics books. As early adopters ourselves, we began desk-
top publishing our books in-house at the same time.
Now, in our third decade, we publish dozens of
books each year on topics related to graphics, web
design, digital photography, and digital video. We also
continue to explore new technologies and over the last
few years have been among the first to publish on top-
ics like Maya and Photoshop Elements.
With each book, our goal remains the same: to pro-
vide clear, readable, skill-building information, written
by the best authors in the fieldexperts who know
their topics as well as they know their audience.
S Y B E XABOUT
4197c00.qxd 5/30/03 7:36 AM Page vii
-
About the Author
Dr. Taz Tally is the founder of Taz Tally Seminars, a consulting and trainingcompany that specializes in electronic publishing. Taz is the author of Avoiding The Scanning
Blues, a comprehensive guide to desktop scanning, which was chosen as a featured selection
of the DoubleDay book club, as well as Electronic Publishing: Avoiding The Output Blues,
a textbook on electronic publishing fundamentals and Postscript file preparation. He is also a
frequent contributor to Photoshop User magazine, for which he writes a regular prepress
column.
Taz has produced numerous instructional videos and CDs on scanning, prepress, Photoshop,
Microsoft Publisher, font management, and keyboard shortcuts, and was the co-developer
and instructor for the video training series DeskTop to Print. Taz has invented and produces
a 10-step scanner and digital camera calibration target and kit. Taz is a frequent presenter
at seminars and trade shows throughout the U.S., including GraphExpo, and appears as a
member of the Photoshop Dream Team at the biannual Photoshop World conventions.
4197c00.qxd 5/30/03 7:36 AM Page viii
-
Taz is perhaps best known for his entertaining, content-rich seminars and his ability to
present complex materials in a simple, easy-to-understand fashion. Taz is currently writing
books on Acrobat & PDF, Digital Photography, Photoshop, and OSX, and is developing an
on-line training print curriculum for Sessions.edu.
When Taz is not touring the country by plane or motor home presenting his seminars, he
splits time between houses in Homer, Alaska, and Ft. Myers, Florida, with his fabulous partner
Jaz and their Cardigan Welsh corgi, Zip. In their spare time, Taz and Jaz generally head off
to the outdoors. They can be found hiking or mountain biking in Alaska, skiing the powder
snow in Utah or diving with the whales in the waters off of Hawaii.
Taz is available for custom training and consulting.
Contact Taz & Jaz at
Taz Tally Seminars
3616 Heritage Lane
Ft. Myers, FL 33908
239-433-0622 (Office)
239-267-8389 (Fax)
[email protected] or [email protected].
4197c00.qxd 5/30/03 7:36 AM Page ix
-
Dedication
To my Mom, amazing Rae, whose courage is an inspiration. I will love you always.
4197c00.qxd 5/30/03 7:36 AM Page x
-
Acknowledgments
Many people have contributed to the success of this book. First thanks go to Karl-Heinz Zahorsky and the other key members of the LaserSoft Imaging development team,
who created SilverFast. Karl and his co-workers have for the first time provided us with a
scanning-software standard, and an excellent one at that. Paul Buckner at LaserSoft Imaging
deserves special recognition for spearheading the development of this project, providing
technical review, and seeing it through to completion. The editorial staff at Sybex has been a
terrific team to work with. Pete Gaughan, the developmental editor, is the best I have worked
with. Many thanks go to Judy Flynn, who has provided some terrific copyediting, which made
this book easier to read and understand. Pete Gaughan, Donna Crossman, Erica Yee and
Elizabeth Campbell all get gold stars for keeping the book on schedule. I would like to recognize
the fine work done by Kate Kaminski in the layout of the final chapters; they look great! I
would like to acknowledge Hal Hinderliter for his fine contributions to this book, especially his
input on the first three chapters. And finally, I want to thank my wonderful Jaz for all her
help in preparing the Word files for submission and for running interference so that I could
work on this project. Shes the best.
4197c00.qxd 5/30/03 7:36 AM Page xi
-
Foreword xvii
Introduction xx
Chapter 1 The Basics of a Scanned Image 1
Chapter 2 Behind the Magic: How Scanners Work 21
Chapter 3 Up and Running with SilverFast: Quick Start 31
Chapter 4 Automatic Scanning: Working with the Prescan Image 41
Chapter 5 Manual Scanning: Working with the Prescan Image 59
Chapter 6 Fine-Tuning the Color in Your Scans 87
Chapter 7 Getting Control with the Expert Dialog 105
Chapter 8 Sharpen, Smooth, and Remove 113
Chapter 9 Seeing the World in Black and White 133
Chapter 10 Power User Tips 149
Chapter 11 Getting a Grip on Color Management and Output 161
Chapter 12 Using SilverFast HDR, DC, and PhotoCD 179
Bonus 1 Making Slides Come Alive
Bonus 2 Positive Experiences from Your Negatives
Appendix A Manual Calibration
Appendix B Keyboard Shortcuts
Index 191
A T A G L A N C EC O N T E N T S
4197c00.qxd 5/30/03 7:36 AM Page xii
-
ContentsForeword xvii
Introduction xx
Chapter 1 The Basics of a Scanned Image 1
Bitmap vs. Vector 2
Parts of an Image 4
Capture Bit Depth, Channels, and Shades of Gray 5
The Resolution Concept 9
Color Theory and Color Modes 13
File Formats for Print or the Internet 19
Chapter 2 Behind the Magic: How Scanners Work 21
Converting Light into Digital Signals 22
Common CCD Configurations 26
Understanding Your Scanners Resolution 27
Chapter 3 Up and Running with SilverFast: Quick Start 31
Checking the System Requirements 32
Verifying Your SilverFast Version 33
Arranging Your Workspace 34
Setting Up the Scan Control Window 36
Acquiring and Saving Your First Image 38
Finding Even More Help 40
4197c00.qxd 5/30/03 7:36 AM Page xiii
-
Chapter 4 Automatic Scanning: Working with the Prescan Image 41
Scanner and Image Preparation 42
Calibrating 42
Working with the Prescan: Auto Adjustments 45
Completing the Scan 58
Chapter 5 Manual Scanning: Working with the Prescan Image 59
The General Defaults Options 60
SilverFast Scanning Tools 62
Image Information Tools 64
Image Corrections and Tools 68
Chapter 6 Fine-Tuning the Color in Your Scans 87
Setting and Using Densitometer Points 88
Color Correction with Curves 92
Color Correction Using the Powerful MidPip Tool 95
Selective Color-Based Corrections 97
Making Your Own Selections Through Masking 100
Color Restoration Made Easy 102
Chapter 7 Getting Control with the Expert Dialog 105
Where Do All Those Numbers Come From? 106
Editing the Expert Dialog 111
Saving Changes 112
4197c00.qxd 5/30/03 7:36 AM Page xiv
-
Chapter 8 Sharpen, Smooth, and Remove 113
What Is Sharpening, and Why and When Do We Need It? 114
Controlling Unsharp Mask in SilverFast 115
The Challenge of Scanning Printed Images: Descreening 121
Grain and Noise Reduction: GANE 124
Removing Pesky Dust and Scratches with SRD 126
Chapter 9 Seeing the World in Black and White 133
Pixels and Vectors Revisited 134
Simple Line Art 135
Detailed or Complex Line Art 136
Color Line Art 140
Chapter 10 Power User Tips 149
ScanPilot 150
Using Scan Frames 151
Batch Scanning 154
Job Manager 154
Chapter 11 Getting a Grip on Color Management and Output 161
A Color Management Overview 162
Creating an ICC Profile in SilverFast 164
Acquiring and Accessing ICC Profiles 165
SilverFast Color Management Workflows 174
Output Tips 174
4197c00.qxd 5/30/03 7:36 AM Page xv
-
Chapter 12 Using SilverFast HDR, DC, and PhotoCD 179
Getting Images into SilverFast HDR 180
Adjusting Images in SilverFast HDR: HiRepp and SC2G 183
SilverFast DC and DC-VLT 185
SilverFast PhotoCD 188
Bonus 1 Making Slides Come Alive
Bonus 2 Positive Experiences from Your Negatives
Appendix A Manual Calibration
Appendix B Keyboard Shortcuts
Index 191
4197c00.qxd 5/30/03 7:36 AM Page xvi
-
Foreword
Over the recent decades the role of images in the communication of information hassteadily grown. The technological progress regarding the capture, storage and display of
images has created a situation in which images have become a standard means of communi-
cating information. The proverb a picture is worth a thousand words clearly demonstrates
the unique significance and compactness that images have on the process of gathering and
processing information with our brain.
When we realize that all living beings base every decision on what images they recognize,
we become aware of the powerful impact of images in nature as well as in our personal life.
All intelligent actions in the universe are guided by images. Bits and pieces of structures, pat-
terns and colors are communicated through our senses and computed (or recognized) by our
brain into a picture connecting the unrelated fragments into a meaningful onenessa picture.
A few years back only professionals could work with images since the technology was very
complex and costly. Drum scanners used to be $100,000 and more. Today the equipment is
affordable for everyone but working with digital images still remains complex. We must not
forget, color reproduction has been a science, where people have had an in-depth education.
Using an imaging work station enables photographers to realize, for the first time, their proj-
ects in multi-purpose formats: the digital image which can be printed onto paper or fabric,
projected as a presentation, e-mailed across the globe, or displayed on the World Wide Web.
Digital imaging is on the way to rapidly replace the conventional photography and printing.
With the emergence of color publishing in the 90s, I was confronted with the complexities
of high-end imaging with drum scanners as well as with the inadequacies of the early desktop
scanners. At this time, software for scanners was either too complex or too simple. While a
normal user could not use the complex software, the professional could not achieve accept-
able results with simple software. This was the point where I saw the opportunity to bring
these two opposites together into one piece of software; so beginners and professionals
could work with the same package. This was the inception of SilverFast Ai.
SilverFast Ai version 1 appeared in early 1995 and was available only for a few scanners
on the Macintosh. The two-level user interface with an automatic intelligence (Ai) image
type presets was well received over the years and gained worldwide recognition through
large bundles with PFU, Epson, Nikon, Microtek and others.
4197c00.qxd 5/30/03 7:36 AM Page xvii
-
High-end drum scanners such as the Howtek scanners where supported very early in 1996
while low-end scanner bundles with SilverFast SE started to appear with the advent of Epsons
Perfection 2450 in 1999.
With SilverFast Ai version 4, the ScanPilot was introduced. The ScanPilot was a contri-
bution from myself being a pilot, where securing workflows by checklists safeguards using
complex technology in flying.
With version 5.5 NegaFix was launched, adding a complete solution for negative film
scanning with over 120 different film types and a film type editor.
The early recognition of 48-bit raw data (a side note: I was involved in the development
of the raw data concept of 48-bit tif with Leaf Systems in 1990) led to the development of
SilverFast HDR in 1996 when several scanners could already write out raw data. The addition
of a JobManager turned SilverFast HDR into a powerful production tool. In version 5.5 HiRePP
was developed so users could open one Gb files in one second only.
SilverFast Ai 6 was introduced in August 2002 supporting the new Macintosh OS-X oper-
ating system with new features such as SRD (dust and scratch removal), ACR (adaptive color
restoration), SC2G (selective color to gray) and others.
The key to SilverFast Ais success is based on having a clear vision of the future of imaging
and maintaining a close relationship with many users all over the world from different areas
of the industry. Since we have added our SilverFast Forum on our web site, the communication
with SilverFast users has become so much more extensive and efficient. The New Features
Wish List in our forum allows large numbers of users worldwide to discuss their suggestions
for new functions.
Today SilverFast Ai 6 supports over 200 scanners on Macintosh and PC. The latest devel-
opment dedicated to digital cameras is SilverFast DC-VLT. This package integrates the imaging
power of SilverFast with the Virtual Light Table and permits photographers to effectively view,
organize, edit, and process their pictures. By the time you read this, SilverFast DCPro-VLT
will available supporting all digital cameras (SLR) with raw data capability.
SilverFast: The Official Guide has been a timely undertaking offering users a great guide
to review basic principles of imaging and the application of SilverFast tools. I am glad that
someone as competent as Taz Tally has undertaken the task to help all levels of users to bet-
ter understand imaging and successfully use the various SilverFast tools.
4197c00.qxd 5/30/03 7:36 AM Page xviii
-
The book nicely focuses on the essentials of imaging. What is the significance of highlight
and shadow? How to use the histogram? How to remove a color cast? How do I use an ICC-
profile? There are also excellent example pictures within the book that illustrate the relevant
points while the author clearly explains the implications. Here is where you will get a good
understanding of the important functions that constitute a brilliant image.
May all your images become brilliant now!
Karl-Heinz Zahorsky
President & Founder
LaserSoft Imaging
4197c00.qxd 5/30/03 7:36 AM Page xix
-
Introduction
Perhaps the biggest challenge in teaching scanning has been the lack of a standard-ized tool for controlling scanners. Each manufacturer had different software. The second
challenge has been the inconsistent, and often low quality, of scanning software.
The development of SilverFast meets both of these challenges in grand style. LaserSoft
Imaging creates versions of SilverFast that drive nearly all of the scanners made today, thereby
providing the consistent scanner interface we historically lacked. SilverFast also provides us
with one of the most capable scanning applications ever developed, offering levels of control
often previously found only in very expensive custom software. Users of SilverFast can
access some new and very sophisticated tools, such as these:
MidPip, a multipoint neutralization tool
GANE, for removing grain and noise
SRD, for dust and scratch removal
Whats more, dedicated versions of SilverFast address the specific needs of particular image
types. SilverFast HDR allows us to work with high-bit-depth scanned images, and SilverFast
DC-VLT provides a virtual light table for digital camera files and similar images.
All of this is available to us, as well as a host of color adjustment aids, including Global and
Selective Color correction tools and, one of my favorites, the Selective Color to Gray Scale
tool, never provided on the desktop before. Because of its breadth of coverage and the depth
of quality it provides, SilverFast qualifies as the Photoshop of the scanner world. SilverFast:
The Official Guide introduces you to all the wonderful tools that SilverFast provides.
The third and final challenge in learning to scanand one that this book addressesis the
lack of good information (or, in fact, the supply of misinformation!) on key foundation topics
such as resolution, bit depth, and just how scanners work. In the early chapters of this book,
I address these critical topics.
Who Should Read This BookMany scanner manufacturers now ship SilverFast software with their scanners. If you have a
scanner that came with SilverFast, this book will provide you with a comprehensive guide to
4197c00.qxd 5/30/03 7:36 AM Page xx
-
that software. If you have a scanner that does not use SilverFast and you would like to
upgrade to full-featured professional-level scanning software, then SilverFast and this book
will be for you.
SilverFast: The Official Guide is intended for use by novices and experts alike. If you
are a scanning novice, be sure to carefully study the first two chapters to make sure you are
clear on topics such as resolution and capture bit depth.
How This Book Is OrganizedSilverFast: The Official Guide takes you easily from the basics that you need to know about
digital images to the most advanced and detailed improvements, and adjustments you can make
to your images, and along the way youll learn the quickest and most common settings in
scanning with SilverFast
Chapter 1: The Basics of a Scanned Image This chapter provides a foundation in key topics
such as image resolution, scaling, and capture bit depth and channels. Knowing about these
topics will help guide you in controlling your scans and images.
Chapter 2: Behind the Magic: How Scanners Work Knowing how a scanner actually works
will help you understand how your images are created.
A note on exercises in this book, images in the color section, and using HDR:
Although many of the color images used in this book appear in the color section, they cannot
effectively be used for most of the scanning exercises performed in this book because they are
screened images (made up of dots) and not true continuous-tone images like the originals.
However, included on the CD-ROM that comes with this book are digital versions of all the
pictures used in the exercises in this book. Also included is a trial version of SilverFast HDR
(but you can use your own version if you have one). You can use HDR to open and manipulate
these uncorrected images and follow along step by step. You can, however, use the printed
(screened) images to practice using SilverFast descreening functions.
4197c00.qxd 5/30/03 7:36 AM Page xxi
-
Chapter 3: Up and Running with SilverFast: Quick Start This is a quick-start guide to help
youperform a basic setup of SilverFast and create your first image fast. Use this chapter as a
way to get acquainted with SilverFast and your scanner, but dont stop here or you will miss
much of the power and control that SilverFast provides!
Chapter 4: Automatic Scanning: Working with the Prescan Image SilverFast has excellent
automated scanning capabilities. This chapter provides you with the knowledge and skills
required to take advantage of them. If you scan mostly standard-quality images with no
unusual challenges, this may be all the training you need in SilverFast. For those who have
greater challenges and want more control, read on.
Chapter 5: Manual Scanning: Working with the Prescan Image This chapter provides detailed
information on how to control and tweak most of SilverFasts fundamental tools, such as the
histogram and the Gradation Curve tool, and it covers basic techniques such as setting high-
light and shadow points, controlling brightness and contrast, removing color casts, and mak-
ing global color adjustments.
Chapter 6: Fine-Tuning the Color of Your Scans If your color changes are great and/or you want
to learn about the details of color control, this chapter is the ticket. Here I cover densitome-
ter use, color correction with curves, making selective color correction to portions of images,
mask-based color adjustments, and how to use the really powerful and cool MidPip tool for
neutralizing images with complex color casts.
Chapter 7: Getting Control with the Expert Dialog This chapter is for those with a yen for
numbers. You will learn how to use the Expert Dialog tool to make, store, and recall all your
adjustments numerically.
Chapter 8: Sharpen, Smooth, and Remove Once you have mastered the fundamentals and
details of image capture and correction, you may want to learn about some special tips and
techniquesthats whats covered here. At the very least you will want to learn how to control
the sharpness of your image. Also covered here is dealing with screened, patterned, and noisy
images, as well as images with dust and scratches.
Chapter 9: Seeing the World in Black and White This chapter covers scanning line art and
other hard-edged images. I cover the challenges and techniques of capturing both black-and-
white and color original images.
4197c00.qxd 5/30/03 7:36 AM Page xxii
-
Chapter 10: Power User Tips If you want to work fast and be really productive with Silver-
Fast, this is the chapter to read. Here you will learn how to use the many cool productivity
enhancement tools provided by SilverFast, including the ScanPilot, saving and using scan
frames, batch scanning, and the SilverFast Job Manager.
Chapter 11: Getting a Grip on Color Management and Output Color management is a topic
that merits its own book. SilverFast provides a very sophisticated yet easy-to-control set of
color management tools, and here you learn how to use them.
Chapter 12: Using SilverFast HDR, DC, and PhotoCD SilverFast not only provides a complete
scanning solution, it also provides a set of specialty tools for dealing with prescanned images,
including HDR for correcting high-bit-depth scanned images, PhotoCD for accessing and cor-
recting PhotoCD images, and DC-VLT for accessing and organizing as well as correcting digi-
tal camera (DC) images with SilverFasts way-cool Virtual Light Table (VLT). You will also
learn how to quickly open and work with multi-gigabyte files using HiRepp and even control
color conversion to grayscale with one of my favorite tools, SC2GS.
In addition to the chapters you see in the printed pages, Ive provided the following spe-
cial material on the companion CD-ROM:
Bonus Chapter 1: Making Slides Come Alive All of the tools and techniques covered in other
chapters apply to capturing film-based positive images. But here we cover those issues specific
to handling film in general and positive film in particular, including calibration for scanning
color positives.
Bonus Chapter 2: Positive Experiences from Your Negatives As with film positives, most of
the tools and techniques learned in the printed book apply to film negatives, but only after
we have met the special requirements of negative images. Here you will learn how to adjust
for the various film emulsions, which change from manufacturer to manufacturer, using the
NegaFix and NegaFix expert dialogs.
Appendix A: Manual Calibration This provides step-by-step instructions on performing man-
ual calibrations using a grayscale target.
Appendix B: Keyboard Shortcuts This is a list of shortcuts that will speed up your scan-
ning work.
4197c00.qxd 5/30/03 7:36 AM Page xxiii
-
Whats on the CD-ROM?The CD-ROM that comes with this book is full of valuable tools that will improve the quality
of your scans:
Software LaserSoft Imaging has provided both Windows and Macintosh versions of all of its
software. The CD includes trial versions of the following:
SilverFast Ai is LaserSoft Imagings flagship product, designed for working with
multiple types of scanner hardware.
SilverFast SE is a version of SilverFast for low-end digital cameras and scanners.
SilverFast HDR has the same look and feel as SilverFastAi but works with files on
your hard drive. This includes raw data images from scanners and digital cameras
(48-bit format).
SilverFast DC-VLT is a limited version of HDR for 24-bit files, like the ones gener-
ated by most digital cameras.
Images and reference files You will also find a variety of resources for you to use while you
are learning to use SilverFast with this book. You will find IT8 reference files for use in your
calibration and color management exercises. Ive also included digital versions of all the images
that are used in this book. These images can be opened and manipulated in SilverFast HDR,
which allows you to follow along step by step with the exercises performed in the book. You
will find both uncorrected and corrected versions of files so you can start with the uncor-
rected version and compare your results with those of the corrected file.
Bonus chapters and appendices Ive written bonus chapters on film scanning: Bonus Chap-
ter 1 covers scanning film positives, and Bonus Chapter 2 deals with scanning film negatives.
Youll also find the two appendices on the CD.
How to Contact the AuthorYou can contact me via e-mail at [email protected] or though my website, www.tazseminars.com.
You can find a complete listing of all of my digital training and educational resources, includ-
ing Tazs 10-Step Calibration Kit for scanners and digital cameras, at www.graphicauthority
.com/home.htm.
4197c00.qxd 5/30/03 7:36 AM Page xxiv
-
The Basics of a Scanned ImageWelcome to a new world of digital imaging! This book will serve as your guide toboth the how and the why of digital imaging with SilverFast, with information on pixels,
color correction, image restoration, and much more. The first two chapters are not specifi-
cally about the use of SilverFast, but the background information youll obtain about the
digital imaging process is absolutely essential if youre to make informed, appropriate
choices during the scanning process. In this first chapter, the following topics are covered:
Bitmap vs. vector
Parts of an image
Capture bit depth, channels, and shades of gray
The resolution concept
Color theory and color modes
File formats for print or the Internet
C H A P T E R 1
4197c01.qxd 5/30/03 8:22 AM Page 1
-
Bitmap vs. VectorIn todays information-packed world, we are bombarded with graphic images from television
sets, computer screens, billboards, and magazines. As you float in this stream of digital con-
tent, contemplate this fundamentally important bit of information: Despite the wide variety
of visual communication methods used to disseminate these images, every graphic brought
to you through digital processes can be placed into one of two categories; it is either vector
or bitmap.
Vector graphics are composed of a series of points and lines connecting the points (see
Figure 1.1). Although some of these lines may be perfectly straight, it is more likely that any
two points are joined by a line featuring one or more curves. The specific shape of these straight
or curving lines and the coordinates of all the points these lines connect can be expressed using
mathematical equations. When the entire series of equations needed to describe a particular
illustration is saved as a single file, other programs can access the illustration and make it a
part of a new illustration or page layout document.
Dont be put off or confused by the words pixel and vector. They are just new terms for
things you are already familiar with. Before the digital age, we had painting and drawing. And
we still do. We paint with pixels, and we draw with vectors.
Drawing ApplicationsSoftware packages used to create vector graphics are often called drawing programs, because
the concept of building a digital illustration through a series of connected lines is very similar
to the process of drawing a graphic with pen and paper. Vector graphics are also known as
object-oriented graphics because individual objects drawn in this way can be manipulated
independently (i.e., they can be resized, skewed, repositioned, etc.). Its typical that the
equations describing these graphics are expressed in an object-oriented programming language,
such as Adobes PostScript.
Common examples of vector graphics include Encapsulated PostScript (EPS) files created
by drawing programs such as Macromedia FreeHand or Adobe Illustrator, as well as the out-
line component of digital fonts (such as TrueType or printer fonts from the Type 1 format).
Figure 1.1
Vector images consist
of points and lines
mathematically
defined.
2 C H A P T E R 1: TH E BA S I C S O F A SC A N N E D IM A G E
4197c01.qxd 5/30/03 8:22 AM Page 2
-
The power of vector graphics is that they are not limited by size or resolution; they can be
output as large or small as desired, and on devices of any resolutionthe only restrictions on
the quality of vector reproduction are the limitations of the output device itself. With that in
mind, you might think that every graphic should be created and stored in vector format; unfor-
tunately, that is simply not possible. Although vectors excel at reproduction of clearly defined
shapes, they are not able to capture the incredible variety of shades and ambiguous details
found in everyday life. For the storage of real-life scenes scanned from photographs or captured
on digital cameras, we rely on graphics stored in the bitmap format.
Painting ProgramsPainting programs such as Photoshop work with bitmapped or pixel-based images. The term
bitmap refers to a collection of tiny squares called pixels, stored in an orderly rectangular grid
akin to the sectors that make up a city map (see Figure 1.2). Each square pixel in this map
can vary in hue (color), saturation (intensity), and brightness, but the entire square must be
of a single value (for example, a single pixel cannot fade from dark at the top to a lighter shade
at the bottom).
The appearance of each pixel can be expressed and stored as a specific set of numbers, and
as with all numbers stored in computers, these values are stored as binary values. In the binary
counting system, numerical values are represented as collections of 1s
(ones) and 0s (zeros), which are called bits. Every bit must be
either a 1 or a 0, and when bits are clustered together into
groups of eight, they are known as bytes. A single byte (made
up of 8 bits) expresses 1 of 256 possible values. The byte in
Figure 1.3 shows the binary representation of the number
127, which could be used to designate a medium gray
pixel in a grayscale image.
Figure 1.2
Bitmap images consist
of thousands or millions
of individually defined
points.
B I T M A P V S. V E C T O R 3
Figure 1.3
Pixel values are stored
with bytes of data.
4197c01.qxd 5/30/03 8:22 AM Page 3
-
Simple bitmap images are composed of pixels arranged in a maplike grid where the value
of each pixel is described with a single bit (1 or 0), so these images can only contain a single
color, or a single shade of gray, and are often known as line-art images. More complex bitmaps
can use 8 bits (1 byte), 24 bits (3 bytes), or an even greater numbers of bits to describe shades
of gray or specific colors within a complex rainbow of possibilities.
Parts of an ImageWe often refer to tonal parts or areas of an image, in terms of both viewing it and measuring
and adjusting it. It is the tonal ranges that we view and adjust when we capture an image.
Tonal AreasThere are five basic tonal areas: highlight, quarter tone, midtone, three-quarter tone, and
shadow. Figure 1.4 shows representative locales for these five tonal regions in an image. The
five basic tonal areas represent the entire tonal range of grayscale values found in an image.
4 C H A P T E R 1: TH E BA S I C S O F A SC A N N E D IM A G E
Quarter tone
Specular highlight (no detail)
Shadow Diffuse highlight (with detail)Three-quarter tone Midtone
Figure 1.4
Tonal areas of an image
4197c01.qxd 5/30/03 8:22 AM Page 4
-
It is important to note that there are two kinds of highlights, specular and diffuse. Not all images
contain both kinds of highlights, but this image does. Specular highlight, seen here as twinkles
on the bulbs on the tree, have no detail in them, whereas a diffuse highlight has some image
detail. We typically focus on finding and setting the diffuse highlight.
HistogramsFigure 1.4 also includes a histogram. A histogram shows the amount and distribution of tonal
data from the highlight to the shadow end of the image. The histogram is one of the primary
tools we use for viewing and adjusting the tonal data in an image.
Capture Bit Depth, Channels, and Shades of GrayOne of the most important characteristics of a bitmapped or pixel-based image is its bit
depth. And understanding bit depth is the key to understanding the Scan Type choices in
the SilverFast Scan Overview dialog (Scan Control window). Bit depth refers to the amount
of information (represented by bits) that is stored in an image.
Bit DepthAs discussed previously, all digital devices work with only two values: 0 and 1. So all image
data must be broken down into those two values. If we only worked with black-and-white
images, all we would need to have would be 1 bit of informationa 0 for black and 1 for white
or vice versastored in each pixel. All we would need would be images with a bit depth of 1.
But this is not the case. We need to capture, store, edit, and output images with from hundreds
to millions of values. So we need more bit depth, that is, more bits per pixel to represent more
shades of gray and more colors.
The number of shades of gray or colors represented increases with the number of bits per
pixel we have stored in our images in a geometric fashion. Every time we add another bit of
information, we double the number of shades of gray or colors we can capture, store, edit,
and output. The capture bit depth describes the number
of bits of image data that can be captured by a scanner
or digital camera. The minimum number of shades of
gray we prefer to work with in printing is 256, which is
2 2 2 2 2 2 2 2 = 256, or 28. For the Web, we
can often get by with fewer colors or shades of gray, such
as 32 (25) or 64 (26). When we capture image data with
a scanner or digital camera, we want to capture more
than we might use on final output to allow us some data
to work with in editing our images. Table 1.1 is a chart
of the standard bit depths and the shades of gray con-
trolled by each.
C A P T U R E B I T D E P T H, C H A N N E L S, A N D S H A D E S O F G R A Y 5
B I T D E P T H C O L O R S O R S H A D E S O F G R A Y
1 bit 2
2 bits 4
3 bits 8
4 bits 16
5 bits 32
6 bits 64
7 bits 128
8 bits 256
10 bits 1024
12 bits 4096
14 bits 16,384
16 bits 65,536
Table 1.1
Bit Depths
4197c01.qxd 5/30/03 8:22 AM Page 5
-
Image ChannelsOnce we understand that we can vary the bit depth and therefore the number of shades of
gray in an image, we can address the second key variable, which controls the kind of image
we have. This second key characteristic is the number of building block channels.
Pixel Bricks, Channels, and Capture Bit Depth
Pixel-based images are much like brick walls, with the pixels being the pixel brick building
blocks. Just as brick walls can have multiple rows of bricks, pixel-based images can have mul-
tiple pixels. It is the number of rows of pixel-bricks (known as channels) that largely determines
the kind of image with which we are working. And it is the number of channels and the bit depth
of the pixels in each channel that determines the total bit depth and therefore number of
shades of gray or color we have in our images. Table 1.2 is a list of some of the common image
types and the number of channels and total bit depths they may have.
In the 32-bit CMYK image, black (K) substitutes for various portions of CMY, so more colors
are not added, they are just built in a different way. See Chapter 11 for more information.
The 8-bit and 14-bit grayscale images will both have one channel. The 24-bit and 48-bit
RGB images will both have three channels. The differences in each case will be the amount
of bit depth present in each channel.
Figure 1.5 (and C1) breaks down the structure of various bit depths in images.
The image types are described as follows (all file sizes are given at 300 ppi):
1-bit line-art image Contains only one layer of pixels, with 1 bit of data per pixel. Each pixel
is either black (1) or white (0). These are the smallest and simplest types of bitmapped images.
The file size of this image is 285 KB.
8-bit grayscale image Contains only one layer of 8-bit pixels, each of which has the capacity
to store and display 256 shades of gray. Grayscale file size is eight times larger than 1-bit images.
This 8-bit-per-pixel file is also the basic building block for the RGB and CMYK images shown
here. File size is now 2.2 MB.
24-bit RGB color (three-channel) image Contains three layers of 8-bit grayscale pixels, one
for each color (R, G, and B). Each color can be shown in 256 shades, so the total number of
colors possible is 256 red 256 green 256 blue = 16.7 million. This image is 24 times the
size of the 1-bit image; file size is now 6.6 MB.
I M A G E T Y P E T Y P I C A L C O M P O S I T I O N
1-bit black-and-white One channel, 1 bit/pixel/channel, 2 shades of gray
8-bit grayscale One channel, 8 bits/pixel/channel, 256 shades of gray
14-bit grayscale One channel, 14 bits/pixel/channel, 16,384 shades of gray
24-bit RGB Three channels, 8 bits/pixel/channel, 16.7 million colors (2563)
48-bit RGB Three channels, 16 bits/pixel/channel, 28 billion colors (65,5363)
32-bit CMYK Four channels, 8 bits/pixel/channel, 16.7 million colors
Table 1.2
Some Common Image
Structures
6 C H A P T E R 1: TH E BA S I C S O F A SC A N N E D IM A G E
4197c01.qxd 5/30/03 8:22 AM Page 6
-
32-bit CMYK color (four-channel) image Contains four layers of 8-bit grayscale pixels, one
for each color. However, a 32-bit CMYK image produces the same number of colors as a
24-bit RGB image. The fourth, black channel (K) is substituted for various portions of the
three color channels (CMY). This K channel improves contrast and shadow detail and reduces
ink coverage but does not add any colors. A CMYK file is used for printing, is 33 percent
larger than an equivalent RGB file, and is 32 times as large as a similar 1-bit image. File size
is now 8.8 MB.
It is worth emphasizing here that your scanner and digital camera can capture only grayscale
data. After all, they are digital devices that can understand only two values: 0 and 1, black
and white. All color is actually provided by output devices such as monitors and printers. So
when you capture 48 bits of data, you are capturing 48 bits of grayscale data, which you will
use to control the color provided by an output device. Knowing that you are really only work-
ing with grayscale data will simplify the process of capturing and editing color values.
1-bit black-and-white image (single channel)
32-bit CMYK color (four-channel) image
8-bit grayscale image(single channel)
24-bit RGB color (three-channel) image
Green Magenta
Red Cyan
BlueYellow
Black
Figure 1.5
Channels and pixel
depth of images
C A P T U R E B I T D E P T H, C H A N N E L S, A N D S H A D E S O F G R A Y 7
4197c01.qxd 5/30/03 8:22 AM Page 7
-
This books companion CD has copies of the images seen here in Figure 1.5 so that you
can open and view the channels that are present in each image. Look for Jaz_BW_200.tif,
Jaz_GS_200.tif, Jaz_RGB_200.tif, and Jaz_CMYK_200.tif.
Why So Much Data?
In the image capture process during scanning or digital photography, we will typically capture
more shades of gray/colors (1216 bits per pixel) than we will use in the final output (often
8 bits). We will do this to provide ourselves more data with which to correct, manipulate, and
edit our images. The final result is a very high-quality image. Capturing lots of grayscale data
is particularly important if we intend to manipulate our image after the scan. Every correction
you perform on an image results in image data being thrown out. And if you start with only
bits of information (256 shades of gray) and edit your image after the scan, you may end up
with far less than the 256 shades of gray needed for high-quality output. Figure 1.6 shows
the results of editing an image after it is captured. There are missing data positions along the
histogram on the bottom (after postscan editing). This is the type of data that also results from
editing low-bit-depth images after the scan. Working with higher-bit-depth images will reduce
or eliminate this type of image data degradation regardless of whether the image editing is
performed during or after the scan.
SilverFast allows us to capture images at the highest bit depth allowed by the capture
device. Higher-quality devices provide higher bit depth. Even if SilverFast delivers a 24-bit
image, as it does in the 48 -> 24 Bit Color Scan Type mode, it will utilize all 48 bits during its
corrections and then deliver a histogram full of high-quality data. Pay special attention to
capturing all available image data if you choose to edit your image in the post scan rather
than the SilverFast HDR and DC applications, because you will want all the data you can get
your hands on for manipulation purposes!
Measuring GrayscaleBecause capturing a digital image is all about capturing and controlling grayscale values, I
should devote a bit of time here to introducing the concepts of measuring grayscale. You will
see when you get deeper into the measurement of images that there are several scales and
units of measurements for measuring grayscale. The details will be easier to understand when
you are actually measuring your image, but a brief introduction is appropriate here.
The most important tool used to measure grayscale values in SilverFast is called the densit-
ometer. In other applications, such as Photoshop, it is known as the info tool. But in all cases
this tool is measuring grayscale value. Depending on which measurement mode you choose,
you will see a variety of numbers. Perhaps the simplest and easiest measurement system to
understand and relate to is the percent scale (see Figure 1.7). In the percent scale, we are
measuring grayscale values from white to black on a scale of 0%100% black, where %K, or
black, is the unit of measurement.
8 C H A P T E R 1: TH E BA S I C S O F A SC A N N E D IM A G E
4197c01.qxd 5/30/03 8:22 AM Page 8
-
Another common measurement scale is the 0255 scale (representing
the number of shades of gray in an 8-bit image). This is the measurement
system used when measuring RGB values. In the 0%100% scale, the
highest value is pure black. The 0255 scale is just the opposite. The lowest
value, 0, equals black and the highest value, 255, represents white. So you
can see that it is important that you know which scale you are using and
what the values represent.
SilverFast provides value systems, including %K, RGB, CMY, Lab,
HSL, HSB, and CMYK, to measure the internal grayscale and therefore
the intended output color values. We will explore more fully these various
measurement systems as we progress through the scanning exercises.
The Resolution ConceptSilverFast is a software program that aids in the capture and manipulation
of bitmap (AKA raster or pixel-based) images acquired with a scanner or
a digital camera. These bitmaps can be in full color or in black and white,
but they must be made of pixelsSilverFast does not manipulate vector
graphics. Although the advanced software functions of SilverFast provide a wide range of
image enhancement techniques, there is no way to overcome the inherent limitations of bitmap
images as compared to vector graphics. Pixels, unlike vectors, are resolution dependent, mean-
ing that the size of the pixels, and therefore the effective resolution of the image, changes when
we scale the image. Also, the resolution of an image controls the size and affects the quality
of an image when it is viewed and printed. For these reasons it is important for us to under-
stand and know how to assign and adjust the resolution of our images.
Input vs. Output ResolutionThe treatment of resolution has been one of the most confusing areas of computer publishing
for many people. One of the key reasons resolution is confusing is that there is more than one
kind of resolution and we tend to misuse terminology. For instance, you will see the term dpi
(dots per inch) used in nearly all discussions of resolution even when there are no dots involved.
The debate about resolution terminology can proceed forever, but here is an approach I have
found clarifying and therefore useful. I separate input from output resolution, and I use reso-
lution terms that match the building blocks of the image.
Capturing an image with a scanner or digital camera would represent input resolution. And
because the building blocks that result are pixels, we should use pixels per inch (ppi) instead
of dpi. On the other hand, printing an image would involve output resolution. Here we typically
have two kinds of building blocks: spots and dots. The spots are the smallest building blocks
used to re-create an image. Spots are used to reproduce edge-based images such as vector
line art and type. The smaller the spots are, the sharper the edge will be. The size of these
T H E R E S O L U T I O N C O N C E P T 9
Figure 1.6
An 8-bit histogram
(top) before and
(bottom) after post
scan editing
Figure 1.7
The densitometer using
the %K grayscale meas-
urement scale (top) and
the 0255 measurement
scale (bottom)
4197c01.qxd 5/30/03 8:22 AM Page 9
-
image spots is controlled by the resolution of the output device (unfortunately referred to as
the dpi of the device instead of spots per inch). A 300 dpi/spi laser printer creates spots that
are 1/300 across, while a 2400 dpi/spi platesetter creates spots that are 1/2400 across. The
true dot is the halftone dot, which is used to reproduce continuous-tone images. Halftone dots
are actually constructed out of the much smaller image spots.
In a conventional halftone dot, the size of the dot controls the grayscale value it represents
in the final printed image. Adding or subtracting the number of image spots used to create
the dot controls the size of the dot. For output resolution, we have spots and dots, so it would
make sense to use spots/inch (spi) and dots/inch (dpi). I wish it were so in common practice.
Instead, we tend to use dpi when referring to spots per inch and lpi (lines per inch) when
referring to the dots per inch. Lpi refers to the number of halftone dots per inch that will be
used when an image is printed. The greater the lpi used to print an image, the greater the
detail and the more shades of gray represented in the image (see Figure 1.8).
Figure 1.8
Building blocks
of an image
10 C H A P T E R 1: TH E BA S I C S O F A SC A N N E D IM A G E
4197c01.qxd 5/30/03 8:22 AM Page 10
-
To further complicate matters, some scanning applicationsand SilverFast is one of them
use output resolution, such as lpi, to set the input resolution of the scanner. In truth, using
the output resolution you plan to use for your image to help determine the input resolution
for scanning the image is not a bad approach to take. In fact, it is an enlightened approach.
But using output terms to control input resolution can be confusing, and particularly if you
are scanning an image for multiple purposes.
To add even more confusion, many applications use different terminologies to refer
to resolution. Photoshop uses (correctly) ppi, many scanner software programs use
(confusingly) dpi, and SilverFast uses lpi and a quality factor (Q-Factor) as well as dpi
to represent input resolution.
Now That You Are ConfusedSo what to do. Until our industry establishes a common resolution lexicon (and this may never
happen with so many options and so much ingrained usage), here are my two key suggestions:
Keep input and output resolutions clear in your own mind and know what kind of building
blocks you are working with.
Evaluate each application you work with to figure out how it is referring to resolution and
be sure you are clear about how that specific application handles resolution.
SilverFasts Resolution Terminology
SilverFast uses dpi to refer to pixels per inch. So a 300 dpi scan will result in the creation
of a 300 pixel per inch (ppi) image.
SilverFast uses printing resolution (lpi) and a quality factor to determine the final input
resolution. So an lpi of 150 and a quality factor of 2 will yield a final scanned image reso-
lution of 300 lpi 2 = 300 ppi.
Resolution, Image Dimension, and QualityUnlike vectors, bitmaps have a specific physical size. As an example, you might scan an image
that is 30,000 pixels wide and 24,000 pixels high. The term resolution refers to the decision
of how great an area a specific set of pixels should cover; if this image was used at a ratio of
300 ppi (pixels per inch, as measured along a straight line), it would cover an area 10 inches
wide and 8 inches high. If the same image were to be used at a resolution of 72 pixels per inch,
however, its size would increase to more than 40 inches by 32 inches. Keep in mind that
although you typically adjust the settings within your scanning software by requesting an
area of coverage and a ppi rate, the end result is really just a specific number of pixels wide
by a specific number of pixels high. If the image is displayed or printed at a rate that crams
T H E R E S O L U T I O N C O N C E P T 11
4197c01.qxd 5/30/03 8:22 AM Page 11
-
hundreds of those pixels into each linear inch of space, the image is said to be high resolution.
If the same image is spread out over a larger area (as shown in Figure 1.9), so that the rate of
pixels per linear inch falls to less than 100, it can be called a low-resolution image.
So you may ask, How much resolution do I need? When setting up to make a scan, begin
by determining whether the scan will be for monitor viewing only (such as for a website or a
PowerPoint presentation). If the answer is yes, then make your scan at 96 pixels per inch.
If your scan will be for print reproduction, consider using 2 lpi as your guideline. This
widely accepted tenet stipulates that 2 pixels should be provided for every halftone dot of
your output. In other words, if your goal is to output your image to film through an imageset-
ter with a halftone dot size of 150 lpi (lines per inch), then your scanning resolution should
be 300 ppi (this would represent a quality factor of 2 in SilverFasts resolution setup). Some
commercial printers, however, prefer an output scenario of 200 lpi, requiring a 400 ppi scan.
If your intended goal were a color laser printer with a halftone dot size of 100 lpi, then 200 ppi
would be sufficient. In practice, however, most people seldom scan images for print at less
than 300 ppi; this way, if you decide to output your image on a higher-quality output device
at some point in the future, youll avoid the need to rescan. Three hundred ppi is also the res-
olution most often selected for inkjet printers and other output devices that utilize stochastic
screening instead of halftone dots.
Keep in mind that all of these examples refer to scanning the image at the same width and
height required for output. If you dont scale the document correctly during the scanning
process, you run the risk of actually capturing a far lower resolution than you intended. For
example, you might scan an image at 300 ppi for 150 lpi output, but upon placing the image
into a QuarkXPress document, you decide to enlarge the image to 200% (twice the original
size). Spreading the original number of pixels out over twice the area cuts the resolution in
half; the result is that your effective scan resolution has fallen
to 150 ppi. To avoid this dilemma, always be sure to deter-
mine the size at which you want to use the image before
making the scan; then set this amount of enlargement (or
reduction) into the scanning software prior to capturing the
image.
Output to desktop printing devices, for the same-sized
image, does not require as much input resolution as does
commercial printing. But there is no clear numeric relationship
Although you may have heard that scans meant to be viewed on a monitor were best made
at 72 ppi, that information is now outdated. Due to improvements in monitor technology
that have lead to finer pitch rates, the World Wide Web Consortium (W3C) now recommends
96 ppi as the default resolution for web page graphics.
12 C H A P T E R 1: TH E BA S I C S O F A SC A N N E D IM A G E
300 ppi at 100%
75 ppi at 400%
Figure 1.9
This bitmap image
could be high resolu-
tion at a small size or
low resolution if used
at a much larger size.
4197c01.qxd 5/30/03 8:22 AM Page 12
-
between input and output resolution, as there is for commercial printing, due to there being
so many different printing technologies used in desktop printing devices. A good rule to fol-
low is to capture images for use with the highest resolution output, typically commercial
printing, and then downsize for less demanding devices. I will address this issue more com-
pletely at the end of Chapter 11.
Color Theory and Color ModesNow that you understand how a scanned image or digital photograph reveals the details of the
subject (by displaying little squares of information called pixels), lets examine how these
same images are able to describe a wide variety of shades of gray or colors. The many ways in
which a digital image can display color information are known as color modes. Full-color repro-
duction is possible through modes such as RGB, CMYK, or Lab. Single color (usually referred
to as black-and-white) images are rendered in either grayscale mode (which allows shades of
gray to be displayed) or line-art mode (no shades of gray, only pure black or white).
Monochrome ModesConfusingly, Adobes popular Photoshop image editing software labels line-art images as being
in the bitmap mode, because only 1 bit is used to describe the tonal value of each pixel (1 or 0,
corresponding to white or black). However, these high-contrast images should properly be
described as line-art mode (see Figure 1.10), because the term bitmap has traditionally been
used to refer to any image (black-and-white or color) made from pixels.
Grayscale mode images (Figure 1.11) are another form of black-and-white bitmaps. In this
mode, each pixel is represented by a single byte instead of a single bit. Because each byte of
information is capable of expressing 256 different values, grayscale images can show black (0),
white (255), and 254 different shades of gray between these extremes.
Both grayscale and line-art images are commonly used to reproduce black-and-white images,
but the grayscale mode is appropriate for photographs and anything else with a range of tonal
values, whereas line-art mode is used mainly for reproduction of drawings or other high-contrast
artwork. Another point of confusion is that we commonly refer to grayscale and line-art as
black-and-white modes, but these single-color images can actually be assigned to print with
any color of ink (such as Pantone 286 blue or Rhodamine red).
SilverFasts stated preference for a quality factor is a minimum of 1.4. The industry standard
quality factor, as stated above, is 2.0. So who is right? My suggestion is to treat 1.4 as a mini-
mum quality factor for truly continuous tone images. If your images have lots of high contrast
edges or, even more to the point, logos and other line art in them, scan with a Q-Factor of 2.0.
As we will discuss in Chapter 11, for output devices that do not use line screens (which includes
an increasing number of desktop printing devices), some testing will be in order to find the
right match of input and output resolution.
C O L O R T H E O R Y A N D C O L O R M O D E S 13
4197c01.qxd 5/30/03 8:22 AM Page 13
-
RGB Mode and the Additive SpectrumTo truly render a lifelike range of colors, youll want to choose a full-color mode for your digital
image. For many people using desktop scanners, the most appropriate choice would be RGB
mode. This widely used color mode provides three different channels to store color information
about each pixelone channel for red data, one channel for green data, and a third channel for
blue. You might ask how only three channels can re-create the full range of color found in a
photograph; the answer is that red, green, and blue are the primary colors of the additive spec-
trum (see Figure 1.12, and more importantly, see the color version, Figure C2, in the books
color section). Our eyes are most sensitive to these additive primaries, so blending these colors
together can re-create almost all the remaining colors that we are capable of seeing. With one
byte of data per channel for each pixel, RGB images can render 256 shades of red, 256 shades
of green, and 256 shades of blue for a total of more than 16.7 million possible colors (256 256
256 = 16,777,216). Because RGB images can display most of the colors the human eye is
capable of seeing, we say that the RGB color mode displays a wide gamut (range of colors).
The more colors that are used in an additive color (RGB) image, the brighter the image
appears. If you combine all three primary colors at their maximum value (red + green + blue),
the resulting total is white light. This is a very important observation because it means that
the white light we use in our everyday lives is actually a combination of all the possible colors
in the additive spectrum. In other words, white lightwhether it comes from the sun or from
a light bulbcontains red as well as green and blue and all the shades of color that can be
made by combining these primaries. Beyond the wide gamut of the RGB mode, another
advantage of RGB is that its the native color mode for displaying information on computer
monitors and televisions and its the native mode of the scanning process (more on this in
our next chapter).
Figure 1.11
Grayscale mode images are used when you want to reproduce
shades of gray.
Figure 1.10
This line-art mode image can contain only black or white
pixels, with no shades of gray.
14 C H A P T E R 1: TH E BA S I C S O F A SC A N N E D IM A G E
4197c01.qxd 5/30/03 8:22 AM Page 14
-
CMYK Mode and the Subtractive SpectrumIn addition to scanning and monitor display, there is another area of great importance for users
of digital images: print reproduction. In order for your scanned images to be output on a desktop
inkjet printer, a color copier, or an offset printing press, the RGB color mode data captured by
your scanner must be converted into CMYK mode (Figure 1.13 and Figure C3). Understanding
how to make this conversion is relatively easy: home users can simply allow the print driver
software furnished with their printers to make this conversion automatically, while professional
users (such as print shops and service bureaus) who need more control over this conversion use
tools such as Adobe Photoshop. To understand why this conversion from RGB into CMYK is
needed, well have to examine the relationship between reflected light and the subtractive color
spectrum.
In order to create a printed version of your document, youll have to deposit some sort of
ink onto the surface of a sheet of paper. This ink actually works as a filter, subtracting out
unwanted colors contained in the light source and reflecting only some of these colors. For
example, yellow ink on a sheet of paper looks yellow to us because yellow ink filters out the
blue content of the light it reflects. This reflected light is made primarily of red and green
light, which combine to create the color we see as yellow. These colors that can filter out the
additive (RGB) primaries are known as the primary colors of the subtractive spectrum: cyan,
magenta, and yellow. As already mentioned, yellow filters out the blue content from the light
source, cyan filters out the red light, and magenta filters out the green light. Because using
more colors in a subtractive color document results in filtering out more of the reflected
light, the image gets darker as color content increases (see Figure 1.14 and Figure C4). This
means that the subtractive color (CMY) gamut is smaller than the additive color (RGB)
Figure 1.13
Combining the subtractive color primaries produces
black ink.
Figure 1.12
Red, green, and blue primaries make up the majority of the
visible light spectrum.
C O L O R T H E O R Y A N D C O L O R M O D E S 15
4197c01.qxd 5/30/03 8:22 AM Page 15
-
gamut, so printed images that must depend on reflected light to be seen cannot display the
same range of colors as an RGB computer monitor, which is actually a light source.
Theoretically, if you combined all three of the subtractive primaries (C + M + Y), the total
effect would be to absorb all the red, green, and blue so that no color could reflect from the
sheet. We know this absence of reflected light as the color black. In reality, however, black
ink is needed to compensate for the less-than-perfect light absorption properties of the inks
and toners used in most printing processes. In essence, we use black to extend the tonal
range of the printing process and obtain deeper, richer shadows. To distinguish this four-
color ink set from the subtractive primary color set, we use the term process color. Images in
process color mode are also known as four-color process or CMYK mode images; CMYK is an
acronym for the names of the four process colors: cyan, magenta, yellow, and black. (The
letter K is used to designate black because the B is
already in use for the color blue.) Digital images
saved in CMYK mode have four channels for each
pixel, one for each process color.
Lab ModeRecently, there has been great interest in another
color mode, one that is not specifically tied to either
additive or subtractive color: Lab mode. With a gamut
that includes every color visible to the human eye,
Lab mode is useful for analyzing and editing color
images. Very often, RGB mode scanned images
are converted to Lab mode for color correction
processes and then converted again to CMYK for
printing. The L in the name of this mode represents
Lightness (what shade of gray is contained in the
color, on the scale between white and black), and the
a and b represent coordinates on a color wheel (see
Figure 1.15 and Figure C5). See this books color
section for a color version of this graphic.
16 C H A P T E R 1: TH E BA S I C S O F A SC A N N E D IM A G E
Figure 1.14
For each subtractive
color used, more light is
absorbed and less is
reflected.
Figure 1.15
A model of the Lab
color space
4197c01.qxd 5/30/03 8:22 AM Page 16
-
The Lab color wheel is arranged so that yellow is near the top and cyan is near the bottom;
the hues (colors) are distributed perceptually so that the colors we can perceive the best
(such as green and blue) take up the most space, while the colors that are more difficult for
us to perceive (such as yellow) occupy less of the wheel. Additionally, colors near the perimeter
of the wheel are the most saturated (vivid); moving toward the center of the wheel, the same
hue is maintained but increasingly more gray is mixed into the colors, reducing their satura-
tion. This means you can specify a certain color hue at a specific saturation by designating its
a and b coordinates and then determine how light or dark that color should be by specifying
an L value. For example, the red of a stop sign might be L33, a56, b47, and a light blue sky
could be L44, a8, b46 (see Figure 1.16).
Look on the CD for a Lab version (Jaz_Lab_200.tif) of the Jaz images used in Figure 1.5
earlier in this chapter.
Indexed Color ModeThe Lab color mode is heralded for its capability to describe every color that is perceptible to
the human eye, but there are times you might choose to use the very restrictive Indexed
Color mode. Describing only a limited range of colors uses less information; as a result, the
file size of a particular image can be kept small to allow for fast Internet downloads. This can
be especially useful when the image is a simple graphic comprising only a few colors, such as
a navigational button or background texture. Indexed Color mode uses only a single channel
to contain the color information (instead of three channels as used by RGB mode images or
the four channels used for CMYK images); this is possible because the available color choices
are held in a specific palette (Figure 1.17), where each numerical value specifies a unique
color selection.
There are multiple ways in which the Indexed Color mode
palette can be determined; if you use the default System palette, a
wide range of colors is available but subtle changes in color will be
impossible to render. (System palettes differ between Windows and
Macintosh computers, with the Windows palette utilizing more bold
graphical colors and the Mac palette featuring more pastel color
choices.) The Web palette is even more restrictive because it includes
only the 217 colors that can be consistently displayed in all web
browsers. For the most accurate rendition of your image, youll want
to choose the Adaptive palette option, as shown in Figure 1.18.
Lab mode is also known as CIELab mode, in reference to its development by the French
organization Commission Internationale de lclairage (International Commission on
Illumination).
C O L O R T H E O R Y A N D C O L O R M O D E S 17
Figure 1.16
Identifying Lab color
values
4197c01.qxd 5/30/03 8:22 AM Page 17
-
Adapting the colors in the palette to that images specific range of colors means that every single
color in the palette will be used somewhere within that image. Unfortunately, it also means that
the description of this unique palette must be stored within the image, increasing the file size
and slowing down the speed with which that image can be rendered on the viewers monitor.
Ive provided an Indexed Color version (Jaz_Index_200.tif) of the Jaz images used earlier
in this chapter.
Figure 1.18
These examples show
the difference between
rendering an image
using the Web palette
versus an adaptive
palette.
Figure 1.17
Several variations of
Indexed Color palettes
18 C H A P T E R 1: TH E BA S I C S O F A SC A N N E D IM A G E
4197c01.qxd 5/30/03 8:22 AM Page 18
-
File Formats for Print or the InternetAfter youve determined the color mode required and made your scan at a specific resolu-
tion, youll need to save your image to your hard drive or a floppy disk. Doing so will require
you to choose one of many available file formats (see Table 1.3 and Figure 1.19). Although
the selection of a file format is not specifically linked to the color mode or resolution of an
image, these factors do influence which file format might be the most appropriate for a
specific circumstance. You could save the image in Photoshops native file format (PSD),
but it would be more appropriate to use a standard file format (such as EPS, TIFF, JPEG,
or PNG) if you plan to use the image in a printed document, on a website, or as an e-mail
attachment.
Adobes Photoshop document file format is designated by the filename extension .psd
and is the appropriate choice if you plan on continuing to edit the image. Photoshop files
can contain many additional features, some of which are not supported in other file formats
(including multiple layers, layer masks, Alpha channels, and multiple paths). A few years ago,
you were required to convert Photoshop files into some other format before they would be
compatible with any other software programs, but today PSD files can be placed directly
into Adobe Illustrator and Adobe InDesign documents.
For use in documents that are destined to print, youll want to select either the TIFF or
EPS file formats. Typically, TIFF is seen as the default choice because its simplicity makes
it easy to output or to share between computers running Microsofts Windows or Apples
Macintosh operating systems. However, TIFF does not support a few specialized functions
that are of interest to advanced users, such as duotone reproduction, true clipping paths,
or anti-aliasing during PostScript output. To gain use of those specialized functions, youll
want to save your files in the EPS format. Keep in mind, however, that the platform-
specific nature of the EPS preview means that these files do not easily move from PC to Mac
(or vice versa).
Most of the photographic images traveling across the Internet are embedded in web pages
or attached to e-mails using the JPEG format. Although RGB would be the most appropriate
mode for displaying a color image on a computer monitor, you can also use the JPEG file for-
mat to save CMYK or grayscale mode images. JPEG images feature compression technology
that reduces file size, allowing for faster downloading. However,
this lossy JPEG compression also reduces the quality of the
image, reducing the number of colors in use and obscuring detail
(especially in the shadow areas of the image). This is why its
perfectly acceptable to convert TIFF or EPS images into JPEGs,
but is not a good idea to convert JPEG images into TIFFs or EPS
images for print reproduction (see Figure 1.20).
C O L O R T H E O R Y A N D C O L O R M O D E S 19
Figure 1.19
Adobes Photoshop
software offers a
variety of file format
choices.
4197c01.qxd 5/30/03 8:22 AM Page 19
-
F O R M A T A B B R E V I A T I O N F I L E N A M E E X T E N S I O N
Encapsulated PostScript EPS .eps
Graphics Interchange Format GIF .gif
Joint Photographic Experts Group JPEG .jpg
Photoshop PSD .psd
Portable Network Graphics PNG .png
Tagged Image File Format TIFF .tif
Buttons, banner ads, and other web graphics are often saved in the GIF format developed
by CompuServe. GIF images typically take up less disk space than JPEGs because they utilize
the single-channel Indexed Color mode as well as LZW (Lempel-Ziv-Welch) compression. In
addition to faster download times, the GIF file format allows for transparent areas within an
imageuseful when you want to overlap one graphic on top of another or allow the back-
ground color to pop up through a portion of a logo. Unfortunately, the Indexed Color mode
required by the GIF format means that only a small range of colors can be used to render your
image. This can lead to poor results on complex photographic subjects. As a result, you should
never scan an image and save it directly into the GIF file format; instead, save the scan as an
RGB TIFF image first so you can compare the results from
selecting a variety of GIF and Indexed Color settings.
PNG is a relatively new file format that is slowly increasing
in popularity for web page images. This file format is available
as both PNG-8 (offering a maximum of 256 colors) or PNG-24
(which can display a full range of over 16 million colors). The
advantages of PNG include the ability to create transparent
areas within the image (where the background color of the
web page can show through) and its use of a lossless image
compression (the image quality is not harmed). However,
lossless compression does not reduce the file size as effec-
tively as JPEGs lossy compression, and not all web browser
and e-mail reader software programs have been updated for
compatibility with the new PNG file format.
Table 1.3
Image File Formats
20 C H A P T E R 1: TH E BA S I C S O F A SC A N N E D IM A G E
Figure 1.20
Comparison of detail
between an uncom-
pressed TIFF and a
moderately com-
pressed JPEG
4197c01.qxd 5/30/03 8:22 AM Page 20
-
Behind the Magic:How Scanners Work
If youve read through Chapter 1, youve certainly got some idea of what scannerscan do; youve already learned about the process of converting an original (a piece of art-
work, such as a photograph, slide, or drawing) into a digital computer file. This scanning
process is also known as the digitization of an original. Knowing more about this process
can help you appreciate the capabilities and limitations of your scanner, so lets look more
closely at the hardware that can magically ca