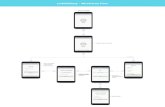The Ultimate Gift Guide Sign In Create an Account Sign In Username Password Cancel/ Sign In Picture.
Sign In with email and password An ArbiterSports Tutorial presented by your ECBOA.
-
Upload
blaise-mccarthy -
Category
Documents
-
view
214 -
download
0
Transcript of Sign In with email and password An ArbiterSports Tutorial presented by your ECBOA.

Sign In with email and password
An ArbiterAn ArbiterSportsSports Tutorial Tutorialpresented by your ECBOApresented by your ECBOA

You are now into the system. See Tabs above for MAIN (screen you are on), SCHEDULE, PAYMENTS, BLOCKS, LISTS, MY REFEREE, AND PROFILE.
Any announcements of general interest will be here as will as on www.ecboa.org .

Click on PROFILE tab.
Under PREFERENCES adjust Date Range Calendar, Page
Size and Printing format to your personal preferences.

Still in PROFILE tab, under INFORMATION.
Add your personal information. Then click on Phones. Add/change your phone numbers. Then click on Picture and upload your picture.

Still in PROFILE tab, under INFORMATION.
Add/change your phone numbers. Click on the green + to add phone numbers. To Delete, hit the Red X. See below. When you are finished with your phone numbers and SAVED them hit EXIT
Once you add/change your phone numbers hit the SAVE icon.

Browse your personal files to choose an appropriate picture then hit UPLOAD.

When your INFORMATION section is completed, click on the READY button and then hit SAVE.

Still under PROFILE click on the PASSWORD section when adding or changing your password.

Prior to the season or a scheduling period, if there are days, or parts of a day that you are unable to ref, you will need to BLOCK them out. If you do not BLOCK them and you are scheduled a game, you will be charged a “Turnback” if you are unable to officiate that game.
{BLOCKS

If you are scheduling a BLOCK for an entire day. Click on the radio button for “Block All Day.” Then go to the Date Range section put in your date(s), and click on the day of the week, and then hit “Apply.” Do this for all the days throughout the season you know you will be unable to work. The date box in the calendar will be in RED for all BLOCKED days.
}Date Range

If you are scheduling a BLOCK for a part of a day. Click on the radio button for “Block Part Day.” Then go to the Date Range section put in your date(s), and click on the day of the week. Also, go the Time Range section and put the specific times of that day that you are unable to work. Assume at least a half hour drive time if you would like to work games on this day. Then hit “Apply.” Do this for all the days throughout the season you know you will be unable to work parts of a day. The date box in the calendar will be in PINK for all parts of day that are BLOCKED. Hit EXIT when complete with all your Full Day BLOCKS and Part Day BLOCKS.
}Date Range}Time
Range

If you are Clearing either a full day or part day BLOCK. Hit the radio button for Clear Blocks. In the Date Range section put the date and day that you are clearing. Hit “Apply.” Your dates will be cleared and no RED or PINK color will appear. Then hit EXIT.
}Date Range

To View your Schedule of games, Click on the SCHEDULE tab. Your games will appear in the white space above. You can adjust the View of your schedule By Day, Week or Month by clicking on that specific view.
GAMES WILL APPEAR IN THIS SPACE

Under the LISTS tab, you can view an OFFICIALS list…

…a SCHOOL CONTACTS list…

…a SITES list which will link to directions when you click on a school’s address…

…and the TEAMS lists available for each school.

Under the MY REFEREE tab there are resources regarding basketball, officiating, exercise and mental fitness; as well as other links to help you with your officiating career.

If you have any questions, please contact me at [email protected]
Don’t forget to SIGN OUT.
Thank you.
The last thing you must do before signing off is check the “Ready to be Assigned” box above.