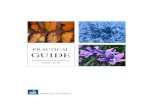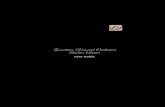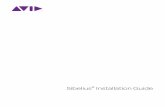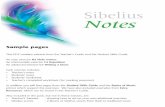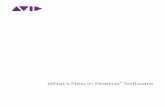Sibelius Reference Guide
-
Upload
robert-richardson -
Category
Documents
-
view
212 -
download
0
Transcript of Sibelius Reference Guide
-
8/20/2019 Sibelius Reference Guide
1/800
Reference Guide
-
8/20/2019 Sibelius Reference Guide
2/800
Legal Notices
This product is subject to the terms and conditions of asoftware license agreement.
This guide is copyrighted © 2014 by Avid TechnologyInc., (hereafter “Avid”), with all rights reserved. Undercopyright laws, this guide may not be duplicated in whole
or in part without the written consent of Avid.
Avid, Sibelius and Scorch are registered trademarks ofAvid Technology, Inc. in the USA, UK and other countries.All other trademarks are acknowledged as the property oftheir respective owners.
Product features, specifications, system requirements,and availability are subject to change without notice.
Guide Part Number 9320-65261-00 REV A 02/14
-
8/20/2019 Sibelius Reference Guide
3/800
Contents
3
Introduction 5About this Reference Guide . . . . . . . . . . . . .6
Working with the ribbon . . . . . . . . . . . . . . .9Undo and Redo . . . . . . . . . . . . . . . . . . . . . .17Connecting external MIDI devices . . . . . .18
1 File tab 211.1 Working with files . . . . . . . . . . . . . . . . .231.2 Sharing and emailing files . . . . . . . . . .261.3 Sharing on the web . . . . . . . . . . . . . . . .301.4 Starting a new score . . . . . . . . . . . . . . .351.5 Opening files from previous versions .371.6 Opening MIDI files . . . . . . . . . . . . . . . .401.7 Opening MusicXML files . . . . . . . . . . .451.8 PhotoScore Lite . . . . . . . . . . . . . . . . . . .491.9 AudioScore Lite . . . . . . . . . . . . . . . . . . .651.10 Splitting and joining scores . . . . . . . .721.11 Printing . . . . . . . . . . . . . . . . . . . . . . . . .741.12 Exporting audio files . . . . . . . . . . . . . .821.13 Exporting video files . . . . . . . . . . . . . .841.14 Exporting graphics . . . . . . . . . . . . . . .881.15 Exporting MIDI files . . . . . . . . . . . . . . 93
1.16 Exporting MusicXML files . . . . . . . . .951.17 Exporting to previous versions . . . . .961.18 Exporting to Avid Scorch . . . . . . . . .1001.19 Exporting Scorch web pages . . . . . .1051.20 Exporting PDF files . . . . . . . . . . . . . . 1091.21 Exporting manuscript paper . . . . . .1101.22 Classroom Control . . . . . . . . . . . . . .1111.23 Worksheet Creator . . . . . . . . . . . . . .1141.24 Adding your own worksheets . . . . .1211.25 Working with plug-ins . . . . . . . . . . .1261.26 Preferences . . . . . . . . . . . . . . . . . . . . .1291.27 Keyboard shortcuts . . . . . . . . . . . . . .1361.28 Display settings . . . . . . . . . . . . . . . . .141
2 Home tab 1452.1 Selections and passages . . . . . . . . . . .1472.2 Cues . . . . . . . . . . . . . . . . . . . . . . . . . . . .1532.3 Ideas . . . . . . . . . . . . . . . . . . . . . . . . . . .1582.4 Instruments . . . . . . . . . . . . . . . . . . . . .1672.5 Staves . . . . . . . . . . . . . . . . . . . . . . . . . .174
2.6 Edit Instruments . . . . . . . . . . . . . . . . .1792.7 Bars and bar rests . . . . . . . . . . . . . . . .1902.8 Color . . . . . . . . . . . . . . . . . . . . . . . . . . .1942.9 Filters and Find . . . . . . . . . . . . . . . . . .196
2.10 Hiding objects . . . . . . . . . . . . . . . . . . 2022.11 Inspector . . . . . . . . . . . . . . . . . . . . . . 204
2.12 Batch Processing plug-ins . . . . . . . . 2092.13 Other plug-ins . . . . . . . . . . . . . . . . . . 211
3 Note Input tab 2153.1 Introduction to note input . . . . . . . . . 2173.2 Keypad . . . . . . . . . . . . . . . . . . . . . . . . . 2183.3 Mouse input . . . . . . . . . . . . . . . . . . . . . 2213.4 Alphabetic and step-time input . . . . 2233.5 Keyboard window . . . . . . . . . . . . . . . . 2303.6 Guitar tab input . . . . . . . . . . . . . . . . . . 2333.7 Fretboard window . . . . . . . . . . . . . . . . 2363.8 Guitar notation and tab . . . . . . . . . . . 2383.9 Lute tablature . . . . . . . . . . . . . . . . . . . 2443.10 Triplets and other tuplets . . . . . . . . . 2463.11 Transposing . . . . . . . . . . . . . . . . . . . . 2523.12 Note input options . . . . . . . . . . . . .2543.13 Input Devices . . . . . . . . . . . . . . . . . . . 2583.14 Flexi-time . . . . . . . . . . . . . . . . . . . . . . 2663.15 Voices . . . . . . . . . . . . . . . . . . . . . . . . . 2733.16 Arrange . . . . . . . . . . . . . . . . . . . . . . . 279
3.17 Edit Arrange Styles . . . . . . . . . . . . . . 2893.18 Transformations . . . . . . . . . . . . . . . . 2943.19 Accidentals plug-ins . . . . . . . . . . . . . 2983.20 Composing Tools plug-ins . . . . . . . . 2993.21 Notes and Rests plug-ins . . . . . . . . . 3053.22 Simplify Notation plug-ins . . . . . . . 3103.23 Tuplets plug-ins . . . . . . . . . . . . . . . . . 3133.24 HyperControl™ . . . . . . . . . . . . . . . . . 315
4 Notations tab 319
4.1 Clefs . . . . . . . . . . . . . . . . . . . . . . . . . . . 3214.2 Key signatures . . . . . . . . . . . . . . . . . . . 3244.3 Time signatures . . . . . . . . . . . . . . . . . . 3274.4 Free rhythm . . . . . . . . . . . . . . . . . . . . . 3314.5 Barlines . . . . . . . . . . . . . . . . . . . . . . . . 3334.6 Lines . . . . . . . . . . . . . . . . . . . . . . . . . . . 3374.7 Hairpins . . . . . . . . . . . . . . . . . . . . . . . . 3434.8 Slurs . . . . . . . . . . . . . . . . . . . . . . . . . . . 3454.9 Edit Lines . . . . . . . . . . . . . . . . . . . . . . . 3524.10 Symbols . . . . . . . . . . . . . . . . . . . . . . . 354
4.11 Edit Symbols . . . . . . . . . . . . . . . . . . . 3594.12 Noteheads . . . . . . . . . . . . . . . . . . . . . 3624.13 Percussion . . . . . . . . . . . . . . . . . . . . . 3664.14 Edit Noteheads . . . . . . . . . . . . . . . . . 371
-
8/20/2019 Sibelius Reference Guide
4/800
Contents
4
4.15 Beam groups . . . . . . . . . . . . . . . . . . . 3734.16 Beam positions . . . . . . . . . . . . . . . . . 3794.17 Beamed rests and stemlets . . . . . . . 3834.18 Importing graphics . . . . . . . . . . . . . 3864.19 Brackets and braces . . . . . . . . . . . . . 3894.20 Accidentals . . . . . . . . . . . . . . . . . . . . 391
4.21 Arpeggios . . . . . . . . . . . . . . . . . . . . . 3964.22 Articulations . . . . . . . . . . . . . . . . . . . 3974.23 Grace notes . . . . . . . . . . . . . . . . . . . . 4024.24 Jazz articulations . . . . . . . . . . . . . . . 4044.25 Repeat bars . . . . . . . . . . . . . . . . . . . . 4064.26 Stems and leger lines . . . . . . . . . . . . 4094.27 Ties . . . . . . . . . . . . . . . . . . . . . . . . . . . 4114.28 Tremolos . . . . . . . . . . . . . . . . . . . . . . 414
5 Text tab 417
5.1 Working with text . . . . . . . . . . . . . . . . 4195.2 Common text styles . . . . . . . . . . . . . . 4265.3 Figured bass and Roman numerals . 4335.4 Instrument names . . . . . . . . . . . . . . . 4365.5 Typography . . . . . . . . . . . . . . . . . . . . . 4405.6 Edit Text Styles . . . . . . . . . . . . . . . . . . 4455.7 Lyrics . . . . . . . . . . . . . . . . . . . . . . . . . . 4525.8 Chord symbols . . . . . . . . . . . . . . . . . . 4625.9 Edit Chord Symbols . . . . . . . . . . . . . . 4725.10 Chord Symbols plug-ins . . . . . . . . . 4805.11 Guitar scale diagrams . . . . . . . . . . . 4845.12 Rehearsal marks . . . . . . . . . . . . . . . . 4865.13 Bar numbers . . . . . . . . . . . . . . . . . . . 4885.14 Page numbers . . . . . . . . . . . . . . . . . . 4955.15 Text plug-ins . . . . . . . . . . . . . . . . . . . 4995.16 Wildcards . . . . . . . . . . . . . . . . . . . . . 5075.17 Font equivalents . . . . . . . . . . . . . . . . 511
6 Play tab 5136.1 Working with playback . . . . . . . . . . . 515
6.2 Playback Devices . . . . . . . . . . . . . . . . 5176.3 Mixer . . . . . . . . . . . . . . . . . . . . . . . . . . 5306.4 Live Tempo . . . . . . . . . . . . . . . . . . . . . 5406.5 Live Playback . . . . . . . . . . . . . . . . . . . 5476.6 Interpretation of your score . . . . . . . 5526.7 Performance . . . . . . . . . . . . . . . . . . . . 5586.8 Playback dictionary . . . . . . . . . . . . . . 5646.9 Repeats . . . . . . . . . . . . . . . . . . . . . . . . 5766.10 Video . . . . . . . . . . . . . . . . . . . . . . . . . 582
6.11 Timecode and hit points . . . . . . . . . 5876.12 Playback plug-ins . . . . . . . . . . . . . . . 5926.13 Sibelius 7 Sounds . . . . . . . . . . . . . . . 5956.14 MIDI for beginners . . . . . . . . . . . . . 598
6.15 Virtual instruments for beginners . .6016.16 Working with virtual instruments . .6086.17 ReWire . . . . . . . . . . . . . . . . . . . . . . . .6136.18 MIDI messages . . . . . . . . . . . . . . . . . .6166.19 SoundWorld . . . . . . . . . . . . . . . . . . . .624
7 Layout tab 6277.1 Document Setup . . . . . . . . . . . . . . . . .6297.2 Title and blank pages . . . . . . . . . . . . . .6337.3 Staff spacing . . . . . . . . . . . . . . . . . . . . .6357.4 Focus on Staves . . . . . . . . . . . . . . . . . .6407.5 Magnetic Layout . . . . . . . . . . . . . . . . .6427.6 Auto Breaks . . . . . . . . . . . . . . . . . . . . .6487.7 Breaks . . . . . . . . . . . . . . . . . . . . . . . . . .6527.8 Multirests . . . . . . . . . . . . . . . . . . . . . . .6577.9 Layout and formatting . . . . . . . . . . . .660
7.10 Attachment . . . . . . . . . . . . . . . . . . . . .6648 Appearance tab 667
8.1 Music engraving . . . . . . . . . . . . . . . . . .6698.2 House Style . . . . . . . . . . . . . . . . . . . . . .6748.3 Note spacing . . . . . . . . . . . . . . . . . . . . .6788.4 Default Positions . . . . . . . . . . . . . . . . .6828.5 Order . . . . . . . . . . . . . . . . . . . . . . . . . . .6868.6 Music fonts . . . . . . . . . . . . . . . . . . . . . .688
9 Parts tab 691
9.1 Working with parts . . . . . . . . . . . . . . .6939.2 Editing parts . . . . . . . . . . . . . . . . . . . . .6979.3 Multiple Part Appearance . . . . . . . . . .7029.4 Extracting parts . . . . . . . . . . . . . . . . . .706
10 Review tab 71110.1 Comments . . . . . . . . . . . . . . . . . . . . .71310.2 Highlight . . . . . . . . . . . . . . . . . . . . . . .71510.3 Versions . . . . . . . . . . . . . . . . . . . . . . .71610.4 Analysis plug-ins . . . . . . . . . . . . . . . .724
10.5 Proof-reading plug-ins . . . . . . . . . . .72611 View tab 733
11.1 Document view . . . . . . . . . . . . . . . . .73511.2 Timeline . . . . . . . . . . . . . . . . . . . . . . .73911.3 Zoom . . . . . . . . . . . . . . . . . . . . . . . . . .74211.4 Invisibles etc. . . . . . . . . . . . . . . . . . . .74311.5 Panels . . . . . . . . . . . . . . . . . . . . . . . . .74611.6 Window options . . . . . . . . . . . . . . . . .747
Glossary 749
Keyboard shortcuts 761
Visual index 769
Index 779
-
8/20/2019 Sibelius Reference Guide
5/800
5
Introduction
-
8/20/2019 Sibelius Reference Guide
6/800
Introduction
6
About this Reference Guide
This Reference Guide is a comprehensive guide to all of Sibelius’s features. For explanations of
Sibelius’s more basic features, and when familiarizing yourself with the program, you will probably
find it easier to refer to the tutorials, which you can find in File > Help within the program.
The Reference Guide comes both on-screen, and as an optional printed book, which you can buy
from Avid’s online store, your distributor, or some book sellers (such as Amazon.com). Both forms
of the Reference Guide are identical.
Chapters and topicsThis Reference Guide is divided into 11 chapters, corresponding to the 11 tabs at the top of the
Sibelius window, containing smaller topics. You will find a list of all these topics in the Contents,
though you will probably find the Index even more useful for finding information on specific
areas of the program. Check the Visual index if you know how you want something to look, but
you don’t know what it’s called. The Glossary explains musical and technical terms.
On-screen referenceTo start the on-screen Reference Guide, click the button at the right-hand end of the
ribbon tab bar, shown on the right, find it within Help in the File tab, or type the shortcut
F1 or X?.
Whichever application your computer uses to view PDF files will open – on Windows this is
normally Adobe Reader, and on Mac it is normally Preview – and the on-screen Reference Guide
will appear. To navigate the on-screen Reference Guide, you can use the bookmarks and Edit >
Find features built in to Adobe Reader and Preview.
Bookmarks are like a table of contents that you can have open beside the document you’re reading,
allowing you to jump to any chapter, topic, or even sub-heading in the Reference Guide. To show
bookmarks:
* In Adobe Reader, choose View > Navigation Panels > Bookmarks; a panel like that shown
below left will appear at the left of your screen
* In Preview on Mac, choose View > Sidebar > Show Sidebar; a panel like that shown below
right will slide out of the right-hand side of the window.
-
8/20/2019 Sibelius Reference Guide
7/800
About this Reference Guide
7
To search within the on-screen Reference Guide, use the Edit > Find feature, or alternatively:
* In Adobe Reader, you can simply type into the Find box on the toolbar shown below left, then
use the next and previous result buttons to skip forwards and backwards
* In Preview on Mac, you can type into the Search box in the drawer, shown below right, then click
in the list of results to skip forwards and backwards.
Typography and cross-referencesNames of computer keys, menus and dialogs are written like this.
The main way in which you find commands in Sibelius is via the ribbon, a wide band of command
buttons that appear at the top of the screen when you click a tab like File or Home. Each tab
describes a related set of commands (Note Input, Notations, Text, Layout, etc.); when you click a
tab, the ribbon changes to show the buttons that let you use those commands. Each ribbon tabcontains a number of groups of related commands.
As a quick way of describing how to access a particular command, this Reference Guide uses the
following format: “choose Home > Instruments > Add or Remove” means “click the Home tab,
look for the Instruments group, and click the Add or Remove button.”
The ribbon is explained in greater detail on the following pages, so if this all sounds mysterious to
you, don’t worry.
b 9.1 Working with parts means “see the Working with parts topic at the start of chapter 9
of the Reference Guide.”
-
8/20/2019 Sibelius Reference Guide
8/800
Introduction
8
Basic terminologyMost of the computer terminology used in this Reference Guide will be understood by almost all
readers, but has been included in case one or two of the terms are unfamiliar:
* Some keys are labeled differently on different keyboards, particularly on Mac. For the purposes
of this Reference Guide, these are the conventions:
Mac symbol Mac name Windows equivalent
X Command Ctrl (“Control”)
^ Ctrl None
x Shift Shift
z Option Alt
R Return Return (on main keyboard)
E Enter Enter (on numeric keypad)
Notice how, somewhat confusingly, the key labeled Ctrl (or sometimes Control, depending on
the model of your keyboard) on Mac is not the same as the key labeled Ctrl on Windows. Mac
shortcuts using Ctrl are very rare in Sibelius, but where they appear, they are written using the
symbol ^ (as it appears in menus etc. on Mac) to avoid confusion for Windows users.
* Sibelius is almost identical on Windows and Mac, but where there are differences, mainly in
keyboard shortcuts, the Windows convention is listed first. For more information on the
differences between Mac and Windows keyboard shortcuts, b Keyboard shortcuts at the
end of this Reference Guide, which lists all keyboard shortcuts available.
* “Type Ctrl+A or XA” means hold down the Ctrl (Windows) or X (Mac) key and type A. Even
though A is written as a capital letter, don’t type Shift unless explicitly told to do so. Similarly, for
standard shortcuts like Ctrl+? or X? where both / and ? exist on the same key, you actuallytype Ctrl+/ or X/ without using Shift.
* Similarly, “Alt+click or z-click” means hold down the Alt (Windows) or z (Mac) key and click.
* To click something means to move the mouse arrow over it and click the left mouse button. To
right-click something means to point at it with the mouse and click the right mouse button. If
you are using a MacBook or other portable Mac, to achieve the equivalent of a right-click, hold
the Ctrl key and click the trackpad.
* To drag something means to point at it with the mouse, and then click and hold the left mouse
button while moving the mouse. To finish dragging, just let go of the mouse button.
* A dialog is a window with buttons on. Some dialogs are divided into several pages and have
labeled tabs at the top, or a list box at the left-hand side, which you can click to switch between
pages of the dialog.
* The numeric keypad is the rectangle of numbers and other characters at the very right-hand side
of your computer keyboard. (Notebook (laptop) computers usually don’t have a separate
numeric keypad – b Keyboard shortcuts for more information.)
* “Return” is the large key to the right of the letter keys. On some keyboards it is labeled with
“Enter” or a special arrow symbol, but we always call it Return.
* “Enter” is the large key at the bottom right of the numeric keypad. On some keyboards it is
unlabeled, but it still means Enter.
Less well-known terminology is in the Glossary at the end of this book.
-
8/20/2019 Sibelius Reference Guide
9/800
Working with the ribbon
9
Working with the ribbon
The ribbon is the wide band of command buttons that appears at the top of the Sibelius window,
housing all of the features of the program, organized according to task. In addition to the ribbon,
every Sibelius document window also contains other useful controls.
The Sibelius windowThe picture below shows a typical Sibelius window, so you can see where the ribbon is, and several
other useful controls at the top and bottom of the window:
Here’s a quick guided tour to the Sibelius window, starting at the top and working our way down:
* Quick Access Toolbar (Windows only): this has three important buttons: Save, Undo and Redo.
The Undo and Redo buttons also have menus attached to them, allowing you to quickly undo orredo to any point since you opened the score. (On Mac, these options are found in the File and Edit
menus respectively.)
* Title bar : this shows the filename of the document, and the name of the current dynamic part or
version being viewed (if applicable). On Windows, you will see an asterisk (*) after the filename if
the score has unsaved changes. (On Mac, you will instead see a black dot inside the red close button
at the top left-hand corner of the window.)
* Window buttons: the title bar contains a set of buttons for working with the current window. On
Windows, these buttons appear at the top right-hand corner, while on Mac, they appear at the top
left-hand corner.
% Minimize is the first of the three buttons on Windows, and the middle of the three on Mac. Click
this to make your score window disappear from the screen without closing the file.
The ribbon
Ribbon tabs Help button
Open new tab
Switch tab
Status bar Zoom controlsDocument view
buttons
Information
read-outs
Title bar
Minimize ribbon
Window buttons
(at top left on Mac)
Document tabs
Quick Access Toolbar
(Windows only) Find box
-
8/20/2019 Sibelius Reference Guide
10/800
Introduction
10
% Restore down/Maximize (called Zoom on Mac) is the second of the three buttons on Windows,
and is the third of the three buttons on Mac. This button resizes the document window. Clicking
this button toggles your window between maximum size or its previous size.
% Close is the third of the three buttons on Windows, and the first on the Mac. As the name
suggests, clicking this button closes the current window.
* Find box: type one or more keywords into this box to see a list of suggested controls on any of theribbon tabs; very useful for finding something if you can’t remember exactly where it is. As you
type, Sibelius shows a list of matching controls: use 3/2 to choose the one you need, then hit
Return to be taken there. Sibelius helpfully highlights the control for you.
* Minimize Ribbon: the ribbon (described below) takes up a reasonable amount of vertical space. If
you want to see more of your score as you work on it, click the Minimize Ribbon button. When you
do, the ribbon disappears, leaving only the ribbon tabs across the top of the screen. To make the
ribbon reappear, click the button again to make the ribbon reappear permanently, or simply click
whichever tab you want to use to make the ribbon reappear until you have finished making a
choice from it, at which point it disappears again.
* Help: click the ? button to open this Reference Guide in its on-screen form. You can find further
help in the File tab of the ribbon.
* The ribbon: discussed in more detail below.
* Document tabs: you can open multiple different views of the same document – e.g. a full score and
individual instruments’ parts – inside a single window, and switch between them using these tabs.
When you start a new score, only one tab will be shown, labeled Full Score. You can open new tabs
using the + button at the right-hand side of the document tab bar, or through other options that
switch the view (e.g. hitting W switches between the full score and the dynamic part correspondingto the current selection). You can re-order tabs simply by dragging them, and you can “tear off” a tab
to open the score or part currently being viewed in that tab in a new window of its own: click and
hold a tab, and drag it up or down; a Sibelius score icon appears under the mouse pointer. Release
the mouse button, and the a new window is created where you dropped the Sibelius score icon.
* Open new tab: this + button shows a menu that allows you to open a new tab containing a different
view from the current score, including dynamic parts and saved versions. You can also choose New
Window, which opens the current tab in a new window. You don’t have to click the button itself to
open the menu: simply right-click anywhere along the document tab bar to do the same thing.
* Switch tabs: if you have many tabs open at once, you may not be able to see all of the names of the
tabs clearly across the width of the tab bar. Click this button to show a menu listing all of the open
tabs in the current window, allowing you to quickly switch to any of them.
* Status bar : the status bar runs along the bottom of the window, which gives you information about
the current document and has some useful buttons for quick access.
* Information read-outs: at the left-hand of the status bar is a series of useful read-outs. From left to
right: the current page and the total number of pages; the total number of bars; the instrument on
which the current selection resides, if there is one; the range of the current selection, if there is
one; the timecode of the current selection; the pitches of the selected notes (or the first note orchord of a passage if you have a range of music selected); the harmony of the chord made up by all
of the selected notes at the start of the selection, displayed as a chord symbol; a description of the
current operation (e.g. Edit Passage or Edit Text); whether or not the current view is currently
-
8/20/2019 Sibelius Reference Guide
11/800
Working with the ribbon
11
displayed at concert (sounding) pitch or transposing (written) pitch; whether Layout > Hiding
Staves > Focus on Staves is switched on; whether or not Magnetic Layout is enabled or disabled
for the selected objects; and/or the font and point size of the selected text object.
* Zoom controls: at the right-hand end of the status bar is a slider with – and + buttons at either end
that allow you to change the zoom level of the current view quickly and easily. To the left of the
slider is a read-out of the current zoom level, expressed as a percentage.* Document view buttons: to the left of the zoom controls is a set of buttons that allow you to
switch between different types of view quickly, for example between showing the pages of your
score laid out horizontally and Panorama view. These buttons are also found on the View tab of
the ribbon.
The ribbon tabsThe ribbon itself is split into 11 tabs. The first tab, File, is unlike the other tabs: clicking it hides the
score altogether and instead shows you a special view called Backstage, which contains everything
you might want to do with a file (as opposed to what you might do to a file, which is what the other10 tabs are for). From the File tab you can create, open, save and close files, import and export
them in different formats, print music out, access special learning and teaching features, get
detailed help, and more. (The first chapter of this book is devoted to the operations you can
perform from the File tab.)
The other 10 tabs are ordered roughly according to the order in which you typically perform tasks
while working on a score, so as you make your way from the start of a project towards its end, you
will typically work your way through most of the tabs of the ribbon from left to right. (This book is
likewise ordered according to the order of the tabs.)
These 10 tabs contain the following kinds of commands:
* Home: basic score setup, like adding or removing instruments and bars, plus key editing
operations, including clipboard operations and Sibelius’s powerful filters.
* Note Input: commands relating to alphabetic, step-time and Flexi-time input, plus note editing
operations, compositional tools such as explode/reduce, and transformations such as retrograde,
inversion, and so on.
* Notations: all of the basic markings other than notes, rests and text, including clefs, key and time
signatures, special barlines, lines, symbols, notehead types, etc.
* Text: font style and size controls, choice of text styles, plus lyrics, chord symbols, rehearsal marks,
and bar and page numbering options.
* Play: choice of playback configuration, mixer, transport (playback) controls, Live Tempo, Live
Playback, options for how Sibelius should interpret your score during playback, and features for
writing music to video.
* Layout: document setup options such as page and staff size, staff spacing, hiding staves, Magnetic
Layout options, plus formatting controls.
* Appearance: options that affect the visual appearance of your score, including choice of house
style, note spacing and instrument name format, plus commands to reset or change the design orposition of the objects in your score.
* Parts: options relating to instrumental parts.
-
8/20/2019 Sibelius Reference Guide
12/800
Introduction
12
* Review: add and review sticky note comments, create and manage multiple versions of the same
score, compare revisions, and access various proof-reading plug-ins.
* View: change the layout and size of the music on the screen, show or hide various “invisibles”
and other helpful markings that provide useful information about your score, hide or show extra
panels for advanced operation, and arrange or switch between the open document windows.
Groups and controlsEach ribbon tab contains a number of groups, which organize related commands together. The
name of each group is shown below the names of the individual commands in gray text, and
groups are separated from each other by a vertical line:
The picture above shows the Common, Lines and Symbols groups from the Notations tab.
Each group contains one or more controls of various types, including buttons, buttons that open
menus, split buttons (where half the button is a regular button and the other half opens a menu),
checkboxes, combo boxes and galleries, which are menus with special features. Galleries come in
two flavors:
* Drop-down galleries: these may look a lot like normal menus, displaying their contents as text, or
they may display their contents graphically. Unlike regular menus, galleries typically list options
organized by category, which can then be filtered (see below). An example of a textual gallery is
Home > Select > Filters. All of the buttons in the Notations > Common group shown in the pic-ture above use drop-down graphical galleries.
* In-ribbon galleries: these galleries are embedded directly in the ribbon, allowing you to see the
first few items in the gallery without opening it. In-ribbon galleries allow you to scroll up and
down the list using the scroll arrow buttons at the right-hand end, or to open the gallery, making
it appear like a drop-down gallery. Notations > Lines and Notations > Symbols both contain
in-ribbon galleries, shown in the picture above.
Many galleries in Sibelius contain category filters, which allow you to show only one kind of thing
at a time in a gallery. Category filters are found at the very top of an open gallery; by default, thereis no filter (so the filter reads All), but you can click the filter name to show a menu in which all the
categories are listed. Choose one category and all of the other categories are filtered out.
Depending on the width of the window, the ribbon will do its best to display as many as possible of
the controls in all of the groups on the current tab. Some controls may be stacked vertically to save
space, or perhaps even hide their textual description. If space gets very tight, some groups may end
up collapsed , which means that instead of showing each of its controls directly on the ribbon, all of
the controls are collapsed behind a single button, which shows the whole contents of the group
below the ribbon when clicked, like this:
-
8/20/2019 Sibelius Reference Guide
13/800
Working with the ribbon
13
In the picture above, several of the groups on the Layout tab are collapsed, and the Staff Spacing
group has been opened by clicking the button that represents the collapsed group.
Sibelius has so many commands that in order to ensure every group on every tab is not shown
collapsed, your screen display has to be at least 1920 pixels wide!
Keyboard accessThe ribbon includes a number of time-saving features to help you to learn and get around the
program quickly, chief among them the ability to access every command via the keyboard using
key tips. Key tips are special shortcuts that take you straight to a command, whichever ribbon tab it
is on.
To show key tips, simply hit Alt (Windows) or Ctrl (Mac): you don’t need to hold the key down. A
small overlay appears below each tab’s name:
To access a tab, simply type the key tip shown for that tab. For example, type L to switch to the
Layout tab:
Now type the key tip shown (usually two letters) for the command you want to use.
Once you have set the focus into the ribbon by hitting Alt (Windows) or Ctrl (Mac), you can also
navigate around the tabs and the controls in each tab using the arrow keys or Tab and Shift-Tab,
then use either Space, Return or Enter to activate the button or other control that is currently in
focus.
-
8/20/2019 Sibelius Reference Guide
14/800
Introduction
14
Screen tipsEvery command in the ribbon also has an extended text
description, which appears if you hover your mouse over it
for a moment. These descriptions are called screen tips, and
they provide useful additional context on each command.
On the right, you can see the screen tip for Home >Clipboard > Select Graphic. Notice how a keyboard short-
cut is shown in parentheses after the name of the command.
Unlike key tips, which can only be used in sequence after
hitting Alt (Windows) or Ctrl (Mac), this kind of keyboard
shortcut can be used from anywhere, and furthermore you
can customize them if you want to.
Launching related dialogs
Some groups in the ribbon have a small extra button in thebottom right-hand corner called a dialog launcher button, which
when clicked, you will be surprised to learn, launches a dialog
containing further options relating to the commands in that
group.
In the picture above, the mouse pointer is over the dialog launcher button in Layout > Document
Setup, which launches the Document Setup dialog, in which you can change the page size,
orientation and margins with additional options over and above those on the ribbon.
Single document interfaceSibelius uses a single document interface, which means that each score opens in its own window,
complete with its own ribbon and all of the tools you need to work with that score. As you open
new parts or versions, they open by default in new tabs within the same window (which you can
re-order by dragging, or tear off to open the view in a new window).
To close a score, close the whole window by clicking the close icon at the top right-hand corner
(Windows) or top left-hand corner (Mac). By default, when you close the last document window,
the Quick Start window opens again, to allow you to open a recent score or create a new one. This
also prevents Sibelius from quitting on Windows, because once there are no windows open, the
application will quit.
If you don’t want to show the Quick Start again after closing the last score, you can close the last
score by clicking the close icon on the last document tab instead, which will close the score but
leave the window open.Closes the window
Closes the tab
-
8/20/2019 Sibelius Reference Guide
15/800
Working with the ribbon
15
Once you close the last tab in the last window, all of the controls on the ribbon are disabled, but you
can now click the File tab, which now opens by default at the Recent page so that you can open a
recent score, or you can click Open to open another existing score, or New to start a new one.
If you work in this way, you can switch off the option Show Quick Start again after closing
last score (either on the Quick Start window itself, or on the Other page of File > Preferences),
though beware that once you close the empty document window that is left behind after closingthe last tab on the last score, Sibelius will still quit on Windows.
On Mac, applications can still run when they have no windows, so Sibelius remains running until
you explicitly quit. If you click the Sibelius icon on the Dock when Sibelius is running but with no
windows open, the Quick Start window opens automatically to help you get started again.
Saving your working environmentSibelius automatically keeps track of the arrangement of windows and tabs while you are working
on your score, so that it can restore them the next time you open it. When you re-open a score you
have worked on before, Sibelius will:
* Open the document window to the same size and position you had used when you last closed it
* Open all the tabs that were open when you last closed it, and bring the last-used tab into focus
* Set the zoom level and type of view to the same as those used when you last closed it
* Restore the settings on the View tab of the ribbon for which “invisibles” (useful things that display
on the screen but are not normally printed out) should be shown
* Open the panels (such as the Mixer, Ideas panel, etc.) that were open when you last closed it.
You can, of course, tell Sibelius which of the above things you want it to do for you, via the Displayand Files pages of File > Preferences – b 1.28 Display settings.
Notes for upgradersIf you have upgraded from Sibelius 6 or earlier, you may be a little disorientated when you first run
your new version of Sibelius and see that the old menus and toolbar have been replaced by the
ribbon. But don’t worry: you’ll soon get used to it, and before long you’ll find it much clearer than
before. The Find in ribbon box at the top right-hand corner of the ribbon is an invaluable tool in
searching for features that you have temporarily mislaid.
Here, broadly speaking, is how to find things in the ribbon according to the menus used in earlierversions of Sibelius:
* File menu items are now found in the File tab
* Edit menu items are split between the Quick Access Toolbar (for undo and redo), Home tab (for
selecting, filtering, coloring and navigating) and the Appearance tab (for Magnetic Layout and
Order settings). You can still access a cut-down version of the Edit menu by right-clicking on a
selection in your score, just as in previous versions of Sibelius.
* View menu items are found in the View tab
* Notes menu items are split between the Appearance tab (for resetting beam groups andpositions, stems and tab fingering) and the Note Input tab (for everything else).
-
8/20/2019 Sibelius Reference Guide
16/800
Introduction
16
* Create menu items are split between the Notations and Text tabs. You can still access the Create
menu by right-clicking on the score window with nothing selected, just as in previous versions of
Sibelius.
* Play menu items are found in the Play tab
* Layout menu items are found in the Layout tab, except for Reset Design and Reset Position,
which are on the Appearance tab* House Style menu items appear in many tabs: the various Edit... dialogs are now found by
clicking the dialog launcher arrow in the appropriate ribbon group (e.g. Edit Noteheads is
opened by clicking the dialog launcher arrow in the Notations > Noteheads group); the other
features (including Engraving Rules and house style import/export) are on the Appearance tab.
* Plug-ins: the most useful ones appear individually on the ribbon next to related features of the
program. Several tabs also have dedicated Plug-ins galleries, e.g. the Text tab has a gallery of all
plug-ins to do with text and chord symbols. Also, any custom folders of plug-ins you have added
will appear in the Home > Plug-ins gallery.
* Window menu items are found on the View tab
* Help menu items are found in the File tab, in the Help pane.
As far as possible, keyboard shortcuts are the same as in previous versions of Sibelius, so power
users who have memorized a lot of shortcuts should feel right at home.
-
8/20/2019 Sibelius Reference Guide
17/800
Undo and Redo
17
Undo and Redo
Two of the most important features in Sibelius are undo and redo, which allow you to move
backwards and forwards through the edits you have made since you opened the score you’re
working on. How you access undo and redo is, unusually, different in the Windows and Mac
versions of Sibelius.
Windows usersOn Windows, undo and redo are found on the Quick Access Toolbar,
which appears in the top left-hand corner of each Sibelius document
window, as shown on the right.
To undo the last thing you did, click the left-pointing arrow, or type
the shortcut Ctrl+Z. You can click the menu part of the button to show
the undo history menu: click on any item in the menu to undo directly
to that point.
To redo an operation you didn’t mean to undo, click the right-pointing
arrow, or type the shortcut Ctrl+Y. As with undo, you can click the
menu part of the button to show the redo history button. The most
recent operation you undid is at the top of the list, so click the top item
to redo one step, the second item to redo two steps and the bottom
item to redo everything you undid and get back to where you were. (If you see what I mean.)
Mac usersOn Mac, undo and redo are found in the Edit menu. Choose Edit > Undo, or type the shortcut XZ
to undo the last thing you did. The Edit menu tells you what the last thing you did was, in case you
have a very short memory. (Well, it tells you the last thing you did in Sibelius – it won’t say Undo
Sneeze, entertaining though that might be.)
Edit > Undo History (shortcut Ctrl+Shift+Z or xXZ) lists all the recent operations you’ve done,
and lets you hop back to a particular earlier point in time. The most recent operation is at the top
of the list, so click the top item to undo one step, the second item to undo two steps and the bottom
item to undo as far back as you can go.
To redo an operation you didn’t mean to undo, choose Edit > Redo, or type the shortcut XY. Again,
the Edit menu tells you what it was you just redid.
Edit > Redo History (shortcut Ctrl+Shift+Y or xXY) is like Undo History, but lists all the
things you can redo after you’ve done a load of undoing.
Undo levelTo set how far back you can undo, choose the Other page of File > Preferences and drag the
slider. You can undo up to 20,000 operations, so if you set the undo level large enough you can
undo right back to when you started writing the current score.If you set it larger still, you can even undo back to before you bought Sibelius.
-
8/20/2019 Sibelius Reference Guide
18/800
Introduction
18
Connecting external MIDI devices
There are three steps to setting up your external MIDI devices: connecting the hardware, installing
the necessary software (if any), and then setting up MIDI in Sibelius. This topic takes you through
the first two steps, and the last step is described in b 3.13 Input Devices on page 258.
Connecting MIDI devices to your computerMIDI stands for Musical Instrument Digital Interface. It is a standard, not a thing – the universal
standard for connecting electronic musical instruments together. MIDI keyboards, synthesizers,
sound modules, samplers and other electronic music gadgets can all be plugged into one another
with MIDI cables, and can also be plugged into your computer. Virtual instruments and software
synthesizers are also MIDI compatible, and as they’re already in your computer you don’t need to
attach cables at all in order to play music back.
All modern MIDI devices, such as controller keyboards, have USB connections, enabling you to
connect your MIDI keyboard directly to your computer using only one USB cable.
For older MIDI devices without direct USB connections, you can connect a separate MIDI
interface to a USB port on the back of your computer, and plug your MIDI device into the MIDI
interface using MIDI cables.
Connecting MIDI devices directly via USBAll new MIDI keyboards and other devices can connect directly to your computer’s USB sockets
without the need for a separate MIDI interface. To install one of these devices, simply connect a
USB cable (which may be provided with your device) to your computer, and follow the on-screen
instructions to install the necessary driver software, if any.
Once any required drivers are correctly installed, you can set up input and playback in Sibelius –
b 3.13 Input Devices.
You should switch on the power on your USB-connected MIDI devices before running Sibelius.
Failure to do so may result in Sibelius not correctly detecting your MIDI device when it loads. Be
aware that some bus-powered devices, meaning devices that have no separate power supply unit
and draw power directly through the USB cable, will only work reliably if connected to a USB
socket on your computer, not on an external device such as a USB hub or, say, your Mac’s keyboard.
Connecting MIDI devices via a MIDI interfaceA MIDI interface is a small box that sits between your computer and your external MIDI devices,
sending MIDI data back and forth. MIDI interfaces usually connect to a USB port on your
computer. You would only need a MIDI interface if your external MIDI device doesn’t have its own
direct USB connection.
MIDI interfaces often require additional driver software, which will be supplied by your device’s
manufacturer.
We’ll assume your MIDI interface connects via USB, and showyou a common MIDI setup. Connections between MIDI devices
all use standard MIDI cables, pictured on the right.
-
8/20/2019 Sibelius Reference Guide
19/800
Connecting external MIDI devices
19
To plug in just a MIDI keyboard, connect its “Out” socket to the MIDI interface’s “In” socket. This
means that music played on the keyboard will go out of the keyboard, along the cable and in to the
computer.
To make the computer play back music into the keyboard (e.g. if the keyboard has sounds built
into it), also connect the MIDI interface’s “Out” to the keyboard’s “In.”
If your keyboard has two “In” or “Out” sockets, it usually doesn’t matter which you use – they’re
just convenient duplicates of each other.
So connecting up such a keyboard looks like this:
If you want to connect just, say, a sound module, rather than a keyboard, simply connect the MIDI
interface’s “Out” to the sound module’s “In.”
Once you’ve connected your MIDI devices to your computer, you can set up input in Sibelius –
b 3.13 Input Devices on page 258.
-
8/20/2019 Sibelius Reference Guide
20/800
Introduction
20
-
8/20/2019 Sibelius Reference Guide
21/800 21
F i l e
1. File tab
-
8/20/2019 Sibelius Reference Guide
22/800
1. File tab
22
-
8/20/2019 Sibelius Reference Guide
23/800
1.1 Working with files
23
F i l e
1.1 Working with files
This topic explains saving scores in Sibelius format, and (for more advanced users) how to access
files containing custom Sibelius settings (e.g. house styles). The other topics in this chapter will tell
you how to share files with other people, whether or not they have Sibelius, and how to import and
export files in various formats.
Creating a scoreThere are several ways to start a new score in Sibelius – b 1.4 Starting a new score.
File sizeSibelius files typically occupy around 20K plus 1K per page (excluding any imported graphics),
even for band or orchestral music. This means you can fit literally millions of pages on your hard
disk, and even huge scores can easily be sent by email. So even if your name is J.S. Bach, disk space
is unlikely ever to present a problem when using Sibelius.Saving
Saving works just like in any other program, using File > Save As (shortcut Ctrl+Shift+S or
xXS) and File > Save (shortcut Ctrl+S or XS). In addition to being able to save Sibelius scores,
you can also export other formats, such as MusicXML, MIDI, audio, and graphics; for more details,
see the relevant topics in this Reference Guide. To save lyrics, see Export Lyrics on page 503.
A convenient place to save is the Scores folder that Sibelius has helpfully created for you. On
Windows, the Scores folder is created inside your My Documents folder; on Mac, it is inside
your user Documents folder.You can change which folder is the default for saving scores on the Saving and Exporting page of
File > Preferences.
When you next open the score after saving, it will open at the point at which you were working on
it when you saved, with the window in the same position, the same panels and windows visible,
and even at the same zoom factor.
You have complete control over to what extent Sibelius restores your previous working environ-
ment when reopening a score you have previously saved – b 1.28 Display settings.
Auto-saveSibelius can automatically save your score at timed intervals so that, should your computer crash,
the most work you can lose is a few minutes’ worth. Rather than saving your actual file, Sibelius
makes a copy of your score and saves it into a special hidden folder.
If Sibelius doesn’t shut down correctly (for example, if your computer crashes or there is an
interruption in power), the next time you start the program, it checks the special folder, and if it
finds any scores in that folder, you will be asked if you want to restore them.
When you close Sibelius normally, it deletes all the files in the special folder – so it’s essential that
you don’t save any files in there yourself!
-
8/20/2019 Sibelius Reference Guide
24/800
1. File tab
24
Auto-save is switched on by default, but if for some reason you want to switch it off, do so from the
Saving and Exporting page of File > Preferences. You can also specify in this dialog how often
Sibelius automatically saves your score; the default is 10 minutes.
BackupsEach time you save, the score (with a version number added to the name) is also saved, by default,
in Backup Scores in your Scores folder. If you ever accidentally delete or mess up a score, lookin this backup folder to get the latest version you saved, or earlier versions too.
You can specify the number of backups and the folder location for backups from the Saving and
Exporting page of File > Preferences. The default number of backups is 200. Older copies are
progressively deleted to stop your disk from filling up, so don’t use this folder to store your own
backups!
Backup scores are created when you save manually, not each time Sibelius auto-saves; but unlike
auto-saved scores, backup scores are not deleted when you close Sibelius.
Catalog informationThe File > Info pane can be used to enter information about your score, such as its title, composer,
arranger, copyright, and so on, which is automatically used when you publish your score on the
Internet (b 1.19 Exporting Scorch web pages). You will find that several fields are already
filled in if you specified title, composer, etc. at the time you created your score.
The right-hand side of File > Info shows you useful details about your score, such as the date it was
created, when it was last saved, how many pages, staves and bars it contains, and so on.
The values you enter into the fields in the File > Info pane can also be used as wildcards in text
objects throughout your score. For details on wildcards and how to use them in Sibelius,
b 5.16 Wildcards.
User-editable filesSibelius allows you to create your own:
* Ideas (b 2.3 Ideas)
* House styles (b 8.2 House Style)
* Plug-ins (b 1.25 Working with plug-ins)
* Worksheets (b 1.23 Worksheet Creator)* Arrange styles (b 3.17 Edit Arrange Styles)
* Chord symbol libraries (b 5.8 Chord symbols)
* Guitar scale diagram libraries (b 5.11 Guitar scale diagrams)
* Text and music font equivalents (b 5.1 Working with text, 8.6 Music fonts)
* Manuscript papers (b 1.21 Exporting manuscript paper)
* Feature sets (b 1.27 Keyboard shortcuts)
* Word menus (b 5.1 Working with text)
As Sibelius comes with its own sets of each of these kinds of files, any additional ones you create
are saved in a location separately from those supplied with the program. The standard files
included with Sibelius are non-deletable; you should not change anything inside the installation
-
8/20/2019 Sibelius Reference Guide
25/800
1.1 Working with files
25
F i l e
folder itself (or the application package – sometimes known as a “bundle” – on Mac), which is
where they are stored.
Your own (user-editable) files are stored in specific folders inside your user account’s application
data folder of your computer, the location of which will differ depending on the operating system
you are using:
* Windows: C:\Users\username\Application Data\Avid\Sibelius 7.5\
* Mac OS X : /Users/username/Library/Application Support/Avid/Sibelius 7.5
On Windows, you can go quickly to this location by clicking the Sibelius 7.5 (User Data) short-
cut in the Sibelius 7.5 program group in your Start menu. The application data folder is hidden
by default and will not be otherwise visible in Windows Explorer. If you wish to access this folder
via Explorer, go to Control Panel and click Folder Options from any open Explorer window.
Click the View tab and from the Files and Folders list choose Show hidden files and folders.
Inside the Sibelius application data folder you will find various folders whose names indicate the
content they contain. (On Mac, it is possible for there to be no folders at all, as they are only created
when you create or edit a file that is saved in that location.)
You can copy any appropriate file to the user area directories and Sibelius will use it when you next
start the program. Files you have added or created can also be deleted with no ill side-effects.
Scorch templates and texturesYou can create your own Scorch templates and paper/desk textures. Place them inside the relevant
folder in the application data folder, and Sibelius will detect them. Scorch templates go in the
folder called Scorch templates, and textures (in Windows BMP format only) in the folder calledTextures.
Quick Look (Mac only)Quick Look is a feature built in to Mac OS X that allows you to preview instantly the contents of
your documents directly from the Finder, without having to wait while you open the applications
that created them: simply select the document in the Finder, and hit Space. Many documents also
show thumbnail previews on the desktop and in Finder windows, and if you set Finder windows to
use Cover Flow, you can flip through folders of documents very quickly.
Sibelius fully supports Quick Look, so instead of the usual document icon, you will see athumbnail of the first page of the score: select it and hit Space (or click the Quick Look icon in the
Finder) to see a larger preview of the score. You can scroll through pages by grabbing the scroll bar
at the right-hand side of the preview.
Spotlight (Mac only)Spotlight is Mac OS X’s built-in search engine. Simply click the Spotlight icon at the top right-hand
corner of the screen, or type the keyboard shortcut X-Space, and type the search term you’re
looking for. You can search for Sibelius scores using Spotlight, simply by typing the filename, or
indeed any bit of text you know is contained within (e.g. title, composer, lyrics, instrument names,
and so on). Once you’ve found one or more scores, simply hit Space to preview it using Quick
Look (see above), or double-click to open it in Sibelius.
-
8/20/2019 Sibelius Reference Guide
26/800
1. File tab
26
1.2 Sharing and emailing files
It’s easy to share music you have written in Sibelius with other people.
To learn more about how you can easily publish and share your music online (including as audio
tracks or videos), see b 1.3 Sharing on the web.
Sharing files with other users of SibeliusIf the person you are working with also has Sibelius, then simply send the file by email, or on
removable media such as a USB flash drive or CD-R.
Find out what version of Sibelius the person you’re sending files to is using. If they have the same
or a later version of Sibelius as you, you can simply save your file as normal and send it to them. If,
however, they have an earlier version of Sibelius (or are using an earlier version of Sibelius Student
or Sibelius First), you will need to export your score in an earlier file format before emailing.
Fortunately, Sibelius makes this very easy – Sending files via email below.
Sharing files with people who don’t use SibeliusIf the recipient doesn’t have Sibelius, there are a number of other means of sharing files with them:
* If the recipient has an iPad, ask them to download and install the Avid Scorch app. Save and
attach your score to an email for them to open on their device – b 1.18 Exporting to Avid
Scorch.
* Ask them to download and install the trial version of Sibelius from www.sibelius.com, then
send the file to them. After the trial expires, it can only print a single, watermarked page, so if
you want them to be able to print your score, this isn’t the best way.* Publish the music on your own web site – b 1.19 Exporting Scorch web pages.
* Export a PDF of your score and send it to them – b 1.20 Exporting PDF files.
* If the recipient has another music program and wants to listen to and perhaps edit your music,
send them a MIDI file (b 1.15 Exporting MIDI files) or, preferably, a MusicXML file
(b 1.16 Exporting MusicXML files).
* If you want to send your music to somebody else so they can hear it, but you don’t need them to
see the score, you could also export an audio file from Sibelius and then either burn it to an
audio CD or compress it into an MP3 file and send it via email – b 1.12 Exporting audio files.
* If you want to send your music to somebody else so they can hear it, and you do need them to
see the score, you can export a video file from Sibelius – b 1.13 Exporting video files.
* If you want to publish your music online for people to view and print – or use a video- or audio-
sharing service – Sibelius can export a suitable file and upload it directly to your
Score Exchange, YouTube, Facebook or SoundCloud account – b 1.3 Sharing on the web.
http://www.sibelius.com/http://www.sibelius.com/
-
8/20/2019 Sibelius Reference Guide
27/800
1.2 Sharing and emailing files
27
F i l e
Sending files via emailSending files by email is very easy, using Sibelius’s built-in emailing feature. Simply choose File >
Share > Send Using Email and enter your email address at the top of the pane, then type the
email address of the person you want to send your score to, along with any message you wish to
send, and click the Send Email button:
By default, Sibelius also sends a copy of the email and attachments to your email address, which
allows you to keep track of emails you’ve sent previously – if you would rather not receive copies of
the emails you send in this way, simply uncheck Send me a copy of this email.
Using the various options above the message details, you can choose to send any combination of:
* A Sibelius 7.5 score.* A file for opening in a previous version of Sibelius.
* PDF files of the score and or parts.
By default, Sibelius sends a Sibelius 7.5 score and a PDF file (of the score only).
If you choose to send a file for opening in an earlier version, you can choose which version (as far
back as Sibelius 2) from the drop-down list. When you send the email, Sibelius exports a copy of
the score in the earlier format and attaches it to the email.
If you choose to send a PDF file, you can choose from three options:
* Score only exports only the full score.
* Score and all parts (one file) exports the full score and a single copy of each part into a single
PDF file.
-
8/20/2019 Sibelius Reference Guide
28/800
1. File tab
28
* All parts only (separate files) exports a single copy of each part, with a separate PDF file for
each part.
In each case, the exported PDF files are attached to the email that will be sent when you click Send
Email. To learn more about exporting PDF files of your score – b 1.20 Exporting PDF files.
If you wish to send an email in this way to more than one recipient, type their email addresses
separated by semicolons, like this: [email protected]; [email protected];
[email protected] and so on.
When sending emails in this manner from Sibelius, please be considerate towards others and do
not send any materials that might be thought of as “spam” or which are abusive, illegal, obscene or
threatening in any way.
You may not use this service to violate copyright or any other property right and you should not
make false or misleading statements of fact or misrepresentations of the origin of the material you
are sending.
Sending files via email from another programIf you prefer to send email from your own email program – or if you’ve chosen to export a score
optimized for viewing in the Avid Scorch app – it’s still very easy, but the exact procedure differs
according to the email program you use:
* Windows Mail, Outlook Express or Mozilla Thunderbird : start a new message, then click the
Attach button (with a paperclip icon), find the file and click Attach to attach it to the message.
Then send it as normal.
* Apple Mail : start a new message, then simply drag and drop the file you want to attach to themessage into the message window, and send it as normal.
If you don’t use any of the above programs, consult the documentation for your particular email
client for details on sending file attachments.
If you want to send a Sibelius file as a Scorch web page to somebody via email:
* First, export it (b 1.19 Exporting Scorch web pages)
* Compress the exported .sib and .htm files into a zip archive, by selecting both files, then right-
clicking them and choosing Send to > Compressed (zipped) folder (Windows) or Com-
press 2 items (Mac), which will produce a new file called something like Archive.zip.* Attach just the .zip file to your email message.
* Tell the recipient that they will need to have Scorch installed on their computer; tell them to save
the attached archive to a folder on their computer (e.g. the Desktop), then to uncompress the
archive and finally to double-click the saved .htm file to view the score in their web browser.
-
8/20/2019 Sibelius Reference Guide
29/800
1.2 Sharing and emailing files
29
F i l e
Files on Windows or MacSibelius for Windows and Sibelius for Mac use exactly the same file format. You can move a Sibel-
ius score between Mac and Windows without any conversion at all – see below.
Both file formats use Unicode, a standard international character set, which means that special
characters (like accented letters) are automatically translated between Mac and Windows. Music
and text fonts are also substituted intelligently.
Sibelius files have a .sib extension. On Mac, Sibelius files are also of kind “Sibelius document”
(internally the Creator is “SIBE” and the Type is “SIBL”).
Opening Mac scores on WindowsIf you are trying to open a score created on the Mac given to you on a CD-R or another disk, make
sure the disk is formatted for Windows – although the Mac can read Windows disks, Windows can-
not read Mac disks.
To open the file in Sibelius for Windows, you may have to add the file extension .sib. Although
Sibelius adds this file extension by default on both Windows and Mac, some Mac users prefer not
to use file extensions; this causes a problem on Windows, because the file extension tells Windows
this is a Sibelius file.
You can add the file extension in Windows by right-clicking on the file icon (in My Computer or
Windows Explorer) and selecting Rename. Change the extension, and then hit Return (on the
main keyboard). You may be prompted that changing file types can render them unusable, because
Windows assumes that you don’t know what you’re doing. If asked whether you are sure you wish
to proceed, click Yes.
Once you have renamed the file, you can open it in the usual way by double-clicking.
Opening Windows scores on MacTo open a file created using Sibelius for Windows, simply choose File > Open and double-click the
name of the file in the dialog.
-
8/20/2019 Sibelius Reference Guide
30/800
1. File tab
30
1.3 Sharing on the web
The File > Share page houses all of Sibelius’ fea-
tures for sharing and publishing your music,
offering integration with social media sites and
services as well as more traditional methods of
sharing via email and online publishing using
Score Exchange.
From here you can choose to send an email
directly from within Sibelius, with your score
attached in a choice of formats.
Or, using Sibelius’s video export, you can share
directly to YouTube and Facebook; you can also
export an audio track of your score and upload
this to your SoundCloud account. Integration
with Score Exchange allows you to publish
scores online.
Of course, Sibelius also offers the ability to print (b 1.11 Printing), export scores as MIDI,
MusicXML or PDF (b 1.15 Exporting MIDI files, 1.16 Exporting MusicXML files,
1.20 Exporting PDF files), and create audio and video files on disk (b 1.12 Exporting
audio files, 1.13 Exporting video files).
You can also send your scores to the Avid Scorch mobile app and take them anywhere(b 1.18 Exporting to Avid Scorch).
Send Using EmailThe File > Share > Send Using Email pane contains options for sending your score as an email
attachment in a choice of formats, all without ever having to leave Sibelius.
For full details on this, see Sending files via email on page 27.
Publishing for others to view, purchase and print
Sibelius allows you to upload and publish your scores as digital sheet music to ScoreExchange.com.Score Exchange is a web site for finding and purchasing new sheet music from composers and
arrangers all over the world. ScoreExchange.com offers thousands of scores for every
instrumentation imaginable – from solo pieces to works for full orchestra, from classical to pop.
With Score Exchange you can upload, publicize, sell or give away your musical compositions and
arrangements. For more details, visit www.scoreexchange.com.
http://www.scoreexchange.com/http://www.scoreexchange.com/http://www.scoreexchange.com/http://www.scoreexchange.com/
-
8/20/2019 Sibelius Reference Guide
31/800
1.3 Sharing on the web
31
F i l e
The File > Share > Publish to Score Exchange pane contains options for preparing and send-
ing your score to your ScoreExchange.com account. (If you don’t already have an account, click the
Register button to be taken directly to ScoreExchange.com to sign up for one.)
Enter the email address and password you used to create your Score Exchange account and click
Sign In to enable the remaining options. (If you switch on the Keep me signed in checkboxbefore clicking Sign In, Sibelius will remember your login details between sessions, so that when
you next run the program, you will automatically be signed into your account.)
Under the Score Info heading, you can see at a glance which of the fields in the File > Info tab
you’ve already completed, which is useful as Score Exchange is able to use this information to tell
people more details about your score once you’ve uploaded it.
You will also see a list of the instrumental parts created automatically by Sibelius for every instru-
ment in your score. You can choose whether these should be removed from the file you upload to
ScoreExchange.com; all parts are included by default. These parts can then be made available sep-arately to purchase or download.
When you click the Publish button, Sibelius will open your web browser and take you to ScoreEx-
change.com where you can provide additional details about your score to make it easier to find –
or you can choose to hide the score from public view until it’s ready.
Sharing your score as a videoSibelius offers seamless sharing on YouTube and Facebook, where
you can upload and share a digital video of your score – all with-
out leaving the program.
Choosing either the Publish to YouTube or Publish to Face-
book panes from the File > Share page will display a sub-set of the options from the File >
Export > Video pane. These allow you to choose the playback configuration to use for the audio
potion and change various settings about the display in the resulting video, including the playback
line, paper texture and score layout (including which staves should be visible).
Note that the Resolution option is missing from this pane, because you will be prompted to
choose from the options supported by the video-sharing provider you’ve chosen, after you’ve
signed in.
Clicking the Publish button launches the Publish dialog. First, you’ll be prompted to sign into
your Facebook or YouTube account – if you don’t have an account already, follow the instructions
-
8/20/2019 Sibelius Reference Guide
32/800
1. File tab
32
to create one. When signing into your Facebook account for the first time in Sibelius, you’ll be
asked to connect Sibelius with your Facebook account and allow it to post videos to your wall.
Once you’re signed in, you’ll be presented with a form that you can use to supply additional
information about your score. If you’ve completed any of the fields in File > Info then Sibelius will
automatically include this for you.
There are two settings here which are particularly important:
* Format: this list of options includes only the formats and resolutions supported by the sharing
service, so you should choose here which resolution to export the video at from Sibelius (see
A word about video resolutions on page 86 for more details).
* Privacy: this gives you complete control over who can see your video when it is uploaded.
Depending on the service you’ve chosen, you can choose whether to make your video publicly
available, restricted only to your social network, unlisted (i.e. it doesn’t show up in search
results) or completely private.
Choose Start to tell Sibelius to begin creating your video before uploading it to YouTube or Face-
book. To learn more about how this part of the process works, see Exporting and uploading
your audio or video to the web below.
If you decide you do not wish to publish your score in this way, click Close at any point to return
to the Publish to YouTube or Publish to Facebook panes of the File > Share page.
Sharing your score as an audio track Sibelius also offers seamless sharing on SoundCloud, where you
can upload and share an audio track of your score – again withoutever leaving the program.
SoundCloud is the world’s leading social sound platform where anyone can create sounds and
share them everywhere. Recording and uploading sounds to SoundCloud lets people easily share
them privately with their friends or publicly to blogs, sites and social networks. For more informa-
tion visit www.soundcloud.com/tour.
Choosing the Publish to SoundCloud pane from the File > Share page will display a simple
drop-down menu allowing you to choose the playback configuration to use for creating the audio
file that will be uploaded.
Note that the Bit depth and Sample rate options (from the File > Export > Audio pane) are miss-
ing from this pane, because you will be prompted to choose from a list of preset options after
you’ve signed in.
Clicking the Publish button launches the Publish dialog. First, you’ll be prompted to sign into
your SoundCloud account – if you don’t have an account already, follow the instructions to create
one.
Once you’re signed in, you’ll be presented with a form that you can use to supply additional
information about your score. If you’ve completed any of the fields in File > Info then Sibelius willautomatically include this for you.
http://www.soundcloud.com/tourhttp://www.soundcloud.com/tourhttp://www.soundcloud.com/tourhttp://www.soundcloud.com/tourhttp://www.soundcloud.com/tourhttp://www.soundcloud.com/tourhttp://www.soundcloud.com/tour
-
8/20/2019 Sibelius Reference Guide
33/800
1.3 Sharing on the web
33
F i l e
There are two settings here which are particularly important:
* Format: this list of options includes a range of helpful preset bit depths and sample rates, so you
should choose here the quality of audio track you wish to export from Sibelius.
* Privacy: this gives you complete control over who can see your audio track when it is uploaded.
You can choose whether to make your video publicly available, or restricted only to those people
who you specifically share it with.
Choose Start to tell Sibelius to begin creating your audio track before uploading it to SoundCloud.
To learn more about how this part of the process works, see Exporting and uploading your
audio or video to the web below.
If you decide you do not wish to publish your score in this way, click Close at any point to return
to the Publish to SoundCloud pane of the File > Share page.
Exporting and uploading your audio or video to the web
Whether you’re publishing a video to YouTube or Facebook or publishing an audio track toSoundCloud, clicking Start tells Sibelius to begin exporting and uploading the appropriate file. The
Upload to dialog keeps you informed as to the progress.
Once the audio track or video file has been created, Sibelius starts to upload it to YouTube, Face-
book or SoundCloud. The Upload to dialog now gives you access to more information about the
speed of your connection and the remaining time needed to finish the upload.
Depending on your computer’s power and your Internet connection speed, this process may take
several minutes. Helpfully you can carry on using Sibelius as normal while the upload continues in
the background – seeExporting and uploading in the background
below.Once the upload is complete and your audio track or video file is ready for sharing, the Upload to
dialog now displays a link to the media online, as well as details about the audio track or video you
just uploaded.
Clicking Copy Link copies the URL to the clipboard ready for you to paste it into a web browser or
other program, or embed it in a web page. Click the Watch on YouTube/Facebook or Listen on
SoundCloud buttons to be taken directly to your uploaded media in your web browser.
-
8/20/2019 Sibelius Reference Guide
34/800
1. File tab
34
If you want to make any changes to the audio track or video file, or if you want to delete it, you
should visit the provider’s web site and sign into your account there.
Exporting and uploading in the backgroundOnce Sibelius has generated the audio (for your track or video), you can click the Hide button in
the Upload to dialog to carry on working in Sibelius as normal while the video generation and/or
upload continue in the background.
When you hide the Upload to dialog in
this way, you’ll see a progress bar (like the
one on the right) appear in the status bar at the bottom of Sibelius’s window, showing you how
much of the process is left. To show the Upload to dialog again, or to cancel, choose Click for
details.
Helpfully, Sibelius will also display the upload progress in a tooltip if you hover with the mouse
over the progress indicator in the status bar.
Once the upload is complete and your audio track or video file
is ready for sharing, Sibelius shows an Upload complete
notification in the status bar.
Note that Sibelius cannot upload more than one audio track or video to the Internet at a time. If
you choose the File > Share > Publish to YouTube/Facebook/SoundCloud panes, you’ll see a
message telling you to wait until the current upload is complete. If you wish, you can cancel the
upload in order to begin a new one. If you try to quit Sibelius while an upload is continuing in the
background, Sibelius will warn you and ask you if you want to cancel or continue with the upload.
-
8/20/2019 Sibelius Reference Guide
35/800
1.4 Starting a new score
35
F i l e
1.4 Starting a new score
There are several ways of starting a new score in Sibelius: you can import music from another
program in MusicXML or MIDI format, scan printed music with PhotoScore, or input music via
microphone using AudioScore.
Of course, you can also simply start a score from scratch, in one of two ways:
* With no score open, click the New tab in the Quick Start window; or
* With a score already open, choose the File tab, and click the New button, or type the shortcut
Ctrl+N or XN.
Manuscript paperIn either case, you will end up looking at a list of templates, called manuscript papers, organized
into folders, and showing a thumbnail view of each one. The preset manuscript paper choices have
various combinations of instruments, along with other less obvious settings to improve the lookand playback of your score. You do not have to use the instruments exactly as provided – feel free
to delete instruments or add new ones.
It’s better to use a manuscript paper containing instruments than to start with a blank page, even if
the instrumentation isn’t exactly right, because various other options are already set for you in the
manuscript papers appropriate for the particular type of music.
There are more than 60 predefined manuscript papers supplied with Sibelius, categorized as follows:
* No category: Basic templates for Treble staff, Bass staff and Blank , which has no preset
instruments
* Band: a range of manuscript papers suitable for brass band, concert band, and school bands
* Chamber Groups: brass, wind and string trio, quartet and quintet templates
* Choral and Song: various Choir manuscript papers are included, some (called reduction)
with the singers reduced onto two staves (“closed score”), some with organ or piano accompani-
ment, plus Voice + keyboard for piano/vocal music
* Handbells: templates for handbells written on one staff and two staves
* Jazz: a number of suitable templates using “handwritten” house styles, including Big band and
Jazz quartet
* Latin: Mariachi band and Salsa band templates
* Marching Band and Percussion: templates for drum corps battery (percussion) and brass,
plus larger marching and military band ensembles
* Orchestral: Classical, Romantic, Modern, concert, string and film orchestras are all included.
The Orchestra, film manuscript paper was designed by The Simpsons composer Alf Clausen
and his son Kyle Clausen.
* Orff Instruments: templates for Orff classroom groups
* Rock and Pop: templates for guitar-driven pop groups and R & B bands* Solo Instruments: various manuscript papers for guitar notation and tab, including Lute
tablature, plus Piano and Lead sheet.
-
8/20/2019 Sibelius Reference Guide
36/800
1. File tab
36
To browse through the categories more quickly, you can collapse a category by clicking its title bar,
or hold Shift and click any heading to collapse or expand all of the categories at once.
If you want to create an educational worksheet from scratch, it’s usually easiest to start off not from
one of these manuscript papers, but rather by choosing a template from File > Teaching >
Worksheet Creator – b 1.23 Worksheet Creator.
You can also create your own manuscript papers if you like – b 1.21 Exporting manuscript
paper.
Setting up your scoreTo get started with your score right away without modifying the instruments it contains, or setting
an initial key or time signature, simply double-click your chosen manuscript paper. To modify the
manuscript paper, click it just once, and you will see a zoomed-in version of the template, together
with some options to its right.
Using the options on the right you can modify the page size, orientation, instruments to be used,
time signature, key signature, initial tempo, and, if you’re really planning ahead, even specify the
title and composer of the piece.
You can always add or change any element that you added when you created the score later, so
don’t feel any pressure. For now, you can make as many or as few of these decisions as you like, and
to get started on the score itself, click Create at any time.
-
8/20/2019 Sibelius Reference Guide
37/800
1.5 Opening files from previous versions
37
F i l e
1.5 Opening files from previous ver- sions
Sibelius is fully backwards compatible. Sibelius 7.5 can open files from all previous versions of
Sibelius for Windows and Mac, including files saved in Sibelius Student, Sibelius First and G7. Sim-ply choose File > Open, or click Open Other in the Quick Start window, and open the score as
normal.
Update Score dialogAs each new version of Sibelius comes with a new set of
features, when opening a score created in Sibelius 5 or earlier
you will be presented with the Update Score dialog so you can
choose which aspects, if any, of your score you wish to update.
(You will only be able to choose options that were not availablein the version of Sibelius that your score was saved in.)
The options on the main Update Score dialog are the most
important, and do the following:
* Create dynamic parts will create a default set of dynamic
parts if is switched on (b 9.1 Working with parts).
* Use same sounds as previous version (where possi-
ble) allows you to choose whether Sibelius should attempt
to retain the same sound for each staff in your score as wasused to play it back in Sibelius 4 or earlier. This option will
only take effect if you have compatible sound sets installed
for the devices you were using when you were working on the score in your previous version.
* Play repeats determines whether Sibelius should pay attention to any repeat barlines in the
score. Normally this checkbox will be disabled, since the option has been switched on by default
in all but the earliest versions of Sibelius, but if it is enabled, you should switch it on to ensure
correct playback and display of bar numbers in the score.
* Keep custom beam groupings determines whether Sibelius should retain any individual
edits made to beam groups in the score. Normally this checkbox should be left on to ensure that
beam groups are not changed when you open the score: if you subsequently want to reset the
beam groups to their new defaults, use Appearance > Reset Notes > Beam Groups
(b 4.15 Beam groups).
* Use Magnetic Layout allows you to enable automatic collision avoidance for your score. You
should leave this option switched on: if you subsequently want to disable Magnetic Layout in
your score, simply switch off Layout > Magnetic Layout (b 7.5 Magnetic Layout).
* Convert chord symbol text updates text-based chord symbols from Sibelius 5 and earlier into
newer, more intelligent chord symbol objects. Their original appearance will be retained untilyou select them and choose Layout > Reset Design. Sibelius is only able to update chord sym-
bols that use one of Sibelius’s own chord symbol fonts; if you used a chord symbol font not
supplied with Sibelius, it will be unable to convert them (b 5.8 Chord symbols).
-
8/20/2019 Sibelius Reference Guide
38/800
1. File tab
38
Clicking the More Options button allows you to use new options that may improve the
appearance of your score:
* Magnetic slurs on normal notes makes slurs above or below normal notes magnetic, so that
either end of each slur is attached to the closest note or chord (b 4.8 Slurs)
* Magnetic slurs on cross-staff notes works similarly, but applies only to slurs on cross-staff
notes (e.g. in keyboard music) (b 4.8 Slurs)
* Version 1.3 stem length rule makes the stems of notes on or either side of the middle line 0.25
spaces longer than with the option off, which many engravers and publishers prefer
* Sibelius’s voice positioning rule was improved in Sibelius 2, so to apply the new rule to olderscores, switch on Version 2 voice positioning rule (b 3.15 Voices)
* Magnetic tuplets ensures that the numbers and brackets of tuplets are positioned correctly
above or below the notes of the tuplet according to their position on the staff (b 3.10 Triplets
and other tuplets)
* Adjust note spelling in transposing instruments in remote keys makes sure that the spell-ing of notes in transposing instruments will be enharmonically correct (b 2.4 Instruments)
* Allow note and staff spacings to be contracted takes advantage of the improvements in
Sibelius’s spacing algorithms to tighten the horizontal and vertical spacing of older scores
(b 8.3 Note spacing)
* Optical beam positions applies Optical beam positions (b 4.16 Beam positions)
* Optical ties applies Optical tie positions (b 4.27 Ties)
* Optical note spacing overrides any manual adjustments made to note spacing in your score
and applies Sibelius’s Optical rule (b 8.3 Note spacing)
* H