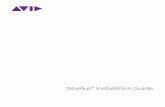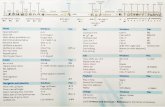Sibelius 6 Licence Server User Guidehub.sibelius.com/download/documentation/pdfs/sibelius710... ·...
Transcript of Sibelius 6 Licence Server User Guidehub.sibelius.com/download/documentation/pdfs/sibelius710... ·...
-
Licence Server User Guide
-
Edition 7.1 December 2011
Licence Server User Guide written by Daniel Spreadbury.
See the About Sibelius dialog for a full list of the software development team and other credits.
We would like to thank all those (too numerous to list) who have provided helpful comments and suggestions for Sibelius and its documentation.
Legal Notices
This product is subject to the terms and conditions of a software license agreement.
This guide is copyrighted © 2011 by Avid Technology Inc., (hereafter “Avid”), with all rights reserved. Under copyright laws, this guide may not be duplicated in whole or in part without the written consent of Avid.
Avid, Sibelius and Scorch are registered trademarks of Avid Technology, Inc. in the USA, UK and other countries. All other trademarks are acknowledged as the property of their respective owners.
Product features, specifications, system requirements, and availability are subject to change without notice.
Document Feedback
We are always looking for ways to improve our documentation. If you have comments, corrections, or suggestions regarding our documentation, please email us at [email protected].
-
3
ContentsIntroduction to network site licences . . . . . . . . . . . . . . . . . . . . . . . . . . . . . . . . . . . . . . . . . . . . . . . . . . . . . . 4
Installing and upgrading 5Installation on Windows . . . . . . . . . . . . . . . . . . . . . . . . . . . . . . . . . . . . . . . . . . . . . . . . . . . . . . . . . . . . . . . . . 7Installation on Mac OS X . . . . . . . . . . . . . . . . . . . . . . . . . . . . . . . . . . . . . . . . . . . . . . . . . . . . . . . . . . . . . . . 10Upgrading on Windows . . . . . . . . . . . . . . . . . . . . . . . . . . . . . . . . . . . . . . . . . . . . . . . . . . . . . . . . . . . . . . . . . 13Upgrading on Mac OS X . . . . . . . . . . . . . . . . . . . . . . . . . . . . . . . . . . . . . . . . . . . . . . . . . . . . . . . . . . . . . . . . 15Installing Sibelius . . . . . . . . . . . . . . . . . . . . . . . . . . . . . . . . . . . . . . . . . . . . . . . . . . . . . . . . . . . . . . . . . . . . . . 17
Configuring and using the Licence Server 21Configuring the Licence Server . . . . . . . . . . . . . . . . . . . . . . . . . . . . . . . . . . . . . . . . . . . . . . . . . . . . . . . . . . 23Activating the Licence Server . . . . . . . . . . . . . . . . . . . . . . . . . . . . . . . . . . . . . . . . . . . . . . . . . . . . . . . . . . . . 25Testing the Licence Server . . . . . . . . . . . . . . . . . . . . . . . . . . . . . . . . . . . . . . . . . . . . . . . . . . . . . . . . . . . . . . 31Access Control . . . . . . . . . . . . . . . . . . . . . . . . . . . . . . . . . . . . . . . . . . . . . . . . . . . . . . . . . . . . . . . . . . . . . . . . 33Setting up Classroom Control . . . . . . . . . . . . . . . . . . . . . . . . . . . . . . . . . . . . . . . . . . . . . . . . . . . . . . . . . . . 35Checking out licences . . . . . . . . . . . . . . . . . . . . . . . . . . . . . . . . . . . . . . . . . . . . . . . . . . . . . . . . . . . . . . . . . . 36Working with clients . . . . . . . . . . . . . . . . . . . . . . . . . . . . . . . . . . . . . . . . . . . . . . . . . . . . . . . . . . . . . . . . . . . 39Reading logs . . . . . . . . . . . . . . . . . . . . . . . . . . . . . . . . . . . . . . . . . . . . . . . . . . . . . . . . . . . . . . . . . . . . . . . . . . 41Maintaining the Licence Server . . . . . . . . . . . . . . . . . . . . . . . . . . . . . . . . . . . . . . . . . . . . . . . . . . . . . . . . . . 43Troubleshooting . . . . . . . . . . . . . . . . . . . . . . . . . . . . . . . . . . . . . . . . . . . . . . . . . . . . . . . . . . . . . . . . . . . . . . . 45
Appendices 47Appendix A: Starting or stopping the Licence Server . . . . . . . . . . . . . . . . . . . . . . . . . . . . . . . . . . . . . . . . 49Appendix B: Manually locating Licence Server logs . . . . . . . . . . . . . . . . . . . . . . . . . . . . . . . . . . . . . . . . . 51Appendix C: Licence Server error codes . . . . . . . . . . . . . . . . . . . . . . . . . . . . . . . . . . . . . . . . . . . . . . . . . . . 52Appendix D: Useful command line commands . . . . . . . . . . . . . . . . . . . . . . . . . . . . . . . . . . . . . . . . . . . . . 53
-
Sibelius Licence Server User Guide
4
Introduction to network site licencesTwo types of Sibelius site licence are available: stand-alone site licences and network site licences. Youhave purchased a network site licence for a fixed number of copies.
Sibelius’s network version operates on a client-server model. The client is the Sibelius program itself,which is installed on the local hard drive of each of the student workstations, and the server is theseparate Licence Server program, which is installed on a single designated server.
The Licence Server enables the designated number of licenced client copies to run on the networksimultaneously. These are known as floating licences, because they are not tied to any particularcomputer on the network: any computer with the software installed can connect to the LicenceServer, assuming the Licence Server has seats available. It also lets you send messages to users of theclient copies, and close copies down from the server machine.
With supported products, it even allows you to specify that students can temporarily move licencesfrom the Licence Server to their own machines so that they can run the software when not connectedto the Licence Server. These are known as check out licences, because the student checks out thelicence from the Licence Server, which reduces the number of floating licences available by one untilthe student either checks it back in, or it expires, at which point the licence is automatically returnedto the pool of floating licences so that it can be used on a different computer.
The Licence Server itself does not have a graphical user interface, because it runs in the background,listening to requests from client copies of Sibelius on the network. The server is therefore configuredand managed using the graphical Licence Server Control Panel, which you can run either on thecomputer on which the Licence Server is installed, or from another workstation.
The Licence Server and Licence Server Control Panel programs are supplied on the main SibeliusDVD-ROM, but must be installed separately from Sibelius itself.
RequirementsThe Sibelius Licence Server and the Licence Server Control Panel will run on the following operatingsystems:
Windows: Windows Vista 32-bit, Windows 7 32-bit or 64-bit, Windows 2008 Server. Mac OS X: Mac OS X 10.6.8, Mac OS X 10.6.8 Server, Mac OS X 10.7.
The software has been tested both on Apple Mac workstations and on Apple Xserve servers.
Sibelius requires a network using the TCP/IP protocol. (Your network may use other protocols inaddition to TCP/IP, but TCP/IP must be present in order for the Licence Server to communicate withthe client copies.) If you use a firewall on your network, ensure that port 7312 is open both for TCP/IPand UDP traffic.
If you use a Novell network, note that you cannot install the Sibelius Licence Server onto a serverrunning Novell Netware. The Licence Server can only be run on Windows or Mac OS X servers orworkstations. To run Sibelius on a Novell network, you will need to install the Licence Serverprogram on a suitable Windows or Mac OS X workstation.
-
Installingand upgrading
-
Sibelius Licence Server User Guide
6
-
Installation on Windows
7
Installation on WindowsIf you are upgrading your Licence Server from any earlier version of Sibelius, see Upgrading onWindows on page 13.
Installing the Licence Server Insert your Sibelius 7 Program Disc DVD-ROM. When the on-screen menu appears, click Browse this disc. In the Windows Explorer window that opens, double-click the Network Licence Users Only
folder, then double-click LicenceServerInstaller.exe to start the installation. You will see the following window:
Click Next. You are given the opportunity to read the software license agreement. Choose I accept the
agreement, then click Next. Now you will be prompted to choose an installation folder:
By default, the Licence Server will be installed to the folder C:\Program Files\Avid\Sibelius7 Licence Server (on a 64-bit system, this will be in C:\Program Files (x86)\) but you canchange this if you wish by clicking Browse. Make sure that the Administrator group of users hasfull read and write access to the folder you have chosen. If your chosen folder does not exist, theinstaller will create it for you.
-
Sibelius Licence Server User Guide
8
Once you have determined where the Licence Server should be installed, click Next. You are given the opportunity to change the Start menu group in which the various shortcuts
will be created. Unless you feel strongly about it, simply click Next. You are asked whether an icon for the Licence Server Control Panel should be created on the
desktop: choose this option if you like, then click Next. You are told that the installer is ready:
Click Install. You will see a progress bar as the Licence Server, the Licence Server Control Panel and Avid
Licence Control utility are installed. The final page of the installer shows you two options. Unless you are intending to install the
Control Panel only on this computer (because you have already installed the Licence Server itselfon another machine), you should leave the option to install the Windows service switched on,then click Finish.
If you have a firewall active, you may see a window appear telling you thatLicenceServerV7.exe is trying to access the Internet: this is normal and happens when theWindows service is started for the first time. Choose whichever option tells your firewall thatthis program is safe to access the Internet.Depending on the specific firewall you are using, you may not receive a notification at this point,in which case you should now go to your firewall’s control panel and open port 7312 for bothTCP and UDP traffic.
-
Installation on Windows
9
Configuring and using the Licence ServerNow see Configuring the Licence Server on page 23.
Installing Sibelius on the client computersOnce you have installed and configured the Licence Server, you need to install the Sibelius clientapplication on each client machine you want to use with the Licence Server: see Installing Sibeliuson page 17.
Uninstalling the Licence ServerIf you need to uninstall the Licence Server (e.g. to upgrade it, or to install it on another computer),do so as follows:
Choose Start Control Panel, then double-click Programs and Features. In the list of installed programs, select Sibelius 7 Licence Server, and click Uninstall. Follow the on-screen prompts to uninstall the Sibelius Licence Server.
Once the Licence Server has been uninstalled, the registration data is also removed, and if yousubsequently reinstall the Licence Server on the same computer, you will have to re-register andreconfigure it.
-
Sibelius Licence Server User Guide
10
Installation on Mac OS XIf you are upgrading your Licence Server from any earlier version of Sibelius, see Upgrading onMac OS X on page 15.
Installing the Licence ServerThe Licence Server and the associated Control Panel application should be installed to theApplications folder on your Mac’s system volume, and scripts are installed in the /Library/StartupItems folder so that the Licence Server starts automatically when your computer starts up.
The provided installer will install all the files to the correct locations, and you are stronglyrecommended to accept the default locations. If you want to install the Licence Server to anotherlocation on your computer, you will have to manually edit the scripts in /Library/StartupItemsand /Applications/Sibelius 7 Licence Server after installation. This is not something thatinexperienced network administrators should attempt!
To perform the standard, recommended installation:
Insert your Sibelius 7 Program Disc DVD-ROM. A window should appear showing a number oficons: first, open the Network Licence Users Only folder, then double-click Install SibeliusLicence Server to begin.
The following window will appear:
Click Continue to proceed. You are asked to select the destination volume for the software to beinstalled. Choose your Mac’s start-up volume, then click Continue.
-
Installation on Mac OS X
11
Next, you are told that the installer will perform a standard installation: You are now prompted to provide an administrator username and password: do so, and click OK. Next you will see a progress bar as the files are installed to your Mac’s hard disk:
After a few moments, you will be told that the installation has completed successfully.
Click Close to exit the installation.
Configuring and using the Licence ServerNow see Configuring the Licence Server on page 23.
Installing Sibelius on the client computersOnce you have installed and configured the Licence Server, you need to install the Sibelius clientapplication on each client machine you want to use with the Licence Server: refer to InstallingSibelius on page 17.
Uninstalling the Licence ServerTo uninstall the Licence Server:
Run Terminal, which you can find in /Applications/Utilities. In a Finder window, go to the Sibelius 7 Licence Server folder inside your Applications
folder. Drag the uninstall.sh file onto the Terminal window.
-
Sibelius Licence Server User Guide
12
You will see /Applications/Sibelius\ 7\ Licence\ Server/uninstall.sh appear in theTerminal window: hit Return.
You will be prompted to provide your administrator password: do so and hit Return. You will see a few messages output to the Terminal window as the Licence Server is shut down
and deleted.
Once the Licence Server has been uninstalled, the registration data is also removed, and if yousubsequently reinstall the Licence Server on the same computer, you will have to re-register andreconfigure it.
-
Upgrading on Windows
13
Upgrading on WindowsTo upgrade your network site licence from Sibelius 1.4, Sibelius 2, Sibelius 3 or Sibelius 4, Sibelius 5or Sibelius 6 to Sibelius 7, you will need to upgrade both the Licence Server and all the clientmachines.
Upgrading previous versions of the Licence Server Quit the Licence Server on the computer on which it is installed, referring to the appropriate
booklet. If you have the Licence Server installed as a Windows service, uninstall it:
For Sibelius 1, 2 and 3: go to the Licence Server console and type uninstall For Sibelius 4: open a command window (by clicking Start, typing cmd and hitting Return),
navigate to the folder that contains the Licence Server and type:LicenceServerV4 –v –uninstall
For Sibelius 5.0: open a command window (by clicking Start, typing cmd and hittingReturn), navigate to the folder that contains the Licence Server and type:LicenceServerV5 –v –uninstall
For Sibelius 5.1 or later: uninstall Sibelius Licence Server via Programs and Features.This will stop and uninstall the service, and remove all the necessary files.
For Sibelius 6: uninstall Sibelius 6 Licence Server via Programs and Features. This willstop and uninstall the service, and remove all the necessary files.
It is very important to uninstall the service in the correct way to avoid leaving a service that can’tbe removed.
Delete the folder containing the old Licence Server to avoid confusion with the later version.
Upgrading the client machinesTo upgrade each of the client machines, use the Sibelius 7 DVD-ROM and follow the instructionsin the supplied printed Quick Start Guide.
When you first run Sibelius 7, the splash screen will say NOT ACTIVATED as the program isloading (because at that point it has not yet been registered by the Licence Server over thenetwork), and will then change to say Network User once the program is given permission to runby the Licence Server.
Running multiple Licence ServersThe Sibelius 7 Licence Server can coexist with licence servers for previous versions of Sibeliusbetween Sibelius 6 and Sibelius 3, and may be run simultaneously and installed concurrently onthe same server.
If you need to do this, it will be necessary to change the port number used by at least one of thelicence servers. It may be simplest to change the port number used by the new Sibelius 7 LicenceServer, in which case:
Temporarily stop your existing Licence Server, consulting the documentation that was suppliedwith that version of the Licence Server.
-
Sibelius Licence Server User Guide
14
Install the Sibelius 7 Licence Server, following the instructions in Installation on Windowson page 7.
Change the port number used by the Sibelius 7 Licence Server, following the instructions inChanging the port used by the Licence Server on page 43.
Restart your existing Licence Server, consulting the documentation that was supplied with thatversion of the Licence Server.
When signing on a client copy for the first time to a licence server with a different port number,the syntax for the server IP address will be, for example,192.168.1.183:8989 (where 8989 iswhatever new port you have chosen).
If you do not have the most up-to-date Sibelius 3 or 4 Licence Server, visit:
http://www.sibelius.com/helpcenter/upgrades.html#network
to download the latest version.
http://www.sibelius.com/helpcenter/upgrades.html#network
-
Upgrading on Mac OS X
15
Upgrading on Mac OS XTo upgrade your network site licence from Sibelius 1.4, Sibelius 2, Sibelius 3 or Sibelius 4, Sibelius5 or Sibelius 6 to Sibelius 7, you will need to upgrade both the Licence Server and all the clientmachines.
Upgrading the Licence Server For Sibelius 1, 2, 3, 4 and 5.0:
Run Terminal, change to the root user (sudo bash -login), navigate to the folder thatcontains the Licence Server (cd /usr/local/bin) and run the script calledstop_licence_server (./stop_licence_server).
If you have set the old version of the Licence Server to run on start-up, e.g. by specifying thatit should run in /etc/rc.local, you should also disable this. You can disable the line in ques-tion simply by adding a # character at the start of the line. If you followed the instructionssupplied with the previous version, the line probably looks like this:/usr/local/bin/start_licence_server
so edit it so that it looks like this:# /usr/local/bin/start_licence_server
You should also delete the old Licence Server executable and the three associated scripts.Again, these will normally be found in /usr/local/bin.
For Sibelius 5.1: Run Terminal, which you can find in /Applications/Utilities. Type sudo /Applications/Sibelius\ Licence\ Server/uninstall.sh and hit Return. You will be prompted to provide your administrator password: do so and hit Return. You will see a few messages output to the Terminal window as the Licence Server is shut
down and deleted. For Sibelius 6:
Run Terminal, which you can find in /Applications/Utilities. Type sudo /Applications/Sibelius\ 6\ Licence\ Server/uninstall.sh and hit Return. You will be prompted to provide your administrator password: do so and hit Return. You will see a few messages output to the Terminal window as the Licence Server is shut
down and deleted. Install, register, configure and run the Sibelius 7 Licence Server according to the instructions in
Installation on Mac OS X on page 10.
Upgrading the client machinesTo upgrade each of the client machines, use the Sibelius 7 DVD-ROM and follow the instructionsin the separate printed Quick Start Guide.
When you first run Sibelius 7, the splash screen will say NOT ACTIVATED as the program isloading (because at that point it has not yet been registered by the Licence Server over thenetwork), and will then change to say Network User once the program is given permission to runby the Licence Server.
-
Sibelius Licence Server User Guide
16
Running multiple Licence ServersThe Sibelius 7 Licence Server can coexist with licence servers for previous versions of Sibeliusbetween Sibelius 6 and Sibelius 3, and may be run simultaneously and installed concurrently onthe same server.
If you need to do this, it will be necessary to change the port number used by at least one of thelicence servers. It may be simplest to change the port number used by the new Sibelius 7 LicenceServer, in which case:
Temporarily stop your existing Licence Server, consulting the documentation that was suppliedwith that version of the Licence Server.
Install the Sibelius 7 Licence Server, following the instructions in Installation on Mac OS Xon page 10.
Change the port number used by the Sibelius 7 Licence Server, following the instructions inChanging the port used by the Licence Server on page 43.
Restart your existing Licence Server, consulting the documentation that was supplied with thatversion of the Licence Server.
When signing on a client copy for the first time to a licence server with a different port number,the syntax for the server IP address will be, for example,192.168.1.183:8989 (where 8989 iswhatever new port you have chosen).
If you do not have the most up-to-date Sibelius 3 or 4 Licence Server, visit:
http://www.sibelius.com/helpcenter/upgrades.html#network
to download the latest version.
http://www.sibelius.com/helpcenter/upgrades.html#network
-
Installing Sibelius
17
Installing Sibelius
Example scoresBefore you install Sibelius, you should liaise with your music staff or network administrators aboutthe best place to install Sibelius’s example scores.
On Windows, Sibelius installs the example scores into a folder called Example Scores insidethe Sibelius 7 program folder, and creates a shortcut to this folder inside the My Documentsfolder belonging to the current user. If you want to make these files available to all users, youshould manually copy the Example Scores folder to an appropriate location on the network.
On Mac, Sibelius installs the example scores into a folder called Sibelius Example Scoresinside /Users/Shared/Documents, which will be accessible to all users on that client machine.
Installing Sibelius on your client machinesIt is essential that Sibelius or Sibelius First be installed on the local hard disk of each clientmachine. It cannot be installed on a network drive or a virtual disk.
You can install on all the client computers using the same installer; as long as all your computersare connected on the same network via TCP/IP and can thus see the machine running the LicenceServer, they can share the same licence.
You can install Sibelius or Sibelius Student on as many computers as you like, but the LicenceServer will only allow as many copies as are licenced to be run simultaneously; you could, say,install Sibelius on 30 computers, but if you only have a licence for 10 copies, only 10 copies will beable to run simultaneously.
Note that, regardless of how many copies you have bought, you will only receive one installationDVD-ROM together with one System ID and one Activation ID, valid for the appropriate number oflicences purchased.
Install Sibelius on each of your client machines following the instructions in your Quick StartGuide. Alternatively, you can install Sibelius 7 on each client machine using a special commandthat will automatically set the Licence Server address at installation time, rather than whenrunning the client for the first time. To do this:
Insert the Sibelius 7 DVD-ROM in the client machine. When the main installation menuappears, click Exit.
Open a command window: on Windows XP, choose Start Run, then type cmd and hit Return;on Windows Vista, click Start, type cmd and hit Return.
Type the following command:D:\Sibelius\InstallSibelius.exe /LSINFO=ip:port /SILENT
where you should replace: D with the drive letter corresponding to your DVD-ROM drive ip:port with the IP address (or hostname) and port number of the Licence Server, e.g.
192.168.1.10:7812
The Sibelius installer will then run without requiring any further intervention from you.
-
Sibelius Licence Server User Guide
18
When you first run Sibelius 7, the splash screen will say NOT ACTIVATED as the program isloading (because at that point it has not yet been registered by the Licence Server over thenetwork), and will then change to say Network User once the program is given permission to runby the Licence Server.
Running for the first timeWhen you run each client copy of Sibelius for the first time, it will attempt to detect the LicenceServer on the local network automatically. Ensure that the Licence Server is running and activatedbefore you run a client copy of Sibelius for the first time – see Activating the Licence Serveron page 25.
If Sibelius is able to find the Licence Server, it will prompt you during start-up whether you want toconnect to that Licence Server: select the Licence Server from the list in the dialog, and click OK.This step only needs to be done the first time you run Sibelius: once you have chosen a LicenceServer, Sibelius will always look for that Licence Server every time it starts, and it will not run if theLicence Server cannot be found.
If Sibelius is not able to find the Licence Server, a dialog will appear telling you that Sibelius isrunning in trial mode, with four buttons. Click Specify Licence Server to show a simple dialogin which you can manually specify the location of the machine running the Licence Server. Youshould supply this information as an IP address (e.g. 192.168.1.100) or you can specify the servername (e.g. server). You can also enter the port on which the Licence Server is running (e.g.192.168.1.100:8989), although there is no need to do this unless you have explicitly changed itwhen setting up the Licence Server – see Configuring the Licence Server on page 23.
This information is stored on the client computer and does not need to be entered again.
Sibelius will then contact the server in order to get permission to run. If the maximum number oflicenced copies has not been exceeded, it will start up and run normally. If the maximum numberof copies has been reached, a message will inform you of this and Sibelius will quit.
As the networked copies of Sibelius run, they remain in contact with the server, which maintains alist of copies running. Should a client machine crash or become disconnected for some reason, theLicence Server will remove that copy from the list. If a copy of Sibelius cannot contact the LicenceServer, it will quit, allowing the user to save their work first.
Note about subnet masksA subnet mask is used on a TCP/IP network to determine which IP addresses belong to theindividual network, or subnet. For example, a typical network uses IP addresses in the range192.168.1.n (where n is an integer from 0–255); in this case, the subnet mask would be255.255.255.0, signifying that only the last digit of the IP address of each client machine on thenetwork may be variable. The final digit of the subnet mask address varies according to the preciserange of the subnet: a value of 0 allows the full range of 0–255 to be used in the IP addresses of theclient machines.
In some cases, particularly where a network uses dynamically-assigned IP addressing (via DHCP),the subnet mask on the machine running the Sibelius Licence Server may not be correctlyconfigured to allow access by all client machines on the network.
The symptoms of this problem are as follows:
-
Installing Sibelius
19
Sibelius cannot find the Licence Server on the network, but; it is possible to ping the server machine from the client machine and vice versa.
If you experience the above problem, review the subnet mask settings on both machines. If yournetwork uses a router to control access from one subnet to another, the router will take precedenceover the subnet mask setting.
-
Sibelius Licence Server User Guide
20
-
Configuring andusing the Licence
Server
-
Sibelius Licence Server User Guide
22
-
Configuring the Licence Server
23
Configuring the Licence Server
TerminologyBefore we get into the details of how to configure the Licence Server, some important terms aredefined here:
Server: this is the Licence Server program itself, as opposed to a service (see below). Service: a process on your computer that runs in the background performing one or more
specific tasks. Many services are started automatically when your computer runs, or when aspecific user logs in. The Licence Server is intended to be run as a service, meaning that it will bestarted automatically when the computer is started.
Licence Server statesWhen the Sibelius Licence Server is running, it can be in one of four different states, which arenormally passed through in order, as follows:
Installed. Simply running the installer achieves this state. Running the service. The installer also automatically starts the service. Activated. You have to provide the Licence Server with its activation information (the System ID
and Activation ID) in order to move into the final state. Running the server. As soon as the Licence Server is activated, it becomes fully operational, and
can authorize client copies of Sibelius.
You can stop and restart the Licence Server at any time using the Licence Server Control Panel;when you restart it, it will return to the same state as when you stopped it.
Once the Sibelius Licence Server reaches the fourth and final state (running the server), it is readyto use.
Running the Licence Server Control PanelIn order to see the status of the Licence Server and make changes to its configuration, you use theLicence Server Control Panel. You can run the Control Panel either on the same machine that theLicence Server is installed, or on another workstation. To run the Control Panel:
On Windows, choose Start Control Panel, then double-click Sibelius 7 Licence ServerControl Panel. If you don’t see the icon in your Control Panel, you can also find it in your Startmenu, in Programs Sibelius Software Sibelius 7 Licence Server Control Panel.
On Mac, navigate to the Sibelius 7 Licence Server folder inside Applications, then double-click the Sibelius Licence Server Control Panel icon.
-
Sibelius Licence Server User Guide
24
The following window will appear:
As you can see, there are six pages in the Control Panel:
Server Status shows the status of the server at a glance, and allows you to perform the essentialconfiguration tasks: locating the server; starting and stopping the service (Windows only);starting and stopping the server; and setting the teacher’s password for Sibelius’s ClassroomControl feature.
Licences is where you register your Licence Server, allowing you to specify how many floatinglicences of Sibelius (or Sibelius First) you can run simultaneously, and how many (if any) copiescan be temporarily checked out onto student computers disconnected from the network.
Server Options allows you to set some more advanced properties of the server, including logverbosity (i.e. how detailed the logs should be), how long the client time-out should be, and whatport the server should run on. You can also run some very useful diagnostics on the LicenceServer from this page.
Access Control determines which computers can connect to the Licence Server, both forauthorizing Sibelius clients and for determining which machines can be used to run the ControlPanel to configure the server.
Clients shows details of the clients that are currently connected to the server, and allows you tosend messages to them, or close the clients down.
Log shows the Licence Server log file, useful for diagnostics.
The options on each of these pages are discussed in detail in the following pages.
-
Activating the Licence Server
25
Activating the Licence Server
Connecting to the Licence ServerAt the top of the Server Status page of the Control Panel, you can see the IP address of theLicence Server that the Control Panel is connected to:
By default, the Control Panel assumes that the Licence Server is running on the same machine,which is represented by the special IP address 127.0.0.1, on the default port (7312).
You can tell whether or not the Control Panel has successfully connected to the Licence Server byreading the status message in the Server Status group at the bottom of the page.
If the Control Panel has successfully connected to the Licence Server, you will see the followingstatus message:
If you see this message, skip down to Adding a licence to the Licence Server on page 28.
Unable to connect?If the Control Panel is unable to connect to the Licence Server, you will see the following statusmessage:
If you see Licence Server is not responding:
Click the Find button at the top of the page. The Control Panel will then search your localnetwork for running Licence Servers. If multiple running servers are found, you will beprompted to choose which Licence Server to connect to. If, on the other hand, you are told thatNo Licence Servers were found on your subnet, or if one or more servers appears, but notthe one you expect to see, read on.
Check your firewall rules. Make sure that port 7312 is open for both TCP and UDP traffic, thenclick Find again.
-
Sibelius Licence Server User Guide
26
If Find reports no licence servers, click Set and the following dialog will appear:
If the Licence Server is running on the same machine from which you are running the ControlPanel, make sure that Server is running on this machine (localhost) is switched on.If the Licence Server is running on another machine, type the IP address of the machine.
If you still can’t connect, check that the Licence Server process is running: On Windows, run the Services management console (choose Start, then type
services.msc and hit Return). In the list of services, look for Sibelius Licence Server V7:check that Status is set to Started:
If Status is empty, then the service is not running, and you should try starting it manually – seeAppendix A: Starting or stopping the Licence Server on page 49.
-
Activating the Licence Server
27
On Mac, run Activity Monitor (from /Applications/Utilities), and make sure that theShow drop-down at the top of the window is set to All Processes. Type licence into theFilter edit box, and you should see the LicenceServerV7 process listed:
Don’t worry if the LicenceServerV7 process is colored red and says (Not Responding). Thisis a quirk of how the Licence Server process appears in Activity Monitor; provided the CPUusage for the process is at a low level (e.g. below 10%), chances are everything is working fine.If the LicenceServerV7 process does not appear in the list, you should try starting itmanually – see Appendix A: Starting or stopping the Licence Server on page 49.
If all else fails, refer to the further troubleshooting steps in Troubleshooting on page 45.
-
Sibelius Licence Server User Guide
28
Adding a licence to the Licence ServerBefore any of your client computers can connect to the Licence Server, you need to add a licenceand activate it. Switch to the Licences page, which looks like this:
The Licences page allows you to add licences for multiple products so that you can, for example,run separate licences for both Sibelius and Sibelius First on the same network. Eachproductappears as a separate row in the table on the Licences page.
The columns in this table are as follows:
Product shows the name of the licenced product. Normally this will say either Sibelius orSibelius First, as appropriate.
Version shows the version number of the licenced product. System ID shows the System ID of the licenced product. Total licences is the total number of seats for which your licence is activated: if this says e.g. 25,
then a total of 25 client copies can connect to the Licence Server concurrently. Licences available is the number of licences that are not currently in use by clients connected
to the Licence Server. Max. check outs is the total number of licences from the Total licences number that are
allowed to be checked out by students so that they can disconnect their computers from thenetwork and continue to use the software for a time, e.g. at home.
Checked out now is the total number of licences that are currently checked out to students.Licences that are checked out to students are not available on your network while they arechecked out: so if you have a 25-seat licence, and five seats are checked out to students, only 20client computers will be able to connect to your Licence Server until those copies are checkedback in.
For more information on checking out licences, see Checking out licences on page 36.
-
Activating the Licence Server
29
For now, simply click Manage Licences.This launches the Avid Licence Control utility, which isused to activate all Avid software products:
Click the Activate button next to Sibelius Licence Server. You will then be asked to choosebetween activating using the Internet connection on this computer, or another computer’sconnection. It’s much simpler if you can use the Internet connection on this computer, so choosethat option and click Next. Next you are asked to type in the System ID and Activation ID, whichyou should have received in a PDF entitlement certificate from Avid or your reseller:
-
Sibelius Licence Server User Guide
30
Click Activate, and after a few moments you are returned to the first screen, with a green checkmark next to Sibelius Licence Server, confirming your successful activation:
Click Done, and the Control Panel is updated, showing the activated licence::
If you switch to the Status page, you will now see the following status messages near the bottom ofthe page:
Congratulations! Your Licence Server is now registered and running. Notice that you are told thetotal number of copies in your license (in the above example, 10 clients), and how many clients areconnected at the moment (in the above example, none).
The next step is to test client-server communication with the Licence Server using the built-intesting feature.
-
Testing the Licence Server
31
Testing the Licence ServerOnce you have registered the Licence Server, you can test client connections to the server using theLicence Server Control Panel. Choose the Server Options page:
To test client connections, simply choose one of your registered products from the Product namecombo box, set the Number of clients to simulate, then click Run Test Now. The LicenceServer Control Panel will spawn the specified number of windows (so be careful not to set too higha number!), each of which pretends to be a running client copy of Sibelius or Sibelius First. Eachwindow has a colored background:
A green background means that the test client is running successfully. You can see a log of thecommunication the client has received from the server in the pane at the bottom of the test clientwindow.
-
Sibelius Licence Server User Guide
32
If a test client fails to connect for whatever reason, it shows a red background:
Again, you can see the reason why the test client failed to connect in the pane at the bottom of thewindow. In the above example, the Licence Server already had the maximum number of allowedclients connected, so it refused authorisation (hence the message not enough licences).
To close all the test client windows, click Close All Test Clients.
If no test clients can connectIf no test clients are able to connect to the Licence Server, consider the following:
Is the Licence Server running, and if so, is it correctly activated? Check the read-out underServer Status on the Status page of the Control Panel.
Is your firewall blocking communication between the Licence Server and the test clients? Makesure that the correct port (7312 by default) is open for both the TCP and UDP protocols.
Is the Licence Server prevented from accepting client connections from the IP address of thecomputer you are using to test the connection? See Access Control on page 33.
If all else fails, consult Troubleshooting on page 45.
-
Access Control
33
Access ControlOn the Access Control page of the Licence Server Control Panel, you can set up rules aboutwhich computers on your network can connect to the Licence Server in order to authorize clientcopies of Sibelius or change settings for the Licence Server itself.
Clients and ManagersBy now you will be familiar with the term client, meaning a computer on which Sibelius isinstalled, and which will be connecting to the Licence Server for authorization. Clients arespecified by IP addresses, or ranges of IP addresses.
A manager is a computer from which it is possible to change settings for the Licence Server. Aswith clients, managers are specified by IP addresses.
Typically, you would need somewhat permissive access control for clients (because you may haveSibelius installed on every computer in the school, for example) and less permissive access controlfor managers (because only, say, the network administrator and the teacher’s workstation shouldbe able to change Licence Server settings).
Allow or BlockSimply put, a machine at a given IP address can connect to the Licence Server if it is set to allow,and cannot connect to the Licence Server if it is set to block.
Setting up access controlsBy default, only the local machine’s IP address (127.0.0.1) is given access to the Licence Server asa manager, but any machine (*.*.*.*) can connect to the server as a client. This means that youtypically don’t need to configure anything in order for client machines to connect to the LicenceServer.
-
Sibelius Licence Server User Guide
34
However, you may want to specify particular ranges of IP addresses for clients and managers, inwhich case read on.
Local area networks usually use one of three specially designated ranges of IP addresses (10.0.0 –10.255.255.255, 172.16.0.0 – 172.31.255.255 or 192.168.0.0 – 192.168.255.255). If you arenot sure what range of IP addresses is used by your network, contact your network administratorbefore you proceed.
Normally you will want to grant client access to your whole subnet. For example, if the IPaddresses of all your clients are in the range 172.16.0.0 –172.16.1.255, you would type 172.16.*.*into the boxes provided, as follows:
then click the Allow button next to Client, then click Apply to send your changes to the LicenceServer. An asterisk (*) means that the Licence Server should accept any value in the range 0–255.
You may need to block client access to a particular IP address or a range of machines, in which caseenter the IP address as above, and click Block, then Apply.
To grant manager access, enter the IP address as above, then click the Allow button next toManager, then Apply. You are recommended to limit manager access to only those machines thatabsolutely require it.
To remove a specific access control restriction, select the appropriate row in the table at the top ofthe page, then click Delete.
If at any point you want to reset the access control settings to their defaults, click RestoreDefaults. You will be asked to confirm that you want to proceed: click Yes.
-
Setting up Classroom Control
35
Setting up Classroom ControlSibelius’s Classroom Control feature allows you to perform simple classroom management tasksdirectly from within Sibelius, including sending files to student workstations, getting files fromstudent workstations, “freezing” the client copies of Sibelius so that you can attract the attention ofthe students in the classroom, and more.
Setting the teacher passwordTo ensure that only the teacher has access to the File Teaching Classroom Control dialog inSibelius. To change the password, go to the Status page of the Licence Server Control Panel, andclick Change teacher’s password. The following dialog appears:
Type the default password (sibelius) into the Current password field, then type your newpassword into the New password and Confirm password fields, and click OK. The LicenceServer Control Panel will warn you if the passwords don’t match, or if the new password is thesame as the current password. Make sure you keep your password secure, and try to make itdifficult for students to guess.
For more information, 1.19 Classroom Control in the Sibelius Reference Guide.
-
Sibelius Licence Server User Guide
36
Checking out licencesIf students at your institution have their own laptop computers that they bring to school, you mayfind it useful to allow students to take copies of Sibelius or Sibelius Student home with them for atime, e.g. for the duration of a semester, or over a weekend or the summer vacation.
Such a temporary licence is a check out licence, because the student “checks it out” of the LicenceServer when he or she wants to take his or her computer away from the school network, and then“checks it back in” when he or she next connects to the school network once more. If the studentdoes not check the licence back in, it eventually expires, after which the student is no longer able torun the software on his or her computer until it is reconnected to the school network.
When a licence is checked out from the Licence Server, the pool of available licences remaining foruse on the school network decreases by one seat for the duration of the check out period, so it isimportant to specify a limit to how many of the total seats in your licence can be checked out bystudents at one time.
You may even find it useful to purchase additional seats, or indeed a separate licence, specificallyfor the purpose of checking out licenses for students: you can run multiple licences on the samelicence server, so you could earmark one licence for use on the school network, and another licencefor check our licences for your students.
Setting up check out licencesThe first step for setting up check out licences is to decide how many of the total number of seatsavailable in your licence should be allowed to be checked out at any one time. If you have a 25 seatlicence, you may want to limit the number of check out licences to, say, 10 copies, so that there arealways at least 15 seats available for use on your school computers.
By default, no licences are made available for checking out, so you have to choose how many toallow. Go to the Licences page of the Licence Server Control Panel, select the licence for whichyou want to allow check out licences, and click Check Out Settings. The following dialogappears:
To enable check out licences, switch on the Allow x of y licences to be checked out checkbox.By default, the number of licenses to be checked out defaults to half of the total number of licencesavailable, but you can change this to as many or as few of the available licences as you like.
-
Checking out licences
37
Check out licences are by their nature temporary, so next you must choose how long to allow thelicences to be used for. You can choose between allowing licences to be checked out for a certainnumber of days, which is useful for allowing students to routinely check out licences for shortperiods, e.g. weekends, or until a particular date, allowing students to check out licences for anextended period, e.g. up until the end of the semester or the academic year.
To allow a licence to be checked out for a certain number of days, choose the in n days radiobutton, and specify the number of days. To specify a fixed expiry date, choose the on this dateradio button and type the date using the format dd/mm/yyyy, e.g. 31/07/2012 (31 July 2012).
When you are happy with your settings, click OK. The Max. check outs column in the table onthe Licences page of the Licence Server Control Panel reflects the number of check out licencesthat you have specified.
Monitoring check out licencesYou can see the number of licences that are currently checked out at a glance in the Checked outnow column of the Licences page of the Licence Server Control Panel.
For more detailed information, look at the Clients page of the Licence Server Control Panel, whereyou can see details of which users currently have licences checked out: the Licence Server recordsthe user account name and the machine name (if available), and shows when the check out licencewill automatically expire.
Revoking check out licencesThere may be circumstances in which you need to revoke a check out licence to return that seat tothe pool of floating licences before the licence is checked back in by the student, or before itsautomatic expiry time. For example, if the student’s laptop is lost or stolen, or if the student leavesthe institution.
When you revoke a check out licence, it is returned immediately to the pool of floating licences,but that licence will nevertheless remain active on the computer on which it was checked out untilit expires, at which point the client copy of Sibelius will no longer run on the client.
To prevent abuse of this system, the number of times you can revoke check out licences is limitedto the total number of seats in your licence: if you have a 30 seat licence, you may revoke check outlicences 30 times, but once you reach this limit, you will need to contact Sibelius to re-activate yourLicence Server to reset this limit. At the point at which the check out licence would have expired,the record of the revocation is removed, increasing the number of available revocations by one. Tohelp you keep track of this limit, Sibelius will tell you how many revocations you have availablewhen you revoke a check out licence.
To revoke a check out licence, go to the Clients page of the Licence Server Control Panel, select theclient in the list, and click Revoke Licence. You are asked to confirm that you do indeed want torevoke the licence: click Yes. The client disappears from the list, and the Checked out nowcolumn is reduced by one on the Licences page of the Licence Server Control Panel for thatlicence.
-
Sibelius Licence Server User Guide
38
Checking out a licenceBefore they can check out a licence from the Licence Server, your students should install Sibeliuson their laptops in the usual way. To make this easy for them, you could copy the installer to asuitable shared location on your school network, and provide a text file alongside the installer thatcontains the host name or IP address of the computer on which the Sibelius Licence Server isrunning. Students can also install the 30-day trial version of Sibelius available for download fromthe Sibelius web site.
Once the student has Sibelius installed on his or her computer, he or she should connect to theschool network and run the program as normal. After choosing the Licence Server when Sibeliusstarts up, the software will run connected to the Licence Server, using one of the available floatinglicences.
To check out a licence, the student chooses File Help and clicks the Check Out Licence buttonfrom within Sibelius. If the Licence Server is not configured to allow check out licences, thestudent will receive a message to that effect. If the Licence Server is configured to allow check outlicences, however, the student will see the following dialog:
The student can choose when the check out licence will expire, up to the maximum durationspecified by the Licence Server. When he or she clicks OK, Sibelius disconnects from the LicenceServer, and the student can then disconnect from the school network. For the duration of thecheck out period, the student can run Sibelius on his or her computer without reconnecting to theschool network. In the last few days before the check out licence is due to expire, the student willbe warned each time he or she starts Sibelius so that work can be planned effectively.
Once the licence has expired, the student will receive a message when he or she starts Sibeliusinforming him or her that the program cannot run unless it is reconnected to the Licence Server.
Checking in a licenceIf a student wants to check a licence back in before it expires, he or she must reconnect his or hercomputer to the school network, run Sibelius as usual, then choose File Help, then click CheckIn Licence. Sibelius then tries to contact the Licence Server and return the licence to the pool offloating licences, at which point Sibelius will once again only run on that computer whenconnected to the school network.
If for any reason Sibelius cannot contact the Licence Server, the student will receive a message tothat effect, and should try again later.
-
Working with clients
39
Working with clientsThe Clients page of the Licence Server Control Panel shows real-time information about the clientcopies of Sibelius currently connected to the Licence Server:
Address shows the IP address from which the client is connected. It is possible for multipleclients to appear to connect from the same IP address if your Licence Server is located on theopposite side of a firewall or router from your client machines, or in other situations where yournetwork uses Network Address Translation (NAT).
Client ID is a numeric identifier given to each client machine when it first connects to theLicence Server. This identifier remains associated to that client machine as long as it isconnected to the server for that session, and when the client disconnects and reconnects (e.g.because a student quits and restarts Sibelius), it will be assigned a new identifier. Similarly, whenthe Licence Server is restarted, the client IDs are simply reassigned from 1 again. (Client IDs areused by the Licence Server to ensure that it can tell each client apart, especially when yournetwork employs NAT.)
User name shows the username of the account currently logged in to that particular computer. Machine name shows the host name of the client computer. Time connected shows how long each client has been connected for, in hours, minutes and
seconds. Last polled shows when the Licence Server last polled the client and received a reply. Typically,
clients will be polled every few seconds, and only when you suffer a network outage of somekind (or when the client computer crashes) will the client not be able to respond to the LicenceServer’s poll message.
Licence expires shows the date on which the client’s checked out licence expires in the formdd/mm/yyyy, or shows N/A if the licence is a standard floating licence.
-
Sibelius Licence Server User Guide
40
In addition to seeing real-time information about the clients currently connected, you can performsome simple operations on the client machines, namely sending a message to one or more clients,closing one or more clients, or revoking a checked out licence.
Sending messages to clientsIf you need to send a message to one or more clients, e.g. to inform them that the lesson ends in afew minutes, or that the computer lab will be closing shortly, you can select the client (by clicking)or clients (by Shift-clicking or using Ctrl+click or -click) from the list at the top of the dialog,then click Send Message. A simple dialog appears:
Type your message and click OK. Your message will appear within a few moments on the screensof each of the clients to whom you chose to send it.
Closing clientsTo close one or more client, select the client (by clicking) or clients (by Shift-clicking or usingCtrl+click or -click) from the list at the top of the dialog, then click Close Selected Clients.Within a few moments, each of the client machines will prompt the student to save their work, andthen shut down.
Revoking licencesIf a client has a checked out licence, and you urgently need to restore that licence to the networkpool so that it can be allocated to another client, select the client and click Revoke Licence. Youcan only revoke licences a limited number of times, so use this capability sparingly. For moreinformation, see Checking out licences on page 36.
-
Reading logs
41
Reading logsThe Logs page of the Licence Server Control Panel shows the log messages generated by theLicence Server:
Time shows the timestamp at which a given event occurred. Client Address either shows the IP address of the client machine, or if it is an informational
message generated by the Licence Server itself, this will read (Status). Message shows the text of the message itself. Some of the common messages you will see:
Adding client id: n (x of y): when a client first connects to the Licence Server, it is assignedclient ID n, and you are informed that this is copy number x of the number of concurrent cop-ies allowed, y.
Client add request version: this means that a client has asked the Licence Server forauthorization.
Client alive: this means that a client has been successfully authorized. Poll response from client id n: this is the response of the client to the Licence Server’s poll
request. Poll count -1 for id n: this means that client ID n has stopped responding to the Licence
Server’s poll requests. Removed client from list: this means that a client has closed.
The buttons at the bottom of the page allow you to perform various operations on the log:
Save As: if you encounter problems with the Licence Server, it is very useful to send your logfile to Sibelius technical support. Simply click Save As to save a text file suitable for attaching toan email.
-
Sibelius Licence Server User Guide
42
Clear will empty the log. Note that this not only clears the display in the Licence Server ControlPanel: it deletes the existing log altogether. (The log is also deleted each time you start theLicence Server.)
Refresh forces the display of the log file to be updated. The display is automatically updatedevery few seconds, but if you want to force an update, you can do so.
Mark inserts a marker line in the log file, which can be useful when trying to diagnose what theLicence Server is doing while it’s running.
Status inserts a status report message into the log, including important bits of configurationinformation (including the Licence Server’s IP address and port, number of registered copies,client and manager access control lists, and so on) that can help Sibelius technical support todiagnose any problems you may encounter.
Comment shows a simple dialog into which you can type a comment to be inserted in the logfile. You can use this to annotate a sequence of events in the log; again, this can be very useful inhelping Sibelius technical support to diagnose problems.
Log verbosityYou can control how detailed the Licence Server logs are by adjusting the slider on the ServerOptions page of the Licence Server Control Panel:
While you are configuring and testing your Licence Server, you may find it helpful to drag theslider to the right to increase the verbosity. Once your Licence Server is running smoothly, you cansafely drag the slider back to the left in order to make the logs more concise.
-
Maintaining the Licence Server
43
Maintaining the Licence ServerThere are a handful of other maintenance tasks that can be performed from the Licence ServerControl Panel, described below.
Changing the port used by the Licence ServerThe Licence Server’s default port is 7312. There is normally no need to change this, and werecommend that you leave this setting at its default.
If, however, you need to change the port, click Change Port on the Server Options page of theLicence Server Control Panel. The following dialog appears:
As the message in the dialog makes clear, changing the port after you have already set up yourLicence Server can be very inconvenient, because you need to reconfigure each client machine touse the new port afterwards.
Changing the number of copies in an existing site licenceIf you need to add more seats to your site licence at a later date, you can purchase additionalActivation IDs from your reseller or Avid to expand the size of your site licence. When youpurchase additional seats, you will receive a new entitlement certificate with a new Activation ID.
To add the additional seats, choose the Licences tab of the Control Panel and click ManageLicences. Avid Licence Control will launch, and on the Sibelius Licence Server row an extraActivate button appears: click this, and choose (if possible) to activate using this computer’sInternet connection. On the next screen, the System ID will already be filled in for you, and youcan then type in your new Activation ID, and click Activate.
After a few moments, you will be returned to the first screen, and you will be told that activationwas successful. Click Done, and when you are returned to the Licences page of the Control Panel,the Total Licences column will be updated with the new total number of seats in your site licence.
To activate your Licence Server with a larger number of copies, follow the procedure described inActivating the Licence Server on page 25.
Unexpected exitsIn the unlikely event that a copy of Sibelius running on a client machine exits unexpectedly (e.g. ifit crashes), or if the computer on which Sibelius is running crashes or requires a reboot, when thestudent runs Sibelius again, the Licence Server will attempt to identify that the same client isreconnecting, and re-authorize it immediately. If, however, the Licence Server is unable to
-
Sibelius Licence Server User Guide
44
recognize the client, the student may see the error message Sibelius cannot run because theserver already has a copy registered on this address. In this situation, the student can waitfor the designated time-out period, and he or she will then be able to successfully restart Sibelius.
By default, the time-out period is three minutes, but you can change this on the Server Optionspage of the Licence Server Control Panel:
Simply drag the slider to the right to increase the time-out period, or to the left to reduce it.
-
Troubleshooting
45
Troubleshooting
Error codesFor a complete list of the error codes that can be returned by the Licence Server, see Appendix C:Licence Server error codes on page 52.
Error 0005 Access DeniedIf the Licence Server service in Windows fails to start automatically, you may get an Error 0005Access Denied when you try to start it manually. This usually means that the folder in which theLicence Server is installed has restricted access.
Licence Server is apparently installed correctly but the clients cannot “see” the Licence Server
Open a command window (Windows) or Terminal window (Mac) and use ping to contact theserver from the client and vice versa to establish basic connectivity. If ping is successful in bothdirections, network traffic is able to be routed between the two machines. If ping fails, it’spossible that another device on the network (e.g. a programmable switch) is blocking the trafficbetween the Licence Server and the client. Check the logs to see if you are getting an “extra slavealive” message.
Review your access settings using the Access Control page of the Licence Server Control Panel– see Access Control on page 33.
This can also be caused by your firewall. Try this trick: if you are running the Control Panel onthe same machine as the Licence Server, add the server’s IP address to the list of allowedmanagers, then connect to the server by IP address (or use the Find button). If you are unable toconnect or test the server in this way, it suggests that the firewall on your local machine is notallowing connections through on the Licence Server’s port. If you are able to test the server butother clients still can’t connect, then check the settings of any other firewalls or routers on yournetwork.
Error message ‘Could not bind the IP socket to the correct port’If you see the error message Could not bind the IP socket to the correct port when runningthe Licence Server, you may be running another application on this port already. You may even berunning the Licence Server already: perhaps you are running an earlier version of the SibeliusLicence Server at the same time as the Sibelius 7 Licence Server, or perhaps the Licence Server hascrashed and the crashed process needs to be killed before it can be restarted.
If you legitimately have another application using the same port, you can solve this problemchanging the Licence Server’s port (see Changing the port used by the Licence Server onpage 43).
Client copies of Sibelius on Mac lose contact with the Licence ServerMake sure that your server is not allowed to go to “sleep” as this will stop the Licence Server fromresponding. You should also ensure that your server does not install software updatesautomatically, as this will also stop the Licence Server from responding.
-
Sibelius Licence Server User Guide
46
Licence Server fails to test successfullyDid you forget to include the localhost, 127.0.0.1 in your clients allowed access control list?
Using the log to troubleshootThe log can be very informative when investigating a client that fails to be authorized.
You will see Bad version number if a copy of an older or newer version of Sibelius attempts toconnect to the Licence Server, e.g. you will see Bad version number 6 if a copy of Sibelius6attempts to connect to the Sibelius 7 Licence Server.
You will see Blocked client, no copies left if a new client attempts to connect to the LicenceServer, but the Licence Server has already authorized the number of copies in your licence.
-
Appendices
-
Sibelius Licence Server User Guide
48
-
Appendix A: Starting or stopping the Licence Server
49
Appendix A: Starting or stopping the Licence Server
Normally you should use the Licence Server Control Panel to start and stop the Licence Server. Butshould you need to start or stop the Licence Server without using the Control Panel, you can do soas follows:
Starting the Licence Server on Windows First, open a command prompt window: click Start, type cmd and hit Return. This opens a command shell window:
Navigate to the folder where you installed the Licence Server using cd:cd "\Program Files\Avid\Sibelius 7 Licence Server"
Make sure you type the line above exactly, with spaces in all the right places. You will bereturned to the command prompt in the above directory. (On 64-bit Windows, substituteProgram Files (x86) for Program Files.)
Now, to install the service, type:LicenceServerV7 -install
You will see the following response from the Licence Server:
You will again be returned to a command prompt.
-
Sibelius Licence Server User Guide
50
Stopping the Licence Server on Windows First, open a command prompt window: click Start, type cmd and hit Return. This opens a command shell window. Navigate to the folder where you installed the Licence
Server using cd:cd "\Program Files\Avid\Sibelius 7 Licence Server"
Make sure you type the line above exactly, with spaces in all the right places. You will bereturned to the command prompt in the above directory.
Now, to install the service, type:LicenceServerV7 -uninstall
You will again be returned to a command prompt.
Starting the Licence Server on Mac OS X Open a Terminal window and log in as root by typing:sudo bash -login
Type the root password when prompted, and hit Return. Now type the following command:/sbin/SystemStarter -v start "Sibelius 7 Licence Server Service"
Stopping the Licence Server on Mac OS X Open a Terminal window and log in as root by typing:sudo bash -login
Type the root password when prompted, and hit Return. Now type the following command:/sbin/SystemStarter -v stop "Sibelius 7 Licence Server Service"
-
Appendix B: Manually locating Licence Server logs
51
Appendix B: Manually locating Licence Server logs
Normally you should view the Licence Server’s logs using the Licence Server Control Panel, butshould you need to do this manually, do so as follows.
Logging on WindowsThe Licence Server creates a log file called LicenceServerV7.log, normally located in:
C:\Users\LocalService\AppData\Roaming\Avid\Logs
The exact location depends on your computer’s settings, so it may be necessary to search for thefolder. The logs are updated with every event.
Logging on Mac OS XThe Licence Server creates a log file in /var/log called LicenceServer.log (unless you havechanged its name and location in the start_licence_server script). To see the last few entries inthe log, open a Terminal window and navigate to the /var/log folder or the folder you havespecified for the log file. Assuming you are using the default filename, type:
tail -f LicenceServer.log
To quit the tail command, type Control-C. To view the whole log, use the less command:
less LicenceServer.log
Quit the less command by typing q.
-
Sibelius Licence Server User Guide
52
Appendix C: Licence Server error codes
Error code Internal error message Explanation
301 ERR_LS_CANT_CONNECT_TO_SERVER The service is not yet running
302 ERR_LS_AUTH_NO_MORE_COPIES No more licences left on server
303 ERR_LS_AUTH_ALREADY_RUNNING_THIS_IP A version is already running at this address
304 ERR_LS_AUTH_DENIED Can’t authoize this client
305 ERR_LS_SHUTDOWN Server has requested that we shut down
306 ERR_LS_INCORRECT_SIB_VERSION Licence Server is for a different version of Sibelius.
307 ERR_LS_OLD_LS_VERSION Using the wrong version of the Licence Server
308 ERR_LS_CLIENT_COMM_ERROR Can’t communicate with client
310 ERR_LS_NO_ACCESS No access control has been set up
311 ERR_LS_SOCKET_FAIL Can’t create or bind network sockets
312 ERR_LS_SERVICE_CANT_FIND_MODULE Can’t find LicenceServerV7 executable toinstall as a service (Windows only)
313 ERR_LS_SERVICE_CANT_OPEN_SERVICEMAN Can’t open the service manager (Windows only)
314 ERR_LS_SERVICE_CANT_CREATE_SERVICE Can’t create the service (Windows only)
315 ERR_LS_SERVICE_CANT_START Error starting the service (Windows only)
316 ERR_LS_SERVICE_CANT_OPEN Error opening the service (Windows only)
317 ERR_LS_GENERAL_ERROR General error from the Licence Server
-
Appendix D: Useful command line commands
53
Appendix D: Useful command line commands
Useful Mac OS X Terminal commands chmod – used to change the attributes of a file ls -al – lists all the files in a directory with their attributes ps -a – lists running processes, which will include the Licence Server ps -ax – lists all running processes, including hidden ones. mkdir -m 775 name makes a directory called name with full read/write access for the owner
and their group (typically the admin group), but prevents write access for other users. tail -f logfilename will display the last 10 lines of the log file logfilename continually; useful for
monitoring client messages. less logfilename will display the whole log file logfilename from beginning to end; quit by
typing q. cd changes the current directory pico starts the Pico text editor (if installed) logout will log out from the current user, e.g. root. (You can also type Control-D.) ./filename will run an executable or script called filename in the current directory, provided you
are using bash or a bash-compatible shell (as suggested earlier). Once unique characters havebeen typed, the Tab key will auto-complete the rest of the file name for you.
To quit a running command, type Control-C.
Useful Windows commands cd – change directory (the old name for folder). cd .. – moves to the next higher directory. If you repeat this enough times, you will get back to
the root of the hard disk. cd \ – moves you to the root directory. cd \directoryname – takes you to the directory called directoryname. If you copied the Licence
Server program to a folder named LSV6 (for example) then cd \LSV6 will get you there. dir – lists the contents of a directory. Use this to check that you are in the right directory. exit – closes a command prompt window. To quit a running command, type Ctrl+C.
-
Introduction to network site licencesRequirements
Installing and upgradingInstallation on WindowsInstalling the Licence ServerConfiguring and using the Licence ServerInstalling Sibelius on the client computersUninstalling the Licence Server
Installation on Mac OS XInstalling the Licence ServerConfiguring and using the Licence ServerInstalling Sibelius on the client computersUninstalling the Licence Server
Upgrading on WindowsUpgrading previous versions of the Licence ServerUpgrading the client machinesRunning multiple Licence Servers
Upgrading on Mac OS XUpgrading the Licence ServerUpgrading the client machinesRunning multiple Licence Servers
Installing SibeliusExample scoresInstalling Sibelius on your client machinesRunning for the first timeNote about subnet masks
Configuring and using the Licence ServerConfiguring the Licence ServerTerminologyLicence Server statesRunning the Licence Server Control Panel
Activating the Licence ServerConnecting to the Licence ServerUnable to connect?Adding a licence to the Licence Server
Testing the Licence ServerIf no test clients can connect
Access ControlClients and ManagersAllow or BlockSetting up access controls
Setting up Classroom ControlSetting the teacher password
Checking out licencesSetting up check out licencesMonitoring check out licencesRevoking check out licencesChecking out a licenceChecking in a licence
Working with clientsSending messages to clientsClosing clientsRevoking licences
Reading logsLog verbosity
Maintaining the Licence ServerChanging the port used by the Licence ServerChanging the number of copies in an existing site licenceUnexpected exits
TroubleshootingError codesError 0005 Access DeniedLicence Server is apparently installed correctly but the clients cannot “see” the Licence ServerError message ‘Could not bind the IP socket to the correct port’Client copies of Sibelius on Mac lose contact with the Licence ServerLicence Server fails to test successfullyUsing the log to troubleshoot
AppendicesAppendix A: Starting or stopping the Licence ServerStarting the Licence Server on WindowsStopping the Licence Server on WindowsStarting the Licence Server on Mac OS XStopping the Licence Server on Mac OS X
Appendix B: Manually locating Licence Server logsLogging on WindowsLogging on Mac OS X
Appendix C: Licence Server error codesAppendix D: Useful command line commandsUseful Mac OS X Terminal commandsUseful Windows commands