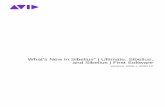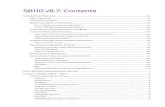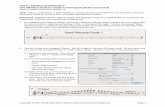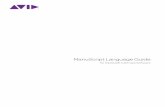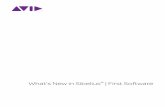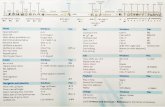Sibelius for Beginners - Kate Cameron
-
Upload
kate-cameron -
Category
Documents
-
view
706 -
download
2
Transcript of Sibelius for Beginners - Kate Cameron

1
Sibelius
Reference Notes
Introduction to Sibelius/Rhythm 1
Use the following step by step guide:
1. Double click on the Sibelius icon to open the program. It will probably ask you if you want to open a recent file (from somebody else’s work), along with other options in a
checkbox style.
2. Check ‘Start a new score’ and click ‘okay’ 3. The ‘Manuscript Paper’ page will come up. Select ‘Blank’ and click on ‘Add instruments’.
4. We are going to use a percussion line this week so select ‘Rock and Pop Instruments’ and click on ‘Percussion and Drums’. This brings up several options in the Instrument box
5. Choose Percussion [1 line]
You have finally narrowed down your choice of instrument for your ‘stave’!
6. Click on ‘Add to Score’ and then ‘okay’.
The next page is still about setting up the manuscript paper – you could still choose at this point to add further staves but we’re not going to do that today.
7. Ensure the manuscript is set to ‘Portrait’ layout and that the page size is on A4. Click
‘next’
The next page is called ‘House Style’ and asks what kind of font you want your text in. Generally
speaking, an ‘inkpen’ style font will have a homespun, friendly feel where the others have the formality of most published songbooks and certainly of more classical styles.
8. You can see a small example of it in the box opposite and so can audition them all. Take
your choice! Then click next.
9. The next page is for Time Signature and Tempo. Select 4/4 and make sure the other boxes are unchecked; click ‘next’
10. This page is about the key (even though this is irrelevant to a percussion line) – choose C major or ‘Open key/Atonal’ and click ‘next’
11. The final page! If you like you can give this piece a title and composer and indeed copyright it; but don’t check the ‘Create title page’ as this simply creates an extra page at
the beginning with all that information on it instead of on the first page of the music.
Click ‘finish’.
At last you are on to the page you will use to compose. It should look like this:

2
If the keypad is not already to view, click on the icon at the top of the page that looks like a
phone keypad.
12. Click on the crotchet. This will give you an arrow cursor to place the note; place it on the first beat of the first bar:
Don’t worry if you have not placed it directly onto the line – we will deal with amendments in a
moment.
13. Go back to the keypad and choose the quaver, and add two quavers to the first bar:
14. Go back to the keypad and choose the minim, and complete the first bar with it:
You could continue like this going backwards and forwards from the keypad to the stave but it is
easier to input the notes using the computer keyboard. Continue to choose the note TYPE from the keypad on the screen, but the note that equates to the one on the line is B; so use the B on
your computer keyboard from now on.
Let’s make the next bar exactly the same as the first – crotchet, quaver quaver, minim.
15. Select crotchet with your mouse; press ‘B’ on your computer keyboard.
16. Select quaver with your mouse; press ‘B’ on your computer keyboard TWICE 17. Select minim with your mouse; press ‘B’ on your computer keyboard
As you see, you only need to select from the keypad when you wish to change the note type;
where there is more than one consecutive note type, once you have selected the right one just
keep pressing the B key on your computer keyboard.
What if you placed a note incorrectly and it was above or below the percussion line?
1. If you have just made that error and you realize it before putting another note down, use
your back/delete key ( an arrow pointing to the left) to delete the note you just put in. OR
2. Use the back/delete icon on Sibelius, a curved arrow pointing to the left at the top of the screen under the word ‘Create’.
3. If it is further back than one note, use the ‘move left’ button on your computer keyboard to get to the note just ahead of the one in error and follow step 1. OR
4. Go back to the note that is in error and use the up and down keys on your computer
keyboard to place it on the line

3
Increasing the number of bars
To add an extra bar to a piece you hold down control (‘Ctrl’ usually) and press B. Do this as many times as you want additional bars.
Decreasing the number of bars
Let’s get rid of the penultimate (fourth) bar of our piece, which currently looks like this:
1. Press ‘Esc’. This always takes you out of the job you’ve been doing (in this case,
inputting notes) and back into neutral. 2. Use the white cursor to point at the percussion line in bar 4; this should result in that
single bar being highlighted i.e. a box appears around that bar
3. Hold down the shift key, add the Alt key and press A. This should result in the outline box becoming double-lined.
4. Press the back/delete button. Hey presto, the bar disappears. Our composition should now look like this:
Add a couple more bars on again.
This time we are going to remove more than one bar at a time; let’s remove bars 3, 4 and 5:
1. Use the white cursor to point at the percussion line in bar 3; this should result in that single bar being highlighted i.e. a box appears around that bar
2. Hold down the shift key and add the space bar (continue to hold both down) 3. Use the cursor to point at the end of bar 5. This should result in the box extending
around bars 3-5. You can now take your fingers off the shift and space bar buttons. 4. Follow steps 3 and 4 to delete those bars.
Your piece should now look like this:
The rest of this lesson will be spent opening this template anew for each of the following examples to be copied, and printed out.

4
If you get through all of these examples, try transcribing the rhythms of simple nursery rhymes of Christmas carols such as ‘Hot Cross Buns’ or ‘Mary Mary Quite Contrary’.

5

6
Producing multiple parts This week, choose the SATB template rather than the usual ‘Blank’. You will be recreating the
following piece:

7
There are a few new tricks to be learned for this exercise:
1. Putting in the G# accidental in the Soprano part, bar 11.
a. Select the note type from the Sibelius keypad b. Also select the accidental from the Sibelius keypad before hitting the ‘G’ on the
computer keyboard.
2. Adding slurs. The first of these is in bar 7 of the Alto part.
a. Choose the crotchet and hit B b. Now hit the S on the computer keyboard.
3. Deleting bars in a multiple part score.
a. As usual, click on the first empty stave in the Soprano part so that a box appears
around it b. Hold down the shift key and the space bar
c. Use the cursor to click on the last bar you want to delete, but in the Bass stave. There should be a box around all the parts for the whole length of the bars you
have indicated.
NB to be able to get to the end of the score you may have to reduce the size of it – preferably using a scroll wheel but otherwise press ‘Ctrl’ and the ‘–‘ (minus) key on your computer keyboard. Press the minus sign as often as you need to for a further reduction in size each time. Similarly pressing ‘Ctrl’ and ‘+’ zooms in.
d. As usual, hold down shift – Alt – A; this will double box those bars
e. Use the back/delete button on your computer keyboard to delete.
When it comes to organizing the ‘systems’, you need only highlight one of the bar lines to request a system break. Much of the time, as in this case, you will want 4 bars to a system. In
which case:
1. Go as usual to Layout and down to ‘Break’
2. Instead of selecting System Break, go one above – ‘Auto Layout’ 3. Check the box in the new window, ‘Use auto system breaks’
4. Check ‘Every’. The default is usually 4 bars but if not, alter the number in the adjacent
box to 4. 5. Click okay and all the breaks will be done automatically.
When you have finished, try playing it back – you may need headphones for this if you are
working with others in the same room. Click on the play button – a triangle next to the keypad icon at the top right hand side of the page.
Creating complex rhythms on Sibelius
We have already seen how to create slurs or ties and this will become more familiar in some of the exercises today. Additionally the exercises will require rests and dotted rhythms.
Ties
Just as with slurs, hit the ‘S’ key on your computer keyboard immediately after creating a note on
the stave to create the tie mark. If however the tie goes across the bar line, you can get Sibelius to do this for you by inputting the full amount of both notes added together – e.g. if the last note
in the bar is a quaver tied to another quaver, simply input a crotchet.

8
Dots
When you choose your note type, also choose the dot on the Sibelius keypad
Rests Choose the note value for your rest e.g. minim, then select the large rest button at the bottom of
the Sibelius keypad. The rest will automatically be added to the score – you don’t need to press any keys on your computer keyboard.

9
Writing for bass on Sibelius Few of us have used bass clef very much; it is standard for even the male register to be written in the treble clef either with accompanying instructions about required octave, or simply taken as
read that the singer will choose the correct octave to pitch in.
Transcribe the bass line below. Hopefully by now you are familiar enough with the bass clef to
use it in transcription; if you really can’t however, there is a good cheat you can use:
1. Write the part out in treble clef 2. Press ‘Q’ on your computer keyboard. This brings up the clef options; choose the bass
clef
3. Use the arrow cursor to pinpoint the treble clef in the very first bar and click. This should replace the treble with a bass clef. If it is in the next bar, use the Sibelius ‘go back/delete
arrow and try again, ensuring you pinpoint behind the time signature
When it changes to bass clef it retains the pitch you inputted on the treble clef. You will need to transpose down one or two octaves (use your instrument to find out which).
This is the bass line as played by Paul McCartney on Yesterday:

10
Transposition
4. To transpose: on your computer keyboard hold down the shift key and press ‘T’. This
brings up the transpose window 5. Select ‘down’, ‘major/perfect’ and ‘octave’ (or scroll down to ‘2 octaves’). Click okay
There is an alternative method:
1. Highlight the whole bass line (so it has a box around it – click on the first bar/Hold shift-space bar, click on last bar with mouse)
2. Now use the ‘move down’ arrow button on your computer keyboard and all the notes will move down one step each time you hit the button. Stop when it gets to the right place.
Writing Chords and Chord Charts on Sibelius Reproducing the following example will allow you to put chords onto one stave in a variety of
contexts. The new trick you need to use is assigning each harmony a number:
1. Notice on the keypad that the number one is on a blue background. As far as Sibelius is
concerned, you are writing part one of up to four parts on the stave. Leaving this setting
as it is, write the top line of each chord
2. Before you begin trying to enter a second note under the top line, press the number 2 on the Sibelius keypad. This allows you to add the next part – for ease, make it the middle
note of each chord.
3. Select the number 3 before adding the third and final note of each chord.
TIP When writing out arrangements you can put in extra notes only where they appear using this
method; if you want to get rid of the rests Sibelius puts in during a second part’s silence, simply
click on the rest and delete using the back/delete button on your computer keyboard.

11
Vocals and vocal harmonies This may be one of the jobs you often use Sibelius for. Using Sibelius, recreate a professional
copy of the transcription you worked out from last week’s played example of 3 part harmony, Use one stave per part. You will then need to add the lyrics.
Setting lyrics
The example overleaf will help to explain the use of Sibelius’s lyric setting programme:
1. When you are ready to add the first lyric hold down ‘Ctrl’ and press ‘L’ on your computer
keyboard. This will give you a cursor: point it at the first bit of the stave you need to add a lyric to and click.
2. You will have a flashing straight line under the stave and can begin typing in the lyrics
Sibelius will move on to the next note every time you press the space bar., even when this is a
long way away.
3. If you have a word of more than one syllable, you will need to put in a dash (no space bar for this) to move on to the next note.
4. If a syllable lasts for more than one note you need a dash to go under the notes to the point where the word stops. If it is a short sustain, use a single dash (‘Runn-in’);
a. if it is a longer sustain, hold down the space bar and press the dash once (‘a-gain‘ in the lead/top part)
b. If it is an even longer sustain, hold down the space bar and press the dash twice
(‘a-gain’ in the backing vocal parts)

12
Transcribing an anacrusis
To begin a piece with an anacrusis, open a template as usual but when you get to the time signature page, check the box ‘Start with bar of length’. For the following example you will need
to click on the crotchet already showing, and then on the quaver. The box should now read ‘’
TIP
This is the same window where you can add a tempo description or metronome mark. Put in the metronome value of 90 bpm
When you have finished inputting the lyric, you may well find that some of the words are position too close to, if not under some of the notes or the slur/tie marks.
Moving the Lyrics
1. Use ‘esc’ to come out of lyric setting mode 2. Click on the first word to highlight it
3. move it up down (and indeed to either side) using the up/down/left/right arrows on your
c.k..
Now play it back.
TIP
If you have used the ‘S’ key to create a tie, it will not be played back as such as it is in fact a slur; you would need to use the tie found on the Sibelius keypad. It is easy to replace one with
the other; point and click on the mark on the stave and delete with the back/delete button on your c.k.. The note will still be highlighted: click on the tie symbol on the Sibelius keypad.