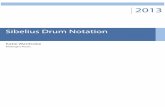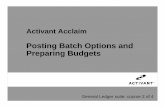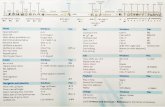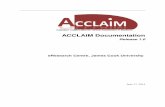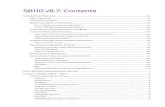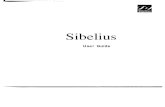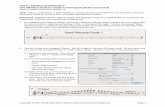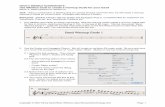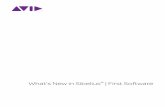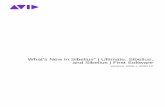Sibelius 3 · The Sibelius demo CD also includes video ... Sibelius has also won extraordinary...
Transcript of Sibelius 3 · The Sibelius demo CD also includes video ... Sibelius has also won extraordinary...

Demo User Guide
Sibelius 3

2
Edition 3 September 2003
Demo User Guide written by Daniel Spreadbury and Ben Finn.
See the About Sibelius dialog for a full list of the software development team and other credits.
Please email any suggestions for improvements to this User Guide or on-screen help to [email protected].
Sibelius copyright © Sibelius Software Ltd and its licensors 1987–2003 Sibelius Demo User Guide copyright © Sibelius Software Ltd 2003 Published by Sibelius Software Ltd, The Old Toy Factory, 20–22 City North, Fonthill Road, London N4 3HN, UK
All rights reserved. This User Guide may not be reproduced, stored in a retrieval system or transmitted in any form or by any means – electronic, recording, mechanical, photocopying or otherwise – in whole or in part, without the prior written consent of the publisher. Although every care has been taken in the preparation of this User Guide, neither the publisher nor the authors can take responsibility for any loss or damage arising from any errors or omissions it may contain.
Sibelius, the Sibelius logo, Scorch, Flexi-time, Espressivo, Rubato, Rhythmic feel, Arrange, ManuScript, Virtual Manuscript Paper, House Style, SoundStage, Opus, Inkpen2, magnetic, multicopy, Optical, the blue and white notes and double helix logos, SibeliusMusic.com, ‘The fastest, smart-est, easiest way to write music’ and ‘99% inspiration, 1% perspiration’ are all trademarks or registered trademarks of Sibelius Software Ltd in the USA, UK and other countries. All other trademarks are acknowledged as the property of their respective owners.

Contents
3
Getting started 5About this User Guide . . . . . . . . . . . . . . . . . . 7Further information . . . . . . . . . . . . . . . . . . . . 9What Sibelius does for you . . . . . . . . . . . . .10What’s new in Sibelius 3 . . . . . . . . . . . . . . .12
Quick tour 15Running for the first time . . . . . . . . . . . . . .17Looking at a score. . . . . . . . . . . . . . . . . . . . .19Selecting and moving. . . . . . . . . . . . . . . . . .21
Playback . . . . . . . . . . . . . . . . . . . . . . . . . . . . 22Starting a new score. . . . . . . . . . . . . . . . . . . 24Creating notes. . . . . . . . . . . . . . . . . . . . . . . . 28Scanning . . . . . . . . . . . . . . . . . . . . . . . . . . . . 30File conversion . . . . . . . . . . . . . . . . . . . . . . . 31Special notations . . . . . . . . . . . . . . . . . . . . . 33More to try . . . . . . . . . . . . . . . . . . . . . . . . . . 35
Index 41

Contents
4

5
Getting started

Getting started
6

About this User Guide
7
About this User Guide
Warning!However much you may dislike manuals, you’ll find it much easier to get started with your demo of Sibelius 3 if you read this User Guide thoroughly.
This isn’t intended to be a comprehensive reference to using Sibelius, but it should help you become familiar with the main features of the program. The Sibelius demo CD also includes video walkthroughs for many basic operations.
This initial section, called Getting started, tells you basic information such as how to set up this demo to play back on your MIDI devices. After that we’ll take you through some of Sibelius’s most frequently-used operations in the Quick tour section, and finally we’ll hint at some of Sibelius’s more advanced features in More to try.
This User Guide assumes a basic understanding of how to use your computer (such as the mouse, keyboard, menus and files).
TerminologyThis terminology will be understood by almost all readers, but as this User Guide will be incom-prehensible without it, here goes anyway:
* Some keys are labeled differently on different keyboards, particularly on Mac. For the purposes of this Demo User Guide, these are the conventions:Mac symbol Mac name Windows equivalent X Command Ctrl (“Control”) x Shift Shift z Option Alt R Return Return (on main keyboard) E Enter Enter (on numeric keypad)
* Sibelius is almost identical on Windows and Mac, but where there are differences, mainly in key-board shortcuts, the Windows convention is listed first. Keyboard shortcuts are also shown in menus.
* “Type Ctrl+A or XA” means hold down the Ctrl (Windows) or X (Mac) key and type A. Even though A is written as a capital letter, don’t type Shift unless explicitly told to do so. Similarly, for standard shortcuts like Ctrl+? or X?, you actually type Ctrl+/ or X/.
* Similarly, “Alt+click or z-click” means hold down the Alt (Windows) or z (Mac) key and click.* On Windows, to click something means to move the mouse arrow over it and click the left mouse
button. To right-click something means to point at it with the mouse and click the right mouse button.
* To drag something means to point at it with the mouse, and then click and hold the left mouse button (or the only mouse button on Mac) while moving the mouse. To finish dragging, just let go of the mouse button.

8
* A dialog is a window with buttons on. Some dialogs are divided into several pages and have a pop-up combo box (Mac), labeled tabs at the top, or a list box, which you can click to switch between pages of the dialog.
* The numeric keypad is the rectangle of numbers and other characters at the very right-hand side of a full-sized computer keyboard.
* “Return” is the large key to the right of the letter keys. On some keyboards it is labeled with “Enter” or a special arrow symbol, but we always call it Return.
* “Enter” is the large key at the bottom right of the numeric keypad. On some keyboards it is unla-beled, but it still means Enter.
SuggestionsWe are always happy to receive suggestions for improvements we could make to this Demo User Guide – please email [email protected].

Further information
9
Further information
Buying SibeliusFor more information about Sibelius or how to buy it, click the toolbar button shown on the left, contact your local Sibelius dealer, see www.sibelius.com/buy, or contact:
* North, Central & South America: 888-474-2354 toll-free, email: [email protected]. For technical problems, see below.
* UK: freephone 0800 458 3111 (+44 20 7561 7999 from outside the UK), email: [email protected]. For technical problems, see below.
* Australia: 08 82 771 722, email: [email protected]
* Austria: 01 667 45390, email: [email protected]
* Belgium, Netherlands, Luxembourg: 09 348 5508 (0032 9 348 5508 from outside Belgium), email: [email protected]
* Czech Republic & Slovakia: 0501 454 769, email: [email protected] * Denmark: 0 87 32 87 00, email: [email protected]
* Finland: 09 25 86 34 40, email: [email protected]
* Germany: 030 789 0790 email: [email protected]
* Greece: 01 228 2160, email: [email protected]
* Hungary: 1 467 3310 / 1 469 0699, email: [email protected]
* Iceland: 0354 552 1185, email: [email protected]
* Ireland: 01 453 1233, email: [email protected]
* Italy: 06 3036 3456, email: [email protected]
* New Zealand: 09 420 9952, email: [email protected]
* Norway: tel: 02 335 3180, fax: 02 335 3189* Poland: 048 22 851 10 40, email: [email protected]
* South Africa: 011 792 8402, email: [email protected]
* Sweden: tel: 08 587 915 00, fax: 08 587 915 99* Switzerland: 032 322 5274, email: [email protected]
* Other countries: see www.sibelius.com or contact Sibelius in the UK for details of dealers
Technical problemsIf you have technical problems running the Sibelius demo, please contact:
* North, Central & South America: 1-888-280-9995 toll-free (outside of the USA phone 1-925-280-0600) Monday to Friday 7:00am to 4:00pm PST (except holidays), email: [email protected]
* UK: 020 7561 7997 Monday-Friday 11am-5pm, email: [email protected]
* Other countries: contact the appropriate distributor for your country in the first instance (see above).

10
What Sibelius does for youSibelius is the state-of-the-art music notation software – a fast, intelligent, easy-to-learn and (not least) fun-to-use program that helps you write, play back and print music.
Sibelius includes sophisticated features for playing in music from a MIDI keyboard (Flexi-time™), playing it back with extraordinary realism (Live Playback, Espressivo™, and Rubato™), customizing the complete appearance of your scores (House Styles™), checking your music for mistakes, and handling the complexities of notations such as guitar tab, microtones, tuplets and percussion. With a normal printer you can produce truly professional scores, rivaling the highest quality of the world’s leading publishers.
Sibelius even lets you scan in printed music, publish your scores on the Internet, automatically arrange and orchestrate for any instruments, save them as audio tracks to burn to CD, convert files from other music programs (such as Finale), and write your own new ‘plug-in’ features to do virtu-ally anything you want.
When you’re proficient with Sibelius, you will realize that a great deal of the time spent writing music was doing literally that – physically writing it out. Mechanical tasks like repeating music, transposing it and extracting parts are done far faster and more accurately if left to Sibelius. Sibel-ius is like having an intelligent assistant at your side, doing all the tedious work for you while you provide the creative input – which is, after all, the most enjoyable bit.
We like to say that using Sibelius is 99% inspiration, 1% perspiration.
Who uses Sibelius?Sibelius is designed for every kind of musician – including you! Sibelius users range from students, teachers, schools and universities to composers, arrangers, performers, and the world’s leading publishers. It’s perhaps a tribute to the ease of use and sophistication of Sibelius that one and the same program is used both by elementary schools and top professionals.
It handles every kind of music, too – from early music to jazz, from rock to avant garde, from synth to symphony orchestra.
Famous Sibelius users include conductor Michael Tilson Thomas, composer Steve Reich, choral composer John Rutter, rock guitarist Andy Summers, jazz legend Ray Charles, film composer Michael Kamen (Lethal Weapon), and the Royal Academy of Music, London. Top publishers such as Hal Leonard, Music Sales, Yamaha, and Boosey & Hawkes use Sibelius both for traditional pub-lishing and to deliver music via the Internet straight to a customer’s printer.
Sibelius has also won extraordinary acclaim including Keyboard magazine’s Key Buy award, Elec-tronic Musician’s Editors’ Choice award (twice), MacWorld’s 5 Star rating (twice), and an unbeat-able 10/10 score from the UK’s best-selling Computer Music magazine.
Restrictions of the demo versionThis demo version is identical to the full Sibelius program, except that:
* saving, exporting and Internet publishing are disabled* you cannot submit your music for publication on SibeliusMusic.com

What Sibelius does for you
11
* you can only print a single page (which is watermarked)* Kontakt Player Silver, providing high-quality instrument samples and the ability to save audio
tracks directly from Sibelius, is not included* most of the 50+ high-quality textures for changing the appearance of the paper and desk in the
main editing window are not included* some example scores, manuscript papers (templates), the SCORE, NIFF and Acorn Sibelius file
converters and the full on-screen Help file are omitted.
A demo version of the scanning program PhotoScore Lite is available for download separately. Fur-ther information and examples of Kontakt Player Silver and Gold playback are also available sepa-rately.
To find out more about what Sibelius can do, see the demo CD-ROM, or visit www.sibelius.com.

12
What’s new in Sibelius 3If you’ve previously used an earlier version of Sibelius, you may be interested in these new features that have been added in Sibelius 3. If not, skip on to the next section.
* More user-friendly than ever: new Quick Start dialog when you run Sibelius, and an improved dialog for setting up every aspect of your score in just five steps (including automatic creation of a title page)
* New look, including redesigned toolbar* New Kontakt Player Silver produces realistic playback using top-quality instrumental samples,
using technology from Native Instruments, one of the world’s leading audio software companies* New File > Save as Audio Track feature uses Kontakt Player Silver, allowing you to save .wav or
.aiff files, ready for burning to audio CD or turning into MP3 files to post on the Internet* New Layout > Focus on Staves option allows you to view a selection of staves, and hide all the
rest (even if they have music on); the hidden staves play back, so you can also use this feature to hide realizations in Sibelius or Scorch
* New Live Playback feature captures every nuance of Flexi-time input and imported MIDI files, down to the velocity of every note, its precise duration, and how much before or after the beat it’s played. New Play > Transform Live Playback dialog allows you to manipulate Live Playback data to fine-tune the playback of your score.
* New Optical™ spacing ensures that when notes are widely spaced, their spacing is unaffected by obstacles such as accidentals, but when space is tight, notes pack together as close as possible without touching
* New Layout > Auto Page Breaks option puts page turns at convenient places in extracted parts, or prints a warning in the margin if no suitable place can be found
* New shadow notes for mouse input show you the pitch of the note you’re about to create, before you click
* Flexi-time now records two voices on each staff at once, making it quicker to write polyphonic music, and uses Live Playback (see below) to record every nuance of your performance
* Sibelius now plays complex repeat structures including D.S., D.C., Coda, Segno and Fine with up to eight repeats; make individual notes, dynamics, lines etc. apply only to certain verses or repeats
* Improved Instruments and Staves dialog allows you to use different standard instrument orders depending on the type of music (e.g. band, orchestra, jazz), and you can reorganize instruments into any order, even after you’ve created them
* Improved control over customizing keyboard shortcuts, plus the ability to disable individual fea-tures – useful for classroom teaching
* 18 new jazz Arrange styles, in the style of Count Basie, Sammy Nestico, Thad Jones, and Billy Strayhorn
* New beaming options make Sibelius handle almost every situation perfectly automatically; new Notes > Reset Beam Groups dialog allows you to set beam groups and sub-groups of any

What’s new in Sibelius 3
13
length (e.g. 4 or 6); automatically beam from, over and to rests; automatically break beams around tuplets
* New Edit > Color dialog allows you to change the color of virtually every item in your score* Improved chord diagrams (guitar frames): chord diagrams now transpose; save frequently-used
diagrams in a library file* 30 new plug-ins, including:
% Scales and Arpeggios, which can generate hundreds of exercises in just a few clicks;% Beam notes according to the lyrics, or add slurs according to lyric underlay% Realize Figured Bass, Realize Chord Symbols and Add Drum Pattern to quickly create
accompaniments% Reposition Text moves dynamics, fingering and other text to avoid collisions with notes
* Backwards compatibility with all previous versions of Sibelius; can save files in a format that can be opened by Sibelius 2
* Open Finale 2004 ETF and Finale Guitar ETF files

14

15
Quick tour

Quick tour
16

Running for the first time
17
Running for the first timeNow that you’ve installed and run Sibelius for the first time, you should set up your computer for MIDI playback and note input (if you have a MIDI keyboard).
The Devices dialogWhen Sibelius has finished loading, a big dialog called Devices appears:
The top half of the dialog, labeled Playback Devices, lists any playback devices you have.
* There may well be two or more other things listed – such as an internal soundcard and an exter-nal MIDI device. External MIDI devices are normally referred to by the port, and so include the words “MIDI Out.”
* Click Test on each device listed to see how it sounds. You may get no sound if the device is not properly connected, e.g. if your speakers are not connected to your soundcard or are not switched on.
* If more than one device is listed, you probably just want to play back through the best-sounding one of them, which will normally be the Kontakt Player. To do this, click in the Use column on the other devices, to turn them into No.
The bottom half of the dialog, labeled Input Device, lists any MIDI input devices you have – i.e. MIDI keyboards.
* In the unlikely event that you have two or more input devices, you can select the one you want to use in the small panel on the right of the dialog
* Switch on MIDI Thru if and only if your keyboard has no built-in sounds – this will make Sibel-ius play back notes played on your keyboard using your soundcard or other playback device
* A useful indicator lights up when you play on a MIDI keyboard or other input device. Use this to check that your keyboard is plugged in correctly.

18
Now click OK. If you need to change any of these settings again in the future, you can see this dia-log again by choosing Play > Devices from Sibelius’s menus.
Hint for Windows only: some cheap soundcards can make Windows crash when switching between different music programs. If you find this happens, choose Play > Devices, click Play in Back-ground dialog, set Sibelius owns MIDI devices to Always, and click OK.
Connecting external MIDI devices (advanced users only)To connect external MIDI devices (such as sound modules, keyboards and so on) you will need either a MIDI adaptor (Mac and Windows) or a suitable cable to connect your equipment to your sound card’s ‘gameport’ (Windows only).
On Mac OS 9, you will also need to install either OMS or FreeMIDI. These are third-party software products that allow Mac OS to communicate with MIDI devices. Consult your MIDI adaptor’s doc-umentation to determine which software you should install. If you installed the Sibelius demo from our CD-ROM, both OMS and FreeMIDI are included on the CD-ROM. If you downloaded the Sibelius demo from the Internet, you will need to download either OMS or FreeMIDI:
* OMS: http://www.macupdate.com/download.php/OMS238.sit?id=1565
* FreeMIDI: http://www.motu.com/english/download
For information on setting up OMS and FreeMIDI, see the following article in the online Sibelius Help Center: http://www.sibelius.com/helpcenter/en/a204
Quick StartThe next (and final) thing that appears is the Quick Start dialog.
This useful dialog allows you to open any of the last ten scores you were working on, or to start off a new score in a variety of ways, e.g. by importing a MIDI file, or by scanning some printed sheet music.
At the bottom of the dialog is the Tip of the Day, which hopefully tells you something useful you didn’t know already.
If the Quick Start dialog annoys you, switch off Show this each time Sibelius starts. (Should you decide that you do want this dialog to appear when you start Sibelius after all, choose File > Quick Start and switch Show this each time Sibelius starts back on.)

Looking at a score
19
Looking at a scoreIn the File > Quick Start dialog that appears when you first run the Sibelius Demo, choose Choir and piano from the drop-down list, then click Open Recent File. You’re presented with the fol-lowing screen:
Navigating around the scoreLook around the score by dragging the Navigator at the bottom left of the window, or use the Page Up/Page Down/Home/End keys. Move the main view of the score directly by dragging any blank part of the paper.
On Windows, if you have a mouse with a wheel button, you can also use the wheel to scroll around the score:
* Scroll the wheel up and down to move the page up and down; hold down Alt to move a screen at a time
* Hold Shift and scroll the wheel to move the page left and right; hold down Alt as well to move a screen at a time (or a page at a time if the width of the page fits on the screen)
* You can also use the wheel to zoom by holding down Ctrl – see Zoom below.
To change the scrolling speed, use the Mouse applet in Windows’s Control Panel. The precise options available depend on the drivers installed for your particular mouse, but many mouse driv-ers offer the option of accelerated scrolling; increasing this allows you to scroll around the score more quickly using the wheel.
ZoomThe zoom tool on the toolbar allows you to zoom in and out as far as you like, from 12.5% to 1600%. To zoom:
* Click the zoom tool, then left-click and right-click (Windows) or click and z-click (Mac) to zoom in and out; click the zoom tool again or hit Esc to stop zooming.

20
* With the zoom tool active, you can also click and drag an area to zoom into; when you release the mouse button, Sibelius zooms into the area you’ve chosen.
* You can also use the keyboard shortcuts Ctrl++/Ctrl+– or X+/X– .* On Windows, if you have a mouse with a wheel button, you can also hold down the Ctrl key and
scroll the wheel up and down to zoom in and out.
Customizing the displaySibelius offers many ways to customize its appearance to suit your tastes. For example, you can change the color and texture of the “virtual manuscript paper” and the “virtual desktop” on the screen from the View > Textures dialog. Try Paper, white crumpled or Paper, graph – the full version of Sibelius comes with a huge range of high-quality textures for you to use.
On Windows and Mac OS X (but not Mac OS 9) you can also choose the level of on-screen smooth-ing (display anti-aliasing) by dragging the slider in the View > Smoothing dialog.

Selecting and moving
21
Selecting and movingClick on a note in one of the staves – the note turns blue (to show it’s selected), and plays with an appropriate sound.
Drag the note up and down; it turns red if the note is too high or low for the instrument to play. You can also move notes up and down with the arrows (or type Ctrl+3/2 or X3/2 to move by an octave).
Drag a note left and right. If you drag rightwards far enough, Sibelius will probably push a bar off the end of the staff and instantly reformat the whole score, right to the end of the music.
Click on notes, rests, bar rests, slurs, and most other objects in a score to select them. Move them by dragging, or use the arrow keys. Click in a blank part of a bar to select it; it will be surrounded by a light blue box. Once a bar is selected, drag it up and down, and watch the score reformat!

22
PlaybackClick the play button on the toolbar, or just hit P. You can click the toolbar buttons to fast forward, rewind, etc. Playback multitasks, so you can zoom in, zoom out or drag the score around while it’s playing. If you selected a note before playing, Sibelius plays from that point onwards.
Sibelius interprets metronome marks, dynamics (e.g. mf ) and other text (e.g. pizz., or “Change to piccolo”) as it plays – you can even add new words to its built-in dictionary (found at Play > Dictio-nary).
PerformanceThe Play > Performance dialog (shortcut Shift-P) adds further expression and phrasing as Sibel-ius plays. These advanced playback features are called Espressivo™ and Rubato™, which add phras-ing and rhythmic nuances in much the same way as a human performer would. This dialog also contains options for Rhythmic feel, which allow you to add swing to your scores, or even give them a reggae or Viennese waltz feel!
In fact, Sibelius’s playback is so realistic that we like to say that it doesn’t so much play back your music as perform it!
Choose File > Open and open the Boogie Espressivo score from inside the Playback folder (in your Example Scores folder). Hit P to play the score from the beginning – Sibelius makes a very convincing performance, even though no dynamics are marked in the score. You can also make playback start from any point in the score – just select a single note and hit P.
Then make Sibelius play the same score literally as written, by setting Espressivo, Rubato and Rhythmic feel to Meccanico in the Play > Performance dialog, then play it back again. Hear the difference?
MixerFor a further glimpse of Sibelius’s hidden power, type Ctrl+Alt+M or zXM to display the Mixer window (also accessible by choosing Window > Mixer).
The Mixer allows you to change the volume of the instruments in their score, as well as their SoundStage™ settings (SoundStage automatically positions instruments in 3-D space on a concert stage). You can also change the sounds used by any instrument in your score.
To hide the Mixer when you’ve finished with it, just type Ctrl+Alt+M or zXM again, or click the close box in the top-right corner.
Kontakt PlayerAlthough it’s not included with the demo version, Sibelius comes with Kontakt Player Silver, a soft-ware synthesizer specially written for Sibelius by leading audio software company Native Instru-ments (www.native-instruments.com). Kontakt Player uses the sound engine of Kontakt, which is a professional software sampling package.

Playback
23
Kontakt Player Silver includes 20 high-quality orchestral and band sounds, of which up to eight can be played simultaneously, suitable for playing back scores written for a variety of ensembles. The Kontakt Player is also used by File > Save as Audio Track used for creating CDs and MP3 files of your music (this feature is not included with the demo version).
Kontakt Player Gold (available separately) includes 44 extra high-quality sounds, and allows you to play up to 32 different sounds simultaneously!
Hear demos of Kontakt Player Silver and Gold on your Sibelius Demo CD-ROM, or at www.sibel-ius.com.

24
Starting a new scoreTo start a new score, click the icon on the toolbar shown on the left, or choose File > New(shortcut Ctrl+N or XN). A dialog headed New Score appears.
New ScoreThe File > New dialog guides you through the creation of your score in five easy steps:
* Choose the instruments from a list of pre-defined “manuscript papers,” or create your own instrumentation, and choose the page size and orientation;
* Decide the appearance of the score, e.g. whether to use a traditional or handwritten music design;
* Set the initial time signature and tempo;* Set the initial key signature;* Finally, give your score a title, enter the composer’s name, etc., and create a title page, if you want
one.
You can click Finish after any step, so you don’t have to make all of these decisions at the very beginning if you don’t want to.
The dialog is so simple to use that you probably don’t need any help getting from one end to the other, but since we want to set up a particular kind of score, let’s work through it together.
Manuscript paperThe first page of the dialog lists many types of instrumentation in alphabetical order. Just like selecting real manuscript paper in a store, you can choose between different shapes and sizes (at the bottom), or pick paper that is pre-printed with standard groups of instruments.
If you’re writing for a standard ensemble, it’s a good idea to use one of Sibelius’s built-in manu-script papers rather than defining your own, because the supplied ones have numerous helpful defaults, such as special instrument name formats, optimal staff sizes and so on, already set up for you.

Starting a new score
25
To start a string quartet score (which is what we want) it’s quickest to use String quartet manu-script paper, but for the moment just choose Blank (which is, as the name suggests, completely blank manuscript paper), because we want to learn how to create instruments.
When you click Next, Sibelius will ask you if you want to add any instruments to your score. Click Yes.
Creating instrumentsYou can create new instruments whenever you like – you don’t need to decide them all at the start – but you should pick at least one instrument initially otherwise you’ll have nothing to write music for!
Because Sibelius knows about so many instruments (more than 300), the Choose from list at the top left of the dialog shows you more convenient selections from the whole set. By default, Sibelius shows you the Common instruments, which number around 150; however, if you’re itching to write for more obscure instruments such as Quint Bassoon, Ondes Martenot or Hurdy-Gurdy, click All instruments to display the complete set. If you’re writing specifically for band, jazz or orches-tral ensembles, choose the appropriate option from the list to see standard instruments used in those ensembles.
The instruments are listed in the standard order in which they would appear in a score, but again you can customize the order if you want to. Have a look through each of the listed ensembles: notice how the Brass instruments are in different orders in the Band instruments and Orchestral instruments lists; and take a look at the Rhythm section family at the bottom of the Jazz instru-ments list – everything in its proper place, waiting to be dropped into your score.
We’re going to start with a classical music example, and pick a string quartet (Violin I, Violin II, Viola and Cello). Click Strings in the Family list, then double-click each of the instruments in turn in the Instrument list to add them to the Staves in Score list at the right-hand side of the dialog. Then click OK.
(You can see this dialog again at any time by choosing Layout > Instruments and Staves, or typ-ing the single key shortcut I. It’s very useful, as it allows you not only to add and remove instru-ments from your score, but also to change their order at any time.)

26
House styleYou’re now returned to the second page of the dialog, which allows you to set the house style of the score you’re about to create. You can think of the house style as the “look” or appearance of your score; different publishers have different house styles, and Sibelius allows you to tweak the look of your score in just about every imaginable way.
Take a look at the list of pre-defined house styles shown on the screen. Of particular interest are the Handwritten house styles, which use the Inkpen2 font to produce scores that look as if they’ve been written with an ink pen.
For now, leave the selection as Unchanged, because you can always change these settings later if you want. You can also choose the main text font to use for your score, from any installed font on your computer. Just leave it at the default setting, and click Next.
Time signaturesThe third page of the wizard allows you to choose a time signature and set the tempo of your score.
Choose common time from the Time Signature section at the top, then choose Allegro from the drop-down list under Tempo, then click Next.
(You can create a time signature anywhere in your score at any time by choosing Create > Time Signature – or just hit T.)
Key signaturesThe fourth page of the dialog allows you to choose a key signature. Switch on Minor keys, then choose D minor from the right-hand list, and click Next.
(Like time signatures, you can create a key signature at any time by choosing Create > Key Signa-ture – shortcut K.)
Score infoThe fifth and final page of the dialog allows you to enter some text, such as the title of the score, the name of the composer/lyricist, and some copyright information. The text is automatically added to the first page of the score, and if you switch on Create title page, Sibelius will add the title and composer to an extra title page it creates for you, too.

Starting a new score
27
For now, enter “String Quartet K421” as the Title, “W.A. MOZART” as the Composer/Songwriter(it’s customary for composer names to be written all in capital letters), and click Finish.
A mere blink of an eye later, Sibelius has created your score, ready for you to start adding notes:
Adding more barsThe six bars Sibelius gives you to work in isn’t enough for any but the most modest of musical thoughts, so let’s add some more. The easiest way to add bars to your score is using Ctrl+B or XB(the shortcut for Create > Bar > At End), which adds an extra bar at the end of the score.
Type Ctrl+B or XB slowly a few times, and watch carefully what happens.
Then tap Ctrl+B or XB lots of times to put in a stream of bars. (If your computer is fairly slow, it may continue adding bars for a few seconds after you release the keys.)
When you have three or four pages, survey the scene with the zoom tool and Navigator, then zoom back in to 100%.
In case you weren’t paying attention, in the course of adding bars Sibelius was continuously refor-matting the score to produce the best possible result – it spread the music onto new systems (staves joined together that are played simultaneously) when the first system got too full, and created more pages when the first page got too full. Also, Sibelius juggled the bars around to distribute them evenly through the score, and wrote bar numbers at the start of each system.
The only problem now is filling up all that blank space with notes.

28
Creating notesThere are no fewer than five ways to get music into Sibelius, as follows:
* Mouse input – using only the mouse to create notes, add markings, move and copy things* Alphabetic and step-time input – using either the computer keyboard alone, or in conjunction
with a MIDI keyboard, to input the music* Flexi-time input – recording the music directly into Sibelius in real time from a MIDI keyboard* Scanning – turn printed music into a Sibelius score using the scanning program PhotoScore Lite* Opening music files from other programs – convert music which is in other formats, including
MIDI, Finale, and SCORE, into Sibelius.
Mouse inputClick a note value on the Keypad at the bottom right of the window, then click on a staff to input the note at the pitch where you click. As you move the mouse pointer over the score, a gray shadow note is drawn, showing you where the note will be created when you click. Notice how it even draws leger lines above and below the staff, so you can position high and low notes accurately.
The Keypad button stays pressed down so you can click more notes onto the staff. Input several notes, one above the other, to make a chord. To change note value, click a different note on the Keypad. To add an accidental, staccato, accent, etc., choose those on the Keypad (before clicking on the staff).
Alphabetic inputYou can also type the letters A to G to input pitches in succession; use Ctrl+3/2 or X3/2 to change octave.
To build chords quickly, type the numbers 1 to 9 on the main keyboard (not the numeric keypad) to add a note of that interval above the selected note; type Shift-1-9 to add notes below the selected note. You can also type Shift-A-G to add notes of that pitch above the selected note.
If the next note has a different note value, articulation, etc., change this on the Keypad before you play the note. Hit space to input a rest. Hit Enter (on the main keyboard, not the numeric keypad) to “respell” a note’s accidental from, say, F# to Gb. Make sure the mouse pointer is always colored blue before starting to enter notes – if it isn’t, click the 1 button at the bottom of the Keypad (or type Alt+1 or z1), which will turn it blue again.
To see more exotic sets of symbols, click the five small buttons near the top of the Keypad, below the strip that says Keypad. To stop creating notes, hit Esc.
The Keypad on the screen corresponds to the numeric Keypad at the right of a full-sized computer keyboard. Type these keys in preference to using the mouse, as it’s much quicker. You can choose several keys together (but you type the note-name last), e.g. type 4 . – / A (Windows) or 4 . * = A (Mac) to get a dotted quarter-note (crotchet) of pitch A with a tenuto and accent. After inputting the note you can add a tie or change octave.

Creating notes
29
Step-time inputStep-time is probably the quickest way to input accurately. If you have a MIDI keyboard, select a rest or note to start at, choose a note value on the keypad (with the mouse or numeric keys), then play notes and chords on the keyboard.
Flexi-time™ inputThis lets you record in real time. Click in an empty bar so the bar ends up with a light blue box round it. Then click the red button on the toolbar (shown on the left), wait while the metronome ticks a bar (e.g. 4 beats) count-in, then play to the metronome. Click the but-
ton again, or hit Esc, to stop.
There are various options to notate staccatos, tenutos, triplets and other “tuplets” (choose Notes >Flexi-Time Options), and to make Sibelius follow your tempo if you speed up or slow down. Sibe-lius can also input onto two staves at once.
Copy and pasteIt’s almost always faster to copy existing music than to input it afresh, and the quickest way of copy-ing is using Alt+click or z-click. Select a note, point at a rest somewhere else on the screen and do Alt+click or z-click. The note is copied to where you clicked, and ends up identical other than the pitch, which is taken from how high up on the staff you clicked.
You can copy any other object with Alt+click or z-click too, plus whole bars or passages of music (useful for arranging and orchestrating).
Undo and redoChoose Edit > Undo (shortcut Ctrl+Z or XZ) or click the toolbar button, to undo a mis-take; undo is multi-level. If you want to undo something you’ve undone, choose Edit ZRedo (shortcut Ctrl+Y or XY), or click the toolbar button.

30
ScanningSibelius comes with a free scanning program called PhotoScore Lite, which scans and reads printed music into Sibelius. Once the music is read, you can edit or transpose the score in Sibelius, play it back, extract parts and print – just as if you’d inputted it yourself.
If you got this demo from www.sibelius.com, the PhotoScore Lite demo is available as a separate download. If you got this demo on CD-ROM, the PhotoScore Lite demo is also included on the CD-ROM.
Even if you don’t have a scanner yourself, you can try out the scanning functions – the PhotoScore Lite demo includes a number of pre-scanned images for you to work with.
Run the PhotoScore demo (on Mac, by finding its icon and double-clicking it; on Windows, from the Start menu). Open one of the example bitmap images supplied. When prompted for the resolu-tion the image was scanned at, choose 300dpi and click OK.
PhotoScore will show you the scanned image, with blue lines marking the staves it has found, and red lines denoting that staves are bracketed together. Just click Read this page to turn the scanned image into a music file (if another dialog appears with options in it, just click Read). Reading the page will take a little while (depending on the speed of your computer) and a progress bar will show you how long you will have to wait.
When PhotoScore has finished reading the image, the main editing window will appear (see above). From this window you can edit any errors in the music –use the keypad to change the pitch of any wrong notes, just as you would in Sibelius (see Creating notes on page 28).
Click the Sibelius icon on the PhotoScore toolbar (pictured left) to send the music to Sibel-ius, where you can play it back, transpose it, add more markings, etc.
An advanced version of PhotoScore Lite called PhotoScore Professional is available for separate purchase which can read more complex music (up to 32 staves), as well as more markings in the score (slurs, hairpins, etc.) and text (such as titles and lyrics).

File conversion
31
File conversionIt’s easy for you to transfer your existing music files to Sibelius thanks to its built-in file converters. You can import Finale, Allegro, PrintMusic, SCORE, Acorn Sibelius files, NIFF files (Windows only), ASCII guitar tab files, plus MIDI files from just about every music program available.
To demonstrate the file conversion capabilities of Sibelius, we’ve included two sample files for you.
Finale file conversionOpen the file called Finale file from the File converters folder within the Example Scores folder. When prompted for further options, just click OK, and seconds later Sibelius opens the file, auto-matically converting notes, text markings, articulations and so on to look as good as possible in Sibelius. You can of course edit the file in Sibelius after importing it.
If you have any Finale 98/2000 (.mus and .etf files) or 2001/2002/2003/2004 (.etf files only), Alle-gro 98/2000, PrintMusic 1.0, or Finale Guitar files on your computer, you can try converting them yourself (although you won’t be able to save them afterwards).
MIDI file importingOpen the MIDI file file from the File converters folder. Sibelius turns this into a clean score in sec-onds – it intelligently works out the correct instrument names and order, recognizes triplets and staccatos, and formats the whole score, ready for you to print. Try switching on the Swing rhyth-mic feel from the Play > Performance dialog, then play back for an authentic jazzy sound!

32

Special notations
33
Special notationsSibelius can notate virtually every kind of music for every ensemble, from orchestra to garage band, from viol consort to vocal group. A few examples of special notations Sibelius supports:
GuitarSibelius allows you to write tab for any kind of fretted instrument. More than 20 different guitar tunings are built-in, and you can write music for anything from a dulcimer to a dobro, taking in 6-string bass guitars and Hawaiian pedal steel guitars along the way. Should you find an instrument or tuning that Sibelius doesn’t include, you can define your own!
Write tab quickly and easily: select the bar where you want to start inputting, choose Notes > Input Notes (shortcut N), then use the arrow keys to move around the strings, choosing note values on the Keypad and typing fret numbers using the numbers on the main keyboard (not the numeric keypad).
Many special guitar lines can be found in the Create > Line dialog (shortcut L). Create slides from the second Keypad layout (shortcut F9). Use up to four voices on the same staff to notate even the most complex classical guitar music.
Create chord diagrams (guitar frames) quickly and easily from the Create > Chord Diagram dia-log (shortcut Shift-K). Create your own diagrams, and save sets into libraries that you can use over and over.
Vocal and choral musicLyrics couldn’t be any easier in Sibelius: simply select the first note to which you want to add lyrics, and type Ctrl+L or XL (or choose Create > Text > Lyrics). Hit space to start a new word, or –(hyphen) to put the next syllable on the next note. Sibelius automatically creates lyric lines on mel-ismas and spaces the music according to the width of the lyrics.
If you don’t want to type the lyrics, you can copy and paste them to and from other programs, such as word processors. And if you need to save the lyrics you’ve typed into a score, Sibelius has a plug-in to do just that for you.
Use the Arrange™ feature to quickly create short score reductions of choral music, or explode short score reductions out onto individual staves for each singer.
Let Sibelius adjust the beaming and slurs of your music according to the underlay of your music, so you don’t even need to think about it.
JazzUse the handwritten-style Inkpen2 music font for that “fake book” look. Create chord symbols with Create > Text > Chord Symbol (shortcut Ctrl+K or XK) – right-click (Windows) or Control-click (Mac) to choose them from a menu. Or let Sibelius work out the chord symbols itself: choose Plug-ins > Text > Add Chord Symbols.
Create arrangements rapidly using the Jazz Arrange™ styles, producing voicings in the style of famous band leaders like Count Basie, Billy Strayhorn, and Sammy Nestico, and add slash notation in just a few clicks using Plug-ins > Notes and Rests > Make Pitches Constant. Use Sibelius’s

34
Play > Performance dialog to make playback go with a swing. Write “improvised” solos in your score for playback and hide them for printing.
EducationCreate worksheets for your students using the supplied manuscript papers, or generate exercises in just a few clicks with Plug-ins > Other > Scales and Arpeggios.
If you’re teaching with Sibelius in the classroom, stop students from using features of the program you don’t want them to: in File > Preferences > Menus and Shortcuts, use the School featuresfeature set, which disables Sibelius’s advanced features – and you can create your own feature sets and transfer them between computers if you want.
Find out more about Sibelius Software’s other educational products at our web site:
www.sibelius.com/education
Early musicUse Sibelius to prepare editions of early music scores. Add figured bass (you can even create a real-ization automatically with Plug-ins > Composing Tools > Realize Figured Bass) and early music barlines. Use stemless notes (from the Notes panel of the Properties window) and irregular bars (from Create > Bar > Other) to notate plainsong. Add musica ficta with Plug-ins > Accidentals >Add Ficta Above Note.

More to try
35
More to try
Editing notesYou can select a note and edit its articulations, accidental, length, etc. just by choosing the relevant Keypad button. Click an empty part of a bar to select and edit all the notes in the bar; there are var-ious other ways to select multiple objects. Hit the left/right arrows to move between notes, plus Ctrlor X to move bar by bar.
Creating other objectsYou can create any object other than notes (e.g. text, clefs, slurs) from the Create menu, which you can also get by right-clicking (Windows) or Control-clicking (Mac) on a blank part of the score. Choose an object from the menu, then click on the score to create it.
There are many useful shortcuts – e.g. to create a slur or phrase-mark, just select a note and type S. Hit space to extend the slur a note at a time and Shift-space to retract it again; drag the middle of the slur to adjust its shape, or type X to flip it to the other side of the notes.
Similarly, H creates a crescendo hairpin, Shift-H creates a diminuendo, and you can also extend or retract them with space and Shift-space.
Text and lyricsText is obtained from the Create > Text submenu. There are various different styles of text, e.g. Title, Expression (for dynamics etc.), Lyrics, Chord symbols. Click the text style you want, then click in the score and start typing.
To input dynamics, select the note where you want the marking to go, then choose Create > Text >Expression. A flashing cursor will appear; use right-click (Windows) or Control-click (Mac) to get a menu of useful words and special characters, and click on the desired dynamic to enter it in your score. You can input dynamics more quickly like this: select a note, type Ctrl+E or XE to create Expression text, then (say) Ctrl+MF or XMF to enter mf.
ArrangeOne of Sibelius’s unique features is Arrange, an intelligent kind of “copy and paste” operation. Its three chief uses are:
* Arranging & orchestration: arrange music for groups of any size, right up to full orchestra and concert band, using one of the more than 130 pre-defined Arrange styles supplied
* Explode: for example, splitting the four notes of a single chord onto four separate staves* Reduction: for example, to create a piano reduction from a string quartet.
These Arrange styles range from the generic – such as Baroque, Classical, Film and so on – to the specific – such as sectional doublings like brass and woodwind, strings and brass, choir and band, etc. – right up to full orchestrations for large-scale ensembles.
Open the Arrange example score from the Other folder inside your Example Scores folder. Fol-low the instructions in the boxed text at the top of the page to produce your first automatic arrangement.

36
Focus on StavesWhen working on scores for large ensembles such as orchestra or band, itís often useful to see just one or a few staves that youíre working on; for example, you might want to see just the string staves, or just the horns.
Similarly, sometimes itís useful to prepare scores where some staves with music on are hidden for the purposes of playback; for example, you might want to prepare a simple lead sheet for printing, but want to hear a hidden accompaniment during playback. Sibelius’s Layout > Focus on Stavesfeature allows you to accomplish both of these tasks with ease.
To work on just a few staves in a large score, select a bar in one or more staves (by clicking in a blank part of the bar, then Shift-click to select adjacent staves, or Ctrl+click or X-click to select non-adjacent staves), then click the toolbar button or choose Layout > Focus on
Staves.
For an example of how you can use Focus on Staves to create a hidden accompaniment, open the Lead sheet score in the Other folder inside the Example Scores folder, and play it back.
Staff names and bar numbersAnother useful aid when working on large scores is the View > Staff Names and Bar Numbersoption, which shows the name of each staff at the left-hand side of the screen when instrument names aren’t visible on the page, and draws bar numbers above every bar.
Live PlaybackIn real life, a musical performance never precisely matches what is notated in the score; there are all manner of nuances of tempo, dynamic and rhythmic flexibility that cannot easily be repro-duced even by smart features like Espressivo, Rubato and Rhythmic feel (see Performance on page 22).
So if you provide Sibelius with an actual, human performance – either from a real-time recording – using Flexi-time or by importing a MIDI file – it can preserve it for you using Live Playback. Live Playback stores exactly how you play each note (even individual notes in chords), right down to the tiniest variations in velocity (how loud a note is), duration (how long you played it for), and rhythmic offset (how much it deviates from precisely where the beat is).
You can also edit your performance, or create a Live Playback performance for music that you have inputted in other ways (e.g. using step-time or alphabetic input, or from scanning printed sheet music) using the Playback panel of the Properties window, or the Notes > Transform Live Play-back dialog.
To try it out, open the Live Playback score from the Playback folder inside the Example Scoresfolder, and play it back. Or simply import a standard MIDI file, and play it back with Play > Live Playback switched off, then switch it on.
Switch on View > Live Playback Velocities. Notes that have Live Playback data display a vertical column above the staff, a little like the columns you see in a bar graph. The height of the column represents the maximum possible velocity, and the colored section rising from the bottom of the column represents the Live Playback velocity of the note or chord in question. You can drag them to edit the velocity, and even shape an entire phrase by dragging across a number of columns.

More to try
37
ClefsSibelius adjusts the music intelligently whenever you change it. For example, create a clef change: choose Create > Clef (or use the keyboard shortcut, Q for “qlef ”). Choose a clef from the dialog that appears, and click OK. Then click in the middle of some music in the score. All the subsequent music will shift so that it still sounds the same. Then try dragging the clef left and right, and watch the music adjust!
PrintingChoose File > Print (shortcut Ctrl+P or XP). As this is a demo version of Sibelius, a “watermark” is printed over the music, and printing is limited to the first page only.
Part extractionTo try out part extraction, open the Sax concerto example score from the Orchestral folder from the Example Scores folder. Choose File > Extract Parts (shortcut Ctrl+Shift+X or xXX). In the dialog that appears, choose just the Alto Saxophone Solo staff in the list at the left-hand list, then click OK.
Notice how the extracted part is automatically formatted: Sibelius has added the title, instrument name and copyright line, and created multirests, splitting them at time signature changes, rehearsal marks, and so on.
Transposing scoresIf you use transposing instruments, Sibelius can instantly switch between a sounding-pitch and transposing score. Open the Hebrides score from the Orchestral folder and click the transposing score button on the toolbar – watch the wind parts change.
Inkpen2 fontIn addition to the Opus font family, which conforms to the very highest standards of printed music, Sibelius also comes with a handwriting font called Inkpen2, which looks like it has been written with an ink pen. Try opening the Big band example score from the Band folder within your Example Scores folder for an example of how good this looks!
Plug-insPlug-ins are extra features which do useful things to your music. More than 60 plug-ins are included, in the Plug-ins menu – give them a try.
To try out some of the other plug-ins, open the example scores called Plug-ins 1 and Plug-ins 2from the Education folder inside your Scores folder.
Page size and shapeChoose Layout > Document Setup (shortcut Ctrl+D or XD) then adjust the page size, shape or staff size. Sibelius will reformat the whole score to fit, in just 1/10th of a second!
RulersFor precise control over positioning of objects in your score, try switching on rulers from the View > Rulers submenu. There are three kinds of rulers: Staff Rulers, which show the distances between staves; Selection Rulers, which show the distance between the selected object and the staff it belongs to; and Object Rulers, which show the distances between all objects and the staves

38
they belong to. Rulers can slow the screen redraw down a bit, so we recommend you only switch them on when you need to move objects around precisely.
Internet publishingSibelius comes with Scorch, the amazing free web browser plug-in that allows you to put your Sibe-lius scores on the Internet, so anyone can view, transpose and play them – even if they don’t have Sibelius. Sibelius users can even sell their music securely online using Scorch at www.sibeliusmu-sic.com.
* If you installed this demo from a CD-ROM, Scorch is included on the CD-ROM.* If you downloaded this demo from the Internet, go to www.sibelius.com/scorch to download
Scorch and view some example scores.
Graphics and colorYou can change the color of any object in your score by selecting it, then clicking the tool-bar button or choosing Edit > Color (shortcut Ctrl+J or XJ). To make another object the same color, choose Edit > Reapply Color (shortcut Ctrl+Shift+J or xXJ).
Sibelius can also import color or grayscale TIFF graphics – open the Graphics & color example score from the Education folder inside your Scores folder for examples of colored notes and imported graphics files.
Try switching on View > Note Colors > Pitch Spectrum, too – this colors the notes in your score according to their pitch, based on their position in the circle of fifths.
You can also use colored highlights in your score – choose Create > Highlight and drag across a staff to draw a highlight. Then change its color using Edit > Color!
Sibelius can also save your music in a variety of graphics formats for use in other programs, includ-ing EPS files as required for professional publishing. You can’t actually save graphics from the demo version, but you can see the options available in the full version of Sibelius 3 by choosing File > Save as Graphics.
PropertiesThe Properties window (which you hide and show by typing Ctrl+Alt+P or zXP) is a very pow-erful way to control the objects in your score. It has several panels which you can open or close to view and edit advanced properties of objects.
Try selecting, say, some text and then open the Text panel of the Properties window and change some of the settings. Expert users will find this window invaluable in fine-tuning the appearance and playback of their scores.
TimecodeSibelius can calculate the length of your score and print it on the final page. Choose House Style >Timecode and switch on Duration at end of score. Try changing the metronome mark at the beginning of the score and notice how the printed duration changes automatically to reflect the new tempo. This dialog also lets you print timings (timecode) over barlines – particularly useful for film/TV scoring.

More to try
39
Even more features!Sibelius also lets you do many other amazing things, such as scan in printed music, create your own plug-ins to do useful things to your music, convert to and from guitar tab, change the layout of your score with powerful formatting tools, and much more.
Open the Advanced Notation 1 & 2, Avant garde and Early music example scores from the Notation folder, and the scores from the Education folder for further examples of the variety of music you can write with Sibelius.
A detailed feature list is in the Sibelius brochure and at www.sibelius.com. Don’t forget that the demo CD-ROM also contains video walkthroughs of many of Sibelius’s features.
How to buy SibeliusSibelius is available from good music shops and educational suppliers, or direct from Sibelius – see Buying Sibelius on page 9 for details of your nearest dealer or distributor, or see our website www.sibelius.com for more details.

40

41
IndexA
accidentalsspelling of . . . . . . . . . . . . . . . . . . . . . . . . . . . . . . . . . . 28
adding bars . . . . . . . . . . . . . . . . . . . . . . . . . . . . . . . . . . . 27alphabetic input . . . . . . . . . . . . . . . . . . . . . . . . . . . . . . . 28arranging music . . . . . . . . . . . . . . . . . . . . . . . . . . . . . . . 35
Bbars
adding . . . . . . . . . . . . . . . . . . . . . . . . . . . . . . . . . . . . . 27buying Sibelius . . . . . . . . . . . . . . . . . . . . . . . . . . . . . . . . . 9
Cchord symbols . . . . . . . . . . . . . . . . . . . . . . . . . . . . . . . . . 33chords
creating in alphabetic input . . . . . . . . . . . . . . . . . . . 28creating with the mouse . . . . . . . . . . . . . . . . . . . . . . 28
connecting MIDI devices . . . . . . . . . . . . . . . . . . . . . . . . 18copying . . . . . . . . . . . . . . . . . . . . . . . . . . . . . . . . . . . . . . . 29Create menu
Bar submenu . . . . . . . . . . . . . . . . . . . . . . . . . . . . . . . . 27Chord Diagram . . . . . . . . . . . . . . . . . . . . . . . . . . . . . . 33Key Signature . . . . . . . . . . . . . . . . . . . . . . . . . . . . . . . 26Line . . . . . . . . . . . . . . . . . . . . . . . . . . . . . . . . . . . . . . . . 33Time Signature . . . . . . . . . . . . . . . . . . . . . . . . . . . . . . 26
creatinginstruments . . . . . . . . . . . . . . . . . . . . . . . . . . . . . . . . . 25
Ddisplay settings . . . . . . . . . . . . . . . . . . . . . . . . . . . . . . . . 20
Eearly music . . . . . . . . . . . . . . . . . . . . . . . . . . . . . . . . . . . . 34Edit menu
Copy . . . . . . . . . . . . . . . . . . . . . . . . . . . . . . . . . . . . . . . 29Paste . . . . . . . . . . . . . . . . . . . . . . . . . . . . . . . . . . . . . . . 29Redo . . . . . . . . . . . . . . . . . . . . . . . . . . . . . . . . . . . . . . . 29Undo . . . . . . . . . . . . . . . . . . . . . . . . . . . . . . . . . . . . . . . 29Zoom submenu . . . . . . . . . . . . . . . . . . . . . . . . . . . . . . 19
enharmonic spelling . . . . . . . . . . . . . . . . . . . . . . . . . . . . 28explode . . . . . . . . . . . . . . . . . . . . . . . . . . . . . . . . . . . . . . . 35
Ffigured bass . . . . . . . . . . . . . . . . . . . . . . . . . . . . . . . . . . . 34File menu
New . . . . . . . . . . . . . . . . . . . . . . . . . . . . . . . . . . . . . . . . 24Open . . . . . . . . . . . . . . . . . . . . . . . . . . . . . . . . . . . . . . . 22
Quick Start . . . . . . . . . . . . . . . . . . . . . . . . . . . . . . . . . . 18Score Info . . . . . . . . . . . . . . . . . . . . . . . . . . . . . . . . . . 26
Flexi-time input . . . . . . . . . . . . . . . . . . . . . . . . . . . . . . . 29Focus on Staves . . . . . . . . . . . . . . . . . . . . . . . . . . . . . . . . 36
Gguitar . . . . . . . . . . . . . . . . . . . . . . . . . . . . . . . . . . . . . . . . 33
Hhelp
getting help . . . . . . . . . . . . . . . . . . . . . . . . . . . . . . . . . . 9house styles . . . . . . . . . . . . . . . . . . . . . . . . . . . . . . . . . . . 26
Iinputting
in real-time . . . . . . . . . . . . . . . . . . . . . . . . . . . . . . . . . 29notes . . . . . . . . . . . . . . . . . . . . . . . . . . . . . . . . . . . . . . . 28step-time . . . . . . . . . . . . . . . . . . . . . . . . . . . . . . . . . . . 29with the computer keyboard . . . . . . . . . . . . . . . . . . . 28with the mouse . . . . . . . . . . . . . . . . . . . . . . . . . . . . . . 28
instrumentscreating . . . . . . . . . . . . . . . . . . . . . . . . . . . . . . . . . . . . 25
Kkey signatures . . . . . . . . . . . . . . . . . . . . . . . . . . . . . . . . . 26keyboard shortcuts . . . . . . . . . . . . . . . . . . . . . . . . . . . . . . 7Keypad . . . . . . . . . . . . . . . . . . . . . . . . . . . . . . . . . . . . . . . 28
layouts . . . . . . . . . . . . . . . . . . . . . . . . . . . . . . . . . . . . . 28
LLayout menu
Focus on Staves . . . . . . . . . . . . . . . . . . . . . . . . . . . . . . 36Instruments and Staves . . . . . . . . . . . . . . . . . . . . . . . 25
leger lines . . . . . . . . . . . . . . . . . . . . . . . . . . . . . . . . . . . . . 28Live Playback . . . . . . . . . . . . . . . . . . . . . . . . . . . . . . . . . . 36lyrics . . . . . . . . . . . . . . . . . . . . . . . . . . . . . . . . . . . . . . . . . 33
Mmanuscript paper . . . . . . . . . . . . . . . . . . . . . . . . . . . . . . 24MIDI devices
connecting . . . . . . . . . . . . . . . . . . . . . . . . . . . . . . . . . . 18mixer . . . . . . . . . . . . . . . . . . . . . . . . . . . . . . . . . . . . . . . . 22mouse
using the wheel button . . . . . . . . . . . . . . . . . . . . . . 19mouse input . . . . . . . . . . . . . . . . . . . . . . . . . . . . . . . . . . . 28moving . . . . . . . . . . . . . . . . . . . . . . . . . . . . . . . . . . . . . . . 21moving around the score . . . . . . . . . . . . . . . . . . . . . . . . 19

Index
42
NNeuratron PhotoScore . . . . . . . . . . . . . . . . . . . . . . . . . 30new score . . . . . . . . . . . . . . . . . . . . . . . . . . . . . . . . . . . . 24note spacing . . . . . . . . . . . . . . . . . . . . . . . . . . . . . . . . . . 21Notes
Respell Accidental . . . . . . . . . . . . . . . . . . . . . . . . . . . 28notes
arranging . . . . . . . . . . . . . . . . . . . . . . . . . . . . . . . . . . 35dragging . . . . . . . . . . . . . . . . . . . . . . . . . . . . . . . . . . . 21inputting . . . . . . . . . . . . . . . . . . . . . . . . . . . . . . . . . . . 28out of range . . . . . . . . . . . . . . . . . . . . . . . . . . . . . . . . 21shadow . . . . . . . . . . . . . . . . . . . . . . . . . . . . . . . . . . . . 28
Notes menuArrange . . . . . . . . . . . . . . . . . . . . . . . . . . . . . . . . . . . . 35Flexi-time Input . . . . . . . . . . . . . . . . . . . . . . . . . . . . . 29Input Notes . . . . . . . . . . . . . . . . . . . . . . . . . . . . . . . . . 28
Ppasting . . . . . . . . . . . . . . . . . . . . . . . . . . . . . . . . . . . . . . . 29PhotoScore . . . . . . . . . . . . . . . . . . . . . . . . . . . . . . . . . . . 30Play menu
Devices . . . . . . . . . . . . . . . . . . . . . . . . . . . . . . . . . . . . 17Dictionary . . . . . . . . . . . . . . . . . . . . . . . . . . . . . . . . . . 22Performance . . . . . . . . . . . . . . . . . . . . . . . . . . . . . . . . 22
playback . . . . . . . . . . . . . . . . . . . . . . . . . . . . . . . . . . . . . 22printing . . . . . . . . . . . . . . . . . . . . . . . . . . . . . . . . . . . . . . 10
Rredo . . . . . . . . . . . . . . . . . . . . . . . . . . . . . . . . . . . . . . . . . 29reduce . . . . . . . . . . . . . . . . . . . . . . . . . . . . . . . . . . . . . . . 35restrictions . . . . . . . . . . . . . . . . . . . . . . . . . . . . . . . . . . . 10
Ssaving . . . . . . . . . . . . . . . . . . . . . . . . . . . . . . . . . . . . . . . . 10Scales and Arpeggios . . . . . . . . . . . . . . . . . . . . . . . . . . . 34scanning . . . . . . . . . . . . . . . . . . . . . . . . . . . . . . . . . . . . . 30School features . . . . . . . . . . . . . . . . . . . . . . . . . . . . . . . . 34score
starting a new . . . . . . . . . . . . . . . . . . . . . . . . . . . . . . . 24
selections . . . . . . . . . . . . . . . . . . . . . . . . . . . . . . . . . . . . . .21shadow note . . . . . . . . . . . . . . . . . . . . . . . . . . . . . . . . . . .28shortcuts
keyboard . . . . . . . . . . . . . . . . . . . . . . . . . . . . . . . . . . . . .7slashes . . . . . . . . . . . . . . . . . . . . . . . . . . . . . . . . . . . . . . . .33Staff Names and Bar Numbers . . . . . . . . . . . . . . . . . . . .36staves
dragging . . . . . . . . . . . . . . . . . . . . . . . . . . . . . . . . . . . .21step-time input . . . . . . . . . . . . . . . . . . . . . . . . . . . . . . . . .29
Tterminology . . . . . . . . . . . . . . . . . . . . . . . . . . . . . . . . . . . .7time signatures . . . . . . . . . . . . . . . . . . . . . . . . . . . . . . . . .26title page . . . . . . . . . . . . . . . . . . . . . . . . . . . . . . . . . . . . . .26toolbar
playback . . . . . . . . . . . . . . . . . . . . . . . . . . . . . . . . . . . .22
Uundo . . . . . . . . . . . . . . . . . . . . . . . . . . . . . . . . . . . . . . . . . .29
VView menu
Rulers submenu . . . . . . . . . . . . . . . . . . . . . . . . . . . . . .37Staff Names and Bar Numbers . . . . . . . . . . . . . . . . .36
voices . . . . . . . . . . . . . . . . . . . . . . . . . . . . . . . . . . . . . . . . .33
Wwhat’s new . . . . . . . . . . . . . . . . . . . . . . . . . . . . . . . . . . . .12wheel mouse . . . . . . . . . . . . . . . . . . . . . . . . . . . . . . . . 19Window menu
Keypad . . . . . . . . . . . . . . . . . . . . . . . . . . . . . . . . . . . . .28Mixer . . . . . . . . . . . . . . . . . . . . . . . . . . . . . . . . . . . . . . .22Navigator . . . . . . . . . . . . . . . . . . . . . . . . . . . . . . . . . . .19
worksheets . . . . . . . . . . . . . . . . . . . . . . . . . . . . . . . . . . . .34
Zzoom . . . . . . . . . . . . . . . . . . . . . . . . . . . . . . . . . . . . . . . . .19
with a mouse wheel . . . . . . . . . . . . . . . . . . . . . . . . . . .20