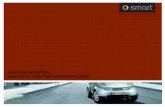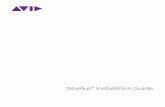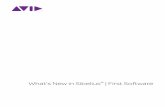Sibelius 7.5 Manuale Operativo
Transcript of Sibelius 7.5 Manuale Operativo
-
reference.book Page 1 Monday, April 28, 2014 4:40 PMManuale Operativo
-
reference.book Page 2 Monday, April 28, 2014 4:40 PMLegal Notices
This product is subject to the terms and conditions of a software license agreement.
This guide is copyrighted 2014 by Avid Technology Inc., (hereafter "Avid"), with all rights reserved. Under copyright laws, this guide may not be duplicated in whole or in part without the written consent of Avid.
Avid, Sibelius and Scorch are registered trademarks of Avid Technology, Inc. in the USA, UK and other countries. All other trademarks are acknowledged as the property of their respective owners.
Product features, specifications, system requirements, and availability are subject to change without notice.
Guide Part Number 9320-65261-03 REV A 02/14
-
reference.book Page 3 Monday, April 28, 2014 4:40 PM Sommario 3
Introduzione 7. Informazioni sul Manuale operativo . . . . 8. Lavorare con il nastro . . . . . . . . . . . . . . . .12. Annulla e Ripeti . . . . . . . . . . . . . . . . . . . . .20. Collegare dispositivi MIDI esterni . . . . . .21
1 Scheda File 231.1 Lavorare con i file . . . . . . . . . . . . . . . . .251.2 Condivisione e invio di file tramite e-mail . . . . . . . . . . . . . . . . . . . . . . .291.3 Condivisione sul Web . . . . . . . . . . . . . .341.4 Iniziare un nuovo spartito . . . . . . . . . .401.5 Aprire file di versioni precedenti . . . . .421.6 Aprire file MIDI . . . . . . . . . . . . . . . . . . .451.7 Aprire file MusicXML . . . . . . . . . . . . . .501.8 PhotoScore Lite . . . . . . . . . . . . . . . . . . .541.9 AudioScore Lite . . . . . . . . . . . . . . . . . . .711.10 Divisione e unione delle partiture . . .781.11 Stampa . . . . . . . . . . . . . . . . . . . . . . . . .801.12 Esportazione di file audio . . . . . . . . . .881.13 Esportazione di file video . . . . . . . . . .901.14 Esportare le immagini . . . . . . . . . . . .941.15 Esportare i file MIDI . . . . . . . . . . . . .1001.16 Esportare i file MusicXML . . . . . . . .1021.17 Esportare a versioni precedenti . . . .1031.18 Esportazione in Avid Scorch . . . . . .1081.19 Esportare pagine web Scorch . . . . . .1141.20 Esportare i file PDF . . . . . . . . . . . . . .1191.21 Esportazione foglio manoscritto . . .1201.22 Controllo classe . . . . . . . . . . . . . . . . .1211.23 Creatore Quaderno di Lavoro . . . . .1251.24 Aggiunta di quaderni di lavoro personalizzati . . . . . . . . . . . . . . . . . . . . . . .1321.25 Lavorare con i plug-in . . . . . . . . . . . .1371.26 Preferenze . . . . . . . . . . . . . . . . . . . . . .1401.27 Comandi rapidi da tastiera . . . . . . . .1471.28 Impostazioni visive . . . . . . . . . . . . . .152
2 Scheda Home 1572.1 Selezioni e passaggi . . . . . . . . . . . . . . .1592.2 Acciaccature . . . . . . . . . . . . . . . . . . . . .1662.3 Idee . . . . . . . . . . . . . . . . . . . . . . . . . . . .1722.4 Strumenti . . . . . . . . . . . . . . . . . . . . . . .1822.5 Righi . . . . . . . . . . . . . . . . . . . . . . . . . . .1902.6 Modifica Strumenti . . . . . . . . . . . . . . 1962.7 Misure e misure di pausa . . . . . . . . . . 2082.8 Colore . . . . . . . . . . . . . . . . . . . . . . . . . . 2122.9 Filtri e Trova . . . . . . . . . . . . . . . . . . . . 2142.10 Occultamento di oggetti . . . . . . . . . . 2212.11 Propriet . . . . . . . . . . . . . . . . . . . . . . 2232.12 Plug-in di elaborazione in massa . . . 2282.13 Altri plug-in . . . . . . . . . . . . . . . . . . . . 230
3 Scheda Inserimento note 2353.1 Introduzioni all'inserimento delle note . . . . . . . . . . . . . . . . . . . . . . . . . . 2373.2 Tastierino numerico . . . . . . . . . . . . . . 2383.3 Inserimento con il mouse . . . . . . . . . 2413.4 Inserimento alfabetico e step-time . . . 2433.5 Finestra Tastiera . . . . . . . . . . . . . . . . . 2513.6 Inserire una tablatura per chitarra . . . 2543.7 Finestra Tastiera chitarra . . . . . . . . . . 2573.8 Notazione e tablatura per chitarra . . . 2593.9 Tablatura per liuto . . . . . . . . . . . . . . . 2653.10 Terzine e altri gruppi irregolari . . . . 2673.11 Trasposizione . . . . . . . . . . . . . . . . . . . 2733.12 Opzioni d'inserimento note . . . . . . . 2753.13 Dispositivi ingresso . . . . . . . . . . . . . 2793.14 Flexi-time . . . . . . . . . . . . . . . . . . . . . . 2873.15 Voci . . . . . . . . . . . . . . . . . . . . . . . . . . . 2943.16 Arrange . . . . . . . . . . . . . . . . . . . . . . . 3003.17 Modifica stili di arrangiamento . . . 3103.18 Trasformazioni . . . . . . . . . . . . . . . . . 3153.19 Plug-in Alterazioni . . . . . . . . . . . . . . 3193.20 Plug-in Strumenti di composizione . . . 3203.21 Plug-in Note e pause . . . . . . . . . . . . . 3263.22 Plug-in Semplifica notazione . . . . . 3313.23 Plug-in Gruppi irregolari . . . . . . . . . 3343.24 HyperControl . . . . . . . . . . . . . . . . . 336
4 Scheda Notazioni 3414.1 Chiavi . . . . . . . . . . . . . . . . . . . . . . . . . . 3434.2 Indicazioni di tonalit . . . . . . . . . . . . 3474.3 Tempi in chiave . . . . . . . . . . . . . . . . . . 3514.4 Ritmo libero . . . . . . . . . . . . . . . . . . . . . 3554.5 Stanghette . . . . . . . . . . . . . . . . . . . . . . 3574.6 Linee . . . . . . . . . . . . . . . . . . . . . . . . . . . 3624.7 Forcelle di dinamica . . . . . . . . . . . . . . 3684.8 Legature di portamento . . . . . . . . . . . 370Sommario3
-
Sommario
reference.book Page 4 Monday, April 28, 2014 4:40 PM4.9 Modifica linee . . . . . . . . . . . . . . . . . . . 3784.10 Simboli . . . . . . . . . . . . . . . . . . . . . . . . 3804.11 Modifica simboli. . . . . . . . . . . . . . . . 3854.12 Teste di nota . . . . . . . . . . . . . . . . . . . 3884.13 Percussioni . . . . . . . . . . . . . . . . . . . . 3924.14 Modifica teste di nota. . . . . . . . . . . . 3974.15 Gruppi dei tratti d'unione . . . . . . . . 3994.16 Posizioni dei tratti d'unione . . . . . . 4064.17 Pause con tratti d'unione e stanghette . . . . . . . . . . . . . . . . . . . . . . . . 4104.18 Importazione della grafica . . . . . . . 4134.19 Parentesi quadre e graffe . . . . . . . . . 4164.20 Alterazioni . . . . . . . . . . . . . . . . . . . . . 4184.21 Arpeggi . . . . . . . . . . . . . . . . . . . . . . . 4244.22 Articolazioni . . . . . . . . . . . . . . . . . . . 4254.23 Abbellimenti . . . . . . . . . . . . . . . . . . . 4314.24 Articolazioni jazz . . . . . . . . . . . . . . . 4334.25 Battute di ripetizione . . . . . . . . . . . . 4354.26 Gambi e linee aggiuntive . . . . . . . . . 4384.27 Legature di valore . . . . . . . . . . . . . . . 4404.28 Tremolo . . . . . . . . . . . . . . . . . . . . . . . 444
5 Scheda Testo 4475.1 Lavorare con i testi . . . . . . . . . . . . . . . 4495.2 Stili di testo comuni . . . . . . . . . . . . . . 4575.3 Basso figurato e numeri romani . . . . 4655.4 Nomi strumento . . . . . . . . . . . . . . . . . 4685.5 Tipografia . . . . . . . . . . . . . . . . . . . . . . 4735.6 Modifica stili di testo . . . . . . . . . . . . . 4795.7 Versi . . . . . . . . . . . . . . . . . . . . . . . . . . . 4875.8 Simboli accordo . . . . . . . . . . . . . . . . . 4985.9 Modifica simboli accordo . . . . . . . . . 5095.10 Plug-in simboli accordo . . . . . . . . . 5195.11 Diagrammi di scala di chitarra . . . . 5235.12 Richiami per la concertazione . . . . 5265.13 Numeri battuta . . . . . . . . . . . . . . . . . 5285.14 Numeri pagina . . . . . . . . . . . . . . . . . 5355.15 Plug-in testo . . . . . . . . . . . . . . . . . . . 5395.16 Jolly . . . . . . . . . . . . . . . . . . . . . . . . . . 5495.17 Caratteri equivalenti . . . . . . . . . . . . 553
6 Scheda Riproduci 5556.1 Lavorare con la riproduzione . . . . . . 5576.2 Dispositivi Playback . . . . . . . . . . . . . . 5596.3 Mixer . . . . . . . . . . . . . . . . . . . . . . . . . . 5736.4 Live Tempo . . . . . . . . . . . . . . . . . . . . . 5836.5 Live Playback . . . . . . . . . . . . . . . . . . . 5916.6 Interpretazione della partitura . . . . . 5976.7 Esecuzione . . . . . . . . . . . . . . . . . . . . . 6044
6.8 Dizionario di riproduzione . . . . . . . . .6116.9 Ripetizioni . . . . . . . . . . . . . . . . . . . . . .6246.10 Video . . . . . . . . . . . . . . . . . . . . . . . . . .6306.11 Timecode e hit point . . . . . . . . . . . . .6356.12 Plug-in di riproduzione . . . . . . . . . .6406.13 Sibelius 7 Sounds . . . . . . . . . . . . . . . .6436.14 Nozioni di base MIDI . . . . . . . . . . . .6466.15 Strumenti virtuali per principianti . . .6496.16 Lavorare con gli strumenti virtuali . . . 6566.17 ReWire . . . . . . . . . . . . . . . . . . . . . . . .6616.18 Messaggi MIDI . . . . . . . . . . . . . . . . . .6646.19 SoundWorld . . . . . . . . . . . . . . . . . . . .672
7 Scheda Layout 6757.1 Impostazioni documento . . . . . . . . . .6777.2 Titolo e pagine vuote . . . . . . . . . . . . . .6817.3 Spaziatura rigo . . . . . . . . . . . . . . . . . . .6837.4 Evidenzia su righi . . . . . . . . . . . . . . . .6887.5 Layout magnetico . . . . . . . . . . . . . . . .6907.6 Interruzioni automatiche . . . . . . . . . .6977.7 Interruzioni . . . . . . . . . . . . . . . . . . . . .7017.8 Battute d'aspetto . . . . . . . . . . . . . . . . .7077.9 Layout e formattazione . . . . . . . . . . . .7117.10 Collegamento . . . . . . . . . . . . . . . . . . .715
8 Scheda Aspetto 7198.1 Tipografia musicale . . . . . . . . . . . . . . .7218.2 House Style . . . . . . . . . . . . . . . . . . . . . .7268.3 Spaziatura rigo . . . . . . . . . . . . . . . . . . .7308.4 Posizioni predefinite . . . . . . . . . . . . . .7348.5 Ordine . . . . . . . . . . . . . . . . . . . . . . . . . .7388.6 Font musicali . . . . . . . . . . . . . . . . . . . .740
9 Scheda Parti 7459.1 Lavorare con le parti . . . . . . . . . . . . . .7479.2 Modifica delle parti . . . . . . . . . . . . . . .7519.3 Aspetto parte multipla . . . . . . . . . . . .7569.4 Estrazione di parti . . . . . . . . . . . . . . . .761
10 Scheda Revisione 76510.1 Commenti . . . . . . . . . . . . . . . . . . . . . .76710.2 Evidenziatura . . . . . . . . . . . . . . . . . . .76910.3 Versioni . . . . . . . . . . . . . . . . . . . . . . . .77110.4 Plug-in di analisi . . . . . . . . . . . . . . . .77910.5 Plug-in di prova lettura . . . . . . . . . . .781
11 Scheda Vista 78911.1 Visualizzazione Documento . . . . . . .79111.2 Timeline . . . . . . . . . . . . . . . . . . . . . . .79511.3 Zoom . . . . . . . . . . . . . . . . . . . . . . . . . .799
-
reference.book Page 5 Monday, April 28, 2014 4:40 PM11.4 Invisibili ecc. . . . . . . . . . . . . . . . . . . .80011.5 Pannelli . . . . . . . . . . . . . . . . . . . . . . . .80311.6 Opzioni Finestra . . . . . . . . . . . . . . . .804
Glossario 805
Comandi rapidi da tastiera 819
Indice analitico visivo 827
Indice analitico 8375
-
Sommario
reference.book Page 6 Monday, April 28, 2014 4:40 PM6
-
reference.book Page 7 Monday, April 28, 2014 4:40 PMIntroduzione7
-
Introduzione
reference.book Page 8 Monday, April 28, 2014 4:40 PM Informazioni sul Manuale operativoIl presente Manuale operativo una guida di riferimento completa per tutte le funzioni di Sibelius. Perspiegazioni delle funzioni di base di Sibelius e per prendere confidenza con il programma, probabilmentetroverete pi facile fare riferimento ai tutorial, che potete trovare in File Aiuto all'interno del programma.
Il Manuale Operativo disponibile sia nella versione su schermo che come libro stampato acquistabileseparatamente dal negozio online Avid, dal vostro distributore o da alcune librerie online (comeAmazon.com). I due formati del Manuale sono identici.
Capitoli e argomentiIl Manuale Operativo diviso in 11 capitoli, corrispondenti alle 11 schede nella parte superioredella finestra di Sibelius, contenenti argomenti pi dettagliati. Tutti questi argomenti sono elencatinell'Indice, tuttavia l'Indice analitico pu risultare pi utile per reperire informazioni sullefunzioni specifiche del programma. Consultare l'Indice analitico visivo se si a conoscenza diqualcosa che si sta cercando ma non si sa esattamente come viene chiamata. Il Glossario offre laspiegazione di termini tecnici e musicali.
Manuale operativo su schermoPer avviare il Manuale operativo su schermo, fate clic sul pulsante sulla destra della barradelle schede del nastro, sulla destra, sotto Aiuto nella scheda File, oppure utilizzate ilcomando rapido da tastiera F1 o ?.
Si avvier l'applicazione che il computer utilizza per visualizzare i file in formato PDF (normalmente,Adobe Reader in Windows e Anteprima su Mac) e il Manuale operativo apparir sullo schermo.Per consultare il Manuale operativo sullo schermo, possibile utilizzare i segnalibri e le funzioniModifica Trova integrate in Adobe Reader e Anteprima.
I segnalibri sono simili a un indice tenuto aperto accanto al documento in lettura e consentono dispostarsi rapidamente su ciascun capitolo, argomento o sotto titolo del Manuale operativo. Pervisualizzare i segnalibri:
In Adobe Reader, selezionare Vista Pannelli di navigazione Segnalibri per visualizzaresulla parte sinistra dello schermo un pannello simile a quello riportato di seguito.
In Anteprima su Mac, selezionare Vista Barra laterale Mostra barra laterale per visualizzaresul lato destro della finestra un pannello simile a quello riportato di seguito.8
-
Informazioni sul Manuale operativo
reference.book Page 9 Monday, April 28, 2014 4:40 PMPer eseguire una ricerca all'interno del Manuale operativo, utilizzare la funzione Modifica Trovao, in alternativa:
In Adobe Reader, digitare la stringa di ricerca nella casella Trova sulla barra degli strumenti,illustrata in basso a sinistra e utilizzare i pulsanti Precedente e Successivo per spostarsi tra irisultati ottenuti.
In Anteprima su Mac, digitare la stringa di ricerca nella casella Cerca del Cassetto, illustrato inbasso a destra e fare clic nell'elenco dei risultati per scorrerlo avanti e indietro.
Tipografia e riferimenti incrociatiI nomi di tasti del computer, menu e finestre di dialogo appariranno cos.
I comandi di Sibelius si trovano principalmente sul nastro, una larga banda di pulsanti di comandi chesi trovano in cima allo schermo quando fate clic su una scheda come File o Home. Ogni schedaindica un set di comandi specifico (Inserimento nota, Notazioni, Testo, Layout, ecc.); quandofate clic su una scheda, il nastro cambia per mostrare i pulsanti che vi permettono di usare queicomandi. Ogni scheda del nastro contiene un numero di gruppi di comandi.
Per descrivere rapidamente come accedere a uno specifico comando, questi tutorial usano ilseguenteformato: "selezionate Home Strumenti Aggiungi o rimuovi" significa "Fate clic sulla schedaHome, cercate il gruppo Strumenti e fate clic sul pulsante Aggiungi o rimuovi."
Il nastro spiegato maggiormente nel dettaglio nelle pagine seguenti, per cui se qualcosa non vi chiaro non vi preoccupate.
9.1 Lavorare con le parti significa "vedere l'argomento Lavorare con le parti all'inizio delcapito 9 del Manuale operativo".9
-
Introduzione
reference.book Page 10 Monday, April 28, 2014 4:40 PMTerminologia elementareLa maggior parte della terminologia informatica riportata di seguito dovrebbe risultare di facilecomprensione per quasi tutti, ma stata comunque inclusa nel caso qualche termine non sia deltutto familiare:
Alcuni tasti sono identificati in modo diverso su diversi tipi di tastiere, soprattutto su Mac.All'interno di questa Guida utente sono state usate le seguenti convenzioni:Simbolo Mac Nome Mac Equivalente Windows Command Ctrl ("Control")^ Ctrl Nessuno Maiusc Maiusc Option Alt Invio Invio (sulla tastiera principale) Invio Invio (sul tastierino)Tenete presente che il tasto chiamato Ctrl (o a volte Control, a seconda del modello della vostratastiera) su Mac non equivale al tasto Ctrl di Windows. I comandi rapidi per Mac contenenti Ctrlsono molto rari in Sibelius, ma nel caso appaiano, presentano il simbolo ^ (come appare nei menuecc. su Mac) per evitare di confondere gli utenti Windows.
Sibelius quasi identico sia su Windows che su Mac, ma laddove esistano differenze, sopratutto neicomandi rapidida tastiera, la versione per Windows mostrata per prima. Per ulteriori informazionisulle differenzetra i comandi rapidi da tastiera per Mac e Windows, consultare nel Manuale Comandi rapidi da tastiera, che elenca tutti i comandi rapidi da tastiera disponibili.
"Premere Ctrl+A oA" significa mantenere premuto il tasto Ctrl (Windows) o (Mac) e premere A.Sebbene A sia scritto in maiuscolo, non usate Maiusc a meno che non vi venga esplicitamenterichiesto. In maniera simile, per comandi rapidi standard come Ctrl+? o ? quando sia / che ?sono associati allo stesso tasto, dovete digitare Ctrl+/ o / senza usare Maiusc.
Allo stesso modo, "Alt+clic o -clic" significa mantenere premuto il tasto Alt (Windows) o(Mac) e fare clic con il mouse.
In Windows, fare clic su qualcosa significa muovere la freccia del mouse sopra l'oggetto e fare cliccon il pulsante sinistro del mouse. Un clic destro invece sta ad indicare l'azione di puntare unoggetto con il mouse e quindi fare clic con il pulsante destro. Se utilizzate un MacBook o un altroMac portatile, come equivalente di un clic con il tasto destro, tenete premuto il tasto Ctrl e fateclic con il trackpad.
Con trascinare qualcosa si intende l'azione di puntare un oggetto con il mouse, fare clic su di essoe mantenere premuto il pulsante sinistro (o l'unico pulsante disponibile su Mac) mentre muoveteil mouse. Per terminare il trascinamento rilasciare il pulsante del mouse.
Una riquadro una finestra contenente pulsanti. Alcuni riquadri sono suddivisi in varie pagine epresentano schede nella parte superiore, o un box elenco, sul quale potrete fare clic per cambiarepagina nel riquadro.
Il tastierino il rettangolo di numeri e altri caratteri situato all'estrema destra della tastiera delvostro computer. (I computer portatili (laptop) generalmente non dispongono di un tastierinonumerico dedicato Comandi rapidi da tastiera per ulteriori informazioni.)10
-
Informazioni sul Manuale operativo
reference.book Page 11 Monday, April 28, 2014 4:40 PM "Invio" rappresenta il tasto pi grande situato alla destra dei tasti delle lettere. Sebbene su alcunetastiere sia indicato con "Enter" o con un simbolo speciale a forma di freccia, qui verr semprechiamato Invio.
"Enter" rappresenta il tasto grande situato in basso a destra del tastierino. Su alcune tastiere non chiaramente identificato, ma rappresenta comunque Enter.
Troverete esempi di terminologia meno comune nel Glossario alla fine di questa guida.11
-
Introduzione
reference.book Page 12 Monday, April 28, 2014 4:40 PMLavorare con il nastroIl nastro la larga banda di pulsanti di comando presente in cima a ogni finestra di Sibelius checontiene tutte le funzioni del programma, organizzate a seconda delle operazioni. Oltre al nastro,ogni finestra documento di Sibelius contiene anche altri utili comandi.
La finestra di SibeliusL'immagine sotto mostra una tipica finestra di Sibelius, in modo che possiate vedere dove si trovail nastro, nonch altri utili comandi in cima e in fondo alla finestra:
Ecco un rapido tour guidato della finestra di Sibelius, a partire dall'alto scendendo verso il basso:
Barra di accesso veloce (solo Windows): presenta tre importanti pulsanti: Salva, Annulla e Ripeti.I pulsanti Annulla e Ripeti presentano anche dei menu allegati, che vi permettono di annullare oripetere fino a qualsiasi punto dall'apertura della partitura. (Su Mac, queste opzioni si trovanorispettivamente nei menu File e Modifica.)
Barra del titolo: mostra il nome del file del documento e il nome della parte dinamica o dellaversione correntemente visualizzata (se appropriato). Su Windows, vedrete un asterisco (*) dopo ilnome del file se la partitura presenta cambiamenti non salvati. (Su Mac invece vedrete un puntonero all'interno del pulsante rosso di chiusura nell'angolo in alto a sinistra della finestra.)
Pulsanti finestra: la barra del titolo contiene una serie di pulsanti relativi alla finestra corrente. SuWindows, questi pulsanti appaiono nell'angolo in alto a destra, mentre su Mac appaiono nell'angoloin alto a sinistra. Riduci il primo dei tre pulsanti su Windows, e quello centrale dei tre su Mac. Fate clic su di esso
per far scomparire la finestra della partitura dallo schermo senza chiudere il file.
Il nastro
Le schede delnastro Pulsante Aiuto
Aprire una nuova scheda
Cambiare scheda
Barra di stato Controlli di zoomPulsanti visualizzazione documento
Informazioni
Barra del titolo
Minimizza nastro
Pulsanti Finestra(in alto a sinistra su Mac)
Schede deidocumenti
Barra degli strumenti Accesso Rapido (solo su Windows) Casella Trova12
-
Lavorare con il nastro
reference.book Page 13 Monday, April 28, 2014 4:40 PM Ripristina in basso/Espandi (chiamato Zoom su Mac) il secondo dei tre pulsanti su Windows, e ilterzo dei tre pulsanti su Mac. Questo pulsante modifica le dimensioni della finestra documento.Facendo clic su questo pulsante potete alternare tra le dimensioni massime o le dimensioni precedenti.
Chiudi il terzo dei tre pulsanti su Windows, e il primo su Mac. Come suggerisce il nome, facendoclic su questo pulsante chiuderete la finestra corrente.
Casella Trova: scrivete una o pi parole chiave in questa casella per vedere un elenco di comandisuggeriti in tutte le schede del nastro; molto utile per trovare qualcosa se non vi ricordate esattamentedove si trovi. Mano a mano che scrivete, Sibelius vi mostrer un elenco di comandi corrispondenti:usate / per selezionare quello che vi serve, quindi premete Invio per andarci. Sibelius evidenziercomodamente il comando per voi.
Riduci nastro: il nastro (descritto sotto) occupa una quantit ragionevole di spazio verticale. Sevolete vedere una quantit maggiore della vostra partitura quando ci lavorate, fate clic sul pulsantiRiduci nastro. Cos facendo, il nastro scomparir, lasciando solo le schede del nastro in cima alloschermo. Per far s che il nastro compaia nuovamente, fate nuovamente clic sul pulsante per farriapparire definitivamente il nastro, oppure fate clic su qualsiasi scheda vi serva per far riapparire ilnastro finch non avete effettuato la vostra scelta, a quel punto scomparir nuovamente.
Aiuto: fate clic sul pulsante ? per aprire questo Manuale Operativo nella sua versione su schermo.Potete ottenere ulteriore aiuto tramite la scheda File del nastro.
Il nastro: descritto pi dettagliatamente sotto. Schede documento: potete aprire diverse visualizzazioni dello stesso documento (ad es. una partitura
completa e le singole parti di ogni strumento) all'interno di una singola finestra e passare da unaall'altra tramite queste schede. Quando iniziate una nuova partitura, apparir solo una schedachiamata Partitura completa. Potete aprire le schede nuove utilizzando il tasto + sul lato destrodella barra delle schede, oppure tramite altre opzioni che cambiano la visualizzazione (ad es.premendo W passerete tra dalla partitura completa alla parte dinamica corrispondente allaselezione corrente).
Apri nuova scheda: questo pulsante + mostra un menu che vi permette di aprire una nuova schedacontenente una nuova visualizzazione della partitura corrente, includendo le parti dinamiche e leversioni salvate. Potete anche selezionare Nuova finestra, che apre la partitura corrente in unanuova finestra. Non dovete fare per forza clic sul pulsante per aprire il menu: semplicemente fateclic con il tasto destro in un qualsiasi punto della barra delle schede per fare la stessa cosa.
Passa tra le schede: se diverse schede sono aperte contemporaneamente, potreste non vederechiaramente tutti i nomi delle schede lungo la larghezza della barra delle schede. Fate clic su questopulsante per mostrare un menu che elenca tutte le schede aperte nella finestra corrente, permettendovidi passare rapidamente a qualsiasi scheda.
Barra di stato: la barra di stato attraversa la parte inferiore della finestra, fornendovi le informazionirelative al documento corrente, contiene inoltre pulsanti utili per l'accesso rapido.13
-
Introduzione
reference.book Page 14 Monday, April 28, 2014 4:40 PM Informazioni: in alto a sinistra sulla barra di stato c' una serie di informazioni importanti. Dasinistra a destra, le informazioni mostrano: la pagina attuale il numero totale di pagine; il numerototale delle misure; lo strumento sul quale si trova la selezione corrente, se presente; l'estensionedella selezione corrente, se presente; il timecode della selezione corrente; le altezze delle noteselezionate (oppure la prima nota o il primo accordo di un passaggio se avete selezionato un rangedi musica); l'armonia dell'accordo composto da tutte le note selezionate all'inizio della selezione,disposta su pi righi se necessario, mostrata sotto forma di simbolo accordo, una descrizionedell'operazione attuale (es. Modifica passaggio o Modifica testo); se la visualizzazione attuale ad altezza di concerto (di suono) o trasposta (scritta); se Layout Nascondi righi Evidenziarighi attivato; se il Layout Magnetico attivato o disattivato per gli oggetti selezionati; il font e ledimensioni degli oggetti testuali selezionati.
Controlli zoom: nella parte destra della barra di stato c' un cursore dotato di pulsanti - e + aentrambe le estremit che vi permetter di cambiare il livello di zoom della visualizzazionecorrente in modo facile e veloce. A sinistra del cursore c' l'indicazione del livello di zoom attuale,indicato in percentuale.
Pulsanti Visualizzazione documento: a sinistra dei comandi dello zoom c' un set di pulsanti chevi permettono di passare velocemente tra diversi tipi di visualizzazione, ad esempio passandodalla visualizzazione delle vostre partiture affiancate o in modalit Panorama. Questi pulsantisono presenti anche nella scheda Vista del nastro.
Le schede del nastroIl nastro stesso diviso in 11 schede. La prima scheda, File diversa dalle altre schede: facendoclic su di essa la partitura verr nascosta e apparir invece una nuova visualizzazione chiamataBackstage, che contiene tutte le operazioni che potete fare con un file (invece che le operazioni chepotete fare su di un file, che sono contenute nelle altre 10 schede). Dalla scheda File potete creare,aprire, salvare e chiudere i file, importarli ed esportarli in diversi formati, stampare la musica,accedere a funzionalit didattiche speciali, ottenere aiuto dettagliato e molto altro. (Il primo capitolodi questo libro dedicato alle operazioni che potete effettuare dalla scheda File.)
Le altre 10 schede sono disposte indicativamente secondo l'ordine nel quale si eseguono normalmentele operazioni quando si lavora a una partitura, per cui dall'inizio alla fine del progetto vi muovereteattraverso le schede del nastro da sinistra a destra. (Allo stesso modo questo libro suddiviso secondol'ordine delle schede.)
Queste 10 schede contengono i seguenti tipi di comandi:
Home: operazioni di impostazioni di base della partitura, come aggiungere o rimuovere strumentie battute, oltre a operazioni cruciali come quelle relative agli appunti e ai potenti filtri di Sibelius.
Inserimento note: relativi agli inserimenti alfabetico, step-time e Flexi-time pi le operazioni dimodifica delle note, come il cambio delle voci, nonch strumenti di composizione come espandi/riduci e le trasformazioni come inversioni e cos via.
Notazioni: tutte le indicazioni fondamentali che non siano note, incluse chiavi, indicazioni ditempo, stanghette speciali, linee, simboli, tipi di testa di nota, ecc.
Testo: comandi per lo stile e le dimensioni del font, scelta dello stile testuale, versi, simboli accordo,richiami per la concertazioni e opzioni per la numerazione di battute e pagine.14
-
Lavorare con il nastro
reference.book Page 15 Monday, April 28, 2014 4:40 PM Riproduci: selezione della configurazione di riproduzione, mixer, comandi di trasporto (riproduzione),Live Tempo, Live Playback, opzioni relative a come Sibelius deve interpretare la partitura durante lariproduzione e funzioni per scrivere musica per video.
Layout: impostazione del documento, dimensioni della pagina e dei righi, spaziatura tra i righi,nascondi righi, opzioni Layout magnetico e comandi per la formattazione.
Aspetto: opzioni che influiscono sull'aspetto visivo della vostra partitura, tra cui una scelta di housestyle, spaziatura tra le note e nomi degli strumenti, e inoltre comandi per reimpostare l'aspetto, laposizione e le altre propriet degli oggetti della partitura.
Parti: opzioni relative alle parti strumentali. Revisione: aggiunge e revisiona commenti nelle note adesiva, crea e gestisce diverse versioni
all'interno della vostra partitura, confronta revisioni e accede a diversi plug-in di verifica di lettura. Vista: cambia il layout e le dimensioni della musica su schermo, mostra o nasconde vari segni
"invisibili" e altri segni utili che forniscono informazioni sulla partitura, mostra o nascondepannelli extra per operazioni avanzate e organizza o passa da una finestra documento apertaall'altra.
Gruppi e comandiOgni scheda del nastro contiene un numero di gruppi di comandi. Il nome di ogni gruppo apparesotto i nomi dei comandi individuali in grigio e i gruppi sono separati tra di loro da una linea verticale.
L'immagine sopra mostra i gruppi Comuni, Linee e Simboli della scheda Notazioni.
Ogni gruppo contiene uno o pi comandi di diversi tipi, tra cui, pulsanti, pulsanti che aprono menu,pulsanti divisi (nei quali met pulsante un pulsante normale e l'altra met apre un menu), caselledi spunta, caselle combinate e gallerie, ovvero menu con funzioni speciali. Ci sono due tipi di gallerie:
Gallerie a tendina: possono essere dei normali menu che indicano il loro contenuto sotto forma ditesto, oppure possono indicare il contenuto graficamente. A differenza dei menu normali, le gallerienormalmente elencano opzioni organizzate per categoria, che possono quindi essere filtrate (v. sotto).Un esempio di galleria testuale Home Seleziona Filtri. Tutti i pulsanti del gruppo NotazioniComuni mostrati nell'immagine sopra utilizzando gallerie grafiche a tendina.
Gallerie del nastro: queste gallerie sono integrate direttamente nel nastro, permettendovi di vederei primi elementi della galleria senza aprirla. Le gallerie del nastro vi permettono di scorrere inverticale la lista usando le frecce di scorrimento sulla destra o di aprire la galleria, che appare comeun menu a tendina. Notazioni Linee e Notazioni Simboli contengono entrambi gallerieinterne al nastro, mostrate nell'immagine sopra.
Molte gallerie di Sibelius contengono filtri categoria, che vi permettono di mostrare solo una cosaalla volta in una galleria. I filtri categoria si trovano in cima a ogni galleria aperta; di default non attivo nessun filtro (e quindi il valore del filtro Tutti), ma potete fare clic sul nome del filtro permostrare un menu che elenchi tutte le categorie. Selezionate una categoria e tutte le altre categoriesaranno escluse dal filtro.15
-
Introduzione
reference.book Page 16 Monday, April 28, 2014 4:40 PMA seconda della larghezza della finestra, il nastro far del suo meglio per mostrare il maggiornumero di comandi possibili in tutti i gruppi della scheda corrente. Alcuni controlli potrebberoessere impilati per risparmiare spazio, o addirittura possibile omettere la loro descrizione testuale.Se lo spazio davvero ridotto, alcuni gruppi potrebbero venire concentrati, il che significa che invecedi mostrare tutti i comandi direttamente sul nastro, tutti i comandi sono concentrati in un singolopulsante che mostra tutti i contenuti del gruppo sotto il nastro quando si fa clic, in questo modo:
Nell'immagine sopra, diversi gruppi della scheda Layout sono concentrati, e il gruppo Spaziaturarigo stato aperto facendo clic sul pulsante che rappresenta il gruppo concentrato.
Sibelius ha cos tanti comandi che per essere sicuri che ogni gruppo di ogni scheda non vengaconcentrato, la risoluzione del vostro schermo dovrebbe essere di almeno 1920 pixel in larghezza!
Accesso da tastieraIl nastro include diverse funzionalit che vi faranno risparmiare tempo e vi aiuteranno ad imparare ea prendere confidenza velocemente con il programma, in primo luogo la capacit di accedere a ognicomando tramite la tastiera utilizzando i comandi rapidi. I comandi rapidi sono scorciatoie specialiche vi portano direttamente al comando, indipendentemente dalla scheda del nastro su cui si trovi.
Per mostrare i comandi rapidi, premete Alt (Windows) o Ctrl (Mac): non dovete tenere premuto iltasto. Un piccolo riquadro si sovrapporr al nome di ogni scheda:
Per accedere a una scheda, premete la scorciatoia da tastiera indicata per quella scheda. Peresempio, premete L per passare alla scheda Layout:
Ora premete la scorciatoia da tastiera indicata (di solito due lettere) per il comando che volete utilizzare.
Dopo aver portato in primo piano il nastro premendo Alt (Windows) o Ctrl (Mac), potete anche navigaretra le schede e i comandi di ogni scheda utilizzando i tasti freccia o Tab e Maiusc-Tab, quindiutilizzando Spazio, Invio o Enter per attivare il pulsante o qualsiasi altro comando correntementeselezionato.16
-
Lavorare con il nastro
reference.book Page 17 Monday, April 28, 2014 4:40 PMConsigli su schermoOgni comando sul nastro ha anche una descrizione testualeestesa, che appare se ci passate sopra con il mouse per unmomento. Queste descrizioni si chiamano consigli su schermo,e forniscono utili informazioni aggiuntive per ogni comando.
Sulla destra potete vedere il consiglio su schermo per HomeAppunti Seleziona immagine. Notate che un comandorapido da tastiera appare tra parentesi dopo il nome delcomando. A differenza delle scorciatoie che possono essereutilizzate solo in sequenza dopo aver premuto Alt (Windows)o Ctrl (Mac), questo tipo di comando rapido pu essere usatoovunque, e inoltre potete personalizzarli se volete.
Aprire i riquadri relativiAlcuni gruppi del nastro hanno un piccolo pulsante aggiuntivonell'angolo in basso a destra chiamato pulsante di avvio delriquadro che, la cosa vi stupir, apre un riquadro contenenteulteriori opzioni relative ai comandi di quel gruppo.
Nell'immagine sopra, il puntatore del mouse sopra il pulsante di avvio del riquadro in LayoutImpostazioni documento, che apre il riquadro Impostazioni documento, nel quale potetemodificare le dimensioni della pagina, l'orientamento e i margini con ulteriori opzioni rispetto aquelle del nastro.
Interfaccia a documento singoloSibelius utilizza un'interfaccia a documento singolo. Questo significa che ogni partitura si apre inuna propria finestra assieme al nastro e a tutti gli strumenti necessari per lavorare sulla partitura.Per impostazione predefinita, le nuove parti o versioni vengono aperte all'interno della stessa finestrain nuove schede, che possibile riordinare tramite trascinamento o aprire in una nuova finestraspostandole all'esterno della cornice.
Per chiudere una partitura, chiudere l'intera finestra facendo clic sull'icona di chiusura nell'angoloin alto a destra (Windows) o in alto a sinistra (Mac). Per impostazione predefinita, quando sichiude la finestra dell'ultimo documento, viene visualizzata nuovamente la finestra di Avviorapido, che consente di aprire una partitura recente o di crearne una nuova. Questo impedisceanche la chiusura di Sibelius in ambiente Windows, perch se non ci sono finestre aperte l'applicazionesi chiude.17
-
Introduzione
reference.book Page 18 Monday, April 28, 2014 4:40 PMSe non si desidera che venga visualizzato l'Avvio rapido dopo aver chiuso l'ultima partitura, possibilechiudere quest'ultima facendo clic sull'icona di chiusura collocata sulla scheda dell'ultimo documento.In questo modo la partitura verr chiusa, mentre la finestra rester aperta.
Dopo aver chiuso l'ultima scheda nell'ultima finestra, tutti i controlli sul nastro vengono disabilitati,ma possibile fare clic sulla scheda File, che per impostazione predefinita si apre sulla paginaRecenti, che consente di aprire una partitura recente, o fare clic su Apri per aprire un'altra partituraesistente o su Nuovo per aprirne una nuova.
In questo modo possibile disattivare l'opzione Mostra nuovamente Avvio rapido dopo aver chiusol'ultima partitura (nella finestra stessa di Avvio rapido o nella pagina Altro in File Preferenze), maoccorre considerare che dopo aver chiuso la finestra del documento vuoto, rimasta aperta inseguito alla chiusura dell'ultima scheda nell'ultima partitura, se si utilizza un sistema Windows,Sibelius si chiude.
In Mac, le applicazioni possono restare in esecuzione anche senza finestre aperte: Sibelius rimanequindi aperto fino a che non viene chiuso esplicitamente. Se si fa clic sull'icona di Sibelius nel Dockquando Sibelius in esecuzione senza finestre aperte, la finestra di Avvio rapido si apreautomaticamente per consentire all'utente di avviare velocemente una nuova operazione.
Salvare il vostro ambiente di lavoroSibelius memorizza automaticamente la disposizione di finestre e schede mentre lavorate allapartitura, in modo che possiate ripristinarle all'apertura successiva. Quando riaprite una partituraalla quale avete lavorato precedentemente, Sibelius:
Aprir la finestra del documento con le stesse dimensioni e posizione che avete usato l'ultima voltache l'avete chiusa
Aprir tutte le schede che erano aperte l'ultima volta che l'avete chiusa e porter in primo pianol'ultima scheda che avete utilizzato
Imposter lo stesso livello di zoom e lo stesso tipo di visualizzazione utilizzati l'ultima volta chel'avete chiusa
Ripristiner le impostazioni della scheda Vista del nastro secondo i quali gli elementi "invisibili"(elementi utili mostrati su schermo ma normalmente non stampati) dovrebbero apparire
Aprir i pannelli (come Mixer, Idee ecc.) che erano aperti l'ultima volta che l'avete chiusa
Ovviamente potete dire a Sibelius quale delle seguente cose volete che faccia per voi, tramite lepagine Visualizza e File di File Preferenze 1.28 Impostazioni visive.
Chiude la finestra
Chiude la scheda18
-
Lavorare con il nastro
reference.book Page 19 Monday, April 28, 2014 4:40 PMNote per chi usufruisce di un aggiornamentoSe avete effettuato aggiornamento da Sibelius 6 o precedenti, potreste sentirvi un po' disorientatidal momento che nella nuova versione di Sibelius i vecchi menu e la barra delle applicazioni sonostati sostituiti dal nastro. Ma non preoccupatevi: vi abituerete in fretta, e molto presto vi sembrertutto pi chiaro di prima. La casella Trova sul nastro nell'angolo in alto a destra del nastro unostrumento fondamentale per cercare le funzionalit che al momento non trovate.
A grandi linee, ecco una panoramica per aiutarvi a trovare le cose sul nastro rispetto ai menu utilizzatinelle versioni precedenti di Sibelius:
Gli oggetti del menu File ora si trovano nella scheda File. Gli oggetti del menu Modifica sono suddivisi tra la barra di accesso veloce (per annullare e ripetere),
la scheda Home (per selezionare, filtrare, colorare e navigare) e la scheda Aspetto (per le impostazioniLayout magnetico e Ordina impostazioni). Potete comunque accedere a una versione ridotta del menuModifica facendo clic con il tasto destro su una selezione della partitura, come nelle versioniprecedenti di Sibelius.
Gli oggetti del menu Vista ora si trovano nella scheda Vista. Gli oggetti del menu Note sono divisi tra la scheda Aspetto (per ripristinare i gruppi e le posizioni
dei tratti d'unione, i gambi e la diteggiatura delle tablature) e la scheda Inserimento note (pertutto il resto).
Gli oggetti del menu Crea sono suddivisi tra la scheda Notazioni e la scheda Testo. Potete comunqueaccedere al menu Crea facendo clic con il tasto destro sulla finestra della partitura senza selezionarenulla, come nelle versioni precedenti di Sibelius.
Gli oggetti del menu Riproduci si trovano nella scheda Riproduci. Gli oggetti del menu Layout si trovano nella scheda Layout, con l'eccezione di Ripristina aspetto
e di Ripristina posizione, che si trovano nella scheda Aspetto. Gli oggetti del menu House Style si trovano in diverse schede: i vari riquadri Modifica... ora
appaiono facendo clic sulla freccia di avvio riquadro nel relativo gruppo del nastro (es. Modifica testedi nota si apre facendo clic sulla freccia di avvio riquadro nel gruppo Notazioni Teste di nota); lealtre funzioni (tra cui Regole tipografia e importa/esporta house style) sono nella scheda Aspetto.
Plug-in: i plug-in pi utili appaiono individualmente sul nastro di fianco alle relative funzioni delprogramma. Diverse schede hanno inoltre delle gallerie Plug-in dedicate, ad esempio la scheda Testopresenta una galleria di tutti i plug-in che hanno a che fare con il testo e i simboli accordo. Inoltre, tuttele cartelle personalizzate di plug-in che avete aggiunto appariranno nella galleria Home Plug-in.
Gli oggetti del menu Finestra ora si trovano nella scheda Finestra. Gli oggetti del menu Aiuto si trovano nella scheda File nel pannello Aiuto.
Nei limiti del possibile i comandi rapidi da tastiera sono rimasti gli stessi delle precedenti versioni diSibelius, per cui gli utenti pi esperti che hanno memorizzato molti comandi rapidi si troveranno aloro agio.19
-
Introduzione
20
reference.book Page 20 Monday, April 28, 2014 4:40 PMAnnulla e RipetiDue delle funzionalit pi importanti di Sibelius sono Annulla e Ripeti, che vi permettono di spostarviavanti e indietro tra le modifiche effettuate da quando avete aperto la partitura sulla quale statelavorando. L'accesso ad Annulla e Ripeti, stranamente, avviene in maniera diversa tra le versioniWindows e Mac di Sibelius.
Utenti WindowsSu Windows, Annulla e Ripeti si trovano nella Barra di accesso veloce,che appare nell'angolo in alto a destra di ogni finestra documento diSibelius, come mostrato sulla destra.Per annullare l'ultima operazione effettuata, fate clic sulla freccia cheindica a sinistra, oppure usate il comando rapido Ctrl+Z. Potete fareclic sulla parte del menu del pulsante per vedere il menu cronologiadelle operazioni annullate: fate clic su un elemento del menu perannullare direttamente fino a quel punto.Per ripetere un'operazione che non volevate annullare, fate clic sulla freccia che indica a destra,oppure usate il comando rapido Ctrl+Y. Come per Annulla, potete fare clic sulla parte del menu delpulsante per vedere il menu cronologia delle operazioni ripetute. L'ultima operazione ripetuta in cimaall'elenco, quindi fate clic sull'elemento pi in alto per ripetere un passo, sul secondo elemento perripetere due passi e sull'elemento pi in basso per ripetere tutto quello che avete annullato etornare al punto di partenza. (Se capite cosa intendo.)
Utenti MacSu Mac, Annulla e Ripeti si trovano nel menu Modifica. Selezionate Modifica Annulla, oppureusate il comando rapido Z per annullare l'ultima operazione effettuata. Il menu Modifica mostraqual stata l'ultima cosa che avete fatto, nel caso abbiate davvero poca memoria. (Ovviamente vidice l'ultima cosa che avete fatto in Sibelius, ovviamente non troverete Annulla starnuto, per quantopotrebbe essere divertente.)Modifica Cronologia annulla (comando rapido Ctrl+Maiusc+Z o Z) elenca tutte le operazioniche avete effettuato di recente e vi lascia tornare indietro a un determinato punto precedente. L'ultimaoperazione ripetuta in cima all'elenco, quindi fate clic sull'elemento pi in alto per annullare unpasso, sul secondo elemento per annullare due passi e sull'elemento pi in basso per annullare finoal punto pi indietro possibile.Per ripetere un'operazione che non volevate annullare, selezionate Modifica Ripeti, oppure usateil comando rapido Y. Di nuovo, il comando Modifica vi dice cosa avete appena ripetuto.Modifica Cronologia ripetizioni (comando rapido Ctrl+Maiusc+Y o Y) come Cronologiaannulla, ma elenca tutte le cose che potete ripetere dopo che ne avete annullate molte.
Livello multiploPer impostare fino a che punto potete annullare, selezionate la pagina Altro di File Preferenze etrascinate il cursore. Potete annullare fino a 20.000 operazioni, cosicch se impostate il livello diAnnulla di dimensioni sufficientemente grandi potete annullare fino al punto in cui avete iniziatoa scrivere la partitura corrente.Se lo impostate di dimensioni ancora pi grandi, potete addirittura annullare fino a prima del puntoin cui avete acquistato Sibelius.
-
Collegare dispositivi MIDI esterni
reference.book Page 21 Monday, April 28, 2014 4:40 PMCollegare dispositivi MIDI esterniLa configurazione di un dispositivo MIDI esterno avviene in tre passi: connessione dell'hardware,installazione dell'eventuale software necessario, e infine l'impostazione MIDI all'interno di Sibelius.Questo capitolo vi guider attraverso i primi due passi; per ulteriori informazioni, consultare 3.13 Dispositivi ingresso nel pagina 279.
Collegare i dispositivi MIDI al computerMIDI significa Musical Instrument Digital Interface. uno standard, non un oggetto lo standarduniversale per la connessione di strumenti elettronici. Tastiere MIDI, sintetizzatori, moduli sonori,campionatori e altri gadget elettronici musicali si possono collegare tra loro con cavi MIDI e collegarea loro volta al computer. Anche schede audio e sintetizzatori software sono compatibili con lo standardMIDI e, poich sono gi nel computer, non sar necessario collegare alcun cavo per riprodurre la musica.
Tutti i dispositivi MIDI moderni, come le tastiere, dispongono di connessioni USB e consentono dicollegare la tastiera MIDI direttamente al computer attraverso un solo cavo USB.
Nel caso di dispositivi MIDI pi vecchi senza connessione USB diretta, possibile collegare un'interfacciaMIDI dedicata alla porta USB del computer, connettendo il controller MIDI all'interfaccia mediantecavi MIDI.
Collegare dispositivi MIDI direttamente via USBTutte le tastiere e altri dispositivi MIDI recenti possono essere collegati direttamente alle porte USBdel computer, senza dover utilizzare un'interfaccia MIDI separata. Per installare uno di questi dispositivi sufficiente collegare un cavo USB (generalmente fornito con il dispositivo) al computer e seguirele istruzioni sullo schermo per installare il relativo software, se necessario.
Una volta che il dispositivo stato correttamente installato, possibile impostare inserimento eriproduzione in Sibelius - 3.13 Dispositivi ingresso.
Vi consigliamo di accendere i dispositivi MIDI connessi via USB prima di lanciare Sibelius. In casocontrario Sibelius potrebbe non riconoscere il dispositivo MIDI all'avvio. Tenete presente chealcuni dispositivi senza un alimentatore dedicato che si alimentando direttamente tramite il cavoUSB funzioneranno stabilmente solo se connessi a una porta USB del vostro computer e non a undispositivo esterno come un hub USB o, per esempio, la tastiera del vostro Mac.
Collegare dispositivi MIDI attraverso un'interfaccia MIDIUn'interfaccia MIDI un piccolo apparecchio collegato tra il computer e i dispositivi MIDI esterni, cheinvia dati MIDI in entrambe le direzioni. Le interfacce MIDI si collegano solitamente alle porte USBdel computer. Un interfaccia MIDI sar necessaria solo se il vostro dispositivo MIDI non possiedeuna connessione SB diretta.
Le interfacce MIDI richiedono spesso l'installazione di driver software forniti dal produttore deldispositivo.
Daremo per scontato che la vostra interfaccia MIDI si collega via USB evi mostreremo alcuni comuni setup MIDI. I collegamenti tra dispositiviMIDI utilizzano tutti cavi MIDI standard, illustrati a destra.21
-
Introduzione
reference.book Page 22 Monday, April 28, 2014 4:40 PMPer collegare solo una tastiera MIDI, collegarne la porta "Out" (Uscita) alla porta "In" (Ingresso)dell'interfaccia MIDI. Cos facendo la musica suonata sulla tastiera verr trasmessa dalla tastieralungo il cavo e verr ricevuta dal computer.
Per far s che il computer riproduca la musica usando la tastiera (nel caso in cui la tastiera dispongadi suoni integrati), occorre anche collegare la porta "Out" dell'interfaccia MIDI alla porta "In" dellatastiera.
Se la tastiera dispone di due porte "In" o "Out", solitamente non ha importanza quale porta vieneutilizzata si tratta semplicemente di duplicati.
Riassumendo, la connessione di una tastiera dovrebbe apparire cos:
Se si desidera collegare, ad esempio, solo un modulo sonoro invece di una tastiera, sufficientecollegare la porta "Out" dell'interfaccia MIDI alla porta "In" del modulo sonoro.
Una volta collegati i vostri dispositivi MIDI sar possibile impostare l'ingresso MIDI in Sibelius 3.13 Dispositivi ingresso nel pagina 279.
USBOUT IN
USB
interfaccia MIDItastiera MIDI22
-
File
reference.book Page 23 Monday, April 28, 2014 4:40 PM1. Scheda File23
-
1. Scheda File
reference.book Page 24 Monday, April 28, 2014 4:40 PM24
-
1.1 Lavorare con i file
File
reference.book Page 25 Monday, April 28, 2014 4:40 PM1.1 Lavorare con i fileQuesto capitolo spiega come salvare le partiture in formato Sibelius e (per gli utenti esperti) comeaccedere ai file contenenti impostazioni personalizzate di Sibelius (ad es., stili house). Altri paragrafidi questo capitolo spiegano come condividere i file con altre persone (sia che dispongano o menodi Sibelius) e come importare ed esportare i file nei vari formati.
Creazione di una partituraCi sono diversi modi di iniziare una nuova partitura in Sibelius 1.4 Iniziare un nuovospartito.
Dimensione fileI file di Sibelius occupano in generale 20K pi 1K per pagina (esclusa eventuale grafica importata)anche per musica da banda e orchestrale; possibile quindi salvare milioni di pagine sul disco rigidoe anche le partiture pi grandi si possono spedire via posta elettronica. Quindi, anche se vi chiamateJ.S. Bach, non avrete alcun problema di spazio sul disco rigido utilizzando Sibelius.
SalvataggioIl salvataggio avviene come in qualsiasi altro programma, mediante i comandi File Salva connome (comando rapido Ctrl+Maiusc+S o S) e File Salva (comando rapido Ctrl+S o S).Oltre a potere salvare le partiture di Sibelius scores, potete esportare anche altri formati, come MusicXML,MIDI, audio e immagini; per ulteriori dettagli, consultate i relativi argomenti di questo Manualeoperativo. Per salvare le parole, v. Salva versi a pagina 545.Una posizione ideale di salvataggio la cartella Scores creata da Sibelius. In Windows, la cartellaScores viene creata nella cartella Documenti; su Mac nella cartella Documenti dell'utente. possibile cambiare la cartella predefinita di salvataggio delle partiture nella pagina Salvataggioed esportazione della finestra di dialogo File Preferenze.Quando aprite la partitura successiva dopo aver salvato, si aprir nel punto in cui stavate lavorandoprima di salvarla, con la finestra nella stessa posizione, gli stessi pannelli e le stesse finestre visibili,e anche lo stesso livello di zoom.Avete il completo controllo su quanto Sibelius ripristini il vostro ambiente di lavoro precedente nelmomento in cui riaprite una partitura salvata precedentemente 1.28 Impostazioni visive.
Salvataggio automaticoSibelius pu salvare automaticamente la partitura a intervalli specificati, cos da limitare la perditadel lavoro nel caso il computer si blocchi. Invece che salvare il vostro file attuale, Sibelius crea unacopia della vostra partitura e la salva in una cartella nascosta speciale.Se Sibelius non si chiude correttamente (in seguito a un blocco del computer o a un'interruzione dialimentazione), all'avvio successivo verifica la cartella AutoSave e se vi trova delle partiture chiedese si desidera ripristinarle;chiudendolo normalmente, Sibelius cancella tutti i file presenti nella cartella AutoSave fondamentalequindi non salvare i propri file in quella cartella!25
-
1. Scheda File
reference.book Page 26 Monday, April 28, 2014 4:40 PMIl salvataggio automatico attivo per impostazione predefinita; tuttavia, se si desidera disattivarlo,passare alla pagina Salvataggio ed esportazione della finestra di dialogo File Preferenze.Qui possibile anche specificare la frequenza con la quale Sibelius salva automaticamente la parti-tura; il periodo predefinito 10 minuti.
BackupPer ogni salvataggio, la partitura (con numero di versione aggiunto al nome) viene salvata, perimpostazione predefinita, anche nella cartella Backup Scores della cartella Scores. Se si perde oelimina accidentalmente una partitura, cercare in questa cartella di backup lultima versionesalvata (o versioni precedenti).
possibile specificare il numero dei backup e la posizione della cartella per backup nella paginaSalvataggio ed esportazione della finestra di dialogo File Preferenze. Il numero predefinitodi backup 200. Le copie meno recenti vengono progressivamente eliminate per non riempire ildisco rigido: si consiglia quindi di non usare questa cartella per salvare i propri backup.
Le partiture di backup vengono create quando si salva manualmente e non ogni volta che Sibeliusesegue il salvataggio automatico; tuttavia, come le partiture salvate automaticamente, le partituredi backup non vengono eliminate quando si chiude Sibelius.
Informazioni catalogoIl pannello File Info su partitura utilizzato per inserire informazioni sulla partitura (titolo,compositore, arrangiatore, copyright e cos via), che vengono inserite automaticamente quando sipubblica la partitura in Internet ( 1.19 Esportare pagine web Scorch). Scoprirete chemolti campi saranno gi compilati se avete gi specificato titolo, compositore ecc. al momento dellacreazione della partitura.
La parte destra della finestra File Info mostra utili dettagli sulla partitura (data di creazione edell'ultimo salvataggio, quantit di pagine, righi e misure contenute e cos via);
I valori che avete inserito nei campi del pannello File Info possono essere usati anche come jollynegli oggetti di testo della partitura. Per i dettagli sui jolly e su come usarli in Sibelius, 5.16 Jolly.
File modificabili dall'utenteSibelius consente di creare i seguenti file personalizzati:
Idee ( 2.3 Idee). Stili house ( 8.2 House Style). Plug-in ( 1.25 Lavorare con i plug-in). Quaderni di lavoro ( 1.23 Creatore Quaderno di Lavoro). Stili Arrange ( 3.17 Modifica stili di arrangiamento). Librerie di simboli accordo ( 5.8 Simboli accordo). Librerie di diagrammi di scala di chitarra ( 5.11 Diagrammi di scala di chitarra). Equivalenti dei tipi di carattere di testo e musicali ( 5.1 Lavorare con i testi, 8.6 Font
musicali). Fogli manoscritti ( 1.21 Esportazione foglio manoscritto). Insiemi di funzioni ( 1.27 Comandi rapidi da tastiera). Menu scritte ( 5.1 Lavorare con i testi).26
-
1.1 Lavorare con i file
File
reference.book Page 27 Monday, April 28, 2014 4:40 PMPoich Sibelius ha i propri insiemi per ognuno di questi tipi di file, tutti quelli creati in pi sonosalvati su destinazioni diverse da quelle fornite dal programma. I file standard inclusi in Sibeliusnon si possono cancellare; non possibile cambiare nulla nella cartella dell'applicazione vera e propria(o pacchetto applicativo talvolta noto come "bundle" in Mac) dove sono salvati i file.
I file personalizzati (modificabili dall'utente) sono memorizzati in cartelle specifiche nella cartelladei dati d'applicazione nel computer, la cui destinazione diversa in base al sistema operativo impiegato:
Windows: C:\Users\nomeutente\Application Data\Avid\Sibelius 7.5\ Mac OS X: /Users/nomeutente/Library/Application Support/Avid/Sibelius 7.5
Su Windows, potete raggiungere facilmente questa posizione facendo clic sul comando rapidoSibelius 7,5 (Dati utente) nel gruppo di programma Sibelius 7,5 nel vostro menu Avvio. Perimpostazione predefinita la cartella application data e non visibile in Esplora risorse. Se voleteaccedere a questa cartella da Esplora Risorse, andate al Pannello di controllo e fate clic suOpzioni cartella da qualsiasi finestra aperta di Esplora risorse. Fate clic sulla scheda Visualizza edall'elenco File e cartelle selezionate Mostra cartelle e file nascosti.
All'interno della cartella dati d'applicazione di Sibelius ci sono varie altre cartelle, i cui nomi neindicano il contenuto; (su Mac, possibile anche che non ci sia alcuna cartella, poich sono inseritesolo quando si crea o modifica un file salvato su quella destinazione.)
Si pu copiare ogni file appropriato nelle directory dell'area utente e Sibelius le user all'avvio successivo;inoltre, i file aggiunti o creati possono essere cancellati senza conseguenze spiacevoli.
Trame e modelli di Scorch possibile creare propri modelli e trame carta/desk di Scorch; collocarle nelle rispettive cartelleall'interno della cartella dati d'applicazione e Sibelius li riconoscer. I modelli di Scorch vanno nellacartella Scorch templates e le texture (solo in formato Windows BMP) nella cartella Textures.
Visualizzazione rapida (solo Mac)Visualizzazione rapida una funzione integrata di Mac OS X e versioni successive che consente divedere in anteprima il contenuto dei documenti direttamente dal Finder, senza dover attenderel'apertura delle applicazioni con le quali sono stati creati: sufficiente selezionare il documento nelFinder e premere la barra spaziatrice. Per molti documenti anche visualizzata un'anteprima inminiatura sul desktop e nella finestra del Finder e se si impostano le finestre del Finder per l'utilizzodella funzione Cover Flow, possibile sfogliare rapidamente le cartelle di documenti.
Sibelius supporta completamente la funzione Visualizzazione rapida, perci invece della consuetaicona documento, si vedr una miniatura della prima pagina della partitura: selezionarla e premerela barra spaziatrice (o fare clic sull'icona Visualizzazione rapida nel Finder) per vedere un'anteprimaingrandita della partitura. possibile scorrere le pagine tramite la barra di scorrimento posta sullato destro dell'anteprima.27
-
1. Scheda File
reference.book Page 28 Monday, April 28, 2014 4:40 PMSpotlight (solo Mac)Spotlight il motore di ricerca integrato di Mac OS X. Fate clic sull'icona Spotlight nell'angolo inalto a destra dello schermo, oppure digitate il comando rapido da tastiera -Spazio, e scrivete iltermine che state cercando. Potete cercare le partiture di Sibelius tramite Spotlight semplicementescrivendo il nome del file, o comunque qualsiasi parti di testo contenuto (es. titolo, compositorenomi strumento, parole, e cos via). Una volta trovata una o pi partiture, sufficiente premere labarra spaziatrice per vederne l'anteprima usando Visualizzazione rapida (vedere in precedenza)o facendo doppio clic su di esse per aprirle in Sibelius.28
-
1.2 Condivisione e invio di file tramite e-mail
File
reference.book Page 29 Monday, April 28, 2014 4:40 PM1.2 Condivisione e invio di file tramite e-mail
Condividere la musica scritta in Sibelius con altre persone semplice.
Per scoprire di pi su come pubblicare e condividere facilmente la vostra musica online (inclusotracce audio e video), vedi 1.3 Condivisione sul Web.
Condivisione dei file con altri utenti SibeliusSe la persona con la quale si lavora ha Sibelius, sufficiente inviarle il file tramite e-mail o salvarlosu un supporto multimediale rimovibile come una chiavetta USB o un CD-R.
Verificare la versione di Sibelius usata dalla persona alla quale si inviano i file. Se dispone dellamedesima versione di Sibelius, sufficiente salvare il file normalmente e spedirlo; Se invece si hauna versione precedente di Sibelius (oppure si utilizza Sibelius Student o Sibelius First), occorreesportare la propria partitura in un formato file precedente prima di inviarlo tramite e-mail.Fortunatamente, con Sibelius molto semplice Condivisione e invio di file tramite e-mailvedere di seguito.
Condivisione dei file con persone che non usano SibeliusSe la persona con la quale si lavora non ha Sibelius, ci sono altri modi per condividere i file:
Se il destinatario ha un iPad, chiedergli di scaricare e installare l'applicazione Avid Scorch.Salvate e allegate la partitura ad una e-mail, da aprire sul loro dispositivo - 1.18 Esportazione inAvid Scorch.
Chiedere a questa persona di scaricare e installare la versione demo gratuita di Sibelius dal sitowww.sibelius.com, quindi inviarle il file. La versione demo, dopo la fine del periodo di prova,stampa solo una singola pagina filigranata, quindi per fare in modo che l'altra persona possastampare la partitura questo non il metodo migliore.
Pubblicare la musica sul proprio sito web 1.19 Esportare pagine web Scorch. Esportare un PDF della partitura e inviarlo 1.20 Esportare i file PDF. Se l'altra persona ha un altro programma musicale dal quale ascoltare ed eventualmente modificare la
musica, inviare un file MIDI ( 1.15 Esportare i file MIDI) o, preferibilmente, un fileMusicXML ( 1.16 Esportare i file MusicXML).
Per inviare la musica a qualcuno che la possa ascoltare senza vedere la partitura, esportare un fileaudio da Sibelius, masterizzarlo su un CD audio (o comprimerlo in un file MP3) e spedirlo tramiteposta elettronica 1.12 Esportazione di file audio.
Se si desidera inviare la musica a qualcuno ed necessario che questa persona possa anche vederela partitura, esportare un file audio da Sibelius 1.13 Esportazione di file video.
Se si desidera pubblicare la propria musica online per far s che tutti possano vederla e stamparla(o utilizzare un servizio condivisione audio o video), Sibelius in grado di esportare un filecompatibile e caricarlo direttamente sul vostro account Score Exchange, YouTube, Facebook oSoundCloud 1.3 Condivisione sul Web.29
http://www.sibelius.com
-
1. Scheda File
reference.book Page 30 Monday, April 28, 2014 4:40 PMInvio dei file tramite e-mailL'invio di file tramite e-mail molto semplice, grazie alla funzionalit di invio tramite e-mail diSibelius. Selezionare semplicemente File Condividi Invia tramite e-mail ed inserire il proprioindirizzo e-mail in cima al riquadro, quindi digitare l'indirizzo e-mail della persona alla quale sidesidera inviare la partitura, insieme a qualunque messaggio si voglia inviare, e infine fare clic sulpulsante Invia e-mail:
Per impostazione predefinita, Sibelius invia anche una copia dell'e-mail con i relativi allegati alproprio indirizzo. Ci consentir di rintracciare le e-mail precedentemente inviate. Se non si desideraricevere copie delle e-mail inviate in questo modo, deselezionare l'opzione Inviami una copia diquesta e-mail.
Mediante le diverse opzioni sopra i dettagli del messaggio, possibile scegliere di inviare qualsiasicombinazione di:
Una partitura Sibelius 7.5. Un file da aprire in una versione precedente di Sibelius. Versioni PDF della partitura e/o di parti della partitura.30
-
1.2 Condivisione e invio di file tramite e-mail
File
reference.book Page 31 Monday, April 28, 2014 4:40 PMPer impostazione predefinita, Sibelius invier una partitura Sibelius 7.5 e un file PDF (solo dellapartitura).
Se si sceglie di inviare un file da aprire in una versione precedente, possibile scegliere quale versione(fino a Sibelius 2) dall'elenco a tendina. Quando si invia l'e-mail, Sibelius esporta una copia dellapartitura nel formato precedente e lo allega all'e-mail.
Se si sceglie di inviare un file PDF, possibile selezionare tre opzioni:
Esporta solo la partitura esporta solo la partitura completa Esporta la partitura e tutte le parti (un file) esporta l'intera partitura e una singola copia di ogni
parte in un singolo file PDF. Esporta solo le parti (file separati) esporta una singola copia di ogni parte, con un file PDF
separato per ognuna.
In ogni caso, i file PDF esportati vengono allegati all'e-mail che verr inviata quando si fa clic suInvia e-mail. Per scoprire di pi su come esportare una partitura in formato PDF 1.20 Esportare i file PDF.
Se si desidera inviare un'e-mail in questo modo a pi di un destinatario, digitare i rispettivi indirizzie-mail separati da un punto e virgola, come negli esempi seguenti: [email protected];[email protected]; [email protected] e cos via.
Quando si inviano e-mail in questo modo da Sibelius, fare attenzione a non inviare materiale chepu essere considerato indesiderato o offensivo, illegale, osceno o minatorio.
Non permesso utilizzare questo software per violare i copyright o qualunque altro diritto dipropriet, e non permesso compiere dichiarazione false o ingannevoli o male interpretazionisull'origine del materiale che si sta inviando.
Inviare file per e-mail attraverso un altro programmaSe si preferisce inviare un'e-mail dal proprio programma di gestione e-mail, o se si scelto diesportare una partitura ottimizzata per la visualizzazione sull'app di Avid Scorch, comunquemolto semplice; tuttavia, la procedura esatta varia in base al programma che si usa.
Windows Mail, Outlook Express o Mozilla Thunderbird: scrivete un nuovo messaggio e cliccate sulpulsante Allega (l'icona graffetta), individuate il file, cliccate su Allega per allegarlo al messaggio,quindi inviatelo come di consueto.
Apple Mail: scrivete un nuovo messaggio, quindi trascinate e rilasciate il file da allegare ad essonella finestra messaggio e inviatelo come di consueto.
Se non si usa uno di questi programmi consultare la documentazione del client di posta elettronicaspecifico per i dettagli sull'invio degli allegati.
Per spedire un file di Sibelius come pagina web Scorch tramite posta elettronica:
Innanzitutto esportarlo ( 1.19 Esportare pagine web Scorch). Comprimete il file .sib e i file .htm esportati in una archivio zip, selezionando entrambi i file,
quindi fate clic su di essi con il tasto destro e selezionate Invia a Cartella compressa (Windows)o Comprimi 2 elementi (Mac), creando cos un nuovo file con un nome simile a Archivio.zip.
Allegate solo il file .zip al vostro messaggio e-mail.31
-
1. Scheda File
reference.book Page 32 Monday, April 28, 2014 4:40 PM Informare il ricevente che deve avere installato Scorch sul proprio computer; chiedergli di salvareentrambi i file sul computer (ad esempio, sul Desktop) e di eseguire un doppio-clic del mouse sulfile .htm salvato per vedere la partitura sul proprio browser web.
File su Windows o MacSibelius per Windows e Sibelius per Mac utilizzano esattamente lo stesso formato di file. Potetespostare una partitura di Sibelius tra Mac e Windows senza alcuna conversione; vedere di seguito.
Entrambi i formati file sono in Unicode, un set di caratteri standard internazionale per cui icaratteri speciali (come le lettere accentate) sono tradotte automaticamente tra Mac e Windows.I tipi di carattere musicali e di testo sono sostituiti in modo intelligente.
Sibelius ha estensione file .sib. Su Mac i file di Sibelius sono anche di tipo "Sibelius document"(internamente il Creatore "SIBE" e il Tipo "SIBL").
Apertura di partiture Mac in WindowsSe si tenta di aprire una partitura creata su Mac fornita su CD-R o altro drive, assicurarsi che il drivesia formattato per Windows i computer Mac possono leggere i dischi Windows, ma Windows non in grado di leggere i dischi Mac.
Per aprire il file in Sibelius per Windows, occorre aggiungere al file l'estensione .sib. SebbeneSibelius le aggiunga per impostazione predefinita (sia in Windows sia su Mac), alcuni utenti Macpreferiscono non usare le estensioni dei file; ci un problema in Windows, perch l'estensione fileindica a Windows che si tratta di un file di Sibelius.
In Windows si pu aggiungere l'estensione file con un clic-destro del mouse sull'icona del file (inRisorse del computer o Esplora risorse) e selezionando Rinomina; cambiare l'estensione e premereInvio (sulla tastiera principale). Un messaggio d'avviso informa che la modifica dell'estensione filepotrebbe rendere il file inutilizzabile (perch Windows presume che l'utente non sappia cosa stafacendo). Se vi viene chiesto se volete procedere, fate clic su S.
Dopo aver rinominato il file, potete aprirlo come di consueto con un doppio clic.
Apertura delle partiture Windows su MacPer aprire un file creato in Sibelius per Windows selezionare File Apri e doppio-clic del mouse sulnome del file nella finestra di dialogo.32
-
1.2 Condivisione e invio di file tramite e-mail
File
reference.book Page 33 Monday, April 28, 2014 4:40 PM33
-
1. Scheda File
reference.book Page 34 Monday, April 28, 2014 4:40 PM1.3 Condivisione sul WebLa pagina File Condividi consente di accederea tutte le funzionalit di Sibelius per la condivisionee la pubblicazione di musica, offrendo integrazionecon i siti e i servizi di social media, nonch metodipi tradizionali per la condivisione tramite e-maile la pubblicazione online tramite Score Exchange.
Da questa posizione si pu scegliere di inviareun'e-mail direttamente da Sibelius, con la possibi-lit di allegare la partitura in diversi formati.
In alternativa, utilizzando la rivoluzionariaesportazione video di Sibelius, possibile con-dividere direttamente su YouTube e Facebook. inoltre possibile esportare una traccia audiodella partitura e caricarla nel proprio accountSoundCloud. L'integrazione con Score Exchangeconsente di pubblicare partiture online.
Naturalmente Sibelius offre anche la possibilit di stampare ( 1.11 Stampa), esportare partiturecome file MIDI, MusicXML o PDF ( 1.15 Esportare i file MIDI, 1.16 Esportare i file Musi-cXML, 1.20 Esportare i file PDF) e creare file audio e video su disco ( 1.12 Esportazionedi file audio, 1.13 Esportazione di file video).
anche possibile inviare partiture all'app per smartphone Avid Scorch, per averle sempre a portatadi mano ( 1.18 Esportazione in Avid Scorch).
Invia tramite e-mailIl riquadro File Condividi Invia tramite e-mail contiene opzioni per l'invio della partituracome allegato e-mail in diversi formati; il tutto senza dover uscire da Sibelius.
Per informazioni dettagliate, vedere Condivisione e invio di file tramite e-mail a pagina 29.
Pubblicazione per la visualizzazione, l'acquisto e la stampa da parte di terziSibelius consente di caricare e pubblicare le partiture come spartito digitale su ScoreExchange.com.
Score Exchange un sito Web in cui possibile cercare e acquistare nuove partiture di compositorie arrangiatori di tutto il mondo. ScoreExchange.com offre migliaia di partiture per ogni tipo distrumentazione, da assoli a opere per orchestre complete, dalla musica classica alla musica pop.
Con Score Exchange possibile caricare, pubblicizzare, vendere o cedere composizioni musicali earrangiamenti. Per ulteriori informazioni, visitare il sito www.scoreexchange.com.34
http://www.scoreexchange.comhttp://www.scoreexchange.com
-
1.3 Condivisione sul Web
FileIl riquadro File > Condividi > Pubblica su Score Exchange contiene opzioni per la prepara-zione e l'invio di partiture all'account ScoreExchange.com. Se ancora non si dispone di un account,fare clic sul pulsante Registra per accedere a ScoreExchange.com e richiederne uno.
Immettere l'indirizzo e-mail e la password utilizzati per creare l'account Score Exchange e fare clicsu Accedi per accedere alle rimanenti opzioni. Se si attiva la casella di controllo Resta connessoprima di fare clic su Accedi, Sibelius memorizza i dati di accesso da una sessione all'altra, in modotale che, alla prossima esecuzione del programma, venga effettuato direttamente l'accessoall'account.
Sotto l'intestazione Info partitura possibile visualizzare rapidamente i campi gi compilati nellascheda File > Info. Tale funzionalit utile poich Score Exchange in grado di utilizzare questeinformazioni per fornire ulteriori dettagli sulla partitura, una volta che questa stata caricata.
Verr inoltre visualizzato un elenco delle parti strumentali create automaticamente da Sibelius perogni strumento nella partitura. possibile scegliere di rimuovere tali parti dal file caricato suScoreExchange.com. Le parti vengono incluse per impostazione predefinita. Le parti possonoquindi essere rese disponibili separatamente per l'acquisto o il download.
Quando si fa clic sul pulsante Pubblica, Sibelius apre il browser Web e visualizza la pagina diScoreExchange.com in cui possibile fornire dettagli aggiuntivi sulla partitura in modo da renderlapi facilmente individuabile; in alternativa possibile scegliere di nascondere la partitura finchnon sar pronta la versione finale.
Condivisione della partitura come videoSibelius offre una condivisione perfettamente integrata su YouTube eFacebook, per caricare e condividere video digitali della partitura,il tutto senza dover uscire dal programma.
Selezionando i riquadri Pubblica su YouTube o Pubblica suFacebook dalla pagina File > Condividi viene visualizzato un sottoinsieme di opzioni dal riquadroFile > Esporta > Video. Tali opzioni consentono di scegliere la configurazione di riproduzione dautilizzare per il brano audio e per modificare diverse impostazioni di visualizzazione nel videorisultante, inclusa la linea di riproduzione, la texture e il layout della partitura (inclusi i righi chedevono essere visibili).
Si noti che l'opzione Risoluzione non presente in questo riquadro poich, dopo avere eseguitol'accesso, viene richiesto di scegliere tra le opzioni supportate dal proprio fornitore dei servizi dicondivisione video.35
-
1. Scheda File
reference.book Page 36 Monday, April 28, 2014 4:40 PMFacendo clic sul pulsante Pubblica viene aperta la finestra di dialogo Pubblica. Viene richiestoinnanzitutto di effettuare l'accesso all'account di Facebook o YouTube. Se non si dispone di unaccount, seguire le istruzioni per crearne uno. Quando si esegue l'accesso all'account di Facebookper la prima volta in Sibelius, viene richiesto di collegare Sibelius all'account di Facebook e di autorizzarela pubblicazione di video sulla bacheca.
Una volta eseguito l'accesso, viene visualizzato un modulo che pu essere utilizzato per fornireulteriori informazioni sulla partitura. Se sono stati compilati i campi presenti in File Info, Sibeliusincluder automaticamente tali dati.
Due di queste impostazioni risultano particolarmente importanti:
Formato: questo elenco di opzioni include solo i formati e le risoluzioni supportate dal serviziodi condivisione; quindi necessario scegliere a quale risoluzione si desidera esportare il video daSibelius (vedere Esportazione di file video a pagina 90 per ulteriori informazioni).
Privacy: fornisce controllo completo sugli utenti autorizzati a visualizzare il video, una voltacaricato. A seconda del servizio scelto, si pu decidere di rendere il video accessibile a tutti o soltantoai membri del proprio social network, oppure di non inserirlo negli elenchi (ovvero non visualizzarlonei risultati di ricerca) o renderlo completamente privato.
Scegliere Avvia per consentire a Sibelius di avviare la creazione del video prima di caricarlo suYouTube o Facebook. Per ulteriori informazioni su questa parte del processo, vedere la sezioneEsportazione e caricamento di contenuti audio o video sul Web qui sotto.
Se si sceglie di non pubblicare la partitura in questo modo, fare clic su Chiudi in qualunquemomento per tornare ai riquadri Pubblica su YouTube o Pubblica su Facebook della paginaFile Condividi.
Condivisione della partitura come traccia audioSibelius offre inoltre una condivisione perfettamente integrata suSoundCloud, dove possibile caricare e condividere una tracciaaudio della partitura, anche in questo caso senza dover uscire dalprogramma.
SoundCloud la piattaforma di creazione e condivisione sonora numero uno al mondo, in cui possibile creare contenuti audio e condividerli con altri utenti a livello globale. La registrazione e ilcaricamento di contenuti audio su SoundCloud consente di condividerli in modo intuitivo con ipropri amici a livello privato oppure pubblicamente su blog, siti Web e social network. Per ulterioriinformazioni, visitare il sito Web www.soundcloud.com/tour.
Selezionando il riquadro Pubblica su SoundCloud dalla pagina File Condividi viene visualizzatoun semplice menu a discesa che consente di scegliere la configurazione di riproduzione da utilizzare perla creazione del file audio che verr caricato.
Si noti che le opzioni Bit e Frequenza di campionamento nel riquadro File Esporta Audionon sono presenti in questo riquadro poich viene richiesto di scegliere da un elenco di opzionipredefinite, dopo aver eseguito l'accesso.36
http://www.soundcloud.com/tourhttp://www.soundcloud.com/tourhttp://www.soundcloud.com/tour
-
1.3 Condivisione sul Web
File
reference.book Page 37 Monday, April 28, 2014 4:40 PMFacendo clic sul pulsante Pubblica viene aperta la finestra di dialogo Pubblica. Viene richiestoinnanzitutto di accedere all'account SoundCloud. Se ancora non si dispone di un account, seguirele istruzioni per crearne uno.
Una volta eseguito l'accesso, viene visualizzato un modulo che pu essere utilizzato per fornireulteriori informazioni sulla partitura. Se sono stati compilati i campi File Info, Sibelius includerautomaticamente tali dati.
Due di queste impostazioni risultano particolarmente importanti:
Formato: questo elenco di opzioni include una serie di utili preimpostazioni di profondit in bito frequenza di campionamento; quindi necessario selezionare qui la qualit della traccia audioche si desidera utilizzare per l'esportazione da Sibelius.
Privacy: fornisce un controllo completo sugli utenti autorizzati a visualizzare il video, una voltacaricato. possibile decidere di rendere il video accessibile a tutti o soltanto agli utenti con cui sidesidera condividerlo.
Scegliere Avvia per consentire a Sibelius di avviare la creazione della traccia audio prima di cari-carla su SoundCloud. Per ulteriori informazioni su questa parte del processo, vedere la sezioneEsportazione e caricamento di contenuti audio o video sul Web qui sotto.
Se si sceglie di non pubblicare la partitura in questo modo, fare clic su Chiudi in qualunquemomento per tornare al riquadro Pubblica su SoundCloud della pagina File Condividi.
Esportazione e caricamento di contenuti audio o video sul WebChe si scelga di pubblicare un video su YouTube o Facebook oppure una traccia audio suSoundCloud, facendo clic su Avvia possibile consentire a Sibelius di avviare l'esportazione e ilcaricamento del file appropriato. La finestra di dialogo Carica su fornisce informazioni sull'avan-zamento del caricamento.
Dopo aver creato la traccia audio o il file video, Sibelius avvia il caricamento su YouTube, Facebooko SoundCloud. La finestra di dialogo Carica su fornisce ora accesso a ulteriori informazioni sullavelocit della connessione e sul tempo rimanente necessario al completamento dell'upload.
A seconda della potenza del computer e della velocit della connessione Internet, questo processopotrebbe richiedere diversi minuti. comunque possibile continuare a utilizzare normalmenteSibelius eseguendo l'upload in background. Vedere Esportazione e caricamento in back-ground di seguito.37
-
1. Scheda File
reference.book Page 38 Monday, April 28, 2014 4:40 PMQuando l'upload viene completato e la traccia audio o il file video sono pronti per la condivisione,nella finestra di dialogo Carica su viene visualizzato un collegamento al media online, nonch idettagli relativi alla traccia audio o al video appena caricati.
Facendo clic su Copia collegamento viene copiato l'URL negli Appunti, pronto per essere incollato inun browser Web o in un altro programma, oppure incorporato in una pagina Web. Fare clic sui pulsantiGuarda su YouTube/Facebook o Ascolta su SoundCloud per accedere direttamente all'elementocaricato tramite il browser Web.
Per apportare modifiche alla traccia audio o al file video, oppure se si desidera eliminarli, aprire ilsito Web del fornitore e accedere al proprio account.
Esportazione e caricamento in backgroundUna volta che Sibelius ha generato l'audio (per la traccia o il video), possibile fare clic sul pulsanteNascondi nella finestra di dialogo Carica su per continuare a lavorare in Sibelius mentre la creazionee/o l'upload del video prosegue in background.
Quando si nasconde la finestra di dialogoCarica su in questo modo, viene visualizzata
una barra di avanzamento (come quella raffigurata) nella barra di stato in fondo alla finestra di Sibelius,per mostrare il tempo residuo del processo. Per visualizzare nuovamente la finestra di dialogo Caricasu o per annullare l'operazione, scegliere Fate clic per i dettagli.
In Sibelius viene inoltre visualizzato l'avanzamento dell'upload in una descrizione comando se siposiziona il mouse sull'indicatore di progresso nella barra di stato.
Una volta che l'upload completato e che la traccia audio o ilfile video sono pronti per la condivisione, in Sibelius vienevisualizzata la notifica Caricamento completato nella barra di stato.38
-
1.3 Condivisione sul Web
File
reference.book Page 39 Monday, April 28, 2014 4:40 PMSibelius non in grado di caricare contemporaneamente pi tracce audio o video su Internet. Selezio-nando i riquadri File Condividi Pubblica su YouTube/Facebook/SoundCloud, viene visualiz-zato un messaggio che invita ad attendere il completamento dell'upload corrente. Se lo si desidera, possibile annullare l'upload e avviarne uno nuovo. Se si tenta di uscire da Sibelius mentre viene eseguitol'upload in background, Sibelius genera un messaggio d'avviso in cui viene chiesto se si desidera annullareo continuare l'upload.39
-
1. Scheda File
reference.book Page 40 Monday, April 28, 2014 4:40 PM1.4 Iniziare un nuovo spartitoCi sono diversi modi di iniziare una nuova partitura in Sibelius: potete importare la musica da unaltro programma in formato MusicXML o MIDI format, scansionare musica stampata con Photoscore,oppure inserire musica tramite microfono con AudioScore.
Ovviamente, potete anche semplicemente iniziare una partitura da zero, in due modi:
Senza alcuna partitura aperta, fate clic sulla scheda Nuovo della finestra Avvio rapido; oppure Con una partitura aperta, selezionate la scheda File e fate clic sul pulsante Nuovo, oppure digitate
il comando rapido Ctrl+N o N.
Foglio manoscrittoIn entrambi i casi, vi troverete davanti una lista di template chiamati fogli manoscritto, organizzatiin cartelle, con un'anteprima di ognuno. Le opzioni disponibili in un foglio manoscritto preimpostatosono costituite da varie combinazioni di strumenti e altre impostazioni (meno ovvie) che possonomigliorare l'aspetto e il modo in cui riprodotta la partitura. Non necessariamente si devono usaregli strumenti esattamente come sono forniti si liberi di eliminare strumenti o aggiungerne di nuovi.
meglio usare un foglio manoscritto contenente strumenti invece d'iniziare con una pagina vuota, anchese la strumentazione non esattamente la stessa, poich varie altre opzioni sono gi adeguatamenteimpostate per un particolare tipo di musica.
Sibelius ha pi di 60 fogli manoscritti predefiniti che comprendono:
Nessuna categoria: template di base per rigo di violino, rigo di basso e vuoto, senza strumentipreimpostati
Banda: una gamma di fogli manoscritto adatti per una banda di ottoni, una banda da concerto ebande scolastiche
Gruppi da camera: template per trio, quartetto, e quintetto di ottoni, fiati o archi Corale e canzone: comprende diversi fogli manoscritto per Coro, alcuni (chiamati riduzioni)
dove i cantanti sono ridotti in due righi ("partitura chiusa"), alcuni con accompagnamento diorgano o piano, altri per voce e tastiera.
Campane a mano: template per campane a mano scritte su un rigo e due righi Jazz: serie di modelli che impiegano house style "scritti a mano", inclusi Big band, e Quartetto jazz. Latin: template per complessi Mariachi e Salsa Marching Band e percussioni: template per ensemble di percussioni e ottoni, e per bande e
bande militari pi grandi. Orchestra: sono incluse orchestre d'archi e da film, Romantica, Moderna. Il foglio manoscritto
Orchestra, film stato realizzato da Alf Clausen e Kyle Clausen, i compositori dei Simpson. Strumenti Orff: template per gruppi Orff Rock e Pop: template per gruppi pop e R&B Strumenti solisti: vari fogli manoscritto per notazione e tablatura di chitarra, tra cui Tablatura
di Liuto, Piano e Lead sheet.40
-
1.4 Iniziare un nuovo spartito
File
reference.book Page 41 Monday, April 28, 2014 4:40 PMPer scorrere pi rapidamente le varie categorie, potete ridurre una categoria facendo clic sulla barradel titolo oppure tenendo premuto Maiusc e facendo clic su ogni titolo per ridurre o espandere tuttele categorie insieme.
Per creare da zero un quaderno di lavoro, in generale meglio non iniziare da uno di questi mascegliendo un modello da File Insegnamento Creatore Quaderno di lavoro 1.23 CreatoreQuaderno di Lavoro.
Potete anche creare il vostro foglio manoscritto se volete - 1.21 Esportazione fogliomanoscritto.
Impostare la partituraPer iniziare subito con la vostra partitura senza modificare gli strumenti che contiene, o per impostareuna tonalit o un'indicazione metrica iniziale, fate doppio clic sul foglio manoscritto selezionato.Per modificare il foglio manoscritto, fateci clic una volta, e vedrete una versione ingrandita del template,insieme ad alcune opzioni sulla destra.
Utilizzando le opzioni sulla destra potete modificare le dimensioni e l'orientamento della pagina, glistrumenti utilizzati, l'indicazione metrica, l'indicazione di tonalit e il tempo iniziale della pagina e,se siete proiettati verso il futuro, anche specificare il titolo e il compositore del brano.
Potete anche aggiungere o modificare in un secondo momento ogni elemento che avete aggiuntoquando avete creato la partitura, in modo da non essere sotto pressione. Per ora, potete prenderetutte le decisioni che volete e, per iniziare a lavorare sulla partitura in s fate clic su Crea in qualsiasimomento.41
-
1. Scheda File
reference.book Page 42 Monday, April 28, 2014 4:40 PM1.5 Aprire file di versioni precedentiSibelius completamente compatibile con le versioni precedenti. Sibelius 7.5 pu aprire file di tuttele versioni precedenti di Sibelius per Windows e Mac, inclusi i file salvati in Sibelius Student,Sibelius First e G7. Scegliete File Apri, o fate clic su Apri altro nella finestra Avvio rapido, e apritela partitura come di consueto.
Finestra Aggiorna partituraDato che ogni nuova versione di Sibelius comprende un nuovo setdi funzioni, quando aprite una partitura creata con Sibelius 5 oversioni precedenti apparir il riquadro Aggiorna partitura in modoche possiate decidere quali aspetti della vostra partitura voleteaggiornare. (Potrete scegliere solo opzioni che non erano disponibilinella versione di Sibelius con cui stata salvata la partitura.)Le opzioni nella finestra di dialogo Aggiorna partitura principalesono le pi importanti e servono a quanto segue: Crea parti dinamiche: se attivata consente di creare una serie
predefinita di parti dinamiche ( 9.1 Lavorare con le parti). Usa gli stessi suoni della versione precedente (ove pos-
sibile): consente di scegliere se Sibelius deve tentare di conservare lo stesso suono per ciascun rigo nella partitura, cos com'era stato utilizzato per la riproduzione in Sibelius 4 o versioni precedenti. Questa opzione avr effetto solo se sono installate serie di suoni compatibili per i dispositivi che si utilizzavano durante il lavoro sulla partitura nella versione precedente.
Riproduci ripetizioni: determina se Sibelius deve considerare eventuali stanghette di ripetizionenella partitura. Normalmente questa casella di controllo verr disattivata, poich l'opzione stataattivata per impostazione predefinita in tutte le versioni di Sibelius, tranne le primissime, ma se attivata, occorre attivarla per assicurare la corretta riproduzione e la visualizzazione dei numerimisura nella partitura.
Mantieni raggruppamenti tratti d'unione personalizzati: determina se Sibelius debba conservareeventuali modifiche individua