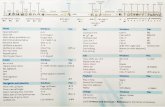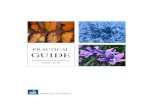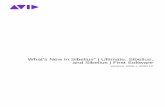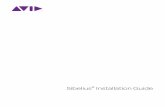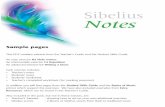Sibelius 7.5 Guía de referencia
Transcript of Sibelius 7.5 Guía de referencia
-
reference.book Page 1 Friday, April 11, 2014 6:37 PM
Gua de referencia
-
reference.book Page 2 Friday, April 11, 2014 6:37 PM
Legal Notices
This product is subject to the terms and conditions of a software license agreement.
This guide is copyrighted 2014 by Avid Technology Inc., (hereafter Avid), with all rights reserved. Under copyright laws, this guide may not be duplicated in whole or in part without the written consent of Avid.
Avid, Sibelius and Scorch are registered trademarks of Avid Technology, Inc. in the USA, UK and other countries. All other trademarks are acknowledged as the property of their respective owners.
Product features, specifications, system requirements, and availability are subject to change without notice.
Guide Part Number 9320-65261-05 REV A 02/14
-
ndice
reference.book Page 3 Friday, April 11, 2014 6:37 PM
Introduccin 7. Acerca de esta Gua de referencia . . . . . . . 8. Trabajar con la cinta de opciones . . . . . .12. Deshacer y Rehacer . . . . . . . . . . . . . . . . . .21. Conexin de dispositivos MIDI externos 23
1 Pestaa Archivo 251.1 Gestin de archivos . . . . . . . . . . . . . . . .271.2 Compartir y enviar archivos por e-mail 311.3 Compartir en Internet . . . . . . . . . . . . . .361.4 Creacin de una partitura nueva . . . . .411.5 Abrir archivos de versiones anteriores 431.6 Abrir archivos MIDI . . . . . . . . . . . . . . .461.7 Abrir archivos MusicXML . . . . . . . . . .511.8 PhotoScore Lite . . . . . . . . . . . . . . . . . . .561.9 AudioScore Lite . . . . . . . . . . . . . . . . . . .741.10 Divisin y combinacin de partituras . 821.11 Impresin . . . . . . . . . . . . . . . . . . . . . . .851.12 Exportacin de archivos de audio . . .951.13 Exportar archivos de vdeo . . . . . . . .981.14 Exportacin de grficos . . . . . . . . . .1031.15 Exportacin de archivos MIDI . . . .1091.16 Exportacin de archivos MusicXML . 1111.17 Exportacin a versiones anteriores .1121.18 Exportar a Avid Scorch . . . . . . . . . . .1181.19 Exportacin de pginas web de Scorch 1231.20 Exportacin de archivos PDF . . . . .1281.21 Exportacin de plantillas . . . . . . . . .1291.22 Control de la clase . . . . . . . . . . . . . . .1301.23 Creador de hojas de ejercicios . . . . .1341.24 Aadir tus propios ejercicios . . . . . .1421.25 Uso de los plug-ins . . . . . . . . . . . . . .1471.26 Preferencias . . . . . . . . . . . . . . . . . . . .1501.27 Atajos de teclado . . . . . . . . . . . . . . . .1571.28 Ajustes de pantalla . . . . . . . . . . . . . .162
2 Pestaa Inicio 1672.1 Selecciones y pasajes . . . . . . . . . . . . . .1692.2 Notas de aviso de entrada . . . . . . . . . .1762.3 Ideas . . . . . . . . . . . . . . . . . . . . . . . . . . .1822.4 Instrumentos . . . . . . . . . . . . . . . . . . . .1922.5 Pentagramas . . . . . . . . . . . . . . . . . . . . .2002.6 Editar instrumentos . . . . . . . . . . . . . .2062.7 Compases y silencios de comps . . . .2182.8 Color . . . . . . . . . . . . . . . . . . . . . . . . . . .222
2.9 Filtros y bsquedas . . . . . . . . . . . . . . . 2242.10 Ocultar objetos . . . . . . . . . . . . . . . . . 2312.11 Inspector . . . . . . . . . . . . . . . . . . . . . . 2332.12 Plug-ins de procesamiento en lote . 2382.13 Otros plug-ins . . . . . . . . . . . . . . . . . . 240
3 Pestaa Introduccin de notas 2453.1 Presentacin de la introduccin de notas . . . . . . . . . . . . . . . . . . . . . . . . . . . 2473.2 Teclado flotante . . . . . . . . . . . . . . . . . . 2483.3 Introduccin con el ratn . . . . . . . . . 2513.4 Introduccin alfabtica y nota por nota . . . . . . . . . . . . . . . . . . . . . . . . . . . 2533.5 Ventana Teclado . . . . . . . . . . . . . . . . . 2613.6 Introduccin de tablatura de guitarra . . . . . . . . . . . . . . . . . . . . . . . . . 2643.7 Ventana Mstil . . . . . . . . . . . . . . . . . . 2673.8 Tablatura y notacin de guitarra . . . . 2693.9 Tablatura de lad . . . . . . . . . . . . . . . . 2763.10 Tresillos y otros grupos irregulares 2783.11 Transporte . . . . . . . . . . . . . . . . . . . . . 2843.12 Opciones de introduccin de notas 2863.13 Dispositivos de entrada . . . . . . . . . . 2903.14 Flexi-time . . . . . . . . . . . . . . . . . . . . . . 2983.15 Voces . . . . . . . . . . . . . . . . . . . . . . . . . 3053.16 Arreglar . . . . . . . . . . . . . . . . . . . . . . . 3113.17 Editar estilos de arreglo . . . . . . . . . . 3223.18 Transformaciones . . . . . . . . . . . . . . . 3273.19 Plug-ins de alteraciones . . . . . . . . . . 3313.20 Plug-ins de herramientas de composicin . . . . . . . . . . . . . . . . . . . . . 3333.21 Plug-ins de notas y silencios . . . . . . 3393.22 Plug-ins de simplificar notacin . . . 3453.23 Plug-ins de grupos irregulares . . . . 3483.24 HyperControl . . . . . . . . . . . . . . . . . 350
4 Pestaa Notaciones 3554.1 Claves . . . . . . . . . . . . . . . . . . . . . . . . . . 3574.2 Armaduras . . . . . . . . . . . . . . . . . . . . . . 3614.3 Indicaciones de comps . . . . . . . . . . . 3654.4 Ritmo libre . . . . . . . . . . . . . . . . . . . . . . 3704.5 Barras de comps . . . . . . . . . . . . . . . . 3724.6 Lneas . . . . . . . . . . . . . . . . . . . . . . . . . . 3774.7 Reguladores . . . . . . . . . . . . . . . . . . . . . 3844.8 Ligaduras de expresin . . . . . . . . . . . 387
3
-
ndice
reference.book Page 4 Friday, April 11, 2014 6:37 PM
4.9 Editar lneas . . . . . . . . . . . . . . . . . . . . 3964.10 Smbolos . . . . . . . . . . . . . . . . . . . . . . 3994.11 Editar smbolos . . . . . . . . . . . . . . . . 4044.12 Cabezas de nota . . . . . . . . . . . . . . . . 4084.13 Percusin . . . . . . . . . . . . . . . . . . . . . . 4124.14 Editar cabezas de notas . . . . . . . . . . 4184.15 Grupos de barras . . . . . . . . . . . . . . . 4204.16 Posiciones de barra de unin de figuras . . . . . . . . . . . . . . . . . . . . . . . . . . 4274.17 Silencios con barra y plicas pequeas . . . . . . . . . . . . . . . . . . . . . . . . . . 4324.18 Importacin de grficos . . . . . . . . . 4354.19 Corchetes y llaves . . . . . . . . . . . . . . . 4384.20 Alteraciones . . . . . . . . . . . . . . . . . . . 4404.21 Arpegios . . . . . . . . . . . . . . . . . . . . . . 4464.22 Articulaciones . . . . . . . . . . . . . . . . . . 4484.23 Notas de adorno . . . . . . . . . . . . . . . . 4544.24 Articulaciones de jazz . . . . . . . . . . . 4564.25 Compases de repeticin . . . . . . . . . 4584.26 Plicas y lneas adicionales . . . . . . . . 4614.27 Ligaduras . . . . . . . . . . . . . . . . . . . . . . 4644.28 Trmolos . . . . . . . . . . . . . . . . . . . . . . 468
5 Pestaa Texto 4715.1 Trabajar con texto . . . . . . . . . . . . . . . 4735.2 Estilos de texto comunes . . . . . . . . . . 4825.3 Bajo cifrado y nmeros romanos . . . 4905.4 Nombres de instrumento . . . . . . . . . 4935.5 Tipografa . . . . . . . . . . . . . . . . . . . . . . 4985.6 Editar estilos de texto . . . . . . . . . . . . 5045.7 Letra . . . . . . . . . . . . . . . . . . . . . . . . . . . 5125.8 Cifrados armnicos . . . . . . . . . . . . . . 5245.9 Editar cifrado armnico . . . . . . . . . . 5375.10 Plug-ins de Cifrado armnico . . . . 5485.11 Grficos de escala de guitarra . . . . . 5535.12 Marcas de ensayo . . . . . . . . . . . . . . . 5565.13 Nmeros de comps . . . . . . . . . . . . 5595.14 Nmeros de pgina . . . . . . . . . . . . . 5675.15 Plug-ins de Texto . . . . . . . . . . . . . . . 5725.16 Cdigos de texto . . . . . . . . . . . . . . . . 5825.17 Fuentes equivalentes . . . . . . . . . . . . 586
6 Pestaa Reproduccin 5896.1 Trabajar con la reproduccin . . . . . . 5916.2 Dispositivos de reproduccin . . . . . . 5936.3 Mezclador . . . . . . . . . . . . . . . . . . . . . . 6086.4 Live Tempo . . . . . . . . . . . . . . . . . . . . . 6206.5 Reproduccin en vivo . . . . . . . . . . . . 628
4
6.6 Interpretacin de la partitura . . . . . . .6346.7 Interpretacin . . . . . . . . . . . . . . . . . . .6416.8 Diccionario de reproduccin . . . . . . .6486.9 Repeticiones . . . . . . . . . . . . . . . . . . . . .6616.10 Vdeo . . . . . . . . . . . . . . . . . . . . . . . . . .6686.11 Cdigo de tiempo y puntos de sincrona . . . . . . . . . . . . . . . . . . . . . . . .6736.12 Plug-ins de reproduccin . . . . . . . . .6786.13 Sibelius7 Sounds . . . . . . . . . . . . . . . .6816.14 MIDI para principiantes . . . . . . . . . .6846.15 Instrumentos virtuales para principiantes . . . . . . . . . . . . . . . . . . . . . . . .6876.16 Uso de instrumentos virtuales . . . . .6956.17 ReWire . . . . . . . . . . . . . . . . . . . . . . . .7016.18 Mensajes MIDI . . . . . . . . . . . . . . . . . .7046.19 SoundWorld . . . . . . . . . . . . . . . . . . . .713
7 Pestaa Maquetacin 7177.1 Configuracin del documento . . . . . .7197.2 Portada y pginas en blanco . . . . . . . .7247.3 Espaciado de pentagramas . . . . . . . . .7267.4 Enfocar pentagramas . . . . . . . . . . . . .7327.5 Maquetacin magntica . . . . . . . . . . .7347.6 Saltos automticos . . . . . . . . . . . . . . . .7427.7 Separaciones y saltos . . . . . . . . . . . . . .7467.8 Compases de espera . . . . . . . . . . . . . .7527.9 Maquetacin y formato . . . . . . . . . . . .7567.10 Vnculos . . . . . . . . . . . . . . . . . . . . . . .761
8 Pestaa Aspecto 7658.1 Diseo musical . . . . . . . . . . . . . . . . . . .7678.2 Configuracin personal . . . . . . . . . . .7738.3 Espaciado de notas . . . . . . . . . . . . . . .7778.4 Posiciones predeterminadas . . . . . . . .7818.5 Orden . . . . . . . . . . . . . . . . . . . . . . . . . .7858.6 Fuentes musicales . . . . . . . . . . . . . . . .787
9 Pestaa Partes 7919.1 Trabajar con partes . . . . . . . . . . . . . . .7939.2 Editar partes . . . . . . . . . . . . . . . . . . . . .7979.3 Aspecto de las partes mltiples . . . . .8029.4 Extraccin de partes . . . . . . . . . . . . . .807
10 Pestaa Revisin 81110.1 Comentario . . . . . . . . . . . . . . . . . . . . .81310.2 Resaltar . . . . . . . . . . . . . . . . . . . . . . . .81510.3 Versiones . . . . . . . . . . . . . . . . . . . . . . .81610.4 Plug-ins de anlisis . . . . . . . . . . . . . .82410.5 Plug-ins de revisin . . . . . . . . . . . . . .826
-
reference.book Page 5 Friday, April 11, 2014 6:37 PM
11 Pestaa Vista 83311.1 Vista de documento . . . . . . . . . . . . .83511.2 Lnea de tiempo . . . . . . . . . . . . . . . . .83911.3 Zoom . . . . . . . . . . . . . . . . . . . . . . . . . .84211.4 Elementos invisibles . . . . . . . . . . . . .84311.5 Paneles . . . . . . . . . . . . . . . . . . . . . . . .84611.6 Opciones de ventanas . . . . . . . . . . . .847
Glosario 849
Atajos de teclado 863
Lista visual de conceptos clave 871
Lista de conceptos clave 881
5
-
reference.book Page 6 Friday, April 11, 2014 6:37 PM
6
-
reference.book Page 7 Friday, April 11, 2014 6:37 PM
Introduccin
7
-
Introduccin
reference.book Page 8 Friday, April 11, 2014 6:37 PM
Acerca de esta Gua de referenciaEsta Gua de referencia es un manual completo de todas las funciones de Sibelius. Para obtenerexplicaciones sobre las funciones ms bsicas de Sibelius y para familiarizarte con el programa,quiz sea ms fcil que consultes los tutoriales; puedes encontrarlos en Archivo > Ayuda dentrodel programa.
Puedes acceder a la Gua de referencia como documento digital y opcionalmente, como libro impreso,el cual puedes comprar en la Tienda Avid online, a tu distribuidor o a ciertos proveedores de libros(como Amazon.com). El contenido en ambos formatos es el mismo.
Captulos y temasEsta Gua de referencia se divide en 11 captulos que se corresponden con las 11 pestaas de laparte superior de la ventana de Sibelius, y contienen temas ms pequeos. Encontrars una lista detodos estos temas en el ndice, aunque puede que la Lista de conceptos clave te sea ms tilpara buscar informacin sobre reas especficas del programa. Consulta el ndice visual si sabescmo quieres que sea el aspecto de algo, pero no sabes cmo se llama. El Glosario explica los trminostcnicos y musicales.
Gua de referencia en pantallaPara iniciar la Gua de referencia en pantalla, haz clic en el botn que est en el extremoderecho de la barra de pestaas de la cinta de opciones, bscala dentro de Ayuda en lapestaa Archivo o ejecuta el atajo de teclado F1 o X?
Se abrir la aplicacin predeterminada para ver archivos PDF normalmente Adobe Reader enWindows y Preview en Mac y aparecer la Gua de referencia en pantalla. Para desplazarse por lagua de referencia en pantalla se pueden usar los marcadores y las funciones Editar> Buscar incluidasen Adobe Reader y Preview.
Los marcadores son una especie de tabla de contenidos que puede permanecer abierta junto al documentoque ests leyendo, permitiendo saltar hasta cualquier captulo, tema o subttulo de la Gua de referencia.Para mostrar los marcadores:
* En Adobe Reader, selecciona Ver> Paneles de Navegacin> Marcadores; aparecer un panelen la parte inferior izquierda de tu pantalla como el que se muestra ms abajo a la izquierda.
8
-
Acerca de esta Gua de referencia
reference.book Page 9 Friday, April 11, 2014 6:37 PM
* En Vista Previa (Mac), selecciona Ver> Barra lateral> Ver barra lateral; aparecer un panel enla parte derecha de la ventana como el que se muestra ms abajo a la derecha.
Para realizar bsquedas dentro de la Gua de referencia en pantalla, utiliza la funcin Editar> Buscar o si no:
* En Adobe Reader, simplemente escribe el trmino en el cuadro Buscar de la barra de herramientasmostrada en la parte inferior izquierda y, a continuacin, utiliza los botones anterior/siguientepara desplazarte hacia adelante o hacia atrs respectivamente.
* En Preview (Mac), puedes introducir el trmino en el campo Buscar (ver imagen) y pulsar sobrela lista de resultados para avanzar o retroceder.
Tipografa y referencias cruzadasLos nombres de las teclas del ordenador, mens y cuadros de dilogo estn escritos de esta forma.
La forma principal en la que encontrars comandos en Sibelius es a travs de la cinta de opciones,una banda amplia de botones de comandos que aparecen en la parte superior de la pantalla cuandohaces clic en una pestaa como Archivo o Inicio. Cada pestaa describe un conjunto relacionadode comandos (Introduccin de notas, Notaciones, Texto, Maquetacin, etc.); cuando hacesclic en una pestaa, la cinta de opciones cambia para mostrar los botones que te permiten utilizar esoscomandos. Cada pestaa de la cinta de opciones contiene varios grupos de comandos relacionados.
9
-
Introduccin
reference.book Page 10 Friday, April 11, 2014 6:37 PM
Como forma rpida de describir el acceso a un comando determinado, esta Gua de referencia utilizael siguiente formato: selecciona Inicio> Instrumentos> Aadir o eliminar que significa hazclic en la pestaa Inicio, busca el grupo Instrumentos y haz clic en el botn Aadir o eliminar.
Encontrars una explicacin ms detallada de la cinta de opciones en las pginas siguientes, por loque si esto te suena un poco extrao, no tienes por qu preocuparte.
b9.1 Trabajar con partes significa ver el tema Trabajar con partes al comienzo del captulo9 de la Gua de referencia.
Terminologa bsicaLa mayora de la terminologa informtica utilizada en esta gua resultar familiar a casi todos loslectores, pero la hemos incluido por si no se conoce algn trmino:
* Algunas teclas estn marcadas de manera diferente en los distintos teclados, especialmente en Mac.En concreto, para los objetivos de esta gua, las convenciones son:Smbolo Mac Nombre en Mac Equivalente en WindowsX Comando Ctrl (Control)^ Ctrl (ninguno)x Mays Maysz Opcin AltR Intro Intro (en el teclado principal)E Intro Intro (en el teclado numrico)Fjate en que la tecla llamada Ctrl (o a veces Control, dependiendo del modelo de tu teclado) enMac no es la misma tecla marcada como Ctrl en Windows. Los atajos de teclado de Mac que utilizanCtrl son poco frecuentes en Sibelius, pero donde aparecen, se escriben normalmente con el smbolo ^(como aparece en mens y otros lugares en Mac) para evitar la confusin para los usuarios de Windows.
* Sibelius es casi idntico para Windows y para Mac, pero cuando hay diferencias, principalmenteen los atajos deteclado, se muestra siempre en primer lugar la convencin de Windows. Para obtenerms informacin sobre las diferenciasentre los atajos de teclado de Mac y Windows, consultab Atajos de teclado al final de esta Gua de referencia, que muestra todos los atajos de tecladodisponibles.
* Pulsa Ctrl+A o XA significa: mantn pulsada la tecla Ctrl (Windows) o X (Mac) y pulsa A.Aunque la letra A est escrita en maysculas, no pulses Mays a no ser que se indique de formaexplcita. Del mismo modo, para los atajos de teclado estndar como Ctrl+? o X? en los que / y ? seencuentran en la misma tecla, debes pulsar Ctrl+/ o X/ sin usar Mays.
* Asimismo, Alt+clic o z-clic significa: mantn pulsada la tecla Alt (Windows) o z (Mac) y haz clic.* Hacer clic en algo significa mover el puntero del ratn sobre ese elemento y hacer clic con el botn
izquierdo del ratn. Hacer clic con el botn derecho o hacer clic derecho sobre algo significa apuntarlocon el ratn y hacer clic con el botn derecho del mismo. Si ests utilizando un MacBook u otroordenador porttil Mac, para conseguir el equivalente a un clic derecho, mantn pulsada la teclaCtrl y haz clic en la alfombrilla tctil (trackpad).
* Arrastrar algo significa apuntar a ese elemento con el ratn y luego hacer clic y mantener pulsadoel botn izquierdo del ratn mientras mueves el ratn. Para finalizar el arrastre, solo tienes quesoltar el botn del ratn.
10
-
Acerca de esta Gua de referencia
reference.book Page 11 Friday, April 11, 2014 6:37 PM
* Un cuadro de dilogo es una ventana con botones. Algunos cuadros de cuadro de dilogo estndivididos en varias pginas y disponen pestaas identificativas en la parte superior o un cuadro de listaa la izquierda, que puedes seleccionar haciendo clic para cambiar de pgina del cuadro de dilogo.
* El teclado numrico es un rectngulo de nmeros y otros caracteres situado en el extremo derechodel teclado del ordenador. (Por lo general, los porttiles no disponen de un teclado numricoindependiente consulta b Atajos de teclado para ms informacin).
* La tecla Intro (Return o Enter) es la tecla grande a la derecha de las teclas de las letras. En algunosteclados puede identificarse como Intro (Enter) o representarse mediante un smbolo de flechaespecial, pero nosotros la llamaremos siempre Intro.
* La tecla Enter es la tecla grande situada en el extremo inferior derecho del teclado numrico.En algunos teclados no est identificada con este nombre, pero no por ello cambia el significado de Enter.
La terminologa menos conocida se encuentra en el Glosario al final de este libro.
11
-
Introduccin
reference.book Page 12 Friday, April 11, 2014 6:37 PM
Trabajar con la cinta de opcionesLa cinta de opciones es la banda ancha de botones de comando que aparece en la parte superior dela ventana de Sibelius y que da cabida a todas las funciones del programa, organizadas en funcinde la tarea. Adems de la cinta de opciones, cada ventana de documento Sibelius tambin contieneotros controles tiles.
La ventana de SibeliusLa imagen inferior muestra una ventana de Sibelius, para que veas dnde est la cinta de opcionesy otros controles tiles en la parte superior e inferior de la ventana.
Aqu te ofrecemos una rpida visita guiada por la ventana Sibelius, de arriba abajo:
* Barra de herramientas de acceso rpido (Windows nicamente); tiene tres botones importantes:Guardar, Deshacer y Rehacer. Los botones Deshacer y Rehacer tambin tienen mens vinculadosque te permiten deshacer o rehacer rpidamente cualquier punto desde que abriste la partitura.(En Mac, estas opciones se encuentran en los mens Archivo y Edicin, respectivamente).
* Barra de ttulo: muestra el nombre de archivo del documento y el nombre de la parte dinmica actualde la versin que se est visualizando (si hay alguna). En Windows, vers un asterisco (*) despusdel nombre de archivo si la partitura tiene cambios no guardados. (En Mac vers un punto negrodentro del botn rojo en la esquina superior izquierda de la ventana).
* Botones de ventana: la barra de ttulo contiene un conjunto de botones para trabajar con la ventanaactual. En Windows, estos botones aparecen en la esquina superior derecha, mientras que en Macaparecen en la izquierda.
Cinta deopciones
Pestaas dela cinta de
opciones Botn Ayuda
Abrir nueva pestaa
Cambiar de pestaa
Barra de estado Controles de zoomBotones de vista del documento
Indicadores de informacin
Barra de ttulo
Minimizar cinta de opciones
Botones de la ventana(arriba a la izquierda en Mac)
Pestaas deldocumento
Barra de herramientas de acceso rpido (Windows nicamente) Caja de texto Buscar
12
-
Trabajar con la cinta de opciones
reference.book Page 13 Friday, April 11, 2014 6:37 PM
% Minimizar es el primero de los tres botones en Windows, y el del medio de los tres en Mac. Hazclic en este botn para que la ventana de tu partitura desaparezca de la pantalla sin cerrar el archivo.
% Restaurar/Maximizar (llamado Zoom en Mac) es el segundo de los tres botones en Windows y esel tercero en Mac. Este botn cambia el tamao de la ventana del documento. Al hacer clic en estebotn se alterna entre tamao mximo y tamao previo.
% Cerrar es el tercer botn de la ventana en Windows, y el primero en Mac. Al hacer clic en l, secierra la ventana actual.
* Caja de texto Buscar: escribe una o ms palabras clave en esta caja de texto para ver una lista decontroles sugeridos acerca de cualquier pestaa de la cinta de opciones; es muy til para encontraralgo si no sabes exactamente dnde est. Mientras escribes, Sibelius muestra una lista de controlesque se ajustan a los criterios: utiliza 3/2 para elegir el que necesites; despus pulsa Intro para serdirigido a ese punto. Sibelius destaca el control para que lo veas bien.
* Minimizar cinta de opciones: la cinta de opciones (descrita a continuacin) ocupa bastante espacio.Si quieres ver una parte mayor de tu partitura mientras trabajas en ella, haz clic en el botnMinimizar cinta de opciones. Al hacerlo, la cinta de opciones desaparece y se muestran solo las pestaasde la cinta de opciones a lo largo de la parte superior de la pantalla. Para que vuelva a aparecerla cinta de opciones, vuelve a hacer clic en el botn si quieres que aparezca permanentemente, osimplemente haz clic en cualquier pestaa que quieras utilizar para que la cinta aparezca solo hastaque hagas una seleccin de esta pestaa; despus volver a desaparecer.
* Ayuda: haz clic en el botn ? para abrir esta Gua de referencia en su formato digital en pantalla.Puedes encontrar ms ayuda en la pestaa Archivo de la cinta de opciones.
* Cinta de opciones: se explica detalladamente a continuacin.* Pestaas del documento: puedes abrir varias vistas diferentes del mismo documento (por ejemplo,
una partitura general y las partes instrumentales individuales) en una sola ventana, y cambiar entreellas utilizando las pestaas. Cuando comiences una nueva partitura, se mostrar una pestaa llamadaPartitura general. Puedes abrir nuevas pestaas utilizando el botn + situado en el extremoderecho de la barra de pestaas del documento, o a travs de otras opciones que cambian la vista(por ejemplo, al pulsar W se cambia entre la partitura general y la parte dinmica correspondientea la seleccin actual).
* Abrir nueva pestaa: este botn + muestra un men que te permite abrir una nueva pestaa quecontiene una nueva vista de la partitura actual e incluye las partes dinmicas y las versiones guardadas.Tambin puedes elegir Ventana nueva, que abre la pestaa actual en una nueva ventana. No tienesque hacer clic en el propio botn para abrir el men: simplemente haz clic en cualquier punto de labarra de pestaas del documente para hacer lo mismo.
* Cambiar de pestaa: si tienes muchas pestaas abiertas al mismo tiempo, puede que no veas bientodos los nombres de las pestaas en la barra. Haz clic en este botn para mostrar un men quemuestra una lista de todas las pestaas abiertas en la ventana actual, y que te permite cambiarrpidamente entre cualquiera de ellas.
* Barra de estado: la barra de estado se extiende a lo largo de la parte inferior de la ventana y te aportainformacin sobre el documento actual y cuenta con algunos botones tiles para acceso rpido.
13
-
Introduccin
reference.book Page 14 Friday, April 11, 2014 6:37 PM
* Indicadores de informacin: en la parte izquierda de la barra de estado hay unos indicadores deinformacin tiles. De izquierda a derecha, los indicadores muestran: la pgina actual y el nmerototal de pginas; el nmero total de compases; el instrumento en el que reside la seleccin actual,si existiera; la tesitura de la seleccin actual, si existiera; el cdigo de tiempo de la seleccin actual;la altura de las notas seleccionadas (o la primera nota o acorde de un pasaje si has hecho una seleccinde msica); la armona del acorde formada por todas las notas seleccionadas al inicio de la seleccin,mostrada como cifrado armnico; una descripcin de la operacin actual (por ejemplo, Editarpasaje o Editar texto); si se muestra o no la vista actual en sonido estndar (real) o sonido contransposicin (escrito); si la opcin Maquetacin> Ocultar pentagramas> Enfocar pentagramasest activada; si la opcin Maquetacin magntica est habilitada o deshabilitada en los objetosseleccionados; y la fuente y el tamao en puntos del objeto de texto seleccionado.
* Controles de zoom: en el extremo derecho de la barra de estado se encuentra un control deslizantecon botones - y + a ambos lados que te permiten cambiar el nivel de zoom de la vista actual de formarpida y sencilla. En la parte izquierda del control deslizante se encuentra una lectura del nivel dezoom actual, expresado en forma de porcentaje.
* Botones de vista de documento: a la izquierda de los controles del zoom encontrars un conjuntode botones que te permiten cambiar entre distintos tipos de vista de forma rpida; por ejemplo,cambiar entre la opcin de mostrar las pginas de la partitura dispuestas de forma horizontal yvista Panorama. Estos botones tambin se encuentran en la pestaa Vista de la cinta de opciones.
Pestaas de la cinta de opcionesLa cinta de opciones se divide en 11 pestaas. La primera pestaa, Archivo, es diferente al resto depestaas; al hacer clic en ella se oculta la partitura y en su lugar se muestra una vista especial llamadaParmetros de archivo, que contiene todo lo que puedes querer hacer con un archivo (en oposicina lo que puedes querer hacer a un archivo, para lo que usars las otras 10 pestaas). Desde la pestaaArchivo puedes crear, abrir, guardar y cerrar archivos, importarlos y exportarlos en diferentes formatos,imprimir msica, acceder a funciones especiales de aprendizaje y enseanza, obtener ayuda detalladay mucho ms. (El primer captulo de este libro est dedicado a las operaciones que puedes realizardesde la pestaa Archivo).
Las otras 10 pestaas estn ordenadas ms o menos en funcin del orden en el que se suelen llevara cabo las tareas cuando se trabaja en una partitura, de forma que, a medida que vas evolucionandodesde el inicio de un proyecto hasta su fin, utilizars por lo general la mayora de las pestaas de lacinta de opciones de izquierda a derecha. (Este libro tambin est ordenado de acuerdo con el ordende las pestaas).
Estas 10 pestaas contienen los siguientes tipos de rdenes:
* Inicio: operaciones bsicas de configuracin de partituras, como aadir o eliminar instrumentos ycompases, adems de operaciones clave de edicin, entre las que se incluyen operaciones deportapapeles y los eficaces filtros de Sibelius.
* Introduccin de notas: comandos relacionados con introduccin de notas alfabtica, Flexi-timeo Nota por nota (step-time), adems de acciones de edicin de notas, como por ejemplo cambiar lasvoces, y herramientas de composicin como desplegar o reducir y transformaciones como retrogradar,invertir, etc.
14
-
Trabajar con la cinta de opciones
reference.book Page 15 Friday, April 11, 2014 6:37 PM
* Notaciones: todas las indicaciones bsicas que no sean notas, silencios y texto, como las claves,indicaciones de comps, armaduras, barras de comps especiales, lneas, smbolos, tipos de cabezade nota, etc.
* Texto: controles de tamao y estilo de fuente, eleccin de estilo de texto, adems de letra, cifradosarmnicos, marcas de ensayo y opciones de numeracin de pginas y compases.
* Reproduccin: eleccin de configuracin de reproduccin, mezclador, controles de reproduccin,Live Tempo, reproduccin en vivo, opciones sobre el modo en que Sibelius debera interpretar tupartitura durante la reproduccin y caractersticas para escribir msica para vdeo.
* Maquetacin: opciones de configuracin del documento, como el tamao de pentagrama y depgina, espaciado entre pentagramas, ocultar pentagramas, opciones de Maquetacin magntica,adems de controles de formato.
* Aspecto: opciones que afectan a la apariencia visual de la partitura, entre las que se incluyen laseleccin de configuracin personal, espaciado de notas y formato de nombres de instrumentos,adems de comandos para restablecer o cambiar el diseo, la posicin u otras propiedades de losobjetos de la partitura.
* Partes: opciones relacionadas con las partes instrumentales.* Revisin: aadir y revisar comentarios tipo nota adhesiva, crear y gestionar varias versiones de la
misma partitura, comparar versiones y acceder a varios plug-ins de comprobacin.* Vista: cambiar la disposicin y el tamao de la msica en la pantalla, mostrar u ocultar diversos
objetos invisibles y otras indicaciones de ayuda que proporcionan informacin til sobre tu partitura,ocultar o mostrar paneles extra para operaciones avanzadas y ordenar o cambiar entre las ventanasdel documento abiertas.
Grupos y controlesCada pestaa de la cinta de opciones contiene varios grupos de comandos relacionados. El nombrede cada grupo se muestra bajo los nombres de los comandos individuales en texto gris, y los gruposse separan entre s mediante una lnea vertical:
La imagen superior muestra los grupos Comn, Lneas y Smbolos de la pestaa Notaciones.
Cada grupo contiene uno o ms controles de varios tipos, como botones, botones que abren mens,botones de divisin (en los que la mitad del botn es un botn normal y la otra mitad abre un men),casillas de verificacin, cuadros combinados y galeras, que son mens con caractersticas especiales.Las galeras pueden ser de dos tipos:
* Galeras desplegables: se parecen mucho a los mens normales y pueden mostrar sus contenidoscomo texto, o tambin pueden mostrarlos de forma grfica. Al contrario que los mens normales,las galeras normalmente ofrecen una lista de opciones organizadas por categoras y que se puedenfiltrar (consulta ms adelante). Un ejemplo de una galera textual est en Inicio> Seleccionar> Filtros.Todos los botones de Notaciones> Comn mostrados en la imagen superior utilizan galerasgrficas desplegables.
15
-
Introduccin
reference.book Page 16 Friday, April 11, 2014 6:37 PM
* Galeras de la cinta de opciones: estas galeras estn incrustadas directamente en la cinta de opciones yte permiten ver los primeros elementos de la galera sin necesidad de abrirla. Las galeras de la cintade opciones te permiten desplazar la lista hacia arriba y hacia abajo con los botones de flecha situadosen el extremo derecho, o abrir la galera, que tiene el mismo aspecto que un men desplegable.Notaciones> Lneas y Notaciones> Smbolos contienen galeras en la cinta de opciones,mostradas en la imagen superior.
Muchas galeras de Sibelius contienen filtros por categora, lo que te permite mostrar solo un tipode objeto al mismo tiempo en una galera. Los filtros por categora se encuentran en la parte superiorde una galera abierta; de forma predeterminada, no hay filtro (as que el filtro marca Todo), peropuedes hacer clic en el nombre del filtro para mostrar un men en el que aparezcan todas las categoras.Elige una categora y el resto de categoras se quedarn fuera del filtro.
Dependiendo del ancho de la ventana, la cinta de opciones har lo posible por mostrar el mayornmero de controles en todos los grupos de la pestaa actual. Algunos controles pueden organizarseverticalmente para ahorrar espacio, e incluso esconder su descripcin textual. Si el espacio es demasiadoajustado, algunos grupos pueden acabar contrayndose, lo que significa que en lugar de mostrar todossus controles directamente en la cinta de opciones, los controles se pliegan tras un nico botn quemuestra todos los contenidos del grupo por debajo de la cinta de opciones al hacer clic en esta, deeste modo:
En la imagen superior, varios grupos de la pestaa Maquetacin estn contrados, y el grupo Espaciadode pentagramas se ha abierto haciendo clic en el botn que representa el grupo contrado.
Sibelius tiene tantos comandos que, para garantizar que todos los grupos de cada pestaa no semuestren contrados, la visualizacin de tu pantalla debe tener al menos 1920 pxeles de ancho.
Acceso mediante tecladoLa cinta de opciones incluye algunas caractersticas prcticas para ayudarte a aprender a manejarel programa rpidamenta; una destacable es la posibilidad de acceder a cualquier comando a travsdel teclado utilizando las secuencias de teclas. Las secuencias de teclas son atajos de teclado especialesque te dirigen directamente a un comando, sin importar en qu pestaa est.
Para mostrar las secuencias de teclas, pulsa Alt (Windows) o Ctrl (Mac): no hace falta que mantengaspulsada la tecla. Aparece una pequea etiqueta por debajo del nombre de cada pestaa:
16
-
Trabajar con la cinta de opciones
reference.book Page 17 Friday, April 11, 2014 6:37 PM
Para acceder a una pestaa, solo tienes que teclear la secuencia de teclas que se muestra para esapestaa. Por ejemplo, pulsa L para cambiar a la pestaa Maquetacin:
Ahora pulsa la secuencia mostrada (normalmente dos letras) para el comando que quieras usar.
Una vez que hayas establecido el enfoque en la cinta de opciones pulsando Alt (Windows) o Ctrl (Mac),tambin puedes navegar por las pestaas y los controles de cada pestaa utilizando las flechas delteclado o el Tabulador y Mays-Tab; despus utiliza Espacio, Intro o Intro (teclado numrico)para activar el botn u otro control que est enfocado en ese momento.
Explicacin en pantallaTodos los comandos de la cinta de opciones tienen unadescripcin de texto ampliada, que aparece si dejas el ratnsobre ellos unos segundos. Esta descripcin se llama explicacinen pantalla y proporciona til contexto adicional en cadacomando.
A la derecha puedes ver la explicacin en pantalla para Inicio>Portapapeles> Seleccionar grfico. Fjate en que se muestraun atajo de teclado entre parntesis tras el nombre del comando.Al contrario que las secuencias de teclas, que solo se puedenusar en secuencia tras pulsar Alt (Windows) o Ctrl (Mac), este tipo de atajos de teclados se puedeutilizar desde cualquier parte, y adems puedes personalizarlos si lo deseas.
Apertura de cuadros de dilogo relacionadosAlgunos grupos de la cinta de opciones tienen un pequeo botnadicional en la esquina inferior derecha llamado botn de aperturade cuadro de dilogo que abre un cuadro que contiene ms opcionesrelacionadas con el comando de ese grupo.
En la imagen superior, el puntero del ratn est sobre el botn de apertura de cuadro de dilogo enMaquetacin> Configuracin del documento, que abre el cuadro de dilogo Configuracindel documento, en el que puedes cambiar el tamao de pgina, la orientacin y los mrgenes conopciones adicionales por encima de estas en la cinta de opciones.
17
-
Introduccin
reference.book Page 18 Friday, April 11, 2014 6:37 PM
Interfaz de un nico documentoSibelius utiliza una interfaz de un nico documento, lo que significa que cada partitura se abre ensu propia ventana, con su cinta de opciones y todas las herramientas que necesitas para trabajarcon esa partitura. A medida que abres nuevas partes o versiones, se abren de forma predeterminadasen nuevas pestaas dentro de la misma ventana (las puedes reordenar arrastrndolas o desanclarlaspara abrir la vista en una nueva ventana).
Para cerrar una partitura, cierra la ventana entera haciendo clic en el icono de cerrar en la esquinasuperior izquierda (Windows) o en la esquina superior izquierda (Mac). De manera predeterminada,cuando cierras la ltima ventana de documento, se vuelve a abrir la ventana de Inicio rpido, parapermitirte abrir una partitura reciente o crear una nueva. Esto tambin evita que Sibelius se cierreen Windows, porque cuando no haya ventanas abiertas, la aplicacin se cerrar.
Si no quieres que se vuelva a mostrar el Inicio rpido despus de cerrar la ltima partitura, puedescerrar la ltima partitura haciendo clic en el icono de cerrar en la ltima pestaa de documento,que cerrar la partitura pero dejar la ventana abierta.
Una vez que hayas cerrado la ltima pestaa de la ltima ventana, todos los controles de la cinta deopciones se deshabilitan; pero ahora puedes hacer clic en la pestaa Archivo, que se abre de formapredeterminada en la pgina Reciente para abrir una partitura reciente, o puedes hacer clic en Abrirpara abrir otra partitura existente, o en Nueva para empezar una nueva.
Si trabajas de este modo, puedes desactivar la opcin Mostrar el Inicio rpido despus decerrar la ltima partitura (ya sea en la propia ventana de Inicio rpido o en la pgina Otro deArchivo > Preferencias), aunque ten en cuenta que una vez que cierres la ventana del documentovaco que queda despus de cerrar la ltima pestaa en la ltima partitura, Sibelius seguir cerrn-dose en Windows.
En Mac, las aplicaciones siguen abiertas aunque no tengan ventanas abiertas, as que Sibelius siguefuncionando hasta que indiques expresamente que quieres salir. Si haces clic en el icono de Sibe-lius en la barra de aplicaciones cuando Sibelius se est ejecutando pero no hay ninguna ventanaabierta, la ventana de Inicio rpido se abre automticamente para ayudarte a empezar de nuevo.
Cierra la ventana
Cierra la pestaa
18
-
Trabajar con la cinta de opciones
reference.book Page 19 Friday, April 11, 2014 6:37 PM
Guardar tu entorno de trabajoSibelius recuerda automticamente la colocacin de las ventanas y pestaas mientras trabajas entu partitura, para poder restaurarlas la prxima vez que la abras. Cuando vuelvas a abrir una partituraen la que has trabajado antes, Sibelius har lo siguiente:
* Abrir la ventana del documento en la misma posicin y tamao empleados la ltima vez que locerraste.
* Abrir todas las pestaa que estaban abiertas la ltima vez que lo cerraste, y pondr en primer planola ltima pestaa utilizada.
* Fijar el nivel de zoom y tipo de vista a los mismos empleados la ltima vez que lo cerraste.* Restaurar los ajustes en la pestaa Vista de la cinta de opciones para que aparezcan los elementos
invisibles que deben mostrarse (elementos tiles que se muestran en la pantalla pero quenormalmente no se imprimen).
* Abrir los paneles (como el Mezclador, el panel Ideas, etc.) que estaban abiertos la ltima vezque cerraste el documento.
Por supuesto, puedes indicar a Sibelius cules de estas acciones quieres que lleve a cabo automticamente,a travs de las pginas Mostrar y Archivos de Archivo> Preferencias b 1.28 Ajustes depantalla.
Notas para usuarios que se han actualizadoSi te has actualizado desde Sibelius 6 o anterior, puede que ests un poco desorientado la primeravez que abras tu nueva versin de Sibelius y veas que los antiguos mens y la barra de herramientashan sido reemplazadas por la cinta de opciones. Pero no te preocupes, pronto de acostumbrars yen poco tiempo te parecer mucho ms claro que antes. La caja de texto Buscar en la cinta deopciones situada en la esquina superior derecha de la cinta de opciones es una valiosa herramientapara buscar las caractersticas que no consigas ubicar.
Generalizando, este es el modo de encontrar elementos en la cinta de opciones de acuerdo con losmens utilizados en versiones anteriores de Sibelius:
* Los elementos del men Archivo ahora se encuentran en la pestaa Archivo. * Los elementos del men Editar se dividen entre la barra de herramientas de Acceso rpido (para
deshacer y rehacer), la pestaa Inicio (para seleccionar, filtrar, colorear y navegar) y la pestaa Aspecto(para los ajustes de Maquetacin magntica y Orden). Todava puedes acceder a una versin reducidadel men Editar haciendo clic derecho en una seleccin de tu partitura, como se haca en versionesprevias de Sibelius.
* Los elementos del men Ver se encuentran en la pestaa Vista.* Los elementos del men Notas se dividen entre la pestaa Aspecto (para reconfigurar grupos y
posiciones de barras de figuras, plicas y digitacin para tablatura) y la pestaa Introduccin denotas (para todo lo dems).
* Los elementos del men Crear se dividen entre las pestaas Notaciones y Texto. Todava puedesacceder al men Crear haciendo clic derecho en la ventana de la partitura sin tener nada seleccionado,como ocurra en versiones previas de Sibelius.
* Los elementos del men Reproducir se encuentran en la pestaa Reproduccin.
19
-
Introduccin
reference.book Page 20 Friday, April 11, 2014 6:37 PM
* Los elementos del men Maquetacin se encuentran en la pestaa Maquetacin, excepto paraRestablecer diseo y Restablecer posicin, que estn en la pestaa Aspecto.
* Los elementos del men Configuracin personal aparecen en muchas pestaas: los diferentescuadros de dilogo Editar ahora aparecen haciendo clic en la flecha de apertura de cuadro dedilogo en el grupo adecuado de la cinta de opciones. Por ejemplo, Editar cabezas de nota seabre haciendo clic en la flechita que hay en Notaciones> Cabezas de nota); las otras caractersticas(como las Normas de diseo musical e Importar/Exportar configuracin personal) estn en lapestaa Aspecto.
* Plug-ins: los ms tiles aparecen de forma individual en la cinta de opciones al lado de las caracte-rsticas relacionadas del programa. Algunas pestaas tambin cuentan con galeras de plug-insespecializados; por ejemplo, la pestaa Texto tiene una galera de plug-ins que tienen que vercon texto y cifrado armnico. Adems, todas las carpetas personalizadas de plug-ins que hayasaadido aparecern en la galera Inicio> Plug-ins.
* Los elementos del men Ventana aparecen en la pestaa Vista.* Los elementos del men Ayuda se encuentran en la pestaa Archivo en el panel Ayuda.
En la medida de lo posible, los atajos de teclado son los mismos que en las versiones previas de Sibelius,as que los usuarios avanzados que han memorizado montones de atajos se sentirn como en casa.
20
-
Deshacer y Rehacer
reference.book Page 21 Friday, April 11, 2014 6:37 PM
Deshacer y RehacerDos de las caractersticas ms importantes de Sibelius son Deshacer y Rehacer, que te permitenmoverte hacia atrs o adelante en las modificaciones que has hecho desde que abriste la partitura.La manera de acceder Deshacer y Rehacer suele ser la misma en las versiones de Sibelius para Macy Windows.
Usuarios de WindowsEn Windows, Deshacer y Rehacer se encuentran en la barra de herramientasde acceso rpido, que aparece en la esquina superior izquierda de cadaventana de documento Sibelius, como se muestra a la derecha.
Para deshacer la ltima accin realizada, haz clic en la flecha que apuntaa la izquierda, o usa el atajo de teclado: Ctrl+Z. Puedes hacer clic en la partedel men del botn para mostrar el Historial de Deshacer: haz clic encualquier elemento del men para deshacer directamente hasta ese punto.
Para rehacer una operacin que no pretendas deshacer, haz clic en la flechaque apunta a la derecha o usa el atajo de teclado: Ctrl+Y. Al igual que conDeshacer, puedes hacer clic en la parte del men del botn para mostrarel botn de Historial de rehacer. La accin ms reciente est situada en lacabeza de la lista; por lo tanto, haz clic en el primer elemento superior para rehacer un paso; en elsegundo elemento, para rehacer dos pasos; y en el ltimo elemento de la lista, para rehacer todo loque deshiciste y volver al punto en el que estabas. Esperamos ser claros.
Usuarios de MacEn Mac, Deshacer y Rehacer se encuentran en el men Edicin. Selecciona Edicin> Deshacer,o teclea el atajo de teclado: XZ para deshacer tu ltima accin. El men Edicin te indica cul fuela ltima operacin realizada, por si no lo recuerdas. Bueno, te dir lo ltimo que hiciste en Sibelius,claro; no te indicar Deshacer estornudar, por divertido que resulte).
Edicin> Historial de deshacer (atajo de teclado Ctrl+Mays+Z o xXZ) ofrece una lista de lasoperaciones realizadas ms recientemente, y te permite saltar a un punto anterior especfico. Laaccin ms reciente est situada en la cabeza de la lista; por lo tanto, haz clic en el primer elementosuperior para deshacer un paso; en el segundo, para deshacer dos pasos y en el ltimo elemento dela lista, para deshacer hasta el punto mximo posible.
Para rehacer una operacin que no pretendas deshacer, selecciona Edicin> Rehacer, o utiliza elatajo de teclado: XY. De nuevo, en la parte superior del men Edicin, aparece la ltima operacindeshecha.
Edicin> Historial de rehacer (atajo de teclado Ctrl+Mays+Y o xXY) es como el Historialde deshacer, pero ofrece una lista de todas las acciones que puedes rehacer tras haber deshechounas cuantas.
21
-
Introduccin
reference.book Page 22 Friday, April 11, 2014 6:37 PM
Nivel de DeshacerPara configurar hasta dnde puedes deshacer, selecciona la pgina Otro de Archivo> Preferencias yarrastra el deslizador. Puedes deshacer hasta 20 000 operaciones; por tanto, si asignas un nmerobastante grande, puedes retroceder al punto donde comenzaste la partitura.
Si tu ajuste es superior a este valor, hasta podras deshacer operaciones realizadas antes decomprar Sibelius.
22
-
Conexin de dispositivos MIDI externos
reference.book Page 23 Friday, April 11, 2014 6:37 PM
Conexin de dispositivos MIDI externosDebes seguir tres pasos para conectar tus dispositivos MIDI externos: conectar el hardware, instalarel software necesario (si hay alguno) y configurar MIDI en Sibelius. En este tema hablaremos sobrelos dos primeros pasos, y el tercer paso se describe en b 3.13 Dispositivos de entrada en lapgina 290.
Conexin de dispositivos MIDI a tu ordenadorMIDI es el acrnimo ingls para Musical Instrument Digital Interface. Se trata de una norma universalestndar que permite la comunicacin y conexin de instrumentos musicales electrnicos entre s.Teclados MIDI, sintetizadores, mdulos de sonido, samplers y otros aparatos electrnicos puedenconectarse entre s con cables MIDI, as como al ordenador. Los instrumentos virtuales y los sintetizadoresde software tambin son compatibles con MIDI, y como estn integrados en tu ordenador no necesitascables de conexin para reproducir la msica.
La mayora de controladores MIDI modernos, como los teclados controladores, disponen de conexinUSB, lo cual permite conectar un teclado MIDI directamente al ordenador mediante un cable USB.
Para dispositivos MIDI ms antiguos sin conexiones directas USB, puedes conectar un interface MIDIa un puerto USB del ordenador y conectar tu dispositivo MIDI al interface mediante los cables MIDI.
Conexin directa de dispositivos MIDI a travs de USBTodos los teclados MIDI actuales pueden conectarse directamente al ordenador a travs del puerto USB,sin la necesidad de usar un interface MIDI aparte. Para instalar uno de estos dispositivos, simplementeconecta tu ordenador y el dispositivo con el cable USB suministrado, y sigue las instrucciones enpantalla para instalar el software controlador, si hay alguno.
Una vez instalados los drivers necesarios, puedes configurar la entrada y reproduccin en Sibelius consulta b 3.13 Dispositivos de entrada.
Es importante apagar y encender tu dispositivo MIDI con conexin USB antes de ejecutar Sibelius.Si no lo haces, puede que Sibelius no detecte el dispositivo. Ten en cuenta que algunos dispositivosalimentados por bus (es decir, dispositivos que no tienen fuente de alimentacin separada y se alimentandirectamente por el cable USB), solo funcionarn de forma fiable si estn conectados a un puertoUSB en tu ordenador, no a un dispositivo externo como un hub USB o, por ejemplo, tu teclado Mac.
Conexin de dispositivos MIDI a travs de un interface MIDIUn interface MIDI es una caja pequea que conecta tu ordenador con sus dispositivos externos,permitiendo la entrada y salida de informacin MIDI entre ambos. Los interfaces MIDI suelen conectarsea un puerto USB del ordenador. Solo necesitaras un interface MIDI si tu dispositivo MIDI externono tiene su propia conexin directa USB.
Para el correcto funcionamiento de los interfaces MIDI, tienes que instalar los drivers, cuyosoftware lo suministra el fabricante del dispositivo.
Vamos a suponer que tu interface MIDI est conectado a travs deUSB y te vamos a mostrar algunas configuraciones MIDI comunes.Todas las conexiones entre los dispositivos MIDI se realizan usandocables MIDI estndar, como el de esta imagen a la derecha.
23
-
Introduccin
reference.book Page 24 Friday, April 11, 2014 6:37 PM
Para enchufar solamente un teclado MIDI, conecta la salida Out del mismo con la entrada Indel interface MIDI. De esta manera, la informacin de la msica ejecutada en el teclado saldr porOut del teclado, se enviar por el cable y entrar por In en el ordenador.
Para que el ordenador pueda reproducir la msica de vuelta en el teclado (si el teclado tiene sonidosinternos) tienes que conectar tambin la salida Out del interface, con la entrada In del teclado.
Si tu teclado tiene dos conectores In o Out, es indiferente cul de los dos utilices, puesto que enrealidad uno duplica al otro.
Por tanto, la conexin de un teclado as sera de esta forma:
Si quieres conectar, por ejemplo, un mdulo de sonidos, en lugar de un teclado, solamente tienesque conectar las salida Out del interface MIDI, con la entrada del mdulo de sonidos In.
Una vez que hayas conectado los dispositivos MIDI al ordenador, puedes configurar la entrada enSibelius consulta b 3.13 Dispositivos de entrada en la pgina 290.
USBOUT IN
Interface MIDITeclado MIDI
24
-
Arch
ivo
reference.book Page 25 Friday, April 11, 2014 6:37 PM
1. Pestaa Archivo
25
-
1. Pestaa Archivo
reference.book Page 26 Friday, April 11, 2014 6:37 PM
26
-
1.1 Gestin de archivos
Arch
ivo
reference.book Page 27 Friday, April 11, 2014 6:37 PM
1.1 Gestin de archivosEste tema explica cmo guardar partituras en formato Sibelius y, para los usuarios ms avanzados,muestra cmo acceder a archivos que contienen ajustes personalizados Sibelius (por ejemplo,configuraciones personales). Los otros temas de este captulo explican cmo compartir archivos conotras personas, usuarios de Sibelius o no, y cmo importar/exportar archivos en varios formatos.
Crear una partituraExisten varias formas de crear una nueva partitura en Sibelius consulta b 1.4 Creacin de unapartitura nueva.
Tamao de archivoUn archivo de Sibelius ocupa alrededor de 20 KB ms 1 KB por pgina (sin contar los grficosimportados), incluidas las partituras orquestales o de banda. Esto significa que puedes guardarcientos de miles de pginas de msica en el disco duro y que las partituras de larga duracin puedenenviarse fcilmente por correo electrnico. Por lo que, aunque tu nombre sea J.S. Bach, no tendrsproblemas de espacio en disco al utilizar Sibelius.
GuardarLa funcin guardar se comporta de la misma forma que en cualquier otro programa, con Archivo>Guardar como (atajo de teclado Ctrl+Mays+S o xXS) y Archivo> Guardar (atajo de tecladoCtrl+S o XS). Aparte de guardar partituras en el formato de Sibelius, es posible exportar los archivosen otros formatos como MusicXML, MIDI, audio y grficos. Para ms detalles, consulta los temascorrespondientes en esta Gua de referencia. Para guardar la letra, consulta Exportar letra en lapgina 578.
Un lugar apropiado para guardar los archivos es la carpeta Partituras, creada previamente por Sibelius.En Windows, la carpeta Partituras se crea dentro de la carpeta Mis documentos y en Mac estsituada dentro de la carpeta Documentos del usuario.
Puedes cambiar la carpeta predeterminada en la que guardar las partituras a travs de la pginaGuardar y exportar de Archivo > Preferencias.
La prxima vez que abras la partitura tras guardarla, se abrir en el punto en el que estabas trabajandocuando la guardaste, con la ventana en la misma posicin, los mismo paneles y ventanas visibles eincluso al mismo nivel de zoom.
Dispones de control total sobre en qu medida restablece Sibelius tu entorno de trabajo anterior alvolver a abrir una partitura guardada previamente consulta b 1.28 Ajustes de pantalla.
Guardar automticamenteSibelius puede guardar tu partitura automticamente a intervalos regulares de tiempo, por lo quesi el ordenador dejara de responder, perderas solamente los ltimos minutos de trabajo. En lugarde guardar el archivo real, Sibelius hace una copia de la partitura y la guarda en una carpeta ocultaespecial.
Si Sibelius no se cierra correctamente (por ejemplo, si el ordenador dejara de responder o si se produceun corte de corriente elctrica), cuando vuelvas a abrir el programa Sibelius buscar en la carpetaespecial y si encuentra partituras en esa carpeta te preguntar si quieres restaurarlas.
27
-
1. Pestaa Archivo
reference.book Page 28 Friday, April 11, 2014 6:37 PM
Al cerrar Sibelius de la forma habitual, se eliminan todos los archivos de la carpeta especial, por loque es fundamental que no utilices nunca esta carpeta para guardar tus propios archivos.
La funcin Guardar automticamente est activada de forma predeterminada, pero si por alguna raznquieres desactivarla, puedes hacerlo en la pgina Guardar y exportar de Archivo > Preferencias.En este cuadro de dilogo tambin puede decidir el intervalo de tiempo constante que Sibelius va autilizar para guardar las partituras automticamente (el valor predeterminado es de 10 minutos).
Copias de seguridadCada vez que guardes una partitura, Sibelius guardar otra copia (con un nmero aadido al nombredel archivo), de forma predeterminada, en Copias de seguridad dentro de la carpeta Partituras.En el caso de que por error borres o hagas algn cambio irreparable en la partitura, busca en lacarpeta de copias de seguridad para recuperar la ltima versin o versiones anteriores guardadas.
Puedes especificar el nmero de copias de seguridad y la ubicacin de la carpeta para copias deseguridad a travs de la pgina Guardar y exportar de Archivo > Preferencias. El nmero decopias de seguridad predeterminado es de 200. Las versiones ms antiguas se van borrandoautomticamente con el fin de evitar la sobrecarga del disco duro, as que no utilices esta carpetapara guardar tus propias copias de seguridad.
Las copias de seguridad de partituras se crean al guardar manualmente una partitura, no cada vezque Sibelius realiza la operacin Guardar automticamente. Al contrario que sucede con las partiturasguardadas automticamente, no se eliminarn las copias de seguridad de las partituras cada vez quecierres Sibelius.
Informacin de catlogoEl panel Archivo> Informacin puede utilizarse para introducir informacin sobre la partitura, comoel ttulo, compositor, arreglista, copyright, etc., que aparecern automticamente cuando publiquestu partitura en Internet (b 1.19 Exportacin de pginas web de Scorch). Si especificas elttulo, compositor, etc. al crear la partitura, muchos de estos campos ya aparecern rellenos.
En la parte derecha de Archivo> Informacin encontrars datos prcticos sobre la partitura, como lafecha de creacin, la fecha de la ltima vez que la guardaste, el nmero de pginas, pentagramas ycompases que contiene, etc.
Los valores introducidos en los campos del panel Archivo> Informacin tambin se pueden utilizarcomo cdigos de texto en objetos de texto de la partitura. Para ms detalles sobre los cdigos de textoy su uso en Sibelius, b 5.16 Cdigos de texto.
Archivos editables por el usuarioSibelius permite crear tus propios:
* Ideas (b 2.3 Ideas)* Configuraciones personales (b 8.2 Configuracin personal)* Plug-ins (b 1.25 Uso de los plug-ins)* Hojas de ejercicios (b 1.23 Creador de hojas de ejercicios)* Estilos de arreglo (b 3.17 Editar estilos de arreglo)* Bibliotecas de cifrados armnicos (b 5.8 Cifrados armnicos)* Bibliotecas de grficos de escala de guitarra (b 5.11 Grficos de escala de guitarra)
28
-
1.1 Gestin de archivos
Arch
ivo
reference.book Page 29 Friday, April 11, 2014 6:37 PM
* Fuentes equivalentes de texto y msica (b 5.1 Trabajar con texto, 8.6 Fuentes musicales)* Plantillas (b 1.21 Exportacin de plantillas)* Conjuntos de funciones (b 1.27 Atajos de teclado)* Mens de palabras (b 5.1 Trabajar con texto)
Dado que Sibelius incluye sus propios conjuntos de archivos de estos tipos, todos los que crees seguardarn en una carpeta diferente de la utilizada por el programa. Los archivos estndar que incluyeSibelius no se pueden eliminar; no debes modificar nada del contenido de la carpeta de instalacin(ni del paquete de la aplicacin), que es la ubicacin en la que se guardan.
* Windows: C:\Usuarios\Nombre de usuario\Application Data\Avid\Sibelius 7.5\* Mac OS X: /Usuarios/Nombre de usuario/Library/Application Support/Avid/Sibelius 7.5
En Windows, puedes acceder con facilidad a esta ubicacin si haces clic en el atajo de teclado deSibelius 7,5 (datos de usuario) en el grupo del programa Sibelius 7,5 situado en el menInicio. La carpeta de datos del programa est oculta de forma predeterminada y, por tanto, noestar visible en el Explorador de Windows. Si quieres acceder a esta carpeta a travs delExplorador, dirgete a Panel de control y haz clic en Opciones de carpeta desde cualquierventana del Explorador abierta. Haz clic en la pestaa Ver y selecciona Mostrar archivos, carpetasy unidades ocultos en la lista Archivos y carpetas ocultos.
En la carpeta de datos de programa de Sibelius encontrars varias carpetas cuyo nombre hace referenciaal tipo de archivos que contienen. (En Mac, es posible que no aparezca ninguna carpeta, ya que soloaparecen al crear o editar un archivo que queda guardado en ese directorio).
Puedes copiar cualquier archivo en los directorios de usuario para que Sibelius lo utilice la prxima vezque inicies el programa. Los archivos que hayas aadido o creado se pueden borrar sin ningn problema.
Plantillas de Scorch y texturasSibelius permite crear tus propias plantillas de Scorch y texturas de papel y escritorio. Colcalas enla carpeta de datos de programa apropiada para que Sibelius pueda detectarlas. Las plantillas deScorch se guardan en una carpeta llamada Plantillas Scorch y las texturas (solo en formato BMPde Windows) en Texturas.
Quick Look (Mac nicamente)Quick Look es una funcin integrada en la versin Mac OS X que permite previsualizar el contenidode cualquier documento de forma instantnea y directa desde el Finder, sin tener que abrir la aplicacinque los cre: simplemente selecciona el documento en el Finder y pulsa Espacio. En las ventanasdel escritorio y del Finder, muchos documentos tambin cuentan con vistas previas en miniatura;si configuras estas ventanas para que usen la funcin Cover Flow, podrs navegar entre carpetas ydocumentos muy rpidamente.
Sibelius es totalmente compatible con Quick Look, por lo que en lugar del icono de documento habitual,encontrars una vista en miniatura de la primera pgina de la partitura: seleccinala y pulsa Espacio(o haz clic en el icono Quick Look del Finder) para obtener una vista previa ms amplia de la partitura.Para navegar entre pginas, sujeta la barra de desplazamiento situada en el lado derecho de la vistaprevia.
29
-
1. Pestaa Archivo
reference.book Page 30 Friday, April 11, 2014 6:37 PM
Spotlight (solo Mac)Spotlight es la aplicacin de bsqueda integrada de Mac OS X. Simplemente haz clic en el iconoSpotlight situado en la esquina superior derecha de la pantalla o utiliza el atajo de teclado X-Espacioy escribe el trmino de bsqueda que desees. Para que Spotlight realice la bsqueda de una partitura,simplemente escribe el nombre del archivo o de cualquier fragmento de texto integrado en la misma(ttulo, compositor, letra, nombres de instrumento, etc). Una vez que hayas encontrado una o dospartituras, pulsa Espacio para previsualizarla mediante Quick Look (consulta ms arriba) o hazdoble clic para abrirla en Sibelius.
30
-
1.2 Compartir y enviar archivos por e-mail
Arch
ivo
reference.book Page 31 Friday, April 11, 2014 6:37 PM
1.2 Compartir y enviar archivos por e-mailEn Sibelius, el intercambio de msica escrita con otros msicos es algo sencillo.Para aprender a publicar y compartir fcilmente tu msica online (incluyndola como pistas deaudio o vdeos), consulta b 1.3 Compartir en Internet.
Intercambio de archivos con otros usuarios de SibeliusSi la persona con la que trabajas es tambin usuario del programa, simplemente envale el archivopor correo electrnico o en un medio extrable como una unidad flash USB o un CD-R.
Averigua la versin de Sibelius que utiliza la otra persona. Si el otro usuario dispone de la mismaversin o una versin posterior, solo tendrs que guardar el archivo de la forma habitual yenvirselo. Si, por el contrario, el otro usuario dispone de una versin anterior de Sibelius (o utilizauna versin anterior de Sibelius Student o Sibelius First), debers exportar la partitura en unformato ms antiguo de archivo antes de enviarla por e-mail. Por suerte, en Sibelius esto es pancomido consulta Envo de archivos por correo electrnico a continuacin.
Intercambio de archivos con personas que no trabajan con SibeliusSi la persona a quien le quieres enviar los archivos no trabaja con Sibelius, hay otras maneras decompartir archivos con ellos:
* Si el destinatario tiene un iPad, pdele que descargue e instale la aplicacin Avid Scorch. Guardatu partitura y adjntala a un e-mail para que el destinatario la pueda abrir en su dispositivo b 1.18 Exportar a Avid Scorch.
* Pdele que descargue e instale la versin de prueba de Sibelius en www.sibelius.com y, a continuacin,envale el archivo. Una vez finalizado el periodo de prueba, solo se podr imprimir una nica pginacon marcas de agua, por lo que si lo que quieres es que la otra persona imprima la partitura, noes la mejor opcin.
* Publica la msica en tu pgina web consulta b 1.19 Exportacin de pginas web deScorch.
* Exporta un archivo PDF de la partitura y envala consulta b 1.20 Exportacin de archivosPDF.
* Si el destinatario utiliza otro programa musical y sin embargo desea escuchar y quiz editar tumsica, puedes enviarle un archivo MIDI (b 1.15 Exportacin de archivos MIDI) o, mejoran, un archivo MusicXML (b 1.16 Exportacin de archivos MusicXML).
* Si quieres enviar la msica a otros usuarios simplemente para que la escuchen, pero no es necesarioque la vean, tambin puedes exportar un archivo de audio con Sibelius y grabarlo en un CD ocomprimirlo en un archivo MP3 para enviarlo por correo electrnico consultab 1.12 Exportacin de archivos de audio.
* Si quieres enviar tu msica a alguien y necesitas que vea la partitura, puedes exportar un archivode vdeo desde Sibelius b 1.13 Exportar archivos de vdeo.
* Si quieres publicar tu msica en Internet para que otras personas puedan verla e imprimirla (outilizar un servicio de comparticin de vdeo o audio en la web) Sibelius puede exportar unarchivo apropiado y subirlo directamente a tu cuenta de Score Exchange, YouTube, Facebook oSoundCloud b 1.3 Compartir en Internet.
31
http://www.sibelius.com
-
1. Pestaa Archivo
reference.book Page 32 Friday, April 11, 2014 6:37 PM
Envo de archivos por correo electrnicoEnviar archivos por e-mail es facilsimo si utilizas la funcin de envo de e-mails integrada deSibelius. Solo tienes que elegir Archivo > Compartir > Enviar utilizando el correo electrnic oe introducir tu direccin de correo electrnico en la parte superior del panel; despus escribe ladireccin de e-mail de la persona a quien quieres enviar la partitura, junto con el mensaje quequieras enviarle, y haz clic en el botn Enviar e-mail:
De forma predeterminada, Sibelius tambin enva una copia del e-mail y los archivos adjuntos a tudireccin de correo electrnico, lo que te permite llevar un control de los e-mails que has enviadopreviamente. Si prefieres no recibir copias de los e-mails que envas de este modo, desactiva laopcin Enviarme una copia de este e-mail.
Utilizando las diferentes opciones que se encuentran por encima de los detalles del mensaje, pue-des elegir enviar cualquier combinacin de:
* Una partitura de Sibelius 7.5.* Un archivo para abrir en una versin previa de Sibelius.* Archivos PDF de la partitura general o las partes.
Por defecto, Sibelius enva una partitura Sibelius 7.5 y un archivo PDF (solo de la partitura general).
32
-
1.2 Compartir y enviar archivos por e-mail
Arch
ivo
reference.book Page 33 Friday, April 11, 2014 6:37 PM
Si seleccionas enviar el archivo para una versin previa del programa, puedes elegir la versin (lams antigua sera Sibelius 2) de la lista desplegable. Al enviar el e-mail, Sibelius exporta una copiade la partitura en este formato ms antiguo y la adjunta al e-mail.
Si seleccionas enviar el archivo PDF, puedes elegir entre tres opciones:
* Partitura nicamente exporta solo la partitura general.* Partitura y partes (un archivo) exporta la partitura general y una nica copia de cada parte en
un solo archivo PDF.* Partes nicamente (archivos separados) exporta una nica copia de cada parte, con un
archivo PDF independiente para cada una.
En cada caso, los archivos PDF exportados se adjuntan al e-mail que se te enviar al hacer clic enEnviar e-mail. Para ms informacin sobre cmo exportar archivos PDF de tu partitura b 1.20 Exportacin de archivos PDF.
Si deseas enviar un e-mail de este modo a ms de un destinatario, escribe sus direcciones de e-mailseparadas por punto y coma, as: [email protected]; [email protected];[email protected], etc.
Al enviar e-mails de esta manera desde Sibelius, s respetuoso con los dems y no enves ningnmaterial que pueda ser considerado spam o que sea de algn modo ofensivo, ilegal, obsceno oamenazante.
No utilices este servicio para violar derechos de copyright o cualquier otro derecho de propiedad.Asimismo, no introduzcas afirmaciones falsas o engaosas o declaraciones que induzcan a errorsobre el origen del material.
Enviar archivos por e-mail desde otro programaSi prefieres enviar e-mails desde tu propio programa de correo electrnico (o si has elegido exportaruna partitura optimizada para visualizar con la aplicacin Avid Scorch), el procedimiento siguesiendo muy fcil, pero los pasos difieren segn el programa de correo electrnico que utilices:
* Windows Mail, Outlook Express o Mozilla Thunderbird: abre un mensaje nuevo, haz clic en el botnAdjuntar (con el icono de un clip), busca el archivo y pulsa Adjuntar para agregar el archivo almensaje. Despus, envalo como un correo electrnico habitual.
* Apple Mail: abre un mensaje nuevo, arrastra el archivo que desees agregar hasta la ventana delmensaje y envalo normalmente.
Si no usas ninguno de estos programas, consulta la documentacin relativa al envo de archivosadjuntos de tu cliente de correo electrnico.Si quieres enviar un archivo de Sibelius como pgina web Scorch por correo electrnico:
* En primer lugar, exprtalo (b 1.19 Exportacin de pginas web de Scorch).* Comprimir los archivos .sib y .htm exportados en un archivo zip, seleccionndolos, haciendo clic
con el botn derecho sobre ellos y eligiendo Enviar a> Carpeta comprimida (en zip) (Windows)o Comprimir dos elementos (Mac), accin que crear un nuevo archivo denominado algo parecidoa Archivo.zip.
* Adjunta solo el archivo .zip al mensaje de correo electrnico.
33
-
1. Pestaa Archivo
reference.book Page 34 Friday, April 11, 2014 6:37 PM
* Comuncale al destinatario que deber instalar Scorch en el ordenador, guardar el archivo adjuntoen una carpeta (por ejemplo, en el escritorio), descomprimir el archivo y, por ltimo, hacer dobleclic en el archivo .htm guardado para ver la partitura en su navegador web.
Archivos en Windows o MacSibelius para Windows y Sibelius para Mac utilizan exactamente el mismo formato de archivo.Puedes utilizar una partitura de Sibelius tanto en Mac como en Windows sin realizar ningn tipode conversin; consulta a continuacin.
Ambos formatos de archivo utilizan Unicode, un conjunto de caracteres internacionales estndar, loque significa que los caracteres especiales (como las letras acentuadas) se traducen automticamenteentre Mac y Windows. Las fuentes musicales y de texto se sustituyen de manera inteligente.Los archivos Sibelius tienen la extensin .sib. En Mac, los archivos Sibelius son una especie dedocumento Sibelius (internamente el Creador es SIBE y el Tipo es SIBL).
Cmo abrir partituras de Mac en WindowsSi ests intentando abrir una partitura creada en Mac desde un CD-R u otro disco, asegrate de que eldisco est formateado para Windows, ya que Mac puede leer discos Windows pero no al contrario.Para abrir el archivo Sibelius en Windows, tienes que aadir la extensin .sib al archivo. AunqueSibelius aade esta extensin de archivo de manera predeterminada en Windows y en Mac, algunosusuarios de Mac prefieren no utilizar extensiones de archivos; esto causa un problema en Windows,porque la extensin del archivo le indica a Windows que se trata de un archivo de Sibelius.Para agregar la extensin del archivo en Windows, haz clic con el botn derecho del ratn sobre elicono del archivo (en Mi PC o Explorador de Windows) y selecciona Cambiar nombre. Cambia laextensin y pulsa la tecla Intro (en el teclado principal). Aparecer un mensaje diciendo que si cambiasde tipo de archivo, este puede quedar inservible, basado en la premisa de que el usuario no sabe loque est haciendo. Si el sistema te pregunta si deseas continuar, haz clic en S.
Cuando hayas cambiado el nombre al archivo, brelo con doble clic.
Abrir partituras de Windows en MacPara abrir un archivo creado de Sibelius en Windows, selecciona Archivo> Abrir y haz doble clic en elnombre del archivo en el cuadro de dilogo.
34
-
1.2 Compartir y enviar archivos por e-mail
Arch
ivo
reference.book Page 35 Friday, April 11, 2014 6:37 PM
35
-
1. Pestaa Archivo
reference.book Page 36 Friday, April 11, 2014 6:37 PM
1.3 Compartir en InternetLa pgina Archivo > Compartir albergatodas las caractersticas de Sibelius paracompartir y publicar tu msica, y te ofreceintegracin total con redes sociales y serviciosde contenidos audiovisuales, as como mtodosms tradicionales para enviar archivos por e-mail y publicarlos en Internet utilizandoScore Exchange.
Desde aqu, puedes seleccionar enviar un e-maildirectamente desde Sibelius, adjuntando tupartitura en una variedad de formatos.
O si no, utilizando la exportacin de vdeo deSibelius, puedes compartir directamente tusobras en YouTube y Facebook; tambin puedesexportar una pista de audio de tu partitura y
subirla a tu cuenta de SoundCloud. La integracin con Score Exchange te permite publicar partitu-ras online.
Por supuesto, Sibelius tambin te ofrece la posibilidad de imprimir (b 1.11 Impresin), exportarpartituras en formato MIDI, MusicXML o PDF (b 1.15 Exportacin de archivos MIDI,1.16 Exportacin de archivos MusicXML, 1.20 Exportacin de archivos PDF) y creararchivos de audio y vdeo en disco (b 1.12 Exportacin de archivos de audio, 1.13 Exportararchivos de vdeo).
Tambin puedes enviar tus partituras a la aplicacin Avid Scorch para dispositivos mviles y llevr-telas donde te apetezca (b 1.18 Exportar a Avid Scorch).
Enviar utilizando el correo electrnicoEl panel Archivo > Compartir > Enviar utilizando el correo electrnico contiene opciones paraenviar tu partitura como archivo adjunto al e-mail en una variedad de formatos, todo sin salir deSibelius.
Para ms detalles, consulta Envo de archivos por correo electrnico en la pgina 32.
Publicar para que otros vean, compren e imprimanSibelius te permite cargar y publicar tus partituras como partituras digitales en ScoreExchange.com.
Score Exchange es un sitio web para buscar y comprar nuevas partituras de compositores y arre-glistas de todo el mundo. ScoreExchange.com pone a tu disposicin cientos de partituras paracualquier instrumentacin imaginable, como piezas a solo u obras para orquesta, desde msicaclsica a pop.
Con Score Exchange puedes subir, publicitar, vender o regalar tus composiciones y arreglos musi-cales. Para ms informacin, visita www.scoreexchange.com.
36
http://www.scoreexchange.comhttp://www.scoreexchange.com
-
1.3 Compartir en Internet
Arch
ivo
El panel Archivo > Compartir > Publicar en Score Exchange contiene opciones para preparary enviar tu partitura a tu cuenta en ScoreExchange.com. (Si todava no tienes una cuenta, haz clicen el botn Registrar para ser redirigido directamente a ScoreExchange.com y poder crear una).
Introduce la direccin de e-mail y la contrasea que utilizaste para crear tu cuenta Score Exchangey haz clic en Iniciar sesin para habilitar las opciones restantes. (Si activas la casilla Permanecerconectado antes de hacer clic en Iniciar sesin, Sibelius recordar tus datos de conexin, paraque la prxima vez que ejecutes el programa este se conecte directamente a tu cuenta).
Bajo el ttulo Informacin de la partitura, puedes ver de una ojeada qu campos de la pestaaArchivo > Informacin ya has completado, lo que es til, ya que Score Exchange puede utilizaresta informacin para indicar ms detalles sobre tu partitura una vez que la hayas subido.
Tambin vers una lista de las partes instrumentales creadas automticamente por Sibelius paracada instrumento de tu partitura. Puedes elegir si deseas o no eliminarlas del archivo que subes aScoreExchange.com; todas las partes se incluyen por defecto. Estas partes se pueden ofrecer porseparado para su compra o descarga.
Al hacer clic en el botn Publicar, Sibelius abrir tu navegador web y te redirigir a ScoreExchange.com,donde puedes aadir informacin adicional sobre tu partitura para que sea ms fcil de encontrar,o puedes elegir ocultar la partitura de la vista del pblico hasta que est lista.
Compartir tu partitura como un vdeoSibelius ofrece la posibilidad de compartir cmodamente en YouTubey Facebook, donde puedes subir y compartir un vdeo digital detu partitura sin abandonar el programa.
Al abrir los paneles Publicar en YouTube o Publicar en Facebookde la pgina Archivo > Compartir, se mostrar un subconjunto de las opciones del panel Archivo >Exportar > Vdeo. Estas te permiten elegir la configuracin de reproduccin que quieres utilizarpara el fragmento de audio y cambiar los diferentes ajustes sobre la visualizacin en el vdeo resultante,como la lnea de reproduccin, la textura de papel y la maquetacin de la partitura (por ejemplo,qu pentagramas sern visibles).
Fjate en que la opcin Resolucin no est en este panel, porque se te pedir que elijas de lasopciones admitidas por el servicio de comparticin de vdeos que hayas elegido una vez que iniciessesin.
Al hacer clic en el botn Publicar, se abre el cuadro de dilogo Publicar. En primer lugar, se tepedir que inicies sesin en tu cuenta de Facebook o YouTube (si an no tienes una cuenta, siguelas instrucciones para crear una). Al conectarte a tu cuenta de Facebook por primera vez en Sibelius,se te pedir que conectes Sibelius con tu cuenta de Facebook y que permitas al programa publicarvdeos en tu muro.
37
-
1. Pestaa Archivo
reference.book Page 38 Friday, April 11, 2014 6:37 PM
Una vez que hayas iniciado sesin, se te mostrar un formulario que podrs utilizar para proporcionarinformacin adicional sobre tu partitura. Si has completado alguno de los campos en Archivo >Informacin, Sibelius incluir esta informacin automticamente.
Hay dos ajustes especialmente importantes:
* Formato: esta lista de opciones incluye solo los formatos y resoluciones admitidos por el serviciode comparticin, as que tendrs que seleccionar la resolucin en la que exportar el vdeo desdeSibelius (consulta Nota sobre resoluciones de vdeo en la pgina 100 para ms informa-cin).
* Privacidad: este ajuste te aporta un control total sobre quin puede ver tu vdeo una vez cargado.Dependiendo del servicio que hayas elegido, puedes decidir si quieres que el vdeo sea pblicopara todo el mundo, restringido solo para tus contactos, oculto (es decir, que no se muestre enresultados de bsqueda) o completamente privado.
Selecciona Inicio para indicarle a Sibelius que debe empezar a crear tu vdeo antes de subirlo aYouTube o Facebook. Para ms informacin sobre el funcionamiento de esta parte del proceso,consulta Exportar y subir tu archivo de audio o vdeo a Internet ms abajo.
Si decides no publicar tu partitura de este modo, haz clic en Cerrar en cualquier momento para volvera los paneles Publicar en YouTube o Publicar en Facebook de la pgina Archivo > Compartir.
Compartir tu partitura como una pista de audioSibelius tambin ofrece la posibilidad de compartir tus obrasfcilmente en SoundCloud, donde puedes subir y compartir unapista de audio de tu partitura (de nuevo, sin tener que abandonar el programa).
SoundCloud es la mayor plataforma social de sonidos del mundo, en la que cualquiera puede creary compartir sonidos. Los sonidos de SoundCloud pueden ser compartidos de forma privada contus amigos o pblicamente en blogs, sitios web y redes sociales. Para ms informacin, visitawww.soundcloud.com/tour.
Al elegir el panel Publicar en SoundCloud desde la pgina Archivo > Compartir, se mostrar unmen desplegable que te permite elegir la configuracin de reproduccin que quieres utilizar paracrear el archivo de audio que se va a subir.
Ten en cuenta que las opciones Profundidad de bits y Frecuencia de muestreo (del panelArchivo > Exportar > Audio) no estn en este panel, porque se te pedir que elijas de una lista deopciones predeterminadas tras haber iniciado sesin.
Al hacer clic en el botn Publicar, se abre el cuadro de dilogo Publicar. En primer lugar, se tepedir que te conectes a tu cuenta SoundCloud (si an no tienes una cuenta, sigue las instruccionespara crear una).
Una vez que hayas iniciado sesin, se te mostrar un formulario que podrs utilizar para propor-cionar informacin adicional sobre tu partitura. Si has completado alguno de los campos enArchivo > Informacin, Sibelius incluir esta informacin automticamente.
38
http://www.soundcloud.com/tourhttp://www.soundcloud.com/tourhttp://www.soundcloud.com/tour
-
1.3 Compartir en Internet
Arch
ivo
reference.book Page 39 Friday, April 11, 2014 6:37 PM
Hay dos ajustes especialmente importantes:
* Formato: esta lista de opciones incluye toda una gama de profundidades de bit y frecuencias demuestreo predefinidas; aqu deberas elegir la calidad de la pista de audio que quieres exportardesde Sibelius.
* Privacidad: este ajuste te aporta un control total sobre quin puede escuchar tu pista de audiouna vez cargada. Puedes decidir si quieres que el vdeo est disponible pblicamente o restrin-girlo solo para aquellas personas con quieras compartirlo.
Selecciona Inicio para indicarle a Sibelius que debe empezar a crear tu pista de audio antes desubirla a SoundCloud. Para ms informacin sobre el funcionamiento de esta parte del proceso,consulta Exportar y subir tu archivo de audio o vdeo a Internet ms abajo.
Si decides no publicar tu partitura de este modo, haz clic en Cerrar en cualquier momento paravolver al panel Publicar en SoundCloud de la pgina Archivo > Compartir.
Exportar y subir tu archivo de audio o vdeo a InternetTanto si ests publicando un vdeo en YouTube o Facebook o una pista de audio en SoundCloud, sihaces clic en Inicio, Sibelius recibe la indicacin de comenzar a exportar y subir el archivo apro-piado. El cuadro de dilogo Subir a te mantiene informado sobre el progreso.
Una vez que se ha creado la pista de audio o el archivo de vdeo, Sibelius comienza a subirlo a You-Tube, Facebook o SoundCloud. El cuadro de dilogo Subir a ahora te ofrece ms informacinsobre la velocidad de tu conexin y el tiempo restante necesario para finalizar la carga:
Dependiendo de la potencia de tu ordenador y de tu velocidad de conexin a Internet, este procesopuede llevar varios minutos. Puedes seguir utilizando Sibelius de forma normal mientras la cargacontina en segundo plano consulta Exportar y subir archivos en segundo plano a conti-nuacin.
Una vez que la carga se haya completado y tu pista de audio o archivo de vdeo estn listos para sercompartidos, el cuadro de dilogo Subir a mostrar un enlace a los contenidos online, as comoinformacin sobre la pista de audio o vdeo que acabas de subir.
39
-
1. Pestaa Archivo
reference.book Page 40 Friday, April 11, 2014 6:37 PM
Al hacer clic en Copiar enlace se copia la direccin URL al portapapeles para que la puedas pegaren un navegador web u otro programa, o incrustarla en una pgina web. Haz clic en los botonesVer en YouTube/Facebook o Escuchar en SoundCloud para ser redirigido a los contenidosque has subido en tu navegador web.
Si quieres hacer algn cambio en la pista de audio o en el archivo de vdeo, o si quieres eliminarlo,tendrs que visitar el sitio web del proveedor e iniciar sesin en tu cuenta.
Exportar y subir archivos en segundo planoCuando Sibelius ha generado el audio (para tu pista o vdeo), puedes hacer clic en el botn Ocultaren el cuadro de dilogo Subir a para continuar trabajando en Sibelius normalmente mientras lageneracin de vdeo o la carga continan en segundo plano.
Cuando ocultas el cuadro de dilogoSubir a de este modo, vers una barra de
progreso (como la de la derecha) aparecer en la barra de estado de la parte inferior de la ventana deSibelius; esta barra muestra lo que queda del proceso. Para mostrar de nuevo el cuadro de dilogoSubir a o para cancelar la operacin, selecciona Haz clic para ms detalles.
Convenientemente, Sibelius tambin muestra el progreso de carga en un visor de informacin sipasas el ratn por encima del indicador de progreso en la barra de estado.
Cuando se haya completado la carga y la pista de audio o elarchivo de vdeo estn listos para compartir, Sibelius muestrauna notificacin de Carga completada en la barra de estado.
Ten en cuenta que Sibelius no puede subir ms de una pista de audio o vdeo a Internet al mismotiempo. Si seleccionas los paneles Archivo > Compartir > Publicar en YouTube/Facebook/SoundCloud, aparecer un mensaje que te indica que debes esperar hasta que la carga actual sehaya completado. Si lo deseas, puedes cancelar la carga para comenzar una nueva. Si intentas salirde Sibelius mientras hay una carga en segundo plano, Sibelius te advertir de ello y te preguntar siquieres continuar con la carga o si prefieres cancelarla.
40
-
1.4 Creacin de una partitura nueva
Arch
ivo
reference.book Page 41 Friday, April 11, 2014 6:37 PM
1.4 Creacin de una partitura nuevaExisten diversas formas de crear una nueva partitura en Sibelius: puedes importar msica de otroprograma en formato MusicXML o MIDI, escanear msica impresa con PhotoScore o introducirmsica a travs del micrfono con AudioScore.
Por supuesto, tambin puedes crear una partitura en blanco, de una de las dos siguientes formas:
* Sin ninguna partitura abierta, haz clic en la pestaa Nuevo de la ventana Inicio rpido; o* Con una partitura ya abierta, selecciona la pestaa Archivo y haz clic en el botn Nuevo o utiliza el
atajo de teclado Ctrl+N o XN.
PlantillaEn cualquier caso, acabars ante una lista de plantillas, organizadas en carpetas y con una vistaprevia en miniatura de cada una. Las posibilidades de plantillas predeterminadas incluyen variascombinaciones instrumentales, junto con otros ajustes menos obvios con el fin de mejorar la aparienciavisual y la reproduccin de la partitura. No ests obligado a usar los instrumentos como estn editadosen las plantillas, puedes eliminar sin problema los instrumentos que no desees incluir o aadir otrosnuevos.
Es mejor usar una plantilla que contenga instrumentos en lugar de comenzar con una pgina enblanco, incluso si la instrumentacin no se corresponde exactamente con la que quieres trabajar,ya que, aparte de los instrumentos, estn asignadas otras opciones apropiadas para cada tipo demsica en particular.
Sibelius incluye ms de 60 modelos de plantilla predefinidos, recogidos en distintas categoras:
* Sin categora: plantillas bsicas para Pentagrama con clave de Sol, Pentagrama bajo yEn blanco, que no tienen instrumentos preestablecidos
* Banda: una seleccin de plantillas adecuadas para banda de metales, bandas sinfnicas y bandasde escuela
* Grupos de cmara: plantillas de tros de metales, viento y cuerda, cuartetos y quintetos* Coral y vocal: se incluyen varias plantillas de Coro, algunas (denominadas reduccin) con las
partes vocales reducidas a dos pentagramas (partitura cerrada) y otras con acompaamientode rgano o piano, ms Voz + teclado para msica de piano/vocal
* Campanillas: plantillas para campanillas escritas en uno o dos pentagramas* Jazz: se compone de una serie de plantillas que utilizan la configuracin personal de escritura
manuscrita y que incluye Big band y Cuarteto de jazz * Latino: plantillas para Banda mariachi y Grupo de salsa* Fanfarria y percusin: plantillas para Drum corps (banda), batera y metales, adems de bandas
de marcha de mayor duracin y bandas militares* Orquesta: incluye la orquesta clsica, romntica, moderna, de concierto, de cuerda y de cine.
La plantilla Orquesta de cine la disearon el compositor de Los Simpsons, Alf Clausen y su hijoKyle Clausen
* Instrumentos Orff: plantillas para los grupos de Aula Orff
41
-
1. Pestaa Archivo
reference.book Page 42 Friday, April 11, 2014 6:37 PM
* Rock y pop: plantillas para grupos pop con guitarra y grupos de R&B* Instrumentos solistas: varias plantillas para la notacin y tablatura de guitarra, incluida Tablatura
de lad, adems de hojas de Piano y Solo.
Para navegar por las categoras de forma rpida, puedes plegar una categora si haces clic en la barrade ttulo o si mantienes pulsada la tecla Mays y haces clic en cualquier ttulo para plegar o expandirtodas las categoras a la vez.
Para crear una hoja de ejercicios educativa desde cero, lo mejor es utilizar una plantilla de Archivo> Enseanza> Creador de hojas de ejercicios, consulta b 1.23 Creador de hojas de ejercicios.
Tambin puedes crear tus propias plantillas si lo deseas consulta b 1.21 Exportacin deplantillas.
Creacin de una partituraPara comenzar directamente con la partitura sin modificar los instrumentos que contiene o ajustaruna tecla inicial o indicacin de comps, haz doble clic en la plantilla que desees. Para modificar laplantilla, haz un solo clic y vers una versin ampliada de la misma, junto con algunas opciones ala derecha.
Mediante dichas opciones, puedes modificar el tamao y la orientacin de la pgina, los instrumentosutilizados, la indicacin de comps, la armadura, el tempo inicial y, si piensas en el futuro, inclusoespecificar el ttulo y el compositor de la pieza.
Siempre puedes aadir o cambiar algn elemento que aadiste al crear la partitura, por lo que nodebes sentirte presionado. Por ahora, puedes tomar las decisiones que desees y comenzar con lapartitura; haz clic en Crear en cualquier momento.
42
-
1.5 Abrir archivos de versiones anteriores
Arch
ivo
reference.book Page 43 Friday, April 11, 2014 6:37 PM
1.5 Abrir archivos de versiones anterioresLos archivos de Sibelius son totalmente compatibles con versiones anteriores. Sibelius 7.5 permite abrirarchivos de todas las versiones anteriores de Sib