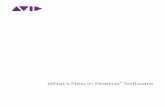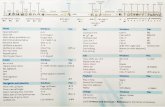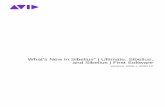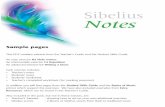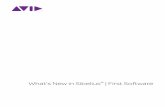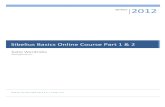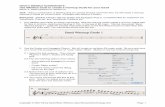Sibelius 7 Tutorials
-
Upload
alfie-gonzales -
Category
Documents
-
view
110 -
download
2
Transcript of Sibelius 7 Tutorials
Edition 7.0.1 August 2011
Tutorials written by Tom Clarke.
See the About Sibelius dialog for a full list of the software development team and other credits.
We would like to thank all those (too numerous to list) who have provided helpful comments and suggestions for Sibelius and its documentation.
Legal Notices
This product is subject to the terms and conditions of a software license agreement.
This guide is copyrighted © 2011 by Avid Technology Inc., (hereafter “Avid”), with all rights reserved. Under copyright laws, this guide may not be duplicated in whole or in part without the written consent of Avid.
Avid, Sibelius and Scorch are registered trademarks of Avid Technology, Inc. in the USA, UK and other countries. All other trademarks are acknowledged as the property of their respective owners.
Product features, specifications, system requirements, and availability are subject to change without notice.
Document Feedback
We are always looking for ways to improve our documentation. If you have comments, corrections, or suggestions regarding our documentation, please email us at [email protected].
Contents
3
Start here . . . . . . . . . . . . . . . . . . . . . . . . . . . . 5About the projects . . . . . . . . . . . . . . . . . . . . 8
Project 1 91.1 Opening a score . . . . . . . . . . . . . . . . . . 111.2 Editing and inputting notes . . . . . . . . 171.3 Selections and copying music . . . . . . . 231.4 Flexi-time™ input . . . . . . . . . . . . . . . . . 271.5 Alphabetic and step-time input . . . . . 301.6 Playback. . . . . . . . . . . . . . . . . . . . . . . . . 351.7 Text and dynamics . . . . . . . . . . . . . . . . 38
Project 2 432.1 Creating a new score . . . . . . . . . . . . . . 452.2 Scanning . . . . . . . . . . . . . . . . . . . . . . . . 502.3 Clefs, key signatures and tuplets . . . . 532.4 Marking up a score. . . . . . . . . . . . . . . . 562.5 Layout and formatting . . . . . . . . . . . . . 612.6 Dynamic parts™ . . . . . . . . . . . . . . . . . . 652.7 Exporting. . . . . . . . . . . . . . . . . . . . . . . . 69
Project 3 713.1 Writing for keyboard. . . . . . . . . . . . . . . 733.2 Writing for guitar. . . . . . . . . . . . . . . . . . 753.3 Ideas and drum notation . . . . . . . . . . . 773.4 Chord symbols . . . . . . . . . . . . . . . . . . . . 833.5 Repeats and codas . . . . . . . . . . . . . . . . . 883.6 Arranging and playback . . . . . . . . . . . . 91
Project 4 954.1 Setting up a worksheet . . . . . . . . . . . . . 974.2 Scales and arpeggios . . . . . . . . . . . . . 1014.3 Layout and formatting . . . . . . . . . . . 1044.4 Classroom Control. . . . . . . . . . . . . . . 108
Project 5 1115.1 Using video . . . . . . . . . . . . . . . . . . . . . 1135.2 Writing music to picture . . . . . . . . . . 1155.3 Adding a soundtrack to video . . . . . 118
Index 119
Start here
5
Start h
ere
Start here
Warning!However much you may dislike manuals, you must read the whole of this introduction in order toget started with the program.
You are then very strongly advised to work through at least the first three of the five tutorialprojects before embarking on any serious work of your own with Sibelius. Sibelius is easy to learnand mostly self-explanatory, but if you don’t work through these projects you will run a risk ofnever discovering some basic features, particularly if you are used to notation programs that workin different ways. By the time you have completed the projects – which will take you only a fewhours – you will be able to input, edit, play back and print out straightforward music, and you’llknow how to get going on more complicated music too.
These tutorials assume a basic understanding of how to use your computer (such as the mouse,keyboard, menus and files).
On-screen Reference GuideMore advanced topics are covered one by one in the Sibelius Reference Guide, whichexplains every feature in complete detail (with a Glossary of special terms). To start theon-screen Reference Guide, click the toolbar button shown on the right, or choose File
Help and then click the Sibelius 7 Reference Guide button (shortcut F1 or ?).
The Reference Guide is not meant to be read from start to finish, because most people only usequite a small proportion of music notation anyway. You can browse through relevant parts of theSibelius Reference Guide at your leisure.
The Reference Guide is also available as a printed book as an optional extra; to buy this if you don’talready have it, visit the Avid online store (shop.avid.com) or your favorite online bookseller.
Typography and cross-referencesNames of computer keys, menus and dialogs are written like this.
The main way in which you find commands in Sibelius is via the ribbon, awide band of command buttons that appear at the top of the screen whenyou click a tab like File or Home. Each tab describes a related set of com-mands (Note Input, Notations, Text, Layout, etc.); when you click a tab,the ribbon changes to show the buttons that let you use those commands.Each ribbon tab contains a number of groups of related commands.
As a quick way of describing how to access a particular command, these tutorials use the followingformat: “choose Home Instruments Add or Remove” means “click the Home tab, look forthe Instruments group, and click the Add or Remove button.”
The ribbon is explained in greater detail on the following pages, so if this all sounds mysterious toyou, don’t worry.
Reference Guide boxesYou’ll find boxes like these scattered through-out the Reference Guide, explaining various notation and music engraving rules.
Start here
6
2.1 Accidentals means “see the Accidentals topic (in the Sibelius Reference Guide)” (eitheron-screen by choosing File Help Sibelius 7 Reference Guide, or by looking in the optionalprinted Reference Guide book).
Basic terminologyMost of the computer terminology that follows will be understood by almost all readers, but hasbeen included in case one or two of the terms are unfamiliar:
Some keys are labeled differently on different keyboards, particularly on Mac. For the purposesof these tutorials, these are the conventions:Mac symbol Mac name Windows equivalent Command Ctrl (“Control”) Shift Shift Option Alt Return Return (on main keyboard) Enter Enter (on numeric keypad)
Sibelius is almost identical on Windows and Mac, but where there are differences, mainly inkeyboard shortcuts, the Windows convention is listed first. For more information on thedifferences between Mac and Windows keyboard shortcuts, Keyboard shortcuts in theReference Guide, which lists all keyboard shortcuts available. Shortcuts are also shown inmenus.
“Type Ctrl+A or A” means hold down the Ctrl (Windows) or (Mac) key and type A. Eventhough A is written as a capital letter, don’t type Shift unless explicitly told to do so. Similarly, forstandard shortcuts like Ctrl+? or ? where both / and ? exist on the same key, you actuallytype Ctrl+/ or / without using Shift.
Similarly, “Alt+click or -click” means hold down the Alt (Windows) or (Mac) key and click. On Windows, to click something means to move the mouse arrow over it and click the left mouse
button. To right-click something means to point at it with the mouse and click the right mousebutton.
On Mac, to click something means to move the mouse arrow over it and click the left mousebutton, if you have one; if you are using one of the older models of mouse that has only one but-ton, then click the mouse’s only button. To Control-click means to hold down the Control key onyour keyboard (sometimes labeled Ctrl) and click the left or only mouse button; if, however, youhave a mouse with a right mouse button, you can simply click the right mouse button instead.
To drag something means to point at it with the mouse, and then click and hold the left mousebutton (or the only mouse button on Mac) while moving the mouse. To finish dragging, just letgo of the mouse button.
A dialog is a window with buttons on. Some dialogs are divided into several pages and have apop-up combo box (Mac), labeled tabs at the top, or a list box, which you can click to switchbetween pages of the dialog.
The numeric keypad is the rectangle of numbers and other characters at the very right-hand sideof your computer keyboard. (Notebook (laptop) computers usually don’t have a separatenumeric keypad – Keyboard shortcuts in the Reference Guide for more information.)
Start here
7
Start h
ere
“Return” is the large key to the right of the letter keys. On some keyboards it is labeled with“Enter” or a special arrow symbol, but we always call it Return.
“Enter” is the large key at the bottom right of the numeric keypad. On some keyboards it isunlabeled, but it still means Enter.
Less well-known terminology is in the Glossary at the end of the Reference Guide.
American and British EnglishSibelius and these tutorials use American English, but for the benefit of readers in other countries,some non-American terms such as “crotchet” are included in parentheses.
British readers may be interested to know that in America, both “bar” and “measure” are used (sofor universality we’ve opted for “bar”), and “staff ” means British “stave.” Any British readers whoare offended by the American spelling of “center,” “color” and so on will just have to use a pen toamend the spelling in the Reference Guide or (less effectively) on the screen.
SuggestionsWe are always happy to receive reports of errors or misprints, and suggested improvements to thetutorials and Reference. Please email them to [email protected].
We would also like to hear your suggestions for improvements to the Sibelius program itself; pleasepost these suggestions to the chat page on the Sibelius web site, or contact technical help.
Start here
8
About the projectsThese tutorials are made up of five projects, which will take you roughly eight hours to workthrough from start to finish. You are recommended to work through at least the first three projects,as these explain all of the key concepts and features that you will use every day in Sibelius. Thefourth and fifth projects are more tightly focused on specific features, but you should workthrough them as well if you can make the time.
Project 1 (2 hours)This project shows you how to open a score, introduces the ribbon, explains how to navigatearound a score using both the Navigator panel and various keyboard and mouse shortcuts, makingselections, and copying and pasting. Using an arrangement of the folk song Scarborough Fair, youwill learn how to edit and input notes using your mouse, computer keyboard and MIDI keyboard,and how to input lyrics. You will be introduced to playback, and to marking up your score with textand dynamics.
Project 2 (2 hours)In this project, you will learn to recreate an excerpt from Elgar’s String Quartet in E minor, Op. 83by scanning the four instrumental parts using PhotoScore Lite, then copying and pasting theminto a newly-created score. You will learn how to create clef and key signature changes, moreadvanced note input including tuplets, and explore the different kinds of objects – including artic-ulations, lines, ties, slurs and text – commonly used to mark up scores. You will also be introducedto dynamic parts, and exporting graphics from Sibelius.
Project 3 (2 hours)This project teaches you the basics of writing for keyboard, guitar and drums, together with anintroduction to creating chord symbols and repeat structures (including 1st and 2nd ending lines,and D.S. al Coda). You will also explore adjusting playback using the Mixer panel, and learn how touse Sibelius’s Ideas panel to store and re-use snippets of music.
Project 4 (1 hour)This project is especially useful if you are planning to produce learning materials for students orteach with Sibelius in the classroom, but it should also be of interest if you want to learn some of themore advanced techniques for laying out and formatting music. In this project you will create aworksheet of scales, and learn how to indent staves, hide empty staves, change text fonts, and more.
Project 5 (1 hour)This project introduces the Video window, and explores techniques for writing to picture,including working with timecode, hit points, and a plug-in for adjusting the duration of a sectionof music. Using a video from the animated series Mr. Bean, you will also learn how to export anaudio track from Sibelius in order to add it as a soundtrack to a video in an editing package such asAvid Studio.
1.1 Opening a score
11
Pro
ject 1
1.1 Opening a scoreThe first chapter of this project shows you how to open a score in Sibelius and navigate around;you’ll also learn how to print a copy of the arrangement we’re going to create in the subsequentchapters.
Opening a fileSibelius comes with some example scores that demonstrate various aspects of the program. Youcan modify these without fear of retribution, as the originals remain unaltered on your installationDVD-ROM. Let’s open one now.
Choose the Recent tab on the Quick Start dialog and click on Project 1, then click Open.
Alternatively, you can open the file the old-fashioned way: choose File Open (shortcut Ctrl+O orO). A standard Open dialog appears.
On Windows, you should find that you are inside a folder called Scores, which will contain ashortcut to a folder called Sibelius Example Scores. Double-click this, then go into the ProjectFiles folder, select the score called Project 1, and then click Open. This is an arrangement of atraditional ballad called Scarborough Fair.
As an aside, you can also open scores when Sibelius isn’t running – just find the file onyour computer and double-click it to open it in Sibelius (which automatically startsSibelius if it isn’t already running). Sibelius scores have icons that look like the onepictured on the right.
When you’ve opened the Scarborough Fair score, the music appears, looking somewhat like this:
The ribbonRibbon tabs Help button
Open new tab
Switch tab
Status bar Zoom controlsDocument view buttons
Information read-outs
Title barMinimize ribbon
button Window buttons
Document tabs
Project 1
12
Introducing the ribbonThe ribbon is the wide band of command buttons that appears at the top of the Sibelius window,housing all of the features of the program, organized according to task.
The ribbon itself is split into 11 tabs. The File tab is different from the other tabs, allowing you toimport and export files in different formats, print, access special learning and teaching features,get detailed help – the whole of 1. File tab in the Reference Guide is devoted to this.
The other tabs are ordered roughly according to the order in which you typically perform taskswhile working on a score, so as you make your way from the start of a project towards its end, youwill typically work your way through the tabs of the ribbon from left to right.
The 10 remaining tabs contain the following kinds of commands, organized into groups:
Home: basic score setup operations, like adding or removing instruments (staves) and bars,plus key editing operations, including clipboard operations and Sibelius’s powerful filters – 2.Home tab in the Reference Guide.
Note Input: commands relating to alphabetic, step-time and Flexi-time input, plus note editingoperations, including switching voices, and compositional tools such as explode/reduce andtransformations such as retrograde, inversion, and so on – 3. Note Input tab in theReference Guide.
Notations: all of the basic markings that are not notes, including clefs, key and time signatures,special barlines, lines, symbols, notehead types, etc. – 4. Notations tab in the ReferenceGuide.
Text: font style and size controls, choice of text style, plus lyrics, chord symbols, rehearsal marks,and bar and page numbering options – see 5. Text tab in the Reference Guide.
Play: choice of playback configuration, transport control, Live Tempo, Live Playback, andoptions for how Sibelius should interpret the markings in your score during playback – 6.Play tab in the Reference Guide.
Layout: document setup options such as page and staff size, staff spacing, hiding staves,Magnetic Layout options, plus formatting controls – 7. Layout tab in the Reference Guide.
Appearance: options that affect the visual appearance of your score, including choice of housestyle, note spacing and instrument names, plus commands to reset the design, position or otherproperties of the objects in your score – 8. Appearance tab in the Reference Guide.
Parts: options relating to individual instrumental parts – 9. Parts tab in the ReferenceGuide.
Review: add and review sticky note comments, create and manage multiple versions withinyour score, compare revisions, and access various proof-reading plug-ins – 10. Review tabin the Reference Guide.
View: change the settings relating to the appearance of “invisibles” (helpful markings that don’tprint, but which provide useful information about the setup of your score), hide or show extrapanels for advanced operation, and arrange or switch between the open document windows – 11. View tab in the Reference Guide.
To learn more about the ribbon, Working with the ribbon in the Reference Guide. For now,let’s get back to learning about how to navigate around a score.
1.1 Opening a score
13
Pro
ject 1
Moving around the scoreThere are a number of ways to move around the score, but the simplest of these is by dragging thepaper on the screen with your mouse. To do this, click a blank part of the paper and drag the page.As you do so, you should notice that the display on the gray rectangle on the left-hand side of thescreen moves around too. This rectangle is called the Navigator; it shows a miniature view of someof the pages. The white rectangle on the Navigator shows which portion of the music is shown onthe screen.
If the Navigator isn’t open, switch it on by choosing View Panels Navigator (shortcutCtrl+Alt+N or N) – see Hiding and showing panels below.
Click anywhere on the Navigator, and the view will instantly jump to that part of the score.
Alternatively, click the Navigator’s white rectangle and drag it around, which pans the windowsmoothly around the score. This effect is very striking and enhances the disconcerting impressionthat you are moving a video camera around a real score.
In long scores, if you drag the white rectangle towards the left-hand or right-hand side of theNavigator, the view of the score will continue to move leftwards or rightwards. The further youdrag, the faster it moves through the score. This allows you to move continuously across anynumber of pages.
By moving around the score with the Navigator, you can see that pages are laid side-by-side on ablue desk. With long scores, pages are joined in pairs as if in a score opened flat, so you can seewhere page-turns will occur. You can change the way pages of the score are laid out, so that theyappear top-to-bottom or side-by-side, and as single pages or spreads – see 11. View tab in theReference Guide.
You can’t drag the white rectangle off the top or bottom edges of the page displayed in the Naviga-tor, or off the left edge of the first page or the right edge of the last page. However, it is possible toclick on the paper and drag the score off the edge of the screen. If you do this, click anywhere onthe Navigator to show the score again.
If moving around the score is slow, try setting the paper and/or background textures of the fullscore and parts to plain colors. For tips on changing Sibelius’s display, 1.25 Display settingsin the Reference Guide.
If you have a mouse with a wheel button, you can also use the wheel to scroll around the score:
Scroll the wheel up and down to move the page up and down; hold down Alt or to move ascreenful at a time
Hold Shift and scroll the wheel to move the page left and right; hold down Alt or as well tomove a screenful at a time
You can also use the wheel to zoom by holding down Ctrl or – see Zooming below.
You can also move around the score using keyboard shortcuts. Sibelius is full of shortcuts that letyou perform an action by typing a key rather than using the mouse. It’s a good idea to learn key-board shortcuts at least for the most common operations – these are listed in Keyboardshortcuts in the Reference Guide.
Try experimenting with the following shortcuts, which are for moving around the score:
Project 1
14
Page Up ( on some Mac keyboards) and Page Down ( on Mac) move up or down a screen-ful
Home ( on Mac) and End ( on Mac) move left or right a screenful, or a whole page if thewhole width of the page is in view.
Ctrl+Home or and Ctrl+End or go to the first or last page. (Some Mac keyboards donot have a (End) key, in which case you can use instead to go right a screenful, and
to go to the last page.)
In Sibelius, typing the Ctrl or key with another key generally means “do this, but bigger” – inother words hitting the other key without Ctrl or would perform the operation normally; addingthe Ctrl or key performs a bigger version of the operation. Various operations in Sibelius useCtrl or to do things in big steps, such as moving notes or other objects (such as text), increasingor decreasing note spacing, and so on.
Possibly the most important key you need when using Sibelius is the Esc key. Esc is your get-out-of-jail-free card in all eventualities! If you click on a note (or any other object in a score) and selectit without meaning to, hit Esc to deselect everything; if you want to cancel or stop an operation inSibelius, hit Esc.
PanoramaSibelius has a wide range of tools to help make it easier for you to work on a score. For a moreconvenient way of viewing a score while you work on it, you can use Panorama.
To switch to Panorama, choose View Document View Panorama (shortcut Shift-P),or click the Panorama button on the status bar that runs along the bottom of the window.The button is shown on the right.
Your score is instantly laid out as a single system on an infinitely wide page:
Using Panorama allows you to input your music without Sibelius moving the page up and down,which can be distracting; instead, the score only scrolls left to right. All the navigation methods
1.1 Opening a score
15
Pro
ject 1
we’ve already discussed work the same way in Panorama as they do in normal view, with theexception of the Navigator, which doesn’t appear in Panorama (because your score isn’t laid out onpages any longer).
This kind of view is sometimes called scroll view or gallery view in other programs. SwitchPanorama off again by choosing View Document View Panorama, or clicking the status barbutton again. You may have noticed the blue magic margin, which always displays the clef, keysignature and instrument name for each staff, superimposed over the left-hand margin inPanorama view.
For more information about Panorama, 11.1 Document view in the Reference Guide.
ZoomingThere are several ways to adjust the magnification of the score, but the quickest of these is by usingthe keyboard shortcuts for zooming: type Ctrl++ or + to zoom in, or Ctrl+– or – to zoom out.If you have a note or other object selected then Sibelius zooms in on the thing you select. Try click-ing on the first note of the vocal staff in the Scarborough Fair score and zooming in. Notice as youdo this how the percentage zoom factor shown in the drop-down list on the toolbar changes. Youcan select a particular zoom factor preset from the list, or type in your own.
If you have a mouse with a wheel button, you can zoom in and out smoothly by holding Ctrl or and scrolling the wheel up and down.
Try zooming out so that you can see the whole page of music on your screen. Then zoom back in to100%, which is a convenient size for doing most things in Sibelius.
Hiding and showing panelsIf your screen starts to get cluttered, then you can use the checkboxes in View Panels to hide anyof Sibelius’s panels, including the Navigator, which we’ve already discussed.
The Keypad at the bottom right of the screen is an indispensible tool for inputting notes,accidentals, articulations, ties and other markings, and can be shown or hidden by switchingView Panels Keypad on or off.
You can also hide all of Sibelius’s panels by choosing View Panels Hide All. Click the buttonagain to show the panels you had open previously.
VersionsWhile you work on a piece of music, it can be very useful to save different versions of the samescore – especially if you’re going to experiment, or you want to produce different arrangements ofthe same piece. Sibelius allows you to store all of these different versions in the same file, so thatyou can go backwards (or forwards) in time through the life of your score.
All of the project files you’ll be working on in these tutorials have a number of different versions,corresponding to the chapter headings, so you can easily see where to start working from.
You can quickly see which version you’re viewing – and view other versions in the file – byreferring to the document tabs, below the ribbon. These allow you to open multiple different viewsof the same document inside a single window.
Project 1
16
You can open new tabs using the + button at the right-hand side of the document tab bar,shown here, which opens a menu showing all the available views from the current score,including versions. You can also reach this menu by right-clicking (Ctrl-clicking on Mac)anywhere on the document tab bar.
All saved versions except the Current version are non-editable, so you won’t be able to changeanything in the score, although you can play them, print them, select notes and other objects, andcopy music from them. To view another version, choose it from the menu to open it in a newdocument tab.
You’ll need a printout of the finished arrangement of Scarborough Fair to refer to while completingthe rest of this project, so let’s print one now. Choose Review Versions Edit Versions or clickto open the Edit Versions dialog. From the list of versions, select 1 Opening a file, and clickMake Current. Sibelius will ask you if you want to make this version the current one, and make anew non-editable version of the existing one. Click Yes. You should now see a completedarrangement of Scarborough Fair without the string staves visible.
See 10.3 Versions in the Reference Guide for more details.
Focus on StavesThe score you’ve just made into the current version uses Sibelius’s Focus on Staves feature to hidethe staves that you’re not currently working on. You won’t need to work on any of the string parts atany point in this project, so we’ll save paper by hiding them in our printout!
Choose Layout Hiding Staves Focus on Staves (shortcut Ctrl+Alt+F or F) to switchFocus on Staves off.
Instantly the string parts that were hidden are shown. Because we don’t need to work on them, youshould switch Focus on Staves back on by choosing Layout Hiding Staves Focus on Staves.(You can tell at a glance if any staves have been hidden in this way by referring to the status baralong the bottom of the window, which will say “Focus on Staves” when that feature is switchedon.)
For more information, 7.4 Focus on Staves in the Reference Guide.
Printing a scoreChoose File Print (shortcut Ctrl+P or P) to see the Print pane and preview. Don’t worry aboutall the options: just click the Print button to print your score.
Within a few moments, a high-quality printout of the Scarborough Fair score should emerge fromyour printer. Hold on to this printout, because you’ll be reading music from it when we cover noteinput shortly.
If you ran into any problems, 1.10 Printing in the Reference Guide for help.
For the next chapter of this project, we need to be able to edit another version. Choose Review
Versions Edit Versions again. From the list of versions, select 2 Editing and inputting notes,and click Make Current. Sibelius will ask you if you want to make this version the current one,and make a new non-editable version of the existing one. Click Yes. You should now see anincomplete arrangement of Scarborough Fair.
1.2 Editing and inputting notes
17
Pro
ject 1
1.2 Editing and inputting notesIn order to complete this section of the project, you should have already made the 2 Editing andinputting notes version into the Current version (see above). If you haven’t already done so,choose Review Versions Edit Versions, select this version in the list, and click Make current.
Most of the actions you will perform in Sibelius are related to inputting notes and editing whatyou’ve inputted. Sibelius allows you to input music in a number of ways – by scanning sheet music,playing a MIDI keyboard or guitar, placing notes with the mouse, opening files from other pro-grams – but the fastest way of all is by typing using your computer keyboard and editing as you go.
Escape is your best friendBefore we learn how to enter and edit notes in a score, do you remember that we looked at usingthe Esc key as a get-out-of-jail-free card? Well, when you’re inputting or editing your music in anyof the ways Sibelius allows, Esc is of the utmost importance. It can be used in any of the followingsituations:
When adding notes with the mouse, hitting Esc will stop you placing any more notes When typing notes with your computer keyboard, hitting Esc will stop you adding any more
notes and leave the most recently-added note selected If you’re editing a piece of text, hitting Esc will stop you typing or deleting any text and leave the
object selected If you have something selected, hitting Esc will deselect it When Sibelius is playing back your score, hitting Esc will stop it playing back.
You can also click the top left button on any Keypad layout – the one with the picture of the mousepointer on it – to perform the same function (see The Keypad, below).
Moving between notesWhile Sibelius lets you click on a note to select it (that’s why it turns blue, so that you can edit orchange it), the fastest way to move between notes in Sibelius is to use your computer keyboard. Youcan move forwards and backwards from one note or rest to the next one by using the and keys;to move to the first note or rest in a bar, simply type Ctrl+ or Ctrl+. Did you notice? This isanother example of “do this, but bigger.”
You can also use the Tab key (above Caps Lock on your computer keyboard) to move forwardthrough every object attached to a particular stave. Tab selects the first object on the page, so youdon’t need to use your mouse at all. Try this out in the Scarborough Fair score: make sure you havenothing selected (by hitting Esc) and then hit Tab. You should see the first note on the vocal staffof the score turn blue. Keep hitting Tab and you’ll advance through the notes, rests, dynamicmarkings, lyrics and so on. To go backward in this way, simply type Shift-Tab.
Project 1
18
The KeypadThe Keypad at the bottom right of the screen is where you choose notevalues, accidentals, articulations, ties and other markings for creating and edit-ing notes. (Articulations are symbols above or below a note such as staccato,tenuto and accent. Note value means the length of a note. These words andother musical and technical terminology are explained in the Glossary in theReference Guide.)
The numeric keys at the right of your computer keyboard correspond to thebuttons on the Keypad. Typing these keys does exactly the same as clicking thebuttons with the mouse, and is quicker. If you use a notebook (laptop)computer, see Notebook (laptop) shortcuts below.
The six little tabs just below the bar that says Keypad choose between six different layouts ofmusical symbols on the Keypad, which we’ll call the first layout, second layout, etc. To change lay-out, you can either click the tabs with the mouse, hit F7–F12, or click the button (shortcut +)to cycle through the layouts; the button (shortcut F7 on Windows, – on the numeric keypad onMac) goes back to the first layout.
Have a quick look to see what’s in the other layouts – fairly obscure stuff. The first layout is the oneyou’ll be using most of the time.
The row of numbers at the bottom of the Keypad are for setting the “voice” of the note you’reinputting or editing. This is so that you can have multiple rhythms played simultaneously on thesame staff. We’ll talk about this more later on.
Beware that because the numeric keypad is used for specific functions in Sibelius, you can’t switchoff Num Lock to use the number keys as alternative arrow keys etc. while using Sibelius, as youcan with other programs.
The button at the top left-hand corner of each Keypad layout (shown at the left) can beused as a substitute for the Esc key – this is particularly useful if you are using Sibelius onan interactive whiteboard in a classroom, since it means you don’t have to carry a
keyboard under your arm the whole time just to be able to hit Esc!
Notebook (laptop) shortcutsIf you use a notebook (laptop) computer without a separate numeric keypad, you may already bewondering how you’ll input any notes at all. Thankfully you don’t need to resort to laboriouslyentering every note individually with the mouse; nor do you need to find a friend to hold down theFn key while you type.
Sibelius has some alternative single-key shortcuts built in, which allow you the same freedom andspeed when inputting notes. To use these, choose File Preferences (shortcut Ctrl+, or ,), thenselect the Keyboard Shortcuts page. Select Notebook (laptop) shortcuts from the Currentfeature set menu at the top of the dialog, then click OK.
Now, instead of using the numbers on the keypad, you can use the standard numbers along the topof your keyboard which will correspond to the same numbers on the Keypad. When this feature setis in use, use Shift-1 to Shift-9 to enter intervals above a note – .2 Keyboard shortcuts inthe Reference Guide.
1.2 Editing and inputting notes
19
Pro
ject 1
You can also purchase a separate numeric keypad to connect to your computer via USB that willallow you to use Sibelius’s standard shortcuts.
Save your work!Before we get down to the real business of learning how to edit and input notes, let’s take a momentto save the score. You should always save your work regularly, and keep backups, preferably on aremovable device like a USB flash memory stick (sometimes called a “pen drive”) or by burningonto CD-R.
To save a score for the first time, choose File Save (shortcut Ctrl+S or S), find a suitablelocation (e.g. your Scores folder), give your score a name, then click Save. On Windows theScores folder is inside your My Documents folder; on Mac, the Scores folder is inside your userDocuments folder.
However, because we’re working on an existing score that already has a name, we should use File
Save As (shortcut Ctrl+Shift+S or S) to save a copy of the score under a new name. Call ite.g. Scarborough and save it to your Desktop.
Sibelius also automatically saves a copy of your score into a special folder every few minutes. Ifyour computer should suffer a power failure or crash, the next time you start Sibelius you will begiven the opportunity to restore any lost work.
You can save a version of your score at any point, which you can then use to save and review drafts,to keep track of arrangements, to save a pristine copy before you make a major change or to exporta log showing the development of your score. Choose Review Versions New Version .
Furthermore, every time you save your score using File Save, Sibelius makes a numberedbackup and puts it into the Backup Scores folder inside your Scores folder. If, say, your scoregets deleted by accident, or if you make a major change that you later decide you don’t want, checkinside the Backup Scores folder for a recent backup.
For more information on these useful features, 10.3 Versions and 1.1 Working withfiles in the Reference Guide.
Editing notes with the KeypadAll of the Keypad keys instantly modify the currently-selected note. So to change the duration oradd accidentals to a note, simply click on it to select it and choose the corresponding Keypadbutton. You will find that if you learn to use the numeric keys and navigate with the arrow keys,you can work much faster than by clicking on the buttons with your mouse.
Let’s try it:
In the Scarborough Fair score, select the second note of the vocal part in bar 11, a B naturalquarter note (crotchet)
Hit 3 (on the numeric Keypad) to change this to an eighth note (quaver) – notice how Sibeliushas helpfully padded out the bar with an eighth note rest after the note to ensure that the barremains the correct length
Change it back to a quarter note duration, and hit 9 (on the numeric Keypad) to change thenatural to a flat. If you hit 9 again, Sibelius then removes the redundant accidental – but the notewill play back as a Bb (there’s a Bb in the key signature). To test this, hit Esc to deselect the note,
Project 1
20
then click it to select it again – you should hear Sibelius play a Bb. Hit 7 once more to put thenatural back on the note.
If none of this seems to work properly then you probably weren’t in the first Keypad layout, inwhich case just click the first layout tab (or hit F7) and try again.
You can also use the arrow keys on your keyboard to change the pitch of selected notes. With the Bnatural selected, hit until the pitch changes to a D below the staff. Typing Ctrl+/ or /moves the selected pitch up and down by an octave; try moving the D up an octave by typingCtrl+ or .
You should end up with:
If you have switched to Sibelius from another music notation program then you may be familiarwith a different arrangement of numeric keypad shortcuts for note duration, where 5 correspondsto a quarter note (crotchet). If you wish, you can change Sibelius’s Keypad layout to use thisarrangement and even use an alternative note input method characterized by specifying pitchbefore duration, rather than the other way around – we’ll discover how later on in this project, seeSpecifying pitch before duration on page 32.
Undo and RedoIf you make a mistake, or you are unhappy with changes you’ve made, youcan save yourself the trouble of going back and correcting your score man-ually. For example, select the quarter note (crotchet) D and hit 5 on thenumeric keypad to change it to a half note (minim). Notice how the next note in the bar is over-written. Try clicking the left-arrow button on the quick access toolbar on Windows, shown here, orchoose Edit Undo on Mac (shortcut Ctrl+Z or Z). This undoes the last operation you did, andyou should see the deleted note miraculously reappear. Sibelius supports multi-level undo – trytyping Ctrl+Z or Z a number of times to see your score restore itself to how it was before youbegan to edit it. Keep undoing until the note is a B natural again.
Click the right-arrow quick access toolbar button on Windows or choose Edit Redo on Mac(shortcut Ctrl+Y or Y) to redo whatever you just undid.
Sibelius even includes an “undo history” that lists all the operations you’ve recently done, and lets youjump back to any earlier point in time. More details are in Undo and Redo in the ReferenceGuide.
Sadly, this only works for actions you’ve performed in Sibelius, so if you spill your coffee all overthe computer keyboard, it can’t help you at all.
Mouse input and the Keyboard panelInputting notes with a mouse is simple in Sibelius, but it can be quite time-consuming, so youshould try to use the shortcuts we’ve just discussed to speed things up.
1.2 Editing and inputting notes
21
Pro
ject 1
Before we begin inputting notes, choose View Panels Keyboard to open the Keyboard panel.This is a virtual, on-screen piano keyboard which can display over seven octaves of keys at threedifferent sizes. Click on a key with your mouse to hear the note played back:
We’re going to input a section of the countermelody from the start of the clarinet staff, tocomplement the vocal melody. We’ll begin by choosing our first note from the Keypad. First,ensure nothing in your score is selected by hitting Esc (or clicking the top left button on the Key-pad). Now hit 4 (on the numeric keypad) to choose a quarter note (crotchet). The mouse pointerturns dark blue, to show that it is “carrying” a note. Hit . (on the numeric keypad) to make thequarter note dotted. As you move the mouse pointer over the score, a gray shadow note is drawn,showing you where the dotted quarter note will be created when you click. Notice how it evendraws leger lines above and below the staff, so you can position high and low notes accurately.
Now click the mouse pointer near the start of the clarinet staff, pointing at the A space, secondspace up:
If you clicked in the wrong place, you can use and to adjust the pitch of the note after you’veinputted it.
Notice that the note you just added is dark blue, showing that it’s selected, and a vertical dark blueline – called the caret – is just to the right of it.
The caret means that Sibelius is ready for you to input more notes. You should think of the caretlike the familiar line you find in word processing software. The caret is especially useful foralphabetic input, which we’ll come on to a little later, so we’ll explain exactly what it does then.
Hit 3 to select the eighth note (quaver) on the Keypad and click with the mouse to add a G on thesecond line up on top of the eighth (quaver) rest, then hit 4 to select the quarter note again andclick to add a note in the F space on top of the quarter (crotchet) rest.
Project 1
22
The quarter note button on the Keypad stays selected, so you can carry on creating more notes byclicking with the mouse – you don’t need to re-choose the quarter note button. Add another threequarter notes to fill the next bar, clicking the mouse pointer to add a G, F and E:
The next bar begins with a quarter note rest, so hit 0 on the numeric keypad to create a rest (thequarter note should still be selected).
Let’s continue inputting the countermelody using the Keyboard panel, clicking on the keys andusing the numeric keypad to change the note values. Begin by hitting 3 to select eighth notes(quavers) and enter the melody below, using the Keyboard panel; when you need to add thequarter note, simply hit 4 on the numeric keypad before you click the key on the Keyboard panel(or click in the score) to add the note. You should end up with:
You can also use your computer keyboard to “play” the Keyboard panel – see 3.5 Keyboardwindow in the Reference Guide.
Adding articulation and ties with the KeypadTo finish our countermelody, we’re going to add some articulation instructions for the benefit ofperformers – you’ll see later on that Sibelius will also obey these articulations when playing backyour score.
In the same way as we learned how to change the selected note’s duration or accidentals, theKeypad buttons instantly add or remove articulations and ties: select a note, then choose a Keypadbutton to add one of these objects to the note, or remove it again.
Let’s try it:
Select the quarter note (crotchet) D in the third bar of the clarinet staff Hit the key on your numeric keypad that corresponds to the . (staccato dot) on the top row of
buttons on the Keypad. This adds a staccato mark to the note. Repeat this for the quarter note D in the next bar
Now navigate to the start of the second system to add a tie:
Select the half note (minim) A in the ninth bar of the clarinet staff Hit Enter (on the numeric keypad) to put a tie after the note: Now use the arrow keys and the numeric keypad to add articulations and ties to the rest of the
clarinet countermelody.
1.3 Selections and copying music
23
Pro
ject 1
1.3 Selections and copying musicIf you are starting from this section of the project, you should open the example score called Project1 and make the 3 Selections and copying music version into the Current version, by choosingReview Versions Edit Versions, selecting this version in the list, and clicking Make current.
Now that we’ve discussed how to edit existing notes, and use the keyboard shortcuts to make thoseedits faster, we’re ready to look at selecting passages of music to manipulate, copy or delete notesand other objects en masse.
Selections and passagesWhen objects in the score are selected, they go colored, which shows that you can do things tothem using the mouse and keyboard. Almost everything you will do to change your score inSibelius involves selections.
There are three main kinds of selection:
Single selections, where just one object is selected Multiple selections, where several separate objects are selected Selected passages, where continuous stretches of music are selected, shown with a light blue
(“staff passage”) or purple (“system passage”) highlight round them.
You can do pretty much the same things to all three kinds of selection. The main difference is howyou select the objects in the first place.
We’ll look at how to make and use different kinds of selection in the Scarborough Fair score.Selecting single objects is simple enough, we’ve already looked at how to select notes by clickingthem with the mouse, or by hitting the Tab key.
To select multiple objects, select a single object, then Ctrl+click or -click (i.e. hold down the Ctrlor key and click the left mouse button) one or more other objects to add them to the selection.Try this by selecting the first note of the clarinet staff in the first bar of the Scarborough Fair score.Now carefully Ctrl+click or -click the next note. You can select text and other objects this way, sotry Ctrl+clicking or -clicking on the title. If you accidentally add an object to the selection in thisway, you can remove it by Ctrl+clicking or -clicking the object again. Try removing the title fromthe selection.
Multiple selections let you perform edits to specific objects: try using the and keys to movethe selected notes up and down. This is mainly useful for objects other than notes, chords and rests– e.g. selecting multiple articulations or several bits of text.
Before we learn how to make a passage selection, you should deselect the current objects by hittingEsc (or clicking the top left button on the Keypad).
A passage is a continuous chunk of music, maybe running over many pages. It can run along onestaff or several. You’ll most often select a passage in order to copy music from one instrument toanother, e.g. because they’re doubling each other. Passages allow you to edit, copy or delete lots ofnotes at once.
Project 1
24
To make a staff passage selection, begin by clicking on the first note of the clarinet staff in the firstbar. Now carefully Shift-click on an empty part of the staff in the fourth bar of the acoustic guitarstaff. You should see a light blue highlight surrounding all the intervening notes:
Notice how every object attached to the staff is selected in the range of the passage. This is reallyuseful for copying music, because all articulations, dynamic markings, text and other objectsattached to the staff get copied too! Again, you can use the and keys to move the selected notesup and down. You can also see the selection in miniature on the Navigator.
There are various ways to select certain types of staff passage quickly:
Clicking an empty part of a bar selects that bar on one staff (e.g. to copy a bar) Double-clicking an empty part of a bar selects that staff for the duration of the system Triple-clicking an empty part of a bar selects that staff throughout the score After single-, double- or triple-clicking, you can Shift-click another staff to add all staves in
between to the selection, or add or remove individual staves using Ctrl+click or -click.
To make a system passage selection, Ctrl+click or -click on an empty part of the first bar of thevocal staff. You should see a purple highlight appear around all the staves for that bar:
You can hold Ctrl or while single-, double- or triple-clicking to select system passages for abar, the duration of the system, or the whole score, respectively
You can even select the entire score at once by choosing Home Select All (shortcut Ctrl+A orA). This is particularly useful for transposing the whole score, altering the format of the wholescore, or for selecting particular types of object throughout the score.
More details on selections are in 2.1 Selections and passages in the Reference Guide.
Deleting notes and other objectsTry selecting various objects, then deleting them with the Delete key:
Delete a piece of text, e.g. the Arranger text (from the top of the first page) Delete a note: it turns into a rest, to ensure that the rhythm still adds up.
You can delete a rest, which hides it, and leaves the rest of the rhythm still aligned as if the restwere still there. When you first delete a rest, its color changes to a lighter shade to show that it’sbeen hidden; when you deselect it, it’ll disappear altogether. You shouldn’t normally hide rests, butit can sometimes be useful for special notations. Other objects can also be hidden for special pur-poses. To see where hidden objects are, they will be shown in gray if you switch on View
Invisibles Hidden Objects (shortcut Ctrl+Alt+H or H).
You can also use Backspace to delete objects.
1.3 Selections and copying music
25
Pro
ject 1
Home Clipboard Cut (shortcut Ctrl+X or X) is similar to Delete, but cuts objects to theclipboard so that you can paste them elsewhere with Home Clipboard Paste (shortcut Ctrl+Vor V). This is not used much in Sibelius, so there’s no need to try it now.
Remember that you can use Undo and Redo to restore anything you delete.
Deleting barsOften you’ll find that you want to remove one or more bars – empty or not – from your score, sothis is a very important function to learn. There are two ways to delete bars in Sibelius.
The easiest way is to make a passage selection containing the bars you want to remove from thescore (see Selections and passages above), then choose Home Bars Delete (shortcutCtrl+Backspace or Backspace). You’ll be asked if you’re sure you want to continue: click Yes,and notice that you can switch on a checkbox labeled Don’t say this again if you want Sibelius tostop mollycoddling you (after all, there’s always Undo!). If you feel like living dangerously andswitching this option on, but later come to regret your rashness, you can make this and othersimilarly dismissed warning messages appear again by clicking Show All Messages on the Otherpage of File Preferences.
Another way to delete bars is to make a system passage selection, then hit Delete.
Try deleting the last three bars of the Scarborough Fair score, then click Undo or choose Edit Undo on Mac to restore them again.
CopyingCopying music between bars, staves, and even different files is very easy in Sibelius. Let’s try it;click on the staccato quarter note (crotchet) in the fifth bar of the clarinet staff and then Alt+clickor -click onto a space in the empty sixth bar of the acoustic guitar staff. The note is copiedexactly, but ends up at the pitch corresponding to the staff line or space where your mouse pointerwas when you clicked. Notice that the staccato dot is copied too; any articulations on a note will becopied in this way.
This method works well for copying large chunks of music. Begin by selecting the fifth bar of theacoustic guitar staff:
Now Alt+click or -click onto the space at the start of the bar before the note you just placed in thesixth bar, and you’ll see this:
Sibelius overwrites the note you’d previously placed there with the newly-copied music. You canuse Alt+click or -click to copy any combination of objects in a score, by making single, multipleor passage selections.
On Windows, if you have a third (i.e. middle) mouse button or a clickable scroll wheel, you can useit instead of Alt+click to do a copy and paste in a single action. If you only have a two-button
Project 1
26
mouse, you can do this by performing a chord-click, that is, clicking the left and right mousebuttons simultaneously, to duplicate the function of the middle mouse button.
Sibelius also allows you to duplicate notes or other objects in your score so that an exact copyappears immediately after the original by choosing Note Input Note Input Repeat (shortcutR). Select the four bars of the bass line you just entered using Alt+click or -click, and hit R to seethe bars repeated immediately after themselves. You can use this to quickly repeat any note, chord,text, passage of music or various other objects after itself.
You can also use the traditional way of copying music to clipboard by choosing Home Clipboard
Copy (shortcut Ctrl+C or C), followed by Home Clipboard Paste (shortcut Ctrl+V or V) topaste it elsewhere. This method is slower than the previous ones and so is not particularly recom-mended, except for copying music between different scores (because Alt+click or -click onlycopies within the same score).
Both Copy and Paste functions are available on the context-sensitive menu you get by right-clicking (Windows) or Control-clicking (Mac) when one or more objects is selected.
Using the different methods we’ve discussed for copying music, complete the missing bars in theguitar part by copying the preceding bar (or bars) into any remaining empty bars on the acousticguitar staff.
1.4 Flexi-time™ input
27
Pro
ject 1
1.4 Flexi-time™ inputIf you are starting from this section of the project, you should open the example score calledProject 1 and make the 4 Flexi-time input version into the Current version, by choosingReview Versions Edit Versions, selecting this version in the list, and clicking Make current.
We’ve already looked at note entry by clicking on a staff with the mouse, and by inputting notesusing the Keyboard panel. There are, however, much faster ways to input notes, which you shouldtry and see which one feels most comfortable for you – or mix and match; you don’t need to tellSibelius that you’re changing input method. We’re going to look now at Sibelius’s unique real-timenote input system, which is called Flexi-time.
“Real-time” input simply means that you can play into a computer program and it will write downboth the pitches and the rhythm you play. That’s the theory, anyway. In practice, it is very difficultfor any program to understand what rhythm you are playing without either analyzing the musicafter your performance, or being given a lot of help. This usually means you have to play along asexactly as possible with a metronome click, and then “quantize” the music afterwards in anattempt to clean up any inaccuracies in your rhythm.
However, Sibelius takes a unique approach that enables you to play in a rather freer style, and stillget good results.
If you don’t have a MIDI keyboard or MIDI guitar, skip on to 1.5 Alphabetic and step-timeinput on page 30.
Using a MIDI deviceTo use Flexi-time, you must have a MIDI keyboard or MIDI guitar connected to your computer.
Once your MIDI device is correctly installed, you can set up input and playback in Sibelius. To dothis, you should choose Note Input Setup Input Devices:
Project 1
28
You should find your device’s name in the table at the top of the page (e.g. M-Audio Oxygen 8) andcheck that the Use checkbox is switched on. If you are using a MIDI guitar, you will need to changethe Type value by clicking the drop-down menu and choosing Guitar, rather than Keyboard.
For this chapter, we’re going to be using a MIDI keyboard. To learn more about setting up inputand playback with MIDI devices, 3.13 Input Devices in the Reference Guide.
Flexi-time optionsThe easiest thing to do is to try playing in a single melodic line. Let’s do this first – you should belooking at the Scarborough Fair score we’ve been working on.
We’re going to record one verse of the clarinet part, so to ensure that we get the best results,click the dialog launcher button in Note Input Flexi-time, shown on the right (shortcutCtrl+Shift+O or O).
Because we’re recording in time with other instruments – and we’re only recording one line ofmusic – you should choose None (non rubato) from the Flexibility of tempo drop-down list,and switch off the Record into multiple voices checkbox.
Click OK to return to the score.
Trying it outYou’ll need the printout of the score that we made at the start of this project in order to read themusic from it.
The Transport panel allows you to view and control Sibelius’s playback. If you can’t see theTransport panel, switch it on by choosing View Panels Transport (shortcut Ctrl+Alt+Y orY):
If you prefer, many of the playback controls are also accessible from Play Transport.
We’ll start playing in notes using Flexi-time from bar 43 until the end of the verse in bar 61: selectbar 43 in the clarinet staff so that it is enclosed in a light blue highlight (or select the little bar restrectangle itself); this tells Sibelius where to start recording from.
Now brace yourself, because as soon as you choose Note Input Flexi-time Flexi-timeInput (shortcut Ctrl+Shift+F or F) or click the circular record button on the
Timecode readout
Rewind
Current tempo
Flexi-time
Tempo slider
Move Playback Line to Start
Play Fast-forward
StopMove Playback Line to End
Live Playback
Click (on/off)
Timeline slider
MIDI in & out indicators
Record Live Tempo
Play Live Tempo
1.4 Flexi-time™ input
29
Pro
ject 1
Transport panel, Sibelius will give you one bar count-in, then start recording what you play. Try itnow:
Flexi-time gives you a single bar’s count-in by default – so in this case you should hear threeclicks count-in. (If you do not hear a metronome click, check your playback device is switchedon, then 3.14 Flexi-time or 6.1 Working with playback in the Reference Guide.)
At the end of the count-in, try playing the next few bars smoothly, following the speed of theclicks
Keep going for as long as you like, and notice how Sibelius displays the notes on the screen (itwill usually be several notes behind you). It may be easiest not to watch the screen while you’rerecording!
When you want to stop recording, click the square stop button on the Transport panel or hitSpace.
Take a look at what Sibelius has transcribed – if you’re not happy with the result, then simply selectthe bars you’ve just inputted, hit Delete and select bar 43 again. Take as many attempts as youneed, until you’re happy with the result. If you want Sibelius to slow down your score while yourecord, see Adjusting the recording tempo, below.
In Project 3 of these tutorials, we’ll learn how to input onto two staves simultaneously. You canalso change other options such as rubato (the flexibility of your tempo), the sound and count-in ofthe metronome click, and the way in which triplets and other tuplets are recognized – 3.14Flexi-time in the Reference Guide.
Adjusting the recording tempoDon’t worry if you’re having difficulty or your keyboard skills are a bit rusty – Sibelius doesn’texpect you to be a virtuoso! In a moment we’ll look at tidying up the transcription, but first we’lllearn how to make Flexi-time recording a bit easier.
The tempo slider on the Transport panel allows you to speed up or (more importantly in this case)slow down playback of your score. This applies to recording Flexi-time input too – set the slider tothe left-hand side and the click will slow down, allowing you to play more carefully.
You should only use the tempo slider to change the speed of playback for your whole score; forchanges in tempo you should use tempo text and metronome markings added to the score – see1.7 Text and dynamics on page 38.
Renotate PerformanceIf you find that you end up with unwanted rests, overlapping notes or incorrect note durations, youcan have Sibelius make these more legible. Select the passage and choose Note Input Flexi-time Renotate Performance, which opens a simple dialog. Since the music we recorded doesn’tuse any note value smaller than an eighth note (quaver), set the Quantization unit (minimumduration) drop-down to Normal: 1/8 note (quaver) and click OK. Sibelius will recalculate theFlexi-time transcription and produce a rhythmically and visually simpler version.
If there are still any mistakes, you can use the editing techniques you have already learned to cor-rect the note values and pitches. You may also like to experiment with the other plug-ins in theNote Input Plug-ins Plug-ins menu, especially those under the Simplfy Notation heading.
Project 1
30
1.5 Alphabetic and step-time inputIf you are starting from this section of the project, you should open the example score called Project1 and make the 5 Alphabetic and step-time input version into the Current version, by choosingReview Versions Edit Versions, selecting this version in the list, and clicking Make current.
Now let’s finish inputting the notes into the clarinet staff; we’re going to learn two more ways ofcreating notes in Sibelius. You’ll need the printout of the score that we made at the start of thisproject in order to read the music from it.
Alphabetic inputYou can input notes into Sibelius by typing the pitches using the letters A–G directly from thecomputer keyboard, and make chords using the numbers 1–9 on the main keyboard (not thenumeric keypad). You can also make chords by selecting notes with the mouse and choosing NoteInput Intervals Above and Note Input Intervals Below. Using the computer keyboard ismuch quicker than mouse input once you’re used to it.
Try adding the music to the clarinet part from bar 66 to bar 68:
Click the little bar rest rectangle in bar 66 of the clarinet staff, so that it goes dark blue – this tellsSibelius where to begin. From now on, do not touch the mouse – however tempted you are!
Hit N (the shortcut for Note Input Note Input Input Notes), which makes the caret appear Hit F7 to see the first Keypad layout (if it isn’t showing), then type 3 on the numeric keypad to
choose an eighth note (quaver). You must choose a note value, so that Sibelius knows how longyou want the notes to be.
Type F. Sibelius will automatically input pitches so that they are the smallest possible intervalfrom the preceding notes, but in this case the F is an octave too low, so type Ctrl+ or tomove the note up an octave.
Type C A and then Ctrl+ or to move the A up an octave. Notice that the caret moves afterevery note you input, showing you where the next note will be added.
Type F C A (using Ctrl+ or to move the C up an octave) Type 5 on the keypad to select a half note (minim) Type D 4 (on the numeric keypad) C A. This inputs a D half note, C and A quarter notes Now, to input a B natural, type 7 (on the numeric keypad) to select the natural Type B G to input the B natural and a G quarter note Hit Esc twice to stop creating notes and deselect the last note, as we’ve stopped adding notes for
the moment.
You should end up with this:
Just as notes are only created by the mouse when you actually click in the score, with alphabeticinput, a note is only actually created in the score when you type the letters A–G. Any buttonschosen on the keypad are merely preparing what will happen when you type A–G or click the
1.5 Alphabetic and step-time input
31
Pro
ject 1
mouse. So, as with mouse input, you need to type any accidentals, articulations, or other Keypadmarkings before typing the letter. (If you forget, you can always go back afterwards and edit thenote.) The only exception is adding ties (by hitting Enter) which is done after creating the note(just because it feels more natural as the tie is after the note).
Once you get used to changing the durations with one hand, using the numeric keypad, andinputting the pitches with the other hand, using the letters A–G and R, you’ll find this a very fastmethod of creating notes.
Remember, you can edit an existing note’s articulations, accidentals and other attributes just byselecting the note and choosing the appropriate button on the Keypad. Changing the pitch of a noteis just as simple: select the note and type the new pitch using the letters A–G. We’ve already seen howto change the length of a note by selecting it and choosing different note values from the Keypad.
Use alphabetic input to enter the rest of the missing music from the clarinet part into your scorefrom bar 69.
For more details 3.1 Introduction to note input in the Reference Guide.
Chords in alphabetic inputThere are three simple ways to build chords in alphabetic input. Input one of the notes in the chordas normal, then:
choose Note Input Intervals Above or Note Input Intervals Below and choose aninterval from the menu
on a regular keyboard, type a number 1–9 on the main keyboard (not the numeric keypad) toadd a note an interval above, or type Shift-1–9 to add a note below; e.g. 1 adds a unison note, 3adds a note a third above, Shift-6 adds a note a sixth below. These are the keyboard shortcuts forthe Note Input Intervals Above and Note Input Intervals Below menu items.
type Shift-A–G to add a note of that pitch above the current note. (There aren’t shortcuts foradding notes below by letter-name.)
You can keep adding further notes to a chord in the same way.
If you’re using the alternative shortcuts for a notebook (laptop) computer’s keyboard (seeNotebook (laptop) shortcuts on page 18), type Shift-1–9 to add an interval above, e.g. Shift-4 adds a note a third above.
Especially useful, you can select passages of notes and add notes above/below all of them at onceusing 1–9 or Shift-1–9.
Step-time inputWe’ve already looked at how to use a MIDI device to input music into Sibelius by recording in areal-time performance. You can also use your MIDI keyboard (or MIDI guitar) to play in pitches ina similar way to the alphabetic input.
If you don’t have a MIDI device connected to your computer, complete this section using thealphabetic input method we just learned – or use the Keyboard panel as a virtual MIDI keyboard!( 3.5 Keyboard window in the Reference Guide.)
Step-time input is like alphabetic input using a MIDI input device, and is faster still. All you do is:
Project 1
32
Select a rest to start creating notes from, and type N to make the caret appear Choose a note value on the Keypad (you must remember to do this, or Sibelius has to guess) Start playing notes on the MIDI keyboard. As with alphabetic input, choose any articulations or
other markings on the Keypad before creating a note. These Keypad keys remain on until you re-choose them.
To change note value, choose a new note value from the Keypad before creating the note To input a rest, hit 0 on the keypad, which inputs a rest of the value selected on the Keypad.
The only differences from alphabetic input are:
You don’t need to input accidentals, as Sibelius can of course tell when you’re playing a blacknote. Sibelius makes an intelligent guess as to how you want black notes “spelled” – e.g. as F# orGb – on the basis of the key signature and the musical context. However, you can ask Sibelius to“respell” a note after creating it by choosing Note Input Note Input Respell or just byhitting the shortcut Return (on the main keyboard).
Similarly, Sibelius always knows which octave you want You can input chords instantly just by playing them (you don’t have to input one note and then
add further notes to it, as you would with alphabetic input).
These differences make step-time input somewhat faster than alphabetic input. Try inputting therest of the missing music onto the acoustic guitar staff from bar 69, using step-time input:
First, select the bar rest in bar 69 in the acoustic guitar staff (so it goes dark blue) Next, choose eighth notes (quavers) from the Keypad Now begin playing in the notes, changing the note lengths from the Keypad as you go.
You can always go back with the arrow keys if you made a mistake, or want to change something.As with alphabetic input, to correct a note or chord’s pitch you can just select it and re-play it onyour MIDI keyboard. Or there’s always Undo!
It is much faster to use your MIDI keyboard (or MIDI guitar) to create chords than by clickingnotes with the mouse (and a bit faster than typing using your computer keyboard). For moredetails, 3.1 Introduction to note input in the Reference Guide.
Don’t forget that you can use Alt-click or -click to copy music, and R to repeat notes or bars.
Specifying pitch before durationIf you have switched to Sibelius from another music notation program you may have realized thatSibelius’s default note input method works the same way as what you may know as Simple Entry.
If you are familiar with another note input method in which you specify the duration of the note orchord after the pitch, rather than before – you can use that in Sibelius too. Choose File
Preferences and switch to the Note Input page. Choose Pitch before duration from the Noteinput preset menu at the top of the dialog and click OK.
From this point on the Keypad shows a different arrangement of buttons on the first layout,matching the note duration shortcuts used in another notation program for the note durations, sothat if you want to input a quarter note (crotchet) you hit 5, rather than 4. Now, when you selectwhere you want to start inputting and hit N, you can play notes or chords and the shadow note will
1.5 Alphabetic and step-time input
33
Pro
ject 1
show what is being played. However Sibelius will only input the notes or chords when you type aduration from the Keypad at the same time as holding a note or chord on your MIDI keyboard.
You can use the options on the Note Input page of the Preferences dialog in any combination, soyou can experiment with the settings to find the way to input notes that is most comfortable for you.
These tutorials assume you’ll be using Sibelius’s default note input method, so if you decide to usePitch before duration to complete them you’ll have to remember that the Keypad shortcuts youuse will be different than those described.
For more details about Sibelius’s note input, 3.12 Note input options in the ReferenceGuide.
Transposing scoresBy default, your score is shown at sounding (concert) pitch. To switch to transposing pitch andshow the clarinet staff at the correct pitch for the performer to read, simply choose Home
Instruments Transposing Score (shortcut Ctrl+Shift+T or T) – try this now. Notice howall of the music and key signatures on the clarinet staff are instantly changed to the clarinet’stransposing pitch. Sibelius automatically handles all other complications produced by transposinginstruments.
When playing back a transposing score, Sibelius reads transposing instruments correctly toproduce the correct pitch. Sibelius transposes music when you copy it between transposing instru-ments so that it always sounds the same. (When viewing instrumental parts from a sounding pitchscore, Sibelius automatically transposes transposing instruments for you – see below.)
You can see at a glance whether the score is showing at sounding or transposing pitch in this wayby referring to the status bar along the bottom of the window, which will say “Concert Pitch” or“Transposing Score” as appropriate.
Sibelius’s note input methods allow you to enter notes into a score with Home Instruments
Transposing Score switched on. If you type notes using the letters A–G, then the correspondingwritten pitches will appear on the staff:
Choose Home Instruments Transposing Score to switch to transposing score, if youhaven’t already done so
Select the first two bars of the clarinet staff and hit Delete to clear the notes Type N to make the caret appear and choose a note value from the Keypad Type A B C D, which inputs the pitches A, B, C and D on the staff Choose Home Instruments Transposing Score or click the toolbar button again to switch
to sounding pitches – notice how the pitches transpose automatically to become G, A, Bb and C.
However, when you play pitches in step-time using a MIDI input device, then the sounding pitcheswill appear on the staff:
Choose Home Instruments Transposing Score to switch to transposing score Select the first two bars of the clarinet staff and hit Delete to clear the notes Type N to make the caret appear and choose a note value from the Keypad play the notes A, B, C and D on your MIDI input device.
Project 1
34
Notice how this inputs the pitches B, C#, D and E on the staff. See 2.4 Instruments in theReference Guide for more details.
Undo the changes you made and restore the clarinet countermelody by clicking Undo or choosingEdit Undo on Mac.
Working with partsAs well as automatically transposing instruments in a score, Sibelius creates a set of instrumentalparts – one for each instrument in your score. These only contain notation relevant to theinstrument and Sibelius takes care of all the formatting, transposing and laying out.
Sibelius uses a revolutionary approach by which any change made in the score is automaticallymade in the part, and vice versa. These magical creations are known as dynamic parts™.
You can edit dynamic parts in exactly the same way as you would a score. You can move, add anddelete notes, add slurs, expression markings etc. just as you would normally. But whenever youchange something in the score, the parts are instantly updated, and vice versa. You don’t need toextract dynamic parts, and in fact, they’re all kept in the same file as the full score – so they’reeasier to organize, too.
You can quickly see any part – and other document views, such as saved versions – using thedocument tabs, below the ribbon. These allow you to open multiple parts from the same scoreinside a single window.
Because parts are created automatically when you start a score, you don’t need to do anything. Let’slook at the parts for the instruments in the Scarborough Fair score:
Click on the Open new tab button at the right-hand side of the document tab bar or right-click(Ctrl-click on Mac) anywhere on the document tab bar to show the available parts
Choose Clarinet in Bb from the list – a new document tab opens, displaying one instrument,laid out on cream-colored paper to help you quickly differentiate between a score and a part.
This part is ready for you to give to a performer; it has the same title, the same notes as the score(but at the correct written transposition) – in fact, it has everything the instrumentalist needs toperform this part, and nothing that they don’t!
Try selecting a bar and transposing it up an octave by typing Ctrl+ or , then switchback to the document tab showing the full score or click the Switch tabs button, shown onthe right, and choose Full Score from the menu (shortcut W).
Sibelius has transposed the same passage up an octave in the full score. Type Ctrl+ or , tomove the passage back to the original octave.
We’ll learn more about how to work with dynamic parts in the other projects in these tutorials –for more details, 9.1 Working with parts in the Reference Guide.
1.6 Playback
35
Pro
ject 1
1.6 PlaybackIf you are starting from this section of the project, you should open the example score calledProject 1 and make the 6 Playback version into the Current version, by choosing Review
Versions Edit Versions, selecting this version in the list, and clicking Make current.
One of the most powerful features of Sibelius – which we’ve not really seen yet – is the ability toplay your score back.
Playback controlsClick the Play button on the Transport panel or hit Space to start the music, which should beginto play back (if it doesn’t, then see below). You can also find this function by choosing Play
Transport Play.
Sibelius automatically hides the Keypad and zooms to show you a full page of music. You’ll see avertical green line (called the playback line) passing through the music to indicate the position as itplays, and the score moves around to follow the music.
Why not listen to the arrangement of Scarborough Fair all the way through? When you want tostop, just click the Stop button on the Transport panel, or hit Space again.
You can rewind and fast-forward through a score using the appropriate buttons on the Transportpanel or by using the keyboard shortcuts [ (rewind) and ] (fast-forward).
Clicking the Play button or typing Space will tell Sibelius to play again from the point where it leftoff, i.e. wherever you stopped it playing before, so to play a piece from the start again, you shouldrewind to the beginning of the score – to quickly rewind or fast-forward to the start and end of thescore, use Ctrl+[/] or [/].
To play from a particular point, you can alternatively click on a note to select it, and hit P. So aneven quicker way to play from the start of the score is to hit Esc to deselect everything, then hit P toplay.
If you have problems with playback, see I can’t hear anything! below.
The Mixer panelAs you play back Scarborough Fair, you may have noticed that the instruments sound like theyare at different stereo positions – this is Sibelius’s SoundStage™ feature at work, which positionsinstruments in 3D space as if set out on a concert stage.
You can adjust the position and volume (as well as applying reverb and other effects) for eachinstrument yourself from Sibelius’s powerful Mixer panel. To show the Mixer, choose Play
Setup Mixer, or hit the shortcut M.
The Mixer is divided into color-coded strips. In the picture below, you can see that each staff inyour score gets its own light blue staff strip. Find the acoustic guitar staff strip, and click and dragthe volume fader toward the top, to make the guitar sound louder during playback. Drag thevolume fader up to 118.
Project 1
36
Now, let’s change the stereo position of the drums – to do this you’ll need to be able to see all theMixer controls, so resize it to its largest height (so that it looks like the picture below) by clickingthe resize button ( ):
You will see lots more controls, including the Reverb and Chorus sliders. Look for the Drum Setstaff strip and find the knob in the center. Now hit Space, and while Sibelius plays back the score,click and drag with the mouse to turn this knob all the way to the left-hand side. Can you hear howthe drum sounds seem to “move” to your left?
Let’s look at how to use the Mixer to add effects such as reverb and chorus to instruments in ascore:
Find the guitar staff strip Click on the slider labeled Reverb
Drag with the mouse to adjust the amount of effect applied to the guitar – listen to how thesound changes. The Scarborough Fair score uses the powerful built-in Sibelius Player and theSibelius 7 Sounds library to create incredibly realistic sounds. As you mix more reverb into theguitar sound, can you hear how it starts to sound like the guitarist is playing in a big concerthall?
1.6 Playback
37
Pro
ject 1
Any changes to volume, effects, stereo position (pan) and so on that you make in the Mixer aresaved when you save your score (or save a version of your score) so that everything is just as youleft it when you open it again.
To learn all about Sibelius’s playback and the Mixer, 6. Play tab in the Reference Guide.
I can’t hear anything!If you press Play but can’t hear any noise, there are a number of things you should try beforethrowing your computer out of the window.
First, check that your computer speakers, MIDI keyboard or other playback equipment areplugged in, switched on and have the volume turned up. Next, check to see if your computer oper-ating system is configured to play audio produced by Sibelius. Find your operating system from thelist below and follow the instructions.
Windows:
Go to the Start menu and choose Control Panel, then Hardware and Sound
Select the Adjust system volume link immediately underneath the Sound heading Make sure the Sibelius volume (under Applications) and the main Device volume are not
muted and are turned up
Mac OS X:
Go to the Apple menu and choose System Preferences
Select Sound and then click on the Output tab Make sure the Output volume is turned up and Mute is not selected.
If you still can’t hear anything during playback, check that Sibelius is correctly configured:
Click the dialog launcher button in Play Setup, shown on the right, which opens thePlayback Devices dialog
Select Sibelius Sounds from the Configuration drop-down menu Select Sibelius Player in the right-hand column, then click the Test button If you still can’t hear any sound, click Audio Engine Options at the bottom of the dialog Check that your preferred interface is selected (on Windows, choose ASIO if available;
otherwise choose Primary Sound Driver) and click Close
Select the Sibelius Player entry in the right-hand column, then click the Test button again.
If you are still unable to hear Sibelius play your score, please contact technical help.
See 6.2 Playback Devices in the Reference Guide for more information.
Project 1
38
1.7 Text and dynamicsIf you are starting from this section of the project, you should open the example score calledProject 1 and make the 7 Text and dynamics version into the Current version, by choosingReview Versions Edit Versions, selecting this version in the list, and clicking Make current.
Other than the notes, many instructions for musicians playing from a score take the form of text. Alot of the text in a Sibelius score is entirely automatic so you don’t have to think about adding it, e.g.page numbers, bar numbers and instrument names. But you’ll also want to add all kinds of othertext yourself, from dynamics and lyrics to metronome marks and tempo text. Most text instruc-tions play back, so when you create dynamics or tempo markings, Sibelius understands them andplays back accordingly.
A word about textEach type of text you can create in Sibelius has its own so-called text style, which specifies its font,size, position and other characteristics. Text styles are called obvious things like Title, Lyrics andTempo. If you want to change the font or size, you can change pieces of text individually, but it’susually best to do so by editing the text style, as this will instantly change all similar textthroughout the score – 5.6 Edit Text Styles in the Reference Guide.
There are a couple of things you should remember when editing text:
If you just want to change the characteristics of a small amount of text, you should use the optionsin the Text Format group on the ribbon.
If you want to change all the text throughout the score in just one particular text style, youshould edit the text style itself instead ( 5.6 Edit Text Styles in the Reference Guide),because this will automatically change all existing text and also all new text you create in thatstyle thereafter. For example, if you decide you want your lyrics in a different font, you shouldedit the text style rather than changing all the existing words manually.
Adding lyricsThe vocal staff in the Scarborough Fair score has no lyrics, which isn’t very helpful for any singerwanting to perform our arrangement!
Let’s add the lyrics:
Click on bar 5 of the vocal staff to select it Click the upper part of the Text Lyrics Lyrics button (shortcut Ctrl+L or L) A flashing caret appears below the first note Now type the first line of lyrics.
To add a break between syllables, type – (hyphen) and Sibelius will automatically position the textcursor at the next note. If the syllable spans more than one note, hit hyphen repeatedly (once foreach note) until the cursor appears under the note where you want to enter the next syllable. Toadd a break between words, type Space. If the last syllable of the word you entered spans morethan one note, repeatedly type Space until the cursor appears under the note where you want tostart the next word. Sibelius will indicate that the word is supposed to continue melismatically bydrawing a line up to the point at which the syllable ends.
1.7 Text and dynamics
39
Pro
ject 1
You should now see:
Importing lyrics from a text fileTyping in lyrics by hand can be quite a laborious task – especially if you have to work out where tosyllabify words. Sibelius can import a text file containing the lyrics to your song and automaticallysyllabify them for you. A text file containing the words to Scarborough Fair is included in theProject Files folder of example scores.
Let’s import the lyrics:
Triple-click the vocal staff to make a passage selection around the entire staff Choose Text Lyrics From Text File
Click Browse to see a standard Open dialog. On Windows, you should find that you are inside afolder called Scores, which will contain a shortcut to a folder called Sibelius ExampleScores. Double-click this, then go into the Project Files folder, select the text file calledProject 1 Lyrics, and then click Open.
Click OK to import the lyrics (they will automatically overwrite the first line of lyrics you justtyped in).
You can also copy lyrics from other programs (such as word processors), create multiple verses oflyrics, and control every aspect of their appearance and formatting – 5.7 Lyrics in theReference Guide.
DynamicsThe term dynamics is used to mean both text instructions like mp and hairpins (wedge-shapedcresc./dim. lines), which Sibelius will respect when playing back your score – just as you’d expect aperformer to do. Text dynamics are written in a text style called Expression.
Sibelius’s text styles are listed in categories in the Text Styles Style gallery. This gallery isembedded directly in the ribbon, allowing you to see the first few items in the gallery without open-ing it. In-ribbon galleries like this allow you to scroll up and down the list using the scroll arrowbuttons at the right-hand end, or to open the gallery, making it appear like a drop-down menu.
Let’s create a text dynamic at the start of the piece:
Select the first note of the clarinet staff Open the Text Styles Style gallery Choose Expression from the Common category (shortcut Ctrl+E or E). The first category,
Used, shows text styles that are already in use in the current score. The next and most impor-tant category is Common, which contains a preset selection of the text styles you will need touse most often.
A flashing caret appears below the first note Hold down Ctrl or and type F – holding down Ctrl or tells Sibelius to write the letters using
the special bold characters which should be used for dynamics – you could instead right-click
Are
mf
you go ing- to Scar bo- rough- Fair?
5
Project 1
40
(Windows) or Control-click (Mac) to see a menu of useful words appear. This menu is,appropriately enough, called a word menu.
Hit Esc to stop creating text.
You should now see:
Now add the rest of the missing text dynamics to the vocal, clarinet and acoustic guitar staves inthe score, referring to the printout of Scarborough Fair that we made at the start of this project. Youcan write all the dynamics in this arrangement either by holding down Ctrl or as you type themto tell Sibelius to use the special bold characters, or by using the word menu.
Tempo textTempo text is used at the start of a score and at sections where the tempo of the music changesdramatically. Sibelius follows tempo text during playback and changes the speed accordingly. Youmay have noticed when playing back the score during the previous chapter that it sounds a littletoo slow. If you didn’t notice, hit Space now to play back your score and listen again!
Let’s change the tempo by adding some Tempo text:
Type Ctrl+Home or to go back to the start of the score, and select the first bar (this tellsSibelius where to put the tempo marking)
Choose Tempo from the Common category in the Text Styles Style gallery (shortcutCtrl+Alt+T or T)
A flashing caret appears above the bar – Sibelius knows that this type of text should go above thestaff, so it automatically puts it there
Now right-click (Windows) or Control-click (Mac) to display the tempo markings word menu Choose Allegro from the menu and click it. The menu disappears and the word Allegro
appears in your score. Hit Esc to stop creating text.
You should now see:
Now, rewind the score to the beginning and hit Space to play back your score (make sure that thetempo slider on the Transport panel is set to its middle position to hear exactly the right speed).
You could try experimenting with a few of the different tempo suggestions available in the wordmenu by deleting the Allegro marking and choosing Tempo from the Common category in thegallery again – see how the score would sound using Prestissimo or Maestoso.
You may also be interested to know that you can use the Tempo text style to alter the rhythmic feelof a score or specific passages of music, by typing Swing or Straight.
f
Voice
Allegro
1.7 Text and dynamics
41
Pro
ject 1
Technique textTo tell a performer to change the sound of an instrument, or to employ a particular instrumentaltechnique or device, use Technique text. Sibelius understands your instructions too, and will playthem back (depending on your playback device), so that you can use mutes, pizzicato, tremolo,distortion, and other effects in your score.
Technique text is like Expression text, but it appears above the staff and non-italicized by default.To create a technique marking, choose choose Technique from the Common category in theText Styles Style gallery (shortcut Ctrl+T or T).
For more about Expression, Tempo and Technique text and other common text styles, 5.2Common text styles in the Reference Guide.
Editing existing textTo edit text that’s already in your score, you can double-click it, or select it and hit Return (on themain keyboard). Let’s change the name of an instrument in this way:
select the instrument name Drum Set at the start of the first system double-click the text to edit it delete the existing text and type Drum Kit
hit Esc once to stop editing text, then again to deselect.
You can do this to any piece of text in your score, so it’s easy to change titles, lyrics, dynamics andother instructions.
Magnetic LayoutAs we’ve been editing, you may have noticed that text and other objects in your score move aroundas the notes move. Or, you may have seen that some objects, when they’re selected, have a shadowobject appearing underneath them.
What you’re seeing are the effects of Magnetic Layout, Sibelius’s revolutionary collision avoidanceand detection feature. No other notation software does the work of automatically laying-out yourscore beautifully for you as you create and edit the music! Magnetic Layout constantly adjusts theposition of objects on the staves so that they don’t overlap each other or obscure the notes.
We’ll learn more about how it works in Project 2, or 7.5 Magnetic Layout in the ReferenceGuide.
2.1 Creating a new score
45
Pro
ject 2
2.1 Creating a new scoreIn this project, you will learn how to create a new score from scratch, how to scan music intoSibelius and how to present your score beautifully and clearly for the benefit of performers.
The first chapter of this project shows you how to create a string quartet score ready for you toinput notes; you’ll learn how to quickly set up a “manuscript paper” containing everything youneed to start writing music.
PrintoutBefore we start creating a string quartet score, you’ll need a printout of the finished score of themusic we’ll be creating, to refer to whilst completing the rest of this project. Choose File Open(shortcut Ctrl+O or O) and find the example score called Project 2 in the Project Files folderinside the example scores folder. Open this score and then click the Open new tab button at theright-hand side of the document tab bar and choose 1 Creating a new score from the versionsdrop-down list on the toolbar.
You should now see a completed string quartet arrangement of an excerpt from Edward Elgar’sString Quartet in E minor, Op.83, III. Finale: Allegro molto.
Choose File Print (shortcut Ctrl+P or P) and click the Print button to print your score. Withina few moments, a printout of the String Quartet in E minor score should emerge from your printer.Hold on to this, because you’ll be reading music from it when we edit our arrangement shortly.
Starting a new scoreTo start a new score choose File New (shortcut Ctrl+N or N). The Quick Start appears, openat the New Score tab, which guides you through the creation of your score in a few easy steps.
First, choose from a list of pre-defined “manuscript papers,” or create your own instrumentation.Then you ‘ll see the setup options which allow you to customize various aspects of the score, asfollows:
Choose the page size and orientation and decide the appearance of the score, e.g. whether to usea traditional or handwritten music design
Set the initial time signature and tempo Set the initial key signature Finally, give your score a title, enter the composer’s name, etc., and create a title page, if you want
one.
The preview shows you how each of these changes will affect the score. You can click Create at anypoint, so you don’t have to make all of these decisions at the very beginning if you don’t want to.
The process is very simple, so you probably don’t need any help getting from one end to the other,but since we want to set up a particular kind of score, let’s work through it together.
Project 2
46
Manuscript paperThe New Score tab of the Quick Start dialog lists many types of instrumentation, organized intocategories: Band, Chamber Groups, Choral and Song, and so on.
If you’re writing for a standard ensemble, it’s a good idea to use one of Sibelius’s built-inmanuscript papers rather than defining your own, because the supplied ones have numeroushelpful defaults, such as special instrument name formats, suitable staff sizes and so on, already setup for you. (Later you can learn how to create your own manuscript papers.)
To start a string quartet score (which is what we want) it’s quickest to use the String quartetmanuscript paper in the Chamber Groups category, but for the moment just choose Blank(which is, as the name suggests, completely blank manuscript paper) in No category, because wewant to learn how to create instruments.
When you click the thumbnail, you’ll be presented with a preview of the score and additional setupoptions for customizing it.
Creating instrumentsYou can create new instruments whenever you like – you don’t need to decide them all at the start –but you should pick at least one instrument initially otherwise you’ll have nothing to write music for!
2.1 Creating a new score
47
Pro
ject 2
Click the Change Instruments button on the right to open the Add or Remove Instrumentsdialog:
Because Sibelius knows about so many instruments (more than 650), the Choose from list at thetop left of the dialog shows you more convenient selections from the whole set. By default, Sibeliusshows you the Common instruments, which number around 90; however, if you’re itching towrite for more obscure instruments such as Quint Bassoon, Ondes Martenot or Hurdy-Gurdy,choose All instruments from the drop-down list to display the complete set. If you’re writingspecifically for band, jazz or orchestral ensembles, choose the appropriate option from the list tosee standard instruments used in those ensembles. Don’t worry if you can’t find a particularlyunusual instrument – Sibelius also lets you design your own ( 2.6 Edit Instruments in theReference Guide).
The instruments are listed in the standard order in which they would appear in a score, but againyou can customize the order if you want to.
We’re going to input an excerpt from Elgar’s String Quartet in E minor, so we’ll need to add twoviolin instruments, a viola and a cello. Expand the Strings group in the list of instrument familiesby clicking the little arrow to the left of it, then select Violin (solo) and click Add to Score twiceto put two solo violin staves into the rightmost Staves in Score list. Add the Viola (solo) andVioloncello (solo) instruments in the same manner and then click OK. The instrument namesfor the violins aren’t correct, but you can fix that later on.
(You can see this dialog again at any time by choosing Home Instruments Add or Remove, orby typing the single key shortcut I. It’s very useful, as it allows you not only to add and removeinstruments from your score, but also to change their order at any time.)
Document SetupYou’re now returned to the preview page, which allows you to choose between different shapes andsizes of paper or set the house style – of the score you’re about to create.
Project 2
48
You can think of the house style as the “look” or appearance of your score; different publishershave different house styles, and Sibelius allows you to tweak the look of your score in just aboutevery imaginable way, from the fonts you use, to the size of the staves and notes, to the mostintricate details, such as the thickness of final double barlines!
We don’t need to worry about these details at the moment though, so you can leave (Unchanged)selected in the list. If you want, take a look at the list of pre-defined house styles shown in the drop-down menu; clicking on them updates the preview display of your score. The names indicate themusic font (i.e. the design of the notes and other symbols) used in the house style, e.g. Opus, andthe main text font, e.g. Plantin. (You may like to experiment in future with different house styles.The ones using the Reprise and Inkpen2 music fonts look handwritten – particularly suitable forjazz. And the Helsinki music font has a traditional engraved look.)
Time Signature SetupThe setup options also allow you to choose a time signature and set the tempo of your score.
Click 4/4 in the list to choose this time signature, and because we want a pick-up (upbeat) bar,switch on Start with bar of length. Our pick-up bar is one sixteenth note (semiquaver) long, sochoose that from the menu. You can, of course, change time signature (and just about everythingelse) at any point while working on your score, so we’re just setting the initial time signature here.
We need to add a tempo marking, so for Tempo text, type Allegro molto and switch onMetronome mark to add a specific tempo. Our tempo is 132 quarter notes (crotchet) per minute,so choose a quarter note from the menu and type 132.
2.1 Creating a new score
49
Pro
ject 2
Key Signature SetupYou can also choose a key signature. From the drop-down menu choose Minor sharp keys andthen select E minor from the list.
Score Information SetupThe last section of the setup options allows you to enter some text, such as the title of the score, thename of the composer/lyricist, and copyright information. The text is automatically added to thefirst page of music, and if you switch on Create title page, Sibelius will add the title andcomposer to an extra title page it creates for you, too – for now, leave this switched off, since we’lllearn how to add a title page later on.
For now, enter Quartet for Strings as the Title, Edward Elgar, Op.83 as the Composer, andclick Create. (As we mentioned earlier, you can click Create at any earlier point – you don’t haveto decide on everything now!)
A mere blink of an eye later, Sibelius has created your score, ready for you to start adding notes:
One detail to take care of: double-click the “Violin” instrument name on the first violin staff andedit it to “Violin I”, then do the same for the second violin staff, changing it to “Violin II.” There!
Save your scoreDon’t forget to save the score at this point! We’re going to need to input some scanned music into itin the next chapter, so choose File Save (shortcut Ctrl+S or S), find a suitable location (e.g.your Scores folder or the Desktop), give your score a name – such as Elgar – then click Save. OnWindows, the Scores folder is inside your My Documents folder; on Mac, the Scores folder isinside your user Documents folder.
Project 2
50
2.2 ScanningIf you are starting from this section of the project, you should open the example score calledProject 2 and make the 2 Scanning version into the Current version, by choosing Review
Versions Edit Versions, selecting this version in the list, and clicking Make current.
Sibelius comes with a free scanning program called PhotoScore Lite, which scans and readsprinted music. If you have existing printed sheet music, or PDF files, you can scan and read themusic directly into Sibelius, ready to edit or transpose, play back, create parts and print – just as ifyou’d inputted it yourself.
This chapter shows you how to turn the new score you just created into a full conductor’s scorefrom a set of string quartet parts. (If you don’t have a scanner attached to your computer, you canstill complete this chapter, since we’ll be scanning PDF files.)
Scanning in PhotoScore LiteBefore we go any further, you should make sure that you’ve installed PhotoScore Lite from yourSibelius DVD-ROM.
Once PhotoScore is installed, from Sibelius, choose File New to open the Quick Start. Nowswitch to the Import tab and launch PhotoScore.
When PhotoScore has opened, click the Open PDFs button on the toolbar.
A standard Open dialog appears. Find the folder named Project Files in the example scoresfolder, select the String Quartet - Violin I.pdf file and click Open.
Before PhotoScore scans and processes the PDF file, it allows you to choose the resolution (in dpi)to scan at. Higher resolutions are scanned in greater detail, but take longer to process. Set yourown resolution by typing 600 into the text field then click OK.
PhotoScore now processes the file and automatically “reads” the scanned pages to work out whatthe notes and other markings are.
2.2 Scanning
51
Pro
ject 2
Editing scanned musicOnce the music has been read by PhotoScore Lite, its interpretation of the first page of the violinpart pops up in the main window. Here you can edit any mistakes PhotoScore Lite has made.
The top part of the window (with a buff-colored background) shows you the original page. TheFull detail view window at the top right-hand corner shows a zoomed-in portion of the originalpage, according to where you point your mouse.
The large bottom part of the window (with a light gray background) shows PhotoScore Lite’sinterpretation of the first scan – that is, what PhotoScore thinks the first page of the original says.Hence this part of the window is where PhotoScore Lite’s mistakes can occur.
Notice that PhotoScore Lite has a Keypad in the bottom right-hand corner, which is similar infunction to the Keypad in Sibelius, though features not appropriate for PhotoScore Lite have beenomitted.
Let’s correct some of the mistakes by comparing the bottom part of the window with the originalscan at the top.
The pick-up (upbeat) bar at the start of the part has dotted red lines above and below the staff,followed by a series of blue notes over the barline, showing the number of missing or extra beats.This is because PhotoScore Lite has read the time signature as 4/4 and can’t understand why thebar is only one sixteenth note (semiquaver) long.
Select the time signature in the output window (so that it turns light blue) and choose Create
Time Signature (shortcut T) to choose a different time signature. Click Other and choose 1/16from the drop-down lists. Make sure you switch on Invisible (for pick-up and irregular bars) sothat PhotoScore hides the time signature.
Notice how the rest of the bars in the piece turn red and show blue notes over the barlines. Tocorrect this, add a second time signature to the start of the first full bar of the part:
Hit T again to create a time signature and choose 4/4, make sure Invisible (for pick-up andirregular bars) is switched off, then click OK
Project 2
52
The mouse pointer turns dark blue, to show that it is “carrying” an object Click at the start of the first full bar to place the time signature there; the red dotted lines will
disappear.
Mistakes such as pitch can be corrected in Sibelius, but correcting key signatures and timesignatures is much easier in PhotoScore Lite, so we recommend that you do that before sendingthe output score to Sibelius.
For more details on editing PhotoScore’s output, 1.7 PhotoScore Lite in the ReferenceGuide.
Sending to SibeliusOnce you have edited all the pages in a score, you should send them to Sibelius. Choose File
Send to Sibelius (shortcut Ctrl+D or D), or simply click the little Sibelius icon ( ) next tothe Save score button at the top of the output window.
The Open PhotoScore or AudioScore File dialog will appear in Sibelius – don’t worry aboutthe options here, just click OK and let Sibelius open the file for you. The violin part now appears ina new score in Sibelius. We’re going to transfer it to the score we prepared in the first chapter of thisproject:
triple-click in the first bar of the violin part we just imported from PhotoScore Lite to select allthe music on the staff
choose Home Clipboard Copy (shortcut Ctrl+C or C) to copy the music to the clipboard switch to the score we prepared earlier by selecting it from the View Window Switch
Windows menu select the sixteenth note (semiquaver) rest in the pick-up (upbeat) bar of the Violin I staff choose Home Clipboard Paste (shortcut Ctrl+V or V) to paste the music from the
imported score into the prepared score.
Instantly your score is filled with beautifully-written music including all appropriate accidentals,slurs and ties; notice that Sibelius automatically adds bars into your score to fill with the copiedmusic. You may also have noticed that PhotoScore has shortened some of the slurs over notes –don’t worry for now, we’ll correct this later.
Adding the remaining musicNow, you should use PhotoScore Lite to scan, read and send to Sibelius the remaining string parts:String Quartet – Violin II.pdf, String Quartet - Viola.pdf and String Quartet - Violoncello.pdf.The PDF files for each of these parts are located in the same folder as the part we already scanned.
Once you’ve sent them to Sibelius, copy and paste them onto the appropriate staff in the score wecreated, just as we did for the music on the Violin I staff.
Save a versionAt this point, you should choose Review Versions New Version. Sibelius will ask you to nameyour version and you can optionally add a comment to identify it later. Give this version amemorable name, for example Version 1 - scanned input, then click OK.
We’ll be using this version later on to show how you can compare scores or versions quickly.
2.3 Clefs, key signatures and tuplets
53
Pro
ject 2
2.3 Clefs, key signatures and tupletsIf you are starting from this section of the project, you should open the example score called Project2 and make the 3 Clefs, key signatures and tuplets version into the Current version, by choos-ing Review Versions Edit Versions, selecting this version in the list, and clickingMake current.
The score we’ve just assembled is ready to be turned into an arrangement. We’ve already seen howto use the Quick Start to set up a score in Sibelius, but you can add the same information andmore after you’ve inputted music into a score and change it retrospectively. This chapter shows youhow to add clef changes, key signatures and tuplets (triplets, in this case) to an existing score.
Clef changesWhen you create a score using Sibelius, the clefs are automatically added to the start of everysystem so you don’t have to think about them. However, in certain situations, you may want to adda change of clef to a staff. This can make it easier for a performer to read if the music strays too farabove or below the staff in the normal clef. Sometimes clef changes are for a short passage, maybea bar or less; at other times you may want the clef change to apply permanently from that point on.
In bar 15, the cello part suddenly has two very high notes, the Ab and G eighth notes (quavers) inthe second half of the bar. Let’s put a clef change before them to make the notes easier for the cellistto read:
Select the Ab eighth note (quaver) Shift-click the G eighth note (quaver) immediately after it to make a passage selection Open the Notations Common Clef gallery (shortcut Q for “qlef ”) Click on the tenor clef from the top row of the list Sibelius adds a small tenor clef and then automatically changes the clef back again after the
passage you selected. Notice how the notes are spaced further apart to allow room for the clefs.
Let’s add another tenor clef change for the cellist at bar 26; this time we’ll place it using the mouse:
Hit Esc to make sure you have nothing selected Open the Clef gallery Choose the tenor clef The mouse pointer turns dark blue, to show that it is “carrying” an object Click in the empty space at the start of bar 26 in the Violoncello staff Again, Sibelius adds a small tenor clef – this time, however, it’s been added to the very end of bar
25 on the previous system. Notice how the normal clef at the start of every system after this pointhas changed into a tenor clef.
Change the staff back to a bass clef after the first quarter note (crotchet) in bar 28 in the same way.Now add the remaining clef changes to the Viola and Violoncello staves in bars 43–44, referring tothe printout of the full arrangement that we made.
For more information, 4.1 Clefs in the Reference Guide.
Project 2
54
Key signaturesYou may have already noticed that towards the end of this excerpt, the music changes key,modulating to A major; notice the increased occurrence of sharp accidentals on notes. We’re goingto add a key signature to bar 53, to show the key change.
Hit Esc to make sure you have nothing selected. Open the Notations Common Key Signature gallery (shortcut K) Choose A major from the list The mouse pointer turns dark blue, to show that it is “carrying” an object Click at the start of bar 53 Sibelius creates a double barline and a key signature of three sharps. See that the sharp accidentals
in the following bars rendered unnecessary by the new key signature are automatically removed.
Clef changes and key signatures can be selected and copied, deleted or moved. If you drag a clefchange or key signature, you’ll see the Sibelius automatically shifts the music up or down,removing or adding accidentals as appropriate, so that the notes sound the same.
For more information, 4.2 Key signatures in the Reference Guide.
Triplets and other tupletsTuplets are rhythms which are played at some fraction of their normal speed – most commonlythey are triplets. We’re going to create some triplets in bar 30 of the Violin II staff, which weremissing in the scanned part:
Select the bar rest and hit 3 (on the numeric keypad) to choose an eighth note (quaver) Type 8 G Shift-6 (use the 6 on the main keyboard, not the numeric keypad). This inputs a G#
eighth note, then adds a note a sixth below it, to make a two-note chord. (You could instead haveinputted the B below the staff, then typed 8 (on the numeric keypad) G to choose a sharp andadd the G above the B.)
Click the upper part of the Note Input Note Input Triplets button (shortcut Ctrl+3 or 3);a triplet bracket and number appear:
Input two more notes to complete the triplet (a high E, top space of the staff, and another G#).
Notice how the bracket disappears automatically, which is the conventional notation for this case:
As you might expect, tuplets in Sibelius are intelligent: brackets are automatically hidden if thenotes within the tuplet are joined by a continuous beam, and the tuplet brackets (when they areshown) are “magnetic,” sticking to the notes if they change pitch.
3
3
2.3 Clefs, key signatures and tuplets
55
Pro
ject 2
Finish adding the rest of the notes in this bar. To create other types of tuplet you can either click thelower part of the Note Input Note Input Triplets button and choose from the list or type Ctrlor with any number, e.g. 5 for a quintuplet or 6 for a sextuplet.
For more complex tuplets such as 73:51 you should click the lower part of the Note Input NoteInput Triplets button and choose Note Input Note Input Triplets Other to open the Tupletdialog. For more information, 3.10 Triplets and other tuplets in the Reference Guide.
Project 2
56
2.4 Marking up a scoreIf you are starting from this section of the project, you should open the example score calledProject 2 and make the 4 Marking up a score version into the Current version, by choosingReview Versions Edit Versions, selecting this version in the list, and clicking Make current.
So far, we’ve assembled an excerpt from Elgar’s String Quartet in E minor, Op.83, III. Finale:Allegro molto by creating an empty score, scanning the individual parts from PDF files and copy-ing them into the score. Now we’re going to add some color and life to it, by marking the musicwith dynamics, technique text, tempo markings, slurs and articulations.
This chapter shows you how to add these various markings, and we’ll observe how they interactwith Sibelius’s revolutionary collision avoidance system, called Magnetic Layout.
Expression textIn the first of these tutorial projects we learned how to add text dynamics, technique and tempomarkings. Using the printout of the score that we made earlier, let’s add the missing text dynamicmarks. As before, remember the following:
Choose Expression (shortcut Ctrl+E or E) from the Common category of the Text Styles
Style gallery to add text dynamics Hold down Ctrl or as you type to produce bold text dynamics such as f, p, sf or rfz – holding
down Ctrl or tells Sibelius to write the letters using the special bold characters which shouldbe used for dynamics
Right-click (Windows) or Control-click (Mac) to see a word menu of useful dynamic termsappear (this is where you’ll find espress., dolce, poco, cresc. and dim.)
Type any terms not shown in the word menu (e.g. risoluto, rubato, brillante and appassionato)straight into Sibelius to appear in normal italicized text.
By copying text dynamics from one staff to another, you’ll find that the process of marking up ascore becomes much quicker – you can use any of the copying methods we learned in the firstproject. The fastest way is to select the text you want to copy, then Alt+click or -click where youwant it to appear. If you want to copy a text object to its default position (i.e. where it appears atwhen you create it with a note selected) rather than the exact place that your mouse pointer is,then use Shift+Alt-click or -click.
Multicopying an objectWhere all the staves in your score have the same dynamic marks (e.g. the ff at the start of bar 43, orthe sf at bar 53), you can save time by multicopying the dynamic across all the staves:
Create the dynamic mark using Expression text (as above) on the Violin I staff Select the dynamic and choose Home Clipboard Copy (shortcut Ctrl+C or C) to copy it to
the clipboard Hit Esc to deselect Make a passage selection around the same bar in the remaining three staves
2.4 Marking up a score
57
Pro
ject 2
Choose Home Clipboard Paste (shortcut Ctrl+V or V) to copy the item to the start of thepassage, one copy on each staff.
You can also multicopy several objects and paste them vertically across any number of staves –doing this can save you a lot of time when marking up your scores.
Technique textNow that we’ve added all the missing text dynamics, let’s add the technique instructions from theprintout:
Choose Technique (shortcut Ctrl+T or T) from the Common category of the Text Styles
Style gallery to add technique instructions Right-click (Windows) or Control-click (Mac) to see a word menu of useful technique terms
appear (this is where you’ll find senza sord.) Type any terms not shown in the word menu (e.g. colla parte and ten.) straight into Sibelius to
appear in normal non-italicized text.
Tempo textOnce all the missing technique terms are added to your score, we can add the tempo markings. Butbefore we do, it’s important that we understand the differences between staff text and system text.
Expression and Technique text styles are both examples of staff text. This means that they applyonly to a single staff, and you should duplicate them on another staff if you want the same effect toapply to any other instruments in a score.
System text, on the other hand, applies to all staves in the score. Tempo markings are examples ofthis kind of text: if we add Tempo text to our score, it appears once above the system (and in scoreswith many instruments it may also appear above another staff further down the score), but itappears in each instrumental part.
Let’s add the missing tempo markings. First, the A tempo marking in bar seven:
Select the seventh bar of the Violin I staff Choose Tempo (shortcut Ctrl+Alt+T or T) from the Common category of the Text
Styles Style gallery to add tempo markings Right-click (Windows) or Control-click (Mac) to see a word menu of useful tempo terms appear Click A tempo to add it to your score Hit Esc twice to stop editing and deselect the text.
In the same way, add the A tempo markings to bars 20, 56 and 60.
Hairpins and other linesThere are still dynamic markings and tempo instructions that appear on the printout that wehaven’t yet added to our score. These are different types of lines: hairpins (crescendo anddiminuendo marks), slurs and ritardandos.
To add lines, simply select a note or other object in your score to tell Sibelius where you want theline to start, then type L to open the Notations Lines Line gallery.
Project 2
58
In the excerpt we’re marking up, we’ll be creating hairpins and slurs, which have their ownshortcuts: H for a crescendo hairpin, Shift-H for a diminuendo hairpin and S for a slur.
Let’s start by adding the crescendo hairpin to the Violin I staff in the second full bar of the excerpt:
Select the second note of the Violin I staff in the second bar after the pick-up (upbeat) bar Type H to add a crescendo hairpin beneath the note Hit Space four times, to extend the hairpin a note at a time, until you reach the middle of the
bar, a sixteenth note (semiquaver) E. If you go too far, use Shift-Space to retract it again.
Now select the ninth note in the same bar – also a sixteenth note (semiquaver) E – and Shift-click the last note of the bar, to extend the selection to the end of the bar
Type Shift-H to add a diminuendo: notice that it is automatically created to the same length asthe selection you just made. This is another time-saving tip.
Now you can go through the rest of the score, adding missing hairpins – you can multicopyhairpins onto multiple staves, in the same way as we did for text dynamics.
Let’s add the missing tempo lines:
Select bar 19 of the Violin I staff by clicking on an empty part of the bar Hit L to open the Line gallery Choose poco rit. (text only) from the Rit. and Accel. category (this line doesn’t display a
dashed duration line after the text).Add an identical poco rit. line to bar 59 in the same way, only this time select an eighth note(quaver) halfway through the bar and hit L.
Finally, add a rit. line to the last bar of the excerpt – again, choose rit. (text only) in the Rit. andAccel. category so that a dashed duration line isn’t shown after the text.
For more on lines, 4.6 Lines in the Reference Guide.
SlursSlurs and phrase-marks are a special kind of line and – like hairpins – are so commonly-used thatthey have their own easy-to-remember shortcut: S. Sibelius treats these identically, and calls themall “slurs,” since a phrase-mark is actually just drawn as a big slur.
When we scanned the PDF files of the string quartet parts, PhotoScore Lite didn’t recognise theslurs on the part (although the full version, PhotoScore Ultimate, can do this for you), so you’llneed to add the missing slurs.
To place a slur, select the note you want it to start from and hit S. If you create a slur in the wrongplace, simply select it and hit Delete, then select the note or rest where you want the slur to begin
p
p
2.4 Marking up a score
59
Pro
ject 2
and hit S. As with extending hairpins, use Space to extend the slur a note at a time and Shift-Space to retract it if you go too far.
Try selecting a note at either end of a slur and moving it up and down – notice how the slur ismagnetic, sticking as neatly as possible to the notes at either end. When you select a slur, noticehow a faint outline with six boxes appears around the slur. These boxes are called handles, and theygive you an enormous amount of control over the shape of a slur. Clicking on any of these pointsand dragging it changes the shape in a particular direction.
You should be very careful to distinguish between slurs and ties between notes in your scores – tiesare added from the Keypad (see below) and behave very differently than slurs.
For more on slurs, 4.8 Slurs in the Reference Guide.
ArticulationsIn the first tutorial project, we learned how to add articulations to notes from theKeypad, including staccato and tenuto marks, accents and ties. Hit F10 (or click on theArticulations tab on the Keypad) to find more articulation marks on the fourth Keypad layout.Here you can add wedges, bowing marks, marcato and staccatissimo marks and fermatas ofvarying duration.
You can add articulations to notes in a multiple or passage selection, which can speed up themarking-up process considerably. For example, every note in bar three of the Violin I and Violin IIstaves is played staccato:
Click in an empty part of the third bar of the Violin I staff and Shift-click on the third bar of theViolin II staff to make a passage selection
Make sure that the first Keypad layout is displayed by hitting F7
Hit the key on your numeric keypad that corresponds to the . (staccato dot) on the top row ofbuttons on the Keypad. This adds a staccato mark to every note in the bar for both staves.
Now go through the excerpt, adding the missing articulations from the printout we made earlier.You should find that most articulations you need are on the first Keypad layout, but you’ll need thefourth Keypad layout to add these additional marks:
Marcato markings in bars 8 and 38 of the Violin I staff; Marcato markings in bars 20, 22, 29 and 40 of the Violin II staff; Marcato markings in bars 9, 10, 21, 23, 40, and 49–52 of the Viola staff; Marcato markings in bars 49–52 of the Violoncello staff; Staccatissimo marks in bar 48 on all staves; A staccatissimo mark in bar 49 of the Violin II staff.
For more on articulations, 4.22 Articulations in the Reference Guide.
Comparing versionsWhether you’re a composer, arranger or music copyist, you may find it very helpful to be able tocompare the newly-marked up score with a previous version, in order to highlight any differencesonce you’ve added detail to a score in this manner. Sibelius’s Compare window allows you to com-pare two different scores – or two versions of the same score – and produce a summary of the
Project 2
60
differences between them; if you like, you can also produce a very detailed comparison of everydifference – very useful for proof-reading, or for documenting the development of a piece ofmusic.
To show the Compare window, choose Review Compare Compare.
At the top of the Compare window are two drop-down menus, from which you can select anyscores that you have open and the versions they contain. Let’s compare the score in its current statewith the version that you saved earlier:
select the score title, e.g. Elgar (or whatever name you gave to your score when you saved it),from the first drop-down menu (this compares the current version of the score)
select – Version 1 - scanned input (or whatever name you gave to your saved version) fromthe second drop-down menu:
(If you skipped the preceding chapters and opened the project file at this point, you should selectthe 3 Clefs, key signatures and tuplets version in the second list.)
Click the Compare button ( ) next to the drop-down menus Sibelius will analyze the versions and show dialog containing a brief summary of the differences
between the scores Click Close to view the detailed differences in the Compare window.
Double-clicking in the Compare window on any of the differences found will move the view to thatdifference in the score. Sibelius also adds a colored background to objects that have been added(green), removed (red) or altered (orange).
Try comparing some of the other versions in the project scores to see how comprehensive thecomparison can be.
With this powerful tool you can even generate a detailed report of the differences Sibelius finds –complete with screenshots of the scores – to open in your word processing software. For more onversions and comparing scores, 10.3 Versions in the Reference Guide.
2.5 Layout and formatting
61
Pro
ject 2
2.5 Layout and formattingIf you are starting from this section of the project, you should open the example score calledProject 2 and make the 5 Layout and formatting version into the Current version, by choosingReview Versions Edit Versions, selecting this version in the list, and clicking Make current.
Once you’ve inputted the notes in a score and finished marking it up, you’ll want to ensure thatyour music is flawlessly presented. Since Sibelius adjusts the score layout as you add more music,instruments, text and other objects, it’s best to wait until the score is fairly complete. Otherwiseyour adjustments may have to be undone.
We’ve already noted some of the effects of Magnetic Layout, Sibelius’s collision avoidance anddetection feature, adjusting your score for you as you create and edit the music. Sibelius has a widearray of tools and features to help you with formatting your music (formatting is the process oflaying it out onto pages).
In this chapter, we’ll learn how to create breaks, manipulate the page orientation and staff size,change staff spacing and create title pages, all in order to produce a beautiful and elegant score.
Magnetic LayoutFirst, we’ll look at Magnetic Layout in action and show how Sibelius is able to recalculate thepositions of objects on the staff to prevent them overlapping each other or obscuring the notes.Let’s see how this works:
Select the F# sixteenth note (semiquaver), the penultimate note at the end of the first full bar ofthe Violoncello staff
Use to lower the pitch As you move the pitch down, the dynamics below the staff move down to avoid the note.
Notice how Sibelius cleverly moves the whole line of dynamics together below the system,preserving their relative positions horizontally. Now, if you click on one of the dynamic marks (e.g.the hairpin) to select it, you’ll see a dashed light blue line indicating that the dynamics are groupedtogether, meaning Sibelius will move them together if any one of them needs to move to avoid acollision. You’ll also see a set of gray shadow dynamics appearing across the system in the placewhere the dynamics would normally be. (You might want to zoom in to see these clearly.)
This works for all text objects, symbols, lines and other objects (e.g. chord symbols).
You can drag objects around on the staff and Sibelius will use the space available to ensure that theydon’t overlap or obscure each other. This is done intelligently, so that less important objects (suchas text, lines and symbols) move out of the way of more important objects (e.g. notes, accidentals,rests, articulations etc.) which need to remain in fixed positions, usually closer to the staff.
You can also switch Magnetic Layout on or off for individual objects, so that they aren’t moved oravoided, and “freeze” the positions in a score when you’re happy with the layout and want to preventobjects from moving around magnetically. To learn how, 7.5 Magnetic Layout in theReference Guide.
Now let’s look at the various formatting controls which are available in Sibelius.
Project 2
62
BreaksWhether you’re composing, arranging or just copying out music, you will always want to go backand change things, such as adding bars in the middle of music you’ve already written. Sibelius hasto react properly by reformatting the music that follows – which it does instantly.
One advantage of this instant reformatting is that there’s no command to add a new system or page– this just happens as you go along.
Sometimes, however, you need a system or a page to end at a particular point – for example, in theElgar String Quartet excerpt, the A tempo marking at bar 7 marks the start of a new system,because a system break has been added there.
To add a system break, select a barline and choose Layout Breaks System Break, or use theshortcut Return (on the main keyboard). You should use this to open up the spacing if you thinkthe music on one system is too crowded, or conversely if you think that a system is too widely-spaced relative to the system above (in which case you can add a system break to the previoussystem to move one of its bars onto the next system). Try adding system breaks to the score we’vebeen working on.
Sibelius also lets you add page breaks, which you should normally use only at the end of sections,e.g. in a piece with several movements, or when the next section has a new title at the start. To findout more, and to learn how to “lock” passages of music to stop them reformatting, 7.9 Layoutand formatting in the Reference Guide. In parts, Sibelius can even add breaks automatically inhelpful places – 7.6 Auto Breaks in the Reference Guide.
Document SetupAnother advantage of Sibelius’s instant reformatting is that you can make massive changes tomusic you’ve already inputted – such as changing the page shape – and the layout of the wholescore is instantly updated accordingly.
To show an extreme example of the kind of formatting that happens all the time, let’s change theorientation of the paper the score is shown on from portrait (taller than it is wide) to landscape(wider than it is tall) format. Choose Layout Document Setup Orientation Landscape.The score now looks like this:
2.5 Layout and formatting
63
Pro
ject 2
Try decreasing Layout Document Setup Staff Size to 4mm or 0.16 inches, as appropriate,and see how the music is reduced in size to fit onto fewer pages.
You can choose between different preset page sizes and margins from the Layout Document Setup group on the ribbon; if you want to set your own page dimensions andmargins, click the dialog launcher button in Layout Document Setup, shown on theright, which opens the Document Setup dialog
For full details about these settings, 7.1 Document Setup in the Reference Guide.
Staff SpacingAs you add more music to a score, you’ll quickly find that the page gets very busy and you need tospace staves further apart to give notes and other objects more room to move around in. There area number of ways to do this; try experimenting with these on your own scores.
The default distances between staves and systems are controlled by the Spaces Between settingsin the Layout Staff Spacing group, which allow you to change the appearance of these aspectsof your score in a single operation. You should always try adjusting these values before makingindividual adjustments directly in the score.
Sometimes, however, it is useful to be able to increase the distance between staves within a singlesystem in order to avoid collisions involving very high or low notes. You can ask Sibelius to makethe best use of the space you’ve chosen between staves and systems by choosing Layout StaffSpacing Optimize. Sibelius now calculates the smallest distance to move the staves so thatobjects on one staff no longer collide with those on another. Let’s try this out on the first page ofour score:
Click on the pick-up (upbeat) bar of the Violin I staff to select it Shift-click the Violoncello staff in the last bar of the bottom system of the first page Choose Layout Staff Spacing Optimize
Sibelius works out the best way to stop the music on one staff colliding with any other staves.
As a last resort, you may find that you need to manually resolve a collision on a single system,which you can do by dragging the staves. Try this out: select a bar in the Violin II staff by clickingon a blank bit of staff and drag it up and down – or use the shortcuts Alt+/ or / (hold Ctrlor for larger steps). Notice how Sibelius reformats the music as you move the staff.
You can change the spacing in this way between staves throughout your score, or for a singlesystem, or indeed for any other passage you select. If you make a mistake, you can use the Layout Staff Spacing Reset Space Above/Below options to reset the spacing to its default.
Again, if you want more control over the way Sibelius handles staff spacing, click the dialoglauncher button in Layout Staff Spacing, shown on the right, which opens the Stavespage of the Engraving Rules dialog
For further details on these, 7.3 Staff spacing in the Reference Guide.
Project 2
64
Creating title pagesYou can create a title page when you first create your score (as we saw in the first chapter of thisproject) by switching on the Create title page option in the setup options of the New Score tabof the Quick Start.
However, you can also create a title page at any point, so let’s do that now. Choose Layout Document Setup Title Page to see a dialog with options to choose how many blank pages toadd at the start of your score and other details you may wish to add. (Since we added title andcomposer credits in the new score setup options, Sibelius will automatically fill these in here, readyfor you to add to the title page.)
Switch on the Include part name option to display “Full Score” at the top of the page, then clickOK to create a single title page with the title and composer text added.
Deleting title pagesWhen you create a title page – whether you choose Layout Document Setup TitlePage or add one from the new score setup options – a special layout mark appears at thestart of the score (shown on the left). If you can’t see this, check that View Invisibles
Layout Marks is switched on.
To delete a title page the title page you just created, simply click on this layout mark to select it andhit Delete. (Doing this will remove all blank pages from the start of your score, so if you want toremove one of a number of blank pages, you should refer to 7.7 Breaks in the ReferenceGuide.)
As with all other editing functions in Sibelius, you can always undo any changes you make to titlepages – click Undo or choose Edit Undo on Mac now to restore the title page we just deleted.
2.6 Dynamic parts™
65
Pro
ject 2
2.6 Dynamic parts™If you are starting from this section of the project, you should open the example score calledProject 2 and make the 6 Dynamic Parts version into the Current version, by choosingReview Versions Edit Versions, selecting this version in the list, and clicking Make current.
In the first project we learned about dynamic parts – the set of instrumental parts Sibelius createsfor every score, showing notation relevant to one instrument and automatically updating to matchthe full score. It’s important to remember that if you edit or move anything in the full score, it alsochanges in the part. However, if you move something other than a note or chord in a part, it doesn’tmove in the score; and it goes orange, to show that it’s now different in the part and score. This isso you can tweak the position of markings in parts without affecting the layout of your score.
This chapter shows you how to create cues, edit the layout of parts, create new instrumental partsand produce a simple piano reduction of the string quartet arrangement.
The Parts tabThe Parts tab of the ribbon allows you to make various changes to your parts individually,altogether, or to a specific selection of parts. You can print multiple parts, adjust the automaticlayout of parts, create new parts, remove or add staves from existing parts, and so on, all from theParts tab.
You can view any part using the Open new tab button at the right-hand side of thedocument tab bar, shown here, which opens a menu listing all the dynamic parts andother available views from the current score. You can also reach this menu by right-clicking (Ctrl-clicking on Mac) anywhere on the document tab bar.
Under normal circumstances, you probably won’t need to use the Parts tab until you’re nearlyfinished working on a score. However, to adjust the automatic layout of parts or to cater forsituations where a part needs to contain more than one instrument (e.g. instrumental doubling orchoral music), it is very useful. For full details, 9. Parts tab in the Reference Guide.
Project 2
66
CuesCue notes are small notes included to help the player keep track of where they are, and are notmeant to be played. Cue passages can also indicate optional music, for example a harmonica solomight be cued in a clarinet part with an indication to “play if no harmonica is available.”
Sibelius makes it simple to add cues to your parts; let’s try adding a cue:
Make sure you are viewing the full score Select bar 8 of the Violin I staff by clicking on an empty part of the staff Choose Home Clipboard Copy (shortcut Ctrl+C or C) to copy the music to the clipboard Now select the corresponding empty bar of the Violin II staff Click the lower part of the Home Clipboard Paste button and choose Paste As Cue
(shortcut Ctrl+Shift+Alt+V or V) to create a cue.
Hit W with the cue selected to view the Violin II part; hit Esc to deselect the cue and notice howSibelius has created small, cue-sized notes and other markings, added a bar rest in a separate voice(but, as we’ll see, has hidden the cue in the full score) and indicated the cued instrument above thestaff. If necessary, Sibelius will also add automatic clef changes or octave transpositions, change thestaff type (to e.g. a guitar tab staff) and copy lyrics.
Hit W again to return to the full score; the same bar on the Violin II staff appears to be empty butthe cue is simply hidden.
Layout of partsIn general, when editing a score you should first input music into the full score, rather than theparts; and then tweak the position and design of things in the parts in the course of making finaladjustments.
Note though, that you can make layout changes such as moving staves, adjusting system and pagebreaks and changing note spacing quite freely in parts – this doesn’t count as moving objectsaround, because it doesn’t matter that the score and part end up with a quite different layout.
Sibelius will intelligently lay out your parts so that mundane tasks such as making suitable page turnsfor players, adding system breaks at changes of tempo and section and the general justification(spreading the music out horizontally or vertically to fill up a page to the margins) of your parts areall handled without you having to do anything. This is all achieved by Sibelius’s Layout Breaks
Auto Breaks feature. You have control over every automated aspect applied to the layout of yourparts, and if you are feeling particularly imperious, you can switch it off completely.
For more information, 7.6 Auto Breaks in the Reference Guide.
Create a new partIn situations where you need to rearrange a piece of music to incorporate different instruments,the ability to create a new part from existing music is a huge time-saver. We’re going to create analternative bassoon part from the cello staff:
First, open the existing Violoncello part in a new document tab Choose Parts Setup Copy and Change Instrument
A dialog appears, which allows you to choose an instrument to create a new part for
2.6 Dynamic parts™
67
Pro
ject 2
Type “bassoon” into the Find text box and hit Return to select it in the list, then click OK.
A new bassoon part is created automatically – notice how the instrument name appearing at thetop left-hand corner of the page is updated, as is the part name in the Open new tab list.
Alternatively, you may encounter situations where you want to create another part with more thanone instrument in it:
Choose Parts Setup New Part
A dialog appears, which allows you to choose which staves the new part should contain Select Viola from the left-hand list and click Add to Part
Select Violoncello from the left-hand list and click Add to Part, then click OK.
You should now see a second part called Viola, Violoncello appear in a new document tab.
You can always change the instruments in this score by adding an instrument change; instrumentchanges can be added to part of a score (for instrumental doubling) or can replace one instrumentwith another, preserving the existing music:
With this newly-created part open, choose Home Instruments Change (shortcutCtrl+Shift+Alt+I or I)
Again, type “bassoon” into the Find text box and hit Return to select it in the list, then click OK. The mouse pointer turns dark blue, to show that it is “carrying” an object Click on the bottom staff, to the left of the initial barline, before the very start of the first system
of music in the part.
The staff is changed into a bassoon automatically – notice how the instrument name appearing atthe top left-hand corner of the page is updated, as is the part name in the Open new tab list.
Creating a piano reductionWe’re going to see how to quickly create a simple piano reduction of our Elgar excerpt:
Hit W to look at the full score. Choose Home Instruments Add or Remove (shortcut I), and add a Piano instrument to
the score. Triple-click on the Violin I staff to make a passage selection around the whole staff, then Shift-
click on the Violin II staff to select all bars on both staves. Choose Note Input Arrange Reduce. In the dialog that appears, choose Use existing staff as destination, and choose Piano from
the drop-down list. Click OK, and the Reduce plug-in will condense the music from the two violin staves onto the
right-hand piano staff. Now triple-click on the Viola staff to make a passage selection around the whole staff, then
Shift-click on the Violoncello staff to select all bars on both staves. Choose Note Input Arrange Reduce again. This time, in the dialog choose Piano~(2) from the drop-down list.
Project 2
68
Click OK, and the Reduce plug-in will condense the music from the Viola and Violoncellostaves onto the left-hand piano staff.
If you like, you can tidy up the piano part using the editing skills you’ve learned so far, or use NoteInput Flexi-time Renotate Performance to simplify untidy passages.
If you look in the Open new tab list you’ll see that Sibelius has already created a new Piano part,with the music from both piano staves included in it.
Note Input Arrange Reduce is one of over 100 useful plug-ins – extra features written inSibelius’s built-in programming language, ManuScript – that come supplied with Sibelius and aredesigned to make repetitive tasks quicker by automatically doing things which might otherwise bequite time-consuming.
Most of the ribbon tabs have a Plug-ins group where you’ll find plug-ins related to the tasks onthat tab, allowing you to automate all kinds of procedures, such as adding chord symbols,harmonizing tunes, working out harp pedal changes or proof-reading your music. If you’re thatway inclined, you can even write your own plug-ins.
2.7 Exporting
69
Pro
ject 2
2.7 ExportingIf you are starting from this section of the project, you should open the example score calledProject 2 and make the 7 Exporting version into the Current version, by choosing Review
Versions Edit Versions, selecting this version in the list, and clicking Make current.
In Sibelius, you can export files, pages or smaller sections of your score into other programs, eitheras a PDF or a graphics files in various formats. You can share your score as a MusicXML file to beopened by other music notation programs. You can also copy and paste graphics directly fromSibelius. In addition, Sibelius helps you publish music on the Internet, so other people can view it,play it back, change key and instruments, and print it out, using Sibelius’s free Scorch plug-in.
This chapter shows you how to copy a graphic from Sibelius into another program (e.g. MicrosoftWord), and how to export a MusicXML file to open in other music notation programs.
Copying graphics to other programsLet’s learn how to export snippets of music as graphics, using simple copy and paste.
Make a passage selection around the whole of the first system of music Choose Home Clipboard Select Graphic (shortcut Alt+G or G): a dashed box with
handles appears around the music Move the handles at the edges of the box to adjust its size, if necessary, by clicking and dragging Choose Home Clipboard Copy (shortcut Ctrl+C or C) to copy the contents of the box to
the clipboard Hit Esc to clear the selection Open the application into which you wish to paste the graphic (e.g. Microsoft Word) Choose Home Clipboard Paste (shortcut Ctrl+V or V).
Et voila! If you find that the resulting graphic is not detailed enough, adjust Dots per inch on theOther page of File Preferences and redo the steps above.
Sibelius also allows you to export graphics as files in EPS, SVG, PNG, TIFF and BMP formats. Fordetails, 1.12 Exporting graphics in the Reference Guide.
Exporting MusicXML to other programsIf you are working with people who are still using another notation program, you can export yourscore as a MusicXML file to share with them.
Click the File tab, then choose Export, and then MusicXML
Now choose whether you want to export Compressed or Uncompressed MusicXML files Click the Export button to save the MusicXML file A standard Save dialog appears; give the file a name and click Save.
Most notation programs can open compressed MusicXML files, which are smaller and easier toemail than uncompressed MusicXML files. Sibelius can, of course, import compressed anduncompressed MusicXML files as well as exporting them.
3.1 Writing for keyboard
73
Pro
ject 3
3.1 Writing for keyboardIn this project, you will learn some of the important features to help you produce jazz andcommercial music: inputting complex keyboard music and writing for guitar; storing and re-usingsnippets of music using the Ideas panel; how to create chord symbols using text and MIDI input;using repeat structures and producing horn arrangements; as well as how to make your scoressound more realistic for making audio recordings.
The first chapter of this project builds on the note input skills we learned in the first tutorialproject, and shows you how to input more complex keyboard music with your MIDI keyboardusing Sibelius’s Flexi-time input.
PrintoutFirst, choose File Open (shortcut Ctrl+O or O) and find the example score called Project 3 inthe Project Files folder in the example scores folder. Open this score. You should now see acompleted arrangement of a funk tune called Urbane Filigree.
Since we’ll need to refer to a printout of this arrangement throughout this project, choose File
Print (shortcut Ctrl+P or P) and click the Print button to print the score.
Within a few moments, a printout of Urbane Filigree should emerge from your printer. Hold on tothis printout, because you’ll be reading music from it when we edit our arrangement shortly.
Now, in order to carry on with the project, choose Review Versions Edit Versions, then selectthe 1 Writing for keyboard version from the list and click Make Current. Click Yes to make thisinto the current version and then click Close. You should now see an arrangement which ismissing music from the Electric Stage Piano and Electric Guitar parts.
Using a MIDI keyboardTo use Flexi-time you must have a MIDI device connected to your computer. To set up input andplayback in Sibelius, choose File Preferences and go to the Input Devices page.
For this chapter, we’re going to be using a MIDI keyboard. To learn more about setting up inputand playback with MIDI devices, 3.13 Input Devices in the Reference Guide.
Flexi-time OptionsWe’re going to learn how to play complex music into Sibelius using a MIDI keyboard using Flexi-time input. If you would prefer not to record music into Sibelius in real-time, you can still input themissing music using the step-time input method we learned in the first of these tutorial projects. Ifyou don’t have a MIDI keyboard, skip on to 3.2 Writing for guitar on page 73.
We’re going to record the missing Electric Stage Piano part, so to ensure we get the bestresults, click the dialog launcher button in Note Input Flexi-time, shown on the right(shortcut Ctrl+Shift+O or O) to open the Flexi-time options dialog.
Choose None (non rubato) from the Flexibility of tempo drop-down list, and switch off theRecord into multiple voices checkbox. Click OK to return to the score. If you want to slow thetempo down to make it easier for you to record, drag the tempo slider on the Transport panel tothe left-hand side.
Project 3
74
Two-handed Flexi-time inputPlace the printout so that you can clearly read the music on the Electric Stage Piano staves (or, ifyou prefer, improvise your own part following the chord symbols above the staves on the printout).Then select the first bar of the two adjacent Electric Stage Piano staves in the score: click the upperstaff, then Shift-click the lower staff so that both are selected; this tells Sibelius where to start fromand which instrument you want to record into. Now:
Click the red Record button on the Transport panel, or choose Note Input Flexi-time
Record (shortcut Ctrl+Shift+F or F). Flexi-time gives you at least a whole bar’s count-in by default – so in this case you should hear
one bar and three beats count-in to the pick-up. At the end of the count-in, try playing the next few bars smoothly, following the speed of the
clicks. As you play, the music you’re playing will appear in notation on the screen. When you reach the existing music in the upper staff at bar 9, simply stop playing with your
right hand. At bar 17, resume playing the right hand Electric Stage Piano part. When you want to stop recording, click the square Stop button on the Transport panel or hit
Space or Esc.
For more about recording Flexi-time input, 3.14 Flexi-time in the Reference Guide.
Simplify notation plug-insIf you find that Flexi-time produces complicated notation and you want to simplify it, there aretwo plug-ins you should try:
Note Input Flexi-time Renotate Performance allows you to tidy up unwanted rests,overlapping notes or incorrect note durations. As we saw in Project 1, by selecting a passage inboth staves and running the plug-in, you can tell Sibelius to recalculate the Flexi-timetranscription and produce a rhythmically and visually simpler version.
Note Input Plug-ins Plug-ins Simplify Notation Change Split Point allows you tochange the point at which notes are split between the right-hand and left-hand staves of akeyboard instrument. If you have passages in your recorded input where notes would be bettersuited to being on a different staff, select the music on both staves and run the plug-in.
If there are still any mistakes, you can use the editing techniques you have already learned tocorrect the note values and pitches. You may also like to experiment with the other plug-ins in thePlug-ins menu at the end of the Note Input tab.
To learn more about plug-ins, 1.22 Working with plug-ins in the Reference Guide.
3.2 Writing for guitar
75
Pro
ject 3
3.2 Writing for guitarIf you are starting from this section of the project, you should open the example score calledProject 3 and make the 2 Writing for guitar version into the Current version, by choosingReview Versions Edit Versions, selecting this version in the list, and clicking Make current.
Sibelius has a number of tools and features specifically designed to make it easier to write forguitar. Among these is the ability to notate music using guitar tablature. Sibelius contains informa-tion about all kinds of stringed instruments which can be notated using “tab” and displays thecorrect number of strings and appropriate tuning, whether you want to write for a standard guitar,four, five or six string bass guitar, lute or the more familiar bass balalaika! You can copy musicfrom notation staves onto a guitar tab staff – and vice versa; you can even change from a standardnotation staff to a tab staff in the middle of a system.
In this chapter, we’ll learn how to record music into Sibelius as standard notation and change itinto guitar tab, and how to input guitar tab.
(If you have a MIDI guitar, you should try to complete this chapter by using it to input notes intoSibelius. Otherwise, you can use a MIDI keyboard or the alphabetic note input method we learnedin Project 1.)
Using a MIDI guitarIf you have a MIDI guitar (or a guitar with a hexaphonic pick-up and guitar MIDI interface)connected to your computer that you want to use for this chapter, you should set up the input andplayback in Sibelius. To do this, choose File Preferences and go to the Input Devices page.
You should find your device’s name in the table at the top of the page and check that the Usecheckbox is switched on. You will need to change the Type value by clicking the drop-down menuand choosing Guitar, rather than Keyboard; then select the number of strings.
To learn more about setting up input and playback with a MIDI guitar, 3.13 Input Devices inthe Reference Guide.
Input the guitar partYou should refer to the printout we made earlier to see the music we’re going to input.
If you have a MIDI device connected to your computer, record the guitar part as far as bar 20 usingFlexi-time input by selecting the first bar of the staff and choosing Note Input Flexi-time
Record or clicking the red Record button on the Transport panel.
Otherwise, use a combination of your preferred note input methods to enter the music up to bar20: mouse input, alphabetic input, step-time input and the Keyboard/Fretboard panels. These arenot alternative “modes” of writing music that you have to switch on or off – you can change inputmethods whenever you like.
Once you have inputted the guitar part, you’ll see that you need to change some of the notes andchords to use a muted (cross) notehead. To do this, select the note or chord (hint: you can double-click on a chord to select all the notes it contains) and click the upper part of the Notations
Project 3
76
Noteheads Type button to change the notehead to a cross. We’ll learn more about changingnoteheads later in this project; also 4.12 Noteheads in the Reference Guide.
Convert to tabSibelius can instantly turn standard notation into tab, using an instrument change:
Choose Home Instruments Change (shortcut Ctrl+Shift+Alt+I or I) Find Electric Guitar, standard tuning [tab] and click OK
The mouse pointer turns dark blue, to show that it is “carrying” an object Click on the Electric Guitar staff at the very start of the first system of music, to the left of its
initial barline.
The notation staff is changed into a six-string tab staff automatically – notice how all the music isconverted into tab notation. You can still copy music to and from this tab staff using Alt+click or-click – Sibelius will transform copied music into the appropriate notation for the staff type.
Writing tab notationNow we’ve seen how Sibelius can switch between standard and tab notation, let’s try inputtingsome music from scratch:
Select the bar rest in bar 21 of the guitar staff Hit N to start note input – make sure you have the first Keypad layout showing (hit F7 to be sure) Type 3 0 (on the numeric keypad) to input an eighth note (quaver) rest Hit once to move up to the fourth string and type 4 (on the main keyboard this time) Add a staccato articulation from the Keypad Advance to the next position by typing then type 4 (on the numeric keypad) to change to a
quarter note (crotchet) Hit twice to move up to the second string and type 1 (on the main keyboard) Move up to the first string and type 1 again.
You should see the following:
Now input the remainder of the last four bars as tab, as shown below:
Let’s turn the guitar staff back to conventional notation – use an instrument change to turn thestaff back to Electric Guitar [notation].
4
4
11
4
4
11
3
00
4
11
X
XX
X
XX
4
11
3
00
4
11
XX
4557 0
466
355
466 X
XX
X
XX 4
66
355
466
5677
4566
3.3 Ideas and drum notation
77
Pro
ject 3
3.3 Ideas and drum notationIf you are starting from this section of the project, you should open the example score calledProject 3 and make the 3 Ideas and drum notation version into the Current version, bychoosing Review Versions Edit Versions, selecting this version in the list, and clicking Makecurrent.
In this chapter we’ll explore one of Sibelius’s most powerful creative tools, the Ideas panel, withwhich you can save snippets of music of any length, called ideas, for later retrieval and re-use. Youcan provide tags (or keywords) for each idea, making it easy to find them later on.
Not only does Sibelius allow you to capture your own creativity so quickly, but it also comes withmore than 1500 built-in ideas covering a variety of musical genres and many different instru-ments, so if you’re stuck for inspiration or looking for something stylish to kickstart your creativeprocess, you’ll find something suitable in seconds.
Having already looked at writing for keyboard and guitar, we’ll also learn how to create drumnotation in this chapter. Using the Ideas panel to help with writing for percussion can save you a lotof time, as we’ll see.
Add a drum staff to the scoreThe score we’ve been working on so far has no drum staff in it, so let’s add one:
Choose Home Instruments Add or Remove, or hit the shortcut I Find Drum Set (Rock) and click Add to Score
Drum Set (Rock) will appear in the Staves in score list; click on it there to select it Use the Down button to re-order Drum Set (Rock) so that it appears between 5-string Bass
Guitar and Synthesizer (a)
Click OK to return to the score.
Now you should see a percussion staff added to your score, ready for you to write a drum part.
Auditioning drum ideasShow the Ideas panel, if it’s not already shown, by choosing View Panels Ideas (shortcutCtrl+Alt+I or I). The Ideas panel has two views, compact and detailed. By default it opens incompact view, which looks like this:
Project 3
78
Try switching between Library, Score and All. When the Library button is switched on, you haveaccess to the more than 2000 built-in ideas. Try scrolling up and down the list.
Each idea shows a small preview of the music or other objects contained within it; normally youwill see two or three bars of one staff (although ideas can contain any number of bars or instru-ments). Important tags are shown in the four corners around the notation preview: at the top left,the idea’s name; at the top right the letter L appears if the idea is located in the library rather thanthe current score; at the bottom left, the time signature of the idea; and at the bottom right, thetempo of the idea.
To check how an idea sounds, simply click and hold the mouse button on it: the idea will play in aloop repeatedly until you release the mouse button.
You can search for ideas that correspond to a particular style or genre by typing different tags atthe top of the panel. This way you can quickly narrow the list of ideas down to ones that might besuitable.
Try typing a few tags to get an inkling of just how many different ideas in a variety of styles andgenres are included with Sibelius: motown, funk, happy, melody, slow. Now, let’s use some ideassuitable for the score we’ve just created; clear any tags you have typed from the top of the panel andclick on the Score button. Near the top of the list you will see Urbane Funky Drum Loop 1.
Pasting an ideaSo let’s use this idea for ourselves. First, select Urbane Funky Drum Loop 1 in the Ideas panel;notice how a border appears around it to show that it’s selected. Now copy it to the clipboard,either by typing Ctrl+C or C, or by clicking the Copy button at the bottom of the panel.
Pasting an idea into a score is just like any other kind of pasting: either select the place in the scorewhere you want the idea to appear, then choose Home Clipboard Paste (shortcut Ctrl+V orV); or make sure you have nothing selected, then choose Home Clipboard Paste, and clickin the score where you want the idea to go. You could also click the Paste button at the bottom ofthe Ideas panel. Select the first full bar of the Drum Set staff in the score, and type Ctrl+V or V topaste it in.
You should see that the idea we just pasted in matches the first four bars of drum notation after thepick-up (upbeat) on your printout.
You can add the next bar of music by pasting the Urbane Funky Drums 2 idea into bar 5 in thesame manner.
Inputting drum notationWhen inputting into percussion staves, you can use any of the note input methods we’ve alreadylearned, but for drum notation – which uses different types of noteheads – it is much quicker touse step-time or Flexi-time input.
If you have a MIDI keyboard connected to your computer, you can simply play the pitch thatcorresponds to the line or space on the staff (as if it’s a treble clef staff) and Sibelius automaticallychooses the correct notehead. (If you don’t have a MIDI keyboard connected, input the notes usingalphabetic input and see Changing noteheads below to change them manually.)
Let’s input the drum pattern in bar 6:
3.3 Ideas and drum notation
79
Pro
ject 3
Select the bar rest in bar 6 and hit N to begin note input Hit 3 on the numeric keypad t3o choose an eighth note (quaver) On your MIDI keyboard, play the G above the staff; this corresponds to a closed hi-hat Notice how Sibelius changes the notehead to a cross:
Input another three eighth note hi-hats Hit 2 on the numeric keypad to choose a sixteenth note (semiquaver) Play G on your MIDI keyboard twice to input two sixteenth note hi-hats.
In this way, continue to input the hi-hat notes for the rest of the bar; to add the circle symbol to theopen hi-hat note, simply hit F10 to choose the fourth Keypad layout, then hit . (on the numerickeypad), which corresponds to the Harmonic/Open button. You can hit . again to remove the cir-cle symbol if you need to; make sure you hit F7 to return to the first Keypad layout to continueinputting notes.
Sibelius can write up to four independent voices, or lines of notes and chords, on a single staff. Thevoices are color-coded: voice 1 (which we’ve used so far) is dark blue, voice 2 is green, voice 3 isorange, and voice 4 is pink; you’ll rarely need to use more than two voices at a time.
In order to add the bass drum and snare pattern so that their stems always point down while thehi-hat note stems point up, we’ll be using voice two:
First, hit Esc to make sure you have nothing selected Now choose Note Input Voices Voice 2 (shortcut Alt+2 or 2) to switch voices, or click 2
on the row of buttons at the bottom of the Keypad Choose a sixteenth note by hitting 2 on the numeric keypad The mouse pointer turns green, to show that it is “carrying” an object which will be inputted in
voice 2 Now click the mouse pointer near the start of the sixth bar, pointing at the F space, the bottom
space on the staff:
Finish adding the bass and snare drum pattern to bar 6 using your MIDI keyboard as before.
For lots more detail about voices, 3.15 Voices in the Reference Guide.
Changing noteheadsIf you enter notes into a percussion staff using alphabetic input, Sibelius doesn’t change the note-heads automatically for you, so let’s learn how to do that manually by inputting the same pattern inbar 7, this time using the computer keyboard:
Select the bar rest in bar 7 and hit N to begin note input Hit 3 on the numeric keypad to choose an eighth note (quaver)
Project 3
80
Type G on your computer keyboard; make sure it goes above the staff Input another three eighth notes by hitting R Hit 2 on the numeric keypad to choose a sixteenth note (semiquaver) Type G on your computer keyboard twice to input two sixteenth note
Add the remaining hi-hat notes and input the bass drum and snare pattern in voice 2:
Sibelius allows you to filter a selection, which means that you can select a set of objects withparticular characteristics. Let’s try this now:
Select bar 7 so that the whole bar is highlighted in blue Choose Home Select Filters and find Voice 1 in the Voices category (shortcut
Ctrl+Shift+Alt+1 or 1) Sibelius makes a multiple selection of only the notes in voice 1, i.e. the hi-hat notes.
Now any edits you make will only apply to the selected notes in voice 1. So let’s change thenotehead:
Change the notehead by clicking on the upper part of the Notations Noteheads Typebutton (shortcut Shift+Alt+1 or 1)
All the notes change to display a cross notehead:
If you want to use a difference type of notehead you can open the Noteheads gallery by clickingon the lower part of the Notations Noteheads Type button.
To learn more about noteheads, 4.12 Noteheads in the Reference Guide.
Capturing an ideaNow let’s try making a new idea. The process of putting an idea into the Ideas panel is calledcapturing an idea:
select bar 7 so that it is surrounded by a blue box choose Home Clipboard Capture Idea (shortcut Shift-I), or click on the Capture Idea
button ( ) at the bottom of the Ideas panel.
The music you selected immediately appears at the top of the list in the Ideas panel, so you can re-use it later.
Editing an ideaYou can edit both the music and the tags of ideas.
3.3 Ideas and drum notation
81
Pro
ject 3
To try out editing tags, select the idea you just captured in the Ideas panel, then click the Edit Idea
Info button ( ) at the bottom of the panel (or right-click (Windows) or Control-click (Mac) onan idea in the list and choose Edit Idea Info from the context menu). A simple dialog appears:
Give your idea a new Name here; type Urbane Funky Drums 1
You can also type a few tags into the Tags box: there’s no limit on what you can type, so use asmany words as you can think of that will help you to find your idea again later on
Click Color to show a color picker and choose a new background color for your idea. Again, youcan use color to categorize your ideas and to make it easier to find them again later on.
When you’re satisfied with your choices, click OK to close the Edit Idea Info dialog.
To edit the music in an idea, select your idea again in the Ideas panel, then click the Edit Idea
button ( ) at the bottom of the panel (or choose Edit Idea from the context menu). A newdocument tab will appear. You can edit it just like any other score, e.g. adding or deleting notes andbars, adding text, lines and other markings, and so on. When you have finished editing your idea,simply save it by choosing File Save (shortcut Ctrl+S or S), then close the tab by clicking onthe cross at the right of the tab name or by typing Ctrl+W or W) to return to your original score.
If you want to discard any unsaved changes in your idea, simply close the tab, then click No whenasked if you want to save your changes.
If you open one of the library ideas to edit it, it will open a new Sibelius window, rather thanopening new document tabs in the existing window. This is because Sibelius keeps together differ-ent views of the same score as tabs (saved versions, dynamic parts and score ideas) whilemaintaining different windows for different scores – in this case, library ideas.
We’ve barely scratched the surface of what you can do with ideas. So don’t forget – 2.3 Ideas inthe Reference Guide.
Repeat barsOften, drum and other percussion parts are made up of repeated patterns of one or two bars’length. Rather than copying the same bar out numerous times, arrangers often add a repeat barsymbol. This tells the performer to play the exactly the same pattern as the previous bar. Sibeliusunderstands this and plays back repeat bars just as a real performer would.
Let’s add a tambourine part to the score to learn how this works:
Choose Home Instruments Add or Remove, or hit the shortcut I Find the Tambourine in the the Percussion and Drums family Click Add to Score
Select Tambourine from the Staves in score list and use the Down button to re-order it sothat it appears between Drum Set (Rock) and Synthesizer (a)
Click OK to return to the score.
At this point Sibelius will offer to change the size of the music in order to make it fit better on thepage (now that there are more instruments). Click No – after all, a tambourine doesn’t take upmuch room!
Project 3
82
Now you should see a percussion staff added to your score, ready for you to write a drum part.Next, click the Score button in the Ideas panel and find the Urbane Tambourine 1 idea from thelist. Copy and paste this idea into bar 9.
To add a repeat bar symbol, select bar 10 of the tambourine staff and hit F11 to view the fifthKeypad layout. Now hit 1 (on the numeric keypad) to add a single repeat bar. Keep typing 1 untilyou reach bar 16.
Notice that you can also add 2- and 4-bar repeats from the fifth Keypad layout. Sibelius will playback all these different kinds of repeats.
For more about repeat bars, 4.25 Repeat bars in the Reference Guide.
Finish the percussion partsInput the remainder of the music on the Drum Set and Tambourine parts, referring to the printoutwe made earlier. Use the Ideas panel, repeat bars and multiple voices to help you finish inputtingthe percussion parts.
3.4 Chord symbols
83
Pro
ject 3
3.4 Chord symbolsIf you are starting from this section of the project, you should open the example score calledProject 3 and make the 4 Chord symbols version into the Current version, by choosingReview Versions Edit Versions, selecting this version in the list, and clicking Make current.
In Sibelius, a chord symbol consists of two parts that describe the harmony at that point in themusic: chord text, and a chord diagram. Chord diagrams show the player which fingers need to beon which fret on each string of a guitar; they are sometimes known as chord boxes, fretboard grids,guitar frames and so on.
You can input chord symbols in one of two ways: by typing them directly into the score, or byplaying the notes they describe on a MIDI device. You can then choose whether to show either orboth parts of the chord symbol.
In this chapter, we’ll learn how to input and edit chord symbols by typing, how to play and adjustMIDI chord symbol input and how to use some of the chord symbol plug-ins. To learn more aboutchord symbols, 5.8 Chord symbols in the Reference Guide.
Creating chord symbols by typingSibelius lets you add chord symbols to your score very easily by typing.
Click the note or chord above which you wish to place the chord symbol – for this example,select the first full bar of the Electric Stage Piano staff.
Choose Text Chord Symbols Chord Symbol (shortcut Ctrl+K or K). A flashing caret appears above the note you selected. Type in plain English versions of the chords you want to see appear; Sibelius will create any
special symbols automatically as required to render the chord symbols consistent and legible.Try typing Ab13(#11).
Hit Space to advance to the next note or beat, or Tab to move to the start of the next bar.
Sibelius creates the appropriate chord symbol, using special sharp and flat characters as well asmany other special characters; in this case, you should see Ab13(#11).
However, the fastest way to input chord symbols is by playing them on a MIDI device and lettingSibelius work them out for you.
Creating chord symbols by playingSibelius can recognize over 750 chord types by the notes they contain, so you can use your MIDIkeyboard (or guitar) to quickly input chord symbols into a score.
(You must have a MIDI device connected to your computer to play chords into Sibelius. If you don’thave a MIDI device connected, simply type the chord symbols into the score, as above.)
Let’s try this out:
Select the third full bar of the Electric Stage Piano staff Choose Text Chord Symbols Chord Symbol
A flashing caret appears above the first note
Project 3
84
On your MIDI keyboard, play a chord of C major Sibelius inputs a C chord symbol and advances to the next beat.
You can play a huge range of chords – from simple triads through to extremely complex extendedchords – and Sibelius will intelligently notate the best corresponding chord symbols. Try playingvarious combinations of notes on your MIDI keyboard to see how they’re notated.
By default, Sibelius uses the voicing of the chord that you play to determine not only the chordtype, but also the specific way in which the chord is notated, e.g. if you play the chord in one of itsinversions, Sibelius will produce a chord symbol with an altered bass note, e.g. D/F#. For moredetails on customizing Sibelius’s chord recognition, 5.9 Edit Chord Symbols in theReference Guide.
Holding Ctrl or , select the chord symbols you just created and delete them or use Undo toremove them from the score. We’re now going to input the chord symbols for the chords used inUrbane Filigree. These are quite complex chords, so here are the notes you will need to play to getthe corresponding chord symbols:
A¨13(#11) D¨13(#11) G¨13(#11) A13(#11)
F7½ B¨‹7 E¨13(#11) E‹9
A¨Ø7 D¨7½ G¨/A¨ A¨13[áÁ]
F©Ø7 B7(#5) B13(b9) F13(#11)
E13(#11)
3.4 Chord symbols
85
Pro
ject 3
Finish adding the chord symbols to the score, referring to the printout we made earlier. You canplay them in on your MIDI keyboard or type the chord names, according to your preference.
Creating chord symbols from existing pitchesIn the same way, Sibelius can recognize the harmony of existing notes and chords by analysing them.Whenever you make a selection that contains notes, the status bar at the bottom of the window showsthe pitches of the selected notes (or the first note or chord of a passage if you have a range of musicselected). It also shows the harmony of the chord made up by all of the selected notes at the start ofthe selection, spanning multiple staves as necessary, displayed as a chord symbol.
Let’s try it now:
Select the first note of bar 9 in the 5-string Bass Guitar staff Hold Shift and select the first chord of the bar in the Electric Guitar part (everything in
betweenon the Electric Stage Piano staff is also selected) The Harmony readout on the status bar at the bottom of the window should show Bbm7.
You can use this same analysis to add chord symbols to your score by selecting a passage andchoosing Text Chord Symbols Add From Notes, which opens a dialog allowing you tochoose various options for the frequency and location of chord symbols calculated from the notesin the selection.
Equivalent chord textSibelius automatically picks the best chord symbol for a set of pitches, but sometimes you maywant to see a different chord type. To see other possibilities for the same pattern of intervals,simply select the chord symbol (or chord symbols) whose chord type you want to change, thenchoose Text Chord Symbols Equivalent Chord Text (shortcut Ctrl+Shift+K or K), orright-click (Windows) or Control-click (Mac) and choose Equivalent Chord Text from theChord Symbol submenu.
To change, e.g. G#7 for Ab7, see Respelling a chord symbol, below.
Let’s try this:
Select the Ab13(#11) chord in the first bar of the Electric Stage Piano staff Type Ctrl+Shift+K or K to change to the next equivalent chord text The chord type changes to D7[ïíî Î]/G# Type Ctrl+Shift+K or K to change to the next chord symbol The chord type changes to Ab7[#11'13] Keep changing the chord text in this way until you cycle back to Ab13(#11) again.
In this way, you can quickly change the chord text of a chord symbol if Sibelius hasn’t chosen thetext you prefer, or if the voicing you play suggested a different type of chord.
Now you should check that the chords you inputted are all correctly notated; if you need to, changethem by typing Ctrl+Shift+K or K. To edit an existing chord symbol, simply double-click it, orselect the symbol you want to change, hit Return (on the main keyboard) to edit it. Then, eitherplay it again on your MIDI device, or type the correct plain English text.
Project 3
86
Respelling a chord symbolSibelius automatically “spells” a chord according to the prevailing key signature, but there will beoccasions where you want to change a chord symbol root note for its enharmonic equivalentwithout changing the chord type. Let’s see how this works:
Select the chord symbol whose root note you want to be respelled Choose Text Chord Symbols Respell Chord Text
The chord symbol’s root note (and any alternate bass note, if the chord is a slash chord) will berespelled using the enharmonic equivalent.
Copying chord symbolsWe’ve seen how chord symbols appear on a keyboard staff, but when you copy chord symbols toother instruments Sibelius knows whether show a chord diagram or not, and even updates themautomatically to show the correct transposition on transposing scores.
Let’s copy the chord symbols you’ve just inputted:
Triple-click on the top staff of the Electric Stage Piano to select it throughout the score Choose Home Select Filters and find Chord Symbols in the Text category to select only
the chord symbols Copy the chord symbols to the guitar staff by Alt+clicking or -clicking at the start of the first
full bar of the Electric Guitar staff Copy the chord symbols to the bass guitar staff by Alt+clicking or -clicking at the start of the
first full bar of the 4-string Bass Guitar staff.
At this point, it is worth noting that you can multicopy chord symbols across any number of staves;simply copy the chord symbols you want to duplicate to the clipboard using Ctrl+C or C, thenselect the staves you want them copied to and type Ctrl+V or V.
Revoicing chord diagramsSibelius automatically assigns a chord diagram to every chord symbol shown on a guitar staff.These are either taken from a built-in selection for standard 6-string guitar tuning – chosen fortheir ease of playing – or automatically calculated based on the notes the chord contains. Thismeans that even if you use special guitar tunings, Sibelius will provide you with a wide selection ofplayable shapes for a particular chord type.
You can change the chord diagram that Sibelius chooses by default – just as you can change thedefault chord symbol Sibelius picks when playing a MIDI device. To do this, simply select thechord symbol (or chord symbols) whose chord diagram you want to change, then choose Text Chord Symbols Revoice Chord Diagram (shortcut Ctrl+Shift+Alt+K or K), or right-click (Windows) or Control-click (Mac) and choose Revoice Chord Diagram from the ChordSymbol submenu.
Let’s try this:
select the Ab13(#11) chord in the first bar of the Electric Guitar staff type Ctrl+Shift+Alt+K or K to revoice the chord diagram shown – try this a few times to
see the voicings Sibelius can generate for you
3.4 Chord symbols
87
Pro
ject 3
To learn more about how to determine the chord type or chord diagram that Sibelius should showby default and how to change the appearance of chord symbols, 5.8 Chord symbols and 5.9 Edit Chord Symbols in the Reference Guide.
Chord symbol plug-insSibelius features some very useful plug-ins to help you work with chord symbols. These can befound in the Chord Symbols category of the Plug-ins gallery at the end of the Text tab of theribbon.
To add simple accompaniments from existing chord symbols try running Plug-ins ChordSymbols Realize Chord Symbols. This uses the chord symbols in your score to create piano orguitar accompaniments in a variety of accompaniment styles.
Project 3
88
3.5 Repeats and codasIf you are starting from this section of the project, you should open the example score calledProject 3 and make the 5 Repeat structures and codas version into the Current version, bychoosing Review Versions Edit Versions, selecting this version in the list, and clickingMake current.
This chapter looks at how to change the form of your music with repeat barlines, 1st and 2nd-timeendings and codas. When playing back your scores, Sibelius plays all of these common repeatstructures – just as a performer would.
Repeat barlinesWe’re going to repeat the first four bars of the piece, using repeat barlines. Let’s begin by adding arepeat barline to the end of the repeated section:
Click on the barline at the end of bar 4; it turns purple to show that it is selected Open the Notations Common Barline gallery Choose End Repeat from the list The barline immediately changes to a repeat barline, to denote the end of a repeated section.
In this context, this repeat barline instructs the performer to return to the start of the score andrepeat from there, which will include the pick-up (upbeat) bar too. To mark the start of therepeated section, we need to create another repeat barline:
Choose Start Repeat from the Notations Common Barline gallery The mouse pointer turns dark blue, to show that it is “carrying” an object Click on the barline at the start of the first full bar to place the start repeat barline. Hit Esc to deselect everything, then hit P to play from the start of the score.
Sibelius now plays up to bar 4, then returns to bar 1 again before carrying on through the rest ofthe score.
1st and 2nd ending linesFor more complex repeated sections, composers and arrangers use 1st and 2nd endings which areonly played on the first or second pass through a repeated section. In Sibelius, 1st and 2nd endinglines are system lines – they behave in the same way as the tempo lines we used in Project 2.
Let’s create a repeat with 1st and 2nd endings; we need to insert a bar to use as the ending for thefirst pass of our repeat section:
Begin by selecting the end repeat barline we added earlier and hit Delete to remove it Ctrl+click or -click on bar 4 in any staff to make a system selection – a purple double-box will
appear around all the staves Type Ctrl+C or C to copy the music for all instruments in that bar Select bar 8 of the Trumpets in Bb staff, which we’ll use as the ending for the second pass of our
repeat section
3.5 Repeats and codas
89
Pro
ject 3
Type Ctrl+V or V to paste the copied bar into the score. The new bar is inserted in between theexisting bars, i.e. it becomes bar 8.
With this bar still selected, hit L to open the Notations Lines Line gallery Choose the 1st ending line from the Common category to add the line to bar 8:
The line is added to the top of the score, but because it’s a system line it will appear above bar 8 ineach individual part. Now let’s add the end repeat barline and 2nd ending line to complete therepeat structure:
Click on the barline at the end of bar 8; it turns purple to show that it is selected Choose End Repeat from the Notations Common Barline gallery The barline immediately changes to a repeat barline Select bar 9 of the Trumpets in Bb staff Hit L to open the Notations Lines Line gallery Choose the 2nd ending line from the Common category to add the line to bar 8.You may wish to shorten the lines to prevent them overlapping – do this by clicking on the end-points and dragging with the mouse, or by using the and keys (don’t forget, you can use Ctrl or to move by a larger amount in this way):
Coda and dal segno (D.S.) repeatsLet’s create a simple coda and “dal segno” (D.S.) repeat; we’ll turn bars 22–25 into the coda section:
Select the barline at the start of bar 22 Choose Double from the Notations Common Barline gallery to add a double barline,
which denotes a section end Choose Layout Breaks Split System to create a gap after the double barline. Notice how
Sibelius automatically restates the clefs, key signatures and braces for you. Select the rest at the start of bar 22 of the Trumpets in Bb staff Choose Tempo from the Common category of the Text Styles Style gallery Right-click (Windows) or Control-click (Mac) to see the word menu Select the first of the two coda signs (Ø) from the list of suggested words and symbols
f
1.
f
f
1. 2.
f
Project 3
90
Type the word Coda and hit Esc.
Now let’s add the dal segno repeat. When the player reaches the end of bar 21, we’ll instruct themto jump back to bar 1:
Select the double barline at the end of bar 21 Choose Repeat (D.C./D.S./To Coda) from the Common category of the Text Styles Style
gallery Right-click (Windows) or Control-click (Mac) to see the word menu Choose D.S. al Coda from the list of suggested words and symbols Hit Esc to deselect Ctrl+click or -click on any staff at bar 1 to make a system selection – a purple double-box will
appear around all the staves Hit Z to open the Notations Symbols Symbol gallery Choose Segno ($) from the Common category to create the symbol in the score Drag the symbol above the staff to an appropriate position at the start of the bar. (The difference
between symbols and other objects is that you can position symbols anywhere you like, enablingyou to override any of Sibelius’s positioning rules.)
Finally let’s add the “To Coda” instruction. When the player reaches the end of bar 4, we’ll instructthem to jump back to bar 1:
Select the barline at the end of bar 4 Choose Repeat (D.C./D.S./To Coda) from the Common category of the Text Styles Style
gallery Right-click (Windows) or Control-click (Mac) to see the word menu Choose To Coda from the list of suggested words and symbols Hit Esc to deselect
Now, if you play back your score, Sibelius will follow the repeats we’ve added. To learn more aboutusing repeat structures, 6.9 Repeats in the Reference Guide.
3.6 Arranging and playback
91
Pro
ject 3
3.6 Arranging and playbackIf you are starting from this section of the project, you should open the example score calledProject 3 and make the 6 Arranging and playback version into the Current version, bychoosing Review Versions Edit Versions, selecting this version in the list, and clicking Makecurrent.
In this chapter we’ll learn about one of Sibelius’s useful arranging tools: the Arrange feature, whichyou can use to automatically re-arrange music for different instruments. We’ll also learn how tochange the sounds Sibelius uses to play your score back, add effects and produce an audio file ofyour score.
Add string backingsUsing the existing Synthesizer part in the Urbane Filigree score, we’re going to create some simplestring backings.
Add string parts to the score by choosing Home Instruments Add or Remove (shortcut I). Click on Violin 1 in the Strings category to select it, then hold Ctrl or and select Violin 2,
Viola and Violoncello. Click Add to Score to add all the selected instruments to your score. Click OK to return to the score At this point Sibelius will offer to change the size of the music in order to make it fit better on the
page (now that there are more instruments); click No because we’ll be deleting the Synthesizerstaves soon.
Sibelius’s Arrange feature is designed to assist with arranging and orchestration, and can save youlots of time. You’ll see the potential for writing any kind of music right away:
Click in an empty space in bar 10 of the top Synthesizer staff to select it Now Shift-click on the very last bar of the other Synthesizer staff, so that both staves are
enclosed within a single light blue box Type Ctrl+C or C to copy the music to the clipboard Select bar 10 of the Violin 1 staff by clicking on an empty bit of staff Shift-click on bar 10 of the Violoncello staff to select all the string staves together Click the upper part of the Note Input Arrange Arrange button (shortcut Ctrl+Shift+V or
V) From the dialog that appears, choose Standard Arrangement, and click OK.
Sibelius arranges the music onto the string staves in your score, intelligently splitting the music upbetween the instruments.
Arrange intelligently copies music from any number of staves into any other number of staves. Itcan be used to produce piano reductions, and to “explode” chords onto multiple staves. Mostimportantly of all, this sophisticated feature also helps you arrange and orchestrate for a widevariety of styles and ensembles.
For more details, 3.16 Arrange in the Reference Guide.
Project 3
92
Mixing your scoreAs we learned in Project 1, the Mixer panel is an extremely powerful tool for controlling the waySibelius plays back your scores. Here, you can change the sounds used to play back each of theinstruments in your score, add effects such as reverb and chorus, edit specific parameters to adjusteach instrument’s sound and balance the overall mix of your score.
Firstly, we’re going to use the Mixer to mute the Synthesizer staves, since we no longer need themnow that we’ve arranged the music from them for our string section.
Hit M to open the Mixer panel, if it’s not already showing. Find the Synthesizer (a) and Synthesizer (b) staff strips. Click the Mute button ( ) halfway up each strip – this partially mutes the staves (if you can’t
see the Mute button, make sure that the Mixer panel is showing at full size) Click it again to mute them fully:
Now try playing back your score. You should hear that the string parts have replaced theSynthesizer sound.
Adjust the volume of the staff strips to balance the string parts. If you want to change the volume ofthe whole string section together, use the group strips at the right-hand side of the Mixer panel.There are group strips for each family of instruments in your score. Adjusting these changes therelative volume of the whole family.
If you can’t see the group strips, turn them on by clicking the Show/hide groups button ( ) atthe left-hand side of the Mixer panel.
Changing instrument soundsYou can choose which of the sounds available on your computer Sibelius should use to play backeach individual instrument. Let’s change all of the string sounds to use solo instruments ratherthan ensemble; this will give our score a smaller, more intimate feel:
Make sure the Mixer panel is displaying at full size Find the Violin 1 staff strip
3.6 Arranging and playback
93
Pro
ject 3
Make sure that the middle of the three read-outs near the top of the strip displays (S. Play), theSibelius Player playback device
Click on the arrow next to the read-out that currently displays (Violins)
A menu appears, displaying the playback devices that Sibelius can use; we’re going to useSibelius 7 Sounds
Choose Sibelius 7 Sounds Strings Violin Violin 1 Solo to change to a solo violin sound:
Now change the Violin 2, Viola and Violoncello staves in the same way, so that they use the Violin2 Solo, Viola 1 Solo and Cello 1 Solo sounds respectively.
Try playing back your score again to hear the difference – you may want to adjust the balance tosuit the new sounds.
Effects parametersEach instrument sound can have up to six effect parameters, which are controlled by knobs shownto the right of the staff strip. If the instrument has extra parameters, an arrowhead button ( ) isdisplayed at the bottom of the staff strip. Click this button to expand the effect parameters:
Project 3
94
Expand all the staff strips in the Mixer panel by Shift-clicking on any one of the arrowheadbuttons.
Try adjusting the knobs to change the different effects and listen to the change in Sibelius’splayback. If you want to return a knob to its default setting, just double-click it. (Note that you canalso do this with the pan knobs, volume faders and reverb and chorus sliders, which is useful.)
To learn all about how to use the Mixer to change Sibelius’s playback, 6.3 Mixer in theReference Guide.
Deleting an instrument from a scoreNow that we’ve added string parts, we no longer need the Synthesizer in our score so let’s removeit. There are two ways to remove an instrument from your score:
Triple-click on the instrument staff to select it throughout the score and hit Delete (this is ahandy way to quickly remove a single-staff instrument)
Choose Home Instruments Add or Remove and then select all the instruments you wantto delete in the Staves in score list, in this case Synthesizer (a) and Synthesizer (b). ClickDelete from Score to remove them and click Yes when Sibelius asks you if you really want todelete them. Click OK to return to the score.
This last method is much more useful for deleting several instruments at a time.
Exporting an audio fileUsing VST/AU virtual instruments, such as Sibelius 7 Sounds, Sibelius allows you to export yourscore as an audio file at the click of a button. You can burn audio files directly to CD, or convertthem into other formats, such as MP3, allowing you to give recordings to conductors orperformers to give an idea of how the music sounds, or even for practicing along to.
Let’s export an audio file of Urbane Filigree:
Choose File Export Audio On the Export Audio pane, ensure that Export from start is chosen under the Playback Line
options Click the Export button Choose a file name for your audio file and click Save
Sibelius records your score as an audio file and saves it in the same folder as the score.
For more information, 1.11 Exporting audio files in the Reference Guide.
4.1 Setting up a worksheet
97
Pro
ject 4
4.1 Setting up a worksheetThis project shows you how to use some of Sibelius’s many educational features, which enable youto create worksheets and teaching resources and manage classroom use of Sibelius.
The first chapter of this project looks at setting up a worksheet from scratch in Sibelius and savingthe template to re-use again. You’ll learn how to change the text font for a whole score, and how toedit the properties of different types of text.
Worksheet CreatorThe extensive Worksheet Creator feature ( 1.20 Worksheet Creator in the Reference Guide)automatically produces thousands of different kinds of worksheets, exercises, posters, flashcardsand reference materials for students at all levels. So, before writing your own worksheet, seewhether the Worksheet Creator already has one that is suitable, or that you can quickly adapt.
If not, the Worksheet Creator also includes a variety of worksheet templates in different formatswith empty bars for you to fill in. Even this can save quite a bit of time, so again, if a suitabletemplate is provided then use it rather than creating a worksheet completely from scratch.
(To access these templates, choose File Teaching, then click the Worksheet Creator button andon the dialog that appears, choose Template and click Next. The list of available worksheettemplates appears on the left hand side; we’re going to create our own worksheet though, so clickCancel.)
Creating a worksheet from scratchIf you want to create a worksheet from scratch instead of using one of the templates, you will needto be familiar with the layout tools available in Sibelius, chiefly adjusting staff spacing and creatingsystem or page breaks (both of which you can learn more about in Project 2).
We’re going to use these skills – and learn some new ones – to create a sample worksheet template,which we’ll add to the templates in the Worksheet Creator.
Let’s start by setting up a new score:
Choose File New
The Quick Start appears, displaying the New Score tab Choose the Blank manuscript paper and click Change Instruments
In the dialog that appears, find Unnamed (treble staff) from the list of available instruments –it’s in the Others category
Click Add to Score and then OK
Click Create to close the Quick Start dialog and create a score.
Project 4
98
You should see this:
Now let’s add some more bars and create the initial page layout:
Click the lower part of the Home Bars Add button and choose Add Multiple or IrregularBars (shortcut Alt+B or B)
In the dialog that appears, set Number of bars to 43 and click OK
The mouse pointer turns dark blue, to show that it is “carrying an object” Click anywhere in the score to add the new bars Hit Esc to deselect everything Choose Layout Breaks Auto Breaks
In the dialog that appears, switch on Use auto system breaks and choose Every 4 bars
Click OK and your score should instantly update to lay out the score.
Before we continue with our template there are a couple of adjustments we need to make:
On the Numbering group of the Text tab of the ribbon, choose No bar numbers, which stopsbar numbers from appearing in the worksheet.
Now we’re going to open the Staves page of the Engraving Rules dialog. Click the dialoglauncher button in Layout Staff Spacing, shown on the right. The Engraving Rulesdialog allows you to make various changes to the settings in your score. Any adjustments you maketo a note or other object here will apply to every note or object of the same type in the score:
Set Justify staves when page is at least n% full to 100%. This gives you complete controlover the vertical positioning of staves when laying out your worksheets, because it stops Sibeliusfrom automatically spacing the staves evenly down an entire page as it fills up.
You should only ever disable vertical justification as you have done here when you are creating aworksheet, exam paper or other kind of special music example: vertical justification is alwaysdesirable when you are producing every other kind of score. Take the time to read the advice in 7.3 Staff spacing in the Reference Guide.
4.1 Setting up a worksheet
99
Pro
ject 4
Click OK to close the Engraving Rules dialog.
We can also adjust the size of the staves, so that all the bars fit onto a single A4 page:
Change the Layout Document Setup Staff size value to 6mm or 0.24 inches, asappropriate.
Adding textLet’s add a title and some placeholder text for a student to write their name:
Choose Title from the Common category of the Text Styles Style gallery The mouse pointer turns blue to show that it is carrying an object Click at the top of the first page and type “SCALES AND ARPEGGIOS” Hit Esc twice to stop editing the text and to deselect Choose Subtitle from the Common category of the gallery Click at the top of the first page and type “Worksheet 1” Hit Esc twice to stop editing the text and to deselect Now choose Worksheet header (first page, r) from the Headers and footers category of the
gallery (it’s the last text style in this category) Click at the top of the first page and type “Name: __________” and hit Return to start a new
line Type “Class: __________” Hit Esc twice to stop editing the text and to deselect.
You should see this:
Changing text fontWe’re going to change the text in this worksheet so that it uses a clear and legible font. When youwant to change the underlying properties of all the text in a score, you should edit the Plain texttext style. All other text styles inherit their font, size, position and other characteristics from thisstyle:
Click the dialog launcher button in Text Styles Style, shown on the right. This opensthe Edit Text Styles dialog
Find Plain text in the Styles list and click Edit
Change the font to Verdana by selecting it from the drop-down list and click OK then Close toreturn to the score.
Name: __________Class: __________
Worksheet 1SCALES AND ARPEGGIOS
Project 4
100
Now the text should look like this:
Editing a text styleWhen you want to change the properties of a certain type of text, you should edit that particulartext style. This specifies the font, size, position and other characteristics for that type of text.
In the worksheet we’ve set up, let’s edit the Title and Subtitle text styles, so that the text is left-aligned on the page:
Click on the title to select it Click the dialog launcher button in Text Styles Style to open the Edit Text Styles dialog In the list of available text styles, Title should be selected; click Edit
On the Horizontal Posn page, choose Left under Align to page and click OK
Select Subtitle from the list of available text styles and click Edit
On the General page, switch on Italic
On the Horizontal Posn page, choose Left under Align to page and click OK
Click Close to return to the score:
Add to worksheet templatesLet’s add this score to the other available templates in the Worksheet Creator. This will make itavailable for you to use in the future, saving you the time it takes to prepare the template.
Choose File Teaching and click the Add Worksheet button Choose Template from the Type options and give your worksheet a name, e.g. Scales and
arpeggios
If you want to add any other information which would help you identify this template in future,type this into the Description (for teacher) box
Click OK to add the worksheet to the list of templates and return to the score.
Next time you open the Worksheet Creator and view the list of templates, the Scales andarpeggios template we just created appears in the list.
Name: __________Class: __________
Worksheet 1SCALES AND ARPEGGIOS
Name: __________Class: __________
Worksheet 1SCALES AND ARPEGGIOS
4.2 Scales and arpeggios
101
Pro
ject 4
4.2 Scales and arpeggiosIf you are starting from this section of the project, you should open the example score calledProject 4 and make the 2 Scales and arpeggios version into the Current version, by choosingReview Versions Edit Versions, selecting this version in the list, and clicking Make current.
In this chapter we’re going to learn how to use plug-ins to quickly create a set of scales of the sametype, ready for practicing, revising or assessing. We’ll look at respelling pitches as theirenharmonic equivalents, e.g. changing G# to Ab, and re-inputting pitches to change scale types;using all of these tools you can quickly produce a vast array of scale sheets with very little effort.
Adding scalesWe’re going to use one of Sibelius’s powerful plug-ins to create a sheet of scales in all keys in just afew clicks, which will form the basis of the worksheet exercises we’ll create in this project. Let’s addmajor scales in all keys:
Choose Home Plug-ins Plug-ins Other Scales and Arpeggios
In the dialog that appears, make sure that you choose Add scales and arpeggios to currentscore and click Next
Choose Major Scales from the drop-down menu and click Next
A dialog appears with many different options for the scales that will be added to the score; youcan choose whether to show ascending or descending scales, the range of octaves spanned, thestarting note and note lengths and many more options
Make sure that the Scale Type is set to Major and that the Include key signature option isswitched on
Choose All except octave from the Number of scales or arpeggios drop-down list, andChromatic from the Interval of start notes drop-down list. This adds major scales starting onall pitches from C through to B.
Click Finish and Sibelius will add the scales to your score.
You should see major scales ascending and descending over two octaves, with a boxed text labelidentifying each scale. Sibelius automatically adds the key signature before each scale and startsthe next scale on a new system.
Respelling enharmonic accidentalsYou can instantly change between any enharmonic accidentals by selecting a note or notes andhitting Return (on the main keyboard). Let’s change the D# major scale to Eb major:
Select the four bars of D# major Hit Return to respell all the accidentals Hit Esc to deselect the notes.
The key signature is now incorrect, so let’s change it:
Hit K to open the Notations Common Key Signature gallery Choose Eb major from the Major flat keys category The mouse pointer turns blue
Project 4
102
Click at the start of the first bar of the new Eb major scale to create the key signature there Double-click on the label above the staff (or select it and hit Return) to change the text to read
Eb Major:
Sibelius places a key signature change on the previous system, but this isn’t necessary in ourworksheet, so let’s hide it:
Select the key signature change in the last bar of the previous system (after the double barline); itturns purple to show that it is selected
Click the upper part of the Home Edit Hide or Show button (shortcut Ctrl+Shift+H orH) to hide the key signature change
To restore the way in which the notes and double barline were spaced, select the entire bar andchoose Appearance Reset Notes Reset Note Spacing (shortcut Ctrl+Shift+N or N).
For more about hiding and showing notes and other objects, 2.10 Hiding objects in theReference Guide.
Now respell the E# major scale as F major (you may wish to respell the Fb pitches as E againafterwards) and the A# major scale as Bb major, hiding the key signature changes in the same way.Don’t forget to change the labels!
Changing a scaleIf you want to change an existing scale to another type of scale, there are two easy ways to do this inSibelius. You can re-input the pitches while using the same rhythms, or use another plug-in.
Notice how we’ve ended up with two F major scales because we respelled the E# major scale. Let’schange the second F major scale into a F# major scale by re-inputting the pitches:
First, change the key signature to F# major, hiding the key signature change as before Select the first note of the scale, the F natural Choose Note Input Note Input Re-input Pitches (shortcut Ctrl+Shift+I or I) A dotted caret appears (rather than the normal solid line), which tells you that Sibelius will
overwrite the existing pitches, but not their rhythms Play a scale of F# major ascending and descending over two octaves on your MIDI keyboard, or
type F G A B C D E F G A B C etc. (Sibelius will automatically sharpen every note because ofthe key signature)
Change the boxed text label to F# Major.
You should now see this:
If you want to transform the character of a scale, e.g. from major to harmonic minor, Sibelius has auseful feature to instantly do this:
Eb Major
F# Major
4.2 Scales and arpeggios
103
Pro
ject 4
Select the four bars of D major scale Choose Note Input Transformations More Transform Scale
In the dialog that appears, the Current scale should be set to D Major (Ionian)
Change the New Scale drop-down list to F Harmonic Minor and click OK.
The notes are transformed into a completely different type of scale (although you will still need tochange the label and key signature):
You could also add the note names beneath the staff to help students learn a scale. Simply selectthe bars you want to add note names to, and choose Text Plug-ins Plug-ins Text Add NoteNames to let Sibelius automatically add the name of each pitch above or below the staff.
To learn more about Sibelius’s range of powerful plug-ins, 1.22 Working with plug-ins inthe Reference Guide.
F Harmonic Minor
Project 4
104
4.3 Layout and formattingIf you are starting from this section of the project, you should open the example score calledProject 4 and make the 3 Layout and formatting version into the Current version, by choosingReview Versions Edit Versions, selecting this version in the list, and clicking Make current.
This chapter looks at how to perform some of the more complex layout and formatting skills youmay want to use in order to create unfinished worksheets for students to complete. We’ll learn howto set up exercises for students to complete a scale, copy a scale onto a staff with a different clef andidentify a scale type.
Adding another staffFirst, we’ll add a viola staff, with an alto clef:
Choose Home Instruments Add or Remove
From the Strings family, select Viola and click Add to Score
Select Viola in the right-hand list and use the Down button to move it below Unnamed (treblestaff)
Click OK to return to the score.
Now hide the instrument name appearing at the start of each system by changing the settings inthe Appearance Instrument Names group. Choose None from the drop-down menus labelledAt start and Subsequently.
You may also wish to hide the cautionary key signatures which are created at the end of thesystems on the Viola staff by selecting them and then clicking the upper part of the Home Edit Hide or Show button.
Incomplete scalesLet’s create some unfinished scale exercises, to be completed. First, triple-click on the treble staff toselect everything, then Alt-click or -click on the viola staff to copy all the scales across, thenmove the pitches down an octave by typing Ctrl+ or . Now we can remove material from thescore where we want students to complete the scale:
Select the last three bars of Viola staff F harmonic minor scale and remove the notes by hittingDelete
With the bars still selected, hide the bar rests by typing Ctrl+Shift+H or H. (If you aremaking a worksheet to give to students as a printed handout, you could just hide the notes ratherthan deleting them, since they won’t be printed. This also means that Sibelius will leave enoughspace for students to write the correct notes in.)
Hit Esc to deselect everything.
4.3 Layout and formatting
105
Pro
ject 4
You should see a completed F harmonic minor scale on the treble staff and the first eight pitchesonly on the viola staff, followed by three empty bars:
Now, let’s do the same for the Eb major scale, but this time we’re going to hide the entire treble staff:
Once you’ve laid out the incomplete viola version of the Eb major scale following the same stepsas above, select the four bars of the treble staff version of the same scale
Hit Delete to remove all the notes Choose Layout Hiding Staves Hide Empty Staves (shortcut Ctrl+Shift+Alt+H or
H) The treble staff part disappears, leaving only the viola staff behind:
In this way, you can provide hints to help complete the unfinished scales or simply remove thepitches for a student to write out themselves.
Using the layout skills we’ve just learned, change some more of the scales into exercises.
Delete the E major descending scales on both staves and hide the rests. Delete the middle two bars of the F major scale on the viola staff, hide the bar rests, remove the
scale from the treble staff and hide the treble staff completely. Add a page break between the E major and F major scales by selecting the double barline and
choosing Layout Breaks Page Break (you can remove a page break by choosing Layout Breaks Page Break again).
Add another page break between the G# major and A major scales. Delete the F# major, G major and G# major scales from the treble staff and hide the bar rests. Delete the A major, Bb major and B major scales from the viola staff and hide the bar rests.
Dragging and indenting stavesOur worksheet doesn’t yet have any questions on it, so we’re going to add some tasks forcompletion. First, however, we’ll need to move the systems apart or indent them to make space tofit the text in between.
Let’s use the C major and C# major scales as examples. We’ll indent the systems to place some textto the left of them:
Switch on View Invisibles Handles (this shows small rectangles on objects like staves,barlines, note stems, etc. to indicate that you can drag them to change their position)
Click on the rectangle at the start of the first bar of the treble staff
F Harmonic Minor
F Harmonic Minor
Eb Major
Project 4
106
Drag the staff until the first barline is level with the end of the “and” in the title we added earlier:
In the same way, drag the start of the system with the C# major scales to the same point:
Before we add any text, drag the treble staff with the F harmonic minor scale down to make someroom between it and the staff above. To do this, simply click on an empty space in the staff and drag.
In the same way, drag the viola staff with the Eb major scale and the treble staff with the E majorscale to make room above them.
Adding text to a worksheetSince there are many types of text which you may want to add to a worksheet (questions, quotes,examples, explanations, etc.), Sibelius’s plain text style is the best choice for adding text.
Any plain text which you add to this worksheet will appear in the underlying text font (which wechanged to Verdana earlier) without any special music characters or symbols, so that you can treatit like typing into a word processor.
C Major
Worksheet 1SCALES AND ARPEGGIOS
C Major
Name: __________Class: __________
C Major
Worksheet 1SCALES AND ARPEGGIOS
C Major
C# Major
C# Major
F Harmonic Minor
F Harmonic Minor
4.3 Layout and formatting
107
Pro
ject 4
Let’s try this out by adding an explanation to the left of the first two scale examples that we justindented:
Choose Plain text from the Common category of the Text Styles Style gallery The mouse pointer turns blue Click to place the text so that the flashing caret appears level with the top of the first staff and in
line with the title Simply type the following:
The major scale is one of the most important scales in Western Classical music.You should complete all of the unfinished scales in this worksheet. Fill in the missing pitchesfor the treble clef and alto clef staves.
hit Esc twice to stop editing the text and to deselect.
Notice that the text box is positioned overlapping the music. Simply drag the handles in thecorners of the text box to resize it and then position it in the space we created to the left of the firstsystem of music.
Now let’s create some more plain text to add explanations above the different types of scale; in thesame way add type the following above the F harmonic minor scale:
The harmonic minor scale is also very important in Western Classical music and many othermusical traditions. Complete the F harmonic minor scale below by copying the notes intothe alto clef:
Then, above the Eb major scale:
Finish this Eb major scale in alto clef:
And finally:
Complete these E major scales in treble and alto clefs:
Plain text is useful in a wide range of contexts, because it appears exactly where you click themouse pointer to place it, so you can place text anywhere on a page and then resize the text boxesso that the contents wrap into the space provided.
Project 4
108
4.4 Classroom ControlIf you are starting from this section of the project, you should open the example score calledProject 4 and make the 4 Classroom control version into the Current version, by choosingReview Versions Edit Versions, selecting this version in the list, and clicking Make current.
If you have a network license version of Sibelius, running on the Sibelius Licence Server, there are ahost of features available for teachers that enhance the experience of using Sibelius in theclassroom. This chapter shows you how to quickly distribute work to students or collect the scorethey’re working on. We’ll also learn how to quickly compare a student’s work against the completedanswer sheet.
Distributing work using the Sibelius Licence ServerTo access Sibelius’s classroom control features, choose File Teaching, click the ClassroomControl button and then enter the teacher password that you set up in the Licence Server ControlPanel. The dialog that appears shows you a list of computers connected to the Licence Server andthe score they are currently working on.
Let’s send the worksheet we’ve been creating to all the other students in the classroom:
Click Select All to select all the students listed Click Send Current Score.
Sibelius distributes the score across the network to all the connected computers.
You can send any score to a whole class like this (click Send Other Score if you don’t have oneopen), or you if you want to send work to an individual student, simply select their name from thelist and click Send Current/Other Score.
Retrieving scores using the Sibelius Licence ServerIn the same way that you can distribute work across a network, you can also collect students’ scoresat the click of a button. Let’s retrieve the completed worksheets from all the students:
Click Select All to select all the students listed Make sure that the Save and open retrieved scores radio button at the right-hand side of the
dialog is chosen Click Get Score.
Sibelius collects the scores from each connected computer across the network and saves them toyour computer, then opens each one.
To find the scores, open your Scores folder: inside a folder called Student Scores are separatefolders for each student, containing their score.
You can retrieve a score from any individual student in the same way, by selecting their name fromthe list and clicking Get Score.
For more details, 1.19 Classroom Control in the Reference Guide.
4.4 Classroom Control
109
Pro
ject 4
Switching between scoresWhen you open all your students’ scores, you may find that changing between them is quiteconfusing. Sibelius adds the student’s username to the end of their score filename, so you can see ata glance which scores are open by clicking on the View Window Switch Windows menu andlooking at the open files listed there.
Comparing completed worksheetsYou can use Sibelius’s Compare window to quickly view the differences between a student’scompleted worksheet, and the answer sheet!
If you can’t see the Compare window, switch it on by choosing Review Compare Compare(shortcut Ctrl+Alt+C or C):
Let’s compare a student score against the answers. (If you didn’t retrieve a student’s score, you cansimply complete the worksheet yourself – be sure to put some mistakes in and see if you get caughtout!)
Open the Project 4 example score. From the Compare window, choose the student’s completed worksheet from the Compare
drop-down list. Choose the – Finished Worksheet version in the Project 4 file from the With drop-down list. Click the Compare button ( ). Sibelius displays both the scores side-by-side and shows a summary of the differences. From these
differences, you should be able to tell if the student hasn’t correctly completed the worksheet. Click Close to return to the scores. The Compare window now shows a list of the differences
between the two worksheets:
Project 4
110
Double-click on any of these differences in the list to view the relevant bars in both scores. Sibeliusalso draws a colored background behind objects that have been added (green), removed (red) oraltered (orange).
With this powerful tool you can quickly see which students have been unable to complete anexercise, and even generate a detailed report of the differences Sibelius finds – complete withscreenshots of the scores – to open in your word processing software. For more on versions andcomparing scores, 10.3 Versions in the Reference Guide.
5.1 Using video
113
Pro
ject 5
5.1 Using videoWith Sibelius, you can add a video to your score that will remain synchronized with playback,allowing you to write music to picture without having to worry about SMPTE, LTC, striping or anyother synchronization technological nasties – all you need is your computer, which makes it idealfor use in schools, at home and in professional environments.
This project introduces some of the ways in which you can use video inside Sibelius, such ascreating hit points, displaying timecode on your score and fitting music to picture with plug-ins.You’ll also learn about how you can export audio from Sibelius to use as a soundtrack for a moviein your video editing software, e.g. Avid Studio.
The first chapter of this project looks at attaching a video to an existing score.
Sibelius can use both Windows Media Player and QuickTime (if you have it installed) on Windowsto play back videos, and QuickTime on Mac. Therefore, any video file that your operating systemcan play back should also work fine in Sibelius. For a full list of formats that your operating systemshould typically support, 6.10 Video in the Reference Guide.
First, choose File Open (shortcut Ctrl+O or O) and find the example score called Project 5 inthe Project Files folder inside your example scores folder. Open this score.
This is the original score written by Howard Goodall for an excerpt from the animated TV seriesfeaturing the well-known comedy character, Mr Bean.
Before we add a video file to the score, you should make the 1 Using the video feature versioninto the Current version, by choosing Review Versions Edit Versions, selecting this version inthe list, and clicking Make current.
Adding a video to a scoreTo add a video to the score:
Choose Play Video Video Add Video
The Mr. Bean video file is in the same folder as the Project 5 score; select it and click Open.
The video will appear in Sibelius’s Video window, showing whichever frame happens to fall at thecurrent position of the green playback line.
With the video attached, hit Space to start playback, and watch how Sibelius plays back the score;you should also watch the animated Mr. Bean clip carefully, since we’ll be trying to fit the music tothe actions of the characters later in this project.
Notice how the video plays in sync with the score at all times, even when you drag the tempo sliderto adjust the playback speed. The video will also remain in sync if you move the timeline slider onthe Transport panel – try it and see!
The Video windowTo show or hide the Video window, choose Window Panels Video, or use the shortcutCtrl+Alt+V or V.
Project 5
114
The video already contains some dialogue, but you can set the level so that it is comfortably mixedwith the level of the score you are working on. Simply adjust the position of the volume slider onthe Video window as appropriate. When set to its leftmost position, the video’s soundtrack will beinaudible.
You can adjust the size of the Video window using the four buttons to the left of the volume controlon the Video window itself. They will resize the video to 50%, 100%, 200% of its original size, andfull-screen mode respectively. Alternatively you can use the menu items in the Play Video
Video menu.
Finding videosThe Internet is the best place to look for videos to write music for. There are many web sites withadverts or movie trailers which you could download to use as additional source material forstudent composition projects.
You could also write music for videos that you’ve made yourself – later in this project we’ll learnhow to take a Sibelius score and make it into a soundtrack in your video editing software.
5.2 Writing music to picture
115
Pro
ject 5
5.2 Writing music to pictureIf you are starting from this section of the project, you should open the example score called Project5 and make the 2 Writing music to picture version into the Current version, by choosingReview Versions Edit Versions, selecting this version in the list, and clicking Make current.
To add the video to this version, choose Play Video Video Add Video and select the Mr. Beanvideo file from the same folder as the Project 5 score.
The video will appear in Sibelius’s Video window, showing whichever frame happens to fall at thecurrent position of the green playback line.
This chapter teaches you how to use timecode and hit point tools and plug-ins to fit the music topicture.
Add timecode and durationTimecode means the position in time of a point in a score or video. It is usually measured from thestart of the score, or in film/TV scoring from the start of the reel or some other convenient point.When you play back a score, a timecode read-out is displayed in the Transport panel, together witha read-out of the current tempo in beats per minute ( 6.1 Working with playback in the Ref-erence Guide).
Hit points are time references in the score that pinpoint important events that occur in a film orvideo, to make it easier for you to write music that fits in with these points.
Sibelius can display timecode automatically as text in your score. It calculates the time position ofbarlines based on the number of bars, bar lengths and metronome marks up to that point.Timecode is particularly useful for working out precise timings of particular passages of music, orfor synchronizing musical events with hit points (events in a film).
Let’s add timecode to appear above every system in the score, as well as a marker with thecalculated duration:
Choose Play Video Timecode:
Project 5
116
Choose the At start of every system radio button to tell Sibelius to display timecode on eachsystem
Switch on Duration at end of score
Change the Units setting to Frames (01:23:04:15) to calculate the timecode based on thenumber of frames per second. (This is the standard format used for film/TV scoring.)
Make sure that the number of frames per second is set to 24 and click OK to return to the score.
You should now see a timecode read-out displayed above every system in the score. Sibelius willrecalculate the timecode as you change tempo, add or remove bars, or change bar lengths, and so on.
Add hit pointsWhen you add a hit point to your score, it is added at the current position of the playback line. Youcan add a hit point by clicking the Add Hit Point button ( ) on the Video window, or by clickingthe upper part of the Play Video Hit Point button. A hit point is added above that point in thescore; Sibelius will recalculate the position of any hit points in your score as you change tempo, addor remove bars, or change bar lengths – just like timecode.
We’re going to identify specific points in the Mr. Bean clip where the music should coincide withthe action, each time the workmen drop the piano:
Make sure that the playback line is at the beginning of the score, and hit Space to play Every time you see the workmen put down the piano in the Mr. Bean clip, click the Add Hit
Point button.
At the end of the score you should have created five hit points. They should be approximately atthese points:
Hit 01 – 00:00:27:00 Hit 02 – 00:00:40:01 Hit 03 – 00:00:50:12 Hit 04 – 00:01:00:19 Hit 05 – 00:01:07:23
Don’t worry if the hit points you add are not exactly at the times shown above, or if you add toomany hit points, because we’re about to learn how to adjust and remove hit points.
Editing hit pointsLet’s edit the hit points we just added to the score by clicking the lower part of the Play Video
Hit Points button (shortcut Shift+Alt+P or P):
In the dialog that appears, you should see a list of the hit points we just added To change a hit point’s timecode, click once on the Timecode value to select it, then click again
to type in the precise values shown above Hit Return (on the main keyboard) to apply the change.
You can edit a hit point’s Name in the same way, so change all of the hit points from, e.g. Hit 01 toPiano Drop 01, etc.
You can also delete any hit point by selecting it and clicking Delete, or create a new hit point byclicking New. When you’ve finished editing, click OK to return to the score.
5.2 Writing music to picture
117
Pro
ject 5
To learn more, 6.11 Timecode and hit points in the Reference Guide.
Fit existing music to pictureYou can change the tempo of your score to ensure that musical events coincide with the action in avideo clip, but Sibelius has a useful plug-in to do this for you:
Make a passage selection in the Bassoon staff from the start of bar 8 to the first note in bar 12 Choose Note Input Plug-ins Plug-ins Composing Tools Fit Selection to Time
Change the Set end of selection to option to Time of selected hit point
Choose Piano Drop 01 from the drop-down list and click OK
Sibelius calculates the change in tempo needed to make the hit point coincide exactly with thegap in the music, and displays a summary of the changes made. Click Close to return to thescore.
Now if you play back the score, you’ll notice that the video and the sound are perfectlysynchronized, since the workmen drop the piano on the second beat of bar 12!
In the same way, make a passage selection from the second beat of bar 12 to the third beat of bar16, then change the Set end of selection to option to coincide with the Piano Drop 02 hitpoint.
Do the same for the last three hit points, so that they occur at these points:
Piano Drop 03 on the second beat of bar 20 Piano Drop 04 on the eight note (quaver) rest before the last beat of bar 23 Piano Drop 05 on the eighth note rest before the second beat of bar 26.
Finally, make sure that the ending happens as Mr. Bean smiles to himself:
Make a passage selection from the eighth note rest in bar 26 to the first beat of bar 29 Choose Note Input Plug-ins Plug-ins Composing Tools Fit Selection to Time
Change the Set end of selection to option to New end time
Enter 0 Hours 1 Minutes 17 Seconds and click OK.
Now play back the entire score to see the results.
Project 5
118
5.3 Adding a soundtrack to videoIf you are starting from this section of the project, you should open the example score called Project3 and make the 3 Adding a soundtrack to video version into the Current version, by choosingReview Versions Edit Versions, selecting this version in the list, and clicking Make current.
To add the video to this version choose Play Video Video Add Video and select the Mr. Beanvideo file from the same folder as the Project 5 score.
This chapter shows you how to export a score you’ve created from Sibelius as an audio file, so thatyou can add it to a video of your choice as a soundtrack, using your favorite video editing program.
Exporting an audio fileUsing virtual instruments, such as Sibelius 7 Sounds, Sibelius allows you to export your score as anaudio file at the click of a button. You can burn audio files directly to CD, or convert them intoother formats, such as MP3, allowing you to give recordings to conductors or performers to give anidea of how the music sounds, or even for practicing along to.
Let’s try exporting an audio file of the Mr. Bean soundtrack:
Choose Play Transport Move Playback Line to Start (shortcut Ctrl+[ or [) or click thebutton on the Transport panel
Choose File Export Audio and then click the Export button Choose a file name for your audio file and click Save
Sibelius records your score as an audio file and saves it in the same folder as the score.
For more information, 1.11 Exporting audio files in the Reference Guide.
Open a movie in your video editorAt this point, you should launch your favorite video editing software. We’ll look at how to useAvid Studio (Windows only) to do edit a video, but you could also use iMovie, Windows MovieMaker or many other programs.
Open the movie that you want to add a soundtrack to.
Add soundtrack in Avid StudioClick on the Import button.
Browse for the audio file you exported from Sibelius, click on the thumbnail to select it and clickStart Import to add a copy of it into your library. Now switch to the Movie tab and drag the audiofile from your library media to any track on timeline.
Finishing off your movie in Avid StudioClick on the Export button.
Choose whether to save your movie to your hard drive for websites, emailing, or presentations;burn it to disc or publish it straight to YouTube.
To burn a Blu-ray or DVD, insert a recordable disc and click on the Disc tab. Click Create disc toburn your movie.
119
IndexThis index refers to these Tutorials only; theSibelius Reference Guide contains far moreinformation and detail on Sibelius’s features.So if you can’t find something in this index,try looking it up in the Reference Guide.
1st and 2nd ending lines . . . . . . . . . . . . . . . . . . . . . . . . . 88
Aaccelerando . . . . . . . . . . . . . . . . . . . . . . . . . . . . . . . . . . . . 58alphabetic input . . . . . . . . . . . . . . . . . . . . . . . . . . . . . . . . 30anacrusis . . . . . . . . . . . . . . . . . . . . . . . . . . . . . . . . . . . . . . 48arpeggios
creating . . . . . . . . . . . . . . . . . . . . . . . . . . . . . . . . . . . . 101articulations . . . . . . . . . . . . . . . . . . . . . . . . . . . . . . . . 22, 59ASIO . . . . . . . . . . . . . . . . . . . . . . . . . . . . . . . . . . . . . . . . . 37Audio Engine Options . . . . . . . . . . . . . . . . . . . . . . . . . . 37audio tracks . . . . . . . . . . . . . . . . . . . . . . . . . . . . . . . 94, 118Auto Breaks . . . . . . . . . . . . . . . . . . . . . . . . . . . . . . . . 66, 98
Bbackups . . . . . . . . . . . . . . . . . . . . . . . . . . . . . . . . . . . . . . . 19balance . . . . . . . . . . . . . . . . . . . . . . . . . . . . . . . . . . . . . . . 35barlines
repeat . . . . . . . . . . . . . . . . . . . . . . . . . . . . . . . . . . . . . . 88bars
copying . . . . . . . . . . . . . . . . . . . . . . . . . . . . . . . . . . . . . 25deleting . . . . . . . . . . . . . . . . . . . . . . . . . . . . . . . . . . . . . 25pick-up (upbeat) . . . . . . . . . . . . . . . . . . . . . . . . . . . . . 48repeating . . . . . . . . . . . . . . . . . . . . . . . . . . . . . . . . . . . 81
bigger staves . . . . . . . . . . . . . . . . . . . . . . . . . . . . . . . . . . . 62blank pages . . . . . . . . . . . . . . . . . . . . . . . . . . . . . . . . . . . . 64boxed text . . . . . . . . . . . . . . . . . . . . . . . . . . . see hit pointsbreaks . . . . . . . . . . . . . . . . . . . . . . . . . . . . . . . . . . . . . . . . 62
automatic . . . . . . . . . . . . . . . . . . . . . . . . . . . . . . . . . . . 66system . . . . . . . . . . . . . . . . . . . . . . . . . . . . . . . . . . . . . . 62
Ccapturing ideas . . . . . . . . . . . . . . . . . . . . . . . . . . . . . . . . . 80caret . . . . . . . . . . . . . . . . . . . . . . . . . . . . . . . . . . . . . . . . . . 21cautionary
key signatures . . . . . . . . . . . . . . . . . . . . . . . . . . . . . . 102chord boxes . . . . . . . . . . . . . . . . . . . . . . see chord symbols
chord symbols . . . . . . . . . . . . . . . . . . . . . . . . . . . . . . . . . 83copying . . . . . . . . . . . . . . . . . . . . . . . . . . . . . . . . . . . . . 86creating by playing . . . . . . . . . . . . . . . . . . . . . . . . . . . 83creating by typing . . . . . . . . . . . . . . . . . . . . . . . . . . . . 83equivalent chord text . . . . . . . . . . . . . . . . . . . . . . . . . 85respelling . . . . . . . . . . . . . . . . . . . . . . . . . . . . . . . . . . . 86revoicing chord diagrams . . . . . . . . . . . . . . . . . . . . . 86
Classroom Control . . . . . . . . . . . . . . . . . . . . . . . . . . . . 108clefs . . . . . . . . . . . . . . . . . . . . . . . . . . . . . . . . . . . . . . . . . . 53click . . . . . . . . . . . . . . . . . . . . . . . . . . . . . . . . . . . . . . . . . . 29codas . . . . . . . . . . . . . . . . . . . . . . . . . . . . . . . . . . . . . . . . . 88collision avoidance . . . . . . . . . . . . . . . . . . . . . . . . . . . . . 41Compare window . . . . . . . . . . . . . . . . . . . . . . . . . . . . . 109comparing scores . . . . . . . . . . . . . . . . . . . . . . . . . . . . . . . 59concert pitch . . . . . . . . . . . . . . . . . . . . . . . . . . . . . . . . . . 33context menu . . . . . . . . . . . . . . . . . . . . . . . . . . . . . . . . . . 56copying . . . . . . . . . . . . . . . . . . . . . . . . . . . . . . . . . . . . . . . 25
chord symbols . . . . . . . . . . . . . . . . . . . . . . . . . . . . . . . 86graphics into Word . . . . . . . . . . . . . . . . . . . . . . . . . . . 69ideas . . . . . . . . . . . . . . . . . . . . . . . . . . . . . . . . . . . . . . . 78lyrics . . . . . . . . . . . . . . . . . . . . . . . . . . . . . . . . . . . . . . . 39multiple objects at the same time . . . . . . . . . . . . . . . 56text . . . . . . . . . . . . . . . . . . . . . . . . . . . . . . . . . . . . . . . . 56with the mouse . . . . . . . . . . . . . . . . . . . . . . . . . . . . . . 25
creatinginstruments . . . . . . . . . . . . . . . . . . . . . . . . . . . . . 46, 104parts . . . . . . . . . . . . . . . . . . . . . . . . . . . . . . . . . . . . . . . 66
crescendo . . . . . . . . . . . . . . . . . . . . . . . . . . . . . . . . . . 39, 58cues . . . . . . . . . . . . . . . . . . . . . . . . . . . . . . . . . . . . . . . . . . 66cursor . . . . . . . . . . . . . . . . . . see playback, inputting, text
DD.S. . . . . . . . . . . . . . . . . . . . . . . . . . . . . . . . . . . . . . . . . . . 89dal segno . . . . . . . . . . . . . . . . . . . . . . . . . . . . . . . . . . . . . . 89deleting . . . . . . . . . . . . . . . . . . . . . . . . . . . . . . . . . . . . . . . 24
bars . . . . . . . . . . . . . . . . . . . . . . . . . . . . . . . . . . . . . . . . 25title pages . . . . . . . . . . . . . . . . . . . . . . . . . . . . . . . . . . . 64
dialogdefined . . . . . . . . . . . . . . . . . . . . . . . . . . . . . . . . . . . . . . 6
diminuendo . . . . . . . . . . . . . . . . . . . . . . . . . . . . . . . . 39, 58DirectSound . . . . . . . . . . . . . . . . . . . . . . . . . . . . . . . . . . . 37Don’t say this again . . . . . . . . . . . . . . . . . . . . . . . . . . . . . 25drum set . . . . . . . . . . . . . . . . . . . . . . . . . . . . . . . . . . . . . . 77duration at end of score . . . . . . . . . . . . . . . . . . . . . . . . 115dynamic parts . . . . . . . . . . . . . . . . . . . . . . . . . . . . . . 34, 65dynamics . . . . . . . . . . . . . . . . . . . . . . . . . . . . . . . . . . 39, 56
hairpins . . . . . . . . . . . . . . . . . . . . . . . . . . . . . . . . . . . . 39
Index
120
Eediting
text . . . . . . . . . . . . . . . . . . . . . . . . . . . . . . . . . . . . . . . . 41effects . . . . . . . . . . . . . . . . . . . . . . . . . . . . . . . . . . . . . . . . 93enharmonic respelling . . . . . . . . . . . . . . . . . . . . . . . . . 101ensembles . . . . . . . . . . . . . . . . . . . . . . . . . . . . . . . . . . . . 46exercises . . . . . . . . . . . . . . . . . . . . . . . see scales, arpeggiosexporting . . . . . . . . . . . . . . . . . . . . . . . . . . . . . . . . . . . . . 69
audio tracks . . . . . . . . . . . . . . . . . . . . . . . . . . . . . 94, 118graphics . . . . . . . . . . . . . . . . . . . . . . . . . . . . . . . . . . . . 69
Expression text . . . . . . . . . . . . . . . . . . . . . . . . . . . . . . . . 56
Ffast-forward . . . . . . . . . . . . . . . . . . . . . . . . . . . . . . . . . . . 35files . . . . . . . . . . . . . . . . . . . . . . . . . . . . . . . . . . . . see scoresfilters . . . . . . . . . . . . . . . . . . . . . . . . . . . . . . . . . . . . . . . . 80Flexi-time . . . . . . . . . . . . . . . . . . . . . . . . . . . . . . . . . . . . . 27
into two staves . . . . . . . . . . . . . . . . . . . . . . . . . . . . . . 74Focus on Staves . . . . . . . . . . . . . . . . . . . . . . . . . . . . . . . . 16formatting . . . . . . . . . . . . . . . . . . . . . . . . . . . . . . . . 61, 104fretboard grids . . . . . . . . . . . . . . . . . . . .see chord symbols
Ggraphics
exporting . . . . . . . . . . . . . . . . . . . . . . . . . . . . . . . . . . . 69formats . . . . . . . . . . . . . . . . . . . . . . . . . . . . . . . . . . . . 69
green line . . . . . . . . . . . . . . . . . . . . . . . . . . . . . . . . . . . . . 35guitar . . . . . . . . . . . . . . . . . . . . . . . . . . . . . . . . . . . . . . . . 75guitar frames . . . . . . . . . . . . . . . . . . . . .see chord symbols
Hhairpins . . . . . . . . . . . . . . . . . . . . . . . . . . . . . . . . . . . 39, 57handles . . . . . . . . . . . . . . . . . . . . . . . . . . . . . . . . . . . . . . 105help . . . . . . . . . . . . . . . . . . . . . . . . . . . see troubleshootingHide Empty Staves . . . . . . . . . . . . . . . . . . . . . . . . . . . . 105hiding
key signatures . . . . . . . . . . . . . . . . . . . . . . . . . . . . . . 102notes and rests . . . . . . . . . . . . . . . . . . . . . . . . . . . . . 104staves . . . . . . . . . . . . . . . . . . . . . . . . . . . . . . . . . . . . . 105staves with music on . . . . . . . . . . . . . . . . . . . . . . . . . 16
hit points . . . . . . . . . . . . . . . . . . . . . . . . . . . . . . . . 115, 116editing . . . . . . . . . . . . . . . . . . . . . . . . . . . . . . . . . . . . 116
IIdeas window . . . . . . . . . . . . . . . . . . . . . . . . . . . . . . . . . 77improvements . . . . . . . . . . . . . . . . . . . . . . . . . . . . . . . . . . 7indenting staves . . . . . . . . . . . . . . . . . . . . . . . . . . . . . . 105Inkpen2 font . . . . . . . . . . . . . . . . . . . . . . . . . . . . . . . . . . 48
inputtingchord symbols . . . . . . . . . . . . . . . . . . . . . . . . . . . . . . .83chords . . . . . . . . . . . . . . . . . . . . . . . . . . . . . . . . . . . . . .31drum set notation . . . . . . . . . . . . . . . . . . . . . . . . . . . .78guitar tablature . . . . . . . . . . . . . . . . . . . . . . . . . . . . . . .76in real time via MIDI . . . . . . . . . . . . . . . . . . . . . . . . . .27in step-time . . . . . . . . . . . . . . . . . . . . . . . . . . . . . . . . . .31into two staves . . . . . . . . . . . . . . . . . . . . . . . . . . . . . . .74pitches only . . . . . . . . . . . . . . . . . . . . . . . . . . . . . . . . 102
instrument names . . . . . . . . . . . . . . . . . . . . . . . . . . . . . .41instrumental parts . . . . . . . . . . . . . . . . . . . . . . . . . . 34, 65instrumentation . . . . . . . . . . . . . . . . . . . . . . . . . . . . . . . .46instruments
adding . . . . . . . . . . . . . . . . . . . . . . . . . . . . . . . . . . . . 104changing . . . . . . . . . . . . . . . . . . . . . . . . . . . . . . . . . . . .67clefs . . . . . . . . . . . . . . . . . . . . . . . . . . . . . . . . . . . . . . . .53creating . . . . . . . . . . . . . . . . . . . . . . . . . . . . . . . . . . . . .46transposing . . . . . . . . . . . . . . . . . . . . . . . . . . . . . . . . . .33
irrational rhythms . . . . . . . . . . . . . . . . . . . . . . . . . . . . . .54
Kkey signatures . . . . . . . . . . . . . . . . . . . . . . . . . . . . . . 49, 54
hiding . . . . . . . . . . . . . . . . . . . . . . . . . . . . . . . . . . . . . 102keyboard reduction . . . . . . . . . . . . . . . . . . . . . . . . . . . . .67keyboard shortcuts . . . . . . . . . . . . . . . . . . . . . . . . . . . 6, 18Keyboard window . . . . . . . . . . . . . . . . . . . . . . . . . . . . . .21Keypad window . . . . . . . . . . . . . . . . . . . . . . . . . . . . . . . .18
Llandscape . . . . . . . . . . . . . . . . . . . . . . . . . . . . . . . . . . . . . .62laptop . . . . . . . . . . . . . . . . . . . . . . . . . . . . . . . . . . . . . . . . .18layout . . . . . . . . . . . . . . . . . . . . . . . . . . . . . . . . . . . . 61, 104
note spacing . . . . . . . . . . . . . . . . . . . . . . . . . . . . . . . 102of parts . . . . . . . . . . . . . . . . . . . . . . . . . . . . . . . . . . . . . .66staff spacing . . . . . . . . . . . . . . . . . . . . . . . . . . . . . 63, 98
Layout Marks . . . . . . . . . . . . . . . . . . . . . . . . . . . . . . . . . .64Licence Server . . . . . . . . . . . . . . . . . . . . . . . . . . . . . . . . 108lines
1st and 2nd endings . . . . . . . . . . . . . . . . . . . . . . . . . . .88after lyrics . . . . . . . . . . . . . . . . . . . . . . . . . . . . . . . . . . .38green . . . . . . . . . . . . . . . . . . . . . . . . . . . . . . . . . . . . . . .35hairpins . . . . . . . . . . . . . . . . . . . . . . . . . . . . . . . . . . . . .57playback . . . . . . . . . . . . . . . . . . . . . . . . . . . . . . . . . . . .35rit./accel. . . . . . . . . . . . . . . . . . . . . . . . . . . . . . . . . . . . .58system . . . . . . . . . . . . . . . . . . . . . . . . . . . . . . . . . . . . . .58
lyrics . . . . . . . . . . . . . . . . . . . . . . . . . . . . . . . . . . . . . . . . . .38extenders . . . . . . . . . . . . . . . . . . . . . . . . . . . . . . . . . . . .38hyphens . . . . . . . . . . . . . . . . . . . . . . . . . . . . . . . . . . . . .38importing from a text file . . . . . . . . . . . . . . . . . . . . . .39lines . . . . . . . . . . . . . . . . . . . . . . . . . . . . . . . . . . . . . . . .38
Contents
121
MMagnetic Layout . . . . . . . . . . . . . . . . . . . . . . . . . . . . 41, 61manuscript paper . . . . . . . . . . . . . . . . . . . . . . . . . . . . . . 46metronome click . . . . . . . . . . . . . . . . . . . . . . . . . . . . . . . 29MIDI guitar . . . . . . . . . . . . . . . . . . . . . . . . . . . . . . . . . . . 75MIDI input . . . . . . . . . . . . . . . . . . . . . . . . . . . . . . . . . 27, 31
of chord symbols . . . . . . . . . . . . . . . . . . . . . . . . . . . . . 83Mixer window . . . . . . . . . . . . . . . . . . . . . . . . . . . . . . . . . 92
changing instrument sounds . . . . . . . . . . . . . . . . . . . 92mouse wheel . . . . . . . . . . . . . . . . . . . . . . . . . . . . . . . . . . . 13multicopy . . . . . . . . . . . . . . . . . . . . . . . . . . . . . . . . . . . . . 56multiple selections . . . . . . . . . . . . . . . . . . . . . . . . . . . . . . 23mute . . . . . . . . . . . . . . . . . . . . . . . . . . . . . . . . . . . . . . . . . 92
NNavigator . . . . . . . . . . . . . . . . . . . . . . . . . . . . . . . . . . . . . 13notebook . . . . . . . . . . . . . . . . . . . . . . . . . . . . . . . . . . . . . . 18noteheads . . . . . . . . . . . . . . . . . . . . . . . . . . . . . . . . . . . . . 79notes
adding note names . . . . . . . . . . . . . . . . . . . . . . . . . . 103articulations . . . . . . . . . . . . . . . . . . . . . . . . . . . . . . . . . 59changing notehead type . . . . . . . . . . . . . . . . . . . . . . . 79converting to tablature . . . . . . . . . . . . . . . . . . . . . . . . 76copying . . . . . . . . . . . . . . . . . . . . . . . . . . . . . . . . . . . . . 25deleting . . . . . . . . . . . . . . . . . . . . . . . . . . . . . . . . . . . . . 24editing . . . . . . . . . . . . . . . . . . . . . . . . . . . . . . . . . . . . . . 19hiding . . . . . . . . . . . . . . . . . . . . . . . . . . . . . . . . . . . . . 104inputting . . . . . . . . . . . . . . . . . . . . . . . . . . . . . . . . . . . . 30make bigger . . . . . . . . . . . . . . . . . . . . . . . . . . . . . . . . . 62make smaller . . . . . . . . . . . . . . . . . . . . . . . . . . . . . . . . 63resetting spacing . . . . . . . . . . . . . . . . . . . . . . . . . . . . 102respelling . . . . . . . . . . . . . . . . . . . . . . . . . . . . . . . . . . 101transposing . . . . . . . . . . . . . . . . . . . . . . . . . . . . . . 20, 30tuplets . . . . . . . . . . . . . . . . . . . . . . . . . . . . . . . . . . . . . . 54
Oobjects
deleting . . . . . . . . . . . . . . . . . . . . . . . . . . . . . . . . . . . . . 24Opus font . . . . . . . . . . . . . . . . . . . . . . . . . . . . . . . . . . . . . 48
Ppage size . . . . . . . . . . . . . . . . . . . . . . . . . . . . . . . . . . . . . . 62pages
blank . . . . . . . . . . . . . . . . . . . . . . . . . . . . . . . . . . . . . . . 64viewing . . . . . . . . . . . . . . . . . . . . . . . . . . . . . . . . . . . . . 13
pan position . . . . . . . . . . . . . . . . . . . . . . . . . . . . . . . . . . . 36Panorama . . . . . . . . . . . . . . . . . . . . . . . . . . . . . . . . . . . . . 14parts . . . . . . . . . . . . . . . . . . . . . . . . . . . . . . . . . . . . . . . 34, 65
creating . . . . . . . . . . . . . . . . . . . . . . . . . . . . . . . . . . . . . 66layout . . . . . . . . . . . . . . . . . . . . . . . . . . . . . . . . . . . . . . 66
passage selections . . . . . . . . . . . . . . . . . . . . . . . . . . . . . . 23
Paste As Cue . . . . . . . . . . . . . . . . . . . . . . . . . . . . . . . . . . . 66pasting . . . . . . . . . . . . . . . . . . . . . . . . . . . . . . . . see copyingPDF files
opening with PhotoScore . . . . . . . . . . . . . . . . . . . . . . 50percussion . . . . . . . . . . . . . . . . . . . . . . . . . . . . . . . . . . . . 77PhotoScore Lite . . . . . . . . . . . . . . . . . . . . . . . . . . . . . . . . 50phrase-marks . . . . . . . . . . . . . . . . . . . . . . . . . . . . .see slurspiano
keyboard . . . . . . . . . . . . . . . . . . . . . . . . . . . . . . . . . . . . 21reduction . . . . . . . . . . . . . . . . . . . . . . . . . . . . . . . . . . . 67
pick-up bars . . . . . . . . . . . . . . . . . . . . . . . . . . . . . . . . . . . 48Pinnacle Studio . . . . . . . . . . . . . . . . . . . . . . . . . . . . . . . 118pitch
sounding (concert) . . . . . . . . . . . . . . . . . . . . . . . . . . . 33written (transposed) . . . . . . . . . . . . . . . . . . . . . . . . . . 33
playback . . . . . . . . . . . . . . . . . . . . . . . . . . . . . . . . . . . . . . 35changing instrument sounds . . . . . . . . . . . . . . . . . . . 92fast-forward . . . . . . . . . . . . . . . . . . . . . . . . . . . . . . . . . 35line . . . . . . . . . . . . . . . . . . . . . . . . . . . . . . . . . . . . . . . . 35rewind . . . . . . . . . . . . . . . . . . . . . . . . . . . . . . . . . . . . . . 35starting . . . . . . . . . . . . . . . . . . . . . . . . . . . . . . . . . . . . . 35stopping . . . . . . . . . . . . . . . . . . . . . . . . . . . . . . . . . . . . 35troubleshooting . . . . . . . . . . . . . . . . . . . . . . . . . . . . . . 37volume . . . . . . . . . . . . . . . . . . . . . . . . . . . . . . . . . . . . . 35
playing techniques . . . . . . . . . . . . . . . . . . . . . . . . . . . . . 41portrait . . . . . . . . . . . . . . . . . . . . . . . . . . . . . . . . . . . . . . . 62preferences . . . . . . . . . . . . . . . . . . . . . . . . . . . . . . . . . . . . 18Primary Sound Driver . . . . . . . . . . . . . . . . . . . . . . . . . . 37printing . . . . . . . . . . . . . . . . . . . . . . . . . . . . . . . . . . . . . . . 16
Qquantize . . . . . . . . . . . . . . . . . . . . .see renotate, Flexi-time
Rrallentando . . . . . . . . . . . . . . . . . . . . . . . . . . . . . . . . . . . . 58redo . . . . . . . . . . . . . . . . . . . . . . . . . . . . . . . . . . . . . . . . . . 20Reduce plug-in . . . . . . . . . . . . . . . . . . . . . . . . . . . . . . . . . 67reduction . . . . . . . . . . . . . . . . . . . . . . . . . . . . . . . . . . . . . 67Reference . . . . . . . . . . . . . . . . . . . . . . . . . . . . . . . . . . . . . . 5Re-input Pitches . . . . . . . . . . . . . . . . . . . . . . . . . . . . . . 102renotate . . . . . . . . . . . . . . . . . . . . . . . . . . . . . . . . . . . . 29, 68repeat bars . . . . . . . . . . . . . . . . . . . . . . . . . . . . . . . . . . . . 81repeats . . . . . . . . . . . . . . . . . . . . . . . . . . . . . . . . . . . . . . . . 88
ending lines . . . . . . . . . . . . . . . . . . . . . . . . . . . . . . . . . 88repitching . . . . . . . . . . . . . . . . . . . . . . . . . . . . . . . . . . . . 102Reprise font . . . . . . . . . . . . . . . . . . . . . . . . . . . . . . . . . . . 48Reset Note Spacing . . . . . . . . . . . . . . . . . . . . . . . . . . . . 102rests
deleting . . . . . . . . . . . . . . . . . . . . . . . . . . . . . . . . . . . . . 24hiding . . . . . . . . . . . . . . . . . . . . . . . . . . . . . . . . . . . . . 104
reverb . . . . . . . . . . . . . . . . . . . . . . . . . . . . . . . . . . . . . . . . 36rewind . . . . . . . . . . . . . . . . . . . . . . . . . . . . . . . . . . . . . . . . 35ritardando . . . . . . . . . . . . . . . . . . . . . . . . . . . . . . . . . . . . . 58
Index
122
Sscales
creating . . . . . . . . . . . . . . . . . . . . . . . . . . . . . . . . . . . 101scanning . . . . . . . . . . . . . . . . . . . . . . . . . . . . . . . . . . . . . . 50Score Info . . . . . . . . . . . . . . . . . . . . . . . . . . . . . . . . . . . . . 49scores
backups . . . . . . . . . . . . . . . . . . . . . . . . . . . . . . . . . . . . 19comparing . . . . . . . . . . . . . . . . . . . . . . . . . . . . . . 59, 109creating . . . . . . . . . . . . . . . . . . . . . . . . . . . . . . . . . . . . 45moving around . . . . . . . . . . . . . . . . . . . . . . . . . . . . . . 13multiple versions of . . . . . . . . . . . . . . . . . . . . . . . . . . 15opening . . . . . . . . . . . . . . . . . . . . . . . . . . . . . . . . . . . . 11switching between . . . . . . . . . . . . . . . . . . . . . . . . . . 109
selectionsgraphics . . . . . . . . . . . . . . . . . . . . . . . . . . . . . . . . . . . . 69multiple . . . . . . . . . . . . . . . . . . . . . . . . . . . . . . . . . . . . 23passage . . . . . . . . . . . . . . . . . . . . . . . . . . . . . . . . . . . . . 23system passage . . . . . . . . . . . . . . . . . . . . . . . . . . . . . . 24
Sibelius Licence Server . . . . . . . . . . . . . . . . . . . . . . . . . 108Sibelius Player . . . . . . . . . . . . . . . . . . . . . . . . . . . . . . . . . 36Sibelius Reference . . . . . . . . . . . . . . . . . . . . . . . . . . . . . . . 5size
of pages . . . . . . . . . . . . . . . . . . . . . . . . . . . . . . . . . . . . 62of staves . . . . . . . . . . . . . . . . . . . . . . . . . . . . . . . . . . . . 62
slurs . . . . . . . . . . . . . . . . . . . . . . . . . . . . . . . . . . . . . . . . . 58sounding pitch . . . . . . . . . . . . . . . . . . . . . . . . . . . . . . . . 33soundtrack . . . . . . . . . . . . . . . . . . . . . . . . . . . . . . . . . . . 118spacing
of staves . . . . . . . . . . . . . . . . . . . . . . . . . . . . . . . . . . . . 63split point
changing . . . . . . . . . . . . . . . . . . . . . . . . . . . . . . . . . . . 74Split System . . . . . . . . . . . . . . . . . . . . . . . . . . . . . . . . . . . 89staff size . . . . . . . . . . . . . . . . . . . . . . . . . . . . . . . . . . . 62, 99staves
adding . . . . . . . . . . . . . . . . . . . . . . . . . . . . . . . . . . . . 104changing distance between . . . . . . . . . . . . . . . . . 63, 98changing playback sounds . . . . . . . . . . . . . . . . . . . . 92creating . . . . . . . . . . . . . . . . . . . . . . . . . . . . . . . . . . . . 46hiding . . . . . . . . . . . . . . . . . . . . . . . . . . . . . . . . . . 16, 105indenting . . . . . . . . . . . . . . . . . . . . . . . . . . . . . . . . . . 105make smaller . . . . . . . . . . . . . . . . . . . . . . . . . . . . . . . . 63muting . . . . . . . . . . . . . . . . . . . . . . . . . . . . . . . . . . . . . 92
step-time input . . . . . . . . . . . . . . . . . . . . . . . . . . . . . . . . 31stereo position . . . . . . . . . . . . . . . . . . . . . . . . . . . . . . . . . 36strips . . . . . . . . . . . . . . . . . . . . . . . . . . . .see Mixer windowsuggestions . . . . . . . . . . . . . . . . . . . . . . . . . . . . . . . . . . . . 7syllables . . . . . . . . . . . . . . . . . . . . . . . . . . . . . . . . . . . . . . 38system
break . . . . . . . . . . . . . . . . . . . . . . . . . . . . . . . . . . . . . . 62passage selections . . . . . . . . . . . . . . . . . . . . . . . . . . . . 24splitting . . . . . . . . . . . . . . . . . . . . . . . . . . . . . . . . . . . . 89
Ttablature . . . . . . . . . . . . . . . . . . . . . . . . . . . . . . . . . . . . . . .75Technique text . . . . . . . . . . . . . . . . . . . . . . . . . . . . . 41, 57tempo . . . . . . . . . . . . . . . . . . . . . . . . . . . . . . . . . . . . . 48, 57
adjusting for Flexi-time . . . . . . . . . . . . . . . . . . . . . . . .29setting with text . . . . . . . . . . . . . . . . . . . . . . . . . . . . . .40
terminology . . . . . . . . . . . . . . . . . . . . . . . . . . . . . . . . . . . . .6text . . . . . . . . . . . . . . . . . . . . . . . . . . . . . . . . . . . . . . . . . . .38
aligning . . . . . . . . . . . . . . . . . . . . . . . . . . . . . . . . . . . . .61copying . . . . . . . . . . . . . . . . . . . . . . . . . . . . . . . . . . . . .56deleting . . . . . . . . . . . . . . . . . . . . . . . . . . . . . . . . . . . . .24dynamics . . . . . . . . . . . . . . . . . . . . . . . . . . . . . . . . . . . .56editing . . . . . . . . . . . . . . . . . . . . . . . . . . . . . . . . . . . . . .41Expression text . . . . . . . . . . . . . . . . . . . . . . . . . . . . . . .56instrument names . . . . . . . . . . . . . . . . . . . . . . . . . . . .41note names . . . . . . . . . . . . . . . . . . . . . . . . . . . . . . . . 103Technique text . . . . . . . . . . . . . . . . . . . . . . . . . . . 41, 57Tempo . . . . . . . . . . . . . . . . . . . . . . . . . . . . . . . . . . . . . .40Tempo text . . . . . . . . . . . . . . . . . . . . . . . . . . . . . . . . . .57
time signatures . . . . . . . . . . . . . . . . . . . . . . . . . . . . . . . . .48timecode . . . . . . . . . . . . . . . . . . . . . . . . . . . . . . . . . . . . 115title pages . . . . . . . . . . . . . . . . . . . . . . . . . . . . . . . . . . 49, 64
deleting . . . . . . . . . . . . . . . . . . . . . . . . . . . . . . . . . . . . .64tool windows . . . . . . . . . . . . . . . . . . . . . . . . . . . . . . . . . . .15Transport window . . . . . . . . . . . . . . . . . . . . . . . . . . 28, 35transposed pitch . . . . . . . . . . . . . . . . . . . . . . . . . . . . . . . .33transposing
by an octave . . . . . . . . . . . . . . . . . . . . . . . . . . . . . . . . .30instruments . . . . . . . . . . . . . . . . . . . . . . . . . . . . . . . . .33scores . . . . . . . . . . . . . . . . . . . . . . . . . . . . . . . . . . . . . . .33
triplets . . . . . . . . . . . . . . . . . . . . . . . . . . . . . . . . . . . . . . . .54troubleshooting
playback . . . . . . . . . . . . . . . . . . . . . . . . . . . . . . . . . . . .37printing . . . . . . . . . . . . . . . . . . . . . . . . . . . . . . . . . . . . .16
tuplets . . . . . . . . . . . . . . . . . . . . . . . . . . . . . . . . . . . . . . . .54
Uundo . . . . . . . . . . . . . . . . . . . . . . . . . . . . . . . . 20, 25, 34, 64upbeat bars . . . . . . . . . . . . . . . . . . . . . . . . . . . . . . . . . . . .48
Vversions . . . . . . . . . . . . . . . . . . . . . . . . . . . . . . . . . . . . . . .15
comparing . . . . . . . . . . . . . . . . . . . . . . . . . . . . . . . . . . .59video . . . . . . . . . . . . . . . . . . . . . . . . . . . . . . . . . . . . . . . . 113
soundtrack . . . . . . . . . . . . . . . . . . . . . . . . . . . . . . . . 118window . . . . . . . . . . . . . . . . . . . . . . . . . . . . . . . . . . . 113
viewingparts . . . . . . . . . . . . . . . . . . . . . . . . . . . . . . . . . . . . . . . .34
voices . . . . . . . . . . . . . . . . . . . . . . . . . . . . . . . . . . . . . . . . .80volume . . . . . . . . . . . . . . . . . . . . . . . . . . . . . . . . . . . . . . . .35
muting . . . . . . . . . . . . . . . . . . . . . . . . . . . . . . . . . . . . . .92see also dynamics
Contents
123
Wwindows
switching between . . . . . . . . . . . . . . . . . . . . . . . . . . . 109word menu . . . . . . . . . . . . . . . . . . . . . . . . . . . . . . . . . 56, 90worksheets . . . . . . . . . . . . . . . . . . . . . . . . . . . . . . . . . . . . 97
written pitch . . . . . . . . . . . . . . . . . . . . . . . . . . . . . . . . . . . 33
Zzoom . . . . . . . . . . . . . . . . . . . . . . . . . . . . . . . . . . . . . . . . . 15