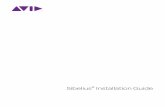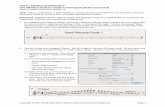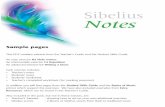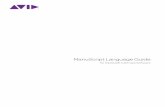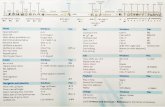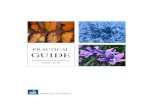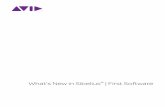Sibelius 7 Tutorais -...
Transcript of Sibelius 7 Tutorais -...

Tutoriais

Legal Notices
This product is subject to the terms and conditions of a software license agreement
This guide is copyrighted © 2014 by Avid Technology Inc., (hereafter "Avid"), with all rights reserved. Under copyright laws, this guide may not be duplicated in whole or in part without the written consent of Avid.
Avid, Sibelius and Scorch are registered trademarks of Avid Technology, Inc. in the USA, UK and other countries. All other trademarks are acknowledged as the property of their respective owners.
Product features, specifications, system requirements, and availability are subject to change without notice.
Tutorials written by Tom Clarke.

Conteúdo
3
Comece aqui . . . . . . . . . . . . . . . . . . . . . . . . . 5Sobre os projetos. . . . . . . . . . . . . . . . . . . . . . 8
Projeto 1 91.1 Abrir uma partitura . . . . . . . . . . . . . . . 111.2 Editar e inserir notas . . . . . . . . . . . . . . 181.3 Seleções e cópia de música . . . . . . . . . 241.4 Entrada Flexi-time™ . . . . . . . . . . . . . . . 281.5 Inserção alfabética e nota por nota . . 321.6 Reprodução . . . . . . . . . . . . . . . . . . . . . . 381.7 Texto e dinâmica . . . . . . . . . . . . . . . . . 41
Projeto 2 452.1 Criação de novas partituras . . . . . . . . 472.2 Digitalização . . . . . . . . . . . . . . . . . . . . . 522.3 Claves, armaduras de clave e quiálteras. 562.4 Marcar uma partitura . . . . . . . . . . . . . 592.5 Layout e formatação. . . . . . . . . . . . . . . 652.6 Partes dinâmicas™ . . . . . . . . . . . . . . . . 692.7 Exportar. . . . . . . . . . . . . . . . . . . . . . . . . 73
Projeto 3 753.1 Compor para teclado . . . . . . . . . . . . . . . 773.2 Escrita para guitarra/violão . . . . . . . . . 793.3 Ideias e notação de bateria . . . . . . . . . . 813.4 Cifras . . . . . . . . . . . . . . . . . . . . . . . . . . . . 873.5 Repetições e codas . . . . . . . . . . . . . . . . . 923.6 Arranjos e reprodução . . . . . . . . . . . . . 95
Projeto 4 994.1 Configurando uma folha de exercício 1014.2 Escalas e arpejos . . . . . . . . . . . . . . . . 1064.3 Layout e formatação . . . . . . . . . . . . . 1094.4 Controle em sala de aula . . . . . . . . . . 113
Projeto 5 1175.1 Usar vídeo . . . . . . . . . . . . . . . . . . . . . . 1195.2 Escrever música para imagens . . . . . 1215.3 Adicionar uma trilha sonora
a um vídeo . . . . . . . . . . . . . . . . . . . . . 125
Índice 127

Conteúdo
4

Comece aqui
5
Co
me
ce aqu
i
Comece aqui
Atenção!Ainda que você não goste de manuais, é necessário ler toda a introdução antes de usar o programa.
Também é fortemente recomendado que você analise, no mínimo, os primeiros três projetos dototal de cinco antes de começar qualquer trabalho sério por sua própria conta no Sibelius. O Sibeliusé de fácil aprendizagem e, em grande parte, autoexplicativo. No entanto, se não analisar os projetos,você pode correr o risco de nunca descobrir algumas características básicas, especialmente se vocêestiver acostumado com programas de notação musical que funcionam de diversas maneiras. Apósconcluir os projetos (que devem levar apenas algumas horas), você será capaz de inserir, editar,reproduzir e imprimir músicas simples e também saberá trabalhar com músicas mais complicadas.
Nesses tutoriais, pressupõe-se que você tem um conhecimento básico sobre como usar o computador(mouse, teclado, menus e arquivos).
Guia de referência na telaOs tópicos mais avançados são abordados individualmente no Guia de Referência do Sibelius, queexplica cada característica com todos os detalhes (com um Glossário de termos especiais).Para iniciar o Guia de referência na tela, clique no botão da barra de ferramentas à direita ouselecione Arquivo > Ajuda e clique no botão Guia de Referência do Sibelius 7 (atalho F1 ou X?).
Não é esperado que o Guia de Referência seja lido do início ao fim, porque a maioria das pessoasusa apenas uma pequena proporção da notação musical. Você pode navegar pelas partes relevantesdo Guia de Referência do Sibelius como desejar.
O Guia de Referência também está disponível em formato impresso como um extra opcional. Paracomprá-lo, caso ainda não o tenha, visite a loja on-line da Avid (shop.avid.com) ou acesse a livrariaonline de sua preferência.
Tipografia e referências cruzadasNomes de teclas do computador, menus e caixas de diálogo são escritosdesta forma.
O modo principal de encontrar os comandos no Sibelius é através da faixa deopções, uma ampla faixa de botões de comando que aparece no alto da tela, quandoclicamos e uma guia como Arquivo ou Página Inicial. Cada guia descreve umconjunto de comandos relacionados (Entrada de notas, Notações, Texto,
Layout, etc.); ao clicar numa guia, a faixa de opções se transforma para mostrar os botões que permitemusar aqueles comandos. Cada guia da faixa de opções contém um número de comandos relacionados.
Para descrever rapidamente como acessar algum comando específico, os tutoriais usam o seguinteformato: "selecione Página Inicial > Instrumentos > Adicionar ou remover" significa "clique naguia Página Inicial, procure pelo grupo Instrumentos e clique no botão Adicionar ou remover."
A faixa de opções é explicada detalhadamente nas páginas seguintes, portanto, se isto tudo lhe soamisterioso, não se preocupe.
b 2.1 Acidentes significa "consulte o tópico Acidentes (no Guia de Referência do Sibelius)" (na tela,selecionando Arquivo > Ajuda > Guia de Referência do Sibelius 7, ou consultando o livroimpresso do Guia de Referência opcional).
Caixas do Guia de ReferênciaVocê encontrará caixas como essa em todo o Guia de Referência, com expli-cações sobre diversas regras de escrita e notação musical.

Comece aqui
6
Terminologia básicaA maior parte da terminologia de computadores a seguir será entendida por quase todos os leitores,mas foi incluída caso um termo ou outro seja desconhecido:
* Algumas teclas são nomeadas de forma diferente em diferentes teclados, particularmente noMac. Para este tutorial, as convenções são estas:Símbolo no Mac Nome no Mac Equivalente no WindowsX Command Ctrl ("Control")x Shift Shiftz Option AltR Return Return (no teclado principal)E Enter Enter (no teclado numérico)
* O Sibelius é quase idêntico em Windows e Mac, mas onde existem diferenças, principalmente ematalhos de teclado, a convenção de Windows é listada primeiro. Para obter mais informações sobre asdiferenças entre atalhos de teclado do Mac e do Windows, b Atalhos de teclado no Guia deReferência, que lista todos os atalhos disponíveis. Os atalhos também são exibidos nos menus.
* "Digite Ctrl+A ou XA" significa segure a tecla Ctrl (Windows) ou X (Mac) e digite A. Embora Aesteja escrita como maiúscula, não aperte Shift a menos que seja informado especificamentepara fazê-lo. De forma similar, para atalhos padronizados como Ctrl+? ou X? onde ambos / e ?existem na mesma tecla, você deve digitar Ctrl+/ ou X/ sem usar Shift.
* De forma similar "Alt+clique ou z-clique" significa segure a tecla Alt (Windows) ou z (Mac) e clique.* No Windows, clicar em algo significa mover a seta do mouse sobre o objeto e clicar com o botão esquerdo.
Clicar com o botão direito significa apontar com a seta do mouse em algo e clicar com o botão direito.* No Mac, clicar em algo significa mover a seta do mouse sobre o objeto e clicar com o botão
esquerdo do mouse, caso tenha. Se estiver usando um modelo de mouse mais antigo com apenasum botão, use este botão único. Ctrl-clique significa manter a tecla Control pressionada noteclado (às vezes, descrita como Ctrl) e clicar com o botão esquerdo ou com o botão único domouse. Se o mouse tiver um botão direito, basta utilizá-lo para clicar.
* Arrastar algo significa apontar este objeto com a seta do mouse e depois clicar e manter pressionadoo botão esquerdo do mouse (ou o botão único do Mac) ao movê-lo. Para terminar de arrastar,apenas solte o botão do mouse.
* Uma caixa de diálogo é uma janela com botões. Algumas caixas de diálogo estão dividas emvárias páginas e possuem caixas de combinação pop-up (Mac), guias nomeadas no topo ou umacaixa de listagem, na qual é possível clicar para alternar entre as páginas da caixa de diálogo.
* O teclado numérico é o retângulo de números e outros caracteres que está na extremidade direitado teclado de seu computador. (Notebooks, ou laptops, normalmente não possuem um tecladonumérico separado – b 1.27 Atalhos de teclado no Guia de Referência para obter maisinformações).
* "Return" é uma tecla larga à direita das teclas de letras. Em alguns teclados está nomeada como"Enter" ou com um símbolo de seta especial, mas sempre a chamamos de Return.
* "Enter" é uma tecla grande, no canto inferior direito do teclado numérico. Em alguns tecladosnão está nomeada, mas ainda significa Enter.
A terminologia menos conhecida está no Glossário, no final do Guia de Referência.

Comece aqui
7
Co
me
ce aqu
i
SugestõesFicamos muito satisfeitos ao receber relatórios de erros, falhas de impressão e sugestões de melhoriasaos tutoriais e à Referência. Envie essas informações por e-mail para [email protected].
Também gostaríamos de conhecer suas sugestões de melhorias no próprio Sibelius. Envie as sugestõespara a página de bate-papo no site do Sibelius ou entre em contato com a assistência técnica.

Comece aqui
8
Sobre os projetosEsses tutoriais são constituídos de cinco projetos, que demorarão cerca de oito horas para seremtrabalhados do início ao fim. É recomendável que você trabalhe pelo menos com os três primeirosprojetos, uma vez que esses explicam todos os conceitos e recursos centrais que serão usadosdiariamente no Sibelius. O quarto e o quinto projeto são mais centrados em recursos específicos,mas você também deverá trabalhar com eles se tiver tempo.
Projeto 1 (2 horas)Este projeto mostra como abrir uma partitura, apresenta a faixa de opções, explica como navegarem uma partitura usando o painel Navegador e diversos atalhos para o teclado e para o mouse eindica como fazer seleções e copiar e colar. Usando um arranjo da canção folk Scarborough Fair,você aprenderá como editar e inserir notas usando o mouse, o teclado do computador e umteclado MIDI, além de aprender como inserir letras. Você saberá como funciona a reprodução, eaprenderá a marcar a sua partitura com texto e dinâmica.
Projeto 2 (2 horas)Neste projeto, você aprenderá a recriar um excerto do Quarteto de cordas em Mi menor, Op. 83, deElgar, examinando as quatro partes instrumentais usando PhotoScore Lite e copiando e colandoessas partes em uma partitura recém-criada. Você aprenderá como criar mudanças na clave e naarmadura de clave, descobrirá como inserir notas mais avançadas incluindo quiálteras e explorarádiferentes tipos de objetos usados frequentemente para marcar partituras, como articulações,linhas, ligaduras de prolongamento, ligaduras de expressão e texto. Você também conhecerá aspartes dinâmicas, e aprenderá como exportar gráficos a partir do Sibelius.
Projeto 3 (2 horas)Este projeto ensina as noções básicas de escrita para teclado, guitarra/violão e bateria, além de trazeruma introdução à criação de símbolos de acorde e estruturas de repetição (incluindo 1ª e 2ª chavede volta e D.S. ao coda). Você também descobrirá como ajustar a reprodução usando o painelMixer, e aprenderá a usar o painel Ideias para armazenar e reutilizar fragmentos de música.
Projeto 4 (1 hora)Esse projeto é especialmente útil se você planeja produzir materiais pedagógicos para estudantes ouensinar utilizando o Sibelius na sala de aula, mas também será interessante se você quiser aprenderalgumas técnicas avançadas para esquematizar e formatar produções musicais. Neste projeto, vocêcriará uma folha de exercício com escalas e aprenderá como aplicar indentações em pautas, ocultarpautas vazias, alterar fontes de texto e muito mais.
Projeto 5 (1 hora)Neste projeto será apresentada a janela Vídeo e serão exploradas algumas noções de escrita paraimagem, incluindo técnicas como Timecode, pontos de sincronismo e um plug-in para ajustar aduração de uma seção da música. Usando um vídeo da série de animação Mr. Bean, você tambémaprenderá como exportar uma faixa de áudio do Sibelius para adicioná-la como trilha sonora paraum vídeo em pacotes de edição como Avid Studio.

Pro
jeto 1
1. Projeto 1

Projeto 1
10

1.1 Abrir uma partitura
11
Pro
jeto 1
1.1 Abrir uma partituraO primeiro capítulo deste projeto mostra como abrir uma partitura no Sibelius e percorrê-la. Vocêtambém aprenderá como imprimir uma cópia do arranjo que vamos criar nos próximos capítulos.
Abrir um arquivo Algumas partituras de exemplo estão incluídas no Sibelius para demonstrar diversos aspectos doprograma. Você pode modificá-los sem receios, já que os originais permanecem inalterados noDVD-ROM de instalação. Vamos abrir uma partitura de exemplo agora.
Selecione a guia Recente na caixa de diálogo Início rápido e clique em Projeto 1 e Abrir.
Como alternativa, você pode abrir o arquivo à moda antiga: selecione Arquivo > Abrir (atalhoCtrl+O ou XO). Uma caixa de diálogo padrão Abrir é exibida.
No Windows, você notará que a pasta aberta chama-se Partituras, e conterá um atalho para umapasta chamada Exemplos de partituras do Sibelius. Clique duas vezes no atalho, abra a pastaArquivos de projetos, selecione a partitura chamada Projeto 1 e clique em Abrir. Este é umarranjo de uma balada tradicional chamada Scarborough Fair.
Como um aparte, você também pode abrir partituras quando o Sibelius não estiver emexecução. Basta localizar o arquivo no computador e clicar duas vezes sobre ele paraabri-lo no Sibelius (essa ação abrirá o programa, caso esteja fechado). As partituras doSibelius possuem ícones que se parecem com a imagem ao lado.
Depois de abrir a partitura Scarborough Fair, a música será exibida, com uma aparência mais oumenos assim:
A faixa deopções
Guias dafaixa de
opções Botão Ajuda
Abrir nova guia
Trocar de guias
Barra de status Controles de zoom
Botões de visualização do documento
Registros de informação
Barra de título
Botão para minimizar a faixa de opções Botões da janela
Guias dodocumento

Projeto 1
12
Apresentação da faixa de opçõesA faixa de opções é a ampla faixa de botões de comando que aparece no alto da janela do Sibelius,contendo todos os recursos do programa e organizados de acordo com suas funções.
A faixa de opções está dividida em 11 guias. A guia Arquivo é diferente das outras e permite que vocêimporte ou exporte arquivos em diferentes formatos, imprima, acesse características especiaisde aprendizado e ensino, obtenha ajuda detalhada – toda a b 1. Guia Arquivo no Guia de Referênciaé dedicada a esse fim.
As outras guias estão organizadas basicamente de acordo com a ordem normalmente usada no trabalhocom partituras, portanto, ao progredir do início até o fim do projeto, você provavelmente avançarápor quase todas as guias da faixa de opções, da esquerda para a direita.
As dez guias restantes contêm os seguintes tipos de comandos, organizados em grupos:
* Página inicial: operações de configuração básica da partitura, como adicionar ou remover instrumentos(pauta) e compassos, além de operações básicas de edição, incluindo ações na área de transferência eos poderosos filtros do Sibelius – b 2. Guia Página inicial no Guia de Referência.
* Entrada de notas: comandos relativos à inserção alfabética, nota por nota e Flexi-time, além deoperações de edição de notas (incluindo a mudança de vozes), ferramentas de composição comoexpandir/reduzir e transformações como retrogradar, inverter e assim por diante – b 3. GuiaEntrada de notas no Guia de Referência.
* Notações: todas as marcações básicas que não sejam notas (incluindo claves), armaduras declave, fórmulas de compasso, barras de compasso especiais, linhas, símbolos, tipos de cabeças denota, etc. – b 4. Guia Notações no Guia de Referência.
* Texto: controles de estilo e tamanho de fonte, escolha de estilo do texto, além de letras, cifras,marcas de ensaio e opções de numeração de compassos e páginas. – consulte b 5. Guia Textono Guia de Referência.
* Reproduzir: escolha da configuração de reprodução, controle de transporte, Live Tempo, LivePlayback e opções de como o Sibelius deve interpretar as marcações na partitura durante areprodução – b 6. Guia Reproduzir no Guia de Referência.
* Layout: opções de configuração do documento, como tamanho da pauta e da página, espaçamentode pauta, pautas ocultas, opções de Layout Magnético e controles de formatação – b 7. GuiaLayout no Guia de Referência.
* Aparência: opções que afetam a aparência visual da partitura, incluindo escolha de configuraçãopessoal, espaçamento entre notas, nomes de instrumentos, além de comandos para restaurar odesign, a posição ou outras propriedades de objetos na partitura – b 8. Guia Aparência noGuia de Referência.
* Partes: opções relacionadas às partes de instrumentos individuais – b 9. Guia Partes noGuia de Referência.
* Revisão: adiciona e revisa notas de comentário, cria e gerencia várias versões na partitura, compararevisões e acessa vários plug-ins de verificação final – b 10. Guia Revisão no Guia de Referência.
* Exibir: muda as configurações relacionadas à aparência de itens "invisíveis" (marcações que nãosão impressas, mas proporcionam informações úteis sobre a configuração da partitura), ocultaou exibe painéis adicionais para operações avançadas e organiza ou muda as janelas exibidas deum documento aberto – b 11. Guia Exibir no Guia de Referência.

1.1 Abrir uma partitura
13
Pro
jeto 1
Para saber mais sobre a faixa de opções, b 1.22 Trabalhando com a faixa de opções no Guia deReferência. Por enquanto, vamos voltar para aprender sobre como percorrer uma partitura.
Movimentação na partituraÉ possível mover-se de várias maneiras na partitura. A forma mais simples é arrastar a folha na tela como mouse. Para fazer isso, clique em uma área em branco no papel e arraste a página. Ao fazer isso,você verá que a exibição no retângulo cinza do lado direito da tela também se move. Esse retângulochama-se Navegador e mostra uma exibição em miniatura de algumas páginas. O retângulobranco no Navegador mostra qual porção da música está exibida na tela.
Se o Navegador não estiver aberto, ative-o selecionando Exibir > Painéis > Navegador (atalhoCtrl+Alt+N ou zXN) – consulte Ocultar e mostrar painéis abaixo.
Clique em qualquer lugar no Navegador para que a exibição vá instantaneamente para aquele trecho dapartitura.
Em alternativa, clique no retângulo branco do Navegador e arraste-o para fazer uma panorâmicasuave da janela na partitura. Esse efeito é muito atrativo e provoca a sensação de que uma câmeraestá se movendo em uma partitura real.
Em partituras longas, se você arrastar o retângulo branco em direção ao lado esquerdo ou direitodo Navegador, a visualização da partitura continuará a mover-se para a direita ou esquerda.Quanto mais você arrastar, mais rápido será o movimento pela partitura. Assim, você pode mover-se continuamente por qualquer número de páginas.
Se você percorrer a partitura com o Navegador, verá que as páginas são colocadas lado a lado emum suporte azul. Em partituras longas, as páginas são agrupadas em pares, como em uma partituraaberta, para que você veja onde a virada de página acontecerá. Você pode mudar a apresentaçãodas páginas da partitura, para que sejam exibidas uma após a outra ou lado a lado, como páginassimples ou duplas. Consulte b 11. Guia Exibir no Guia de Referência.
Não é possível arrastar o retângulo branco para além das bordas superior e inferior da página mostradano Navegador, para a esquerda da primeira página nem para a direita da última página. Entretanto,é possível clicar no papel e arrastar a partitura para além dos limites da tela. Se fizer isso, clique emqualquer lugar do Navegador para mostrar a partitura novamente.
Caso a movimentação pela partitura seja lenta, tente configurar a textura do papel e/ou do fundode toda a partitura e das partes em cores sólidas. Para obter dicas de mudanças na exibição doSibelius, b 1.25 Configurações de exibição no Guia de Referência.
Se você tem um mouse com uma roda de rolagem, você também pode utilizá-la para percorrer a partitura:
* Deslize a roda para cima e para baixo, mantendo pressionado Alt ou zpara mover a tela de uma vez* Pressione Shift e role a roda para mover a página para esquerda e direita; mantenha Alt pressionado
ou z para mover a uma tela por vez* Você também pode utilizar a roda do mouse para aplicar o zoom, mantendo pressionado Ctrl ou
X – consulte Ampliação abaixo.
Você também pode percorrer a partitura usando atalhos de teclado. O Sibelius tem muitos atalhospara que você execute ações usando uma tecla, em vez do mouse. Pode ser útil aprender atalhos deteclado para as operações mais comuns, listadas em b Atalhos de teclado no Guia de Referência.

Projeto 1
14
Experimente os atalhos a seguir, usados para percorrer a partitura:
* Page Up (8 em alguns teclados Mac) e Page Down (9 no Mac) move a tela para cima ou para baixo* Página inicial (4 no Mac) e End (7 no Mac) move uma tela para esquerda ou para a direita, ou
uma página inteira caso esteja exibida em toda a sua largura.* Ctrl+Home ou X4 e Ctrl+End ou X7 direciona para a primeira ou última página (alguns
teclados Mac não possuem uma tecla 7 (End). Nesse caso, use x4 para ir direto para uma telae xX4 para ir para a última página).
No Sibelius, pressionar a tecla Ctrl ou X junto com outra tecla significa "fazer a mesma coisa com maioralcance", ou seja, se você pressionar a tecla sem Ctrl ou X a operação será executada normalmente.Pressionar a tecla Ctrl ou X faz com que a operação seja executada de forma mais ampla. Diversasoperações no Sibelius usam Ctrl ou X para realizar ações em grande escala, como mover notas ououtros objetos (como texto), aumentar ou reduzir o espaçamento entre notas e assim por diante.
Provavelmente, a tecla mais importante que você usará no Sibelius é a Esc. A tecla Esc é a salvadora dapátria em qualquer situação! Se você clicar em uma nota (ou em outro objeto em uma partitura) eselecioná-la por acidente, pressione Esc para desmarcar tudo. Se desejar cancelar ou interromperuma operação no Sibelius, pressione Esc.
PanoramaO Sibelius tem uma grande variedade de ferramentas para facilitar o seu trabalho na partitura.Para que a exibição da partitura seja mais confortável durante o trabalho, use o Panorama.
Para mudar para Panorama, selecione Exibir > Visualização do documento > Panorama(atalho Shift-P), ou clique no botão Panorama na barra de status na parte inferior dajanela. O botão é mostrado à direita.
A sua partitura é exibida instantaneamente como um sistema único em uma página com extensão infinita:

1.1 Abrir uma partitura
15
Pro
jeto 1
Ao usar Panorama, você poderá inserir a sua música sem que o Sibelius mova a página para cima epara baixo, causando distrações. A partitura se moverá apenas da esquerda para a direita. Todos osmétodos de navegação discutidos funcionam da mesma forma em Panorama e na visualizaçãonormal, exceto pelo Navegador, que não aparece em Panorama (uma vez que a partitura deixa deser exibida em páginas).
Este tipo de visualização é chamado de exibição de rolagem ou exibição de galeria em outros programas.Desligue Panorama novamente selecionando Exibir > Visualização do documento > Panorama,ou clicando novamente no botão da barra de status. Você poderá ter notado a margem azulmágica, que exibe sempre a clave, a armadura de clave e o nome do instrumento para cada pauta,sobrepostos na margem esquerda da visualização em Panorama.
Para mais informações sobre Panorama, b 11.1 Visualização do documento no Guia de referência.
AmpliaçãoExistem diversas maneiras de ajustar a ampliação da pauta, mas a maneira mais rápida é usar osatalhos de teclado destinados para o efeito: digite Ctrl++ ou X+ para aumentar o zoom, ouCtrl+– ou X– para diminuir o zoom. Se alguma nota ou objeto estiver selecionado, o Sibeliusaumentará o zoom na parte selecionada. Tente clicar na primeira nota da pauta para vocais da partiturade Scarborough Fair e aumentar o zoom. Observe que a porcentagem do fator de zoom mostradona lista suspensa também será alterada. Você pode selecionar um fator de zoom predefinido a partir dalista ou digitar o seu próprio fator.
Se você tiver um mouse com um botão de rolagem, poderá aumentar e diminuir o zoom suavementepressionando Ctrl ou X e girando a roda para cima e para baixo.
Tente diminuir o zoom para que seja possível visualizar a página de música por completo. Depoisvolte a porcentagem do fator de zoom para 100%, que é um valor conveniente para a maioria dasoperações realizadas no Sibelius.
Ocultar e mostrar painéisSe a sua tela começar a se tornar confusa,você pode usar as caixas de seleção em Exibir > Painéispara ocultar qualquer painel do Sibelius, incluindo o navegador, que já foi discutido.
O Teclado numérico na parte inferior da tela é uma ferramenta indispensável para inserir notas,acidentes, articulações, ligaduras e outras marcas, e pode ser mostrado ou ocultado ativando oudesativando a opção Exibir > Painéis > Teclado numérico.
Você também pode esconder todos os painéis do Sibelius selecionando Exibir > Painéis > Escondertodos. Clique no botão novamente para mostrar os painéis que estavam abertos anteriormente.
VersõesAo trabalhar em uma peça de música, pode ser útil salvar diferentes versões da mesma partitura –especialmente se você estiver fazendo uma experiência, ou quiser produzir arranjos diferentespara a mesma peça. O Sibelius permite que você armazene todas as versões diferentes no mesmoarquivo, para que seja possível voltar (ou avançar) no tempo ao longo da sua partitura.
Todos os arquivos de projeto em que você estará trabalhando nos tutoriais possuem diversas versõesdiferentes, correspondentes aos cabeçalhos dos capítulos, permitindo que você veja a partir deonde poderá começar a trabalhar com facilidade.

Projeto 1
16
Para ver rapidamente a versão que está sendo exibida, e visualizar as outras versões existentes noarquivo, consulte as Guias do documento, localizadas abaixo da faixa. As abas permitem que sejamabertas diferentes visualizações do mesmo documento dentro de uma única janela.
Abra novas guias com o botão + no lado direito da barra de guias do documento, mostradaaqui. Ao clicar no botão será aberto um menu mostrando todas as visualizações disponíveis dapartitura atual, incluindo as versões. Esse menu também pode ser acessado clicando como botão direito (Ctrl-clique, no Mac) em qualquer lugar da barra de guias do documento.
Com exceção da Versão atual, nenhuma das versões salvas são editáveis. Assim sendo, não serápossível fazer nenhuma alteração na partitura, embora seja possível tocá-la, imprimi-la, selecionarnotas e objetos e copiar música a partir dela. Para visualizar outra versão, escolha-a a partir domenu para abri-la em uma nova guia do documento.
Será necessária uma impressão dos arranjos finais de Scarborough Fair para ser consultadaenquanto o resto do projeto é concluído. Faça já a impressão. Selecione Revisão > Versões > Editarversões ou clique para abrir a caixa de diálogo Editar versões. A partir da lista de versões, selecione 1Abrir um arquivo, e clique em Tornar atual. O Sibelius perguntará se você deseja tornar essa versão aversão atual, e fazer uma nova versão não editável da versão existente. Clique em Sim. Agora, vocêdeverá ver um arranjo completo de Scarborough Fair sem as pautas de cordas visíveis.
Consulte b 10.3 Versões no Guia de referência para mais detalhes.
Foco nas pautasA partitura que você acabou de criar na versão atual usa o recurso de Ênfase nas pautas do Sibeliuspara ocultar as pautas nas quais você não está trabalhando no momento. Não será necessário trabalharem pautas de cordas em nenhum momento neste projeto, portanto vamos economizar papel ocultandoessas pautas na impressão!
Selecione Layout > Ocultar pautas > Ênfase nas pautas (atalho Ctrl+Alt+F ou zXF) paradesativar a Ênfase nas pautas.
As pautas de cordas que estavam ocultas são mostradas instantaneamente. Uma vez que não seránecessário trabalhar com elas, você deverá reativar a Ênfase nas pautas selecionando Layout >Ocultar pautas > Ênfase nas pautas. (Para saber se alguma pauta foi ocultada através destemétodo, consulte a barra de status na parte inferior da janela, que deverá exibir a informação"Ênfase nas pautas" quando o recurso estiver ativado.)
Para mais informações, b 7.4 Ênfase nas pautas no Guia de referência.
Imprimir uma partituraSelecione Arquivo > Imprimir (atalho Ctrl+P ou XP) para consultar o painel Imprimir e gerar umavisualização. Não se preocupe com todas as opções: basta clicar no botão Imprimir para imprimira sua partitura.
Dentro de alguns momentos, uma impressão de alta qualidade da partitura de Scarborough Fairsairá da sua impressora. Não perca essa impressão. Ela será usada para ler música brevemente,quando abordarmos o tópico de inserção de nota.
Se você tiver algum problema, b 1.10 Impressão no Guia de referência para obter ajuda.

1.1 Abrir uma partitura
17
Pro
jeto 1
Para o próximo capítulo deste projeto, precisamos saber editar outra versão. Selecione Revisão >
Versões > Editar versões novamente. Na lista de versões, selecione 2 Editar e inserir notas e cliqueem Tornar atual. O Sibelius perguntará se você deseja tornar essa versão a versão atual, e fazer umanova versão não editável da versão existente. Clique em Sim. Agora, você deverá ver um arranjoincompleto de Scarborough Fair.

Projeto 1
18
1.2 Editar e inserir notasPara concluir esta seção do projeto, é necessário já ter tornado a versão 2 Editar e inserir notasna Versão atual (consulte acima). Se ainda não tiver feito, selecione Revisão > Versões > Editarversões, selecione essa versão na lista e clique em Tornar atual.
A maior parte das ações que você executar no Sibelius serão relacionadas à entrada de notas e à ediçãodo que foi inserido. O Sibelius permite que você insira música de diversas maneiras (digitalizandopáginas de música, tocando em um teclado ou guitarra/violão MIDI, colocando notas com omouse, abrindo arquivos de outros programas), porém, a forma mais rápida é usar o teclado docomputador e editar ao digitar.
A tecla Esc é sua melhor amigaAntes de aprender a inserir e editar notas em uma partitura, lembra que mencionamos a tecla Esccomo a salvadora da pátria? Bem, independentemente da forma de inserir ou editar música permitidapelo Sibelius, a tecla Esc será sempre de grande importância. Ela pode ser usada em qualquer umadas situações abaixo:
* Ao adicionar notas com o mouse, pressione Esc para interromper a inserção de outras notas* Ao adicionar notas com o teclado do computador, pressione Esc para interromper a inserção de
qualquer outra nota e deixar selecionada a nota adicionada mais recentemente* Ao editar algum texto, pressione Esc para interromper a inserção ou exclusão de qualquer texto
e deixar o objeto selecionado* Se algum item estiver selecionado, pressione Esc para desmarcá-lo* Para interromper a reprodução da partitura executada pelo Sibelius, pressione Esc.
Você também pode clicar no botão esquerdo superior de qualquer layout de teclado – o que apresenta aimagem do ponteiro de um mouse – para executar a mesma função (consulte Teclado numéricoabaixo).
Percorrer notasO Sibelius permite clicar em uma nota para selecioná-la (esse é o motivo para que a nota torne-se azul,para que você possa editar ou fazer alterações), porém, a forma mais rápida de percorrer as notas é usaro teclado do seu computador. É possível mover-se para frente e para trás a partir de uma nota ou pausausando as teclas 0 e 1; para atingir a primeira nota ou pausa de um compasso, basta pressionar Ctrl+0
ou Ctrl+1. Reparou? Esse é outro exemplo de como fazer a mesma coisa com maior alcance.
Também é possível usar a tecla Tab (acima de Caps Lock no teclado do computador) para avançarpelos objetos anexados a uma pauta específica. A tecla Tab seleciona o primeiro objeto na página,portanto, não é necessário usar o mouse. Experimente isso na partitura Scarborough Fair: certifique-sede que nada esteja selecionado (pressionando Esc) e, a seguir, pressione Tab. Você verá que a primeiranota da pauta da voz se tornará azul na partitura. Com Tab ainda pressionada, você pode avançar pornotas, pausas, marcações dinâmicas, letras e assim por diante. Para retroceder, basta pressionarShift-Tab.

1.2 Editar e inserir notas
19
Pro
jeto 1
Teclado numéricoO teclado numérico no canto direito da tela permite selecionar os valores da nota,acidentes, articulações, ligaduras e outras marcações para criar e editar notas.(As articulações são símbolos acima ou abaixo de uma nota, tais como staccato,tenuto e acento. O valor representa a duração de uma nota. Essas palavras e aterminologia musical são explicadas no Glossário no Guia de Referência).
As teclas numéricas à direita do teclado do computador correspondem aos botõesno teclado numérico. Essas teclas correspondem ao clique nos botões com o mousee podem ser utilizadas mais rapidamente. Se você usar um notebook (laptop),consulte Atalhos em notebooks (laptops) abaixo.
As seis abas pequenas abaixo da barra Teclado numérico selecionam seis layouts diferentes de símbolosmusicais, aos quais chamamos primeiro layout, segundo layout e assim por diante. Para alterar o layout,você pode clicar nas abas com o mouse, pressionar F7–F12 ou clicar no botão (atalho +) parapercorrer os layouts. O botão (atalho F7 no Windows, – no teclado numérico no Mac) retornapara o primeiro layout.
Dê uma olhadinha nos outros layouts – há coisas muito obscuras. O primeiro layout é o que vocêusará a maior parte do tempo.
A linha de números na parte inferior do teclado numérico é responsável pela "harmonização" danota que você insere ou edita. O motivo disso é possibilitar a reprodução simultânea de vários ritmos namesma pauta. Vamos falar sobre isso mais tarde.
Esteja atento porque, diferente dos outros programas, o teclado numérico é usado para funçõesespecíficas, portanto, não é possível desligar Num Lock no Sibelius para usar as teclas como alternativaàs setas, e assim por diante.
O botão no canto esquerdo superior de cada layout do teclado numérico (mostrado àesquerda) pode ser usado como substituto da tecla Esc. Esta particularidade é útil se vocêestiver usando o Sibelius em um quadro interativo em sala de aula, significa que você não
precisa carregar o teclado debaixo do braço o tempo todo só para pressionar Esc!
Atalhos em notebooks (laptops)Se você usar um notebook (laptop) sem teclado numérico separado, você já deve estar se perguntando comopoderá inserir alguma nota. Por sorte, você não precisa se dar ao trabalho de inserir cada nota individual-mente com o mouse, nem precisa chamar um amigo para pressionar a tecla Fn enquanto você digita.
Há atalhos alternativos de uma só tecla integrados ao Sibelius, que permitem que você tenha a mesmaliberdade e rapidez para inserir notas. Para usá-los, selecione Arquivo > Preferências (atalhosCtrl+,ou X,), a seguir, selecione a página Atalhos de teclado. Selecione Atalhos do notebook domenu Conjunto de recursos atual na parte superior da caixa de diálogo e clique OK.
Agora, em vez de usar os números do teclado numérico, você pode usar os números padrão no topo doteclado, que correspondem aos mesmos números no teclado numérico. Quando esse conjunto de recursosestiver ativado, use Shift-1 a Shift-9 para inserir intervalos sobre uma nota – b 1.27 Atalhos deteclado no Guia de Referência.
Você também pode comprar separadamente um teclado numérico para conectar ao seu computadorpor USB, para permitir que você use os atalhos padrão do Sibelius.

Projeto 1
20
Salve seu trabalho!Antes de colocar a mão na massa para editar e inserir notas, vamos fazer uma pausa para salvar apartitura. Salve seu trabalho com regularidade e faça backups, de preferência em um dispositivomóvel como um pen drive ou em um CD-R.
Para salvar a partitura pela primeira vez, selecione Arquivo > Salvar (atalho Ctrl+S ou XS),encontre um local adequado (por exemplo, a pasta Partituras), nomeie a partitura e clique emSalvar. No Windows, a pasta Partituras é criada na pasta Meus Documentos; no Mac, a pastaPartituras está dentro da pasta Documentos do seu usuário.
Entretanto, como estamos trabalhando com uma partitura já nomeada, usaremos Arquivo > Salvarcomo (atalho Ctrl+Shift+S ou xXS) para salvar uma cópia da partitura com outro nome. Vamoschamá-la de Scarborough e salvá-la na sua área de trabalho.
O Sibelius também salva uma cópia da partitura em uma pasta especial em determinados intervalos. Seo computador tiver uma falha de energia ou pane, da próxima vez que você ligar o Sibelius, terá aoportunidade de restaurar qualquer trabalho perdido.
Você pode salvar uma versão da sua partitura a qualquer momento, que pode ser então usada parasalvar a revisar rascunhos, monitorar arranjos, salvar uma cópia original antes de alguma grandealteração ou exportar um registro que exiba o desenvolvimento da partitura. Selecione Revisão >
Versões > Nova versão.
Além disso, toda vez que você salvar a partitura usando Arquivo > Salvar, o Sibelius guardará umbackup numerado na pasta Pautas de backup, dentro da pasta Partituras. Por exemplo, se suapartitura for excluída por acidente, ou se você fizer uma grande alteração e decidir mais tarde quenão a deseja, verifique a pasta Pautas de backup para obter um backup recente.
Para obter mais informações sobre esses recursos úteis, b 10.3 Versões e b 1.1 Trabalharcom arquivos no Guia de Referência.
Edição de notas com o teclado numéricoTodas as teclas do teclado numérico modificam instantaneamente a nota selecionada atualmente.Portanto, para alterar a duração ou adicionar acidentes a uma nota, basta selecioná-la e escolher obotão correspondente no teclado numérico. Se você aprender a usar as teclas numéricas e a navegarcom as setas, você trabalhará muito mais rapidamente do que clicando nos botões usando omouse.
Vamos tentar:
* Na partitura Scarborough Fair, selecione a segunda nota da parte da voz no 11º compasso, umasemínima em Si natural
* Pressione 3 (no teclado numérico) para alterá-la para uma colcheia. Observe que o Sibelius preencheuo compasso com uma pausa de colcheia após a nota, para garantir que o compasso continuarácom o comprimento correto
* Altere a duração da nota para semínima novamente, e pressione 9 (no teclado numérico) paratrocar de natural para bemol. Se você pressionar 9 novamente, o Sibelius removerá os acidentesredundantes, porém, a nota será reproduzida como um Sib (há um Sib na armadura de clave).Para testar isso, pressione Esc para desmarcar a nota e clique para selecioná-la novamente. Vocêouvirá o Sibelius tocar um Sib. Pressione 7 mais uma vez para que a nota seja natural novamente.

1.2 Editar e inserir notas
21
Pro
jeto 1
Se nada disso funcionar corretamente, provavelmente você não está usando o primeiro layout doteclado numérico. Nesse caso, basta clicar na guia do primeiro layout (ou pressionar F7) e tentarnovamente.
Você também pode usar as teclas de seta no teclado para alterar a altura das notas selecionadas. Com oSi natural selecionado, pressione 2 até que a altura mude para um Ré abaixo da pauta. PressionandoCtrl+3/2 ou X3/2 a altura selecionada move-se uma oitava acima ou abaixo. Experimentemover o Ré uma oitava acima pressionando Ctrl+3 ou X3.
O resultado será assim:
Se você tiver trocado seu programa de notação musical pelo Sibelius, você pode estar familiarizadocom uma disposição diferente dos atalhos do teclado numérico, onde 5 corresponde a uma semínima.Se preferir, você pode mudar o layout do teclado numérico do Sibelius para essa disposição, oumesmo, usar um método de entrada de notas alternativo com base na especificação da altura antesda duração, em vez da opção contrária. Vamos descobrir como fazer isso mais tarde no projeto.Consulte Especificar o tom antes da duração na página 35.
Desfazer e RefazerSe cometer um erro, ou se não estiver satisfeito com as alterações feitas, não énecessário voltar e corrigir a partitura manualmente. Por exemplo, selecione asemínima Ré e pressione 5 no teclado numérico para trocá-la por umamínima. Observe que a próxima nota do compasso será substituída. Experimente clicar no botão deseta para a esquerda na barra de ferramentas de acesso rápido no Windows, exibida aqui, ou selecioneEditar > Desfazer no Mac (atalho Ctrl+Z ou XZ). Assim, a última operação realizada será desfeita evocê verá a nota excluída reaparecer milagrosamente. O Sibelius é compatível com ações desfazer emvários níveis. Experimente pressionar Ctrl+Z ou XZ várias vezes para que sua partitura seja restauradaà forma como era antes de você editá-la. Continue desfazendo até que a nota seja um Si natural novamente.
Clique no botão da barra de ferramentas de acesso rápido no Windows ou escolha Editar > Refazer noMac (atalho Ctrl+Y ou XY) para refazer o que foi desfeito.
O Sibelius inclui até mesmo um "histórico de ações desfazer", que lista as operações recentementedesfeitas, e permite voltar a qualquer ponto no tempo. Obtenha mais detalhes em b Desfazer erefazer no Guia de Referência.
Infelizmente, isso só funciona em ações realizadas no Sibelius. Se você derramar café no teclado docomputador, o recurso não será muito útil.

Projeto 1
22
Entrada com o mouse e o painel TecladoNo Sibelius, a entrada de notas com o mouse é simples, mas pode ser razoavelmente demorado.Tente usar os atalhos referidos para trabalhar com mais rapidez.
Antes de inserir notas, selecione Exibir > Painéis > Teclado para abrir o painel Teclado. Este é umteclado de piano virtual exibido na tela com mais de sete oitavas com teclas em três tamanhos diferentes.Clique em uma tecla com o mouse para ouvir o som da nota:
Vamos inserir uma seção da melodia em contraponto no início da pauta do clarinete, para complementara melodia vocal. Vamos começar selecionando a primeira nota no teclado. Primeiro, certifique-se de quenada esteja selecionado na partitura, pressionando Esc (ou clicando no botão na parte superioresquerda do teclado). Agora, digite 4 (no teclado numérico) para escolher uma semínima. O ponteirodo mouse torna-se azul escuro, para mostrar que está "carregando" uma nota. Pressione . (no tecladonumérico) para pontuar a semínima. Ao mover o cursor do mouse sobre a partitura, apareceráuma nota sombreada, para mostrar onde a semínima pontuada será criada quando você clicar.Observe que ele exibe até mesmo linhas adicionais acima e abaixo da pauta, para que você posicionenotas altas e baixas corretamente.
Agora, clique com o ponteiro do mouse próximo à pauta do clarinete, apontando para o segundoespaço, de baixo para cima na pauta:
Se clicar no local errado, você pode usar 3 e 2 para ajustar a altura da nota após inseri-la.
Observe que a nota adicionada é azul escura, para demonstrar que está selecionada, e há umalinha azul (chamada de cursor) à direita.
O cursor significa que o Sibelius está pronto para registrar mais notas. Pense no cursor comoaquela linha conhecida nos software de processamento de texto. O cursor é especialmente útil nainserção alfabética, que veremos mais tarde, quando explicaremos o que ela realmente faz.
Pressione 3 para selecionar a colcheia no teclado numérico e clique com o mouse para adicionarum Sol na segunda linha superior, acima da pausa de colcheia. A seguir, pressione 4 para selecionar asemínima novamente e clique para adicionar uma nota no primeiro espaço acima da pausa desemínima.

1.2 Editar e inserir notas
23
Pro
jeto 1
O botão da semínima permanece selecionado no teclado numérico, portanto, você pode continuarcriando outras notas com o clique do mouse sem precisar selecionar o botão da semínima novamente.Adicione mais três semínimas para preencher o próximo compasso, clicando com o ponteiro domouse para adicionar Sol, Fá e Mi:
O próximo compasso começa com uma pausa de semínima, portanto, pressione 0 no tecladonumérico para criar uma pausa (a semínima ainda deve estar selecionada).
Vamos continuar inserindo a melodia de contratempo usando o painel Teclado, clicando nas teclase usando o teclado numérico para alterar o valor das notas. Para começar, pressione 3 para selecionar acolcheia e inserir a melodia, usando o painel Teclado. Quando precisar inserir uma semínima,basta pressionar 4 no teclado numérico antes de clicar na tecla do painel Teclado (ou na partitura)para adicionar a nota. O resultado será assim:
Você também pode usar o teclado do computador para "tocar" o painel Teclado. Consulte b 3.5 JanelaTeclado no Guia de referência.
Adicionar articulações e ligaduras com o teclado numéricoPara concluir a melodia de contratempo, vamos adicionar algumas instruções de articulação paraajudar os músicos. Você verá mais tarde que o Sibelius também obedece essas articulações aoreproduzir a partitura.
Da mesma forma com que aprendemos a alterar a duração ou acidente das notas selecionadas, osbotões do Teclado adicionam ou removem instantaneamente articulações e ligaduras: selecioneuma nota, escolha um botão do Teclado e adicione ou remova um dos objetos.
Vamos tentar:
* Selecione a semínima Ré no terceiro compasso da pauta do clarinete* Pressione a tecla no seu teclado numérico correspondente ao . (ponto de staccato) na fileira superior
de botões do Teclado. Assim, o staccato será adicionado à nota.* Repita essa operação para a semínima Ré no próximo compasso
Agora, vá para o início do segundo sistema para adicionar uma ligadura:
* Selecione a mínima Lá no quinto compasso da pauta do clarinete* Pressione Enter (no teclado numérico) para inserir uma ligadura a seguir à nota:* Agora, use as teclas de seta e o teclado numérico para adicionar articulações e ligaduras ao restante da
melodia de contratempo do clarinete.

Projeto 1
24
1.3 Seleções e cópia de músicaSe você estiver começando a partir desta seção do projeto, abra a partitura de exemplo chamadaProjeto 1 e torne a versão 3 Seleções e cópia de música na Versão atual selecionando Revisão >
Versões > Editar versões, selecionando essa versão na lista e clicando em Tornar atual.
Agora que discutimos como editar notas existentes e como usar os atalhos do teclado para agilizaras edições, estamos prontos para ver como selecionar passagens musicais para manipular, copiarou excluir notas e outros objetos em massa.
Seleções e passagensQuando objetos na partitura são selecionados, eles ficam coloridos para que possa realizar operaçõescom os mesmos, usando o mouse e o teclado. A maior parte das ações necessárias para alterar asua partitura no Sibelius implica uma ação de seleção.
Existem três tipos principais de seleção:
* Seleções únicas, em que apenas um objeto é selecionado* Seleções múltiplas, em que diversos objetos individuais são selecionados* Passagens selecionadas, em que trechos contínuos de música são selecionados, mostradas com
um destaque azul claro ("passagem de pauta") ou roxo ("passagem de sistema").
Pode-se fazer praticamente as mesmas coisas para os três tipos de seleção. A principal diferença écomo os objetos são selecionados, em primeiro lugar.
Veremos como fazer e usar tipos diferentes de seleção na partitura de Scarborough Fair. A seleçãode objetos únicos é simples. Já demonstramos como selecionar notas clicando nelas com o mouseou apertando a tecla Tab.
Para selecionar múltiplos objetos, selecione um único objeto, e em seguida Ctrl+clique ou X-clique (ou seja,mantenha pressionada a tecla Ctrl ou X e clique com o botão esquerdo do mouse) em um ou maisobjetos para adicioná-los à seleção. Para testar essa função, selecione a primeira nota da pauta de clarineteno primeiro compasso da pauta de Scarborough Fair. Agora, Ctrl+clique ou X-clique cuidadosamente apróxima nota. Você pode selecionar texto e outros objetos dessa maneira. Tente Ctrl+clique ou X-cliqueno título. Caso um objeto tenha sido adicionado acidentalmente à seleção, remova-o com Ctrl+cliqueou X-clique no objeto novamente. Tente remover o título da seleção.
O recurso de seleções múltiplas permite realizar edições em objetos específicos: tente usar as teclas3 e 2 para mover as notas selecionadas para cima e para baixo. Isso é útil especialmente paraobjetos que não sejam notas, acordes ou pausas, como por exemplo articulações múltiplas oudiversas partes de um texto.
Antes de aprendermos como fazer uma seleção de passagem, desfaça a seleção dos objetos atuaisapertando Esc (ou clicando no botão esquerdo superior do teclado).
Uma passagem é um pedaço contínuo de música, que pode se estender por várias páginas. A passagempode abranger uma pauta ou várias pautas. Frequentemente, uma passagem é selecionada para que amúsica seja copiada de um instrumento para outro, quando por exemplo o primeiro instrumento estádobrando do som o segundo. Uma passagem permite editar, copiar ou excluir diversas notas de uma vez.

1.3 Seleções e cópia de música
25
Pro
jeto 1
Para fazer uma seleção de passagem de pauta, comece clicando na primeira nota da pauta de clarineteno primeiro compasso. Agora, faça Shift-clique cuidadosamente em uma parte em branco da pauta noquarto compasso da pauta para violão. Você verá um destaque azul claro em torno de todas asnotas interpoladas:
Observe como cada objeto vinculado à pauta é selecionado no intervalo da passagem. Essa funçãoé extremamente útil para copiar música, uma vez que todas as articulações, marcas dinâmicas,texto e outros objetos vinculados à pauta também são copiados. Mais uma vez, as teclas 3 e 2podem ser usadas para mover as notas selecionadas para cima e para baixo. Também é possívelvisualizar a seleção em miniatura no Navegador.
Existem diversas maneiras de selecionar rapidamente determinados tipos de passagens de pauta:
* Clicar em uma parte vazia de um compasso seleciona o compasso em uma pauta (ex: para copiarum compasso)
* Clicar duas vezes em uma parte vazia de um compasso seleciona a pauta em questão durantetoda a duração do sistema
* Clicar três vezes em uma parte vazia de uma pauta seleciona a pauta em questão ao longo detoda a partitura
* Após clicar uma, duas ou três vezes, você pode fazer Shift-clique em outra pauta para adicionartodas as pautas intermediárias para a seleção, ou adicionar ou remover pautas individuaisusando Ctrl+clique ou X-clique.
Para fazer uma seleção de passagem do sistema, faça Ctrl+clique ou X-clique em uma parte vaziado primeiro compasso da pauta de vocal. Você verá um destaque roxo em torno de todas as pautasdo compasso:
* Você pode manter pressionado Ctrl ou X ao clicar uma, duas ou três vezes para selecionar passagensdo sistema para um compasso, toda a duração do sistema ou a partitura inteira, respectivamente
* Você pode ainda selecionar a partitura inteira de uma só vez usando Página > Selecionar >Tudo (atalho Ctrl+A ou XA). Isto é particularmente útil para transpor toda a partitura, alterar oformato de toda a partitura ou para selecionar tipos específicos de objetos através da partitura.
Mais detalhes sobre seleções estão disponíveis em b 2.1 Seleções e passagens no Guia dereferência.
Excluir notas e outros objetosTente selecionar vários objetos e excluí-los com a tecla Excluir:
* Exclua uma parte de texto, p. ex. o texto do Arranjador (a partir da parte superior da primeira página)* Exclua uma nota: ela transforma-se em uma pausa, garantindo a coerência do ritmo.

Projeto 1
26
Você pode excluir uma pausa, o que fará com que ela seja ocultada, e deixar o resto do ritmo alinhadocomo se a pausa continuasse no lugar. Ao excluir uma pausa pela primeira vez, a sua cor mudapara uma tonalidade mais clara para indicar que a pausa foi ocultada. Ao desfazer a seleção dapausa, ela desaparecerá completamente. Normalmente as pausas não devem ser ocultadas, mas àsvezes ocultá-las pode ser útil para notações especiais. Outros objetos também podem ser ocultados parafinalidades especiais. Para consultar a localização de objetos ocultos, você poderá fazer com queeles sejam mostrados em cinza ativando Visualização > Invisíveis > Objetos ocultos (atalhoCtrl+Alt+H ou zXH).
Você também pode usar Backspace para excluir objetos.
Página inicial > Área de transferência > Cortar (atalho Ctrl+X ou XX) é semelhante a Excluir,com a diferença de que os objetos são cortados para a área de transferência para que você possacolá-los em outro lugar com Página inicial > Área de transferência > Colar (atalho Ctrl+V ouXV). Esse comando não é muito usado no Sibelius, portanto não é necessário testá-lo agora.
Lembre-se de que é possível Desfazer e Refazer para restaurar qualquer item excluído.
Excluir compassosFrequentemente, você irá querer remover um ou mais compassos, vazios ou não, da sua partitura. Porisso, essa é uma função importante para aprender. Existem duas formas de excluir compassos no Sibelius.
A maneira mais fácil é incluir os compassos que você deseja remover da partitura em uma seleçãode passagem (consulte Seleções e passagens acima), e em seguida selecionar Página inicial >Compassos > Excluir (atalho Ctrl+Backspace ou XBackspace). Será perguntado se você temcerteza que deseja continuar: clique em Sim, e observe que é possível marcar uma caixa de seleçãocom a indicação Não diga isso novamente se você quiser que o Sibelius pare de o apaparicar(afinal, existirá sempre a necessidade de Desfazer!). Se você gosta de viver perigosamente e tiverativado essa opção mas depois tiver se arrependido da sua impetuosidade, é possível fazer com queessa e outras mensagens de erro similares dispensadas apareçam novamente clicando em Mostrartodas as mensagens na página Outro de Arquivo > Preferências.
Também é possível excluir compassos fazendo uma seleção de passagem do sistema e apertando Excluir.
Tente excluir os três últimos compassos da partitura de Scarborough Fair e depois clicar em Desfazerou selecionar Editar > Desfazer no Mac para restaurá-los novamente.
CopiarÉ muito fácil copiar música entre compassos, pautas e até mesmo arquivos diferentes no Sibelius.Vamos tentar. Clique na semínima com staccato no quinto compasso da pauta de clarinete e, emseguida, faça Alt+clique ou z-clique em um espaço no sexto compasso vazio da pauta para violão.A nota é copiada com exatidão, mas será finalizada na altura tonal correspondente à linha ouespaço da pauta onde o ponteiro do mouse estava quando você clicou. Observe que o ponto destaccato também é copiado. Todas as articulações de uma nota são copiadas desta maneira.
Esse método funciona bem ao copiar grandes blocos de música. Comece selecionando o quintocompasso da pauta de violão:

1.3 Seleções e cópia de música
27
Pro
jeto 1
Agora faça Alt+clique ou z-clique no espaço no início do compasso antes da nota que você colocou nosexto compasso. Você verá o seguinte:
O Sibelius substitui a nota colocada anteriormente pela música recém-copiada. Você pode usarAlt+clique ou z-clique para copiar qualquer combinação de objetos de uma partitura fazendoseleções únicas, múltiplas ou de passagens.
No Windows, se o seu mouse tiver um terceiro botão ou uma roda de rolagem, você pode utilizá-loao invés de Alt+clique para copiar e colar em uma só ação. Caso você tenha um mouse com doisbotões, essa ação pode ser realizada através de um clique em acorde, ou seja, clicando nos botõesdireito e esquerdo do mouse simultaneamente para imitar a função do terceiro botão.
O Sibelius também permite a duplicação de notas ou de outros objetos da pauta para que umacópia exata apareça imediatamente após a original selecionando Entrada de nota > Entrada denota > Repetir (atalho R). Selecione os quatro compassos da linha de baixo que você inseriuusando Alt+clique ou z-clique, e aperte R para visualizar os compassos repetidos imediatamentea seguir. Essa função pode ser usada para repetir rapidamente qualquer nota, acorde, texto, passagemmusical ou outros objetos imediatamente em seguida.
Você também pode optar pela maneira tradicional de copiar música para a área de transferênciaselecionando Página inicial > Área de transferência > Copiar (atalho Ctrl+C ou XC), seguido dePágina inicial > Área de transferência > Colar (atalho Ctrl+V ou XV) para colar em outro local.Este método é mais lento que os métodos anteriores e, por isso, não é particularmente recomendável,exceto para copiar música entre partituras diferentes (uma vez que com Alt+clique ou z-clique amúsica é copiada apenas dentro da mesma partitura).
A função Copiar e a função colar estão disponíveis no menu contextual que é exibido ao clicarcom o botão direito (Windows) ou ao fazer Control-clique (Mac) quando um ou mais objetos sãoselecionados.
Usando os diferentes métodos discutidos para copiar música, preencha os compassos em falta naparte para violão copiando o(s) compasso(s) antecedente(s) para os compassos vazios em falta napauta de violão.

Projeto 1
28
1.4 Entrada Flexi-time™Se você estiver começando por esta seção do projeto, abra a partitura de exemplo chamada Projeto 1 efaça da versão 4 Entrada Flexi-time a Versão atual acessando a opção Revisão > Versões > Editarversões, selecionando a versão na lista e clicando em Tornar atual.
Nós já vimos como uma inserir nota clicando em uma pauta com o mouse e usando o painelTeclado. No entanto, existem maneiras muito mais rápidas de inserir notas. Experimente qual delas émais agradável para você, ou faça uma mistura: não é necessário avisar ao Sibelius que você mudouo método de inserção. Vamos ver agora um sistema de entrada de notas em tempo real exclusivodo Sibelius, chamado de Flexi-time.
A entrada em "tempo real" significa simplesmente que você pode colocar a música em um programa decomputador e ele escreverá as notas e o ritmo que você toca. Porém, isso é a teoria. Na prática, émuito difícil que qualquer programa compreenda o ritmo está sendo tocado se não analisar amúsica depois, ou sem precisar de ajuda. Geralmente, isso significa que você tem que tocar o maispróximo possível do ritmo usando os cliques do metrônomo e "quantificar" a música mais tarde,em uma tentativa de limpar qualquer imperfeição no seu ritmo.
Porém, o Sibelius tem uma abordagem exclusiva que permite que você toque com mais liberdade,e ainda assim, tenha bons resultados.
Se você não tiver um teclado ou uma guitarra/violão MIDI, vá para 1.5 Inserção alfabética enota por nota na página 32.
Usar um dispositivo MIDIPara usar o Flexi-time, é necessário ter um teclado ou guitarra/violão MIDI conectado ao computador.
Uma vez que o dispositivo MIDI esteja corretamente instalado, você pode configurar a entrada e repro-dução no Sibelius. Para isso, selecione Entrada de nota > Configuração > Dispositivos de entrada:

1.4 Entrada Flexi-time™
29
Pro
jeto 1
Você encontrará o nome do seu dispositivo na tabela no topo da página (por exemplo, M-AudioOxygen 8) e verá que a caixa de seleção Uso está marcada. Se você estiver usando uma guitarra/violão, será necessário alterar o valor Tipo clicando no menu suspenso selecionando Guitarra/Violão,em vez de Teclado.
Nesse capítulo vamos usar um teclado MIDI. Para saber mais sobre a configuração de entrada ereprodução em dispositivos MIDI, b 3.13 Dispositivos de entrada no Guia de Referência.
Opções Flexi-timeO mais fácil é tentar reproduzir uma única linha melódica. Primeiro, vamos consultar a partituraScarborough Fair, em que trabalhamos anteriormente.
Vamos gravar um verso da parte do clarinete. Para garantir os melhores resultados, cliqueno botão lançador de caixa de diálogo em Entrada de nota > Flexi-time, exibido à direita(atalho Ctrl+Shift+O ou xXO).
Como estamos gravando junto com outros instrumentos (e apenas uma linha da música), selecioneNenhum (sem rubato) na lista suspensa Flexibilidade de andamento e desmarque a caixa deseleção Gravar em múltiplas vozes.
Clique em OK para voltar à partitura.
ExperimentandoVocê precisará da impressão da partitura que fizemos no início do projeto para poder ler a músicaa partir dela.
O painel permite que você exiba e controle a reprodução no Sibelius. Se não for possível encontrar o painelTransporte, ative-o selecionando Exibir > Painéis > Transporte (atalho Ctrl+Alt+Y ou zXY):
Se preferir, muitos dos controles de reprodução também podem ser acessados em Reproduzir >Transporte.
Para começar, vamos reproduzir notas usando o Flexi-time a partir do 43º compasso até o fim doverso no 61º compasso. Selecione o 43º compasso na pauta do clarinete para destacá-lo em azul(ou selecione o próprio retângulo da pausa de compasso), assim, o Sibelius saberá onde será o início dagravação.
Leitura de timecode
Retroceder
Andamento atual
Flexi-time
Barra deslizante de andamento
Mover linha de reprodução para o início
Reproduzir Avançar
PararMover linha de reprodução para o final
Live Playback
Clique (ligar/desligar)Barra deslizante
da linha do tempo
Indicadores de entrada e saída de MIDI
Gravar Live Tempo
Reproduzir Live Tempo

Projeto 1
30
Agora, prepare-se. Assim que você selecionar Entrada de nota > Flexi-time > EntradaFlexi-time (atalho Ctrl+Shift+F ou xXF) ou clicar no botão de gravação no painelTransporte, o Sibelius mostrará um compasso de entrada e começará a gravar o que você tocar.Experimente agora:
* O Flexi-time faz um único compasso de entrada, por padrão Nesse caso, você deve ouvir três cliquespara entrar (se não conseguir ouvir o clique do metrônomo, verifique se o dispositivo de reproduçãoestá ligado, a seguir, b 3.14 Flexi-time ou b 6.1 Trabalhar com reprodução no Guia deReferência.
* No fim da contagem, tente reproduzir os próximos compassos suavemente, seguindo a velocidadedos cliques
* Continue por quanto tempo desejar, e repare que o Sibelius mostra as notas na tela (geralmente,algumas notas anteriores à que você estiver tocando). Pode ser mais fácil não olhar para a telaenquanto estiver gravando.
* Quando desejar interromper a gravação, clique no botão quadrado no painel Transporte ou pressioneEspaço.
Observe o que foi transcrito pelo Sibelius. Se não estiver satisfeito com o resultado, basta selecionar oscompassos inseridos, pressionar Delete e selecionar o 43º compasso novamente. Faça quantastentativas desejar, até estar satisfeito com o resultado. Se desejar que o Sibelius desacelere a partituradurante a gravação, consulte Ajuste do andamento da gravação abaixo.
No Projeto 3 dos tutoriais, vamos aprender como inserir notas em duas pautas simultaneamente.Também é possível alterar outras opções como rubato (a flexibilidade do andamento), o som e acontagem do clique do metrônomo, bem como a forma de reconhecimento de tercinas e quiálteras –b 3.14 Flexi-time no Guia de Referência.
Ajuste do andamento da gravaçãoNão se preocupe caso tenha dificuldades, ou se suas habilidades com o teclado forem limitadas: oSibelius não espera que você seja um virtuoso! Daqui a pouco veremos como organizar a transcrição,mas primeiro vamos aprender a facilitar a gravação com o Flexi-time.
A barra deslizante de andamento no painel Transporte permite que você acelere ou desacelere (quenesse caso, é mais importante) a reprodução da partitura. Isso também se aplica à entrada da gravaçãoFlexi-time. Coloque o controle deslizante à esquerda e clique para desacelerar, o que permite quevocê toque com mais cuidado.
Use a barra deslizante de andamento apenas para mudar a velocidade de reprodução da partituracomo um todo. Para alterar o andamento, use o texto de andamento e as marcações de metrônomoadicionados à partitura – consulte 1.7 Texto e dinâmica na página 41.

1.4 Entrada Flexi-time™
31
Pro
jeto 1
Reescrever execuçãoSe você achar que terá pausas e sobreposição de notas indesejadas ou durações incorretas de notas, vocêpode usar o Sibelius para torná-las mais legíveis. Marque a passagem e selecione Entrada de nota >
Flexi-time > Reescrever execução, que será exibido em uma caixa de diálogo simples. Desde que amúsica gravada não apresente notas com valores inferiores a uma colcheia, defina o menu suspensoUnidade de quantização (duração mínima) como Normal: colcheia e clique em OK. O Sibeliuscalculará novamente a transcrição do Flexi-time e produzira uma versão mais simples rítmica e visual-mente.
Se ainda houver erros, use as técnicas de edição que você já aprendeu para corrigir os valores dasnotas e tons. Experimente também outros plug-ins no menu Entrada de nota > Plug-ins > Plug-ins,especialmente aqueles abaixo do cabeçalho Simplificar notação.

Projeto 1
32
1.5 Inserção alfabética e nota por notaSe você estiver começando por esta seção do projeto, abra a partitura de exemplo chamada Projeto1 e faça da versão 5 Inserção alfabética e nota por nota a Versão atual acessando a opçãoRevisão > Versões > Editar versões, selecionando a versão na lista e clicando em Tornar atual.
Agora, vamos terminar de inserir as notas na pauta de clarinete. Vamos aprender duas maneirasnovas de criar notas no Sibelius. Você precisará da impressão da partitura que fizemos no início doprojeto para poder ler a música a partir dela.
Inserção alfabéticaVocê pode inserir notas no Sibelius digitando-as com as letras A–G diretamente a partir do tecladodo computador, e fazer acordes usando os números 1–9 no teclado principal (e não no tecladonumérico). Você também pode fazer acordes selecionando notas com o mouse e acessando aopção Entrada de nota > Intervalos > Acima e Entrada de nota > Intervalos > Abaixo. Quandovocê estiver acostumado, verá que é muito mais rápido inserir a partir do teclado do computador do quea partir do mouse.
Tente adicionar uma nota à parte de clarinete do compasso 66 ao compasso 68:
* Clique no pequeno retângulo da pausa de compasso no compasso 66 da pauta do clarinete,fazendo com que ele fique azul-escuro. Isso informará ao Sibelius qual é o ponto inicial. A partirde agora, não toque no mouse – resista à tentação!
* Pressione N (que é o atalho para Entrada de nota > Entrada de nota > Inserir notas), fazendocom que apareça o cursor
* Pressione F7 para ver o layout do primeiro teclado (se não estiver aparecendo) e, em seguida,digite 3 no teclado numérico para selecionar uma colcheia. Você deve selecionar um valor denota para que o Sibelius saiba a extensão desejada para as notas.
* Digite F. O Sibelius inserirá automaticamente as notas de forma que exista o menor intervalopossível entre elas e as notas anteriores. Contudo, neste caso, o Fá está uma oitava abaixo; digiteCtrl+3 ou X3 para subir uma oitava.
* Digite C A e em seguida Ctrl+3 ou X3 para subir o Lá uma oitava acima. Observe que o cursordesloca-se após cada nota inserida, mostrando onde a próxima nota será adicionada.
* Digite F C A (usando Ctrl+3 ou X3 para subir o Dó uma oitava acima)* Digite 5 no teclado para selecionar uma mínima* Digite D 4 (no teclado numérico) C A. Isso inserirá uma Ré mínima e duas semínimas, Dó e Lá* Agora, para inserir um Si bequadro, digite 7 (no teclado numérico) para selecionar o bequadro* Digite B G para inserir o Si bequadro e uma semínima Sol* Pressione Esc duas vezes para parar a criação de notas e desfazer a seleção da última nota, visto
que paramos de adicionar notas por agora.
Você deverá terminar com isso:

1.5 Inserção alfabética e nota por nota
33
Pro
jeto 1
Da mesma forma que as notas só são criadas com o mouse ao clicar na partitura, no caso da inserçãoalfabética, as notas só são criadas na partitura ao digitar as letras A–G. Qualquer botão pressionado noteclado simplesmente preparará o que vai acontecer ao digitar A–G ou clicar com o mouse. Assim,da mesma forma que acontece com a inserção com o mouse, você precisará digitar os acidentes, asarticulações ou outras marcações de teclado antes de digitar a letra. (Se você se esquecer, semprepoderá voltar e editar a nota mais tarde). A única exceção é a adição de ligaduras de prolongamento(pressionando Enter), que é feita após a criação da nota (é mais natural, uma vez que a ligadura deprolongamento vem depois da nota).
Quando você se acostumar a alterar as durações com uma mão, usar o teclado numérico e inseriras notas com a outra mão usando as letras A–G e R, você verá que essa é uma maneira muitorápida de criar notas.
Lembre-se, para editar as articulações, os acidentes e outros atributos de uma nota existente, bastaselecionar a nota e escolher o botão mais adequado no teclado. Alterar a altura tonal de uma nota éigualmente fácil: selecione a nota e digite a nova altura tonal usando as letras A–G. Já vimos comoalterar a duração de uma nota selecionando-a e escolhendo diferentes valores para a nota no teclado.
Use a inserção alfabética para inserir o resto da música em falta da parte do clarinete na sua partitura apartir do compasso 69.
Para obter mais detalhes b 3.1 Introdução à entrada de nota no Guia de referência.
Acordes em inserções alfabéticasExistem três maneiras simples de compor acordes com a inserção alfabética. Insira uma das notasdo acorde normalmente e, em seguida:
* selecione Entrada de nota > Intervalos > Acima ou Entrada de nota > Intervalos > Abaixo eselecione um intervalo a partir do menu
* em um teclado regular, digite um número 1–9 no teclado principal (e não no teclado numérico)para adicionar uma nota um intervalo acima, ou digite Shift-1–9 para adicionar uma nota umintervalo abaixo; p. ex. 1 adiciona uma nota em uníssono, 3 adiciona uma nota uma terça acima,Shift-6 adiciona uma nota uma sexta abaixo. Esses são os atalhos de teclado para os itens domenu Entrada de notas > Intervalos > Acima e Entrada de notas > Intervalos > Abaixo.
* digite Shift-A–G para adicionar uma nota da mesma altura tonal acima da nota atual. (Não existematalhos para adicionar notas abaixo por letra do nome).
Você pode continuar adicionando mais notas a um acorde da mesma forma.
Se você estiver usando os atalhos alternativos para teclados de laptops (consulte Atalhos em note-books (laptops) na página 19), digite Shift-1–9 para adicionar um intervalo acima, p. ex. Shift-4adiciona uma nota uma terça acima.
Uma outra funcionalidade útil é a possibilidade de selecionar passagens de notas e adicionar notasacima/abaixo de todas elas de uma vez usando 1–9 ou Shift-1–9.

Projeto 1
34
Inserção nota a notaJá vimos como usar um dispositivo MIDI para inserir música no Sibelius através da gravação deum desempenho em tempo real. Você também pode usar um teclado MIDI (ou guitarra/violãoMIDI) para tocar em alturas tonais de forma semelhante à inserção alfabética.
Se você não tiver um dispositivo MIDI conectado ao computador, conclua essa seção usando ométodo de inserção alfabética que acabamos de aprender – ou use o painel Teclado como umteclado MIDI virtual! (b 3.5 Janela Teclado no Guia de referência.)
A inserção nota a nota é como a inserção alfabética com um dispositivo de entrada MIDI, e é aindamais rápido. Tudo o que você precisa fazer é:
* Selecionar uma pausa a partir da qual deseja criar notas, e digitar N para fazer o cursor aparecer* Selecionar um valor de nota no Teclado (lembre-se de fazer isso, caso contrário o Sibelius terá
que adivinhar)* Começar a tocar notas no teclado MIDI. Assim como acontece com a inserção alfabética, selecione
qualquer articulação ou outras marcas no Teclado antes de criar uma nota. Essas teclas permanecerãoativas até serem selecionadas novamente.
* Para alterar o valor de uma nota, selecione um novo valor de nota a partir do Teclado antes decriar a nota.
* Para inserir uma pausa, pressione 0 no teclado, o que fará com que seja inserida uma pausa como valor selecionado no Teclado.
As únicas diferenças entre este método e a inserção alfabética são:
* Você não precisa inserir os acidentes, uma vez que o Sibelius obviamente saberá quando vocêestá tocando uma tecla preta. O Sibelius faz uma estimativa inteligente da forma como vocêdeseja que as notas tocadas em teclas pretas sejam interpretadas – p. ex. como Fá# ou Solb – combase na armadura de clave e no contexto da música. Contudo, você pode ordenar que o Sibeliusreinterprete uma nota selecionando Entrada de nota > Entrada de nota > Reescrever ousimplesmente clicando no atalho Return (no teclado principal).
* De forma semelhante, o Sibelius sempre saberá a oitava desejada* Os acordes podem ser inseridos automaticamente quando tocados (você não precisa inserir uma
nota e, em seguida, adicionar mais notas ao acorde, como seria necessário fazer com a inserçãoalfabética).
Essas diferenças fazem com que a inserção nota a nota seja mais rápida do que a inserção alfabética.Tente inserir o resto da música em falta na pauta do violão a partir do compasso 69 usando inserçãonota por nota:
* Primeiro, selecione a pausa de compasso no compasso 69 da pauta de violão (ficará em azul-escuro)* Em seguida, selecione colcheias no Teclado* Agora comece a tocar as notas, alterando a duração das mesmas no Teclado à medida que prossegue.
Sempre será possível voltar com as setas do teclado se você tiver cometido um erro ou se desejaralterar alguma coisa. Assim como acontece com a inserção alfabética, para corrigir uma nota ou aaltura tonal de um acorde basta selecioná-la e tocá-la novamente no seu teclado MIDI. Ou entãouse a opção Desfazer!

1.5 Inserção alfabética e nota por nota
35
Pro
jeto 1
É muito mais rápido usar o seu teclado MIDI (ou guitarra/violão MIDI) para criar acordes do quecriá-los clicando nas notas com o mouse (e ligeiramente mais rápido do que criar acordes digitando noteclado do computador). Para obter mais detalhes b 3.1 Introdução à entrada de nota noGuia de referência.
Não se esqueça de que você pode usar Alt-clique ou z-clique para copiar músicas e R para repetirnotas ou compassos.
Especificar o tom antes da duraçãoSe você tiver mudado de outro programa de notação musical para o Sibelius, você poderá ter notado queo método padrão de inserção de notas do Sibelius funciona da mesma forma que o método conhecidocomo Entrada simples.
Se você estiver mais acostumado com outro método de inserção de nota em que a duração da notaou acorde é especificada depois da altura tonal, e não antes, você pode configurar o Sibelius paraque ele também aceite esse método. Selecione Arquivo > Preferências e mude para a páginaEntrada de nota. Selecione Altura antes da duração no menu Predefinição de entrada denotas no topo da caixa de diálogo, e clique em OK.
A partir desse momento, o Teclado mostrará uma disposição diferente de botões no primeiro layout,correspondendo aos atalhos de duração das notas usados em outro programa de notação. Assim, sevocê quiser inserir uma semínima, pressione 5 ao invés de 4. Agora, ao selecionar onde desejacomeçar a inserir as notas e pressionar N, você pode tocar notas ou acordes e a nota sombreada mostraráo que está sendo tocado. Contudo, o Sibelius só inserirá as notas ou acordes quando uma duração forespecificada no Teclado ao mesmo tempo em que a nota ou o acorde é tocado no seu teclado MIDI.
É possível usar as opções na página Entrada de nota da caixa de diálogo Preferências em qualquercombinação. Desta forma, você pode fazer experiências com as configurações até encontrar a maneirade inserir notas com a qual você esteja mais confortável.
Para esses tutoriais, presumimos que o Sibelius está sendo usado com a configuração de entradade nota padrão; se você decidir usar Altura antes da duração para segui-los, lembre-se que osatalhos de teclado que usará serão diferentes dos atalhos de teclado descritos.
Para obter mais detalhes sobre a inserção de notas no Sibelius, b 3.12 Opções de entrada denotas no Guia de referência.
Partituras de transposiçãoPor padrão, a partitura é mostrada com entoação sonora (real). Para mudar para altura tonaltranspositora e mostrar a pauta de clarinete na altura tonal correta para ser lida pelo músico, bastaselecionar Página inicial > Instrumentos > Partitura de transposição (atalho Ctrl+Shift+T ouxXT). Faça uma tentativa. Observe como toda a música e todas as armaduras de clave da pauta declarinete mudam instantaneamente para a altura tonal transpositora do clarinete. O Sibelius lidaautomaticamente com todas as complicações causadas por instrumentos transpositores.
Ao reproduzir uma partitura de transposição, o Sibelius lê os instrumentos transpositores corretamentepara produzir a altura tonal correta. O Sibelius faz a transposição de músicas sendo copiadas entreinstrumentos transpositores para que o som seja sempre igual. (Ao visualizar partes instrumentaisde uma partitura com entoação real, o Sibelius transpõe automaticamente os instrumentos transpositorespara você. Veja mais informações abaixo).

Projeto 1
36
Você pode verificar rapidamente se uma partitura está sendo exibida com entoação real ou alturatonal transpositora consultando a barra de status na parte inferior da janela, que exibirá "Entoaçãoreal" ou "Partitura de transposição" conforme apropriado.
Os métodos de inserção de notas do Sibelius permitem que as notas sejam inseridas em uma partituracom a opção Página inicial > Instrumentos > Partitura de transposição ativada. Se as notasforem digitadas com as letras A–G, as alturas tonais escritas correspondentes aparecerão na pauta:
* Selecione Página inicial > Instrumentos > Partitura de transposição para mudar para partiturade transposição, caso isso ainda não tenha sido feito
* Selecione os dois primeiros compassos da pauta de clarinete e pressione Delete para apagar asnotas
* Digite N para fazer um cursor aparecer e selecione um valor de nota no Teclado* Digite A B C D, o que fará com que as alturas tonais correspondentes a Lá, Si, Dó e Ré sejam
inseridas na pauta* Selecione Página inicial > Instrumentos > Partitura de transposição ou clique no botão da
barra de ferramentas para mudar para entoação real – observe como as alturas tonais são transpostasautomaticamente, transformando-se em Sol, Lá, Sib e Dó.
Contudo, ao reproduzir alturas tonais nota por nota usando um dispositivo de inserção MIDI, aentoação real aparecerá na pauta:
* Selecione Página inicial > Instrumentos > Partitura de transposição para mudar para partiturade transposição
* Selecione os dois primeiros compassos da pauta de clarinete e pressione Delete para excluir as notas* Digite N para fazer um cursor aparecer e selecione um valor de nota no Teclado* Toque as notas Lá, Si, Dó e Ré no seu dispositivo de inserção MIDI.
Observe como as notas Si, Dó#, Ré e Mi são inseridas na pauta. Consulte b 2.4 Instrumentos noGuia de referência para mais detalhes.
Desfaça as alterações feitas e restaure a melodia em contraponto do clarinete clicando em Desfazer ouselecionando Editar > Desfazer no Mac.
Trabalhar com partesAlém de transpor automaticamente os instrumentos em uma partitura, o Sibelius cria um conjunto departes instrumentais diferente para cada instrumento da partitura. Essas partes contêm apenas asnotações relevantes para o instrumento; a formação, a transposição e a esquematização ficam acargo do Sibelius.
O Sibelius usa uma abordagem revolucionária que possibilita que qualquer alteração realizada napartitura seja automaticamente realizada na peça, e vice-versa. Essas criações mágicas são designadaspartes dinâmicas™.
É possível editar as partes dinâmicas exatamente do mesmo modo como se edita a partitura. É possívelmover, adicionar e excluir notas, adicionar ligaduras de expressão, marcas de expressão, etc., comovocê faria normalmente. Porém, sempre que você altera algo na partitura, as partes são atualizadasinstantaneamente e vice-versa. Você não precisa extrair as partes dinâmicas; elas são todas mantidas nomesmo arquivo que a partitura completa e, portanto, são mais fáceis de ser organizadas.

1.5 Inserção alfabética e nota por nota
37
Pro
jeto 1
Para visualizar rapidamente uma parte – além de outras visualizações de documento, como as versõessalvas – use as guias de documentos, abaixo da faixa de opções. As guias de documentos permitemque várias partes de uma mesma partitura sejam abertas dentro de uma única janela.
Uma vez que as partes são criadas automaticamente quando uma partitura é iniciada, você não precisaráfazer nada. Vamos ver quais são as partes instrumentais da partitura de Scarborough Fair:
* Clique no botão Abrir nova guia no lado direito da barra de guias do documento ou clique como botão direito (Ctrl-clique no Mac) em qualquer lugar da barra de guias do documento paravisualizar as partes disponíveis
* Selecione Clarinete em Bb na lista – uma nova guia de documento será aberta, exibindo uminstrumento, disposta em um papel cor creme para ajudá-lo a diferenciar entre a parte e a partitura.
A parte está pronta para ser entregue a um músico; ela possui o mesmo título e as mesmas notasque a partitura (mas com a transposição por escrito correta) – na verdade, ela possui tudo o que omúsico precisa para tocar a sua parte, e nada que ele não precise!
Tente selecionar um compasso e transpô-lo uma oitava acima digitando Ctrl+3 ou X3 e,em seguida, mude de volta para a guia do documento mostrando a partitura completa ouclique no botão Trocar guias, mostrado à direita, e selecione Partitura completa nomenu (atalho W).
O Sibelius transpôs a mesma passagem uma oitava acima na partitura completa. Digite Ctrl+2 ou X2
para mover a passagem de volta para a oitava original.
Vamos aprender mais sobre partes dinâmicas em outros projetos desse tutorial. Para obter maisdetalhes, b 9.1 Trabalhando com partes no Guia de referência.

Projeto 1
38
1.6 ReproduçãoSe você estiver começando por esta seção do projeto, abra a partitura de exemplo chamada Projeto 1 efaça da versão 6 Reprodução a Versão atual, selecionando Revisão > Versões > Editar versões e aversão na lista, clicando em Tornar atual.
Uma das melhores características do Sibelius, e que ainda não vimos, é a capacidade de reproduzirsua partitura.
Controles de reproduçãoClique no botão Reproduzir no painel Transporte ou pressione Espaço para iniciar a música, quedeve começar a tocar (se não começar, consulte abaixo). Você também pode localizar essa funçãoselecionando Reproduzir > Transporte > Reproduzir.
O Sibelius oculta automaticamente o teclado numérico e ajusta a dimensão para exibir uma páginainteira de música. Você verá uma linha verde vertical (chamada de linha de reprodução) passandopela música para indicar a posição enquanto toca. A partitura move-se para acompanhar a música.
Que tal ouvir todo o arranjo da Scarborough Fair? Quando desejar parar, clique no botão Parar nopainel Transporte ou pressione Espaço novamente.
Você pode retroceder e avançar em uma partitura usando os botões adequados no painel Transporte ouusando os atalhos de teclado [ (retroceder) e ] (avançar).
Se você clicar no botão Reproduzir ou digitar Espaço, o Sibelius reproduzirá novamente a partirdo ponto em que foi interrompido, isto é, de onde a reprodução parou da última vez. Para reproduziruma peça do começo, retroceda até o início da pauta – para retroceder ou avançar rapidamente,use Ctrl+[/] ou X[/].
Para reproduzir a partir de um ponto específico, você também pode clicar em uma nota para selecioná-lae pressionar P. Uma forma ainda mais rápida de reproduzir do começo da partitura é pressionarEsc para cancelar todas as seleções e pressionar P para começar a tocar.
Se tiver problemas com a reprodução, consulte Não consigo ouvir nada! abaixo.
O painel MixerAo reproduzir Scarborough Fair, você pode ter reparado que o som dos instrumentos parecem estar emdiferentes posições em estéreo. Isso acontece graças ao SoundStage™ do Sibelius, que coloca os instrumentosem um espaço tridimensional, semelhante a um palco.
Você mesmo pode ajustar a posição e o volume (e também aplicar reverb e outros efeitos) em cadainstrumento a partir do poderoso painel Mixer do Sibelius. Para exibir o Mixer, selecione Reproduzir >Configuração > Mixer ou pressione o atalho M.
O Mixer está dividido em pistas codificadas por cores. Na imagem abaixo, é possível ver que cada pautana partitura tem sua própria pista azul clara. Localize a pista do violão, clique e arraste o fader de volumepara cima para aumentar o volume do violão durante a reprodução. Arraste o fader de volume para 118.

1.6 Reprodução
39
Pro
jeto 1
Agora, vamos mudar a posição estéreo da bateria. Para isso, redimensione o Mixer com a maior alturapossível para exibir todos os controles (veja o exemplo abaixo) clicando no botão de redimensionamento( ):
Você verá muitos outros controles, incluindo os controles deslizantes Reverb e Chorus. Na pistada bateria, procure o botão giratório no centro. Agora, pressione Espaço e, enquanto o Sibeliusreproduz a partitura, clique e arraste o mouse para girar o botão giratório totalmente para a esquerda.Você consegue ouvir como o som da bateria parece "ir" para a esquerda?
Vamos ver como usar o Mixer para adicionar efeitos como reverb e chorus a instrumentos em umapartitura:
* Encontre a pista da guitarra/violão* Clique no controle deslizante chamado Reverb
* Arraste-o com o mouse para ajustar a quantidade de efeito aplicado à guitarra/violão – ouça aalteração do som. A partitura Scarborough Fair usa o poderoso Sibelius Player integrado e abiblioteca do Sibelius 7 Sounds para criar sons incrivelmente realistas. Quando adiciona reverb àguitarra/violão, você consegue perceber como o som começa a parecer com o de um guitarristaem uma grande sala de concerto?

Projeto 1
40
Qualquer alteração, seja de volume, efeito, posição estéreo (panorâmica) ou outra, que você fizerno Mixer será salva ao salvar a partitura (ou salvar uma versão da sua partitura), para que tudoesteja do jeito que você deixou quando abrir o programa novamente.
Para saber mais sobre a reprodução do Sibelius e o Mixer, b 6. Guia Reproduzir no Guia de Referência.
Não consigo ouvir nada!Se você pressionar o botão Reproduzir e não conseguir ouvir qualquer ruído, faça algumas tentativasantes de jogar o computador pela janela.
Primeiro, verifique se os alto-falantes do computador, o teclado MIDI ou outros equipamentos dereprodução estão conectados, ligados e com o volume em um nível audível. A seguir, verifique se osistema operacional do computador está configurado para reproduzir áudio do Sibelius. Localizeseu sistema operacional na lista abaixo e siga as instruções.
Windows:
* Vá ao menu Iniciar e selecione Painel de Controle e Hardware e Sons
* Selecione o link Ajustar o volume do sistema, imediatamente abaixo do cabeçalho Som
* Certifique-se de que o volume do Sibelius (em Aplicativos) e o volume principal do Dispositivonão estejam silenciados ou com volume insuficiente
Mac OS X:
* Vá ao menu Apple e selecione Preferências de sistema
* Selecione Som e clique na guia Saída
* Certifique-se de que o volume de Saída esteja ligado e que Mudo não esteja selecionado.
Se ainda assim não for possível ouvir sons durante a reprodução, verifique se a configuração doSibelius está correta:
* Clique no botão iniciador de caixa de diálogo em Reproduzir > Configurar, que abre acaixa de diálogo Dispositivos de reprodução
* Selecione Sibelius Sounds no menu suspenso Configuração
* Selecione Sibelius Player na coluna direita e clique no botão Teste
* Se você ainda não conseguir ouvir qualquer som, clique em Opções de seletor de áudio naparte inferior da caixa de diálogo
* Verifique se sua interface preferida está selecionada (no Windows, selecione ASIO, caso estejadisponível. Caso contrário, selecione Driver de som primário) e clique em Fechar
* Selecione a entrada Sibelius Player na coluna direita e clique novamente no botão Teste.
Se você ainda não conseguir ouvir a reprodução da sua partitura no Sibelius, entre em contato coma assistência técnica.
Consulte b 6.2 Dispositivos de reprodução no Guia de referência para obter mais informações.

1.7 Texto e dinâmica
41
Pro
jeto 1
1.7 Texto e dinâmicaCaso você esteja começando, abra a partitura de exemplo chamada Projeto 1 e torne a versão 7Texto e dinâmica na Versão atual selecionando Revisão > Versões > Editar versões, selecionandoessa versão na lista e clicando em Tornar atual.
Além das notas, várias instruções para músicos que tocam a partir de uma partitura assumem a formade texto. Uma grande parte do texto de uma partitura Sibelius é completamente automática para quevocê não tenha que se lembrar de adicioná-lo, como os números de página, os números de compasso eos nomes de instrumentos. Mas você também poderá querer adicionar outros tipos de textos, desdedinâmica e letras até marcas de metrônomo e texto de andamento. A maioria das instruções em texto éreproduzida. Assim, ao criar uma dinâmica ou marcações de tempo, o Sibelius compreende e reproduzde forma correspondente.
Uma breve nota sobre o textoCada tipo de texto criado em Sibelius possui o seu próprio estilo de texto, com características como a fonte,o tamanho e a posição especificadas. Os estilos de texto têm nomes óbvios como Título, Letras eAndamento. Caso deseje mudar a fonte ou o tamanho, você pode alterar partes do texto individualmente,mas normalmente é melhor editar o estilo do texto, uma vez que isso fará com que a alteração sejaaplicada instantaneamente em todos os textos similares na partitura – b 5.6 Editar estilos detexto no Guia de referência.
Existem algumas coisas de que você deve se lembrar ao editar um texto:
* Se você deseja apenas alterar as características de uma pequena porção do texto, use as opçõesfornecidas no grupo Texto > Formatar na faixa de opções.
* Se você deseja alterar apenas um estilo de texto em toda a partitura, edite apenas o estilo de texto(b 5.6 Editar estilos de texto na Guia de referência). Isso fará com que a mudança seja implementadaem todo o texto existente e em todo o texto criado no futuro. Por exemplo, se decidir que quer suas letrasem uma fonte diferente, deve editar o estilo do texto em vez de mudar todas as palavras manualmente.
Adicionar letrasA pauta de vocal na partitura de Scarborough Fair não tem letras, o que dificulta a função de qualquercantor que queira executar o nosso arranjo!
Vamos adicionar as letras:
* Clique no compasso 5 da pauta de vocal para selecioná-lo* Clique na parte superior do botão Texto > Letras > Letras (atalho Ctrl+L ou XL)* Aparecerá um cursor piscando antes da primeira nota* Agora, digite a primeira linha da letra.
Para adicionar uma pausa entre sílabas, pressione – (hífen) e o Sibelius irá posicionar automaticamenteo cursor na próxima nota. Se a sílaba se estender por mais de uma nota, clique várias vezes no hífen(uma vez por cada nota) até que o cursor apareça por baixo da nota onde você deseja inserir a próximasílaba. Para adicionar uma quebra entre palavras, pressione a tecla Space. Se a última sílaba da palavraque você inseriu se estender por mais de uma nota, pressione a tecla Space repetidamente até que o cursorapareça por baixo da nota onde deseja iniciar a próxima palavra. O Sibelius indicará que a palavradeverá continuar melismaticamente desenhando uma linha até o ponto onde a sílaba termina.

Projeto 1
42
Agora, você verá:
Importar letras a partir de um arquivo de textoDigitar as letras individualmente pode ser uma atividade trabalhosa, especialmente se for necessáriodescobrir onde as palavras deverão ser silabificadas. Com o Sibelius, é possível importar arquivos detexto com letras para uma música e silabificá-las automaticamente. Um arquivo de texto com as letraspara Scarborough Fair pode ser encontrado na pasta Arquivos de Projeto, nas partituras de exemplo.
Vamos importar as letras:
* Clique três vezes na pauta de vocal para fazer uma seleção de passagem em torno de toda a pauta.* Selecione Texto > Letras > De Arquivo de texto
* Clique em Procurar. Uma caixa de diálogo padrão Abrir será exibida. No Windows, você notará que apasta aberta chama-se Partituras, e conterá um atalho para uma pasta chamada Exemplos departituras do Sibelius. Clique duas vezes no atalho, abra a pasta Arquivos de projetos, selecione oarquivo de texto Letras do Projeto 1 e clique em Abrir.
* Clique em OK para importar as letras (elas irão se sobrepor automaticamente à primeira linhade letras digitada).
Também é possível copiar as letras a partir de outros programas (como um processador de palavras),criar várias versões das letras e controlar todos os aspectos relacionados com a sua aparência e formatação –b 5.7 Letras no Guia de referência.
DinâmicaO termo dinâmica é usado para se referir a instruções de texto, como mp, e a dinâmica (linhascuneiformes em crescendo/diminuendo), que o Sibelius irá respeitar ao reproduzir a sua partitura,tal como faria um músico de verdade. As dinâmicas de texto são escritas em um estilo de textoconhecido como Expressão.
Os estilos de texto do Sibelius estão listados em categorias na galeria Texto > Estilos > Estilo. Essagaleria está incorporada diretamente na faixa de opções, permitindo visualizar os primeiros itens dagaleria, sem abri-la. As galerias da faixa de opções como essa permitem navegar para cima e parabaixo na lista usando os botões de setas de rolamento na extremidade direita, ou abrir uma galeria,tornando-a visível como um menu suspenso.
Vamos criar uma dinâmica de texto no início da peça:
* Selecione a primeira nota da pauta de clarinete* Abra a galeria Texto > Estilos > Estilo
* Selecione Expressão na categoria Comum (atalho Ctrl+E ou XE). A primeira categoria,Usado, mostra estilos de texto que já estão sendo utilizados na partitura atual. A próxima emais importante categoria é a Comum, que contém uma seleção de configurações predefinidasdos estilos de texto que serão mais usados.
* Aparecerá um cursor piscando antes da primeira nota
Are
mf
you go ing- to Scar bo- rough- Fair?
5

1.7 Texto e dinâmica
43
Pro
jeto 1
* Mantenha pressionado Ctrl ou X e digite F – ao manter pressionado Ctrl ou X, as letras serão escritasno Sibelius com caracteres especiais em negrito que são usados para a dinâmica. Alternativamente,você pode clicar com o botão direito (Windows) ou Control-clique (Mac) para exibir um menu compalavras úteis. Esse menu é adequadamente chamado de Menu de palavras.
* Aperte Esc para sair do modo de criação de texto.
Agora, você verá:
Agora, adicione a dinâmica do restante texto em falta às pautas de vocal, clarinete e violão na partitura,consultando a versão impressa de Scarborough Fair que fizemos no início do projeto. Você podeescrever todas as dinâmicas do arranjo mantendo pressionado Ctrl ou X à medida em que elas sãodigitadas para informar o Sibelius de que deverão ser usados caracteres em negrito especiais, ouusando o menu de palavras.
Texto de andamentoO texto de andamento é usado no início de uma partitura e em seções em que o andamento damúsica é alterado drasticamente. O Sibelius segue o texto de andamento durante a reprodução, emuda de velocidade de forma correspondente. Você poderá ter notado que, ao reproduzir a partituradurante o capítulo anterior, o som estava um pouco lento. Se não tiver notado, aperte Space parareproduzir a partitura e ouça novamente!
Vamos mudar o andamento adicionando texto de andamento:
* Digite Ctrl+Home ou X4 para voltar para o início da partitura, e selecione o primeiro compasso(isso informará o Sibelius do local onde a marca de andamento deve ser colocada)
* Selecione Tempo na categoria Comum da galeria Texto > Estilos > Estilo (atalho Ctrl+Alt+Tou zXT)
* Aparecerá um cursor piscando acima do compasso. O Sibelius reconhecerá que esse tipo detexto deve ser posicionado em cima da pauta, e irá colocá-lo lá automaticamente
* Agora clique com o botão direito (Windows) ou Control-clique (Mac) para exibir as marcas deandamento do menu
* Selecione Allegro a partir do menu e clique nessa opção. O menu desaparecerá, e a palavraAllegro aparecerá na sua partitura.
* Aperte Esc para sair do modo de criação de texto.
Agora, você verá:
Agora, retroceda a partitura para o início e aperte Space para reproduzi-la (certifique-se de que o controledeslizante de andamento no painel de Transporte está na posição intermediária para ouvir a música navelocidade exata).
f
Voice
Allegro

Projeto 1
44
Você pode tentar experimentar algumas sugestões diferentes de andamento disponíveis no menu depalavras excluindo a marcação Allegro e selecionando Andamento na categoria Comum novamente.Observe qual seria o som da partitura com as opções Prestissimo ou Maestoso selecionadas.
Também poderá ser interessante saber que o estilo de Texto de andamento pode ser usado para alterar asensação rítmica de uma partitura ou de passagens específicas de uma música, digitando Swingou Direto.
Texto de técnicaPara avisar um músico da mudança no som de um instrumento ou da necessidade de empregaruma técnica instrumental ou um dispositivo particular, use o Texto de técnica. O Sibelius tambémcompreende as suas instruções, e irá reproduzi-las (dependendo do seu dispositivo de reprodução)para que você possa usar efeitos como pizzicato, tremolo, distorção, mudo e outros na partitura.
O Texto de técnica é como o Texto da expressão, mas aparece acima da pauta e, por padrão, não éexibido em itálico. Para criar uma marca de técnica, selecione Técnica na categoria Comum dagaleria Texto > Estilos > Estilo (atalho Ctrl+T ou XT).
Para obter mais informações sobre Expressão, Andamento, Texto de técnica e outros estilos detexto comuns, b 5.2 Estilos de texto comuns no Guia de referência.
Editar texto existentePara editar um texto que já esteja na partitura, clique duas vezes no texto ou selecione-o e aperteReturn (no teclado principal). Vamos alterar o nome de um instrumento desta forma:
* selecione o nome do instrumento Bateria no início do primeiro sistema* clique duas vezes no texto para editá-lo* exclua o texto existente e digite Kit de bateria
* aperte Esc uma vez para parar a edição do texto, e aperte novamente para anular a seleção.
Você pode fazer isso com qualquer porção de texto na sua partitura, facilitando a mudança de títulos,letras, dinâmicas e outras instruções.
Layout magnéticoConforme a edição foi sendo realizada, você poderá ter notado que o texto e os demais objetos napartitura movem-se juntamente com as notas. Ou você poderá ter visto que, quando são selecionados,alguns objetos aparecem com um objeto de sombra por baixo.
Esses efeitos fazem parte do Layout magnético, um recurso revolucionário de detecção e prevenção decolisão. Nenhum outro software de notação faz esse trabalho de exibir automaticamente a partitura àmedida que você cria e edita a música! O Layout magnético ajusta de forma consistente a posiçãodos objetos nas pautas para que eles não se sobreponham nem ocultem as notas.
Aprenderemos mais sobre o funcionamento desta função no Projeto 2, ou b 7.5 Layout Magnéticono Guia de referência.

Pro
jeto 2
2. Projeto 2

Projeto 2
46

2.1 Criação de novas partituras
47
Pro
jeto 2
2.1 Criação de novas partiturasNeste projeto, você aprenderá como criar uma partitura do zero, como digitalizar músicas para oSibelius e como apresentar sua partitura de uma forma bonita e clara para bem dos músicos.
O primeiro capítulo deste projeto mostra como criar uma partitura para um quarteto de cordas,pronta para inserir notas. Você aprenderá como configurar rapidamente um "modelo pautado"contendo tudo o que é necessário para começar a escrever.
ImpressãoAntes de criar uma partitura para um quarteto de cordas, será necessário ter uma partitura finalimpressa da música que vamos criar, para consulta durante o restante do projeto. SelecioneArquivo > Abrir (atalho Ctrl+O ou XO) e abra a partitura de exemplo chamada Projeto 2 na pastaArquivos de projetos dentro da pasta de amostras de partituras. Abra a partitura e clique nobotão Abrir nova guia do lado direito do compasso da barra da guia do documento e selecione 1Criação de novas partituras nas versões na lista suspensa da barra de ferramentas.
Você deve ver agora um arranjo de quarteto de cordas concluído de um excerto do Quarteto decordas em Mi menor, Op.83, III de Edward Elgar. Finale: Allegro molto.
Selecione Arquivo > Imprimir (atalho Ctrl+P ou XP) e clique em Imprimir para imprimir a partitura.Em alguns momentos, uma impressão de alta qualidade da partitura do Quarteto de cordas em Mimenor sairá da sua impressora. Não perca essa impressão. Ela será usada para ler música brevemente,quando editarmos nosso arranjo.
Iniciar uma nova partituraPara iniciar uma nova partitura, selecione Arquivo > Novo (atalho Ctrl+N ou XN). O Início Rápido éexibido. Abra a guia Nova partitura, que guiará você durante a criação da partitura, em etapas simples.
Primeiro, selecione uma das opções na lista predefinida de "modelos pautados" ou crie sua própriainstrumentação. A seguir, você verá as opções de configuração, que permitem personalizar váriosaspectos da partitura, como mostrado a seguir:
* Selecione o tamanho da página, a orientação do papel e a aparência da partitura, por exemplo,um design tradicional ou manuscrito
* Defina a fórmula de compasso e o andamento* Defina a armadura de clave inicial* Por fim, dê um título à sua partitura, digite o nome do compositor e de outros e crie uma página
de título, se desejar.
A visualização mostra como cada uma dessas alterações afeta a partitura. Clique em Criar a qualquermomento, para não ter que tomar todas essas decisões no começo do trabalho.
O processo é muito simples, de modo que provavelmente não será necessário ir do começo ao fim,porém, como desejamos configurar um tipo de partitura específico, vamos passar pelo processojuntos.

Projeto 2
48
Modelo pautadoA guia Nova partitura da caixa de diálogo Início rápido lista muitos tipos de instrumentação,organizados em categorias: Banda, Grupos de câmara, Coral e Canto e assim por diante.
Se você estiver escrevendo para um conjunto padrão, pode ser recomendável usar um dos modelospautados integrados ao Sibelius em vez de criar um próprio. Os modelos fornecidos apresentamdiversos padrões úteis, como formatos de nomes de instrumentos especiais, tamanhos de pautaadequados e assim por diante, tudo já configurado para você. (Mais tarde você aprenderá a criarseus próprios modelos pautados).
Para iniciar uma partitura de um quarteto de cordas (que é o nosso objetivo), é mais rápido usar omodelo pautado do Quarteto de cordas na categoria Grupos de câmara, mas por enquanto,selecione Em branco (que, como o nome sugere, é um modelo pautado totalmente vazio) emSem categoria, porque nosso objetivo é aprender a criar instrumentos.
Ao clicar na miniatura, será mostrada uma visualização da partitura e outras opções de configuraçãopara personalizá-la.

2.1 Criação de novas partituras
49
Pro
jeto 2
Criação de instrumentosVocê pode criar novos instrumento quando quiser, não é necessário ter tudo decidido desde o começo.Porém, escolha pelo menos um instrumento inicialmente, caso contrário, você não terá motivos paraescrever uma música!
Clique no botão Alterar instrumentos, à direita, para abrir a caixa de diálogo Adicionar ou removerinstrumentos:
Como o Sibelius conhece tantos instrumentos (mais de 650), a lista Selecionar entre: na partesuperior esquerda da caixa de diálogo mostra as seleções mais convenientes entre todo o conjunto.Por padrão, o Sibelius mostra os Instrumentos comuns, cuja quantidade é de aproximadamente90 instrumentos. Mas, se você estiver com muita vontade de escrever para instrumentos mais obscuroscomo fagote tenor, Ondas Martenot ou viela de roda, selecione Todos os instrumentos na listasuspensa para exibir o conjunto completo. Se você estiver escrevendo especificamente para bandas,jazz ou orquestras, selecione a opção adequada na lista para ver os instrumentos padrão usadosnesses grupos. Não se preocupe caso você não consiga encontrar um instrumento especialmenteincomum: o Sibelius também permite que você crie o seu próprio instrumento (b 2.6 Editarinstrumentos no Guia de Referência).
Os instrumentos estão listados na ordem padrão em que apareceriam na partitura, porém, vocêtambém pode personalizar a ordem, caso deseje.
Vamos inserir um excerto do Quinteto de cordas em Mi menor, de Elgar, para adicionarmos doisviolinos, uma viola e um violoncelo. Amplie o grupo de Cordas na lista das famílias de instrumentosclicando na pequena seta à esquerda. Selecione Violino (solo) e clique duas vezes em Adicionar àpartitura para inserir duas pautas de violino na parte mais à direta da lista Pautas na partitura.Adicione a Viola (solo) e o Violoncelo (solo) da mesma forma e clique em OK. O nome dos instrumentos,no caso dos violinos, não está correto, mas você pode corrigir isso mais tarde.
(Esta caixa de diálogo pode ser exibida novamente a qualquer momento. Selecione Página inicial >Instrumentos > Adicionar ou Excluir ou pressione o atalho de uma única tecla I. É muito útil, porquepermite não só adicionar e remover instrumentos da partitura como também alterar a ordem sempreque você quiser.)

Projeto 2
50
Configuração do documentoAgora você voltou à página de visualização, que permite selecionar diferentes formas e tamanhos depapel ou definir a configuração pessoal da partitura que você está prestes a criar.
A configuração pessoal pode ser entendida como a aparência da sua partitura. Editoras diferentestêm estilos editoriais diferentes, e o Sibelius permite que você ajuste a aparência da sua partiturade todas as formas imagináveis, de fontes e tamanho das pautas e notas até aos detalhes maisrebuscados, como a espessura das barras de compasso finais!
Não é necessário pensar nesses detalhes agora, portanto, selecione (Inalterado) na lista. Se desejar,consulte a lista de configurações pessoais predefinidas mostrada no menu suspenso. Clique paraatualizar a visualização da partitura. Os nomes indicam a fonte da notação musical (isto é, o designdas notas e outros símbolos) usados na configuração pessoal, por exemplo Opus, e a fonte principal,por exemplo, Plantin. (Experimente as diversas configurações pessoais mais tarde. As que utilizamas fontes de notação musical Reprise e Inkpen2 têm uma aparência manuscrita, que combina bemcom o jazz. A fonte de notação musical Helsinki tem uma aparência de gravação antiga.)
Configurar fórmulas de compassoAs opções de configuração também permitem selecionar uma fórmula de compasso e definir oandamento da partitura.
Clique em 4/4 na lista para selecionar essa fórmula de compasso. Para obter um compasso de anacruse(contratempo), ative Iniciar com compasso de duração. Nosso compasso de anacruse tem a duraçãoode uma semicolcheia, portanto, selecione-a no menu. Obviamente, você pode alterar a fórmulade compasso (e praticamente todo o restante) a qualquer momento na partitura. Estamos apenasdefinindo a fórmula de compasso inicial aqui.
Precisamos adicionar uma marcação de andamento, portanto, no Texto de andamento, digite Allegromolto e ligue a Marca do metrônomo para adicionar um tempo específico. Nosso andamento éde 132 semínimas por minuto, portanto, selecione uma semínima no menu e digite 132.

2.1 Criação de novas partituras
51
Pro
jeto 2
Configuração da armadura de claveVocê também pode selecionar uma armadura de clave. No menu suspenso, selecione Claves menoressustenidas e selecione Mi menor na lista.
Configuração de informações da partituraA última seção das opções de configuração permitem introduzir algum texto, como o título da partitura,o nome do compositor/letrista e informações de direitos autorais. O texto é adicionado automaticamente àprimeira página da música. Se você ativar Criar página de título, o Sibelius adicionará o título e ocompositor a uma página de título adicional criados para você, também. No momento, vamos deixar aopção desativada porque aprenderemos a adicionar uma página de título mais tarde.
Por enquanto, digite Quarteto de cordas como Título, Edward Elgar, Op.83 como Compositor eclique em Criar. (Como mencionamos anteriormente, você pode clicar em Criar a qualquer momento,não é necessário pensar em tudo agora!).
Em um piscar de olhos, o Sibelius cria sua partitura, pronta para receber as notas:
Um detalhe importante: clique duas vezes no nome do instrumento "Violino" na pauta do primeiroviolino e edite-o como "Violino I". A seguir, faça o mesmo com a pauta do segundo violino, alterando onome para "Violino II". Pronto!
Salvar a partituraNão esqueça de salvar a partitura nesse ponto! No próximo capítulo, será necessário adicionar umamúsica digitalizada. Portanto, selecione Arquivo > Salvar (atalho Ctrl+S ou XS), encontre umlocal adequado (por exemplo, a pasta Partituras na área de trabalho), nomeie sua partitura comoElgar, por exemplo e clique em Salvar. No Windows, a pasta Partituras é criada dentro da pastaMeus Documentos; no Mac, a pasta Partituras está dentro da pasta Documentos do seu usuário.

Projeto 2
52
2.2 DigitalizaçãoSe você estiver começando por esta seção do projeto, abra a partitura de exemplo chamada Projeto 2e faça da versão 2 Digitalização a Versão atual acessando a opção Revisão > Versões > Editarversões, selecionando a versão na lista e clicando em Tornar atual.
O Sibelius é fornecido com um programa gratuito de digitalização chamado PhotoScore Lite, quedigitaliza e lê músicas impressas. Se você tiver alguma partitura musical impressa ou em formatoPDF, é possível digitalizá-la e abri-la diretamente no Sibelius, pronta para ser editada, transposta,reproduzida, atualizada ou impressa, como se tivesse sido composta diretamente no programa.
Este capítulo mostra como transformar a nova partitura criada em uma partitura completa paramaestros a partir de um conjunto de partes para o quarteto de cordas. (Caso você não tenha umscanner conectado ao seu computador, ainda será possível concluir este capítulo, uma vez queserão digitalizados arquivos em PDF).
Digitalização com PhotoScore LiteAntes de prosseguirmos, certifique-se de que o PhotoScore Lite foi instalado a partir do DVD-ROM doSibelius.
Com o PhotoScore instalado, a partir do Sibelius, selecione Arquivo > Novo para abrir o Início rápido.Agora, mude para a guia Importar e inicie o PhotoScore.
Quando o PhotoScore estiver aberto, clique no botão Abrir PDFs na barra de ferramentas.
Uma caixa de diálogo padrão Abrir é exibida. Localize uma pasta denominada Arquivos de projetosna pasta de partituras de exemplo, selecione o arquivo Quarteto de cordas - Violino I.pdf e clique emAbrir.
Antes que o PhotoScore digitalize e processe o arquivo em PDF, é possível selecionar a resolução(em dpi) em que a digitalização deverá ser realizada. Em resoluções mais altas, os documentos sãodigitalizadas com mais detalhes, mas demoram mais tempo para serem processados. Defina aresolução desejada digitando 600 no campo de texto e clicando em OK.
Agora, o PhotoScore processará o arquivo e "lerá" automaticamente as páginas digitalizadas parainterpretar as notas e outros símbolos musicais da partitura.

2.2 Digitalização
53
Pro
jeto 2
Edição de música digitalizadaQuando a música tiver sido lida pelo PhotoScore Lite, a interpretação da primeira página da partepara violino será exibida na janela principal. Aqui, é possível editar qualquer incorreção que oPhotoScore Lite tenha cometido.
A parte superior da janela (com um fundo bege) mostra a página original. A janela Visão totaldetalhada no canto superior direito mostra uma porção com zoom da página original, de acordocom a posição do mouse.
A grande parte inferior da janela (com um fundo cinza) mostra a interpretação do PhotoScore Liteda primeira digitalização – ou seja o que o PhotoScore pensa que esta escrito na primeira páginado original. Portanto é nesta parte da janela do PhotoScore Lite em que os erros podem ocorrer.
Observe que o PhotoScore Lite possui um teclado no canto inferior direito. Este teclado possuiuma função semelhante à do teclado do Sibelius, embora os recursos que não são relevantes para oPhotoScore Lite tenham sido omitidos.
Vamos corrigir algumas incorreções comparando a parte inferior da janela com a digitalização originalna parte superior.
O compasso inacentuado (de anacruse) no início da parte possui linhas vermelhas pontilhadasacima e abaixo da pauta, seguidas de uma série de notas azuis acima da barra de compasso, mostrandoo número de tempos em falta ou em excesso. Isso existe porque o PhotoScore Lite interpretou afórmula de compasso como 4/4 e não reconhece um compasso que tenha a extensão de somenteuma semicolcheia.
Selecione a fórmula de compasso na janela de saída (ela ficará com uma cor azul-escura) e acesse aopção Criar > Fórmula de compasso (atalho T) para selecionar uma fórmula de compasso diferente.Clique em Outros e selecione 1/16 nas listas suspensas. Certifique-se de que a opção Invisível (paracompassos anacruse e irregulares) está ativada para que o PhotoScore oculte a fórmula de compasso.

Projeto 2
54
Observe como o resto dos compassos da peça ficam vermelhos e apresentam notas azuis em cimadas barras de compasso. Para corrigir esta situação, adicione uma segunda fórmula de compassono início do primeiro compasso completo da parte:
* Pressione T novamente para criar uma fórmula de compasso e selecione 4/4. Certifique-se de que aopção Invisível (para compassos anacruse e irregulares) está desativada e clique em OK
* O ponteiro do mouse torna-se azul escuro, para mostrar que está "carregando" um objeto* Clique no início do primeiro compasso completo para inserir a fórmula de compasso naquele
ponto. As linhas vermelhas pontilhadas desaparecerão.
Erros como altura podem ser corrigidos no Sibelius, mas a correção de armaduras de clave e fórmulasde compasso é muito mais fácil no PhotoScore Lite, portanto recomendamos que faça isso antes deenviar a partitura de saída para o Sibelius.
Para obter mais detalhes sobre a edição da saída do PhotoScore, b 1.7 PhotoScore Lite noGuia de referência.
Enviando para o SibeliusAssim que tenha editado todas as páginas na partitura, deverá enviá-las para o Sibelius. SelecioneArquivo > Enviar para > Sibelius (atalho Ctrl+D ou XD), ou apenas clique no pequeno ícone doSibelius ( ) próximo ao botão de Salvar partitura na parte superior da janela de saída.
A caixa de diálogo Abrir arquivo do PhotoScore ou AudioScore aparecerá no Sibelius. Aqui,não se preocupe com as opções, basta clicar em OK e permitir que o Sibelius abra o arquivo paravocê. A parte para violino aparecerá em uma nova partitura no Sibelius. Vamos transferi-la para apartitura que preparamos no primeiro capítulo deste projeto:
* clique três vezes no primeiro compasso da parte de violino que importamos do PhotoScore Litepara selecionar toda a música da pauta
* selecione Página inicial > Área de transferência > Copiar (atalho Ctrl+C ou XC) para copiara música para a área de transferência
* mude para a partitura preparada anteriormente selecionando-a no menu Visualização >
Janela > Mudar de janelas
* selecione a pausa de semicolcheia no compasso inacentuado (de anacruse) da pauta de Violino I* selecione Página inicial > Área de transferência > Colar (atalho Ctrl+V ou XV) para colar a
música da partitura importada para a partitura preparada.
Dentro de instantes, a sua partitura será preenchida por uma música lindamente composta,incluindo todos os acidentes, ligaduras de prolongamento e ligaduras de expressão. Observe que oSibelius adiciona automaticamente os compassos à partitura para preencher com a música copiada.Você também poderá ter notado que o PhotoScore encurtou algumas ligaduras de expressão sobre asnotas. Não se preocupe com isso agora, iremos corrigir essa situação mais tarde.

2.2 Digitalização
55
Pro
jeto 2
Adicionar a música restanteAgora, use o PhotoScore Lite para digitalizar, ler e enviar para o Sibelius as restantes partes de cordas:Quarteto de cordas – Violino II.pdf, Quarteto de cordas - Viola.pdf e Quarteto de cordas -Violoncelo.pdf. Os arquivos em PDF de cada uma dessas partes estão localizados na mesma pastaonde estava a parte que foi digitalizada.
Após terem sido enviados para o Sibelius, copie e cole os arquivos na pauta adequada da partituracriada, assim como fizemos com a música da pauta de Violino I.
Salvar uma versãoNesse momento, selecione Revisão > Versões > Nova versão. O Sibelius irá solicitar que você dêum nome à sua versão. É possível adicionar um comentário para poder identificá-la mais tarde. Dêa essa versão um nome que seja fácil de lembrar, como por exemplo Versão 1 - entrada digitalizada,e clique em OK.
Iremos usar essa versão mais tarde para demonstrar como comparar partituras ou versões comrapidez.

Projeto 2
56
2.3 Claves, armaduras de clave e quiálteras
Se você estiver começando por esta seção do projeto, abra a partitura de exemplo chamada Projeto 2 efaça da versão 3 Claves, armaduras de clave e quiálteras a Versão atual, acessando a opçãoRevisão > Versões > Editar versões, selecionando a versão na lista e clicando em Tornar atual.
A partitura que acabamos de montar está pronta para se tornar um arranjo. Já vimos como usar o Iníciorápido para configurar uma partitura no Sibelius, mas também é possível adicionar a mesma informaçãoe informações adicionais após a música ter sido inserida na partitura, alterando-a após o processo terterminado. Este capítulo mostra como adicionar mudanças de clave, armaduras de clave e quiálteras(ou tercinas) em uma partitura existente.
Mudanças de claveAo criar uma partitura com o Sibelius, as claves são adicionadas automaticamente no início de cadasistema para que você não precise pensar nelas. Contudo, em algumas situações, poderá ser útiladicionar uma mudança de clave a uma pauta. Esse processo pode simplificar a leitura de notas quefiquem muito acima ou abaixo da pauta na clave normal. Por vezes, as mudanças de clave podem serpassageiras, durando um compasso ou menos. Outras vezes, a mudança pode ser aplicada permanente-mente a partir de um determinado ponto.
No compasso 15, aparecem subitamente duas notas muito altas na parte do violoncelo, as colcheiasLáb e Sol na segunda metade do compasso. Vamos colocar uma mudança de clave antes dessasnotas para facilitar a leitura por parte do violoncelista:
* Selecione a colcheia Láb* Faça Shift-clique na colcheia Sol imediatamente a seguir para fazer uma seleção de passagem* Abra a galeria Notações > Comum > Clave (atalho Q de "qlef ")* Clique na clave de tenor na linha superior da lista* O Sibelius adicionará uma pequena clave de tenor e em seguida mudará automaticamente para a
clave original após a passagem selecionada. Observe como é criado um espaçamento nas notaspara abrir espaço para as claves.
Vamos adicionar outra mudança de clave de tenor para o violoncelista no compasso 26. Desta vez,iremos colocá-la usando o mouse:
* Pressione Esc para certificar-se de que nada mais está selecionado* Abra a galeria Clave * Selecione a clave de tenor* O ponteiro do mouse torna-se azul escuro, para mostrar que está "carregando" um objeto* Clique no espaço em branco no início do compasso 26 na pauta do violoncelo* Mais uma vez, o Sibelius adicionará uma pequena clave de tenor. Contudo, desta vez, a clave foi
adicionada no final do compasso 25 do sistema anterior. Observe como a clave normal no iníciode cada sistema após esse ponto se transformou em uma clave de tenor.

2.3 Claves, armaduras de clave e quiálteras
57
Pro
jeto 2
Mude a clave de volta para clave de fá após a primeira semínima no compasso 28 da mesma maneira.Agora, adicione as mudanças de clave restantes às pautas de Viola e Violoncelo nos compassos 43-44,consultando a impressão do arranjo completo.
Para mais informações, b 4.1 Claves no Guia de referência.
Armaduras de claveVocê poderá ter notado que a música muda de tonalidade no final do excerto, modulando para Lámaior. Observe a maior ocorrência de acidentes de sustenido nas notas. Vamos adicionar umaarmadura de clave ao compasso 53 para mostrar a mudança de tonalidade.
* Pressione Esc para certificar-se de que nada mais está selecionado.* Abra a galeria Notações > Comum > Armadura de clave (atalho K)* Selecione Lá maior na lista* O ponteiro do mouse torna-se azul escuro, para mostrar que está "carregando" um objeto* Clique no início do compasso 53* O Sibelius cria uma barra de compasso dupla e uma armadura de clave com três sustenidos.
Observe que os acidentes de sustenido nos compassos seguintes que se tornaram desnecessáriosapós a introdução da nova armadura de clave foram automaticamente removidos.
As mudanças e as armaduras de clave podem ser selecionadas, copiadas, excluídas ou movidas. Seuma mudança ou armadura de clave for arrastada, você verá que o Sibelius move automaticamentea música toda para cima ou para baixo, removendo ou adicionando acidentes conforme adequado,para que as notas mantenham o mesmo som.
Para mais informações, b 4.2 Armaduras de clave no Guia de referência.
Tercinas e outras quiálterasQuiálteras são ritmos que são tocados a uma fração da sua velocidade normal – tratam-se normalmentede tercinas. Iremos criar algumas tercinas no compasso 30 da pauta de Violino II que estavam emfalta na parte digitalizada:
* Selecione a pausa de compasso e pressione 3 (no teclado numérico) para selecionar uma colcheia* Digite 8 G Shift-6 (use o 6 do teclado principal, e não do teclado numérico). Isso fará com que
seja inserida uma colcheia Sol#, e uma nota um sexto abaixo desta, fazendo um acorde de duasnotas. (também seria possível ter inserido um Si abaixo da pauta e, em seguida, ter digitado 8(no teclado numérico) G para selecionar um sustenido e adicionado o Sol acima do Si).
* Clique na parte superior do botão Entrada de nota > Entrada de nota > Tercinas (atalhoCtrl+3 ou X3); serão exibidos uma chave de tercina e um número:
* Insira mais duas notas para concluir a tercina (um Mi agudo na parte superior da pauta e umoutro Sol#).
3

Projeto 2
58
Observe como a chave desaparece automaticamente, que é a notação convencional para esse caso:
Conforme esperado, o sistema de quiálteras no Sibelius é inteligente: as chaves são ocultadas automati-camente se as notas dentro da quiáltera são unidas por uma linha de união, e as chaves das quiálteras são"magnéticas", ficando agrupadas às notas se elas mudarem de altura tonal.
Termine de adicionar as notas restantes neste compasso. Para criar outros tipos de quiálteras, épossível clicar na parte inferior do botão Entrada de nota > Entrada de nota > Tercinas e selecionarna lista ou digitar Ctrl ou X com qualquer número, p. ex. 5 para uma quintina ou 6 para uma sextina.
Para quiálteras mais complexas como 73:51, clique na parte inferior do botão Entrada de nota >
Entrada de nota > Quiálteras e selecione Entrada de nota > Entrada de nota > Quiálteras >
Outros para abrir a caixa de diálogo Quiáltera. Para mais informações, b 3.10 Tercinas e outrasquiálteras no Guia de referência.
3

2.4 Marcar uma partitura
59
Pro
jeto 2
2.4 Marcar uma partituraSe você estiver começando nessa seção do projeto, abra a partitura de exemplo chamada Projeto 2e torne a versão 4 Marcar uma partitura na Versão atual selecionando Revisão > Versões >
Editar versões, selecionando a versão na lista e clicando em Tornar atual.
Até agora, montamos um excerto do Quarteto de cordas em Mi menor, Op.83, III. Finale: Allegro moltocriando uma partitura vazia, examinando as partes individuais a partir de arquivos PDF e copiando-ospara a partitura. Agora, iremos dar vida à nossa experiência marcando a música com dinâmica,texto de técnica, marcas de andamento, ligaduras de expressão e articulações.
Este capítulo mostra como adicionar essas e outras marcações, e iremos observar como elas interagemcom o sistema revolucionário de prevenção de colisão do Sibelius conhecido como Layout magnético.
Texto de expressãoNo primeiro projeto de tutorial, aprendemos como adicionar dinâmicas de texto, técnicas e marcasde andamento. Usando a impressão da partitura que fizemos anteriormente, vamos adicionar asmarcas de dinâmica de texto em falta. Como antes, lembre-se do seguinte:
* Selecione Expressão (atalho Ctrl+E ou XE) a partir da categoria Comum da galeria Texto >
Estilos > Estilo para adicionar dinâmicas de texto* Mantenha pressionado Ctrl ou X enquanto você digita para inserir dinâmicas de texto em
negrito como f, p, sf ou rfz – ao manter pressionado Ctrl ou X as letras serão escritas no Sibeliuscom caracteres especiais em negrito que são usados para a dinâmica
* Clique com o botão direito (Windows) ou faça Control-clique (Mac) para visualizar um menude palavras de termos de dinâmica úteis (é aqui que estão localizados termos como espress.,dolce, poco, cresc. e dim.)
* Digite qualquer termo que não tenha sido mostrado no menu de palavras (p. ex. risoluto, rubato,brillante e appassionato) diretamente no Sibelius. O texto aparecerá em texto normal com itálico.
Ao copiar a dinâmica de texto de uma pauta para outra, você notará que o processo de marcaçãode partituras se torna muito mais rápido. Pode ser usado qualquer método de cópia aprendido noprimeiro projeto. A maneira mais rápida é selecionando o texto que você deseja copiar e clicandoem seguida em Alt+clique ou z-clique onde você quiser que o texto apareça. Se você deseja copiarum objeto de texto para a sua posição padrão (ou seja, onde o objeto aparece quando é criado comuma nota selecionada), ao invés do local exato onde o ponteiro do mouse se encontra, useShift+Alt-clique ou xz-clique.
Realizar cópias múltiplas de um objetoCaso todas as pautas da sua partitura tenham as mesmas marcas de dinâmica (p. ex. ff no início docompasso 43, ou sf no compasso 53), você pode poupar tempo fazendo cópias múltiplas da dinâmicapara todas as pautas:
* Crie a marca de dinâmica usando texto de expressão (como descrito acima) na pauta de Violino I* Selecione a dinâmica e use a opção Página inicial > Área de transferência > Copiar (atalho
Ctrl+C ou XC) para copiá-la para a área de transferência* Aperte Esc para desfazer a seleção

Projeto 2
60
* Faça uma seleção de passagem em torno do mesmo compasso nas três pautas restantes* Selecione Página inicial > Área de transferência > Colar (atalho Ctrl+V ou XV) para copiar o
item para o início da passagem (uma cópia por pauta).
Também é possível fazer cópias múltiplas de diversos objetos e colá-los verticalmente ao longo de umaquantidade indefinida de pautas. Isso pode poupar muito tempo durante a marcação das partituras.
Texto de técnicaDepois de adicionar toda a dinâmica de texto em falta, vamos adicionar as instruções de técnica apartir da folha impressa:
* Selecione Técnica (atalho Ctrl+T ou XT) a partir da categoria Comum na galeria Texto >
Estilos > Estilo para adicionar instruções de técnica* Clique com o botão direito (Windows) ou faça Control-clique (Mac) para visualizar um menu
de palavras de termos de técnica úteis (é aqui que está localizado o termo senza sord.)* Digite qualquer termo que não tenha sido mostrado no menu de palavras (p. ex. colla parte e ten.)
diretamente no Sibelius. O texto aparecerá em texto normal sem itálico.
Texto de andamentoQuando todos os termos de técnica em falta tiverem sido adicionados à sua partitura, poderemosadicionar as marcas de andamento. Mas antes, é importante compreender a diferença entre textode pauta e texto do sistema.
Os estilos de texto de Expressão e de Técnica são exemplos de texto de pauta. Isso significa que elesse aplicam apenas a uma única pauta, e você deverá duplicá-los em outra pauta se quiser que omesmo efeito se aplique a outros instrumentos em uma partitura.
Por sua vez, o texto de sistema se aplica a todas as pautas da partitura. Um exemplo de texto de sistemasão as marcas de andamento: se adicionarmos texto de andamento à nossa partitura, ele apareceráapenas uma vez por cima do sistema (e no caso de partituras com muitos instrumentos, acima deoutra pauta em outro momento da partitura), mas também aparece em cada parte instrumental.
Vamos adicionar as marcas de andamento em falta. Primeiro, a marca A tempo no sétimo compasso:
* Selecione o sétimo compasso da pauta de Violino I* Selecione Andamento (atalho Ctrl+Alt+T ou zXT) a partir da categoria Comum da galeria
Texto > Estilos > Estilo para adicionar marcações de andamento* Clique com o botão direito (Windows) ou faça Control-clique (Mac) para visualizar um menu
de palavras de termos de andamento úteis* Clique em A tempo para adicioná-lo à sua partitura* Aperte Esc duas vezes para parar a edição e anular a seleção do texto.
Adicione as marcações A tempo nos compassos 20, 56 e 60 da mesma maneira.

2.4 Marcar uma partitura
61
Pro
jeto 2
Linhas de dinâmica e outras linhasExistem algumas marcas de dinâmica e instruções de andamento que aparecem no papel impressoe que ainda não adicionamos à partitura. Tratam-se de tipos diferentes de linhas: linhas de dinâmica(marcas de crescendo e diminuendo), ligaduras e ritardandos.
Para adicionar linhas, basta selecionar uma nota ou outro objeto na sua partitura para indicar aoSibelius onde a linha deverá começar, e em seguida digitar L para abrir a galeria Notações >
Linhas > Linha.
No excerto que estamos compondo, criaremos linhas de dinâmica e ligaduras de expressão, quepossuem os seus próprios atalhos: H para uma linha de dinâmica em crescendo, Shift-H para umalinha de dinâmica em diminuendo e S para uma ligadura de expressão.
Vamos começar adicionando a linha de dinâmica em crescendo à pauta de Violino I no segundocompasso completo do excerto:
* Selecione a segunda nota da pauta de Violino I no segundo compasso após o compasso de anacruse* Digite H para adicionar uma linha de dinâmica em crescendo embaixo da nota* Aperte Space quatro vezes para estender a linha de dinâmica uma nota de cada vez até atingir o
meio do compasso, uma semicolcheia Mi. Se tiver ido muito longe, use Shift-Space para voltar.
* Agora, selecione a nona nota no mesmo compasso – que também é uma semicolcheia Mi – e façaShift-clique na última nota do compasso para estender a seleção até o final do compasso
* Digite Shift-H para adicionar um diminuendo: observe que o diminuendo será criado automatica-mente com a mesma extensão da seleção realizada. Essa é mais uma dica para poupar tempo.
Agora você pode passar pelo resto da pauta adicionando linhas de dinâmica em falta. É possívelfazer cópias múltiplas em várias pautas da mesma forma que são feitas cópias múltiplas para dinâmicasde texto.
Vamos adicionar as linhas de andamento em falta:
* Selecione o décimo nono compasso da pauta do Violino I clicando em uma parte vazia do compasso.* Aperte L para abrir a galeria Linha
* Selecione poco rit. (apenas texto) na categoria Rit. e Accel. (essa linha não exibe uma linhade duração tracejada após o texto).
Adicione uma linha de poco rit. idêntica ao compasso 59 da mesma maneira, mas desta vez selecioneuma colcheia no meio do compasso e aperte L.
Por fim, adicione uma linha rit. ao último compasso do excerto. Selecione novamente rit. (apenastexto) na categoria Rit. e Accel. para que uma linha de duração tracejada não seja mostrada após o texto.
Para mais informações sobre linhas, b 4.6 Linhas no Guia de referência.
p
p

Projeto 2
62
Ligaduras de expressãoLigaduras de expressão e marcas de fraseio são tipos especiais de linha, e, tal como as linhas dedinâmica, são usadas com tanta frequência que possuem o seu próprio atalho para permitir umafácil memorização: S. O Sibelius trata esses dois tipos de marcação de forma idêntica e identifica-os aambos como "ligaduras de expressão", visto que a marca de fraseio é simplesmente desenhadacomo uma ligadura de expressão maior.
Quando digitalizamos os arquivos PDF das partes do quarteto de cordas, o PhotoScore Lite nãoreconheceu as ligaduras de expressão (já a versão completa, o PhotoScore Ultimate, consegue fazerisso), portanto será necessário adicioná-las.
Para colocar uma ligadura de expressão, selecione a nota a partir da qual você deseja que elacomece e aperte S. Caso a ligadura de expressão tenha sido criada no local errado, basta selecioná-la eapertar Excluir e, em seguida, selecionar a nota ou pausa onde deseja que a ligadura de expressãocomece e apertar S. Assim como acontece com as linhas de dinâmica, use Space para estender aligadura de expressão uma nota de cada vez e Shift-Space para voltar caso tenha ido muito longe.
Tente selecionar uma nota em qualquer uma das extremidades da ligadura de expressão e movê-lapara cima e para baixo - observe como a ligadura de expressão é magnética, mantendo-se o maisperto possível das notas em cada uma das extremidades. Ao selecionar uma ligadura de expressão,observe o contorno tênue com seis caixas que aparece em volta da mesma. Essas caixas são conhecidascomo alças, e proporcionam um grande controle sobre o formato da ligadura de expressão. Ao clicar earrastar qualquer um desses pontos, o formato será alterado em uma direção específica.
Tenha cuidado ao distinguir entre ligaduras de expressão e ligaduras de prolongamento nas suaspartituras. As ligaduras de prolongamento são adicionadas a partir do Teclado (veja abaixo) e secomportam de forma muito diferente das ligaduras de expressão.
Para mais informações sobre ligaduras de expressão, b 4.8 Ligaduras de expressão no Guiade referência.
ArticulaçõesNo primeiro projeto de tutorial, aprendemos como adicionar articulações em notas a partir doTeclado, incluindo marcas de staccato e tenuto, acentos e ligaduras de prolongamento. Aperte F10(ou clique na guia Articulações no Teclado) para encontrar mais marcas de articulação no quartolayout de Teclado. Aqui é possível adicionar wedges, marcas de arco, marcas de marcato e staccatissimoe fermatas com diversas durações.
Você pode adicionar articulações em uma seleção múltipla ou seleção de passagem, o que poderáagilizar consideravelmente o processo de marcação. Por exemplo, cada nota no terceiro compassodas pautas do Violino I e Violino II é tocada em staccato:
* Clique em uma parte vazia do terceiro compasso da pauta do Violino I e faça Shift-clique no terceirocompasso da pauta do Violino II para fazer uma passagem de seleção
* Certifique-se de que o primeiro layout de Teclado é exibido apertando F7
* Pressione a tecla no seu teclado numérico correspondente ao . (ponto de staccato) na fileira superiorde botões do Teclado. Isso fará com que seja adicionada uma marca de staccato a cada nota docompasso em ambas as pautas.

2.4 Marcar uma partitura
63
Pro
jeto 2
Agora verifique todo o excerto e, onde for necessário, adicione as articulações em falta da impressão quefizemos anteriormente. Você verá que a maioria das articulações necessárias estão no layout doprimeiro Teclado, mas o layout do quarto Teclado será necessário para as seguintes marcas adicionais:
* Marcas de marcato nos compassos 8 e 38 da pauta do Violino I;* Marcas de marcato nos compassos 20, 22, 29 e 40 da pauta do Violino II;* Marcas de marcato nos compassos 9, 10, 21, 23, 40 e 49-52 da pauta da Viola;* Marcas de marcato nos compassos 49-52 da pauta de Violoncelo;* Marcas de stacatissimo no compasso 48 de todas as pautas;* Uma marca de stacatissimo no compasso 49 da pauta do Violino II.
Para mais articulações, b 4.22 Articulações no Guia de referência.
Comparando versõesQuer você seja um compositor, arranjador ou copista, poderá ser útil a capacidade de comparar apartitura recém-marcada com uma versão anterior da mesma, marcando as diferenças que aparecemapós terem sido adicionados os detalhes. A Janela Comparar do Sibelius permite a comparaçãoentre duas partituras diferentes, ou entre duas versões diferentes da mesma partitura, e a produçãode um resumo das diferenças que existem entre as duas. Se você desejar, também é possível produziruma comparação altamente detalhada de cada diferença, ajudando em atividades de revisão ou dedocumentação do desenvolvimento de uma peça de música.
Para mostrar a janela Comparar, selecione Revisão > Comparar > Comparar.
Na parte superior da janela Comparar existem dois menus suspensos, a partir dos quais é possívelselecionar qualquer partitura que tenha sido aberta e as versões contidas em cada uma delas.Vamos comparar a partitura no seu estado atual com a versão salva anteriormente:
* selecione o título da partitura, p. ex. Elgar (ou outro nome que você tenha dado à sua partituraquando a salvou), no menu suspenso (isso fará a comparação com a versão atual da partitura)
* selecione – Versão 1 - entrada digitalizada (ou outro nome que você tenha dado à versãosalva) no segundo menu suspenso:

Projeto 2
64
(Se você tiver pulado os capítulos anteriores, selecione a versão 3 Claves, armadura de clavee quiálteras na segunda lista.)
* Clique no botão Comparar ( ) próximo aos menos suspensos* O Sibelius analisará as versões e mostrará uma caixa de diálogo com um breve resumo das diferenças
entre as pautas* Clique em Fechar para visualizar as diferenças detalhadas na janela Comparar.
Na janela Comparar, ao clicar duas vezes em qualquer uma das diferenças encontradas a visualizaçãofocará no local onde aquela diferença se encontra na partitura. O Sibelius também adiciona umfundo colorido em objetos que foram adicionados (verde), removidos (vermelho) ou alterados(laranja).
Tente fazer comparações entre algumas das outras versões nas partituras do projeto para ver comoa comparação pode ser abrangente.
Com essa poderosa ferramenta, você pode até mesmo gerar relatórios detalhados das diferençasencontradas pelo Sibelius (complementado por uma captura de tela das partituras) que podem serabertos no seu software de processamento de palavras. Para mais informações sobre versões ecomparação entre partituras, b 10.3 Versões no Guia de referência.

2.5 Layout e formatação
65
Pro
jeto 2
2.5 Layout e formataçãoSe você estiver começando nesta seção do projeto, abra a partitura de exemplo chamada Projeto 2 e tornea versão 5 Layout e formatação na Versão atual acessando a opção Revisão > Versões > Editarversões, selecionando essa versão na lista e clicando em Tornar atual.
Após ter terminado de inserir as notas na partitura e de fazer as marcações, você deverá verificarse a música será apresentada na perfeição. Uma vez que o Sibelius ajusta o layout da partitura conformeas notas musicais, o texto e outros objetos são adicionados, é melhor esperar até que a partituraesteja praticamente terminada. Caso contrário, poderá ser necessário refazer os ajustes.
Já observamos alguns efeitos do Layout Magnético, o recurso de detecção e prevenção de colisãodo Sibelius que ajusta a partitura à medida que a sua música é criada e editada. O Sibelius possuiuma vasta gama de ferramentas e recursos para ajudar você a formatar a sua música (formatação éo processo de esquematização da música em páginas).
Neste capítulo, aprenderemos como criar quebras, manipular a orientação da página e o tamanhoda partitura, alterar o espaçamento entre pautas e criar páginas de título, tudo para produzir umapartitura bonita e elegante.
Layout magnéticoPrimeiro, iremos ver o Layout Magnético em ação e mostrar como o Sibelius recalcula a posiçãodos objetos na pauta para evitar que eles se sobreponham ou ofusquem as notas. Vamos ver comoesse recurso funciona:
* Selecione a semicolcheia Fá#, a penúltima nota no final do primeiro compasso completo da pauta doVioloncelo
* Use 2 para reduzir a altura tonal* Conforme a altura tonal é reduzida, a dinâmica abaixo da pauta move-se para baixo para se desviar da nota.
Observe a maneira inteligente como o Sibelius move a linha inteira da dinâmica abaixo do sistema,preservando a sua posição relativa na horizontal. Agora, se você clicar em uma das marcas de dinâmicapara selecioná-la, você verá uma linha tracejada em azul claro indicando que as dinâmicas estão agrupadas.Isso significa que o Sibelius irá movê-las em conjunto se alguma delas precisar ser movida paraevitar uma colisão. Você também verá um conjunto de dinâmicas sombreadas no sistema aparecendoem locais onde as dinâmicas normalmente estariam. (Aumente o zoom para ver com mais clareza.)
Isso funciona com todos os objetos de texto, símbolos, linhas e outros objetos (p. ex. símbolos de acorde).
Você pode arrastar objetos pela pauta e o Sibelius usará o espaço disponível para garantir que elesnão ficarão sobrepostos e nem se ofuscarão. Isso é feito de maneira inteligente, permitindo que osobjetos menos importantes (como texto, linhas e símbolos) saiam do caminho dos objetos maisimportantes (como notas, acidentes, pausas, articulações, etc.) que precisam estar em posiçõesfixas, normalmente mais perto da pauta.
Também é possível ligar ou desligar o Layout Magnético em objetos individuais para que eles não sejammovidos e nem evitados, além de "congelar" as posições em uma partitura quando você estiver contentecom o layout e não quiser que os objetos sejam movidos magneticamente. Para aprender como fazerisso, b 7.5 Layout Magnético no Guia de referência.
Agora, vamos dar uma olhada nos diversos controles de formatação disponíveis no Sibelius.

Projeto 2
66
QuebrasQuer esteja compondo, arranjando ou simplesmente copiando uma música, você sempre irá querer voltare alterar alguma coisa, como adicionar compassos no meio de uma música que já está escrita. O Sibeliusdeve reagir de forma adequada e reformatar a música que vem a seguir, e faz isso instantaneamente.
Uma das vantagens da reformatação instantânea é que não existe nenhum comando para adicionar umnovo sistema ou uma nova página - isso é feito espontaneamente à medida que você prossegue na música.
Contudo, às vezes você precisa que um sistema ou uma página termine em um ponto em particular.No excerto do Quarteto de cordas de Elgar, por exemplo, a marcação A tempo no sétimo compassomarca o início de um novo sistema, uma vez que uma quebra de sistema foi adicionada no local.
Para adicionar uma quebra de sistema, selecione uma barra de compasso e acesse a opção Layout >Quebras > Quebra de sistema, ou use o atalho Return (no teclado principal). Esse recurso é utilizadopara abrir o espaçamento se a música parecer muito cheia em um sistema ou, pelo contrário, se umsistema estiver muito espaçado quando comparado com o sistema acima (neste caso, adicione umaquebra de sistema ao sistema anterior para mover um dos compassos para o próximo sistema).Tente adicionar quebras de sistema à partitura em que temos trabalhado.
O Sibelius também permite adicionar quebras de página, que são usadas normalmente no final de seções,p. ex. em uma peça com vários movimentos, ou quando a próxima seção possui um novo título no início.Para descobrir mais, e para saber como "bloquear" passagens de música para evitar que elas sejamreformatadas, b 7.9 Layout e formatação no Guia de referência. Em algumas partes, o Sibeliuspode até mesmo adicionar quebras automaticamente em locais úteis – b 7.6 Quebras automáticasno Guia de referência.
Configuração do documentoOutra vantagem da reformatação instantânea do Sibelius é que você pode fazer grandes mudançasnas músicas que você já salvou – como alterar o formato da página – e o layout da partitura inteiraserá atualizado instantaneamente de acordo com as mudanças realizadas.
Para mostrar um exemplo extremo do tipo de formatação que acontece com grande frequência,vamos alterar a orientação do papel em que a partitura é mostrada do formato retrato (mais alto)para o formato paisagem (mais largo). Selecione Layout > Configuração do documento > Orientação >
Paisagem. A partitura agora deverá estar assim:

2.5 Layout e formatação
67
Pro
jeto 2
Tente diminuir o Layout > Configuração do documento > Tamanho da pauta para 4mm ou0,16 polegadas, conforme for mais adequado, e veja como o tamanho da música é reduzido paracaber em menos páginas.
Você pode escolher entre diferentes valores predefinidos de tamanhos de página e margensno grupo Layout > Configuração do documento da faixa de opções. Se você quiser definiras suas próprias dimensões e margens de página, clique no botão de caixa de diálogo em Layout >Configuração do documento, mostrado à direita, que abre a caixa de diálogo Configuraçãode documento
Para mais detalhes sobre essas configurações, b 7.1 Configuração do documento no Guiade referência.
Espaçamento de pautasConforme mais música é adicionada a uma partitura, você verá que a página fica cheia e será necessárioaumentar o espaçamento das pautas para permitir que as notas e outros objetos tenham mais espaço demanobra. Existem diversas maneiras de fazer isso; tente fazer experiências nas suas próprias partituras.
As distâncias padrão entre pautas e sistemas são controladas através das configurações Espaçosentre no grupo Layout > Espaçamento de pautas, que permitem que você altere a aparênciadesses componentes da sua partitura em uma única operação. Você deverá sempre tentar ajustaresses valores antes de fazer ajustes individuais diretamente na partitura.
Contudo, por vezes será útil poder aumentar a distância entre pautas dentro de um único sistema paraevitar colisões envolvendo notas muito altas ou muito baixas. Você pode fazer com que o Sibeliusaproveite o espaço escolhido entre pautas e sistemas selecionando Layout > Espaçamento de pautas >
Otimizar. Assim, o Sibelius calculará a menor distância para mover as pautas, evitando que os objetosde uma pauta colidam com os objetos de outra pauta. Vamos tentar aplicar essa função na primeirapágina da nossa partitura:
* Clique no compasso inacentuado (de anacruse) da pauta do Violino I para selecioná-lo* Faça Shift-clique na pauta do Violoncelo no último compasso do sistema inferior da primeira página* Selecione Layout > Espaçamento de pautas> Otimizar
* O Sibelius formulará a melhor maneira de fazer com que a música de uma pauta não colida coma música de outras pautas.
Como último recurso, poderá ser necessário resolver manualmente uma colisão em um único sistema.Isso pode ser feito arrastando as pautas. Tente o seguinte: selecione um compasso na pauta do Violino IIclicando em uma parte em branco da pauta e arrastando-a para cima e para baixo – ou use os atalhosAlt+3/2 ou z3/2 (mantenha pressionado Ctrl ou X para saltos maiores). Observe como o Sibeliusreformata a música à medida que a pauta é movida.
Você pode usar isso para alterar o espaçamento entre pautas na partitura, ou em um sistema único,ou em qualquer passagem selecionada. Se você cometer um erro, use as opções Layout > Espaçamentode pautas > Redefinir espaço acima/Abaixo para redefinir o espaço de acordo com o posicionamentopadrão.

Projeto 2
68
Repetindo, se você quiser controlar melhor a maneira como o Sibelius trata do espaçamentoentre pautas, clique no botão de caixa de diálogo em Layout > Espaçamento de pautas,mostrado à direita, que abrirá a página Pautas da caixa de diálogo Regras de escrita.
Para obter mais detalhes, b 7.3 Espaçamento de pautas no Guia de referência.
Criar páginas de títuloVocê pode criar uma página de título ao criar a sua partitura pela primeira vez (conforme vimos noprimeiro capítulo deste projeto) ativando a opção Criar página de título nas opções de confi-guração da guia Nova partitura do Início rápido.
Contudo, também é possível criar uma página de título a qualquer momento. Vamos criar umaagora. Selecione Layout > Configuração do documento > Página de título e será exibida uma caixade diálogo com opções para escolher a quantidade de páginas em branco que deverão ser adicionadasno início da sua partitura e outros detalhes que você poderá querer adicionar (uma vez que adicionamostítulo e créditos do compositor na nova opção de configuração de partitura, o Sibelius irá preenchê-losautomaticamente aqui, prontos para serem adicionados à página de título).
Ative a opção Incluir nome da parte para exibir "Partitura completa" na parte superior da página e,em seguida, clique em OK para criar uma única página de título com o título e o texto do compositoradicionado.
Excluindo páginas de títuloAo criar uma página de título – quer seja selecionando Layout > Configuração do documento >
Página de título ou adicionando uma página a partir das opções de configuração da novapartitura – será exibida uma marca de layout especial no início da partitura (mostrada à esquerda).Se você não conseguir visualizá-la, verifique se Exibir > Invisíveis > Marcas de layout está ativado.
Para excluir a página de título criada, basta clicar na marca de layout para selecioná-la e pressionarDelete. (Ao fazer isso, serão removidas todas as páginas em branco a partir do início da sua partitura.Se você deseja remover um número específico de páginas em branco, consulte b 7.7 Quebrasno Guia de referência).
Assim como acontece com todas as outras funções de edição do Sibelius, é sempre possível desfazer asalterações feitas às páginas de título. Clique em Desfazer ou selecione Editar > Desfazer no Macpara restaurar a página de título excluída.

2.6 Partes dinâmicas™
69
Pro
jeto 2
2.6 Partes dinâmicas™Se você estiver começando por esta seção do projeto, abra a partitura de exemplo chamada Projeto 2 efaça da versão 6 Partes Dinâmicas a Versão atual, selecionando Revisão > Versões > Editarversões e a versão na lista, clicando em Tornar atual.
No primeiro projeto, aprendemos sobre as partes dinâmicas: o conjunto das partes instrumentais que oSibelius cria para cada partitura, mostrando as notações relevantes a um instrumento e atualizandopara corresponder a toda a partitura. É importante lembrar que se você editar ou mover qualquercoisa na partitura completa, isso também altera as partes. Entretanto, se em uma parte você moveralgo que não seja uma nota ou acorde, não haverá alterações na partitura. A alteração ficará marcada emlaranja, para mostrar que a parte e a partitura são diferentes. Com isso, você poderá ajustar a posiçãodas marcações nas partes sem afetar o layout da partitura.
Este capítulo mostra como criar guias e partes instrumentais, editar o layout de partes e produziruma redução de piano simples do arranjo do quarteto de cordas.
A guia PartesA guia Partes na faixa de opções permite realizar várias alterações às partes individualmente,concomitantemente ou a uma seleção específica de partes. A partir da guia Partes, você podeimprimir várias partes, ajustar o layout automático das partes, criar novas partes, remover ou adicionarpautas de partes existentes e assim por diante.
Visualize qualquer parte usando o botão Abrir nova guia no lado direito da barra de guias dodocumento, mostrada aqui. Ao clicar no botão, será aberto um menu listando todas as partesdinâmicas e outras visualizações disponíveis da partitura atual. Esse menu também pode seracessado clicando com o botão direito (Ctrl-clique no Mac) em qualquer lugar da barra de guias dodocumento.
Em circunstâncias normais, você provavelmente não precisará usar a guia Partes até a etapa final do seutrabalho na partitura. Entretanto, ela pode ser bastante útil para ajustar o layout automático das partes oupara atender situações em que a parte precisa conter mais de um instrumento (por exemplo, duplicaçãoinstrumental ou canto coral). Para obter detalhes completos, b 9. Guia Partes no Guia de Referência.

Projeto 2
70
GuiasNotas guia são pequenas notas incluídas para ajudar na localização do músico e não devem ser tocadas.As passagens guia podem também indicar música opcional, por exemplo um solo de harmônica podeser indicado numa parte para clarinete com a indicação de "tocar se não houver uma harmônica disponível".
O Sibelius facilita a adição de guias às partes. Vamos tentar adicionar uma nota guia:
* Certifique-se de que a exibição mostra a partitura completa* Selecione o oitavo compasso da pauta do Violino I clicando em uma parte vazia do compasso* Selecione Página inicial > Área de transferência > Copiar (atalho Ctrl+C ou XC) para copiar
a música para a área de transferência* Agora, selecione o compasso vazio correspondente da pauta do Violino II* Clique na parte inferior do botão Página inicial > Área de transferência > Colar e selecione
Colar como guia (atalho Ctrl+Shift+Alt+V ou xzXV) para criar uma guia.
Pressione W com a guia selecionada para exibir a parte do Violino II e pressione Esc para desmarcar aguia. Observe como o Sibelius criou pequenas notas do tamanho de guias e outras marcações, adicionouuma pausa de compasso em uma harmonia separada (mas, como veremos, ocultou a guia na partituracompleta) e indicou o instrumento com guia acima da pauta. Se necessário, o Sibelius tambémadicionará alterações automáticas de clave ou transposições de oitavas, mudará o tipo da pauta(por exemplo, para uma pauta de tablatura de guitarra/violão) e copiará a letra.
Pressione W novamente para voltar à partitura completa. O mesmo compasso da pauta do ViolinoII parece estar vazio, mas a guia está apenas oculta.
Layout de partes
Ao editar uma partitura, de forma geral, você deve inserir primeiro a música (não as partes) napartitura completa, e então, ajustar a posição e o desenho das partes no decorrer dos ajustes finais.
Observe que é possível fazer mudanças no layout, tais como, mover pautas, ajustar o sistema e quebrasde página e mudar o espaçamento entre notas muito livremente nas partes – isto não conta comomover objetos, porque não importa se a partitura e a parte terminarem com um layout inteiramentediferente.
O Sibelius apresentará as partes de forma inteligente, para que tarefas menores sejam executadas sem quevocê se preocupe com elas. Isso se aplica a tarefas como tornar a página adequada para que os músicosvirem a folha, adicionar quebras de sistema nas alterações de andamento e seção, além da justificaçãogeral (o ato de distribuir a música horizontal ou verticalmente para preencher a página até as margens)das partes. Tudo isso é possível com o recurso Layout > Quebras > Quebras automáticas do Sibelius.Você pode controlar todos os aspectos automatizados aplicados ao layout das partes. Se você se sentirmuito imperialista, pode desativá-los completamente.
Para obter mais informações, b 7.6 Quebras automáticas no Guia de Referência.

2.6 Partes dinâmicas™
71
Pro
jeto 2
Criar uma nova parte
Em situações em que seja necessário reorganizar um peça da música para incorporar diferentesinstrumentos, a capacidade de criar uma nova parte a partir de uma música existente poupa muitotempo. Vamos criar uma parte alternativa de fagote a partir da pauta do violoncelo:
* Primeiro, abra a parte do violoncelo em uma nova guia do documento* Selecione Partes >Configuração >Copiar e alterar instrumento
* Na caixa de diálogo exibida, escolha o instrumento para o qual a nova parte será criada* Digite "fagote" na caixa de texto Localizar, pressione Return para selecioná-lo na lista e clique em OK.
Uma nova parte de fagote é criada automaticamente. Observe como o nome do instrumento exibido nocanto esquerdo da página está atualizado, assim como o nome da parte na lista Abrir nova guia.
Em alternativa, pode haver situações em que você deseja criar outra parte com mais de um instrumentoincluído:
* Selecione Partes >Configuração >Nova parte
* Na caixa de diálogo exibida, escolha quais pautas serão incluídas na nova parte* Selecione Viola na lista à esquerda e clique em Adicionar à parte
* Selecione Violoncelo na lista à esquerda, clique em Adicionar à parte e em OK.
Será exibida uma segunda parte chamada de Viola, Violoncelo em uma nova guia do documento.
Sempre é possível alterar os instrumentos nessa partitura ao adicionar uma alteração no instrumento.As alterações nos instrumentos podem ser adicionadas como parte de uma partitura (para duplicaçãoinstrumental) ou como substituição de um instrumento por outro, mantendo a música existente:
* Com a parte recém-criada aberta, selecione Página inicial > Instrumentos > Alterar (atalhoCtrl+Shift+Alt+I ou xzXI)
* Mais uma vez, digite "fagote" na caixa de texto Localizar, pressione Return para selecioná-lo nalista e clique em OK.
* O ponteiro do mouse torna-se azul escuro, para mostrar que está "carregando" um objeto* Clique na pauta inferior, à esquerda da barra de compasso inicial, antes do início do primeiro
sistema da música na parte.
A pauta é alterada para fagote automaticamente. Observe como o nome do instrumento exibido nocanto esquerdo da página está atualizado, assim como o nome da parte na lista Abrir nova guia.

Projeto 2
72
Criar uma redução de pianoVamos aprender como criar rapidamente uma redução de piano simples para o excerto de Elgar:
* Pressione W para consultar a partitura completa.* Selecione Página inicial > Instrumentos > Adicionar ou Excluir (atalho I) e adicione um
Piano à partitura.* Clique três vezes na pauta do Violino I para fazer uma seleção da passagem em toda a pauta. A seguir,
Shift-clique na pauta do Violino II para selecionar todos os compassos em ambas as pautas.* Selecione Entrada de nota > Arranjo > Reduzir.* Na caixa de diálogo exibida, selecione Usar pauta existente como destino e Piano no menu
suspenso.* Clique em OK para que o plug-in Reduzir condense a música de duas pautas de violino em uma
pauta de piano, à direita.* Agora, clique três vezes na pauta da Viola para fazer uma seleção da passagem em toda a pauta.
A seguir, Shift-clique na pauta do Violoncelo para selecionar todos os compassos em ambas as pautas.* Selecione novamente Entrada de nota > Arranjo > Reduzir.* Desta vez, selecione Piano~(2) na lista suspensa.* Clique em OK para que o plug-in Reduzir condense a música da pauta da viola e do violoncelo
de violino em uma pauta de piano, à esquerda.
Se desejar, ordene a parte do piano usando as técnicas de edição que você já aprendeu ou useEntrada de nota > Flexi-time > Reescrever execução para simplificar passagens desorganizadas.
Na lista Abrir nova guia, você verá que o Sibelius já criou uma nova parte de piano, com músicadas duas pautas de piano incluídas.
Entrada de nota > Arranjo > Reduzir é um dos mais de 100 plug-ins úteis, recursos adicionaisescritos na linguagem de programação integrada do Sibelius, ManuScript, fornecida com o software.Os plug-ins são projetados para realizar tarefas repetitivas mais rapidamente ao automatizar o quepode ser demorado.
A maior parte das guias da faixa de opções apresentam um grupo de Plug-ins relacionados àstarefas da guia, permitindo que você automatize todos os tipos de procedimentos, tais como adicionarcifras, harmonizar afinações, trabalhar alterações de pedal de harpa ou revisar sua música. Se fordo seu agrado, você pode até criar seus próprios plug-ins.

2.7 Exportar
73
Pro
jeto 2
2.7 ExportarSe você estiver começando por esta seção do projeto, abra a partitura de exemplo chamada Projeto 2e faça da versão 7 Exportação a Versão atual acessando a opção Revisão > Versões > Editarversões, selecionando a versão na lista e clicando em Tornar atual.
No Sibelius, é possível exportar arquivos, páginas ou seções menores da sua partitura para outrosprogramas, seja como PDF ou como arquivos de gráficos em vários formatos. Você pode compartilhar asua partitura como um arquivo MusicXML que pode ser aberto em outros programas de notaçãomusical. Você também pode copiar e colar gráficos diretamente do Sibelius. Além disso, o Sibeliusajuda-o a publicar músicas na internet para que outras pessoas possam visualizá-las, reproduzi-las,alterar a tonalidade e os instrumentos e imprimi-las, usando o plug-in gratuito Scorch para Sibelius.
Neste capítulo, você aprenderá como copiar um gráfico do Sibelius para outro programa (p. ex. MicrosoftWord), e como exportar um arquivo MusicXML para ser aberto em outros programas de notação musical.
Copiar gráficos para outros programasVamos aprender como exportar fragmentos de música como gráficos usando o simples método decopiar e colar.
* Faça uma seleção de passagem em torno do primeiro sistema de música* Selecione Página inicial > Área de transferência > Selecionar gráfico (atalho Alt+G ou XG):
uma caixa tracejada com alças aparecerá em torno da música* Mova as alças nas extremidades da caixa para ajustar o seu tamanho, caso necessário, clicando e
arrastando * Selecione Página inicial > Área de transferência > Copiar (atalho Ctrl+C ou XC) para copiar
os conteúdos da caixa para a área de transferência* Pressione Esc para desfazer a seleção* Abra o aplicativo no qual deseja colar o gráfico (p. ex. Microsoft Word)* Selecione Página inicial > Área de transferência > Colar (atalho Ctrl+V ou XV).
Et voilà! Se na sua opinião o gráfico não estiver suficientemente detalhado, defina os Pontos porpolegada na página Outros de Arquivo > Preferência e siga novamente as etapas acima.
O Sibelius também permite exportar gráficos como arquivos nos formatos EPS, SVG, PNG, TIFF eBMP. Para obter mais detalhes, b 1.12 Exportar gráficos no Guia de Referência.
Exportar MusicXML para outros programasO Sibelius permite que você exporte a sua partitura como um arquivo MusicXML para compartilharcom pessoas que usam outro programa de notação.
* Clique na guia Arquivo e, em seguida, selecione Exportar e depois MusicXML
* Agora, escolha entre exportar um arquivo MusicXML Compactado ou Descompactado
* Clique no botão Exportar para salvar o arquivo MusicXML* Uma caixa de diálogo Salvar padrão é exibida; atribua um nome ao arquivo e clique em Salvar.
Um arquivo MusicXML compactado é menor e mais fácil de enviar por e-mail do que um arquivo MusicXMLdescompactado, e pode ser aberto na maioria dos programas de notação. Além de exportá-los, o Sibelius podenaturalmente importar arquivos MusicXML compactados e descompactados.

Projeto 2
74

Pro
jeto 3
3. Projeto 3

Projeto 3
76

3.1 Compor para teclado
77
Pro
jeto 3
3.1 Compor para tecladoNeste projeto, você aprenderá alguns recursos importantes para ajudá-lo a produzir jazz e músicascomerciais: inserção de música de teclado complexa e composição para guitarra; armazenamento ereutilização de fragmentos de música com o painel Ideias; como criar cifras usando texto e inserção porMIDI; utilização de estruturas de repetição e produção de arranjos de trompa; além de como fazercom que as suas partituras tenham um som mais realista para fazer gravações de áudio.
O primeiro capítulo deste projeto aproveita as habilidades de inserção de notas que adquirimos noprimeiro projeto tutorial e mostra como inserir música de teclado mais complexa com o seuteclado MIDI usando a entrada Flexi-time do Sibelius.
ImpressãoPrimeiro, selecione Arquivo > Abrir (atalho Ctrl+O ou XO) e abra a partitura de exemplo chamadaProjeto 3 na pasta Arquivos de projetos na pasta de amostras de partituras. Abra a partitura.Agora, você deverá ver um arranjo completo de um tema de funk chamado Urbane Filigree.
Uma vez que precisaremos consultar uma impressão desse arranjo ao longo do projeto, selecioneArquivo > Imprimir (atalho Ctrl+P ou XP) e clique no botão Imprimir para imprimir a partitura.
Em alguns momentos, uma impressão de Urbane Filigree sairá da sua impressora. Não perca essaimpressão. Ela será usada para ler música brevemente, quando editarmos nosso arranjo.
Agora, para continuar com esse projeto, selecione Revisão > Versões > Editar versões e, emseguida, selecione a versão 1 Compor para teclado na lista e clique em Tornar atual. Clique emSim para fazer dessa a versão atual e em seguida clique em Fechar. Agora, você verá um arranjoque corresponde a uma música em falta das partes do piano e da guitarra.
Usando um teclado MIDIPara usar o Flexi-time, é necessário ter um dispositivo MIDI conectado ao computador. Para configurara entrada e a reprodução no Sibelius, selecione Arquivo > Preferências e vá para a página Dispositivosde entrada.
Nesse capítulo vamos usar um teclado MIDI. Para saber mais sobre a configuração de entrada ereprodução em dispositivos MIDI, b 3.13 Dispositivos de entrada no Guia de Referência.
Opções Flexi-timeVamos aprender como tocar músicas complexas com o Sibelius usando um teclado MIDI comentrada Flexi-time. Se você preferir não gravar música no Sibelius em tempo real, você aindapoderá inserir a música em falta usando o método nota por nota que aprendemos no primeiroprojeto de tutorial. Se você não tiver um teclado MIDI, vá para 3.2 Escrita para guitarra/violãona página 79.
Vamos gravar a parte em falta do teclado. Para garantir os melhores resultados, clique nobotão de caixa de diálogo em Entrada de nota > Flexi-time, exibido à direita (atalhoCtrl+Shift+O ou xXO) para abrir a caixa de diálogo Opções de Flexi-time.
Selecione Nenhum (sem rubato) a partir da lista suspensa Flexibilidade de andamento, e desativea caixa de seleção Gravar em múltiplas vozes. Clique em OK para voltar à partitura. Se você desejareduzir o andamento para facilitar a gravação, arraste o controle deslizante de andamento no painelTransporte à esquerda.

Projeto 3
78
Entrada Flexi-time de duas viasPosicione a impressão de forma que seja possível ler a música das pautas de teclado (ou, caso prefira,improvise a sua própria parte seguindo as cifras acima das pautas na impressão). Em seguida, selecioneo primeiro compasso das duas pautas de teclado adjacentes na partitura: clique na pauta superior e,em seguida, faça Shift-clique na pauta inferior para que ambas estejam selecionadas. Essa ação informao Sibelius do local onde deverá começar e quais são os instrumentos com os quais você deseja gravar.Então:
* Clique no botão vermelho Gravar no painel Transporte, ou selecione Entrada de nota > Flexi-time >
Gravar (atalho Ctrl+Shift+F ou xXF).* Por padrão, o Flexi-time fornece pelo menos um compasso inteiro de contagem de entrada; assim,
neste caso, você deverá ouvir uma contagem de entrada de um compasso e três tempos para ocompasso inacentuado.
* No final da contagem de entrada, tente tocar os compassos seguintes suavemente, seguindo a velocidadedos cliques. À medida que toca, a música aparece em notação na tela.
* Quando você chegar na música da pauta superior do compasso 9, pare de tocar com a sua mão direita.* No compasso 17, recomece a tocar a parte do teclado com a mão direita.* Quando desejar interromper a gravação, clique no botão quadrado Parar no painel Transporte
ou pressione Espaço ou Esc.
Para mais informações sobre a gravação com entrada Flexi-time, b 3.14 Flexi-time no Guia de referência.
Plug-ins Simplificar notaçãoSe achar que o Flexi-time produz uma notação complicada e desejar simplificá-la, existem dois plug-insque poderá tentar:
* Entrada de nota > Flexi-time > Reescrever execução permite ordenar pausas indesejadas,notas sobrepostas ou durações incorretas. Conforme vimos no Projeto 1, ao selecionar umapassagem em ambas as pautas e executar o plug-in, o Sibelius recalcula a transcrição do Flexi-time eproduz uma versão ritmicamente e visualmente mais simples.
* Entrada de nota > Plug-ins > Plug-ins > Simplificar notação > Mudar ponto de divisãopermite mudar o ponto em que as notas são divididas entre as pautas direita e esquerda de uminstrumento de teclado. Caso existam passagens na entrada gravada em que as notas estariammais adequadas em pautas diferentes, selecione a música em ambas as pautas e execute o plug-in.
Se ainda houver erros, use as técnicas de edição que você já aprendeu para corrigir os valores das notas etons. Experimente também outros plug-ins no menu Plug-ins no final da guia Entrada de nota.
Para saber mais sobre plug-ins, b 1.22 Trabalhar com plug-ins no Guia de Referência.

3.2 Escrita para guitarra/violão
79
Pro
jeto 3
3.2 Escrita para guitarra/violão Se você estiver começando por esta seção do projeto, abra a partitura de exemplo chamada Projeto 3e faça da versão 2 Escrita para guitarra/violão a Versão atual, selecionando Revisão >Versões > Editar versões e a versão na lista, clicando em Tornar atual.
O Sibelius possui diversas ferramentas e características especificamente projetadas para facilitar aescrita para guitarra/violão. Dentre elas está a capacidade de criar notações musicais usando tablaturasde guitarra/violão. O Sibelius contém informações sobre todos os tipos de instrumentos de cordas,que podem ter notações usando tablaturas e exibe o número correto de cordas e a afinação adequada,quer você componha para violões padrão, baixos de quatro, cinco ou seis cordas, alaúde ou até mesmopara a baixo balalaica! Você pode copiar músicas de pautas de notação para tablaturas de guitarra/violão – e vice-versa. É possível até mudar da pauta de notação padrão para tablatura no meio do sistema.
Neste capítulo, aprenderemos como gravar uma música no Sibelius com notações padrão e alterá-laspara tablatura de guitarra/violão. Também aprenderemos a inserir tablaturas.
(Se você tiver um violão/guitarra MIDI, tente concluir esse capítulo usando-o para inserir notas noSibelius. Caso não tenha, você pode usar um teclado MIDI ou o método de entrada de notas alfabéticasque aprendemos no Projeto 1.)
Usar uma guitarra/violão MIDISe você tiver um violão/guitarra MIDI (ou um violão/guitarra com captador hexafônico e umainterface de MIDI para violão/guitarra) conectado ao computador e desejar utilizá-lo durante estecapítulo, configure a entrada e a reprodução no Sibelius. Para isso, selecione Arquivo > Preferências evá para a página Dispositivos de entrada.
Você encontrará o nome do seu dispositivo na tabela no topo da página e verá que a caixa de seleçãoUso está marcada. Será necessário alterar o valor Tipo clicando no menu suspenso e selecionandoGuitarra/violão em vez de Teclado; a seguir, selecione o número de cordas.
Para saber mais sobre a configuração de entrada e reprodução com uma guitarra/violão MIDI,b 3.13 Dispositivos de entrada no Guia de Referência.
Entrada da parte da guitarra/violãoConsulte a impressão feita anteriormente para ver a música que vamos inserir.
Se você tiver um dispositivo MIDI conectado ao computador, grave a parte da guitarra/violão até ocompasso 20, usando a entrada Flexi-time. Selecione o primeiro compasso da pauta e Entrada denota > Flexi-time > Gravar ou clique no botão vermelho Gravar no painel Transporte.
Se não tiver, use uma combinação dos métodos de entrada preferidos para inserir a música até ocompasso 20: entrada com o mouse, inserção alfabética, inserção nota por nota ou painéisTeclado/Escala. Esses não são "modos" alternativos de escrever música que podem ser ligados oudesligados: você pode alterar os métodos de entrada quando quiser.
Depois de inserir a parte da guitarra/violão, você verá que será necessário alterar algumas das notas eacordes para usar uma nota abafada (cruz). Para isso, selecione a nota ou acorde (dica: você pode clicar duasvezes no acorde para selecionar todas as notas que ele contém) e clique na parte superior do botão Notações >Cabeças de nota > Tipo para alterar a cabeça de nota para uma cruz. Aprenderemos mais sobre a alteraçãode cabeças de nota mais tarde no projeto. b 4.12 Cabeças de nota no Guia de Referência.

Projeto 3
80
Conversão para tablaturaO Sibelius pode converter instantaneamente uma notação padrão em tablatura usando uma alteraçãode instrumento:
* Selecione Página inicial > Instrumentos > Alterar (atalho Ctrl+Shift+Alt+I ou xzXI)* Localize Guitarra, afinação padrão [tablatura] e clique em OK
* O ponteiro do mouse torna-se azul escuro, para mostrar que está "carregando" um objeto* Clique na pauta de guitarra no começo do primeiro sistema de música, à esquerda da barra de
compasso inicial.
A pauta de notação é alterada automaticamente para uma pauta de seis cordas. Observe como todaa música foi convertida em notações de tablatura. Você ainda pode copiar músicas para e da pautada tablatura usando Alt+clique ou z-clique. O Sibelius transformará a música copiada na notaçãoadequada para o tipo de pauta.
Escrita para notação de tablaturaTendo visto como o Sibelius pode alternar entre uma notação padrão e de tablatura, vamos tentarinserir uma música a partir do zero:
* Selecione a pausa de compasso no compasso 21 da pauta da guitarra* Pressione N para iniciar a entrada de notas. Certifique-se primeiro de que o layout de Teclado
está exibido (pressione F7 para conferir)* Digite 3 0 (no teclado numérico) para inserir uma pausa de colcheia* Pressione 3 uma vez para mover a quarta corda para cima e digite 4 (desta vez, no teclado principal)* Adicione uma articulação staccato com o teclado numérico* Avance para a próxima posição digitando 1 e, a seguir, 4 (no teclado numérico) para alterar
para uma semínima* Pressione 3 duas vezes para mover a segunda corda para cima e digite 1 (no teclado principal)* Mova a primeira corda para cima e digite 1 novamente.
Você verá o seguinte:
Agora, insira os últimos quatro compassos restantes como uma tablatura, como mostrado abaixo:
Vamos converter novamente a pauta da guitarra/violão para a notação tradicional. Use um instrumentopara transformar a pauta em Guitarra [notação].
4
4
11
4
4
11
3
00
4
11
X
XX
X
XX
4
11
3
00
4
11
XX
4557 0
466
355
466 X
XX
X
XX 4
66
355
466
5677
4566

3.3 Ideias e notação de bateria
81
Pro
jeto 3
3.3 Ideias e notação de bateriaSe você estiver começando por esta seção do projeto, abra a partitura de exemplo chamadaProjeto 3 e faça da versão 3 Ideias e notação de bateria a Versão atual, selecionando Revisão >Versões > Editar versões e a versão na lista, clicando em Tornar atual.
Neste capítulo, vamos explorar uma das ferramentas criativas mais poderosas do Sibelius, o painelIdeias, com o qual você pode salvar miniaturas de músicas de qualquer tamanho, chamadas deideias, para recuperar ou reutilizar mais tarde. Você pode colocar marcas (ou palavras-chave) emcada ideia, para facilitar encontrá-la mais tarde.
O Sibelius permite registrar sua criatividade com muita rapidez, além disso, vem com mais de 1.500 ideiasintegradas, abrangendo diversos instrumentos e gêneros musicais, assim, se você estiver com bloqueioou procurando algo elegante para soltar sua criatividade, você encontrará uma ideia adequada emalguns segundos.
Agora que já vimos a escrita para teclado e para guitarra/violão, também vamos aprender a criarnotações de bateria neste capítulo. Usar o painel Ideias para escrever para percussão pode pouparmuito tempo, como veremos.
Adicionar uma pauta de bateria na partituraA partitura em que trabalhamos até agora não tem pauta de bateria. Vamos adicioná-la.
* Selecione Página inicial > Instrumentos > Adicionar ou remover ou pressione o atalho I* Localize Bateria (Rock) e clique em Adicionar à partitura
* Clique em Bateria (Rock), exibida na lista Pautas na partitura, para selecioná-la.* Use o botão Abaixo para que Bateria (Rock) seja exibida entre Baixo de 5 cordas e Sintetizador (a)
* Clique em OK para voltar à partitura.
Agora, você já deve ver a pauta da percussão adicionada à partitura, pronta para que você escreva aparte da bateria.
Audição de ideias da bateriaExiba o painel ideias, caso ainda não esteja exibido, selecionando Exibir > Painéis > Ideias (atalhoCtrl+Alt+I ou zXI). O painel Ideias tem duas exibições: compacta e detalhada. Por padrão, elaabre na exibição compacta, que tem a seguinte aparência:

Projeto 3
82
Tente alternar entre Biblioteca, Partitura e Tudo. Quando o botão Biblioteca é ligado, você temacesso a mais de 2.000 ideias integradas. Role a lista para cima e para baixo.
Cada ideia mostra uma pequena pré-visualização da música ou de outros objetos contidos nela;normalmente você verá dois ou três compassos de uma pauta (apesar disso, as ideias podem conterqualquer quantidade de compassos ou instrumentos). Marcas importantes são mostradas nos quatrocantos da visualização da notação: no canto superior esquerdo, o nome da ideia; no canto superiordireito, a letra L aparecerá se a ideia estiver localizada na biblioteca, em vez de na partitura atual; nocanto inferior esquerdo, a fórmula de compasso da ideia; e no canto inferior direito, o andamento da ideia.
Para ouvir uma ideia, basta manter um clique sobre ela: a ideia será reproduzida em loop até quevocê solte o botão do mouse.
Você pode pesquisar ideias de um estilo ou gênero específico digitando diferentes marcas no topodo painel. Desta forma, você pode restringir rapidamente a lista de ideias para ouvir apenas asmais adequadas.
Experimente digitar algumas marcas para ter uma amostra de várias ideias em diversos gêneros eestilos incluídos no Sibelius: motown, funk, alegre, melódico, lento. Agora, vamos usar algumasideias mais apropriadas para a partitura que acabamos de criar. Limpe qualquer marca digitada no topodo painel e clique no botão Partitura. Próximo ao topo da lista, você verá Urbane Funky Drum Loop 1.
Colar uma ideiaVamos aproveitar essa ideia. Primeiro, selecione Urbane Funky Drum Loop 1 no painel Ideias. Vejaque uma borda será exibida para demonstrar que a opção está selecionada. Agora, copie-a para a áreade transferência, digitando Ctrl+C ou XC ou clicando no botão Copiar na parte inferior do painel.
Colar uma ideia em uma partitura é como colar qualquer outro tipo de objeto: selecione o local napartitura onde deseja que a ideia apareça e selecione Página inicial > Área de transferência >
Colar (atalho Ctrl+V ou XV); ou certifique-se de que não há nada selecionado, escolha Páginainicial > Área de transferência > Colar e clique no local da partitura onde deseja colocar a ideia.Você pode também clicar no botão Colar na parte inferior do painel Ideias. Selecione o primeirocompasso completo da pauta da bateria na partitura e digite Ctrl+V ou XV para colar a ideia.
Você verá que a ideia que colamos corresponde aos quatro primeiros compassos da notação debateria após a anacruse na impressão.
Da mesma forma, você pode adicionar o próximo compasso da música colando a ideia UrbaneFunky Drums 2 no quinto compasso.
Inserir notação de bateriaAo inserir notas em pautas de percussão, você pode usar qualquer um dos métodos de inserçãoque já aprendemos. Porém, no caso da notação de bateria (que usa tipos diferentes de cabeças denota), é mais rápido usar o método nota por nota ou Flexi-time.
Se você tiver um teclado MIDI conectado ao computador, basta tocar o tom correspondente à linha ouespaço na pauta (já que é uma pauta na clave de sol) para que o Sibelius escolha automaticamente acabeça de nota correta (se você não tiver um teclado MIDI conectado, adicione as notas usando ainserção alfabética. Consulte Mudança das cabeças de nota abaixo para alterá-las manual-mente).

3.3 Ideias e notação de bateria
83
Pro
jeto 3
Vamos inserir o padrão da bateria no sexto compasso:
* Selecione a pausa de compasso no sexto compasso e pressione N para começar a inserir notas* Digite 3 no teclado numérico para selecionar uma colcheia* No teclado MIDI, toque a nota Sol, que corresponde ao chimbal fechado* Observe como o Sibelius converte a cabeça da nota em uma cruz:
* Insira mais três colcheias para chimbal* Digite 2 no teclado numérico para escolher uma semicolcheia* Toque a nota Sol no teclado MIDI duas vezes para inserir duas semicolcheias do chimbal.
Assim, continue inserindo notas de chimbal no restante do compasso. Para adicionar o símbolocircular, para a nota do chimbal aberto, basta pressionar F10 para escolher o layout do quartoteclado e pressionar. (No teclado numérico), que corresponde ao botão Harmônica/aberta. Pressione.novamente para remover o símbolo circular, se necessário. Certifique-se de pressionar F7 para voltar aoprimeiro layout de teclado para continuar a inserir notas.
O Sibelius pode escrever até quatro vozes independentes, ou linhas de notas e acordes, em umaúnica pauta. As vozes possuem códigos de cores: a voz 1 (que temos usado até agora) é azul escura,a voz 2 é verde, a voz 3 é laranja e a voz 4 é rosa. Você raramente precisará usar mais de duas vozespor vez.
Para que as hastes do bumbo e do padrão da caixa estejam sempre para baixo, enquanto as hastesdas notas do chimbal ficam para cima, usaremos a voz dois.
* Primeiro, pressione Esc para certificar-se de que nada mais está selecionado* Agora, selecione Entrada de nota > Vozes > Voz > 2 (atalho Alt+2 ou z2) para alterar as vozes
ou clique em 2 nos botões de teclado numérico* Selecione uma semicolcheia pressionando 2 no teclado numérico* O ponteiro do mouse torna-se verde para mostrar que está carregando um objeto que será inserido na voz 2* Agora, clique com o ponteiro do mouse próximo ao sexto compasso, apontando para o primeiro
espaço, na parte inferior da pauta:
Para concluir, adicione o padrão do bumbo e da caixa ao sexto compasso usando o teclado MIDI,como feito anteriormente.
Saiba mais sobre vozes, b 3.15 Vozes no Guia de Referência.

Projeto 3
84
Mudança das cabeças de notaSe você inserir notas em uma pauta de percussão usando a inserção alfabética, o Sibelius não mudará acabeça das notas automaticamente para você. Por isso, vamos aprender como fazer isso manualmenteinserindo o mesmo padrão no sétimo compasso, dessa vez, usando o teclado do computador:
* Selecione a pausa de compasso no sétimo compasso e pressione N para começar a inserir notas* Digite 3 no teclado numérico para selecionar uma colcheia* Digite G no teclado do seu computador. Certifique-se de que a nota ficará na parte de cima da pauta* Insira mais três colcheias pressionando R* Digite 2 no teclado numérico para escolher uma semicolcheia* Pressione G no teclado do computador duas vezes para inserir duas semicolcheias
Adicione as demais notas do chimbal e coloque o padrão do bumbo e da caixa na voz 2.
O Sibelius permite filtrar uma seleção, ou seja, você pode selecionar um conjunto de objetos comcaracterísticas específicas. Vamos fazer uma tentativa:
* Selecione o sétimo compasso para que todo o compasso seja destacado em azul* Selecione Página inicial > Selecionar > Filtros e localize Voz 1 na categoria Vozes (atalho
Ctrl+Shift+Alt+1 ou xzX1)* O Sibelius realiza uma seleção múltipla apenas das notas na Voz 1, isto é, as notas de chimbal.
Agora, qualquer edição que você fizer será aplicável apenas às notas selecionadas na Voz 1. Vamosalterar a cabeça de nota:
* Altere a cabeça de nota clicando na parte superior do botão Notações > Cabeças de nota >
Tipo (atalho Shift+Alt+1 ou xz1)* Todas as notas são alteradas e exibem uma cabeça de nota em forma de cruz:
Se desejar usar um tipo de cabeça de nota diferente, abra a galeria Cabeças de nota clicando naparte inferior do botão Notações> Cabeças de nota > Tipo.
Para saber mais sobre cabeças de nota, b 4.12 Cabeças de nota no Guia de Referência.
Capturar uma ideiaVamos tentar uma nova ideia. Capturar uma ideia refere-se ao processo de colocar uma ideia nopainel Ideias.
* selecione o sétimo compasso envolto em uma caixa azul* selecione Página inicial > Área de transferência > Capturar ideia (atalho Shift-I) ou clique
no botão Capturar ideia ( ) na parte inferior do painel Ideias.
A música selecionada aparece imediatamente no topo da lista no painel Ideias, para que você possautilizá-la novamente mais tarde.

3.3 Ideias e notação de bateria
85
Pro
jeto 3
Editar uma ideiaVocê pode editar a música e as marcas de ideias.
Para editar as marcas, selecione uma ideia no painel Ideias, depois clique no botão Editar informações
de ideia ( ) na parte inferior da janela, ou clique com o botão direito (Windows) ou Control-clique(Mac) em uma ideia na lista e selecione Editar informações de ideia no menu contextual. Umacaixa de diálogo simples é exibida:
* Dê um novo Nome à sua ideia aqui; digite Urbane Funky Drums 1
* Você também pode digitar algumas marcas na caixa Marcas: não há limitações para o texto, usequantas palavras desejar para ajudá-lo a localizar sua ideia mais tarde
* Clique em Cor para exibir um seletor de cores e selecionar uma cor de fundo para sua ideia. Deigual forma, você pode usar as cores para categorizar suas ideias e para facilitar encontrá-lasmais tarde.
* Quando terminar, clique em OK para fechar a caixa de diálogo Editar informações de ideias.
Para editar a música em uma ideia, selecione essa na janela Ideias e clique no botão Editar ideia
( ) na parte inferior da janela (ou selecione Editar ideia no menu de contexto). Será exibidauma nova guia de documento. A edição pode ser feita como em qualquer outra partitura, porexemplo, adicionando ou excluindo notas e compassos, texto, linhas e outras marcações e assimpor diante. Quando terminar de editar sua ideia, basta salvá-la selecionando Arquivo > Salvar(atalho Ctrl+S ou XS). A seguir, feche a guia clicando na cruz à direita do nome da guia ou digitando(Ctrl+W ou XW) para voltar para a partitura original.
Se quiser descartar mudanças que não foram salvas na sua ideia, feche a guia e clique em Nãoquando o programa perguntar se você deseja salvar as alterações.
Quando você abrir uma das ideias da biblioteca para editá-la, o Sibelius abrirá uma nova janela,em vez de usar novas abas do documento na janela que já está aberta. Isso acontece porque o Sibeliusmantém reunidas diferentes exibições da mesma partitura em forma de guias (versões salvas, partesdinâmicas e ideias de partitura), enquanto usa diferentes janelas para diferentes partituras, nessecaso, ideias da biblioteca.
Esse é só o começo de tudo o que você pode fazer com as ideias. Não se esqueça: b 2.3 Ideias noGuia de Referência.
Compassos de repetiçãoGeralmente, partes de bateria ou de percussão seguem padrões repetidos com a duração de um oudois compassos. Em vez de copiar o mesmo compasso diversas vezes, os arranjadores costumamadicionar o símbolo de repetição de compasso. Assim, o músico saberá que deve tocar uma sequênciaigual ao compasso anterior. O Sibelius compreende essa linguagem e reproduz os compassos derepetição, assim como um músico verdadeiro faria.
Vamos adicionar partes de pandeiro à partitura para aprender como funciona:
* Selecione Página inicial > Instrumentos > Adicionar ou remover ou use o atalho I* Localize a Pandeiro na família Percussão e bateria
* Clique em Adicionar à partitura

Projeto 3
86
* Selecione Pandeiro na lista Pautas na partitura e use o botão Abaixo para reorganizá-la, paraque apareça entre Bateria (Rock) e Sintetizador (a)
* Clique em OK para voltar à partitura.
O Sibelius fará a sugestão de mudar o tamanho da música para que caiba melhor na página (já queagora há mais instrumentos). Clique em Não, afinal, uma pandeiro não ocupa muito espaço...
Agora, você já deve ver a pauta da percussão adicionada à partitura, pronta para que você escreva aparte da bateria. A seguir, clique no botão Partitura no painel Ideias e localize a ideia UrbaneTambourine 1 na lista. Copie e cole esta ideia no nono compasso.
Para adicionar o símbolo do compasso de repetição, selecione o décimo compasso da pauta dapandeiro e pressione F11 para exibir o quinto layout de teclado. Digite 1 (no teclado numérico)para adicionar um único compasso de repetição. Continue pressionando 1 até chegar no décimosexto compasso.
Observe que também é possível adicionar repetições de 2 e 4 compassos a partir do quinto layoutdo teclado. O Sibelius reproduzirá todos os diferentes tipos de repetição.
Para saber mais sobre os compassos de repetição, b 4.25 Compassos de repetição no Guiade Referência.
Concluir as partes de percussãoInsira o restante da música na parte da bateria e da pandeiro, consultando a impressão que fizemosanteriormente. Use o painel Ideias, compassos de repetição e várias vozes para terminar de inseriras partes de percussão.

3.4 Cifras
87
Pro
jeto 3
3.4 CifrasSe você estiver começando por esta seção do projeto, abra a partitura de exemplo chamada Projeto 3 efaça da versão 4 Cifras a Versão atual acessando a opção Revisão > Versões > Editar versões,selecionando a versão na lista e clicando em Tornar atual.
No Sibelius, uma cifra consiste em duas partes que descrevem a harmonia naquele momento damúsica: texto de acorde e diagrama de acordes. Os diagramas de acorde mostram ao músico oposicionamento dos dedos em cada corda da guitarra/violão. Eles também são conhecidos comocaixas de acordes, trastes de escala, marcos de guitarra e assim por diante.
Você pode inserir cifras de duas formas: digitando-as diretamente na partitura ou tocando asnotas correspondentes em um dispositivo MIDI. Você pode escolher se as duas partes da cifraserão exibidas.
Neste capítulo, aprenderemos como inserir e editar cifras digitando, como tocar e ajustar a entradada cifra e como usar alguns plug-ins de cifra. Para saber mais sobre cifras, b 5.8 Cifras no Guiade Referência.
Criar cifras ao digitarO Sibelius permite que você adicione cifras à partitura facilmente pela digitação.
* Clique na nota ou no acorde acima do qual deseja inserir a cifra. Neste exemplo, selecione o primeirocompasso completo da pauta do teclado.
* Selecione Texto > Cifras > Cifra (atalho Ctrl+K ou XK).* Aparecerá um cursor intermitente é exibido acima da nota selecionada.* Digite por extenso as versões do acordes que você deseja exibir. O Sibelius criará os símbolos
especiais automaticamente, conforme o necessário, para processar as cifras de forma coerente elegível. Digite Ab13(#11).
* Pressione Espaço para avançar para a próxima nota ou tempo, ou pressione Tab para deslocar-separa o início do próximo compasso.
O Sibelius cria a cifra adequada, usando os caracteres especiais sustenido e bemol, bem como muitosoutros. Neste caso você verá Ab13(#11).
Porém, a forma mais rápida de inserir uma cifra é tocando-a em um dispositivo MIDI. O Sibeliustrabalhará nela por você.
Criar cifras ao tocarO Sibelius consegue reconhecer mais de 750 tipos de acorde conforme as respectivas notas, portanto,é possível usar seu teclado MIDI (ou guitarra/violão) para inserir cifras em uma partitura.
(Você deve ter um dispositivo MIDI conectado ao computador para reproduzir acordes no Sibelius.Caso não tenha, basta digitar as cifras na partitura como mostrado acima.)
Vamos fazer uma tentativa:
* Selecione o terceiro compasso completo na pauta do teclado* Selecione Texto > Cifras > Cifra
* Aparecerá um cursor intermitente acima da primeira nota

Projeto 3
88
* No teclado MIDI, reproduza o acorde de Dó maior* O Sibelius insere uma cifra C e segue para o próximo tempo.
É possível reproduzir uma grande variedade de acordes, de tríades simples a poliacordes extremamentecomplexos. O Sibelius fará a notação inteligente da cifra com melhor correspondência. Tente tocardiversas combinações de notas no teclado MIDI para ver como será a notação.
Por padrão, o Sibelius usa a harmonização do acorde que tocado para determinar não apenas otipo de acorde, mas também a maneira específica de fazer a notação do acorde. Por exemplo, se oacorde tiver uma inversão, o Sibelius produzirá uma cifra com o baixo alterado, como D/F#. Paraobter mais detalhes sobre a personalização do reconhecimento de acordes do Sibelius, b 5.9 Editarcifras no Guia de Referência.
Pressionando Ctrl ou X, selecione as cifras que você criou e exclua ou use a função Desfazer pararemovê-las da partitura. Agora vamos inserir as cifras para os acordes usados em Urbane Filigree.Esses acordes são relativamente complexos, portanto, estas são as notas que você precisa tocarpara ter a cifra correspondente:
A¨13(#11) D¨13(#11) G¨13(#11) A13(#11)
F7½ B¨‹7 E¨13(#11) E‹9
A¨Ø7 D¨7½ G¨/A¨ A¨13[áÁ]
F©Ø7 B7(#5) B13(b9) F13(#11)
E13(#11)

3.4 Cifras
89
Pro
jeto 3
Termine a inserção de cifras na partitura, correspondente à impressão que fizemos anteriormente.Você pode reproduzi-las no teclado MIDI ou digitar os nomes dos acordes, conforme preferir.
Criação de cifras a partir de notas existentesDa mesma forma, o Sibelius consegue reconhecer a harmonia existente em notas e acordes ao analisá-los.Quando você fizer uma seleção que contenha notas, a barra de status na parte inferior da janela mostraráos tons das notas selecionadas (ou a primeira nota ou acorde da passagem, caso você tenha um intervaloda música selecionado). Também será exibida como uma cifra a harmonia do acorde composta portodas as notas marcadas no início da seleção (englobando várias pautas, se necessário).
Agora, vamos experimentar:
* Selecione a primeira nota do 9º compasso na pauta do baixo de cinco cordas* Pressionando Shift, selecione o primeiro acorde do compasso na parte da guitarra (tudo o que
estiver na pauta do teclado também será selecionado)* A leitura Harmonia na barra de status na parte inferior da janela mostrará Bbm7.
Essa mesma análise pode ser usada para adicionar cifras à partitura, selecionando a passagem eescolhendo Texto > Cifras > Adicionar usando notas, que abre uma caixa de diálogo que permiteescolher dentre várias opções a frequência e localização das cifras, calculadas pelas notas na seleção.
Texto de acorde equivalenteO Sibelius escolhe automaticamente a melhor cifra em um conjunto de notas, entretanto, vocêpode preferir mostrar um tipo de acorde diferente. Para consultar outras possibilidades para omesmo padrão de intervalos, basta selecionar a(s) cifra(s) cujo acorde deseja alterar e selecionarTexto > Cifras > Texto de acorde equivalente (atalho Ctrl+Shift+K ou xXK), ou clique com obotão direito do mouse (Windows) ou Control-clique (Mac) e escolher Texto de acorde equivalenteno submenu Cifra.
Para alterar, por exemplo, G#7 por Ab7, consulte Reescrever uma cifra abaixo.
Vamos experimentar:
* Selecione o acorde Ab13(#11) no primeiro compasso da pauta do teclado* Digite Ctrl+Shift+K ou xXK para alterar o próximo texto de acorde equivalente* O tipo de acorde é alterado para D7[ïíî Î]/G#* Digite Ctrl+Shift+K ou xXK para alterar a próxima cifra* O tipo de acorde é alterado para Ab7[#11'13]* Continue alterando o texto de acorde dessa forma até atingir Ab13(#11) novamente.
Assim, você pode alterar rapidamente o texto de acorde de uma cifra caso o Sibelius não tenhaescolhido o texto de sua preferência, ou se a harmonia tocada sugerir um tipo de acorde diferente.
Agora, confira se a notação dos acordes inseridos está correta. Se necessário, altere-a digitandoCtrl+Shift+K ou xXK. Para editar uma cifra existente, basta clicar duas vezes ou selecionar acifra que deseja alterar e pressionar Return (no teclado principal) para editá-la. A seguir, reproduza acifra novamente no dispositivo MIDI ou digite-a corretamente em texto por extenso.

Projeto 3
90
Reescrever uma cifraO Sibelius "escreve" um acorde de acordo com a armadura de clave prevalecente, mas pode haversituações em que você deseje alterar a tônica de uma cifra pelo seu equivalente enarmônico semalterar o tipo de acorde. Vamos ver como esse recurso funciona:
* Selecione a cifra cuja tônica deseja reescrever* Selecione Texto > Cifras > Corrigir texto do acorde
* A tônica da cifra (e qualquer baixo alternativo, caso seja um acorde invertido) será reescritausando o equivalente enarmônico.
Copiar cifrasTemos visto a exibição de cifras em pautas de teclado, mas ao copiar as cifras para outros instrumentos,o Sibelius reconhece se deve exibir um diagrama de acorde ou não. Ele até mesmo faz a atualizaçãoautomaticamente, para mostrar a transposição correta ou as partituras de transposição.
Vamos copiar as cifras que inserimos:
* Clique três vezes na pauta superior do teclado para selecioná-la na partitura* Selecione Página inicial > Selecionar > Filtros e localize Cifras na categoria Texto para selecionar
apenas as cifras* Copie as cifras para a pauta de guitarra/violão pressionando Alt+clique ou z-clique no início do
primeiro compasso completo da pauta do teclado* Copie as cifras para a pauta do baixo pressionando Alt+clique ou z-clique no início do primeiro
compasso completo da pauta do baixo de quatro cordas.
Nesse ponto, vale a pena observar que é possível realizar várias cópias das cifras para qualquerquantidade de pautas. Basta copiar para a área de transferência as cifras que deseja duplicarusando Ctrl+C ou XC e a seguir selecionar as pautas onde deseja inseri-las e digitar Ctrl+V ou XV.
Nova harmonização do diagrama de acordesO Sibelius atribui um diagrama de acordes automaticamente a cada cifra exibida na pauta paraguitarra/violão. Os diagramas são obtidos por uma seleção integrada da afinação de guitarra/violão deseis cordas (escolhida por sua facilidade de uso) ou calculados automaticamente com base nasnotas contidas no acorde. Assim, ainda que você use afinações especiais na guitarra/violão, o Sibeliusfornecerá uma ampla seleção de formas reprodutíveis em um tipo de acorde específico.
Você pode alterar o diagrama de acorde padrão do Sibelius, como pode alterar a cifras padrão selecionadapelo Sibelius na reprodução de um dispositivo MIDI. Para isso, basta selecionar a(s) cifra(s) cujodiagrama de acorde deseja alterar e escolher Texto > Cifras > Alterar o tom do diagrama deacordes (atalho Ctrl+Shift+Alt+K ou xzXK), ou clique com o botão direito do mouse (Windows)ou Control-clique (Mac) e escolha Alterar o tom do diagrama de acordes no submenu Cifra.
Agora, vamos experimentar:
* selecione o acorde Ab13(#11) no primeiro compasso da pauta da guitarra* digite Ctrl+Shift+Alt+K ou xzXK para alterar o tom do diagrama do acorde exibido. Experimente
esse recurso mais algumas vezes verificar a harmonização que o Sibelius pode gerar por você

3.4 Cifras
91
Pro
jeto 3
Para saber mais sobre a determinação dos tipos de acorde ou diagramas de acorde exibidos porpadrão no Sibelius e como alterar a aparência das cifras, b 5.8 Cifras e b 5.9 Editar cifras noGuia de Referência.
Plug-ins para cifrasO Sibelius oferece alguns plug-ins muito úteis para ajudar você a trabalhar com as cifras. Localize-os nacategoria Cifras da galeria Plug-ins na parte inferior da guia Texto da faixa.
Para adicionar acompanhamentos simples de cifras existentes, execute Plug-ins > Cifras > Consolidarcifras. Assim, as cifras serão utilizadas na partitura para criar acompanhamentos de piano ou guitarra/violão com diversos estilos.

Projeto 3
92
3.5 Repetições e codasSe você estiver começando por esta seção do projeto, abra a partitura de exemplo chamada Projeto 3 efaça da versão 5 Repetir estruturas e codas a Versão atual, selecionando Revisão > Versões >
Editar versões e a versão na lista, clicando em Tornar atual.
Este capítulo mostra como alterar a forma da música com barras de compasso repetidas, primeiroe segundo final e codas. Ao reproduzir partituras, o Sibelius reproduz todas as estruturas de repetiçãocomuns, como um músico faria.
Barras de compasso de repetiçãoVamos repetir o primeiro dos quatro compassos da peça, usando barras de compasso de repetição.Começamos adicionando uma barra de compasso de repetição ao fim da seção repetida:
* Clique na barra de compasso ao fim do quarto compasso. A cor roxa indica que ela foi selecionada* Abra a galeria Notações > Comum > Barra de compasso
* Selecione Finalizar repetição na lista* A barra de compasso é alterada imediatamente para uma barra de compasso de repetição, significando
o fim de uma seção repetida.
Neste contexto, a barra de compasso de repetição orienta o músico a voltar ao início da partitura erepetir a partir desse ponto, o que inclui o compasso anacrústico. Para marcar o início da seçãorepetida, precisamos criar outra barra de compasso de repetição:
* Selecione Iniciar repetição na galeria Notações > Comum > Barra de compasso
* O ponteiro do mouse torna-se azul escuro, para mostrar que está "carregando" um objeto.* Clique na barra de compasso no início do primeiro compasso completo para começar a repeti-la.* Pressione Esc para cancelar todas as seleções e pressione P para começar a tocar do início da partitura.
O Sibelius agora reproduz até o quarto compasso e volta para o primeiro compasso novamenteantes de continuar a reproduzir o restante da partitura.
1ª e 2ª chaves de voltaPara obter seções complexas e repetidas, compositores e arranjadores usam o primeiro e osegundo final, que são reproduzidos apenas na primeira ou na segunda vez que a seção ocorre namúsica. No Sibelius, a primeira e a segunda chave de volta são linhas do sistema, comportam-se damesma forma que as linhas de andamento usadas no Projeto 2.
Vamos criar uma repetição com primeiro e segundo final. Precisamos inserir um compasso parausar como final na primeira passagem pela seção de repetição:
* Para começar, selecione a barra de compasso de repetição de fim adicionada anteriormente epressione Delete para removê-la
* Ctrl+clique ou X-clique no quarto compasso em qualquer pauta para selecionar um sistema.Uma caixa dupla roxa será exibida ao redor da pauta
* Digite Ctrl+C ou XC para copiar a música de todos os instrumentos naquele compasso

3.5 Repetições e codas
93
Pro
jeto 3
* Selecione o oitavo compasso dos trompetes na pauta Sib, que usaremos como final para a segundapassagem na seção de repetição
* Digite Ctrl+V ou XV para colar o compasso copiado na partitura. O novo compasso é inseridoentre os compassos existentes, isto é, torna-se o oitavo compasso.
* Com esse compasso selecionado, pressione L para abrir a galeria Notações > Linhas > Linha
* Selecione a primeira chave de volta na categoria Comum para adicionar a linha ao oitavo compasso:
A linha é adicionada ao topo da partitura, mas por ser uma linha de sistema, será exibida acima dooitavo compasso em cada parte individual. Agora, vamos adicionar a barra de compasso de repetiçãofinal e a segunda chave de volta para concluir a estrutura de repetição:
* Clique na barra de compasso ao fim do oitavo compasso. A cor roxa indica que ela foi selecionada* Selecione Finalizar repetição na galeria Notações > Comum > Barra de compasso
* A barra de compasso é alterada imediatamente para uma barra de compasso de repetição* Selecione o nono compasso dos trompetes na pauta Sib* Pressione L para abrir a galeria Notações > Linhas > Linha
* Selecione a segunda chave de volta na categoria Comum para adicionar a linha ao oitavo compasso.Se desejar reduzir as linhas para evitar sobreposições, clique nas extremidades e arraste com o mouse,ou use as teclas 0 e 1 (também é possível usar Ctrl ou X para mover maiores quantidades dessa forma):
Repetições coda e dal segno (D.S.)Vamos criar uma repetição coda simples e "dal segno" (D.S.). Os compassos 22 – 25 serão convertidosna seção de coda:
* Selecione a barra de compasso no começo do 22º compasso* Selecione Dupla na galeria Notações > Comum > Barra de compasso para adicionar uma
barra de compasso dupla, que denota o fim de uma seção* Selecione Layout > Quebras > Dividir sistema para criar um espaço após a barra de compasso
dupla. Observe como o Sibelius reformula as claves, as armaduras de clave e as chaves.* Selecione a pausa no começo do 22º compasso na pauta dos trompetes em Sib* Selecione Andamento na categoria Comum da galeria Texto > Estilos > Estilo
* Clique com o botão direito (Windows) ou Control-clique (Mac) para visualizar um menu de palavras
f
1.
f
f
1. 2.
f

Projeto 3
94
* Selecione o primeiro dos dois símbolos de coda (Ø) na lista de palavras e símbolos sugeridos* Digite a palavra Coda e pressione Esc.
Agora vamos adicionar a repetição dal segno. Quando o músico atinge o fim do 21º compasso,indicaremos que ele volte para o primeiro compasso:
* Selecione a barra de compasso dupla no fim do 21º compasso* Selecione Repetir (D.C./D.S./Para Coda) na categoria Comum da galeria Texto > Estilos > Estilo
* Clique com o botão direito (Windows) ou Control-clique (Mac) para visualizar um menu de palavras* Selecione D.S. al coda na lista de palavras e símbolos sugeridos* Aperte Esc para desfazer a seleção* Ctrl+clique ou X-clique em qualquer pauta no primeiro compasso para selecionar um sistema.
Uma caixa dupla roxa será exibida ao redor da pauta* Pressione Z para abrir a galeria Notações > Símbolos > Símbolo
* Selecione Segno ($) na categoria Comum para criar o símbolo na partitura* Arraste o símbolo sobre a pauta e posicione-o adequadamente no início do compasso. (A diferença
entre os símbolos e outros objetos é que você pode posicionar os símbolos onde você quiser, o quepermite substituir qualquer regra de posicionamento do Sibelius).
Por fim, vamos adicionar a instrução "Para a coda". Quando o músico atinge o fim do 4º compasso,indicaremos que ele volte para o 1º compasso:
* Selecione a barra de compasso dupla no fim do 4º compasso* Selecione Repetir (D.C./D.S./Para Coda) na categoria Comum da galeria Texto > Estilos >
Estilo
* Clique com o botão direito (Windows) ou Control-clique (Mac) para visualizar um menu de palavras* Selecione Para a coda na lista de palavras e símbolos sugeridos* Aperte Esc para desfazer a seleção
Agora, se você reproduzir a partitura, o Sibelius seguirá as repetições que adicionamos. Para sabermais sobre como usar estruturas de repetição, b 6.9 Repetições no Guia de Referência.

3.6 Arranjos e reprodução
95
Pro
jeto 3
3.6 Arranjos e reproduçãoSe você estiver começando por esta seção do projeto, abra a partitura de exemplo chamada Projeto 3 efaça da versão 6 Arranjos e reprodução a Versão atual, selecionando Revisão > Versões > Editarversões e a versão na lista, clicando em Tornar atual.
Neste capítulo vamos aprender sobre uma das ferramentas de arranjo do Sibelius: o recursoArranjo, que pode ser usado para rearranjar músicas automaticamente para diversos instrumentos.Também aprenderemos como mudar os sons usados pelo Sibelius para reproduzir a partitura, adicionarefeitos e produzir um aquivo de áudio para sua partitura.
Adicionar acompanhamento de cordasUsando o Sintetizador presente na pauta Urbane Filigree, vamos criar um acompanhamento de cordassimples.
* Adicione cordas à partitura selecionando Página inicial > Instrumentos > Adicionar ou Excluir(atalho I).
* Clique em Violino 1 na categoria Cordas para selecioná-lo. A seguir, enquanto pressiona Ctrlou X, selecione Violino 2, Viola e Violoncelo.
* Clique em Adicionar à partitura para adicionar todos os instrumentos selecionados à sua partitura.* Clique em OK para voltar à partitura.* O Sibelius fará a sugestão de mudar o tamanho da música para que caiba melhor na página (já que
agora há mais instrumentos). Clique em Não, porque em breve vamos excluir o Sintetizador.
O recurso Arranjo foi projetado para auxiliar no arranjo e na orquestração, além de poupar muitotempo. Você perceberá imediatamente o potencial para escrever qualquer tipo de música:
* Clique em um espaço vazio no décimo compasso no topo do Sintetizador para selecioná-lo* Agora, Shift-clique em todos os últimos compassos da outra pauta do Sintetizador, para que as
duas pautas sejam envolvidas por uma única caixa azul claro.* Digite Ctrl+C ou XC para copiar a música para a área de transferência* Selecione o décimo compasso da pauta do Violino 1 clicando em uma parte vazia da pauta* Shift-clique no décimo compasso da pauta do Violoncelo para selecionar todas as pautas de corda.* Clique na parte superior do botão Entrada de notas > Arranjo > Arranjo (atalho Ctrl+Shift+V
ou xXV)* Na caixa de diálogo exibida, selecione Arranjo padrão e clique em OK.
O Sibelius arranja a música nas pautas de cordas na partitura, dividindo a música de forma inteligenteentre os instrumentos.
O Arranjo copia música de forma inteligente, de qualquer número de pautas para qualquernúmero de pautas. Pode ser usado para criar reduções para piano e para "expandir" acordes pormúltiplas pautas. Ainda mais importante, este sofisticado recurso pode ajudar no arranjo e naorquestração de uma grande variedade de estilos e conjuntos.
Para obter mais detalhes, consulte b 3.16 Arranjo no Guia de Referência.

Projeto 3
96
Mixagem da partituraConforme aprendemos no Projeto 1, o painel Mixer é uma ferramenta extremamente poderosade controlar a forma com que o Sibelius reproduz suas partituras. Aqui é possível alterar os sonsusados para reproduzir cada instrumento em sua partitura, adicionar efeitos como reverb e chorus, editarparâmetros específicos para ajustar o som e equilibrar a mixagem geral da sua partitura.
Primeiramente, vamos usar o Mixer para silenciar as pautas do Sintetizador, já que não precisamosmais delas porque a música já foi arranjada para a nossa seção de cordas.
* Pressione M para abrir o painel Mixer, caso não esteja aberto.* Localize a pista do Sintetizador (a) e Sintetizador (b).* Clique no botão Desativar som ( ) no meio de cada pista – assim, a pauta ficará parcialmente
muda (se você não conseguir encontrar o botão Desativar som, certifique-se de que o painelMixer esteja exibido em tela inteira.
* Clique novamente para silenciar completamente:
Agora, tente reproduzir novamente a partitura. Você ouvirá que a parte das cordas substituiu osom do Sintetizador.
Ajuste o volume das pistas para equilibrar o som das cordas. Se desejar alterar o volume de toda aseção de cordas ao mesmo tempo, use a pista de grupos do lado direito do painel Mixer. Há pistasde grupos para cada família de instrumentos na sua partitura. Se você fizer alterações, mudará ovolume relativo de toda a família.
Se não conseguir ver a pista de grupo, ative-a clicando no botão Mostrar/ocultar grupos ( )do lado esquerdo do painel Mixer.
Alteração do som de instrumentosVocê pode selecionar qual dos sons disponíveis no computador podem ser usados pelo Sibeliuspara reproduzir cada instrumento. Vamos mudar o som das cordas para usar instrumentos desolo, em vez de grupo. Assim, nossa partitura terá uma pegada mais intimista:* Certifique-se de que o painel Mixer esteja exibido inteiramente* Encontre a pista do Violino 1
* Certifique-se de que a parte intermediária das três leituras no topo da pista exiba (S. Play), o dispositivode reprodução Sibelius Player

3.6 Arranjos e reprodução
97
Pro
jeto 3
* Clique na seta próxima à leitura que mostre (Violinos)
* Será exibido um menu com os dispositivos de reprodução que podem ser usados pelo Sibelius.Vamos usar o Sibelius 7 Sounds
* Selecione Sibelius 7 Sounds > Cordas > Violino > Violino 1 Solo para alterar o som do violino solista:
Agora mude a pauta do Violino 2, Viola e Violoncelo da mesma forma, de modo que os sons Violino 2Solo, Viola 1 Solo e Violoncelo 1 Solo sejam usados, respectivamente.
Reproduza sua partitura novamente para ouvir a diferença. Pode ser necessário ajustar o balançopara encaixar os novos sons.
Parâmetros de efeitosO som de cada instrumento pode ter até seis parâmetros de efeito, que são controlados por botõesgiratórios mostrados à direita de cada pista. Se o instrumento tiver parâmetros adicionais, umbotão com ponta de seta ( ) será exibido na parte inferior da pista. Clique no botão para expandir osparâmetros de efeito:

Projeto 3
98
Expanda todas as pistas no painel Mixer fazendo Shift-clique em qualquer um dos botões componta de seta.
Tente ajustar os botões giratórios para alterar os diversos efeitos e ouça a mudança na reproduçãodo Sibelius. Se desejar restaurar o padrão de um botão giratório, basta clicar duas vezes nele.(Observe que também é possível fazer isso com os botões de panorâmica, faders de volume, botõesdeslizantes de chorus e reverb, que pode ser útil).
Para saber como usar o Mixer na reprodução do Sibelius, b 6.3 Mixer no Guia de Referência.
Excluir um instrumento da partituraAgora que adicionamos partes de instrumentos de cordas, não precisamos mais do Sintetizador,portanto, vamos retirá-lo. Existem duas maneiras de remover um instrumento da partitura:
* Clique três vezes na pauta do instrumento para selecioná-lo em toda a partitura e pressioneDelete (esta é uma maneira prática de remover um instrumento com uma só pauta)
* Selecione Página inicial > Instrumentos > Adicionar ou Excluir e selecione todos os instrumentosque deseja excluir na lista Pautas na partitura, neste caso, Sintetizador (a) e Sintetizador (b).Clique em Excluir da partitura para removê-los e clique em Sim quando o Sibelius perguntarse você realmente deseja excluí-los. Clique em OK para voltar à partitura.
Este último método é muito mais útil de excluir vários instrumentos ao mesmo tempo.
Exportação de um arquivo de áudioUsando instrumentos virtuais VST/AU, tais como Sibelius 7 Sounds, o Sibelius permite exportar suapartitura como um arquivo de áudio com o clique de um botão. Você pode gravar arquivos de áudiodiretamente em um CD ou convertê-los em outros formatos como MP3, para que maestros e músicostenham uma noção de como a música soa. Você também pode usar para ensaiar junto com a música.
Vamos exportar um arquivo de áudio do Urbane Filigree:
* Selecione Arquivo > Exportar > Áudio * No painel Exportar áudio, certifique-se de que Exportar do início esteja selecionado nas opções
Linha de reprodução
* Clique no botão Exportar
* Selecione um nome para o seu arquivo de áudio e clique em Salvar
* O Sibelius grava sua partitura como um arquivo de áudio e salva-o na pasta da partitura.
Para obter mais informações, b 1.11 Exportar de arquivos de áudio no Guia de Referência.

Pro
jeto
4
4. Projeto 4

Projeto 4
100

4.1 Configurando uma folha de exercício
101
Pro
jeto
4
4.1 Configurando uma folha de exercícioEste projeto mostra como usar algumas das funcionalidades educacionais do Sibelius, que permitemcriar folhas de exercícios e recursos pedagógicos e gerenciar a utilização do Sibelius em salas de aula.
O primeiro capítulo deste projeto aborda a configuração de uma folha de exercícios do zero noSibelius e como salvar um modelo para reutilizá-lo no futuro. Você aprenderá como mudar a fontede texto de uma partitura inteira e como editar as propriedades de diferentes tipos de texto.
Criador de folhas de exercíciosA extensa funcionalidade de Criador de modelos (b 1.20 Criador de modelos no Guia de referência)produz automaticamente milhares de tipos diferentes de folhas de exercícios, exercícios, cartazes, cartõese materiais de referência para alunos de todos os níveis. Assim sendo, antes de compor uma folhade exercícios, verifique se o Criador de modelos já possui uma folha adequada ou que precise apenas dealguns retoques.
Caso não tenha, o Criador de modelos também inclui diversos modelos de folhas de exercícios emdiferentes formatos com compassos vazios que podem ser preenchidos. Isso também pode poupartempo, portanto se um modelo adequado for fornecido utilize-o ao invés de criar uma folha deexercícios completamente do zero.
(Para acessar esses modelos, selecione Arquivo > Ensino e clique no botão Criador de modelose, na caixa de diálogo que será exibida, selecione Modelo e clique em Próximo. Uma lista demodelos de folhas de exercícios será exibida no lado direito. Porém, como iremos criar a nossaprópria folha de exercícios, clique em Cancelar.)
Criar uma folha de exercícios do zeroSe deseja criar uma folha de exercícios do zero ao invés de usar um dos modelos, você precisará sefamiliarizar com as ferramentas de layout disponíveis no Sibelius, principalmente os recursos deajustar o espaçamento da pauta e de criar pausas no sistema ou na página (ambos serão vistos commais profundidade no Projeto 2).
Iremos usar essas habilidades (além das novas habilidades que serão aprendidas) para criar umaamostra de modelo de folha de exercícios, que será adicionada aos modelos no Criador de modelos.
Vamos começar configurando uma nova partitura:
* Selecione Arquivo > Novo
* A caixa de diálogo Início rápido é exibida, juntamente com a guia Nova partitura
* Selecione o modelo pautado Em branco e clique em Alterar instrumentos
* Na caixa de diálogo que será exibida, procure a opção Sem nome (pauta de clave de sol) nalista de instrumentos disponíveis – ela encontra-se na categoria Outros
* Clique em Adicionar à partitura e, em seguida, clique em OK
* Clique em Criar para fechar a caixa de diálogo Início rápido e criar uma partitura.

Projeto 4
102
Deverá ser visível o seguinte:
Agora, vamos adicionar mais compassos e criar o layout da página inicial:
* Clique na parte inferior do botão Página inicial > Compassos > Adicionar e selecione Adicionarcompassos múltiplos ou irregulares (atalho Alt+B ou zB)
* Na caixa de diálogo que aparecerá, defina o Número de compassos para 43 e clique em OK
* O ponteiro do mouse torna-se azul escuro, para mostrar que está "carregando" um objeto* Clique em qualquer lugar da partitura para adicionar novos compassos* Aperte Esc para desfazer todas as seleções* Selecione Layout > Quebras > Quebras automáticas
* Na caixa de diálogo que será exibida, ative Usar quebras automáticas do sistema e selecioneA cada 4 compassos
* Clique em OK e a sua partitura deverá ser atualizada instantaneamente para fazer a disposiçãoda partitura.
Antes de continuarmos com o modelo existem alguns ajustes que devem ser feitos:
* No grupo Numeração da guia Texto da faixa de opções, selecione Sem números de compassos,o que fará com que os números de compassos deixem de aparecer na folha de exercícios.
Agora, abra a página Pauta na caixa de diálogo Regras de escrita. Clique no botão decaixa de diálogo em Layout > Espaçamento de pautas, mostrado à direita. A caixa dediálogo Regras de escrita permite que você faça diversas mudanças nas configurações da suapartitura. Um ajuste feito aqui a uma nota ou objeto será aplicado a todas as notas ou objetos domesmo tipo na partitura:
* Defina Justificar pautas quando a página estiver pelo menos em n% para 100%. Issopermite um controle completo do posicionamento vertical das pautas ao esquematizar as folhasde exercícios, uma vez que impede o Sibelius de atribuir um espaçamento automático às pautasde maneira uniforme ao longo de uma página inteira à medida que a mesma vai sendo preenchida.

4.1 Configurando uma folha de exercício
103
Pro
jeto
4
A justificação vertical deve ser desativada desta maneira apenas na criação de folhas de exercícios,exames ou outros tipos de exemplos musicais especiais. A justificação vertical é sempre desejávelna produção de qualquer outro tipo de partitura. Reserve algum tempo para a leitura do conselhofornecido em b 7.3 Espaçamento de pautas, no Guia de referência.
Clique em OK para fechar a caixa de diálogo Regra de escrita.
Também é possível ajustar o tamanho das pautas para que todos os compassos caibam em umaúnica página A4:
* Altere o valor Layout > Configuração do documento > Tamanho da pauta para 6mm ou0,24 polegadas, conforme for adequado.
Adicionar textoVamos adicionar um título e um texto de marcação de posição para que os alunos possam escreveros seus nomes:
* Selecione Título na categoria Comum da galeria Texto > Estilos > Estilo
* O ponteiro do mouse torna-se azul para mostrar que está carregando um objeto* Clique no topo da primeira página e digite "ESCALAS E ARPEJOS"* Aperte Esc duas vezes para parar a edição do texto e anular a seleção* Selecione Legenda na categoria Comum da galeria* Clique na parte superior da primeira página e digite "Folha de exercícios 1"* Aperte Esc duas vezes para parar a edição do texto e anular a seleção* Agora, selecione Cabeçalho da folha de exercícios (primeira página, r) na categoria Cabeçalhos
e rodapés da galeria (é o último estilo de texto desta categoria)* Clique no topo da primeira página e digite "Nome: __________" e aperte Return para iniciar
uma nova linha* Digite "Classe: __________"* Aperte Esc duas vezes para parar a edição do texto e anular a seleção.
Deverá ser visível o seguinte:

Projeto 4
104
Alterar a fonte do textoIremos alterar o texto nessa folha de exercícios para que seja usada uma fonte clara e legível. Se desejaalterar as propriedades subjacentes de todo o texto de uma partitura, edite o estilo de texto Textosimples. Todos os outros estilos de texto herdam a fonte, o tamanho, o posicionamento e demaiscaracterísticas desse estilo:
* Clique no botão de caixa de diálogo em Texto > Estilos > Estilo, mostrado à direita. Issofará com que a caixa de diálogo Editar estilos de texto seja aberta
* Localize Texto simples na lista Estilos e clique em Editar
* Altere a fonte para Verdana selecionando-a na lista suspensa e clicando em OK e, em seguida,Fechar para voltar à partitura.
Agora, o texto deverá estar assim:
Editar um estilo de texto:Quando quiser alterar as propriedades de um determinado tipo de texto, edite o estilo de texto emquestão. Ao editá-lo, poderá especificar a fonte, o tamanho, o posicionamento e demais característicasdo estilo de texto.
Na folha de exercícios que configuramos, vamos editar o estilo de texto do Título e do Subtítulo,para que o texto permaneça alinhado à esquerda na página:
* Clique no título para selecioná-lo* Clique no botão de caixa de diálogo em Texto > Estilos > Estilo para abrir a caixa de diálogo
Editar estilos de texto
* Na lista de estilos de texto disponíveis, a opção Título deverá estar selecionada; clique em Editar
* Na página Posição horizontal, selecione Esquerda em Alinhar à página e clique em OK
* Selecione Subtítulo na lista de estilos de texto disponíveis e clique em Editar
* Na página Geral, ative o Itálico
* Na página Posição horizontal, selecione Esquerda em Alinhar à página e clique em OK
* Clique em Fechar para voltar à partitura:

4.1 Configurando uma folha de exercício
105
Pro
jeto
4
Adicionar aos modelos de folhas de exercíciosVamos adicionar essa partitura aos outros modelos disponíveis no Criador de modelos. Isso fará comque ela seja disponibilizada para usos futuros, permitindo poupar tempo na preparação do modelo.
* Selecione Arquivo > Ensino e clique no botão Adicionar folha de exercícios
* Selecione Modelo a partir das opções de Tipo e dê um nome à sua folha de exercícios, p. ex. Escalase arpejos
* Caso deseje adicionar mais informações para ajudá-lo a identificar esse modelo no futuro, digiteo texto adicional na caixa Descrição (para o professor)
* Clique em OK para adicionar a folha de exercícios à lista de modelos e voltar à partitura.
Na próxima vez que o Criador de modelos for aberto, ao visualizar a lista de modelos, o modeloEscalas e arpejos também será exibido.

Projeto 4
106
4.2 Escalas e arpejosSe você estiver começando por esta seção do projeto, abra a partitura de exemplo chamada Projeto 4 efaça da versão 2 Escalas e arpejos a Versão atual, selecionando Revisão > Versões > Editarversões e a versão na lista, clicando em Tornar atual.
Neste capítulo, vamos aprender como usar os plug-ins para criar rapidamente um conjunto deescalas do mesmo tipo, pronta para ensaios, revisão ou avaliação. Vamos ver como reescrever tonscom seus equivalentes enarmônicos, por exemplo, trocando de Sol# para Láb, e como reinserir tonspara alterar tipos de escala. Usando todas essas ferramentas, é possível produzir uma grande variedadede folhas de escala com muito pouco esforço.
Adição de escalasVamos usar os poderosos plug-ins do Sibelius para criar uma folha de escalas em todas as clavescom apenas um clique, o que será a base das folhas de exercícios que criaremos nesse projeto.Vamos adicionar escalas maiores em todas as claves:
* Selecione Página inicial > Plug-ins > Plug-ins > Outros > Escalas e arpejos
* Na caixa de diálogo exibida, certifique-se de selecionar Adicionar escalas e arpejos à atualpartitura e clique em Próximo
* Selecione Escalas maiores no menu suspenso e clique em Próximo
* É exibida uma caixa de diálogo com diversas opções a serem adicionadas à partitura. Você podeescolher se a exibição será em escalas crescentes ou decrescentes, o intervalo de oitavas incluído,a nota de início, duração da nota e muitos outros
* Certifique-se de que o Tipo de escala esteja definido como Maior e que a opção Incluir armadurada clave esteja ligada
* Selecione Todas exceto a oitava na lista suspensa Número de escalas ou arpejos e Cromáticana lista Intervalo das notas iniciais. Assim, as escalas maiores começando em todos os tons,de dó a si, serão adicionadas.
* Clique em Concluir para que o Sibelius adicione as escalas na partitura.
Você verá escalas maiores crescentes e decrescentes acima de duas oitavas, com um texto em caixaidentificando cada escala. O Sibelius adiciona automaticamente a armadura de clave antes de cadaescala e inicia a próxima escala com um novo sistema.
Reescrever acidentes enarmônicosVocê pode alterar instantaneamente qualquer acidente enarmônico selecionando uma ou maisnotas e pressionando Return (no teclado principal). Vamos trocar a escala em ré sustenido maiorpara mi bemol maior:
* Selecione os quatro compassos de ré# maior* Pressione Return para reescrever todos os acidentes* Pressione Esc para desfazer a seleção das notas.
A armadura de clave está incorreta agora. Vamos mudá-la:
* Pressione K para abrir a galeria Notações > Comum > Armadura de clave
* Selecione Eb maior na categoria Claves maiores bemóis

4.2 Escalas e arpejos
107
Pro
jeto
4
* O ponteiro do mouse torna-se azul* Clique no começo do primeiro compasso da nova escala em Mib maior para criar a armadura de
clave aqui* Clique duas vezes na marca acima da pauta (ou selecione-a e pressione Return) para alterar o
texto para Mib maior:
O Sibelius colocar uma alteração da armadura de clave no sistema anterior, mais não necessariamentena folha de exercício, portanto, vamos ocultá-la:
* Selecione a alteração da armadura de clave no último compasso do sistema anterior (após a barra decompasso dupla). Ela ficará roxa para demonstrar que está selecionada
* Clique na parte superior do botão Página inicial > Editar > Ocultar ou mostrar (atalhoCtrl+Shift+H ou xXH) para ocultar a alteração da armadura de clave
* Para restaurar a forma do espaçamento das notas e da barra de compasso duplo, selecione todo ocompasso e Aparência > Redefinir notas > Redefinir espaçamento das notas (atalhoCtrl+Shift+N ou xXN).
Para saber mais sobre como ocultar e exibir notas ou outros objetos, b 2.10 Ocultar objetos noGuia de Referência.
Agora, reescreva a escala de Mi# maior como Fá maior (você pode reescrever os tons Fáb como Enovamente mais tarde) e a escala Lá# maior como Sib maior, ocultando as alterações da armadurade clave da mesma forma. Não se esqueça de alterar as marcas!
Alteração da escalaNo Sibelius, é possível alterar uma escala existente em outro tipo de escala, de duas formas simples.Você pode inserir novamente os tons enquanto usa os mesmos ritmos ou outro plug-in.
Observe que terminamos com dias escalas em Fá maior porque reescrevemos a escala em Mi#.Vamos mudar a segunda escala de Fá maior para Fá# maior reinserindo os tons:
* Primeiro, altere a armadura de clave para F# maior, ocultando a alteração da armadura de clave,como feito anteriormente
* Selecione a primeira nota da escala, o F natural* Selecione Entrada de nota > Entrada de nota > Reinserir notas (atalho Ctrl+Shift+I ou xXI)* Um cursor pontuado é exibido (no lugar da linha sólida normal), significando que o Sibelius
substituirá as notas existentes, mas não os ritmos* Toque uma escala de F# maior crescente ou decrescente por duas oitavas no teclado MIDI ou
digite F G A B C D E F G A B C etc. (o Sibelius mudará as notas para sustenido por causa daarmadura de clave)
* Altere a marca do texto em caixa para F# maior.
Eb Major

Projeto 4
108
Agora, você verá:
Se desejar transformar o caráter de uma escala, por exemplo, de maior a menor harmônico, useuma das características do Sibelius, para fazer instantaneamente:
* Seleção de quatro compassos da escala de Ré maior* Selecione Entrada de nota > Transformações > Mais > Transformar escala
* Na caixa de diálogo exibida, a Atual escala deve ser definida como Ré maior (jônio)
* Altere a lista suspensa Nova escala para F Menor harmônica e clique em OK.
As notas são transformadas em um tipo completamente diferente de escala (apesar de você aindaprecisar alterar a marcação e a armadura de clave):
Também é possível adicionar os nomes das notas abaixo da pauta para ajudar os alunos a aprenderem aescala. Basta selecionar os compassos aos quais deseja adicionar o nome das notas e Texto > Plug-ins >
Plug-ins > Texto > Adicionar nomes das notas para que o Sibelius adicione automaticamente osnomes das notas, abaixo ou acima da pauta.
Para saber mais sobre a variedade de plug-ins do Sibelius, b 1.22 Trabalhar com plug-ins noGuia de Referência.
F# Major
F Harmonic Minor

4.3 Layout e formatação
109
Pro
jeto
4
4.3 Layout e formataçãoSe você estiver começando nesta seção do projeto, abra a partitura de exemplo chamada Projeto 4e torne a versão 3 Layout e formatação na Versão atual acessando a opção Revisão > Versões >
Editar versões, selecionando essa versão na lista e clicando em Tornar atual.
Este capítulo analisa como realizar algumas tarefas mais complexas de layout e formatação, quepoderão ser úteis para criar folhas de exercícios inacabadas para serem preenchidas pelos alunos.Iremos aprender como preparar exercícios para permitir que os alunos completem uma escala,copiem uma escala para uma pauta com clave diferente e identifiquem um tipo de escala.
Adicionar outra pautaPrimeiro, iremos adicionar uma pauta de viola, com uma clave de alto:
* Selecione Página inicial > Instrumentos > Adicionar ou remover
* No grupo Cordas, selecione Viola e clique em Adicionar à partitura
* Selecione a opção Viola na lista do lado direito e use o botão Para baixo para movê-la parabaixo de Sem nome (pauta de clave de sol)
* Clique em OK para voltar à partitura.
Agora, oculte o nome do instrumento que aparece no início de cada sistema alterando as configuraçõesdo grupo Aparência > Nomes de instrumentos. Selecione Nenhum nos menus suspensos com adesignação No início e Subsequentemente.
Você também pode ocultar as armaduras de clave de cortesia que são criadas no final dos sistemasna pauta da Viola selecionando-os e clicando em seguida na parte superior do botão Páginainicial > Editar > Ocultar ou mostrar.
Escalas incompletasVamos criar exercícios de escalas incompletas para serem preenchidas. Primeiro, clique três vezesna pauta de clave de sol para selecionar tudo e, em seguida, faça Alt-clique ou z-clique na pautada viola para copiar todas as escalas do documento. Depois, baixe uma oitava digitando Ctrl+2 ouX2. Agora podemos remover itens da partitura em que os alunos deverão completar a escala:
* Selecione os últimos três compassos da pauta da Viola em escala de Fá menor harmônica eremova as notas pressionando Delete
* Com os compassos selecionados, oculte as pausas de compasso digitando Ctrl+Shift+H ouxXH (se você estiver preparando uma folha de exercícios para entregar aos alunos como umdocumento impresso, basta ocultar as notas ao invés de excluí-las, uma vez que elas não serãoimpressas. Isso também significa que o Sibelius irá deixar espaço suficiente para os alunos escreveremas notas certas).
* Aperte Esc para desfazer todas as seleções.

Projeto 4
110
Você deverá ver uma escala de Fá menor harmônica completa na pauta de clave de sol e as primeirasoito notas apenas na pauta da viola, seguidas de três compassos vazios:
Agora, vamos fazer o mesmo com a escala de Mib maior, mas desta vez iremos ocultar toda a pautade clave de sol:
* Após ter esquematizado a versão incompleta para viola da escala de Mib maior seguindo os passosdescritos acima, selecione os quatro compassos da versão de pauta de clave de sol da mesma escala
* Pressione Delete para excluir todas as notas* Selecione Layout > Ocultar pautas > Ocultar pautas vazias (atalho Ctrl+Shift+Alt+H ou
xzXH)* A parte da pauta de clave de sol desaparece, deixando apenas a pauta da viola:
Desta forma, você pode fornecer dicas para ajudar a completar as escalas incompletas ou simplesmenteremover as notas para que os alunos as escrevam.
Usando os truques de layout que acabamos de aprender, construa mais exercícios alterando partesdiferentes das escalas.
* Exclua as escalas descendentes de Mi maior em ambas as pautas e oculte as pausas.* Exclua os dois compassos centrais da escala de Fá maior na pauta da viola, oculte as pausas de
compasso, remova a escala da pauta de clave de sol e oculte a pauta de clave de sol inteira.* Adicione uma quebra de página entre as escalas de Mi maior e de Fá maior selecionando a barra
de compasso dupla e acessando a opção Layout > Quebras > Quebra de página (é possívelremover uma quebra de página selecionando Layout > Quebras > Quebra de página novamente).
* Adicione outra quebra de página entre as escalas de Sol# maior e Lá maior.* Excluas as escalas de Fá# maior, Sol maior e Sol# maior da pauta de clave de sol e oculte as pausas
de compasso.* Exclua as escalas de Lá maior, Sib maior e Si maior da pauta da viola e oculte as pausas de compasso.
F Harmonic Minor
F Harmonic Minor
Eb Major

4.3 Layout e formatação
111
Pro
jeto
4
Arrastar e indentar pautasA nossa folha de exercícios ainda não tem nenhuma questão, portanto vamos adicionar algumastarefas para serem concluídas. Contudo, primeiro teremos que afastar ou indentar os sistemas parapermitir que o texto caiba entre eles.
Vamos usar as escalas de Dó maior e Dó# maior como exemplo. Iremos indentar os sistemas paraque seja possível colocar texto à esquerda:
* Ative Exibir > Invisíveis > Alças (isso irá fazer com que apareçam pequenos retângulos em objetoscomo pautas, barras de compasso, hastes de notas, etc. para indicar que é possível arrastá-lospara alterar a sua posição)
* Clique no retângulo no início do primeiro compasso da pauta de clave de sol* Arraste a pauta até que a primeira barra de compasso corresponda à conjunção coordenativa "e"
no título adicionado anteriormente:
Da mesma forma, arraste o início do sistema com as escalas de Dó# maior para o mesmo local:Nome: __________Classe __________
C Maior
Folha de exercícios 1ESCALAS E ARPEJOS
C Maior
C# maior
C# maior
F Menor harmônica
F Menor harmônica

Projeto 4
112
Antes de adicionarmos texto, arraste a pauta de clave de sol com a escala de Fá menor harmônicapara baixo para deixar espaço entre ela e a pauta acima. Para fazer isso, basta clicar em um espaçoem branco na pauta e arrastar.
Usando o mesmo método, arraste a pauta de viola com a escala de Mib maior e a pauta de clave desol com a escala de Mi maior para deixar espaço acima delas.
Adicionar texto a uma folha de exercíciosExistem diversos tipos de texto que podem ser adicionados a uma folha de exercícios, como questões,citações, exemplos, explicações, etc. Assim sendo, a melhor opção de estilo para inserir texto emuma folha é o texto simples do Sibelius.
Um texto simples adicionado à folha de exercício aparecerá na fonte predefinida (que foi alteradapara Verdana anteriormente) sem nenhum caractere ou símbolo especial, podendo ser tratadocomo um texto digitado em um processador de texto.
Vamos experimentar adicionar uma explicação à esquerda das primeiras duas escalas de exemploque acabamos de indentar:
* Selecione Texto simples na categoria Comum da galeria Texto > Estilos > Estilo
* O ponteiro do mouse torna-se azul* Clique para posicionar o texto de forma a permitir que o cursor pulsante apareça alinhado com a
parte superior da primeira pauta e com o título* Digite o seguinte:
A escala maior é uma das escalas mais importantes da música clássica ocidental.Complete todas as escalas incompletas nesta folha de exercícios. Preencha as notas emfalta nas pautas de clave de sol e de clave de alto.
* Pressione Esc duas vezes para parar a edição do texto e anular a seleção.
Observe que a caixa de texto é posicionada de forma sobreposta à música. Basta arrastar as alçasnos cantos da caixa de texto para redimensioná-la e, em seguida, posicioná-la no espaço criado àesquerda do primeiro sistema de música.
Agora, vamos redigir textos simples para adicionar explicações acima dos diferentes tipos deescala. Digite o seguinte texto acima da escala de Fá menor harmônica:
A escala menor harmônica também é muito importante na música clássica ocidental e emdiversas outras tradições musicais. Preencha a escala de Fá menor harmônica abaixocopiando as notas para a clave de alto:
Em seguida, acima da escala de Mib maior:
Termine esta escala de Mib maior na clave de alto:
E, por fim:
Preencha essas escalas de Mi maior nas claves de alto e de sol:
O texto simples é útil em diversos contextos, especialmente porque aparece exatamente onde vocêquiser posicioná-lo. Basta clicar com o ponteiro do mouse em qualquer lugar dentro de umapágina e redimensionar as caixas de texto para que o conteúdo se ajuste ao espaço fornecido.

4.4 Controle em sala de aula
113
Pro
jeto
4
4.4 Controle em sala de aulaSe você estiver começando por esta seção do projeto, abra a partitura de exemplo chamada Projeto 4 efaça da versão 4 Controle em sala de aula a Versão atual, selecionando Revisão > Versões >
Editar versões e a versão na lista, clicando em Tornar atual.
Se tiver uma versão de licença de rede do Sibelius executada no Servidor de licença do Sibelius,você terá acesso a diversas características disponíveis para professores, que aperfeiçoam a experiênciade uso do Sibelius em sala de aula. Este capítulo mostra como distribuir trabalho rapidamente aalunos ou reunir a partitura em que estão trabalhando. Também aprenderemos como compararrapidamente o trabalho de um aluno com o gabarito.
Distribuição de trabalho usando o servidor de licença do SibeliusPara acessar as características de controle em sala de aula do Sibelius, selecione Arquivo > Aprendizagem,clique no botão Controle em sala de aula e insira a senha de professor definida no painel docontrole do servidor de licença. A caixa de diálogo exibida mostra uma lista de computadoresconectados ao servidor de licença e a partitura atualmente em uso.
Vamos enviar a folha de exercício que criamos para todos os outros alunos na sala:
* Clique em Selecionar todos para selecionar todos os alunos listados* Clique em Enviar partitura atual.
O Sibelius distribui a partitura na rede para todos os computadores conectados.
Você pode enviar qualquer partitura para uma classe inteira em um piscar de olhos (clique em Enviar outra partitura caso não tenha uma aberta) ou, se desejar enviar um trabalho para umaluno específico, basta selecionar seu nome na lista e clique em Enviar partitura atual/Outrapartitura.
Recuperação de partituras usando o servidor de licença do SibeliusDa mesma forma com que você pode distribuir o trabalho em toda a rede, você também poderecolher a partitura dos alunos com o clique de um botão. Vamos recolher as folhas de exercícioconcluídas de todos os alunos:
* Clique em Selecionar todos para selecionar todos os alunos listados* Certifique-se de que o botão de opção Salvar e abrir partituras recuperadas, à direita da
caixa de diálogo, esteja selecionado.* Clique em Obter partitura.
O Sibelius recolhe a partitura de cada computador conectado na rede, salva no seu computador eabre cada uma.
Para localizar as partituras, abra a pasta Partituras: dentro de uma pasta chamada Partituras dealunos há uma pasta para cada aluno, contendo a respectiva partitura.
Igualmente, você pode recuperar a partitura de qualquer aluno específico selecionando seu nomena lista e clicando em Obter partitura.
Para obter mais detalhes, b 1.19 Controle em sala de aula no Guia de Referência.

Projeto 4
114
Alternar entre partituras Ao abrir a partitura de todos os seus alunos, pode ser confuso alternar entre uma e outra. O Sibeliusadiciona o nome de usuário do aluno no fim do nome de arquivo da partitura, para que você vejarapidamente quais partituras estão abertas ao clicar no menu Exibir > Janela > Mudar de janelase verificando a lista de arquivos abertos.
Comparação de folhas de exercício concluídasA janela Comparar do Sibelius permite visualizar rapidamente as diferenças entre a folha de exercícioconcluída de um aluno e o gabarito.
Se não for possível visualizar a janela Comparar, alterne-a selecionando Revisão > Comparar >Comparar (atalho Ctrl+Alt+C ou zXC):
Vamos comparar uma pauta de aluno com o gabarito. (Se você não tiver recuperado a partitura doaluno, basta concluir você mesmo a folha de exercício. Certifique-se de inserir alguns erros paraver se você é descoberto!).
* Abra a partitura de exemplo no Projeto 4.* Na janela Comparar, selecione a folha de exercício do aluno na lista suspensa Comparar.* Selecione a versão – Folha de exercícios concluída no arquivo Projeto 4 na lista suspensa
Com.* Clique no botão Comparar ( ).* O Sibelius exibe as partituras lado a lado e mostra um resumo das diferenças. A partir dessas diferenças,
você será capaz de identificar o que está incorreto nas folhas de exercício do aluno.* Clique em Fechar para voltar às partituras. A janela Comparar mostra agora uma lista de diferenças
entre as duas folhas de exercício:

4.4 Controle em sala de aula
115
Pro
jeto
4
Clique duas vezes em qualquer diferença na lista para consultar o compasso referente em ambas aspartituras. O Sibelius insere um fundo colorido em objetos que foram adicionados (verde), removidos(vermelho) ou alterados (laranja).
Com essa poderosa ferramenta, você pode ver rapidamente os estudantes que não completaram oexercício e até mesmo gerar relatórios detalhados das diferenças encontradas pelo Sibelius(complementado por uma captura de tela das partituras) que podem ser abertos no seu softwarede processamento de palavras. Para saber mais sobre as versões e comparar partituras, b 10.3 Versõesno Guia de Referência.

Projeto 4
116

Pro
jeto
5
5. Projeto 5

Projeto 5
118

5.1 Usar vídeo
119
Pro
jeto
5
5.1 Usar vídeoCom o Sibelius, é possível adicionar um vídeo à sua partitura que ficará sincronizado com a reprodução,permitindo escrever música para a imagem sem precisar se preocupar com SMPTE, LTC, faixas eoutras tecnologias de sincronização desagradáveis – você só precisa do seu computador, fazendodo Sibelius o programa ideal para ser usado em escolas, em casa e em ambientes profissionais.
Esse projeto apresenta alguns modos de usar o vídeo dentro do Sibelius, como a criação de pontosde sincronismo, a exibição de timecode na sua partitura e o ajuste da música à imagem com plug-ins.Você também aprenderá como exportar áudio do Sibelius para usar como trilha sonora para umfilme no software de edição de vídeo, p. ex. Avid Studio.
O primeiro capítulo deste projeto foca na anexação de um vídeo a uma partitura existente.
O Sibelius pode usar Windows Media Player e QuickTime (se estiver instalado) no Windows parareproduzir vídeos, e QuickTime no Mac. Assim, qualquer arquivo de vídeo que o seu sistema operacionalpode reproduzir também deverá funcionar no Sibelius. Para uma lista completa de formatos que oseu sistema operacional normalmente suporta, b 6.10 Vídeo no Guia de referência.
Primeiro, selecione Arquivo > Abrir (atalho Ctrl+O ou XO) e localize a partitura de exemplo chamadaProjeto 5 na pasta Arquivos de projetos dentro da sua pasta com partituras de exemplo. Abra apartitura.
Essa é uma partitura original composta por Howard Goodall para um trecho da série de animaçãotelevisiva com o conhecido personagem de comédia Mr. Bean.
Antes de adicionarmos um arquivo de vídeo à sua partitura, faça da versão 1 Usar um recursode vídeo a Versão atual acessando a opção Revisão > Versões > Editar versões, selecionandoa versão na lista e clicando em Tornar atual.
Adicionar um vídeo a uma partituraPara adicionar um vídeo à partitura:
* Selecione Reproduzir > Vídeo > Vídeo > Adicionar vídeo
* O arquivo de vídeo Mr. Bean está na mesma pasta que a partitura Projeto 5; selecione-o e clique emAbrir.
O vídeo irá aparecer na janela de vídeo do Sibelius, mostrando o quadro que coincide com a posiçãoatual da linha de reprodução verde.
Com o vídeo anexado, pressione Space para iniciar a reprodução, e veja como o Sibelius reproduza partitura. Assista o clipe de animação com o Mr. Bean com cuidado, uma vez que ajustaremos amúsica às ações do personagem mais tarde no projeto.
Observe como o vídeo é reproduzido em constante sincronia com a partitura, mesmo quando obotão deslizante de andamento é arrastado para ajustar a velocidade de reprodução. O vídeo tambémpermanecerá em sincronia se o botão deslizante da linha do tempo for arrastado no painel Transporte –experimente!

Projeto 5
120
A janela VídeoPara exibir ou ocultar a janela Vídeo, selecione Janela > Painéis > Vídeo, ou use o atalhoCtrl+Alt+V ou zXV.
O vídeo contém diálogos, mas é possível ajustar o volume para que haja uma integração suave como volume da partitura em que você está trabalhando. Basta ajustar a posição do botão deslizante devolume na janela Vídeo conforme apropriado. Quando definido na posição mais à esquerda, a trilhasonora do vídeo será inaudível.
Você pode ajustar o tamanho da janela Vídeo usando os quatro botões à esquerda do controle devolume na própria janela Vídeo. Esses botões redimensionam o vídeo a 50%, 100% e 200% do seutamanho original e em modo tela cheia, respectivamente. Como opção, você pode usar os itens domenu no menu Reproduzir > Vídeo > Vídeo.
Encontrando vídeosA Internet é o melhor local para encontrar vídeos com os quais você pode compor música. Existemdiversos sites da Web com anúncios publicitários ou trailers de filmes que podem ser baixados eusados como material para projetos de composição.
Você também pode compor música para vídeos feitos por si. Mais tarde no projeto, aprenderemos comotransformar uma partitura do Sibelius em uma trilha sonora no seu software de edição de vídeo.

5.2 Escrever música para imagens
121
Pro
jeto
5
5.2 Escrever música para imagensSe você estiver começando por esta seção do projeto, abra a partitura de exemplo chamada Projeto 5 efaça da versão 2 Escrever música para imagens a Versão atual acessando a opção Revisão >
Versões > Editar versões, selecionando a versão na lista e clicando em Tornar atual.
Para adicionar o vídeo a essa versão, selecione Reproduzir > Vídeo > Vídeo > Adicionar vídeo eselecione o arquivo de vídeo Mr. Bean na mesma pasta em que se encontra a partitura Projeto 5.
O vídeo irá aparecer na janela de vídeo do Sibelius, mostrando o quadro que coincide com a posiçãoatual da linha de reprodução verde.
Este capítulo ensina como usar o timecode e acessar ferramentas de ponto de sincronismo e plug-inspara ajustar a música à imagem.
Adicionar timecode e duraçãoTimecode significa a posição no tempo de um ponto em uma partitura ou vídeo. Geralmente émedido desde o início da partitura ou, em partituras de filme/TV, desde o início do carretel oualgum outro ponto conveniente. Quando você reproduz uma partitura, uma leitura de timecode émostrada no painel de Transporte, juntamente com uma leitura do andamento atual em batidaspor minuto (b 6.1 Trabalhar com reprodução no Guia de referência).
Pontos de sincronismo são referências de tempo na partitura que identificam eventos importantesque ocorrem em um filme ou vídeo, para tornar mais fácil para você escrever música que encaixenesses pontos.
O Sibelius pode mostrar o timecode automaticamente como texto em sua partitura. Ele calcula aposição no tempo das linhas de compasso com base no número de compassos, durações dos compassose nas marcas de metrônomo até aquele ponto. O timecode é particularmente útil para resolver osincronismo preciso de passagens específicas da música, ou para sincronizar eventos musicais compontos de sincronismo (eventos em um filme).
Vamos adicionar timecode para aparecer acima de cada sistema na partitura, além de um marcadorcom a duração calculada:
* Selecione Reproduzir > Vídeo > Timecode:

Projeto 5
122
* Selecione o botão de opção Sempre ao iniciar o sistema para fazer com que o Sibelius exiba otimecode em cada sistema
* Ative Duração no final da partitura
* Altere a configuração Unidades para Quadros (01:23:04:15) para calcular o timecode combase no número de quadros por segundo. (Esse é o formato padrão utilizado para partituras defilme/TV.)
* Certifique-se de que o número de quadros por segundo está definido como 24 e clique em OKpara voltar para a partitura.
Agora, você verá uma leitura de timecode exibida acima de cada sistema da partitura. O Sibelius irárecalcular o timecode conforme você altera o andamento, adiciona ou remove compassos, altera aextensão de compassos e assim por diante.
Adicionar pontos de sincronismoQuando você adiciona um ponto de sincronismo à sua partitura, ele será adicionado na posiçãoatual da linha de reprodução. Você pode adicionar um ponto de sincronismo clicando no botãoAdicionar ponto de sincronismo ( ) na janela Vídeo, ou clicando na parte superior do botãoReproduzir > Vídeo > Ponto de sincronismo. Um ponto de sincronismo é adicionado acimadeste ponto na partitura. O Sibelius irá recalcular a posição de um ponto de sincronismo na suapartitura conforme você altera o andamento, adiciona ou remove compassos ou altera a extensãode compassos, assim como acontece com o timecode.
Iremos identificar pontos específicos no clipe do Mr. Bean onde a música deverá coincidir com aação, sempre que o trabalhador deixa cair o piano:
* Certifique-se de que a linha de reprodução se encontra no início da partitura, e pressione Spacepara reproduzir
* Todas as vezes que você vir o trabalhador abaixando o piano no clipe do Mr. Bean, clique nobotão Adicionar ponto de sincronismo.
No final da partitura, você deverá ter criado cinco pontos de sincronismo. Eles deverão estaraproximadamente nesses momentos:
* Ponto 01 – 00:00:27:00* Ponto 02 – 00:00:40:01* Ponto 03 – 00:00:50:12* Ponto 04 – 00:01:00:19* Ponto 05 – 00:01:07:23
Não se preocupe se os pontos de sincronismo adicionados não estiverem exatamente nos momentosmostrados acima, ou se forem adicionados pontos de sincronismo a mais, porque iremos aprendercomo ajustar e remover pontos de sincronismo.

5.2 Escrever música para imagens
123
Pro
jeto
5
Editar pontos de sincronismoVamos editar os pontos de sincronismo adicionados à partitura clicando na parte inferior do botãoReproduzir > Vídeo > Pontos de sincronismo (atalho Shift+Alt+P ou xzP):
* Na caixa de diálogo que será exibida, deverá ser visível uma lista com os pontos de sincronismoadicionados
* Para alterar o timecode de um ponto de sincronismo, clique uma vez no valor Timecode paraselecioná-lo e, em seguida, clique novamente para digitar os valores exatos mostrados acima
* Pressione Return (no teclado principal) para aplicar a alteração.
Você pode editar o nome de um ponto de sincronismo da mesma forma. Agora, altere o nome detodos os pontos de sincronismo de, p. ex. Ponto 01 para Queda de piano 01, etc.
Você também pode excluir qualquer ponto de sincronismo selecionando-o e clicando em Excluir,ou criar um novo ponto de sincronismo clicando em Novo. Após terminar a edição, clique em OKpara voltar à partitura.
Para saber mais, b 6.11 Timecode e pontos de sincronismo no Guia de referência.
Ajustar música já existente a imagensVocê pode alterar o andamento da sua partitura para garantir que os eventos de uma música coincidemcom a ação de um clipe de vídeo, mas o Sibelius possui um plug-in útil que permite fazer exatamenteisso:
* Faça uma seleção de passagem na pauta do Fagote a partir do início do compasso 8 até a primeiranota do compasso 12
* Selecione Entrada de nota > Plug-ins > Plug-ins > Ferramentas de composição > Ajustarseleção ao tempo
* Altere a opção Ajustar término da seleção para Tempo do ponto de sincronismo selecionado
* Selecione Queda de piano 01 na lista suspensa e clique em OK
* O Sibelius calcula a alteração no andamento necessária para fazer com que o ponto de sincronismocoincida exatamente com a pausa na música, e exibe um resumo das alterações realizadas. Clique emFechar para voltar à partitura.
* Agora, ao reproduzir a partitura, você poderá observar que o som e o vídeo estão em perfeitasincronia, uma vez que o trabalhador deixa o piano cair na segunda batida do compasso 12!
* Da mesma forma, faça uma seleção de passagem a partir do segundo tempo do compasso 12 atéo terceiro tempo do compasso 16 e, em seguida, altere a opção Ajustar término da seleçãopara coincidir com o ponto de sincronismo Queda de piano 02.
Prossiga da mesma forma com os três últimos pontos de sincronismo, para que eles aconteçam nosseguintes momentos:
* Queda de piano 03 no segundo tempo do compasso 20* Queda de piano 04 na pausa de colcheia antes do último tempo do compasso 23* Queda de piano 05 na pausa de colcheia antes do segundo tempo do compasso 26.

Projeto 5
124
Por fim, certifique-se de que a finalização aconteça quando Mr. Bean sorri para si próprio:
* Faça uma seleção de passagem da pausa de colcheia no compasso 26 até o primeiro tempo docompasso 29
* Selecione Entrada de nota > Plug-ins > Plug-ins > Ferramentas de composição > Ajustarseleção ao tempo
* Altere a opção Ajustar término da seleção para Novo tempo de término
* Insira 0 Horas 1 Minuto 17 Segundos e clique em OK.
Agora reproduza toda a partitura para ver os resultados.

5.3 Adicionar uma trilha sonora a um vídeo
125
Pro
jeto
5
5.3 Adicionar uma trilha sonora a um vídeo
Se você estiver começando por esta seção do projeto, abra a partitura de exemplo chamada Projeto 3 efaça da versão 3 Adicionar uma trilha sonora a um vídeo a Versão atual acessando a opçãoRevisão > Versões > Editar versões, selecionando a versão na lista e clicando em Tornar atual.
Para adicionar o vídeo a essa versão, selecione Reproduzir > Vídeo > Vídeo > Adicionar vídeo eselecione o arquivo de vídeo Mr. Bean na mesma pasta em que se encontra a partitura Projeto 5.
Este capítulo ensina como exportar uma partitura criada no Sibelius como um arquivo de áudio,que pode ser adicionado a um determinado vídeo como trilha sonora usando o programa de ediçãode vídeo de sua preferência.
Exportação de um arquivo de áudioUsando instrumentos virtuais, tais como Sibelius 7 Sounds, o Sibelius permite exportar sua partituracomo um arquivo de áudio com o clique de um botão. Você pode gravar arquivos de áudio diretamenteem um CD ou convertê-los em outros formatos como MP3, para que maestros e músicos tenhamuma noção de como a música soa. Você também pode usar para ensaiar junto com a música.
Vamos tentar exportar um arquivo de áudio da trilha sonora da série Mr. Bean:
* Selecione Reproduzir > Transporte > Mover linha de reprodução para o início (atalho Ctrl+[ ou X[)ou clique no botão no painel Transporte
* Selecione Arquivo > Exportar > Áudio e em seguida clique no botão Exportar
* Selecione um nome para o seu arquivo de áudio e clique em Salvar
* O Sibelius grava sua partitura como um arquivo de áudio e salva-o na pasta da partitura.
Para obter mais informações, b 1.11 Exportar arquivos de áudio no Guia de Referência.
Abrir um filme no editor de vídeoAgora, inicie o seu software de edição de vídeo favorito. Vamos aprender como usar o Avid Studio(apenas para Windows) para editar um vídeo, mas também podem ser usados outros programascomo iMovie, Windows Movie Maker, entre outros.
Abra o filme ao qual você deseja adicionar uma trilha sonora.
Adicionar trilha sonora no Avid StudioClique no botão Importar.
Procure o arquivo de vídeo exportado do Sibelius, clique na imagem em miniatura para selecioná-lo eclique em Iniciar importação para adicionar uma cópia do vídeo à sua biblioteca. Agora mudepara a guia Filme e arraste o arquivo de áudio da sua biblioteca para qualquer faixa na linha dotempo.

Projeto 5
126
Finalizar o filme no Avid StudioClique no botão Exportar.
Escolha entre salvar o filme no disco rígido para publicar em sites da Web, enviar por e-mail oucompor apresentações, gravá-lo em disco ou publicá-lo diretamente no YouTube.
Para gravar um Blu-ray ou DVD, insira um disco gravável e clique na guia Disco. Clique em Criardisco para gravar o seu filme.

127
ÍndiceO índice refere-se apenas aos tutoriais. O Guiade Referência do Sibelius contém muito maisinformações e detalhes sobre os recursos doSibelius. Portanto, se não encontrar algo nesteíndice, tente procurar no Guia de Referência.
1ª e 2ª chaves de volta . . . . . . . . . . . . . . . . . . . . . . . . . . . 92
Aabafar . . . . . . . . . . . . . . . . . . . . . . . . . . . . . . . . . . . . . . . . . 96accelerando . . . . . . . . . . . . . . . . . . . . . . . . . . . . . . . . . . . . 61alças . . . . . . . . . . . . . . . . . . . . . . . . . . . . . . . . . . . . . . . . . 111altura tonal
escrita (transposta) . . . . . . . . . . . . . . . . . . . . . . . . . . . 35sonora (real) . . . . . . . . . . . . . . . . . . . . . . . . . . . . . . . . 35
altura tonal escrita . . . . . . . . . . . . . . . . . . . . . . . . . . . . . . 35altura tonal transposta . . . . . . . . . . . . . . . . . . . . . . . . . . 35anacruse . . . . . . . . . . . . . . . . . . . . . . . . . . . . . . . . . . . . . . 50andamento . . . . . . . . . . . . . . . . . . . . . . . . . . . . . . . . . 50, 60
ajuste para Flexi-time . . . . . . . . . . . . . . . . . . . . . . . . . 30configuração com texto . . . . . . . . . . . . . . . . . . . . . . . 43
armaduras de clave . . . . . . . . . . . . . . . . . . . . . . . . . . 51, 57ocultar . . . . . . . . . . . . . . . . . . . . . . . . . . . . . . . . . . . . . 107
arpejoscriação . . . . . . . . . . . . . . . . . . . . . . . . . . . . . . . . . . . . 106
Arquivos PDFabrir com PhotoScore . . . . . . . . . . . . . . . . . . . . . . . . . 52
arquivos consulte partiturasarticulações . . . . . . . . . . . . . . . . . . . . . . . . . . . . . . . . . 23, 62ASIO . . . . . . . . . . . . . . . . . . . . . . . . . . . . . . . . . . . . . . . . . 40atalhos de teclado . . . . . . . . . . . . . . . . . . . . . . . . . . . . 6, 19avançar . . . . . . . . . . . . . . . . . . . . . . . . . . . . . . . . . . . . . . . 38
Bbackups . . . . . . . . . . . . . . . . . . . . . . . . . . . . . . . . . . . . . . . 20balanço . . . . . . . . . . . . . . . . . . . . . . . . . . . . . . . . . . . . . . . 38barras de compasso
repetição . . . . . . . . . . . . . . . . . . . . . . . . . . . . . . . . . . . . 92bateria . . . . . . . . . . . . . . . . . . . . . . . . . . . . . . . . . . . . . . . . 81
Ccabeças de nota . . . . . . . . . . . . . . . . . . . . . . . . . . . . . . . . 84caixa de dialogo
definição . . . . . . . . . . . . . . . . . . . . . . . . . . . . . . . . . . . . . 6caixas de acordes . . . . . . . . . . . . . . . . . . . . .consulte cifrascapturar ideias . . . . . . . . . . . . . . . . . . . . . . . . . . . . . . . . . 84chaves
1ª e 2ª chave de volta . . . . . . . . . . . . . . . . . . . . . . . . . . 92
cifras . . . . . . . . . . . . . . . . . . . . . . . . . . . . . . . . . . . . . . . . . 87copiar . . . . . . . . . . . . . . . . . . . . . . . . . . . . . . . . . . . . . . 90criar cifras ao digitar . . . . . . . . . . . . . . . . . . . . . . . . . 87criar cifras ao tocar . . . . . . . . . . . . . . . . . . . . . . . . . . . 87nova harmonização do diagrama de acordes . . . . . 90reescrever . . . . . . . . . . . . . . . . . . . . . . . . . . . . . . . . . . . 90texto de acorde equivalente . . . . . . . . . . . . . . . . . . . . 89
claves . . . . . . . . . . . . . . . . . . . . . . . . . . . . . . . . . . . . . . . . . 56clique . . . . . . . . . . . . . . . . . . . . . . . . . . . . . . . . . . . . . . . . . 30clique de metrônomo . . . . . . . . . . . . . . . . . . . . . . . . . . . 30codas . . . . . . . . . . . . . . . . . . . . . . . . . . . . . . . . . . . . . . . . . 92Colar como guia . . . . . . . . . . . . . . . . . . . . . . . . . . . . . . . . 70colar . . . . . . . . . . . . . . . . . . . . . . . . . . . . . . . . . . . ver copiarcomparando partituras . . . . . . . . . . . . . . . . . . . . . . . . . . 63compassos
excluindo . . . . . . . . . . . . . . . . . . . . . . . . . . . . . . . . . . . 26repetição . . . . . . . . . . . . . . . . . . . . . . . . . . . . . . . . . . . . 85subida (upbeat) . . . . . . . . . . . . . . . . . . . . . . . . . . . . . . 50
compassos de anacruse . . . . . . . . . . . . . . . . . . . . . . . . . . 50compassos de contratempo . . . . . . . . . . . . . . . . . . . . . . 50compassos de repetição . . . . . . . . . . . . . . . . . . . . . . . . . 85conjuntos . . . . . . . . . . . . . . . . . . . . . . . . . . . . . . . . . . . . . 48Controle em sala de aula . . . . . . . . . . . . . . . . . . . . . . . . 113copiar . . . . . . . . . . . . . . . . . . . . . . . . . . . . . . . . . . . . . . . . 26
barras . . . . . . . . . . . . . . . . . . . . . . . . . . . . . . . . . . . . . . 26cifras . . . . . . . . . . . . . . . . . . . . . . . . . . . . . . . . . . . . . . . 90com o mouse . . . . . . . . . . . . . . . . . . . . . . . . . . . . . . . . 26gráficos para Word . . . . . . . . . . . . . . . . . . . . . . . . . . . 73ideias . . . . . . . . . . . . . . . . . . . . . . . . . . . . . . . . . . . . . . . 82letras . . . . . . . . . . . . . . . . . . . . . . . . . . . . . . . . . . . . . . . 42múltiplos objetos ao mesmo tempo . . . . . . . . . . . . . 59notas . . . . . . . . . . . . . . . . . . . . . . . . . . . . . . . . . . . . . . . 26texto . . . . . . . . . . . . . . . . . . . . . . . . . . . . . . . . . . . . . . . 59
cópias múltiplas . . . . . . . . . . . . . . . . . . . . . . . . . . . . . . . . 59cortesia
armaduras de clave . . . . . . . . . . . . . . . . . . . . . . . . . . 107crescendo . . . . . . . . . . . . . . . . . . . . . . . . . . . . . . . . . . 42, 61criação
instrumentos . . . . . . . . . . . . . . . . . . . . . . . . . . . . 49, 109partes . . . . . . . . . . . . . . . . . . . . . . . . . . . . . . . . . . . . . . 71
cursor . . . . . . . . . . . . . . . . . . . . . . . . . . . . . . . . . . . . . . . . 22cursor . . . . . . . . . . . .consulte reprodução, entrada, texto
DD.S. . . . . . . . . . . . . . . . . . . . . . . . . . . . . . . . . . . . . . . . . . . 93dal segno . . . . . . . . . . . . . . . . . . . . . . . . . . . . . . . . . . . . . . 93desfazer . . . . . . . . . . . . . . . . . . . . . . . . . . . . . .21, 26, 36, 68diagramas de escala . . . . . . . . . . . . . . . . . . .consulte cifrasdiminuendo . . . . . . . . . . . . . . . . . . . . . . . . . . . . . . . . 42, 61

Índice
128
dinâmica . . . . . . . . . . . . . . . . . . . . . . . . . . . . . . . . . . 42, 59linhas de dinâmica . . . . . . . . . . . . . . . . . . . . . . . . . . . 42
DirectSound . . . . . . . . . . . . . . . . . . . . . . . . . . . . . . . . . . 40Dividir sistema . . . . . . . . . . . . . . . . . . . . . . . . . . . . . . . . 93Driver de som primário . . . . . . . . . . . . . . . . . . . . . . . . . 40duração no final da partitura . . . . . . . . . . . . . . . . . . . 121
Eeditar
texto . . . . . . . . . . . . . . . . . . . . . . . . . . . . . . . . . . . . . . . 44efeitos . . . . . . . . . . . . . . . . . . . . . . . . . . . . . . . . . . . . . . . . 97entoação real . . . . . . . . . . . . . . . . . . . . . . . . . . . . . . . . . . 35entoação sonora . . . . . . . . . . . . . . . . . . . . . . . . . . . . . . . 35entrada
cifras . . . . . . . . . . . . . . . . . . . . . . . . . . . . . . . . . . . . . . 87em tempo real através de MIDI . . . . . . . . . . . . . . . . 28tablatura de guitarra . . . . . . . . . . . . . . . . . . . . . . . . . 80
Entrada MIDI . . . . . . . . . . . . . . . . . . . . . . . . . . . . . . 28, 34para cifras . . . . . . . . . . . . . . . . . . . . . . . . . . . . . . . . . . 87
escalascriação . . . . . . . . . . . . . . . . . . . . . . . . . . . . . . . . . . . . 106
espaçamentodas pautas . . . . . . . . . . . . . . . . . . . . . . . . . . . . . . . . . . 67
examinando . . . . . . . . . . . . . . . . . . . . . . . . . . . . . . . . . . . 52excluir . . . . . . . . . . . . . . . . . . . . . . . . . . . . . . . . . . . . . . . . 25
compassos . . . . . . . . . . . . . . . . . . . . . . . . . . . . . . . . . . 26páginas de título . . . . . . . . . . . . . . . . . . . . . . . . . . . . . 68páginas título . . . . . . . . . . . . . . . . . . . . . . . . . . . . . . . 68
exercícios . . . . . . . . . . . . . . . . . . .consulte escalas, arpejosexibir
partes . . . . . . . . . . . . . . . . . . . . . . . . . . . . . . . . . . . . . . 37exportação
faixas de áudio . . . . . . . . . . . . . . . . . . . . . . . . . . 98, 125exportar . . . . . . . . . . . . . . . . . . . . . . . . . . . . . . . . . . . . . . 73
gráficos . . . . . . . . . . . . . . . . . . . . . . . . . . . . . . . . . . . . 73
Ffaixas de áudio . . . . . . . . . . . . . . . . . . . . . . . . . . . . 98, 125filtros . . . . . . . . . . . . . . . . . . . . . . . . . . . . . . . . . . . . . . . . 84Flexi-time . . . . . . . . . . . . . . . . . . . . . . . . . . . . . . . . . . . . . 28
em duas pautas . . . . . . . . . . . . . . . . . . . . . . . . . . . . . . 78Foco nas pautas . . . . . . . . . . . . . . . . . . . . . . . . . . . . . . . . 16folhas de exercícios . . . . . . . . . . . . . . . . . . . . . . . . . . . . 101Fonte Inkpen2 . . . . . . . . . . . . . . . . . . . . . . . . . . . . . . . . . 50Fonte Opus . . . . . . . . . . . . . . . . . . . . . . . . . . . . . . . . . . . 50Fonte Reprise . . . . . . . . . . . . . . . . . . . . . . . . . . . . . . . . . 50formatação . . . . . . . . . . . . . . . . . . . . . . . . . . . . . . . . 65, 109fórmulas de compasso . . . . . . . . . . . . . . . . . . . . . . . . . . 50
Ggráficos
exportar . . . . . . . . . . . . . . . . . . . . . . . . . . . . . . . . . . . . .73formatos . . . . . . . . . . . . . . . . . . . . . . . . . . . . . . . . . . . .73
guias . . . . . . . . . . . . . . . . . . . . . . . . . . . . . . . . . . . . . . . . . .70guitarra/violão . . . . . . . . . . . . . . . . . . . . . . . . . . . . . . . . .79Guitarra/violão MIDI . . . . . . . . . . . . . . . . . . . . . . . . . . . .79
Hhelp . . . . . . . . . . . . . . . . . . consulte solucionar problemas
Iimpressão . . . . . . . . . . . . . . . . . . . . . . . . . . . . . . . . . . . . .16indentação das pautas . . . . . . . . . . . . . . . . . . . . . . . . . 111Informações da partitura . . . . . . . . . . . . . . . . . . . . . . . .51inserção
em duas pautas . . . . . . . . . . . . . . . . . . . . . . . . . . . . . . .78inserção alfabética . . . . . . . . . . . . . . . . . . . . . . . . . . . . . .32inserção nota a nota . . . . . . . . . . . . . . . . . . . . . . . . . . . . .34inserir
acordes . . . . . . . . . . . . . . . . . . . . . . . . . . . . . . . . . . . . .33apenas tons . . . . . . . . . . . . . . . . . . . . . . . . . . . . . . . . 107nota por nota . . . . . . . . . . . . . . . . . . . . . . . . . . . . . . . .34notação de bateria . . . . . . . . . . . . . . . . . . . . . . . . . . . .82
instrumentação . . . . . . . . . . . . . . . . . . . . . . . . . . . . . . . . .48instrumentos
adicionar . . . . . . . . . . . . . . . . . . . . . . . . . . . . . . . . . . 109alteração . . . . . . . . . . . . . . . . . . . . . . . . . . . . . . . . . . . .71claves . . . . . . . . . . . . . . . . . . . . . . . . . . . . . . . . . . . . . . .56criação . . . . . . . . . . . . . . . . . . . . . . . . . . . . . . . . . . . . . .49transposição . . . . . . . . . . . . . . . . . . . . . . . . . . . . . . . . .35
JJanela Comparar . . . . . . . . . . . . . . . . . . . . . . . . . . . . . . 114Janela Ideias . . . . . . . . . . . . . . . . . . . . . . . . . . . . . . . . . . .81Janela Mixer . . . . . . . . . . . . . . . . . . . . . . . . . . . . . . . . . . .96
alteração do som de instrumentos . . . . . . . . . . . . . .96Janela Teclado . . . . . . . . . . . . . . . . . . . . . . . . . . . . . . . . . .22Janela Teclado numérico . . . . . . . . . . . . . . . . . . . . . . . . .19Janela Transporte . . . . . . . . . . . . . . . . . . . . . . . . . . . 29, 38janelas
alternar entre . . . . . . . . . . . . . . . . . . . . . . . . . . . . . . 114janelas de ferramentas . . . . . . . . . . . . . . . . . . . . . . . . . . .15
Llaptop . . . . . . . . . . . . . . . . . . . . . . . . . . . . . . . . . . . . . . . . .19layout . . . . . . . . . . . . . . . . . . . . . . . . . . . . . . . . . . . . 65, 109
de partes . . . . . . . . . . . . . . . . . . . . . . . . . . . . . . . . . . . .70espaçamento de notas . . . . . . . . . . . . . . . . . . . . . . . 107espaçamento de pauta . . . . . . . . . . . . . . . . . . . . 67, 103
Layout Magnético . . . . . . . . . . . . . . . . . . . . . . . . . . . 44, 65

Conteúdo
129
letras . . . . . . . . . . . . . . . . . . . . . . . . . . . . . . . . . . . . . . . . . 41extensores . . . . . . . . . . . . . . . . . . . . . . . . . . . . . . . . . . 41hifens . . . . . . . . . . . . . . . . . . . . . . . . . . . . . . . . . . . . . . 41importar a partir de um arquivo de texto . . . . . . . . 42linhas . . . . . . . . . . . . . . . . . . . . . . . . . . . . . . . . . . . . . . 41
ligaduras de expressão . . . . . . . . . . . . . . . . . . . . . . . 61, 62linha
de reprodução . . . . . . . . . . . . . . . . . . . . . . . . . . . . . . . 38linha verde . . . . . . . . . . . . . . . . . . . . . . . . . . . . . . . . . . . . 38linhas
após letras . . . . . . . . . . . . . . . . . . . . . . . . . . . . . . . . . . 41linhas de dinâmica . . . . . . . . . . . . . . . . . . . . . . . . . . . 61reprodução . . . . . . . . . . . . . . . . . . . . . . . . . . . . . . . . . . 38rit./accel. . . . . . . . . . . . . . . . . . . . . . . . . . . . . . . . . . . . . 61sistema . . . . . . . . . . . . . . . . . . . . . . . . . . . . . . . . . . . . . 61verde . . . . . . . . . . . . . . . . . . . . . . . . . . . . . . . . . . . . . . . 38
linhas de dinâmica . . . . . . . . . . . . . . . . . . . . . . . . . . 42, 61
Mmarcas de fraseio veja ligaduras de expressãoMarcas de Layout . . . . . . . . . . . . . . . . . . . . . . . . . . . . . . 68melhorias . . . . . . . . . . . . . . . . . . . . . . . . . . . . . . . . . . . . . . 7menu de contexto . . . . . . . . . . . . . . . . . . . . . . . . . . . . . . 59menu de palavras . . . . . . . . . . . . . . . . . . . . . . . . . . . . 59, 94modelo pautado . . . . . . . . . . . . . . . . . . . . . . . . . . . . . . . . 48
NNão diga isso novamente . . . . . . . . . . . . . . . . . . . . . . . . 26Navegador . . . . . . . . . . . . . . . . . . . . . . . . . . . . . . . . . . . . . 13nomes de instrumentos . . . . . . . . . . . . . . . . . . . . . . . . . 44notas
adicionar nomes das notas . . . . . . . . . . . . . . . . . . . 108articulações . . . . . . . . . . . . . . . . . . . . . . . . . . . . . . . . . 62conversão para tablatura . . . . . . . . . . . . . . . . . . . . . . 80edição . . . . . . . . . . . . . . . . . . . . . . . . . . . . . . . . . . . . . . 20excluir . . . . . . . . . . . . . . . . . . . . . . . . . . . . . . . . . . . . . . 25inserindo . . . . . . . . . . . . . . . . . . . . . . . . . . . . . . . . . . . 32mudança do tipo da cabeça da nota . . . . . . . . . . . . . 84ocultar . . . . . . . . . . . . . . . . . . . . . . . . . . . . . . . . . . . . . 109quiálteras . . . . . . . . . . . . . . . . . . . . . . . . . . . . . . . . . . . 57redefinição de espaçamento . . . . . . . . . . . . . . . . . . 107reescrita . . . . . . . . . . . . . . . . . . . . . . . . . . . . . . . . . . . 106tornar maior . . . . . . . . . . . . . . . . . . . . . . . . . . . . . . . . 66tornar menor . . . . . . . . . . . . . . . . . . . . . . . . . . . . . . . . 67transpor . . . . . . . . . . . . . . . . . . . . . . . . . . . . . . . . . 21, 32
notebook . . . . . . . . . . . . . . . . . . . . . . . . . . . . . . . . . . . . . . 19
Oobjetos
excluir . . . . . . . . . . . . . . . . . . . . . . . . . . . . . . . . . . . . . . 25ocultando
pautas com música . . . . . . . . . . . . . . . . . . . . . . . . . . . 16
ocultararmaduras de clave . . . . . . . . . . . . . . . . . . . . . . . . . . 107notas e pausas . . . . . . . . . . . . . . . . . . . . . . . . . . . . . . 109pautas . . . . . . . . . . . . . . . . . . . . . . . . . . . . . . . . . . . . . 110
Ocultar pautas vazias . . . . . . . . . . . . . . . . . . . . . . . . . . 110Opções de seletor de áudio . . . . . . . . . . . . . . . . . . . . . . . 40
Ppáginas
em branco . . . . . . . . . . . . . . . . . . . . . . . . . . . . . . . . . . 68visualização . . . . . . . . . . . . . . . . . . . . . . . . . . . . . . . . . 13
páginas de título . . . . . . . . . . . . . . . . . . . . . . . . . . . . 51, 68páginas em branco . . . . . . . . . . . . . . . . . . . . . . . . . . . . . 68paisagem . . . . . . . . . . . . . . . . . . . . . . . . . . . . . . . . . . . . . . 66Panorama . . . . . . . . . . . . . . . . . . . . . . . . . . . . . . . . . . . . . 14partes . . . . . . . . . . . . . . . . . . . . . . . . . . . . . . . . . . . . . . 36, 69
criação . . . . . . . . . . . . . . . . . . . . . . . . . . . . . . . . . . . . . 71layout . . . . . . . . . . . . . . . . . . . . . . . . . . . . . . . . . . . . . . 70
partes dinâmicas . . . . . . . . . . . . . . . . . . . . . . . . . . . . 36, 69partes instrumentais . . . . . . . . . . . . . . . . . . . . . . . . . 36, 69partitura
backup . . . . . . . . . . . . . . . . . . . . . . . . . . . . . . . . . . . . . 20movimentação . . . . . . . . . . . . . . . . . . . . . . . . . . . . . . . 13
partiturasabrir . . . . . . . . . . . . . . . . . . . . . . . . . . . . . . . . . . . . . . . 11alternar entre . . . . . . . . . . . . . . . . . . . . . . . . . . . . . . . 114comparando . . . . . . . . . . . . . . . . . . . . . . . . . . . . . 63, 114criação . . . . . . . . . . . . . . . . . . . . . . . . . . . . . . . . . . . . . 47múltiplas versões de . . . . . . . . . . . . . . . . . . . . . . . . . . 15transposição . . . . . . . . . . . . . . . . . . . . . . . . . . . . . . . . . 35
pausasexcluindo . . . . . . . . . . . . . . . . . . . . . . . . . . . . . . . . . . . 26ocultar . . . . . . . . . . . . . . . . . . . . . . . . . . . . . . . . . . . . . 109
pautasadicionar . . . . . . . . . . . . . . . . . . . . . . . . . . . . . . . . . . 109alteração de sons de reprodução . . . . . . . . . . . . . . . . 96alterar distâncias entre . . . . . . . . . . . . . . . . . . . . 67, 103criação . . . . . . . . . . . . . . . . . . . . . . . . . . . . . . . . . . . . . 49indentação . . . . . . . . . . . . . . . . . . . . . . . . . . . . . . . . . 111ocultando . . . . . . . . . . . . . . . . . . . . . . . . . . . . . . . . . . . 16ocultar . . . . . . . . . . . . . . . . . . . . . . . . . . . . . . . . . . . . . 110silenciar . . . . . . . . . . . . . . . . . . . . . . . . . . . . . . . . . . . . 96tornar menor . . . . . . . . . . . . . . . . . . . . . . . . . . . . . . . . 67
pautas maiores . . . . . . . . . . . . . . . . . . . . . . . . . . . . . . . . . 66percussão . . . . . . . . . . . . . . . . . . . . . . . . . . . . . . . . . . . . . 81PhotoScore Lite . . . . . . . . . . . . . . . . . . . . . . . . . . . . . . . . 52piano
redução . . . . . . . . . . . . . . . . . . . . . . . . . . . . . . . . . . . . . 72teclado . . . . . . . . . . . . . . . . . . . . . . . . . . . . . . . . . . . . . 22
Pinnacle Studio . . . . . . . . . . . . . . . . . . . . . . . . . . . . . . . 125Plug-in Reduzir . . . . . . . . . . . . . . . . . . . . . . . . . . . . . . . . 72ponto de divisão
mudando . . . . . . . . . . . . . . . . . . . . . . . . . . . . . . . . . . . 78

Índice
130
pontos de sincronismo . . . . . . . . . . . . . . . . . . . . . 121, 122editar . . . . . . . . . . . . . . . . . . . . . . . . . . . . . . . . . . . . . 123
posição estéreo . . . . . . . . . . . . . . . . . . . . . . . . . . . . . . . . 39posição panorâmica . . . . . . . . . . . . . . . . . . . . . . . . . . . . 39preferências . . . . . . . . . . . . . . . . . . . . . . . . . . . . . . . . . . . 19prevenção de colisão . . . . . . . . . . . . . . . . . . . . . . . . . . . 44
Qquebras . . . . . . . . . . . . . . . . . . . . . . . . . . . . . . . . . . . . . . . 66
automáticas . . . . . . . . . . . . . . . . . . . . . . . . . . . . . . . . . 70sistema . . . . . . . . . . . . . . . . . . . . . . . . . . . . . . . . . . . . . 66
Quebras Automáticas . . . . . . . . . . . . . . . . . . . . . . . 70, 102quiálteras . . . . . . . . . . . . . . . . . . . . . . . . . . . . . . . . . . . . . 57
Rrallentando . . . . . . . . . . . . . . . . . . . . . . . . . . . . . . . . . . . 61reajustar notas . . . . . . . . . . . . . . . . . . . . . . . . . . . . . . . . 107Redefinir espaçamento das notas . . . . . . . . . . . . . . . . 107redução . . . . . . . . . . . . . . . . . . . . . . . . . . . . . . . . . . . . . . 72redução de teclado . . . . . . . . . . . . . . . . . . . . . . . . . . . . . 72reescrever . . . . . . . . . . . . . . . . . . . . . . . . . . . . . . . . . . 31, 72reescrita enarmônicas . . . . . . . . . . . . . . . . . . . . . . . . . 106refazer . . . . . . . . . . . . . . . . . . . . . . . . . . . . . . . . . . . . . . . 21Referência . . . . . . . . . . . . . . . . . . . . . . . . . . . . . . . . . . . . . 5Referência do Sibelius . . . . . . . . . . . . . . . . . . . . . . . . . . . 5Reinserir notas . . . . . . . . . . . . . . . . . . . . . . . . . . . . . . . 107repetições . . . . . . . . . . . . . . . . . . . . . . . . . . . . . . . . . . . . . 92
chaves de volta . . . . . . . . . . . . . . . . . . . . . . . . . . . . . . 92reprodução
alteração do som de instrumentos . . . . . . . . . . . . . . 96avançar . . . . . . . . . . . . . . . . . . . . . . . . . . . . . . . . . . . . 38início . . . . . . . . . . . . . . . . . . . . . . . . . . . . . . . . . . . . . . 38interrupção . . . . . . . . . . . . . . . . . . . . . . . . . . . . . . . . . 38retroceder . . . . . . . . . . . . . . . . . . . . . . . . . . . . . . . . . . 38solução de problemas . . . . . . . . . . . . . . . . . . . . . . . . 40volume . . . . . . . . . . . . . . . . . . . . . . . . . . . . . . . . . . . . . 38
reproduzir . . . . . . . . . . . . . . . . . . . . . . . . . . . . . . . . . . . . 38retrato . . . . . . . . . . . . . . . . . . . . . . . . . . . . . . . . . . . . . . . . 66retroceder . . . . . . . . . . . . . . . . . . . . . . . . . . . . . . . . . . . . 38reverb . . . . . . . . . . . . . . . . . . . . . . . . . . . . . . . . . . . . . . . . 39ritardando . . . . . . . . . . . . . . . . . . . . . . . . . . . . . . . . . . . . 61ritmos irracionais . . . . . . . . . . . . . . . . . . . . . . . . . . . . . . 57roda do mouse . . . . . . . . . . . . . . . . . . . . . . . . . . . . . . . . 13
Sseleções
gráficos . . . . . . . . . . . . . . . . . . . . . . . . . . . . . . . . . . . . 73múltiplas . . . . . . . . . . . . . . . . . . . . . . . . . . . . . . . . . . . 24passagem do sistema . . . . . . . . . . . . . . . . . . . . . . . . . 25passagens . . . . . . . . . . . . . . . . . . . . . . . . . . . . . . . . . . . 24
seleções de passagens . . . . . . . . . . . . . . . . . . . . . . . . . . . 24seleções múltiplas . . . . . . . . . . . . . . . . . . . . . . . . . . . . . . 24
Servidor de licença . . . . . . . . . . . . . . . . . . . . . . . . . . . . 113Servidor de licença do Sibelius . . . . . . . . . . . . . . . . . . 113Sibelius Player . . . . . . . . . . . . . . . . . . . . . . . . . . . . . . . . . .39sílabas . . . . . . . . . . . . . . . . . . . . . . . . . . . . . . . . . . . . . . . . .41simples . . . . . . . . . . . . . . . consulte reescrever, Flexi-timesistema
dividir . . . . . . . . . . . . . . . . . . . . . . . . . . . . . . . . . . . . . .93quebra . . . . . . . . . . . . . . . . . . . . . . . . . . . . . . . . . . . . . .66seleções de passagens . . . . . . . . . . . . . . . . . . . . . . . . .25
solução de problemasreprodução . . . . . . . . . . . . . . . . . . . . . . . . . . . . . . . . . .40
solucionar problemasimpressão . . . . . . . . . . . . . . . . . . . . . . . . . . . . . . . . . . .16
strips . . . . . . . . . . . . . . . . . . . . . . . . . consulte Janela Mixersugestões . . . . . . . . . . . . . . . . . . . . . . . . . . . . . . . . . . . . . . .7
Ttablatura . . . . . . . . . . . . . . . . . . . . . . . . . . . . . . . . . . . . . . .79tamanho
das páginas . . . . . . . . . . . . . . . . . . . . . . . . . . . . . . . . . .66das pautas . . . . . . . . . . . . . . . . . . . . . . . . . . . . . . . . . . .66
tamanho da página . . . . . . . . . . . . . . . . . . . . . . . . . . . . . .66tamanho da pauta . . . . . . . . . . . . . . . . . . . . . . . . . . 66, 103técnica de execução . . . . . . . . . . . . . . . . . . . . . . . . . . . . .44tercinas . . . . . . . . . . . . . . . . . . . . . . . . . . . . . . . . . . . . . . . .57terminologia . . . . . . . . . . . . . . . . . . . . . . . . . . . . . . . . . . . .6texto . . . . . . . . . . . . . . . . . . . . . . . . . . . . . . . . . . . . . . . . . .41
alinhamento . . . . . . . . . . . . . . . . . . . . . . . . . . . . . . . . .65Andamento . . . . . . . . . . . . . . . . . . . . . . . . . . . . . . . . . .43copiar . . . . . . . . . . . . . . . . . . . . . . . . . . . . . . . . . . . . . . .59dinâmica . . . . . . . . . . . . . . . . . . . . . . . . . . . . . . . . . . . .59edição . . . . . . . . . . . . . . . . . . . . . . . . . . . . . . . . . . . . . . .44excluir . . . . . . . . . . . . . . . . . . . . . . . . . . . . . . . . . . . . . .25nomes de instrumentos . . . . . . . . . . . . . . . . . . . . . . . .44nomes de notas . . . . . . . . . . . . . . . . . . . . . . . . . . . . . 108Texto de andamento . . . . . . . . . . . . . . . . . . . . . . . . . .60Texto de expressão . . . . . . . . . . . . . . . . . . . . . . . . . . . .59Texto de técnica . . . . . . . . . . . . . . . . . . . . . . . . . . 44, 60
Texto de expressão . . . . . . . . . . . . . . . . . . . . . . . . . . . . . .59Texto de técnica . . . . . . . . . . . . . . . . . . . . . . . . . . . . 44, 60texto encaixado . . . . . . consultar pontos de sincronismotimecode . . . . . . . . . . . . . . . . . . . . . . . . . . . . . . . . . . . . 121transpor
uma oitava . . . . . . . . . . . . . . . . . . . . . . . . . . . . . . . . . .32transposição
instrumentos . . . . . . . . . . . . . . . . . . . . . . . . . . . . . . . .35trastes de escala . . . . . . . . . . . . . . . . . . . . . . consulte cifrastrilha sonora . . . . . . . . . . . . . . . . . . . . . . . . . . . . . . . . . 125
Vversões . . . . . . . . . . . . . . . . . . . . . . . . . . . . . . . . . . . . . . . .15
comparando . . . . . . . . . . . . . . . . . . . . . . . . . . . . . . . . .63

Conteúdo
131
vídeo . . . . . . . . . . . . . . . . . . . . . . . . . . . . . . . . . . . . . . . . 119janela . . . . . . . . . . . . . . . . . . . . . . . . . . . . . . . . . . . . . . 120trilha sonora . . . . . . . . . . . . . . . . . . . . . . . . . . . . . . . . 125
volume . . . . . . . . . . . . . . . . . . . . . . . . . . . . . . . . . . . . . . . 38silenciar . . . . . . . . . . . . . . . . . . . . . . . . . . . . . . . . . . . . 96ver também dinâmica
vozes . . . . . . . . . . . . . . . . . . . . . . . . . . . . . . . . . . . . . . . . . 84
Zzoom . . . . . . . . . . . . . . . . . . . . . . . . . . . . . . . . . . . . . . . . . 15

Índice
132