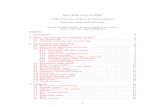Short Guide for EM4Soil users - CRMgeostudidownload.uplinkcrm.it/EM4Soil/Short Guide... ·...
Transcript of Short Guide for EM4Soil users - CRMgeostudidownload.uplinkcrm.it/EM4Soil/Short Guide... ·...

www.emtomo.com [email protected]
_____________________________________________________________________________
1
Short Guide for EM4Soil users
A- Preparation of the data
The data from EM400P should be converted in a format readable for EM4Soil. To do
that run the program PROFTOEMS (clicking twice in the name of the program). The
following screen will appear:
Go to Input and click on Input Profiler file.
Choose the file (*.EMI) to be converted. Clicking twice in the file name the program
will import the data informing you the amount of values.

www.emtomo.com [email protected]
_____________________________________________________________________________
2
Clicking in OK will finish the importing. Go now to the Instrument Setup to give the
height of the equipment during the acquisition and the name of the survey:

www.emtomo.com [email protected]
_____________________________________________________________________________
3
After importing the data you can display a graphic with your data. Go to Display and
press the display data:
Then you can have an idea about the quality of your data and to decide which
frequencies do you want to save for inversion on EMS4Soil. To do that, go to Save:
And choose the frequencies:

www.emtomo.com [email protected]
_____________________________________________________________________________
4
And click in OK, and save the file in a folder.
That file will be import by EM4Soil for processing and inversion. The file is an ASCII
one and the first rows will be like the example below:
EMP400_012
147 0.2000000 1
3 4000.000 6000.000 15000.00
X Y Z ECa4000 ECa6000 ECa15000 Lat Long time
0.000000 0.000000 0.00 700.95 469.52 500.96 0.00 0.00 0.00
0.000000 0.500000 0.00 738.36 494.87 538.12 0.00 0.00 0.00
0.000000 1.000000 0.00 819.56 748.57 617.46 0.00 0.00 0.00
0.000000 1.500000 0.00 869.47 835.96 617.76 0.00 0.00 0.00
0.000000 2.000000 0.00 848.91 861.21 546.57 0.00 0.00 0.00

www.emtomo.com [email protected]
_____________________________________________________________________________
5
Close the program and start the EM4Soil one, clicking twice in the name.
B- Using the EM4Soil program
The program will display the following screen:
The program needs you select the equipment used for acquisition. Go to Input and Input
Sensor and choose the PROFILER. After click OK.
If your data has been collected in several profiles it is considered a Area survey and
should be import in Input, Input Data, Area:

www.emtomo.com [email protected]
_____________________________________________________________________________
6
Choose the file to input (probably you need to modify the type of file from DAT to All
files):
Clicking twice in the file name the program will input the file and you will be informed
about the data: Equipment you have chosen; number of values; number of frequencies
and if you have negative values. In any case “No initial model will be made”, because
you have input a AREA survey NOT a line survey.

www.emtomo.com [email protected]
_____________________________________________________________________________
7
Clicking in OK the program will open the MAP Module where you can see the data and
select the profiles to be inverted. The following screen will be displayed:
You can go to Display, Survey Layout to see the location of your data:

www.emtomo.com [email protected]
_____________________________________________________________________________
8
Or display the Data, Cond/Res and see your data:
You can see the maps of all frequencies clicking on the right button of the mouse.

www.emtomo.com [email protected]
_____________________________________________________________________________
9
The Model slices only can be used after the inversion of the profiles (will see this
feature latter).
The entrance settings will allow you to do some alteration on the map display:
You can print any Map going to the Save menu.
Let’s see how to define and export profiles for inversion.
First display again the Survey layout. After go to the profile mode, Add Profiles:

www.emtomo.com [email protected]
_____________________________________________________________________________
10
When you click in Add Profile the arrow of the mouse modifies into a cross. Go to the
beginning of the profile and click on the left mouse button. After go to the end of the
profiles and click on the left mouse button. Without to move, click on the right mouse.
This finish the profile selection and open the following screen:
Give a name for the profile and choose the search radius (should be a little smaller than
the distance between measured data). If you do not want more profiles select NO.
After, the selected profiles should be saved. Go to Save, Save Profiles:

www.emtomo.com [email protected]
_____________________________________________________________________________
11
Select the profile you want to save and do that clicking in OK.
After you have saved the profiles, quit the Map Module clicking in QUIT. You can back
to the Map module at any time using the entrance Input, Go to Map of the EM4Soil:

www.emtomo.com [email protected]
_____________________________________________________________________________
12
C- Inverting (Q2D) and Displaying results
Now you must invert the profiles you have saved. To do that, go to EM4Soil program
and input the first profile using the Input, Data, Line option:
During the input you can see this warning:
In general you do not need to go for decimation (only if you have a significant data
redundancy). After input the data will be displayed:

www.emtomo.com [email protected]
_____________________________________________________________________________
13
If the display is like the following, it means that your search radius was too large. You
must reselect the profile.
After importing the profile you can filter, try to correct negative values etc…
If the data did not have any negative value, an initial model was saved (you have been
informed about it during the data input) and you can use it for the inversion.
If it is the case, go to the inversion and select the Inversion Parameters:
After that, go to the Inversion, Inversion Q2D, Inversion calculation (FS):

www.emtomo.com [email protected]
_____________________________________________________________________________
14
Select the data you want to invert:
The following warning will appear:
Click on YES (SIM is yes in Portuguese language). The program will start the
inversion. You can follow the inversion in the DOS windows opened when the EM4Soil
program started.

www.emtomo.com [email protected]
_____________________________________________________________________________
15
Clicking in OK the program save all the needed files and you can now see the inversion
results and save the model for further processing.
Use the buttons on left of the screen to display the data/results misfit and the model
also:
In this particular case the misfit is very high. There are several factors that affect the
misfit values: data quality (the most important), initial conductivity, number of

www.emtomo.com [email protected]
_____________________________________________________________________________
16
iterations, damping factor…etc. This model was made using the default parameters. A
better model can be calculated using a damping of 0.02 and 15 iterations.
After to calculate a satisfactory model, this should be saved. Go to Save option:
NOTE: if your data have negative values (even if they have been corrected) the
program does not do an initial model. In such case before the inversion you must define
an initial model. Go to Inversion, define initial model (see the sequence of screens):

www.emtomo.com [email protected]
_____________________________________________________________________________
17
Therefore an initial model of uniform conductivity of 130 mS/m was defined. Now you
can do the inversion.
D- Using the Map Module to display the models
After to have the models calculated you can back to the Map Module going to the Input,
Go to Map option. Then go to Display, Models. The following warning appears:

www.emtomo.com [email protected]
_____________________________________________________________________________
18
Clicking in Yes you will input the models file:
All the files should be input in sequence. After importing the last model file click in
Cancel and the program will display the first level of your models.

www.emtomo.com [email protected]
_____________________________________________________________________________
19
In same cases it is better to display the values in a Log scale. This can be selected in the
Settings entrance:
You can also select the depth (elevations) of the slices to be shown. To display the next
slice use the right mouse button. Print the correspondent figures using the Print entrance
in the menu bar.

www.emtomo.com [email protected]
_____________________________________________________________________________
20
E- Preparing data for the Q3D inversion
Data from a survey (area) can be inverted using the Q3D algorithm. The data should
firstly correct from negative values.
In the next step, before gridding the data, the user should decide about the rotation of
the survey in order to optimize the mesh for the inversion.

www.emtomo.com [email protected]
_____________________________________________________________________________
21
The rotated result can be saved for future use. However, the gridding of a rotated survey
can be done immediately the rotation with saving the results.

www.emtomo.com [email protected]
_____________________________________________________________________________
22
Note: after selection of “rotated” click in OK to accept the selection (this is not
necessary selecting “raw data”). Select the number of #Xlines and #Ylines and click
OK. The gridding process can take a while for surveys with a high number of
measurements. Wait till the program finish. The mean distance value that appears in the
screen is an average value of the diagonal of the mesh (sqrt(dx2 + dy
2)).
The user should inspect the gridding result using the option Display/Grid/Filtered data.
In the example below the #Ylines value of 100 is too high originating several zones
without any data with consequences in the inversion results.

www.emtomo.com [email protected]
_____________________________________________________________________________
23
After the gridding the filter of the topography or of the apparent conductivity values can
now be applied.
The data are now ready to be inverted. To do that, select the parameters . inversion
(number of iterations, damping factor and the algorithm to use. )
Higher damping factor will smooth the model.
Algorithm S1 allows more variability in the
model than algorithm S2. Algorithm S3 is for
1D inversion without any spatial constraint (a
1D model of 2 or 3 layers should be selected as
initial model for this option).
The Manual option is good for algorithm S3.
Automatic and Uniform medium are options
that use the default layered model and can be
used with care. The user should prepare a 1D
model file according his experience and input it.

www.emtomo.com [email protected]
_____________________________________________________________________________
24
The start and finishing RMS corresponding to each section will be presented in a table
for evaluation.

www.emtomo.com [email protected]
_____________________________________________________________________________
25
The final model can be displayed in different ways.

www.emtomo.com [email protected]
_____________________________________________________________________________
26

www.emtomo.com [email protected]
_____________________________________________________________________________
27
The user can save (mainly the MAP file) and print the results using the Save and Print
options in the menu bar.