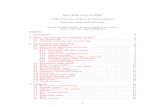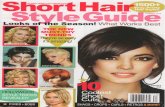Short guide testwise
-
Upload
gleducationgroup -
Category
Education
-
view
5.541 -
download
1
description
Transcript of Short guide testwise

Part of the GL Education Group
Short Guide to Testwise

Part of the GL Education Group
Logging in to Testwise____________________________________________________________________________________________________________________________________________
1. To enter your Testwise account, enter your unique Customer ID. Our customer services team will have provided you with your ID when you purchased an online test.
2. If you have forgotten your Customer ID, click on the link and you will be asked to enter your email address.
1
2

Part of the GL Education Group
Logging in to the administration side____________________________________________________________________________________________________________________________________________
Click on this icon to add pupils to your
register and generate reports
Pupils will click here to complete an
assessment
Click on these icons for help documents and carrying out a
system check.

Part of the GL Education Group
Systems check____________________________________________________________________________________________________________________________________________
• Before you administer your assessments. It is important that you click on the System Check icon on your login page in order to see if you have any technical problems with administering the test.
• If you do not pass, the system will advise you on what to do next. You can also contact our Technical Support team.

Part of the GL Education Group
Logging in to the administration area____________________________________________________________________________________________________________________________________________
• Click on the Administrator icon and then enter your password in the password block
• When you purchased an online assessment, you will have been provided with your admin password
• If you have forgotten your password, click on the ‘Forgotten your password?’ link.

Part of the GL Education Group
Your Account login page: Subscriptions____________________________________________________________________________________________________________________________________________
• When you log in to the administrator section, you will see this page
• In this example, all our online assessments are listed
• In your account, you will only see the products you have purchased
• For example, you will have two subscriptions listed if you have bought CAT4 Level A and Level B.
• Click on a subscription to add pupils to the register, check pupil progress while administering a test or to generate reports.

Part of the GL Education Group
Individual Subscription____________________________________________________________________________________________________________________________________________
Add pupils to the register for your
subscription here

Part of the GL Education Group
The register____________________________________________________________________________________________________________________________________________
Import a register using a CSV file.
Copy a register from a
different subscriptions
list within Testwise.
Export a register as a CSV file
Add pupils individually using the ‘Add’ button

Part of the GL Education Group
Manually adding pupils to the register____________________________________________________________________________________________________________________________________________
There is no required format, but needs to unique for each student. Testwise regards candidates with matching UPNs
on different registers as being the same person and requires them to have matching Gender and Date of Birth.
Enter the pupil’s details in the required fields. The password can be
any format you choose but must be unique to
each pupil

Part of the GL Education Group
Your system has been checked and pupil data loaded to a test register. All pupils listed
in the test register can now take the test.
Ready to test____________________________________________________________________________________________________________________________________________

Part of the GL Education Group
Select the pupil(s) you would like to generate a
report for using the check box to the left.
Generating reports____________________________________________________________________________________________________________________________________________
In the reports tab of the register, you can generate your report. Select from the options shown which report
is required.

Part of the GL Education Group
After completion, the report is available in the
Subscriptions area to ‘View’ or ‘Save’ as a download.
Accessing reports____________________________________________________________________________________________________________________________________________