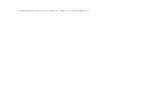Short cut keys
-
Upload
argusacademy -
Category
Education
-
view
113 -
download
2
description
Transcript of Short cut keys


Copy (Letter / Word / Picture / Sentence)
+ C =>
Note: Before ‘COPY’ select the text or picture . Otherwise previous copy will remain & pest.

Cut (Letter / Word / Picture / Sentence)
+ X =>
Note: Before ‘COPY’ select the text or picture . Otherwise previous copy will remain & pest.

Paste (Letter / Word / Picture / Sentence)
+ V =>
Note: Till you do not change copy or cut text or picture ‘PEST’ option will pest the last matter . It will pest that several time if you continue this action without copy or cut further

Select Entire Document + A =>

Save Document [At the first time SAVE computer will ask you ‘Desired Name’, ‘Destination of SAVE’ and ‘Type of Document’.]
+ S =>
Note: Change ‘Type of Document’ to 97 &2003 Document mode for viewing that at Win 2003 also.

Undo the last action+ Z =>
Note: Win 2003 has limited undo (back) movement. But Win 2007 has unlimited undo (back) option.

Redo the last action+ Y =>
Note: Win 2003 has limited redo (back) movement. But Win 2007 & 2010 has unlimited redo (back) option.

Change letter into“BOLD”+ B =>
Note: Before this action select the text.

Change letter into “Italic”+ I =>
Note: Before this action select the text .

Change letter with “Under line”
+ U =>
Note: Before this action select the text .

Find & Replace (Letter, Word, Sentence, Number)
+ F =>
Note: Before start this action make sure you are typing the exact thing/s for replace.

Open certain document from saved location.
+ O =>
Note: Type exact document name to open. Otherwise it will not open.

Insert Hyperlink[Location under same document, different location under the computer, Email link, website link can be created]
+ K =>
Note: For redirecting active courser under the same document, ‘Target Location’ should be with HEADING (any type).

Print Document + P =>
Note: Select ‘printer name ‘and ‘no of copy’ are two most important thing to be take n care before attempting the action finally.

Move TAB position to the right. [You can change letter position to that location where you have set TAB by clicking TAB KEY]
+ T =>

Make text with RIGHT ALLIGNMENT
+ R =>
Note: Press another time this group of keys to change the alignment style.

Make text with MIDDLE ALLIGNMENT
+ E =>
Note: Press another time this group of keys to change the alignment style.

Make text with LEFT ALLIGNMENT
+ Q =>
Note: Press another time this group of keys to change the alignment style.

Make text with AUTO ALLIGNMENT
+ J =>
Note: Press another time this group of keys to change the alignment style.

Move the starting (Type) alignment to right along with Tab
+ M =>
Note: Press another time this group of keys will not change the alignment style. You have to change the position by manually or apply undo or Press Ctrl + Q.

Increase font size.+ ] or =>
Note: Before this action select the text.

Decrease font size.+ [ or =>
Note: Before this action select the text.

Escaping from the WORD.+ W =>
Note: Before this action make sure to SAVE the document.

Change letter to SUBSCRIPT.
+ + =>
Note: Before this action select the text.

Change letter to SUPERSCRIPT
+ SHIFT + + =>
Note: Before this action select the text.

Move the cursor to the next page.
+ =>

Open TASK MANAGER.
+ + =>Delete

To right in capital.=>
Note: Light will indicate ‘Caps Lock’ is active or not. Till it will active all letter will be at CAPITAL.
Caps Lock

To activate Rare Number Pad.
=>
Note: Light will indicate ‘Num Lock’ is active or not. Till it will not active all number typing will not work.
Num Lock

To erase previous letter or space from the active cursor.
=>Backspace

To erase next letter or space from the active cursor.
=>Delete

To move the cursor to the beginning of the line.
=>HOME

To move the cursor to the last of the line.
=>END

To open new word document.
+ N =>

To see Print Preview+ F2 =>

To use upper case font or make letter in capital.
Button =>

To use START button option.
=>

To use Right Mouse button option.
Option Key =>

To give Space between two letter, word and sentence.
Space Bar =>