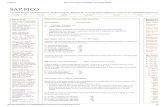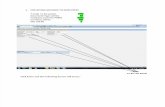Shipping Processes and SAP Transactions
Transcript of Shipping Processes and SAP Transactions
Shipping Processes and SAP Transactions
Shipping Processes and SAP Transactions 2
Table of Contents
Shipping Process Flow .................................................................................................................................. 3
SAP Transaction ZMSHP: Working in the Shipment Cockpit ....................................................................... 8
Shipping Processes and SAP Transactions
Shipping Processes and SAP Transactions 3
Shipping Process Flow
Introduction
This manual describes the process flow of manual tasks and SAP transactions that are used to ship raw materials and
semifinished and finished products (goods) between company plants.
Shipping is generally triggered by one of two events. The first is a sales order for a finished product that is made by
our company or made available from a third source through us (Make or Buy). The schedule for shipping such goods
is driven not by logistical concerns but the sales processes, and particularly by customers’ requested delivery dates
and the availability of products in our warehouses, so it is not further discussed in this manual.
The second trigger to shipping is a stock transport order (STO) for the movement of raw materials or semifinished
product between company plants - typically to a production plant, where these goods are consumed and finished. The
schedule for shipping these goods is driven by logistical concerns, particularly the availability of sufficient quantities
of the requisite materials for open production orders, and it is managed by Logistics through the Shipment Cockpit.
When an open, pending delivery for an STO is selected for shipping by Logistics, it is immediately assigned a unique
delivery number, and a pick list of the requested goods is printed for a warehouse stock picker. The goods are then
picked, packaged, labeled, documented and shipped away to their destinations by a series of manual tasks and SAP
transactions. This shipping process (Figure 1) can be divided into two phases:
During the delivery or pick-pack phase, goods are picked from warehouses, affixed with inner container labels,
and packed inside containers affixed with outer container labels, commercial invoices and packing lists
During the shipment phase, deliveries are consolidated, packages are scheduled for shipment and affixed with
shipping labels, tax and export documents are created for them, and they are shipped by commercial carriers
Figure 1: Shipping Process Flow
Shipping Processes and SAP Transactions
Shipping Processes and SAP Transactions 4
While the heavy lifting of the shipping process is (literally) done by manual tasks, SAP plays two important roles: it
creates permanent records of all aspects of the shipments – material, logistic, legal and otherwise - as well as critical
shipment numbers, package labels, packing lists and other essential documents. This manual focuses on this aspect of
the shipping process: it provides step-by-step instructions on the execution of its SAP transactions within the context
of a discussion of the process and policies of shipping at Qorvo.
Shipment Cockpit
The shipping process is triggered by internal stock demands for planned production (PP) orders and other internal
consumers. Open deliveries for internal stock transport orders (STOs) are managed by Logistics in the Shipment
Cockpit, which is reached with SAP transaction ZMSHP.
Transaction ZMSHP is executed at a supplying warehouse on a periodic basis to review open deliveries from STOs,
to schedule deliveries to satisfy them, and to select the batches of materials to be delivered by them. The Shipment
Cockpit screen provides an overview of open pending deliveries for one supplying plant to one or more receiving
plants. Its screen provides a one-line summary of key data on each delivery, including the supplying and receiving
plants (A), material numbers (B), ship-to party codes (C), order quantities, available or unrestricted quantities of
materials in warehouses (D), and the request date (E) or expected shipping date. Every line item (open delivery)
also has a selection box (F) that enables the user to select it and send it into the shipping process.
Shipping Processes and SAP Transactions
Shipping Processes and SAP Transactions 5
Tools for the Shipment Cockpit Screen
The application toolbar of the Shipment Cockpit screen (G) contains two useful sets of tool buttons for working with
the line items/open deliveries in this report.
The left side contains tool buttons for sorting, filtering and otherwise changing the layout and content of the report
(Figure 2). It also contains a button, Reverse Picking, that enables the user to reverse a recorded pick.
Figure 2: Tool buttons in the Shipment Cockpit 1
The right side of the toolbar contains four buttons that are used to select batches of materials for shipping (Figure 3):
Select Batches (FIFO)/Qty lists the available batches in first in, first out order. This is the preferred option,
because it lists first the materials that have been warehoused the longest
Select Batches (LIFO)/Qty lists the available batches in last in, first out order. It is commonly used during
periods of inventory builds to check the quality of current factory output
Scan Batches allows personnel to use a scanner to enter batch numbers from goods in the warehouse
Skip Batches allows them to create deliveries without batch numbers
Figure 3: Tool buttons in the Shipment Cockpit 2
Don’t see all the buttons in the toolbar?If your screen is too narrow, the right end of the toolbar is cut off. However,
the buttons are replaced by a small double-arrow button (A); click it to reveal a menu of the remaining buttons.
Shipping Processes and SAP Transactions
Shipping Processes and SAP Transactions 6
Scheduling in the Shipment Cockpit
Scheduling an open pending delivery is a simple matter with the SAP ZMSHP transaction: simply select an open
delivery on the Shipment Cockpit screen, select the batches of materials to deliver (SAP will even do this for you
automatically) and save the delivery. (See the next work instruction, Working in the Shipment Cockpit: ZMSHP.)
Once an open delivery is scheduled for delivery, it is assigned a unique delivery number by SAP that is used in all
subsequent transactions to track the delivery through the shipment process. SAP also generates and prints a pick list
that describes the goods to be delivered by their material, batch and lot numbers, and which identifies their storage
locations for the stock pickers (Figure 4).
Figure 4: Sample pick list
Shipping Processes and SAP Transactions
Shipping Processes and SAP Transactions 7
The scheduling of an open delivery also changes the contents of the report on the Shipment Cockpit screen, which
reappears at the end of the ZMSHP transaction:
If the open delivery is completely filled by the shipment, it no longer appears at the end of the transaction.
For example, the following screens show before-and-after views of the Shipment Cockpit screen at the start of
the ZMSHP transaction (left), where a small (5 items) open delivery has been selected for processing (A), and at
its end (right), when that delivery, which was completely fulfilled, no longer appears (after clicking the Refresh
button (B) in the application toolbar).
If the open delivery is partially fulfilled by the shipment so that it requires additional shipments at some future
data to be completely fulfilled, it still appears at the end of the transaction.
For example, the following screens show before-and-after views of the Shipment Cockpit screen at the start of
the transaction (left), where a large (409,372,000 items) open delivery has been selected for process (A), and at
its end (right), when that delivery, which was only partially fulfilled (only 66,331 items were shipped this time),
still appears but with a diminished quantity (343,041,000).
Shipping Processes and SAP Transactions
Shipping Processes and SAP Transactions 8
Work Instruction
SAP Transaction ZMSHP: Working in the Shipment Cockpit
Introduction
This work instruction describes the use of SAP transaction Shipment Cockpit (ZMSHP) to navigate to the Shipment
Cockpit, display a list of open pending deliveries fom stock transport orders (STOs), and select open deliveries for
shipping. It also provides instruction on the reversal of planned shipments.
Transaction Code
ZMSHP
SAP Menu Path
There is no menu path for this customized transaction.
Required Input Data
Supplying plant: source of materials
Receiving plants: one or more destinations for the deliveries
Request date: expected date of fulfillment of open delivery
Expected Output
Delivery number
Pick list
Shipping Processes and SAP Transactions
Shipping Processes and SAP Transactions 9
Procedure: Working in the Shipment Cockpit (ZMSHP)
Step 1. Navigate to the initial screen of the transaction.
Step 2. The Shipment Cockpit initial screen appears:
A. Enter the supplying plant number in the Supplying Plant field (A).
B. Enter one or more receiving plant numbers in the Receiving Plant field (B). You can enter one number
directly on the screen, and additional numbers on the multiple selection screen.
C. Enter a date in the Request Date field (C) in the format MM/DD/YYYY in order to define the upper
limit of the reporting period.
D. The Open request status (D) and Request W/Stock (E) option are preselected by default. See the note
on the next page about the impact of the latter selection on the report.
E. Optional: Limit the report to selected materials or to delivery requests from specific MRP controllers
by entering their codes in the Material or MRP Controller fields.
F. Click the Execute button (F) to run the report.
Shipping Processes and SAP Transactions
Shipping Processes and SAP Transactions 10
Step 3. The Shipment Cockpit screen displays a report of open, pending deliveries for stock transfer demands that
meet your input selection criteria. Review its contents and determine what actions must be taken to fulfill
these demands. To create a delivery of an open delivery on this screen:
A. Click the selection box of the open delivery (A) to select and highlight it.
B. Click one of the buttons in the application toolbar for setting up the batch selection for the delivery:
Select Batches (FIFO)/Qty to list the available batches in first in, first out order
Select Batches (LIFO)/Qty to list them in last in, first out order
Scan Batches to use a scanner to enter batch numbers
Skip Batches to create deliveries without batch numbers
In this example, we create a delivery of 5 pieces of material RFF8551858 out of an available supply of
25 by selecting batches in FIFO (B).
Notice that every open delivery on our Shipment Cockpit screen requests a quantity of material for which there is
some available unrestricted stock in our warehouses. There are in fact no open deliveries with zero (0) available
stock there, for the selection of Request W/Stock on the initial screen (step 2D) excludes them from the report.
The logic is obvious: if there is no stock available for an open delivery, a delivery cannot be planned, so why bother
showing it on a planning screen?
And in most cases, that logic holds – except when you actually want to know about all the open deliveries that
request unstocked materials, and how often does that happen, and why isn’t a requested material in stock, and…
In these cases, select either Request W/O Stock or All Requests in that same step on the initial screen.
Shipping Processes and SAP Transactions
Shipping Processes and SAP Transactions 11
Step 4. The Allot Reel/Batch numbers to create STO Delivery screen appears. Use this screen to select the batches
of materials to be delivered.
A. Enter a code in the Address No field (A) only in these circumstances:
Shipments of wafers to Beijing must be sent to the Beijing Factory, whereas shipments of
SMO/Passive/Filters must be sent to the Brio delivery location. Search for and enter the
appropriate codes for the addresses of these locations in the field
Shipments to Unisem/UAT must be addressed to 370953
For all other stock transfer demands, leave this field blank.
B. The left frame (B) lists the available unassigned batches of material that could fulfill the stock demand.
They are listed by storage location in first in, first out order because that order was selected in step 4B.
The right frame (C) is initially empty when the screen appears, but it is intended to hold the assigned
batches of material at the end of this step.
Select the batches in the left frame to assign to the delivery and move them to the right frame until the
order quantity is reached. Use the Request Qty and Selected Qty fields (D) to monitor the quantities.
To manually assign batches, click selection boxes in the left frame to select and high-light one or
more batches (E), then click the Manual assign button (F) to transfer them to the right frame
To automatically assign batches, click the Auto Assign button (G). This is the preferred method:
SAP ensures that the desired quantity is selected for delivery, and it does so quickly
To unassign batches in the right frame, select them and click the Manually unassigned button (H).
C. When done, click the Submit button (I).
Shipping Processes and SAP Transactions
Shipping Processes and SAP Transactions 12
Step 5. The Allot Reel/Batch numbers to create STO Delivery dialog box appears twice: first with a new purchase
order number for the customer’s order, and then with a new sales order number for an internal sales order.
A. Click the Continue button (A) or hit the Enter key to clear both screens.
Step 6. The Print dialog box appears:
A. Enter a printer code in the Output Device field (A).
B. Click the Print preview button to display a preview of the pick list; click the Print button to continue
(B).
Shipping Processes and SAP Transactions
Shipping Processes and SAP Transactions 13
Step 7. Two Information dialog boxes appear twice: first to notify you that the MRP for the planned delivery was
carried out, and again to notify you of the newly created stock transfer order (STO) and delivery:
A. Make note of the delivery number, then click the Continue button (A) or hit the Enter key.
B. The Shipment Cockpit report screen returns in its updated form. For this case – a stock transfer demand
that was completed fulfilled – the open delivery that was selected in step 4A in the Shipment Cockpit
is no longer listed with the other stock transfer demands there.
The transaction is complete.
Shipping Processes and SAP Transactions
Shipping Processes and SAP Transactions 14
Reverse a scheduled delivery
Step 1. Navigate to the initial screen of the transaction.
Step 2. The Shipment Cockpit initial screen appears. Complete the screen in the usual way, following the procedure
above.
Step 3. The Shipment Cockpit report screen appears.
A. Click the Reverse picking button in the application toolbar to call up a Shipment Cockpit dialog box.
B. Enter the delivery number (A) and click the Execute button (B).
C. The Reversal dialog box now appears to ask for confirmation of the reversal. Click the Yes button (C)
or press the Enter key, and the Information dialog box appears to confirm that the delivery is de-picked
– that is, reversed.
The transaction is complete.