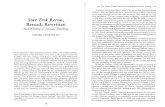ShelbyNext | Financials: Payroll Best...
Transcript of ShelbyNext | Financials: Payroll Best...
-
©2018 Shelby Systems, Inc. Other brand and product names are trademarks or registered trademarks of the respective holders.
ShelbyNext | Financials: Payroll Best Practices
(Course #F216)
Presented by: Bill Ballou Shelby Training Manager
-
2
Topics covered in this session:
• Common Mistakes o Verifying Comp and Deduction info o Verifying Withholding Liability Accounts – Be sure to clear out
accounts. o Verifying Tax on Ministers o Missing State Tax Correction o Verifying State and Federal tax match
• Using New Compensation and Deduction Distribution dates • Reconciling Form 941 to the General Ledger • Processing ACH – Direct Deposit • Emailing Vouchers • Non-Cash Compensations
o Life Insurance over 50,000 o Gift Cards
• Health Savings Accounts – Box 1 (W) • Health Care Value on Box 12 (DD) on W2 • Tracking Vacation and Time Off • ACA
-
3
Common Payroll Mistakes
Not understanding Compensation and Deduction categories • All the major Compensation and Deduction categories are set up for you.
• It is recommended that you use these existing categories and that you only add new ones if absolutely needed.
• Certain information on some of the existing compensations/deduction categories cannot be accessed or changed.
• The most common Compensation Category is “Salary/Hourly (Regular Wages)”.
• Note the ability to view all cash/noncash and tax implications at a summary level.
-
4
Salary/Hourly Regular Wages
• Use the predefined “Salary/Hourly (Regular Wages)” compensation type for all employees, including ministers. You do not need to create a special compensation type for ministers.
• Do not confuse “Subject to” with actually withholding taxes. Ministers are “subject to” Federal and State taxes even though you may not be withholding them. Do not worry about the “Subject to social security and Medicare” option for a minister. By checking the box “Check Here if Minister” when setting up the minister’s record, you override the withholding of Social Security and Medicare taxes.
-
5
Distribution Types
• Distribution Types provide descriptions that appear on the pay stub and account links to the General Ledger. You need a Distribution type for each payroll compensation distribution you want linked to a separate General Ledger account. Some compensation types may need only one, and others may have several distributions. This is normally determined by how detailed your chart of accounts is.
• Note: this where the Employer’s portion of Social Security and Medicare expenses are charged.
-
6
Deduction Types
• The various deduction types your organization uses must be configured before you run your first payroll.
• Different deduction types have different tax consequences.
• Each default Deduction Category is set up to correctly show or not show on the W2s, display how the deductions are to be taxed, and where each deduction is distributed in General Ledger.
Deduction Type Setup
• The Deduction type is also the link to the General Ledger account. Normally this is a liability account for payroll withholdings.
-
7
Payroll Liability Accounts with Incorrect Balances Common mistakes
• Liability accounts linked to payroll deductions are not cleared out.
• Payroll tax payments are not debited properly when you record tax payments.
• Payroll insurance deductions paid through expense accounts are not separated correctly: employee withholding vs. employer-paid premiums.
• Liability accounts are not verified each month.
Balance Sheet
-
8
Misclassifying Pastors • Make sure the Minister box is checked on the Employee Information screen if the
employee is a minister. Add Minister Date as an option to show when that person became a minister.
• Checking this box causes an override of compensation being subject to Social Security and Medicare taxes. No Social Security or Medicare taxes are withheld on a minister.
• Exempts ministers from Federal Withholding. (Minister can opt to have voluntary federal/state withholding.)
• It also allows the use of compensation categories that pertain to ministers only, such as housing allowance (discussed later in session).
-
9
Housing Allowance Compensation Type
• Housing Allowance Compensation Type places the housing allowance in the correct W2 box.
• Note this Compensation Type is not subject to any taxes by default. Therefore, any
compensation linked to the type is automatically not considered subject to taxes.
-
10
Missing State Tax and Local Tax
• Make sure that all employees have State/Local Tax information, if required. Watch your quarterly reports!
• If you are not withholding state/local taxes from a minister, be sure to put the applicable State/Local tax category on the minister’s record and choose “Do Not use Table.” This puts the amount that is subject to state tax in box 16, leaving box 17 blank.
• If desired, the minister can voluntarily have federal and state taxes withheld.
-
11
Employee is missing State Compensation Correction Employee Earnings Report – Note there is NO State Basis.
W2 – currently looks like this – Note totals in boxes 1, 3, and 5. NO State wages are listed in box 16.
-
12
Set up a new Compensation Type: CORRECT STATE COMPENSATION ERROR marked as Non-Cash Compensation and ONLY Subject to State Withholding and distributed to a liability account.
Go to Manual Checks. Using the compensation type CORRECT STATE COMPENSATION ERROR, add a positive compensation for the missing state compensation amount of $20,000, and be sure to add New Tax, no amount.
-
13
The Edit looks like the image below. Note: Only a STATE basis is listed, and then it is finalized.
NOW IT GETS INTERESTING Rerun the Employee Earnings Report. Note the compensation doubled, $40,000, but the basis for each tax is correct, $20,000.
-
14
Go back to the Compensation Types and uncheck Subject to State Withholding.
Then, go back to Manual Checks and enter another manual check with the same date but for a negative amount under new compensation. Do not enter any New State tax (leave it blank). REMEMBER TO CHANGE THE COMPENSATION TYPE NOT TO BE SUBJECT TO ANY TAXES, INCLUDING STATE.
-
15
Run the edit. Note the negative compensation and no BASIS for any taxes. Then finalize.
Therefore, the Earning Report now looks like this – The $20,000 in compensation is correct, and the BASIS for taxes all have $20,000.
-
16
The W2 looks like this now. Boxes 1, 3, 5, and 16 all match, and the state ID is listed in box 15.
The 941 has correct amounts for the quarter.
-
17
State report has the correct amount for the quarter.
-
18
Use Payroll Register Report to Verify that Federal and State Tax basis match.
• This can also be verified by running the W3 and comparing the Federal and State wages. • Running the Employee Summary report also provides the same information. • Verify each pay period or each month to prevent surprises at the end of the month.
-
19
Use New Distributions Start Dates for Compensation and Deductions.
• The Compensation and Deduction types can now be entered in advance. • History is now retained on prior period salary amounts.
-
20
Compare 941 Info Report to the Designated Fund Summary Report.
• Run the Designated Fund Summary Report in the General Ledger to compare the total Credits/Debits with the Payroll Tax liability accounts.
• The total debits/credits should match. The liability accounts should have “0” balance after paying payroll taxes.
• Compare the total taxes from the 941 report to the total debit/credits on the Designated Fund Summary report. ****There is a slight out-of-balance amount due to rounding.
***These reports are from a sample database and do not match.
-
21
Processing ACH/Direct Deposit
• The Direct Deposit feature allows your church to use the ACH (Automated Clearing
House) to transfer money from your bank to the employee's bank. The system prints a voucher for the employee instead of a check and creates a file to send to your financial institution for the transfer.
• Go to the Bank Account Management module (Bank Account Management -> Modify -> Bank Account Information) to set up the bank account information required for ACH.
• File Location – With ShelbyNext | Financials the ACH file is downloaded and saved each time Payroll is run. It is imperative that the user download this file and save it. In v.5 the ACH file was automatically created.
• Set up the employee ACH info under Payroll -> Modify -> Employee Information.
Bank Account Information (Bank Account Management -> Modify -> Bank Account Information)
-
22
Employee ACH Info (Payroll -> Modify -> Employee Information)
*******Run Payroll (Download ACH File)
• Make sure to DOWNLOAD ACH FILE before finalizing the payroll. • The user chooses where to save the file when downloading. • Verify what browser is used on the file location when downloading.
-
23
Email Payroll Vouchers
• Email Configuration must be set up. • Employees must have a valid email address and Social Security number on their
accounts. • Select email voucher when running payroll. • Password to open payroll voucher is last four digits of Social Security number.
Email Configuration (Financials -> Utility -> Email Configuration)
Run Payroll
-
24
Gifts to Staff – Cash and Non-Cash
• Need to include on W2:
Non-Cash Gift Card
Cash/Check
Set up Non-Cash Compensation under Compensation Information – GL link to Non-Cash clearing account.
-
25
Manual Check (Payroll -> Enter -> Manual Check) • Use Manual Check under Utilities.
• Non Minister Staff – Need to Gross Up to cover Social Security and Medicare Taxes; enter check number and date. Divide the desired net amount ($100.00 in this example) by .9235 to arrive at the gross amount of 108.28.
• Under taxes, enter the amount of Social Security and Medicare taxes.
• For regular Bonus Checks use the gross up formula above to determine the gross amount of checks and arrive at desired net amounts.
• Life Insurance over $50,000 is the most common use of Non-Cash compensation. Normally this is included on the employee’s compensation tab and distributed throughout the year.
• See the IRS website to determine the amount of taxable income for Life Insurance over $50,000. It is determined by the employee’s age.
-
26
Health Savings Account (HSA)
An employer’s contribution to an employee’s HSA, including an employee’s contribution through a cafeteria plan, must be reported in box 12 of Form W2 and coded with a W.
• If your employees elect to participate, a pretax deduction needs to be set up with Box 12 coded W. Since this is a pretax deduction, no boxes are checked for Subject to. The deduction is distributed to a liability withholding account.
-
27
Employer Contribution • If the church also decides to contribute to the employee’s HSA, a non-cash
compensation type needs to be set up.
• Either the amount of the employer’s contribution can be recorded with each payroll, or a year-to-date amount can be entered at the end of the calendar year using a manual check.
• A non-cash compensation type needs to be set up with Box 12 coded W. Since this is not included as income, no boxes are checked for Subject to. The non-cash compensation is distributed to a liability non-cash wash account.
-
28
• To enter, go to Manual Check entry screen under Utilities.
• The W2 should reflect the total of the Employer Contribution and the amount the Employee elected to be withheld in Box 12 coded with a W.
• Also can be set up on regular paycheck as Non-Cash compensation
-
29
Cost of Employer-Sponsored Health Coverage
With changes that occurred in the passage of the Affordable Care Act, the cost of employer-sponsored health coverage must be recorded on the employee’s W2.
• Currently, the cost of employer-sponsored health coverage must be reported on the employee’s W2 in Box 12 coded DD if you file 250 or more W2s.
• Use the default Compensation Type called Employer Paid Health Care Value with a distribution to record the necessary amount.
• This Compensation Type is Non-Cash and not subject to any taxes.
• The cost of the coverage can be recorded either with each payroll, or a year-to-date amount can be entered at the end of the calendar year with a manual check. The date that is entered is used when running your W2s.
-
30
Use Vacation and Time-Off Tracking Tools
• There are now up to four options for tracking Time Off. • In addition to the standard Sick and Vacation options, two new options have been
added. • The names of all four options can be changed if desired.
Edit Time-Off Options (Payroll -> Modify -> Employer Information -> Time-Off Hours)
-
31
Set Time on Employee’s Record
• Decide whether to use a flat amount of deduction only or set up to accrue on each pay period.
Employee’s Information
Choose a New Starting Date
-
32
Options for new Starting Date
• Make Available = Remaining: This is normally used if your organization accrues this Time-Off Hours type and wants the hours remaining to roll over to the new date.
• Make Available = Maximum: Use this option if the Time-Off Hours Available is a fixed number of hours and not accrued. In this situation the Maximum should be the same as the hours allowed. This makes it easy to reset the Available hours for the new date. This option does not carry any hours over to the new date.
• Make Available = Maximum + Remaining: Use this option to make the Available hours equal to the Maximum hours plus any unused hours. This usually only applies if you are not accruing this Time-Off Hours type.
• Clear Available: Use this option if employees accrue the Time-Off Hours type per pay or per hour and the hours do not carry over from the previous date.
Schedule Time-Off (Employee Information)
-
33
Record Time Off Use Schedule When Running Payroll
• Using this option records all scheduled time off for the date range indicated. • If not using this option, make sure to uncheck the “Include Scheduled Time-Off Hours”. • Clicking salaried records when entering hours shows all salary workers with hourly and
allows for entry of vacation/sick hours.
-
34
Enter Salary Vacation Hours before Finalizing Payroll
• Open the employee’s record and add a Vacation/Sick leave type. • Use a zero pay rate and add the number of hours. • The hours reduce the balance but do not add a dollar amount to the employee’s pay.
-
35
Run Time-Off Report Summary Format Results
Can also run with detail and/or details plus summary.
-
36
ACA Reporting
ACA stands for the Affordable Care Act, which was signed into law in 2010. The ACA law makes it a shared responsibility of individuals, employers, and the government to ensure that as many people as possible have health insurance.
The law does not require all U.S. employers to offer health insurance to their employees. It only requires an employer defined by federal regulations as an Applicable Large Employer (ALE) to offer health insurance to its employees. An ALE must make insurance available to their employees or pay a penalty. They must also report the employee-provided health insurance to the federal government.
If you have 50 or more Full Time Equivalent (FTE) employees, you can go to the following government website to determine whether you are classified as an Applicable Large Employer. https://www.healthcare.gov/Shop-Calculators-FTE/
This form pulls the report from a separate website and generates different forms based on your answers to questions on the first page. If you answer “no” to both questions, you do not need to file the ACA forms.
https://www.healthcare.gov/Shop-Calculators-FTE/
-
37
The 1094-C Report
The 1905-C Report
The reports produced and the information required depend on the FTE of your organization and whether your organization is classified as self-insured or not.
Please use the help screens and the IRS website at the time of posting for the best information to help you fill out these forms.
-
38
Q&A
Class Discussion
-
Bill Ballou Shelby Training Manager
Bill Ballou has been a part of the Shelby training team for over 19 years and trains on both v.5 and ShelbyNext. He greatly enjoys working with the gifted trainers on his team. Bill brings a vitality and life to training software and uses humor to help customers feel at ease with new ideas. He has helped dozens of churches find solutions to tracking financial and gifts information so they can do ministry more effectively. While Bill has been known to geek out over finding a new trick in Excel or in MS Reporting Services, his real excitement comes at that moment in training when he can see that a trainee has made a key connection and has that "ah-ha" moment light in his or her eyes. Bill worked for almost twenty years on staff at various churches, so he has an appreciation for the questions and challenges of many Shelby users.
Common Payroll MistakesNot understanding Compensation and Deduction categoriesSalary/Hourly Regular WagesDistribution TypesDeduction TypesDeduction Type SetupPayroll Liability Accounts with Incorrect BalancesBalance Sheet
Misclassifying PastorsHousing Allowance Compensation TypeMissing State Tax and Local TaxEmployee is missing State Compensation CorrectionUse Payroll Register Report to Verify that Federal and State Tax basis match.Use New Distributions Start Dates for Compensation and Deductions.Compare 941 Info Report to the Designated Fund Summary Report.
Processing ACH/Direct DepositEmployee ACH Info (Payroll -> Modify -> Employee Information)*******Run Payroll (Download ACH File)Email Payroll VouchersEmail Configuration (Financials -> Utility -> Email Configuration)Run Payroll
Gifts to Staff – Cash and Non-CashManual Check (Payroll -> Enter -> Manual Check)
Health Savings Account (HSA)Employer Contribution
Cost of Employer-Sponsored Health CoverageUse Vacation and Time-Off Tracking ToolsSet Time on Employee’s RecordEmployee’s InformationChoose a New Starting DateOptions for new Starting Date
Schedule Time-Off (Employee Information)Record Time OffUse Schedule When Running Payroll
Enter Salary Vacation Hours before Finalizing PayrollRun Time-Off Report
ACA ReportingThe 1094-C ReportThe 1905-C Report
Bill BallouShelby Training [email protected]