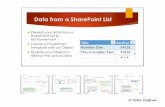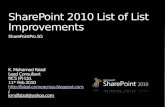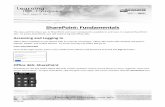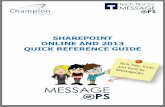Sharepoint List
Transcript of Sharepoint List
-
7/30/2019 Sharepoint List
1/12
SHAREPOINT WEB PART
Web Part l g?
Web Part l mt khi cc n v thng tin m c nhng mc ch r rang v s xy dng nn mt trangSharePoint. Web Part th c lu tr trong gallery(mt loi th mc cn thit), v n ln lt c lutr vi mt site hay mt tp cc site, v c thc chn vo trang ch bi ngi admin
Web Part c th trnh by ch 1 shnh ng c th trn Website bi v chng c th cha ng nhngon code truy cp d liu. Web Part ch yu c dung nh cng c qun l v truy xut d liuc lu tr trong database. D liu c thdng documents
(teach yourself SP)
Bn c th c sn cc Web Part mu s dng, bn cnh cng c th to ra cc trang Wen Part caring mnh bng cch s dng ASP.NET. V d, nu bn cn 1 s module trn site ca bn m bn cho
php submit, upate, , bn c th pht trin Web Part cho nhng mc ch
Gii thiu v Sharepoint web part
Trong nhng phn trc chng ta lm vic vi SharePoint List dung cha d liu v SharePointView phc v cho vic trnh by d liu theo nhiu hnh thc khc nhau.
Trong phn ny, chng ta s tip tc tm hiu v mt i tng dung trnh by d liu ca SharePointList di gc nhn c bit gi l SharePoint Web part
Trong SharePoint ta thy mi SharePoint List to ra s c SharePoint View mc nh, mi SharePoint
View to ra tng ng vi trang .aspx
Nh vy, ta ch thy d liu trnh by di nhiu hnh thc SharePoint View ca mi SharePoint List khitruy cp SharePoint List .
trnh by d liu ca SharePoint List trn trang ch ca SharePoint Site hay SharePoint Page, bn chcn s dng SharePoint Web Part cho mi List
C l quan trng nht ch n Web Part l bn c th chn nhng trang c bit c gi l WebPart Page. Mt ci Web Part Page thng bo gm nhiu zones (l nhng khu vc m bn c th chnWeb Part), thng cc vng s l header, columns cho nhng khu vc gia v footer.
-
7/30/2019 Sharepoint List
2/12
Header zone: tt nht l tn ca cng ty, hoc logo hoc tiu ca trang web.
Middle zones: ni dung chnh, ni bn tp trung vo nhiu nht
Footer zones: thng nhng lnh tng qut print page hoc nhng thnh l contact us, about ourcompany
To mt trang Web Part Page
Th d ny s to mt trang Web Part, trang ny th tng tnh vic to cc thnh phn nh documentlibraries, lists, hoc mt s site khc. Bn c th chn mt template m SharePoint h tr, v bn skhng ththay i n sau ny. Do , cch tt nht l chn loi cho php bn c th ty chnh sa vmrng sau ny
T trang chnh, bn chn Site Actions Create. Mt ca s to s xut hin nh sau
Chn Web part Page t Web Part group
Nhp vo tn cho trang Web part. Th d backgroundinfo
-
7/30/2019 Sharepoint List
3/12
Chn header, footer, v three columns layout
Chn Shared Documents library
Click chn Create button. Mt trang web xut hin vi header, footer, v three columns nh hnh
Mt khi bn to trang Web part, bn c th chn Web Parts ti cc zones.
Web Part Basics
Trong phn ny chng ta s tm hiu v nhngbc cn bn ca Web Part. Khi bn chn nhng Web Partvo trang web, n sc lu trtrong th vin(gallery). User vi nhng quyn thch hp s truy cpgallery bng cch vo Edit mode cho trang Web Part. y l trng thi EDIT
Chn nhng Web Part ti cc Zones: click vo button Add a Web Part u ca mi Web Part Zone
-
7/30/2019 Sharepoint List
4/12
Ko nhng Web Part t zone ny qua zone khc:
Thay i thuc tnh cho mt Web Part: khi mt trang Web Part trong trng thi c th chnh sa c .Bn c th cu hnh cho Web part, thay i giao din, cch hnh x ca Web Part. Ta cng c th thayi v tr ca Web Part ang s dng
Xut mt Web Part: Bn c th xut mt vi Web Part ttrang s dng li sau ny v import chng litrn mt trang khc. Khi mt web part c xut ra, tt c cc cu hnh cho Web part th c lu trtrong file v sau ny bn c th import ti trang hay mt site khc
Tip tc vi v d to mt trang Web Part
Bn s chn ni dung Web Part ti trang backgroundinfo.aspx trang m bn to bc trn. Trang WebPart ny s cho bn t do chn nhng on text lin quan ti cng ty ca bn. Bi v bn khng phi chnbt k ni dung no khi bn u tin t Web Part ti nhng zones, bn s thy nhng li ch dn d cuhnh Web Part. Bc tip theo bn mci web Part tools bn c ththay i giao din ca Web Part,layout v ni dung. Ni dung ca Editor Web Part c nhng buttons cho php bn chnh sa ni dung.
1. T trang chnh, chn Shared Documents library t thanh Quick Lauch navigation2. Chn backgroundinfo.aspx ci m bn tao trc 3. Chn site ActionEdit page. Cc zones trn trang nn c hin th r rng,
4.5. Chn Add a Web part link t ct tri ca zones. The Add Web Partswebpage dialog window s
hin ra nh hnh
-
7/30/2019 Sharepoint List
5/12
6.
7. Locate the Content Editor Web Part from the Miscellaneous group8. Click the Add button. Your Web Part becomes visible on the page9. Click the Open the Tool Pane link. The Web Part Tool Pane appears on the right side of the
window
10.Click the HTML button from the pane. A HTML editor appears nh hnh
-
7/30/2019 Sharepoint List
6/12
11.12.Enter the following text into the window13.
Select the words company background and click the Bold button from the Editor toolbar
14.Click the OK button15.Enter the following code below the last line of the content in the editor16.Click the Save button17.Click the Apply and OK buttons at the bottom of the Web Part tool pane
Chnh sa giao din cho Web Part:
Mi Web Part c mt tp cc giao din c th chnh sa c, chng ta s chnh sa thng qua cng cthuc tnh. Bng cch chn Modify option t contextual menu, ta c ththay i tiu , chiu cao, chiungang
1. Open the backgroundinfo.aspx page from the previous2. Select the down arrow on the right-hand side of the Content Editor Web Part title bar to open the
contextual menu nh hnh:
-
7/30/2019 Sharepoint List
7/12
3.4. From the list of available options, select Modify Shared Web Part5. From the Web Part tool pane, locate and expand the appearance section nh hnh:
6.7. In the Title field, type a title for the Web Part. For this example, type Corporate History8. Leave the height, width, and chrome state at the default settings9. For Chrome Type, select Title and Border10.Click the OK button. Youll notice that your Web Part has a border and title.
-
7/30/2019 Sharepoint List
8/12
Export mt Web part t mt trang:
Ta c th tm thy chc ny ny rt hu ch khi c mt Web Part m ta cu hnh y trn mtsite khc, khi web part cha nhng ni dung c chnh v hon thnh, v tht kh m to li.SharePoin cho php bn xut Web Parts n gin nh cc file portable v d dng di chuyn n sitekhc.
1. Select Site ActionsEdit Page.2. Locate the Web Part you want to export. In this case, you use the Content Editor Web
Part you used in the last Try it Out, which is called Corporate History
3. Click the Edit button on the toolbar to make the contextual menu appear.4. From the contextual menu, select Export nh hnh
5. Click Save. The Save As window appears, as shown inFigure 7-13. You are prompted toname and save your Web Part. Save the Web Part with the name Corporate_History andplace it on your desktop. You should save this with a .DWP extension
-
7/30/2019 Sharepoint List
9/12
Import mt Web part t mt trang
1. Select Site ActionsCreate. You are redirected to the SharePoint creation page2. Select Sites and Workspaces from the Web Pages group3. Enter a title for the site. For this example, use Corporate Information4. Enter a URL name for the Web Part and select a blank site template. For this
example, enter corpinfo for the URL name.5. Click the Create button. Your new page is created, and you are redirected to it.6. Select Site ActionsEdit Page to enter Edit mode for your page.7. Select Add a Web Part from any of the Web Part zones. The Add Web Parts
Webpage Dialog appears, nh hnh
-
7/30/2019 Sharepoint List
10/12
8.9. From the bottom right of the dialog window now exposed, select Advanced Web
Part Gallery and Options. The Add Web Parts tool pane should now be available
at the far right of your screen,
-
7/30/2019 Sharepoint List
11/12
10.
-
7/30/2019 Sharepoint List
12/12
11.From the top of the tool pane, select Browse.12.
A menu appears displaying options for Import and Search; select Import. Thepane changes to show an Import section with a Browse button, nh hnh
13.
14.Select the Browse button. The Choose File window, also shown in hnh trnappears allowing you to locate the Web Part you want to import
15.Browse to your desktop and locate the Corporate History.DWP file you exportedin the previous Try It Out. When you have the file selected, click the Open button
in the Choose File window to complete the operation
16.Click the Upload button on the pane. You see a list of imported Web Parts. Youare now free to drag these into a Web Part zone