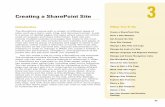SharePoint Site & List Auditing™ - Sharepoint Office … Site Auditing... · Web viewThis utility...
Transcript of SharePoint Site & List Auditing™ - Sharepoint Office … Site Auditing... · Web viewThis utility...
SharePoint Site & List Auditing™
User Manual
3/26/2018
This document will provide users with instructions on how to use QiPoint’s SharePoint Site & List Auditing™ tool.
2018
Table of ContentsIntroduction................................................................................................................4Installation & Minimum Requirements........................................................................5
Minimum Hardware Recommendations...................................................................5Supported SharePoint Versions...............................................................................5Local Machine & Windows System Permissions Required.......................................6Anti-Virus, Offline Sync Folders (i.e. Google Drive, OneDrive, Drop Box, etc.) and Performance............................................................................................................6
SharePoint User Permissions Required.......................................................................7Office 365 Accounts................................................................................................7
Getting Started...........................................................................................................8Quick Overview.......................................................................................................8
Discover...............................................................................................................8Scanning Multiple Sites at Once.........................................................................13
Scan Options.........................................................................................................14Job Name............................................................................................................14URL..................................................................................................................... 14Credentials.........................................................................................................14Use Proxy Server................................................................................................14Report Options...................................................................................................15Email (Optional).................................................................................................16Inclusions Rules (Optional).................................................................................17Exclusion Rules (Optional)..................................................................................18NOTES on Inclusion/Exclusion Rules:..................................................................18Site Audit Report Export Options (Optional).......................................................18
Reports..................................................................................................................... 22Interpreting the Report..........................................................................................22
Grid View Report................................................................................................22Opening the Report............................................................................................22Site Info - Report Fields......................................................................................24List Info - Report Fields.......................................................................................28
1 | P a g e
2018
Site Content Types - Report Fields.....................................................................30List Content Types - Report Fields......................................................................32
Merged Reports.....................................................................................................35Site Size Report (Graphical Chart).........................................................................36Example Reports...................................................................................................37
Site Inventory Report.........................................................................................37List Inventory Report..........................................................................................37Site Content Types Report.................................................................................38List Content Types Report..................................................................................38
Customizing the Report.........................................................................................40Filtering..............................................................................................................40Advanced Filtering.............................................................................................40Searching within the Report...............................................................................42Grouping............................................................................................................42Views.................................................................................................................. 43
Manage..................................................................................................................... 44Bulk Updating Site & List Settings.........................................................................44
Manually Updating Site and List Settings (SharePoint)......................................44Automatically Bulk Updating Site and List Settings (from the tool)....................44
Scheduling Jobs........................................................................................................46Schedule a Job.......................................................................................................46List of Scheduled Jobs...........................................................................................48Scheduled Job Logs and Reports...........................................................................48
Licensing..................................................................................................................50Components..........................................................................................................50Changing the license type of a component...........................................................50Obtaining a License...............................................................................................50Transferring a License...........................................................................................50
Report Archives........................................................................................................51Technical Support.....................................................................................................52
2 | P a g e
2018
Version Comparison.................................................................................................53
3 | P a g e
2018
IntroductionThis utility is a part of the SharePoint Essentials Toolkit TM Suite. This utility is used to manage and help report on SharePoint site and list settings.
4 | P a g e
2018
SpecificationsInstallation & Minimum RequirementsPlease see the SharePoint Essentials Toolkit – User Guide for installation instructions.
Minimum Hardware Recommendations Processor: Minimum Dual-Core, 3GHz. Recommended Quad-Core 3GHz or higherWe recommend Quad-Core 3GHz processor or higher when scheduling more than 20 Jobs at one time.
RAM: Minimum 1GB available RAM. Recommended 2GB available RAM or higher
We recommend:
At least 1GB of available RAM for jobs* with less than 500 lists At least 2GB of available RAM for jobs* with 500 to 2000 lists At least 4GB of available RAM for jobs* with 2000 or more lists
*Jobs – includes all jobs ran at one time, such as multiple jobs in a schedule for one or more sites.
Hard Disk: 200MB Available Hard Disk Space (for the application files, logs, temp files and reports). This is in addition to the disk space required by the SharePoint Essentials Toolkit.
Supported SharePoint VersionsMicrosoft SharePoint Online / Office 365Microsoft SharePoint Server 2016Microsoft SharePoint Foundation 2013 Microsoft SharePoint Server 2013Microsoft SharePoint Foundation 2010Microsoft SharePoint Server 2010
5 | P a g e
2018
Local Machine & Windows System Permissions RequiredPlease see the SharePoint Essentials Toolkit User Manual.
Anti-Virus, Offline Sync Folders (i.e. Google Drive, OneDrive, Drop Box, etc.) and PerformancePlease see the SharePoint Essentials Toolkit User Manual.
6 | P a g e
2018
SharePoint User Permissions RequiredUsers require specific permissions to be able to use the tool. See the specific permission levels required to build a Site & List Audit report:
View Items - View items in lists and documents in document libraries.
Open Items - View the source of documents with server-side file handlers.
View Versions - View past versions of a list item or document.
View Web Analytics Data - View reports on Web site usage.
Browse Directories - Enumerate files and folders in a Web site using SharePoint Designer, and Web Distributed Authoring and Versioning (WebDAV) interfaces.
View Pages - View pages in a Web site.
Enumerate Permissions - Enumerate permissions on the Web site, list, folder, document, or list item.
Browse User Information - View information about users of the Web site.
Use Remote Interfaces - Use SOAP, WebDAV, the Client Object Model or SharePoint Designer interfaces to access the Web site.
Open - Allows users to open a Web site, list, or folder in order to access items inside that container.
NOTE: The above permission levels are required for each site you will run the report for. If a report is ran for a subsite, the account associated to the tool requires ‘Read’ permission on the root site. The account will also require Manage Lists permission level if the user prefers the use of the ‘Edit List’ option in this component.
Office 365 Accounts When scanning Office 365 SharePoint sites, an Organizational account must
be used, such as [email protected] or [email protected]. Microsoft accounts (Windows Live IDs), such as [email protected] or [email protected], are not currently supported for authentication.
7 | P a g e
2018
Getting Started
The SharePoint Site Auditing component collects useful information about the SharePoint Sites and Lists that you manage. The reports generated will display Site and List settings such as the Site Regional Settings, Storage Size used, Last Date the Site was Last Modified, Number of subsites under it, List Versioning Settings, List Permission Inheritance Settings and much more. You can view all Sites and Lists across multiple Site Collections in a single report, to view common issues or erroneous settings where you can then correct them using the tool in a single operation.
The tool works with the process: “Discover, Analyze, Manage.”
Quick OverviewDiscoverThe first thing you need to do, is generate Site Audit reports using the “Discover” section.
9 | P a g e
2018
New JobThis will create a new “Site Audit” report for a given SharePoint Site.
There are 2 ways to generate a Site Audit Report, which includes the “Site Inventory” and “List Inventory” Reports. The Site Audit report also includes capture of the Site and List settings for all managed sites.
1. From the Home Page Dashboard, right click on a site (to build a report), and then click “Create Reports” -> “Site & List Inventory”.
10 | P a g e
2018
2. Click on the “Sites” button in the Top Navigation, followed by the “Discover” button in the Left Navigation to expand the menu.
3. Click the “New Job” choice from the expanded “Discover” menu.
11 | P a g e
2018
Clicking the “New Job” tile allows creation of the following types of reports:
1. Site Inventory – Collects Site Settings such as Site Descriptions, Permission Inheritance, Site & Web GUIDs, Site Template, Time Zone, Locale, Lists Count, Item Count, Size, Site Collection Administrators, Navigation settings, SharePoint Designer Settings, etc...
2. List Inventory – Collects list settings for the site such as List Size, Last Modified By and Date, Item Count, Versioning Setting, Major and Minor Versions, Require Check Out, Require Content Approval, etc.
3. Site Content Types – Collects the content types for the site.4. List Content Types – Collects the content types for all lists. This is useful to
see where custom content types are being used (for example: from a Content Type Hub).
5.
Start a Scan1. Open “SharePoint Essentials ToolkitTM”.2. Use one of the options above to open the Site Audit “New Job” window.3. A “New Job” window will appear called “SharePoint Site Reports” (below
screenshot).
12 | P a g e
2018
NOTE: This page below may appear different depending on the version you are using.
4. Complete the form. Fields with an asterisk * indicate required fields.See “Create Site & List Inventory Job” (next section) for a description of each option.
13 | P a g e
2018
Scanning Multiple Sites at OnceTo create jobs for multiple sites and subsites, see the “SharePoint Essentials Toolkit User Guide” under the section “Batch Processing Jobs for Multiple Sites”.
6.
16 | P a g e
2018
Scan OptionsJob NameThis is the Name of the job. A folder will be created in the report directory for every job. You can use the same Job Name to group reports.
URL This is the absolute URL to the site you want to audit. Enter the URL of the site. Do not include the page path.
Example: https://companyportal/sites/hr
Credentials Select the authentication type and enter the credentials used to access this site.
Windows Authentication – Uses Windows Authentication to connect to the SharePoint site. This will work in most cases when SharePoint is hosted on your internal company network. Enter the custom credentials to use for this site. If your environment is using a custom login screen, such as one that requires a PIN, is using ADFS, or has SSO enabled, use Web Based Authentication below.
Claims Based Authentication – Connects to the SharePoint site using Claims Based authentication. This is the default authentication method for SharePoint 2013. If you are using Azure to host SharePoint, you can use this authentication method.
Office 365 – Use this option to connect to Office 365 hosted SharePoint sites. This applies to both Office 365 non-federated environments. If using a Federated/ADFS enabled Office 365 environment or if your Office 365 environment is using a custom login screen, such as one that requires a PIN, use Web Based Authentication below.
Forms Based Authentication – Use this method if the SharePoint site you are connecting to uses Forms based authentication.
Web Based Authentication – Use this option to force the tool to prompt you with a pop up window that will display your company login page to provide credentials. If you are using Office 365 with an ADFS server with custom login page, you can use this authentication type. If you want to schedule jobs, click to “Remember Credentials” and run the job once, it will remember these credentials for the scheduled job.
Remember Credentials
17 | P a g e
2018
Select this option to store the username and password. Passwords are stored using strong ‘salted’ encryption.
Use Proxy ServerSelect this option if you use a Proxy Server to access the SharePoint site you are scanning.
Enter the Proxy Server Host name and Port.
Report Options Site Settings – Collects Site Settings such as Site Descriptions, Permission Inheritance, Site & Web GUIDs, Site Template, Time Zone, Locale, Lists Count, Item Count, Size, Site Collection Administrators, Navigation settings, SharePoint Designer Settings, etc...
Site Content Types – Collects the content types for the site.
List Settings – Collects list settings for the site such as List Size, Last Modified By and Date, Item Count, Versioning Setting, Major and Minor Versions, Require Check Out, Require Content Approval, etc.
List Content Types – Collects the content types for all lists. This is useful to see where custom content types are being used (for example: from a Content Type Hub).
Include System Lists – Scans all links within Hidden System lists and libraries.
18 | P a g e
2018
Email (Optional)
You can optionally enter one or more email addresses for the users who you would like the report to be emailed to. Separate multiple email addresses with a semi-colon ‘;’. Once the report is completed, it will attempt to email the recipients found in this list.
TIP: Enter <ContactEmail> for the email address to use the ‘Contact Email’ specified for the site in the Home Page Dashboard. For more information, see the “SharePoint Essentials Toolkit User Manual”.
Attachments
Report - MS Excel (.xlsx) Optionally include the MS Excel report as an attachment. This option is set to Yes (checked) by default. A custom View (see below) can be specified below to set custom filters and groupings to the MS Excel file that is emailed.
Report – Essentials Lite (.qpcsv) Optionally include a QiPoint Essentials Lite report as an attachment. The client must have the QiPoint Essentials Lite Client (ClickOnce application) installed on their computer to open this type of report.
Logs (.csv) Optionally include the log files as an email attachment (they will be compressed/zipped).
View – (Only applies to MS Excel Report, not SharePoint List Exports or QiPoint Essentials Lite Client reports.) Select the view to use when creating the report. These views can be created from the Broken Links Report page (See Customizing the Report->Views for more information).
You can select a custom view from the drop-down list to apply it to the MS Excel file that is emailed to user(s). All grouping, sorting and filtering set in these views will
19 | P a g e
2018
be applied to the MS Excel report emailed. If you use the default view, the MS Excel will show a flat list without any grouping or filtering.
20 | P a g e
2018
Default List Inclusions
(Only used in Enterprise Version) These are the default Lists to include when performing a scan. Enter the List titles (use display name not internal name).
Separate multiple list names using semi-colons ‘;’ Only one match needs to be true for the rule to succeed. The List inclusions can then be overwritten in the actual scan job settings
prior to a scan List names are case insensitive. Wildcards (*) are supported, for example: ‘*Migrated*’ will only scan lists that
have the word ‘Migrated’ in the title, all other lists will be skipped. Once a match is made, all the items within the list will be scanned (pending
other inclusion URL rules). Exclusion rules will be applied at this point. A log entry will show the item as being included or ‘matched’.
Default List Exclusions
(Only used in Enterprise Version) These are the default Lists to exclude when performing a scan. Enter the List titles (use display name not internal name). The List exclusions can then be overwritten in the actual scan job settings prior to a scan.
Separate multiple list names using semi-colons ‘;’ Only one match needs to be true for the rule to succeed. List name exclusions are case insensitive. Wildcards (*) are supported, for example: ‘*test*’ will exclude all lists that
have the word ‘test’ in the title, all other lists will be included. Exclusion rules are applied after Inclusion rules. A log entry will show the list as being skipped.
Inclusions Rules (Optional)
21 | P a g e
2018
List Inclusions – Use this section to filter and only scan specific SharePoint Lists in the job. Use List Title (display name), not the List URL here. The user can specify what Lists to include in the scan by entering the names lists in this section, once you enter a SharePoint List in this section, all other lists not entered here will automatically be excluded.
If the name of the list exists in multiple sites, they will all be included if the List title (display name) matches. Wildcards (*) are supported, so if you want to include all lists and libraries that have the word ‘documents’ in the List Title, you can enter “*documents*” and all lists and libraries with ‘documents’ will be included in the scan. These values are not case-sensitive. Once a match is found, all links within the list and its items will be scanned (inclusion rules do not apply to page/item/file contents). Separate Lists using semi-colons ‘;’.
Exclusion Rules (Optional)
List Exclusions - The user can enter the names of lists to exclude in the scan here. If the name of the list exists in multiple sites, they will all be skipped if the List title (display name) matches. Wildcards (*) are supported, so if you want to include all lists and libraries that have the word ‘documents’ in the List Title. You can enter “*documents*” and all lists and libraries with text ‘documents’ in the List Title will be included in the scan. These values are not case-sensitive. Once a match is found, all list(s) within the field will be skipped. Separate Lists using semi-colons ‘;’.
NOTES on Inclusion/Exclusion Rules: Exclusion rules will be applied AFTER Inclusion rules (if any). If the “Minimal Download Strategy” feature is enabled on a site, the
URL changes to a path similar to http://contoso/_layouts/15/start.aspx#/Shared%20Documents. Do not use the path in the address bar if using “Minimal Download Strategy” AND URL Inclusions/Exclusions as this path is virtual and will not be used by the tool. For example, for lists, use the list URL specified in the SharePoint List Settings page when using URL
22 | P a g e
2018
Inclusions/Exclusions for lists, such as http://contoso/Shared%20Documents.
Site Audit Report Export Options (Optional)Export to:
The “Export to” drop-down menu allows you to choose how to export the report when the scan job completes. You can use the default ‘MS Excel / CSV’ or select ‘SharePoint List’ to export the report to SharePoint.
Export to SharePoint List
Site URL
This is the target Site URL where the report (SharePoint List) will be created.
<Current Site> - You can use this token / keyword to use the currently scanned site. If you have performed a ‘multi-threaded’ job by selecting multiple jobs from the Home Page Dashboard, this will export the report to the current site being scanned.
23 | P a g e
2018
List Name
This is the List Title to be given to the List report.
Auto Create List and Columns
Check this option to automatically attempt to create the List and Columns. If the list already exists, it will attempt to create the list (only if the list does not exist) and recreate missing columns. If this option is UNCHECKED, it will not attempt to create the list or create the list columns. SharePoint Views that are created for the list are not overwritten when a report is generated/exported.
Auto Append Site Title to Report
This will automatically append the Site Title to the end of the List Name. For example, if the List Name is set to ‘Weekly List Settings Report’, and the Site Title is ‘Information Technology’, the SharePoint List report that will be generated will be titled “Weekly List Settings Report - Information Technology”.
Report Type
You can choose to export the report to a SharePoint List as:
1. SharePoint List Items
NOTE: for reports with many security objects (such as if you enable “Include AD Group Memberships” and have over 5000 account memberships within one or more AD Groups), this option may make the list a “Large List” of over 5000 items. If you have many permission objects and do not want to reach this threshold, please use one of the other options below)
24 | P a g e
2018
2. MS Excel File – The report will be uploaded as a MS Excel File. Selecting this choice also activates the following fields:
File Name View (drop-down menu)
1. Last Modified within 3 Months2. Last Modified within 6 Months3. Last Modified within 1 Year4. Last Modified older than 6 Months5. Last Modified older than 1 Year6. Last Modified older than 2 Years7. Last Modified older than 3 Years
3. QPCX File (SharePoint Essentials Lite Client format) – The report will be uploaded as a. qpcx file. This file type can be then opened by any end user who installs our free SharePoint Essentials Lite Client (WPF ClickOnce application). Selecting this choice also activates the “File Name” field.
NOTE: If this job is targeting bulk sites (when creating reports against multiple site collections (by selecting multiple sites from home page dashboard)). If ‘Auto Append Site Title to Report’ is turned on, the Site Title will append to the end of the name of the report automatically and a report will be created for each site scanned (multiple SharePoint Lists, one per site). If ‘Auto Append Site Title to Report’ is turned off, and you are exporting to a SharePoint List, all sites being scanned in the job will merge into a single report (a single SharePoint List).
Update Action
Overwrite: This option will first delete all SharePoint Items found (if list and items exist), and then it will export the new report items to the list. The list will not be deleted, so settings and views for the list remain intact.
Append: This option will append report items to the list and, if there are existing list items, they will remain intact and will not be overwritten or changed. If the “Report Type” is set to MS Excel or QPCX formats, this option will append the new report by adding a date time stamp to the file name. You can turn off “Append” and turn on the library versioning to always show the most recent Permissions report and have old versions drop off based on the library major versions limit.
25 | P a g e
2018
Update: (Available for SharePoint List Item Export) This option refreshes the list of entries in the SharePoint Report for this site. If you are using a scheduled job for multiple sites that will add SharePoint List Items to the SAME SharePoint ‘Report’ List, you can use this option so that the report data is always ‘Updated’ for the site being reported on.
26 | P a g e
2018
ReportsInterpreting the ReportGrid View ReportReports are viewed in a Grid View. This Grid View allows the user to drag and drop columns, sort, and apply advanced or simple filtering to help to generate a report most useful for them. For example, a user can group to view all Lists that are Document Libraries and have Unique Permissions, or sort by List Size (Version)(MB) and find all Lists with a large amount of versioning storage space used. Thereafter, you can modify the Major and Minor version settings in those lists right from the tool!
Opening the ReportSite Audit ReportThere are 4 types of Site Audit Reports:
1. Site Inventory – Collects site settings such as Site Descriptions, Permission Inheritance, Site & Web GUIDs, Site Template, Time Zone, Locale, Lists Count, Item Count, Size, Site Collection Administrators, Navigation settings, SharePoint Designer Settings, etc.
2. Site Content Types – Collects the content types for the site.
27 | P a g e
2018
3. List Inventory – Collects list settings for the site such as List Size, Last Modified By and Date, Item Count, Versioning Setting, Major and Minor Versions, Require Check Out, Require Content Approval, etc.
4. List Content Types – Collects the content types for all lists. This is useful to see where custom content types are being used (for example: from a Content Type Hub).
These are shown in more detail below.
Once a scan is complete, you can open the report in several ways:
When a scan is complete, the “Open Report” (the label may be different for each report type) button appears on the top right-hand corner (below the “Active Log”) of the window.
Once you click “Open Report” and the report opens, click “Export” to view the report in SharePoint/CSV/PDF/Excel/QPCX format.
From the home page, right click on a site that you wish to preview, and then click “View Reports -> Site Info Report”. Select the report you wish to view.
To view all report files (CSV and QPCX formats available): Open ‘File Explorer’ and navigate to the path where the reports are
stored. The default location is in the user’s My Documents folder under “QiPoint\Reports”. You can change the report path under “Home -> Settings -> Path to Store Reports”
28 | P a g e
2018
Site Info - Report FieldsNo.Line number. This is used as a reference to help identify items that need to be responded to as they are reviewed. This is not related to the actual permission object and is for reference purposes only.
GroupThis is the group name that was given to the site during the scan. This does not affect SharePoint data; it is only used for reporting purposes. For example, you can set the name of sites to “Production” or “Test” for different environments.
Site URLThis is the URL path to the SharePoint Site.
Site TitleThis is the Title of the SharePoint Site.
Site TitleThis is the Title of the SharePoint Site.
Site DescriptionThis is the description of the SharePoint Site.
Site IdThis is the GUID Identifier for the SharePoint Site Collection.
Parent Web IdThis is the GUID Identifier for the SharePoint Site.
Web IdThis is the GUID Identifier for the SharePoint Site.
CreatedThis is the Date and Time the SharePoint Site was created.
Last ModifiedThis is the Date and Time the SharePoint Site was last modified, this includes any content changes, site settings changes and permission changes performed.
Site Template ID(SP2013 and higher) This is the Site’s Web Template ID of the Web Template used to create the site and which the site is based on.
29 | P a g e
2018
Site Template(SP2013 and higher) This is the Site’s Web Template (name) used to create the site and which the site is based on.
Time Zone(SP2013 and higher) This is the Site’s Time Zone in the Regional Settings.
Locale(SP2013 and higher) This is the Site’s Locale in the Regional Settings.
Search Center URL(SP2013 and higher) This is the Site’s Search Center specified in the Site’s Search Settings.
Search Query Results Page(SP2013 and higher) This is the Site’s Search Results Page specified in the Site’s Search Settings.
Lists CountThis is the total number of SharePoint Lists found in the site.
Size (GB)If this is a root level site, this is the total Site Collection Size used in gigabytes. If this is a subsite, this is the total size used by the Document Libraries in the Site in gigabytes.
Recycle Bin Size (GB)This is the total Size used by the sites Recycle Bin in gigabytes.
Inherited PermissionsThis is the Permission Inheritance setting of the site. If the site inherits permissions from its parent, this will show ‘true’. If this site has uniquely defined permissions, this value will show ‘false’.
Site Collection Administrators(SP2013 and higher) This is the SharePoint Site Collection Administrators found for the Site Collection.
Request Access Email(SharePoint Online, other version support coming soon) This is the email address used when a user requests access to a site if it is not ‘Shared’ with them.
No. SubsitesThis is the total number of subsites found under this site.
30 | P a g e
2018
Global Navigation(SP2013 and higher) This is the Global Navigation setting for the site. This can be Inherited, Structured or Managed.
Quick LaunchThis shows if the Quick Launch navigation is enabled on the site.
Enable SharePoint DesignerThis shows if SharePoint Designer use is allowed on this site.
Enable Detaching Pages from Site DefinitionThis shows if users with appropriate access are allowed to detach pages from their site definition. Using SharePoint Designer, users are able to detach a page from the site definition to customize further.
Detaching pages from their site definitionWhen you customize a SharePoint site in the browser, this relationship is maintained. If you open a site in SharePoint Designer, however, you have the ability to perform advanced customization that can detach pages from their respective site definition. When you do this, the customized page overrides the content coming from the site definition, and this will create issues the next time you upgrade or perform routine maintenance on the server.
For this reason, SharePoint administrators may unnecessarily prevent users from customizing pages this way in their organization.
Enable Customizing Master Pages and Page LayoutsThis shows if users with appropriate access are allowed to customize a master page and page layouts. Using SharePoint Designer, users are able to customize master pages and page layouts.
Editing master pages and page layouts
Master pages and page layouts are a powerful design capability because they allow you define the look and feel of your site in one place and then reuse that design across the site or multiple sites in SharePoint. Master pages provide the global layout of the site, controlling objects like the navigation, sign-in link, and Site Actions menu. Page layouts control the layout of objects on a publishing page. When used together, organizations can effectively manage the overall look and feel of the entire organization so that it reflects the company brand.
If, on the other hand, everyone can edit these pages, you risk introducing multiple designs that don’t match the company look and feel. Since this undermines the
31 | P a g e
2018
purpose of this feature, SharePoint administrators may prefer that only a handful of users edit master pages and page layouts in SharePoint Designer.
In addition to concerns around branding and design, SharePoint administrators may want to disable master pages in case users alter or delete the content regions on a master page, which are required to render content on that site and any site using that same master page.
Enable Managing of Web Site URL StructureThis shows if users with appropriate access are allowed to make site disabling actions on files using SharePoint Designer. When this option is True, users will be able to see the “All Files” option in SharePoint Designer to access all site files, Site Administrators may want to disable this in certain situations.
Enable Managing of the Web Site URL Structure
Enables or disables the ability to view and edit files in the URL structure of a site. If you do not want users to view and edit any file on the site, you should disable this setting. When disabled, SharePoint Designer does not display the All Files option in the Navigation pane.
SP VersionThis is the SharePoint version of the site in the report.
Site Auditing .
32 | P a g e
2018
List Info - Report FieldsNo.Line number. This is used as a reference to help identify items that need to be responded to as they are reviewed. This is not related to the actual permission object and is for reference purposes only.
GroupThis is the group name that was given to the site during the scan. This does not affect SharePoint data; it is only used for reporting purposes. For example, you can set the name of sites to “Production” or “Test” for different environments.
Site Collection TitleThis is the title of the site collection.
Site Collection URLThis is the URL path to the SharePoint Collection Site.
Site URLThis is the URL path to the SharePoint Site.
Site TitleThis is the Title of the SharePoint Site.
Web IdThis is the GUID Identifier for the SharePoint Site.
Major VersionsThis is the number of Major Versions Kept for the SharePoint List. A value of zero (0) versions means that there are unlimited number of Major Versions allowed or Versioning is Disabled (see “Versioning” field).
Parent Web IdThis is the GUID Identifier for the SharePoint Site.
DescriptionThis is the Description of the SharePoint List.
List URLThis is the Absolute URL of the SharePoint List.
List IdThis is the GUID Identifier of the SharePoint List.
33 | P a g e
2018
Last ModifiedThis is the Date and Time that the SharePoint List was last modified. This includes any content changes, List Settings changes and permissions changes.
VisibleThis indicates if the SharePoint List is hidden or visible to users.
Is CatalogThis indicates if the SharePoint List is a gallery. Such as a Web Part Gallery or Master Page Gallery.
Template IDThis is the Template ID of the SharePoint List.
Template This is the Template Name of the SharePoint List. Such as a Document Library, Events List, Contacts List, Custom List, etc.
Who Should See DraftsThis indicates who is allowed to see Draft Versions of List Items in the SharePoint List.
Inherited PermissionsThis column will specify if the permission for this record was granted directly or if it was permission that was inherited from its parent, such as a SharePoint List that inherits permission from the Site Level permissions. “True” = Inherited from parent, “False” = Uniquely defined permissions set on this list.
Item CountThis is the total number of items found in this SharePoint List. This count includes both items and folders.
Total List Size (MB)(Document and Page Libraries Only) This is the total size used by the SharePoint List in megabytes.
List Size (MB)(Document and Page Libraries Only) This is the size used by the “Published Versions” of SharePoint List Items in megabytes.
List Size (Version Data) (MB)(Document and Page Libraries Only) This is the size used by the “Versions” stored in the version history of SharePoint List Items in megabytes.
34 | P a g e
2018
Minor VersionsThis is the number of Minor Versions Kept for the SharePoint List. A value of zero (0) versions means that there are unlimited number of Minor Versions allowed or Versioning is Disabled (see “Versioning” field).
List TitleThis is the Title of the SharePoint List.
VersioningThis indicates if the SharePoint List has versioning enabled.
Allow Management of Content TypesThis indicates if the SharePoint List allows management of content types.
Require Check OutThis indicates if the SharePoint List “Requires Check Out” for items to be modified.
Require Content ApprovalThis indicates if the SharePoint List “Requires Content Approval” for items to be published.
Included in Search ResultsThis indicates if the SharePoint List is indexed by the Search Service and is included in Search Results.
Allow Offline DownloadThis indicates if the SharePoint List can be “Synced” by users which allows them to have offline version of the SharePoint List contents. You may want to keep this turned off for Libraries with sensitive content for example.
New Folder AvailableThis indicates if the SharePoint List has the “New Folder” ribbon button available so users can create folders in the SharePoint List.
SP VersionThis is the SharePoint version of the site in the report.
Report Date This is the date in which the report was run.
35 | P a g e
2018
Site Content Types - Report FieldsNo.Line number. This is used as a reference to help identify items that need to be responded to as they are reviewed. This is not related to the actual permission object and is for reference purposes only.
GroupThis is the group name that was given to the site during the scan. This does not affect SharePoint data; it is only used for reporting purposes. For example, you can set the name of sites to “Production” or “Test” for different environments.
Content Type Name This is the Content Type Display Name.
Content Type Description This is the Content Type Description.
Content Type IDThis is the Content Type ID.
Site TitleThis is the Title of the SharePoint Site.
Site URLThis is the URL path to the SharePoint Site.
Site IdThis is the SharePoint Site unique GUID.
ParentThis is the parent SharePoint Site unique GUID.
Group NameThis is the Group name given to the Site (from the Home Page Dashboard).
HiddenThis identifies if the Content Type is hidden.
ReadOnlyThis identifies if the Content Type is Read-Only.
ScopeScope of the Content Type.
36 | P a g e
2018
DisplayFormURLThis is the path to the form used to display the SharePoint Item used by this Content Type.
EditFormURLThis is the path to the form used to display the SharePoint Item used by this Content Type when it is being edited.
NewFormURLThis is the path to the form used to display the SharePoint Item used by this Content Type when it is being created for the first time.
DocumentTemplateThis is the Document Template, such as MS Word.
DocumentTemplateURLThis is the Document Template URL path.
JSLinkIdentifies if a JSLink is used for this Content Type (such as for Display Templates)
SealedThis identifies if the Content Type is sealed (also Read-Only).
DisplayFormTemplateNameThis is the template used when a SharePoint Item is displayed for this Content Type.
EditFormTemplateNameLThis is the template used when a SharePoint Item is displayed for Editing for this Content Type.
NewFormTemplateNameThis is the template used when a new SharePoint Item is created for this Content Type.
SP VersionThis is the SharePoint version of the site in the report.
Report DateThis is the date in which the report was run.
37 | P a g e
2018
List Content Types - Report FieldsNo.Line number. This is used as a reference to help identify items that need to be responded to as they are reviewed. This is not related to the actual permission object and is for reference purposes only.
GroupThis is the group name that was given to the site during the scan. This does not affect SharePoint data; it is only used for reporting purposes. For example, you can set the name of sites to “Production” or “Test” for different environments.
Content Type Name This is the Content Type Display Name.
Content Type Description This is the Content Type Description.
Content Type ID This is the Content Type ID.
Site TitleThis is the Title of the SharePoint Site.
Site URLThis is the URL path to the SharePoint Site.
List TitleThis is the Display Name of the List.
List URLThis is the URL of the List.
List IdThis is the List GUID.
List Visible This identifies if the List is visible or hidden.
Group NameThis is the Group name given to the Site (from the Home Page Dashboard).
HiddenThis identifies if the Content Type is visible or hidden.
38 | P a g e
2018
ReadOnlyThis identifies if the Content Type is Read-Only.
ScopeScope of the Content Type.
DisplayFormURLThis is the path to the form used to display the SharePoint Item used by this Content Type.
EditFormURLThis is the path to the form used to display the SharePoint Item used by this Content Type when it is being edited.
NewFormURLThis is the path to the form used to display the SharePoint Item used by this Content Type when it is being created for the first time.
DocumentTemplateThis is the Document Template, such as MS Word.
DocumentTemplateURLThis is the Document Template URL path.
JSLinkIdentifies if a JSLink is used for this Content Type (such as for Display Templates)
SealedThis identifies if the Content Type is sealed (also Read-Only).
DisplayFormTemplateNameThis is the template used when a SharePoint Item is displayed for this Content Type.
EditFormTemplateNameLThis is the template used when a SharePoint Item is displayed for Editing for this Content Type.
NewFormTemplateNameThis is the template used when a new SharePoint Item is created for this Content Type.
Report DateThis is the date in which the report was run.
39 | P a g e
2018
Merged ReportsFrom the “Sites” button in the Top Navigation, and then under “Reports” in the Left Navigation, you will find “Merged” reports that you may further customize. These reports will show a “Merged” report of all permission reports created for the sites you manage in one view.
“Site Inventory”: This report combines all “Site Inventory” reports into one view. This will show all Site Settings across farms, web applications, site collections and sites (from reports that have been generated).
“List Inventory”: This report combines all “List Inventory” reports into one view. This will show all List Settings across farms, web applications, site collections and sites (from reports that have been generated).
“All List Content Types”: This report combines all “List Content Type” reports into one view. This will show all List Content Types used across farms, web applications, site collections and sites (from reports that have been generated).
“All Site Content Types”: This report combines all “Site Content Type” reports into one view. This will show all Content Types at the Site Level across farms, web applications, site collections and sites (from reports that have been generated).
41 | P a g e
2018
“Site Size Report”: This report contains a graphical chart report on Site Collection storage sizes for all sites that have been audited/scanned.
“Change Logs”: This is not a report, it shows the history of changes made using the tool to Site and List Audits.
Site Size Report (Graphical Chart)This report provides a graphical representation of site collections by Size.
Filter by Groups (Tip: Groups can be changed from the home page by right clicking and clicking ‘Rename”) to view different environments if needed.
42 | P a g e
2018
Example ReportsThe Site Auditing tool can generate many reports. Below are some examples of report created by the tool, through customization (for example, grouping), filtering, and then saving the views to create “Custom Reports”.
Site Inventory Report Summary
The “Site Inventory” report provides information about all SharePoint sites in bulk, for example: it can scan all production sites you specify, and provide a grid view summary of all of their settings. These settings can be filtered, grouped and sorted to match your criteria. The customized ‘View’ can then be saved as a custom report for export or future review. The sites can also be logically partitioned into groups, such as ‘Production’ or ‘Human Resources’ or ‘Projects’ and then exported, as well as emailed to corresponding Site Owners/Champions/Leads.
Usage: Example Custom ReportsAn example of some custom reports could be:
“Sites greater than 1GB” “Team Sites greater than 1GB and not modified in last 6 months” “Sites not modified in the last 6 months” “Sites with more than 10 sub sites” “Sites with unique permissions” “All Project (template) Sites” …
List Inventory ReportSummary
The “List Inventory” report provides information about all List Settings in bulk. For example, the report can scan all production sites you specify and reports on their lists, and provide a grid view summary of all of their lists settings. These settings can be filtered, grouped and sorted to match your criteria. The customized ‘View’ can then be saved as a custom report for export or future review. The sites can also be logically partitioned into groups, such as ‘Production’ or ‘Human Resources’ or ‘Projects’ and then exported, as well as emailed to corresponding Site Owners/Champions/Leads.
Usage: Example Custom ReportsAn example of some custom reports could be:
43 | P a g e
2018
“Lists with Versioning Off” “Lists with no Major Version limits set” “Lists with Unique Permissions” “Lists not modified in the last 6 months” …
Site Content Types ReportSummary
The “Site Content Types Report” provides a report on all of the content types used by sites in bulk (across a single site or multiple sites). Multiple reports could be generated from this information, such as it can be used to locate where specific content types are being used.
Example Metadata Captured in Audit Content Type names Content Type GUIDS Content Type group Hidden Parent Content Type Read Only Display Form template used Edit Form template used New Form template used Scope Parent Site More…
Usage: Example Custom ReportsAn example of some custom reports could be:
“List of all Sites where Custom Content Type 1 is used” “List of all Sites where a corrupt Content Type is used based on GUID” “List of all sites where Custom Edit Form 1 is used” …
List Content Types ReportSummary
The “List Content Types Report” provides a report on all of the content types used by lists in bulk (across a single site or multiple sites). Multiple reports could be generated from this information, such as it can be used to locate where specific content types are being used.
44 | P a g e
2018
Example Metadata Captured in Audit Content Type names Content Type GUIDS Content Type group Hidden Parent Content Type Read Only Display Form template used Edit Form template used New Form template used Scope Parent Site List info More…
Usage: Example Custom ReportsAn example of some custom reports could be:
“All Lists where Custom Content Type 1 is used” “All Lists where a corrupt Content Type is used based on GUID” “All Read Only Content types” …
45 | P a g e
2018
Customizing the ReportYou can filter, sort, search and group the results from the scan job.
FilteringTo filter the data based on a field, put your mouse over the column header that you want to filter by. (You should see a filter icon.) Click the filter icon and choose the values you only want to have shown in the grid.
Advanced FilteringTo filter the data based on a field using advanced criteria, right click on the column header and select “Filter Editor”. You can now add criteria to filter the results.
46 | P a g e
2018
Below is an example of filtering a View to display all Lists across multiple Site Collections and Sites (from the List Inventory report), where they are 2GB or greater and have not been modified since Jan 1st 2015:
47 | P a g e
2018
You can apply filters like this and then click “Save View” to re-use for later in other reports.
Searching within the ReportRight click on any column header and select “Show Search Panel” or press Ctrl + F on your keyboard. The search panel will appear and you can enter any value to search the grid, the results will be highlighted.
Below I entered “Announce” in the search box and the toolkit will automatically filter results and highlight them yellow.
GroupingTo group the results, drag the column header of the field you want to group by to the top of the results panel. You can also drag multiple panels and rearrange the group ordering by dragging columns left and right of each other.
Below I grouped by List “Template” and “Site URL”, then sorted by “Total List Size”:
48 | P a g e
2018
ViewsThe user can save views or modify the default view by clicking “Save View”. A view can be deleted by clicking “Delete” (the system prompts the user to delete the current view.) The Default view cannot be deleted. “Reset Default View” will reset the Default view to the ‘out of the box’ view.
49 | P a g e
2018
ManageBulk Updating Site & List SettingsManually Updating Site and List Settings (SharePoint)If the user finds a Site or List with “Settings” they need to correct:
1. From the grid view report, select the sites/lists you wish to modify.2. Right click, and then select the “Open Site Settings” or “Open List Settings”
(depending on the report being viewed).3. The corresponding Site/List Settings page will open where you may update
the settings for that item in SharePoint manually.
Automatically Bulk Updating Site and List Settings (from the tool)If the user finds a Site or List with “Settings” they need to correct:
1. From the grid view report Select the sites/lists you wish to modify.2. Right click, and then select “Edit Site Settings” or “Edit List Settings”
(depending on the report being viewed).3. This job can also be scheduled to keep these settings persisted.
Example: Below we have selected 4 lists where we want to ensure Versioning is turned OFF and Turn OFF Management of Content Types.
51 | P a g e
2018
4. The Edit Site/List Settings page will open where you can select the settings you wish to apply to the site / list.
5. Click “Run Now” to apply the changes immediately.a. Click “Save Job” to save the job for repeat use or to use later.b. Click “Schedule Job” to enforce this setting on a schedule.
6. The user will be prompted to confirm they want to make the change. Click ‘Yes’ to confirm and the changes will be applied.
52 | P a g e
2018
7. Done! You can right click on a List from the grid, and then click Open List Settings to review your changes.
Scheduling Jobs This product includes a built-in scheduler (Enterprise version only) which allows you to scan sites on a schedule. Scheduled jobs run faster than manually run jobs, since schedule jobs do not have to write logs to the UI (user interface).
TIP: Ensure the “QiPoint Essentials Service” (Windows Service) is running before scheduling a job. Also, ensure the user account (used to run the service) has ‘Modify’ permission on folder C:\ProgramData\QiPoint.
NOTE: “C:\ProgramData” is a hidden path; you can paste the path into the address bar in Windows Explorer to access it. This is where the scheduler job information is also stored. By default, all users should have read and edit rights, which is set when the program is installed.
53 | P a g e
2018
Schedule a JobOnce you complete the page, click the “Schedule Job” button to begin scheduling this job. A window will appear to set the date, time and recurrence of this scan job.
54 | P a g e
2018
List of Scheduled JobsYou can view all scheduled jobs and their status’ by clicking on “Scheduled Jobs” from the Jobs section.
The “Scheduled Jobs” filtered list allows you to view reports, logs, execute the job, modify or delete scheduled jobs (by right clicking the job).
Scheduled Job Logs and ReportsAfter a Scheduled Job is complete, you can right click it to view the logs or the actual reports. You can also access these logs and reports from the Home Page Dashboard, and also from the Job History section of the tool.
56 | P a g e
2018
LicensingComponentsThe SharePoint Essentials ToolkitTM by QiPoint may have multiple components activated to provide more functionality.
To view what components are installed, on the ribbon, click Home -> Licenses.
Changing the license type of a component1. Start “SharePoint Essentials ToolkitTM”.2. From the “Home” Ribbon tab, click on “Licenses”.3. Click on “Manage” beside the product you want to changing licenses for.4. Select the Version of the application component you would like to activate,
example, change to “Enterprise” for the Enterprise version.5. If you have a paid license key, enter it in the “License Key” text box.6. Click “Apply”.7. Close any open tabs to allow the new licensing options to become available
(or hidden if downgrading the license). The new options will appear once the tab is reloaded. You do not need to shut down the application or restart your machine.
Obtaining a LicenseThere are three ways you can purchase a license:
1. Online: visit https://store.qipoint.com/2. Call us at 1-855-747-64683. Email us at [email protected]
You may place your order and receive a license key with a Purchase Order (PO#) or Credit Card.
Transferring a LicenseYou may need to transfer the license if the machine was lost, stolen, re-formatted, or if you would like to assign a license to another user. Contact us to obtain a new license activation key at [email protected].
58 | P a g e
2018
Report ArchivesWhen a report is created and there is a report that already exists for that scan (this occurs if it is the same site URL that is scanned and on the same day), the old report (and the related log file) will be renamed and moved to a folder called “Archive” in the same directory. The new report will then be created.
59 | P a g e
2018
Technical SupportIf you need technical assistance, not to worry! We offer several ways to get in touch with our support team.
Email: [email protected] (Average response time is 3-8hrs)
Phone: 917-633-5998 opt. 1
Online Support Ticket System: http://[email protected]
We are here to help!
60 | P a g e
2018
Version ComparisonFeature Professional EnterpriseAudit SharePoint 2010Audit SharePoint 2013Audit SharePoint 2016Audit Office 365Audit SharePoint Site InformationReport in customizable gridSite Audit Report Filtering & SortingSearching within ReportAudit Specific Site for an individual ReportExport Reports to ExcelSite Audit Report GroupingSave Custom Report ViewsScan Entire Site Collection in single jobSite Settings Audit ReportList Settings Audit Report Edit Site Settings in bulkEdit List Settings in bulkSite Content Type Audit ReportList Content Type Audit ReportSite Collection Size ReportSchedule Scan JobsExport Reports to SharePoint List
61 | P a g e