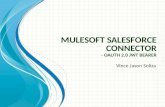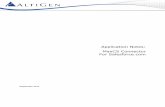Shared: Concur Salesforce Connector Setup Guide for ......2019/06/08 · connector allows Concur...
Transcript of Shared: Concur Salesforce Connector Setup Guide for ......2019/06/08 · connector allows Concur...

Applies to these SAP Concur solutions:
Expense Professional/Premium edition Standard edition
Travel
Professional/Premium edition Standard edition
Invoice Professional/Premium edition
Standard edition
Request Professional/Premium edition Standard edition
Shared:
Concur Salesforce Connector
Setup Guide for Concur Standard Edition
Last Revised: June 8, 2019


Concur Salesforce Connector Setup Guide for Concur Standard i Last Revised: June 8, 2019 © 2004–2020 SAP Concur All rights reserved.
Table of Contents
Section 1: Permissions ................................................................................................ 1
Section 2: Overview .................................................................................................... 1
Multiple Salesforce Organization Functionality ................................................................ 1
Features ................................................................................................................... 2 Search for Attendees in Salesforce .......................................................................... 2 Track Expense Cost Object by any Salesforce Object ................................................. 3
Section 3: What the User Sees .................................................................................... 6
Cost Object Tracking .................................................................................................. 7
Salesforce Attendees ................................................................................................ 10
Trips ....................................................................................................................... 11
Expense Reports ...................................................................................................... 12
Card Charges ........................................................................................................... 13
Expense Report Approvals ......................................................................................... 13
Section 4: Before You Begin ...................................................................................... 14
Prerequisites............................................................................................................ 14
Section 5: Configuration ............................................................................................ 15
Overview................................................................................................................. 15
Connector Installation/Setup Process .......................................................................... 15 Manage User Access to the Connector .................................................................... 15 User Profiles ....................................................................................................... 16 Connector Package Installation ............................................................................. 18 Connector Configuration Process ........................................................................... 21 Configure Custom Fields....................................................................................... 23 Add the Connector Fields to the Page Layouts ......................................................... 29 (Optional) Scheduling Additional Synchronization Jobs ............................................. 30 (Optional) Disabling Chatter ................................................................................. 32
Concur and Salesforce Configuration........................................................................... 32 Filtering Cost Object Lists That Displayed in Concur ................................................. 32 Configure the Salesforce Attendee Search .............................................................. 33
Concur Expense Configuration ................................................................................... 36 (Optional) Application Connector Update ................................................................ 36 Salesforce Cost Objects Configuration .................................................................... 37
Salesforce Reporting ................................................................................................. 37
Section 6: Troubleshooting ........................................................................................ 38
Uninstall the Connector ............................................................................................. 38 Salesforce Uninstall ............................................................................................. 39
Custom Fields Configuration in Salesforce Must be Updated ........................................... 39

ii Concur Salesforce Connector Setup Guide for Concur Standard Last Revised: June 8, 2019 © 2004–2020 SAP Concur All rights reserved.
Concur User Credential Must be Updated ..................................................................... 40
SSO Key Must be Updated ......................................................................................... 41
Opportunity Spend Totals Are Not Updating ................................................................. 42
Error in Cost Object Tracking – Query Cannot be Dynamically Created ............................ 43
Known Issue: Opportunity List Only Shows One Opportunity ......................................... 44

Concur Salesforce Connector Setup Guide for Concur Standard iii Last Revised: June 8, 2019 © 2004–2020 SAP Concur All rights reserved.
Revision History
Date Notes / Comments / Changes
May 27, 2020 Updated text throughout to reflect UI name change from "Manage Custom Fields" to "Custom Fields"
April 27, 2020 Renamed the Authorization Request check box to Request on the guide’s title page; cover date not updated
January 15, 2020 Updated the copyright; no other changes; cover date not updated
June 8, 2019 Updated text and images throughout to reflect UI name change from "Cost Tracking" to "Custom Fields".
February 12, 2019 Updated the copyright; no other changes; cover date not updated
August 2, 2018 Updated the following information: The Concur Salesforce Connector does not have the concept of delegates, so it is not possible to access Concur
data as a delegate from within Salesforce. However, a Concur Expense user can act as a delegate and access the Salesforce data elements (such as account, opportunity, attendees, and so on) associated with the user they are delegating for, when logged into Concur Expense directly.
April 16, 2018 Changed the check boxes on the front cover; no other changes; cover date not updated
February 10 2018 Added updated screenshots for the support of Salesforce Lightning.
NOTE: This setup guide is targeted to new clients and aims to reflect the newest version of Salesforce, Lightning, that is currently supported by the
Concur Salesforce Connector.
June 3 2017 Professional and Group have been removed from the list of Salesforce editions that support the Concur Salesforce Connector.
March 18 2017 Updated with menu option name change to access Setup Wizard.
February 17 2017 Added new Troubleshooting section, Error in Cost Object Tracking – Query Cannot be Dynamically Created.
December 15 2016 Changed copyright and cover; no other content changes.
December 8 2016 Updated the Permissions section and guide content to new corporate style; no content changes.
September 9 2016 Added new section, Filtering Cost Object Lists That Displayed in Concur.
July 21 2016 Updated the procedure, To add objects to cost tracking, to include new search fields.
November 20 2015 Updated reference to the renamed Accounting page, formerly known as the Introduction page.
June 25 2015 Updated the Connector Package Installation procedure.
June 4 2015 Removed the Salesforce User Account Information procedure.
Updated the Application Connector Update procedure.

iv Concur Salesforce Connector Setup Guide for Concur Standard Last Revised: June 8, 2019 © 2004–2020 SAP Concur All rights reserved.
Date Notes / Comments / Changes
May 15 2015 Updated the screen shots to the enhanced UI
Added Cost Tracking Configuration in Salesforce Must be Updated section
December 3 2014 Added information about new object search filter on the Concur Connector Admin Tools and Cost Object Tracking pages, and added search information in the Salesforce Attendees section.
November 14 2014 Added a note stating that Concur does not save Attendee expense details in Salesforce and that Concur saves only the expense data for those objects
configured when setting up Cost Tracking.
October 17 2014 Added information about new Track Expense Cost Object by any Salesforce
Object feature.
September 17 2014 Added information about two user interfaces; no other content changes.
March 31 2014 Added new information about the Search for Attendees in Salesforce
feature.
October 18 2013 Clarified feature set.
July 11 2013 Returned application connector update to the Setup process.
July 10 2013 Updated Connector Configuration Process and Concur Synchronization Job
in Apex Classes sections.
June 28 2013 Added information about using the connector with multiple Salesforce organizations.
January 18 2012 Added information about disabling Opportunity or Account fields, known Opportunity issue, and uninstall information.
December 28 2012 Made rebranding and/or copyright changes; no content changes
December 14 2012 Added information on restricting user access to the connector
November 16 2012 Updated What the User Sees section.
November 1 2012 Updated Prerequisites.
October 26 2012 Updated Connector update information.
October 23 2012 Updated SSO information.
October 19 2012 Added more information about the reporting objects.
September 11 2012 Added information about the Concur Connector Admin Tools page and clarified User Profile information.
September 6 2012 Added steps to update SSO key.
July 23 2012 Updated profile and SSO information.
July 13 2012 Added new Expense sections for My Concur page.
June 22 2012 Clarified Custom User Profile requirements, updated Concur Expense Configuration, and updated prerequisites.
June 12 2012 Updated Concur Expense Configuration instructions.
June 7 2012 Added information about updating the Opportunity page layouts.

Concur Salesforce Connector Setup Guide for Concur Standard v Last Revised: June 8, 2019 © 2004–2020 SAP Concur All rights reserved.
Date Notes / Comments / Changes
May 18 2012 Added information on Salesforce reporting and troubleshooting.
December 16 2011 New document.


Section 1: Permissions
Concur Salesforce Connector Setup Guide for Concur Standard 1 Last Revised: June 8, 2019 © 2004–2020 SAP Concur All rights reserved.
Concur Salesforce Connector
Section 1: Permissions
A company administrator may or may not have the correct permissions to use this
feature. The administrator may have limited permissions, for example, they can
affect only certain groups and/or use only certain options (view but not create or
edit).
If a company administrator needs to use this feature and does not have the proper
permissions, they should contact the company's Concur administrator.
Also, the administrator should be aware that some of the tasks described in this
guide can be completed only by Concur. In this case, the client must initiate a
service request with Concur Client Support.
Section 2: Overview
The Concur Salesforce Connector provides a method of integrating Salesforce data
with Concur. The Concur Salesforce Connector is a managed package built on the
Force.com platform that can be installed into an existing Concur client’s Salesforce
organization. After a quick setup process, the connector allows the client’s users to
share data and functionality between Salesforce and Concur.
Multiple Salesforce Organization Functionality
If a client has more than one Salesforce organization, they can use the Concur
Salesforce Connector in each organization and connect them all to a single Concur
company. The administrator for each organization must install the connector in their
organization in order for their users to have access to it. The administrator for the
first organization completes the Concur configuration steps, which enables the
Concur company to work with the connector. Each subsequent organization
administrator installs the connector package in their organization but does not need
to complete the Concur configuration process.
The end users are prompted to connect their Concur account to their Salesforce
account the first time they try to use the connector features. The Salesforce account
that they use during this process determines which organization’s contacts and
opportunities they have access to. After the user connects their Concur account to
their Salesforce account, Concur saves this information and does not ask the user
again.
Clients who are upgrading from a previous version of the connector and would like to
start using the connector with multiple organizations must upgrade their existing
organization first. Once they have installed the new connector package in their
original organization, they can install the package in additional organizations.

Section 2: Overview
2 Concur Salesforce Connector Setup Guide for Concur Standard Last Revised: June 8, 2019 © 2004–2020 SAP Concur All rights reserved.
Features
The connector presently works with Concur (Standard/Professional/Premium). The
connector allows Concur users to:
• Bring attendee information into Concur from Salesforce, and associate it to
their expenses, using the Search for Attendees in Salesforce feature.
• Associate their expenses with any Salesforce object, using the Track Expense
Cost Object by any Salesforce Object feature.
• Access their current trips from within Salesforce.
• View their current expense reports, card charges and expense report
approvals.
• SSO to Concur to manage expense reports, card charges and expense report
approvals.
• Share their Travel itineraries with coworkers using Chatter.
• Follow other user’s Travel updates using Chatter.
Search for Attendees in Salesforce
Expense users can search in Salesforce for attendees to associate with their
expenses in Concur. The Concur and Salesforce administrators configure the
attendee search page to work with any Salesforce object, and map the Expense
attendee fields to the Salesforce object fields. The most commonly used Salesforce
object is Contact, however any Salesforce object can be used as the basis for
attendees.
NOTE: Some clients may choose to map the Expense attendee fields to an HCP
object in Salesforce, or another specialized record.
When the user selects an attendee to add to the expense, the mapped object field
information in Salesforce is saved in Concur.
NOTE: The user’s access to the Salesforce objects is controlled in Salesforce. They
must have read access to the object in Salesforce to search using the object’s
fields.
The configuration process is completed by the Concur and Salesforce administrators,
and has the following steps:
1. The Concur and Salesforce administrators determine which Expense attendee
fields map to Salesforce object fields. The users search for attendees using
these fields, and bring the Salesforce information into Expense when
assigning attendees to their expenses.
2. The Salesforce administrator maps the Expense fields on the attendee search
page with the Salesforce object fields.

Section 2: Overview
Concur Salesforce Connector Setup Guide for Concur Standard 3 Last Revised: June 8, 2019 © 2004–2020 SAP Concur All rights reserved.
For more information, refer to the Configuring the Salesforce Attendee Search
section of this guide.
Some clients may wish to associate the HCP Attendee type with the Salesforce
connector, in addition to the Salesforce Contact attendee type. This allows clients to
map the HCP attendee type to the HCP object in Salesforce, or complete other
specialized mapping. These clients must complete the following configuration before
mapping the fields in Salesforce:
1. The Concur Admin must update the Fetch Attendee Application Connector on
the Web Services Admin page to use the HCP attendee type.
For more information, refer to the Concur Expense Configuration section of
this guide.
NOTES FOR UPGRADING CLIENTS
Clients who were using the previous Salesforce Contacts functionality can continue to
use it without taking the steps included in this section. If they want to use the new
functionality, they can modify their attendee field mapping using the steps above.
Track Expense Cost Object by any Salesforce Object
In Concur Expense a cost object is a business object that a company wants to use to
track expenses. It can be anything a company finds important to their business, for
cost tracking.
Cost objects can be simple, such as a single business object like Department, or
linked, meaning there are two or more objects connected in a hierarchy such as
Event-Product-Cost Center.
Concur Expense users can associate their expenses to one or more cost objects.
Concur Expense keeps track of all expenses for all users for each cost object. These
are aggregated into total cost for paid and unpaid expenses.
The Track Expense Cost Object by any Salesforce Object feature allows Salesforce
administrators to select one or more Salesforce objects to be Concur Expense cost
objects. The administrator can configure multiple Expense cost object/Salesforce
object mappings.
ONE TO THREE LEVELS
On the Custom Fields Configuration tab, Salesforce administrators can configure
their cost objects. For each cost object, they select the Salesforce objects that they
would like Concur Expense users to track expenses against. The administrator can
select:
• A single Salesforce object for a simple Expense cost object
-and/or-

Section 2: Overview
4 Concur Salesforce Connector Setup Guide for Concur Standard Last Revised: June 8, 2019 © 2004–2020 SAP Concur All rights reserved.
• Multiple Salesforce objects (up to three) for Expense connected list cost
objects
The administrator can configure as many cost objects as necessary, and can utilize
both cost objects connected to a single Salesforce object and cost objects connected
to multiple Salesforce objects at the same time.
One Salesforce Object
If the administrator selects a single Salesforce object to track, the connector will
create a single-level list in Expense, which is associated to a simple list field:
Two Objects
If the administrator selects two Salesforce objects to track, the connector will create
a two-level linked list in Expense, which is associated to two-level linked list fields:

Section 2: Overview
Concur Salesforce Connector Setup Guide for Concur Standard 5 Last Revised: June 8, 2019 © 2004–2020 SAP Concur All rights reserved.
Three Objects
If the administrator selects three Salesforce objects to track, the connector will
create a three-level linked list in Expense, which is associated to three-level linked
list fields:
The fields are added to the Custom Fields > Data to Track page of Setup. The
connector also creates linked lists on the Custom Fields > Linked Lists page for
any two or three level objects.
These lists use Salesforce as their data source instead of Concur Expense. When
Expense users access these list fields, Concur Expense will call out to Salesforce and
fetch relevant list items for these users.
NOTE: Salesforce controls what objects users can access, so the users must have
access to the objects in Salesforce to see the list items in Concur.
HOW DOES THE COST DATA GET INTO SALESFORCE?
When the user selects a list value in the field in an expense report entry, Concur
saves the list item value with the expense amount. When the report is submitted,
the amount is added to the total for Unpaid Expenses. When the report is approved
for payment, the amount is moved to the Paid Expenses total for the associated
Salesforce object.
The Connector gets the aggregate spend for cost objects by running a job in
Salesforce. The connector sets a daily job to run 2:00 AM, and the administrator can
choose to add hourly jobs, running at different minutes of each hour. This job gets
the total unpaid and paid expenses for each cost object from Concur Expense and
stores these values into these two custom fields for each Salesforce object:
• Accruing/Unpaid Expense Total
• Final/Paid Expense Total

Section 3: What the User Sees
6 Concur Salesforce Connector Setup Guide for Concur Standard Last Revised: June 8, 2019 © 2004–2020 SAP Concur All rights reserved.
Section 3: What the User Sees
The user can activate the Concur Salesforce Connector from within Salesforce.
NOTE: The screenshots in the guide reflect the latest version of Salesforce that is
supported by the Concur Salesforce Connector.
The user can activate the connector from within Salesforce. They select the My
Concur tab and see the Setup page for the Connector.
The user clicks Get Started, and is prompted to log in to Concur in order to grant
the connector access to their Concur account.

Section 3: What the User Sees
Concur Salesforce Connector Setup Guide for Concur Standard 7 Last Revised: June 8, 2019 © 2004–2020 SAP Concur All rights reserved.
After the user logs in, they are informed of the changes the connector would like to
make.
After the user clicks Approve Access, the My Concur page loads, showing the list
of their recent trips from Travel and/or TripIt Pro.
The user can also grant the connector access to their Salesforce data from within
Concur, when they use any connected cost object fields or search for attendees.
NOTE: The Concur Salesforce Connector does not have the concept of delegates, so
it is not possible to access Concur data as a delegate from within Salesforce.
However, a Concur Expense user can act as a delegate and access the
Salesforce data elements (such as account, opportunity, attendees, and so
on) associated with the user they are delegating for, when logged into Concur
Expense directly.
Cost Object Tracking
The administrator can configure Concur to display cost objects in the expense entry,
allocation, and other pages, that use Salesforce as a data source. These fields allow

Section 3: What the User Sees
8 Concur Salesforce Connector Setup Guide for Concur Standard Last Revised: June 8, 2019 © 2004–2020 SAP Concur All rights reserved.
the user to select values for the Salesforce objects while filling out their expense
reports, associating the costs with the Salesforce objects. The user sees the
configured fields on the expense entry and allocation pages, and possibly on other
pages, depending on configuration.
This single object example shows the SF - Account field, which the connector
created. This field uses the Salesforce Account object as a source.
When the user selects the down arrow on the Account field, the connector pulls all
Accounts that the user has access to from Salesforce. Then the user saves the
expense entry, and the expense amount information is saved with the Salesforce
object information. The connector pulls the expense information from Concur to
Salesforce regularly.
This connected object example shows the SF - Account field and the SF –
Opportunity field, which the connector has configured to use the Salesforce Account
object and the Salesforce Opportunity object as data sources. The two fields form a
linked list.
When the user selects the down arrow on the first field, the connector pulls all
Accounts that the user has access to from Salesforce. Once the user selects the
desired account, they click the down arrow on the second field. The connector will
then pull all Opportunities associated with the selected Account that the user has
access to in Salesforce. Then the user saves the expense entry, and the expense

Section 3: What the User Sees
Concur Salesforce Connector Setup Guide for Concur Standard 9 Last Revised: June 8, 2019 © 2004–2020 SAP Concur All rights reserved.
amount information is saved with the Salesforce object information. The connector
pulls the expense information from Concur to Salesforce regularly.
This connected object example shows the SF - Account field, the SF – Opportunity
field, and the SF – Contract field, which the connector has configured to use the
Salesforce Account object, the Salesforce Opportunity object, and the Salesforce
Contract object as data sources. The three fields form a linked list.
When the user selects the down arrow on the first field, the connector pulls all
Accounts that the user has access to from Salesforce. Once the user selects the
desired account, they click the down arrow on the second field. The connector will
then pull all Opportunities associated with the selected Account that the user has
access to in Salesforce. Once the user selects the desired Opportunity, they click the
down arrow on the third field. The connector will then pull all Contracts associated
with the selected Account and Opportunity that the user has access to in Salesforce.
Then the user saves the expense entry, and the expense amount information is
saved with the Salesforce object information. The connector pulls the expense
information from Concur to Salesforce regularly.
NOTE: The first time the user uses a cost object connected to Salesforce, they will be
prompted to confirm that they want Concur to access their Salesforce
information. If they have not activated the connector in Salesforce, they will
be asked to log in to their Salesforce account. The confirmation is stored, and
the user will not have to confirm again the next time they use either feature.
The Salesforce user account determines which organization’s objects the user
sees in Concur.
The custom fields are configured as simple lists with dropdown, which display a
maximum of 500 items.
All list fields support wildcard (*) searches. To search for all list items starting with T,
enter T* in the field.

Section 3: What the User Sees
10 Concur Salesforce Connector Setup Guide for Concur Standard Last Revised: June 8, 2019 © 2004–2020 SAP Concur All rights reserved.
Salesforce Attendees
The user can search for attendees in Salesforce when adding attendees to an
expense. This feature is most often used to search Contacts, however any Salesforce
object may be used for this search.
The user clicks the Advanced Search button in the Attendees section.
The user selects the Salesforce Contact Attendee Type, enters the search text and
clicks Search.
The search logic is as follows:
• Searching with no wildcards results in a "starts with" search.
• Searching with a wildcard at the end of the string results in a "starts with"
search (same as the previous result).
• Searching with a wildcard at the beginning of the string results in a "contains"
search.
Concur connects to Salesforce to pull the list of matching attendees in Salesforce for
the user.
When the user saves the expense, the attendee information is saved in Expense.

Section 3: What the User Sees
Concur Salesforce Connector Setup Guide for Concur Standard 11 Last Revised: June 8, 2019 © 2004–2020 SAP Concur All rights reserved.
Trips
The user’s trips, from Travel or TripIt Pro, will appear in Salesforce in the My Trips
section of the My Concur tab.
NOTE: The Edit button will appear, however any changes to the trip details will not
be sent back to Travel.
The user can click Share to share their trip details with other users via Chatter.
When the trip has been shared, it appears in the Chatter stream of any users
following the traveler.
The user or follower can click on the trip name to view the trip details.

Section 3: What the User Sees
12 Concur Salesforce Connector Setup Guide for Concur Standard Last Revised: June 8, 2019 © 2004–2020 SAP Concur All rights reserved.
Trips must be created in Travel, or in a TripIt Pro account that is connected to
Travel, in order to appear in the My Trips section.
Expense Reports
The user’s active expense reports will appear in Salesforce in the My Active
Reports section of the My Concur tab.
The user can:
• Click New to launch a new window into the New Report page in Concur.
• Click View to launch a new window into the Active Reports list in Concur.

Section 3: What the User Sees
Concur Salesforce Connector Setup Guide for Concur Standard 13 Last Revised: June 8, 2019 © 2004–2020 SAP Concur All rights reserved.
• Click Concur to launch a new window into the Expense Report page for the
indicated report in Concur.
Card Charges
The user’s unused card transactions will appear in Salesforce in the My Card
Charges section of the My Concur tab.
The user can click View to open a new window to the Unassigned Card Transactions
page in Concur.
Expense Report Approvals
The user’s pending expense report approvals will appear in Salesforce in the My
Report Approvals section of the My Concur tab.

Section 4: Before You Begin
14 Concur Salesforce Connector Setup Guide for Concur Standard Last Revised: June 8, 2019 © 2004–2020 SAP Concur All rights reserved.
The user can:
• Click View to open a new window to the Reports to Approve page in Concur.
• Click Concur to launch a new window into the Expense Report page for the
indicated report in Concur.
Section 4: Before You Begin
! IMPORTANT: The Salesforce Connector cannot be installed in an
Implementation environment.
Prerequisites
The client must:
• Be an existing Concur client, with Expense, and optionally Travel.
• Have an existing Salesforce Organization, with one of the following Salesforce
products:
Enterprise
Unlimited
• Have Chatter enabled in their Salesforce Organization. The administrator can
choose to disable Chatter once the connector is installed, but it must be
active during the installation process.
• The Salesforce Administrator who will be setting up the package must also
have the Can Administer user role in Expense or Travel. If the client has
multiple Salesforce organizations, the administrator for each organization
must have this role, as they each install the connector individually in their
organizations.
! Clients must not connect a sandbox Salesforce organization to their Concur
company. Verify that the Salesforce credentials are for a production environment
before proceeding.
The end user must:
• Have an active SAP Concur account with access to Expense and optionally
Travel.
• Have a Salesforce account. Users with the Platform User license will only be
able to use the Trips functionality.
• Have a user license with access to the Opportunity object and any other
Salesforce objects used in the Custom Fields feature. Without this access, the
user will not be able to use the configured custom fields in SAP Concur.
For more information, refer to the Features > Track Expense Cost
Object by any Salesforce Object section of this guide.

Section 5: Configuration
Concur Salesforce Connector Setup Guide for Concur Standard 15 Last Revised: June 8, 2019 © 2004–2020 SAP Concur All rights reserved.
Section 5: Configuration
Overview
The Concur Salesforce Connector must be purchased from Concur. Once it is
purchased, the Salesforce administrator completes the following actions. If the client
has multiple Salesforce organizations, these actions must be completed in each
organization by that organization’s administrator.
• Install the package in their Salesforce Organization
• Receive the required SSO key from Concur
• Connect their Salesforce organization to Concur using both the Concur
Connector Setup page and the SSO key
Once the Setup is complete, each user that needs to use the connector must log in
to Salesforce, and activate the connector by confirming that the connector can
access their Concur data.
For new installations, the Configuration process includes a Concur configuration step.
This step should be completed when the connector is installed in the first Salesforce
organization. Each additional organization install can skip this step.
Clients upgrading from a previous version do not need to repeat the Concur
configuration as these steps have not changed.
Connector Installation/Setup Process
Manage User Access to the Connector
There are two different access points for the Concur Salesforce Connector:
1. The My Concur tab within Salesforce
2. The configured custom fields within the expense entry page in SAP Concur
The administrator may be able to control which users can access the connector
through Salesforce and Concur configuration.
MY CONCUR TAB ACCESS CONTROL
The ability to control access to the My Concur tab in Salesforce varies depending on
the version of Salesforce. The Enterprise and Unlimited versions of Salesforce allow
control of the My Concur tab based on user profiles. The administrator can update
or create a custom user profile that allows access to the My Concur tab, and only
set certain users to use that profile. All users with a different user profile will not see
the My Concur tab.
Refer to the User Profiles section of this guide for more information.

Section 5: Configuration
16 Concur Salesforce Connector Setup Guide for Concur Standard Last Revised: June 8, 2019 © 2004–2020 SAP Concur All rights reserved.
EXPENSE ENTRY FIELDS ACCESS CONTROL
The ability to control access to the Salesforce expense entry fields varies depending
on the Concur product. The Concur Standard product includes the Salesforce fields
on the expense entry page for all users.
User Profiles
To use the Concur Salesforce Connector in the Enterprise or Unlimited versions of
Salesforce, users must have the Concur User access level applied their profile.
In the Enterprise or Unlimited versions of Salesforce, the Concur User access level
may be applied only to custom profiles. It can’t be added to standard profiles. This
means that all users who will use the Concur Salesforce Connector must have a
custom profile. These users cannot use a standard profile.
This section applies only to organizations using Enterprise or Unlimited versions of
Salesforce that have Concur Salesforce Connector users that are presently using a
standard profile.
You can skip this section if:
• You use the Enterprise or Unlimited versions, but do not have any users using
a standard profile.
If your Salesforce organization uses the standard user profiles, the Salesforce
administrator will need to create custom user profiles for the users that need to
access the connector.
To create a custom user profile:
1. Log in to Salesforce as an administrative user.
2. Click the gears ( ) > Setup. The Salesforce Home tab appears.

Section 5: Configuration
Concur Salesforce Connector Setup Guide for Concur Standard 17 Last Revised: June 8, 2019 © 2004–2020 SAP Concur All rights reserved.
3. Under ADMINISTRATION in right panel, click Profiles.
4. In the center column, click New Profile (button). The Clone Profile page
appears.
5. Fill in the fields:
Field Value
Existing Profile Standard User
Profile Name Concur Connector Standard User
6. Click Save.
7. Click Profiles (left menu).
8. Click New Profile.
9. Fill in the fields:
Field Value
Existing Profile Standard Platform User
Profile Name Concur Connector Standard Platform User
NOTE: Cloning the Standard Platform User profile into the custom Concur
Connector Standard Platform User profile is necessary only if the
organization uses the Standard Platform User profile for any user that
you would like to use the Concur Salesforce Connector.

Section 5: Configuration
18 Concur Salesforce Connector Setup Guide for Concur Standard Last Revised: June 8, 2019 © 2004–2020 SAP Concur All rights reserved.
10. Click Save.
Connector Package Installation
NOTE: To upgrade the Salesforce Connector to the latest version, you must log a
case in the Concur Support Portal.
If an error occurs during the package installation, Salesforce will send an email to
the currently logged in admin account with error information.
To install the Concur Salesforce Connector package:
1. Log in to Salesforce as an administrative user.

Section 5: Configuration
Concur Salesforce Connector Setup Guide for Concur Standard 19 Last Revised: June 8, 2019 © 2004–2020 SAP Concur All rights reserved.
2. Enter the installation package URL into your browser's Address bar. This URL
is provided by Concur.
3. Click Install for Specific Profiles. The list of configured profiles appears.
4. For all profiles that need to access the connector, select Concur User.

Section 5: Configuration
20 Concur Salesforce Connector Setup Guide for Concur Standard Last Revised: June 8, 2019 © 2004–2020 SAP Concur All rights reserved.
5. Click Install (top). The Approve Third-Party Access window appears.
6. Click Continue. The installation begins.

Section 5: Configuration
Concur Salesforce Connector Setup Guide for Concur Standard 21 Last Revised: June 8, 2019 © 2004–2020 SAP Concur All rights reserved.
7. Click Done.
After the installation completes, the Installed Packages page displays.
Connector Configuration Process
After installing and deploying the Concur Connector, the Salesforce administrator
performs the Connector Setup process. This process is completed in each Salesforce
organization that the connector is installed into.
The Connector Setup process prepares the client’s Concur company and Salesforce
organization to use the connector features. It performs the following configuration:
• Establishes the SSO connection between the Concur Salesforce Application
and Concur.
The first time it is run, it also does the following configuration:
• Creates the Concur Salesforce Connector data source to use with the
Salesforce Contacts attendee type.
• Creates the Salesforce Opportunities connected list to use with the Salesforce
Opportunity field.

Section 5: Configuration
22 Concur Salesforce Connector Setup Guide for Concur Standard Last Revised: June 8, 2019 © 2004–2020 SAP Concur All rights reserved.
FIRST INSTALL
For the first organization of a multi-organization company, or for single organization
companies, the administrator must also complete the Concur Expense Configuration
step, detailed later in this guide. Each subsequent organization of a multi-
organization company does not need to complete the Concur Expense Configuration
step again.
UPGRADE
Each organization that installs the connector must complete the Connector
Configuration Process. Upgrading clients do not need to complete the Concur
Expense Configuration step again.
USER REQUIREMENT
Before running the Setup, make sure that the Salesforce Administrator user has a
corresponding Admin user account in Expense. Once the user authenticates to
Concur, the Salesforce user and Expense user will be linked together.
! Before running Setup, Concur Implementation must configure the site to use SSO
from Salesforce to Concur. Multi-organization companies use the same SSO key
for each organization. Concur Implementation should refer to the Configuring
SSO for the Concur Salesforce Connector internal fact sheet for more
information.
To run the Setup process:
1. Select Concur Connector from the application menu. The My Concur tab
appears.
2. Click Setup (tab). The Setup tab appears.
3. Click Get Started. The Concur login page appears.

Section 5: Configuration
Concur Salesforce Connector Setup Guide for Concur Standard 23 Last Revised: June 8, 2019 © 2004–2020 SAP Concur All rights reserved.
4. Log in to Concur.
5. Click Allow. The Setup page appears, detailing the connector features.
6. Enter the SSO Key for the site into the SSO Key field.
7. Click Finish Setup. The connector completes the configuration of the client’s
Concur company.
To reset the authentication to Concur:
The authentication to Concur for the administrator is managed in the Concur
Connector Admin Tools tab. The following steps allow you to remove the
existing authentication (in case of a mistaken login).
1. Select Concur Connector from the application menu.
2. Click the Concur Connector Admin Tools tab.
3. Click Remove Administrator’s Access Token.
The administrator’s Concur login information is removed. The next time you
access the My Concur tab, you will be taken through the setup process
again.
Configure Custom Fields
The Cost Tracking Configuration tab allows the administrator to configure
Salesforce objects so they can be associated with Concur Expense cost objects. The

Section 5: Configuration
24 Concur Salesforce Connector Setup Guide for Concur Standard Last Revised: June 8, 2019 © 2004–2020 SAP Concur All rights reserved.
administrator can select one or more list object(s) in Salesforce (single or linked),
and the connector will update Concur with the object list information. The Concur
administrator can then associate an Expense field with the Salesforce object. Once
this association is complete, the Expense field will display the list values from the
Salesforce object list. The end user can select the correct value in the list to
associate the expense with a Salesforce object list item. During the configuration
process, the Salesforce object gains additional fields in Salesforce that track the
expenses.
NOTE: Salesforce controls which objects a user can access. If the user is able to
access the object in Salesforce, they will be able to access the mapped cost
object in Concur.
When you select multiple (linked) objects, the expense amounts will be calculated
and stored for the lowest-level object in the chain. Because of this, each object can
only be the lowest-level object in one chain. However, the object can be used higher
up in multiple chains.
Refer to the Features > Track Expense Cost Object by Any Salesforce Object
section of this guide for more information.
ADDING OBJECTS TO CUSTOM FIELDS
The Salesforce administrator and Concur administrator must work together to
configure the Salesforce objects and the Expense cost objects for this feature. The
general steps are listed here. The detailed steps are laid out next in this guide.
In Salesforce
4. Select the Salesforce objects to track costs against. These can be standard or
custom objects.
Some Salesforce objects are not available to use in the Custom Fields
feature. Refer to the Salesforce Objects Not Available for Custom
Fields section in this guide for the full list.
5. (Important) Add two custom cost fields to the selected object(s).
! If this step is not completed, the admin will receive an error when trying
to select the object(s) in step 3.
Refer to the To add the custom cost fields to the object procedure in
this section for details.
6. Select the Salesforce objects in the Cost Tracking Configuration tab.
Refer to the To add objects to custom fields procedure in this section
for details.
7. Add the custom cost fields to the desired page layouts.

Section 5: Configuration
Concur Salesforce Connector Setup Guide for Concur Standard 25 Last Revised: June 8, 2019 © 2004–2020 SAP Concur All rights reserved.
Refer to the Adding the Connector Fields to the Page Layouts section
of the guide for details.
In Concur
1. Modify the custom cost object field(s) behavior.
Refer to the Concur Expense Configuration > Salesforce Cost Objects
Configuration section of this document for details.
(Important) To add the custom cost fields (example: Currency) to the
object in Salesforce:
1. Navigate to Fields and Relationships in Object Management to add the
two currency fields.
2. Click the gears ( ) > Setup. The Salesforce Home tab appears.
3. Under Platform Tools, click Objects and Fields > Object Manager. The
Setup Object Manager appears.
4. Click Object (standard or custom).
5. Click on Fields and Relationships.
6. Click New (button). The New Custom Field page appears.
7. Under the Choose the field type, click Currency (radio button).
8. Click Next. The Enter the details page appears.
9. In the Field Label, enter a currency label.
NOTE: Currency Label 1: Accruing / Unpaid Expense Total
NOTE: Currency Label 2: Final/Paid Expense Total
10. In the Length field, enter 16.
11. In the Decimal field, enter 2.
12. In the Field Name field, enter a currency label.
NOTE: Currency Label 1: AccruedUnApprovedExpenseTotal
NOTE: Currency Label 2: FinalExpenseTotal
13. Click Next. The Establish Field Level page appears.
14. Select all Visible check boxes. At a minimum, the Salesforce System
administrator’s profile must have the Visible check box selected.

Section 5: Configuration
26 Concur Salesforce Connector Setup Guide for Concur Standard Last Revised: June 8, 2019 © 2004–2020 SAP Concur All rights reserved.
15. Click Next. The Add to page layout appears.
16. Select the check boxes for the desired page layouts.
17. Click Save & New.
18. Repeat these steps for Currency Label 2.
To add objects to custom fields:
NOTE: Concur pre-configures the Opportunity object on the Cost Tracking
Configuration page. If desired, you may modify its configuration.
1. Select the Cost Tracking Configuration tab.
2. (Optional) In the Select Objects for Cost Tracking section, select the
desired filtering options.

Section 5: Configuration
Concur Salesforce Connector Setup Guide for Concur Standard 27 Last Revised: June 8, 2019 © 2004–2020 SAP Concur All rights reserved.
If you select starts with or contains, you can enter text in the text box, and
click Filter to limit the list of objects. The text filter is based on the object
name, not the object label.
3. Select the first level object to track.
4. (Optional) Select an optional search field based on the object.
EXAMPLE
Selecting the Asset object allows three search fields to become available for
selection: Asset Number, Serial Number, and Status.
5. (Optional) Select the second and third level objects and search fields, to track
linked objects.

Section 5: Configuration
28 Concur Salesforce Connector Setup Guide for Concur Standard Last Revised: June 8, 2019 © 2004–2020 SAP Concur All rights reserved.
6. Click Add to Cost Tracking. The new object chain will appear in the Objects
Currently Configured for Cost Tracking window.
Single-level:
Multi-level:
The Objects Currently Configured in Concur and the Synchronize
button only display when they are needed. For more information, refer
to the Troubleshooting section of this guide.
To remove objects from custom fields:
1. Select the object chain in the Objects Currently Configured for Cost
Tracking window.
2. Click Remove from Cost Tracking.

Section 5: Configuration
Concur Salesforce Connector Setup Guide for Concur Standard 29 Last Revised: June 8, 2019 © 2004–2020 SAP Concur All rights reserved.
To modify the synchronization schedule:
1. In the Concur Synchronization Scheduler section, select the minute within
each hour that you would like to schedule a new synchronization job.
2. Click Schedule new synchronization job.
Add the Connector Fields to the Page Layouts
The page layout(s) must be updated with the Connector fields used in the Custom
Fields feature. SAP Concur provides an Opportunity layout with this configuration
that the Salesforce administrator can use as an example. The administrator should
complete the following process with every page layout for every custom fields object.
To add the connector fields to the page layout:
1. In Object Management, navigate to Fields and Relationships.
2. Click on object (standard and custom) to create / update page layout.
3. Click Page Layout.
4. Click New to create a new layout. Otherwise, click on an existing layout to
modify.
5. Select an existing page layout to clone or select None.
6. Enter the text for a new page layout.
7. Click Save.
8. Click fields (right pane).
9. Drag and drop the desired fields into the page layout.
10. Name this new section Concur Expense and accept the default settings.
11. Click OK.

Section 5: Configuration
30 Concur Salesforce Connector Setup Guide for Concur Standard Last Revised: June 8, 2019 © 2004–2020 SAP Concur All rights reserved.
12. Drag and drop the two new fields into the section.
Field Description
Accruing/Unpaid Expense Total
The total amount of unpaid expenses accrued against the opportunity. These expenses have been entered into expense reports, but the reports have not been paid yet.
Final/Paid Expense Total
The total amount of paid expenses accrued against the opportunity. These expenses have been entered into
expense reports, which have been paid.
For the Opportunity object, add these additional fields:
Field Description
Accruing/Unpaid Expense
The unpaid expense amount, as a percentage of the total Expected Revenue.
Final/Paid Expenses The paid expense amount, as a percentage of the total
Expected Revenue.
13. Click Save.
(Optional) Scheduling Additional Synchronization Jobs
The Connector installation process automatically creates a job to synchronize data
between Concur and Salesforce. This job runs hourly at the 00 minute. If you would
like to have the job run more often, you can schedule additional jobs on the Cost
Tracking Configuration tab. The new jobs will run once an hour, on the selected
minute.
To schedule additional synchronization jobs:
1. Log in to Salesforce with an administrator account.

Section 5: Configuration
Concur Salesforce Connector Setup Guide for Concur Standard 31 Last Revised: June 8, 2019 © 2004–2020 SAP Concur All rights reserved.
2. Select Cost Tracking Configuration (tab).
3. In the Concur Synchronization Scheduler section, select the minute that
you would like the job to run.
NOTE: The 00 minute is reserved for use by the automatically created job and
is not available in the list.
4. Click Schedule new synchronization job.
ADDITIONAL JOB VIEW
Clients can view their scheduled jobs using the App Setup area. The Salesforce
Organization Administrator follows these steps to view the scheduled Concur
Synchronization job(s).
NOTE: If the administrator views the details of the automatically created job by
clicking Manage, it will appear that the job is set to run once a month. This is
a known display issue. The job is actually scheduled to run hourly on the 00
minute.

Section 5: Configuration
32 Concur Salesforce Connector Setup Guide for Concur Standard Last Revised: June 8, 2019 © 2004–2020 SAP Concur All rights reserved.
To view the scheduled synchronization job(s):
1. Click the gears ( ) > Setup. The Salesforce Home tab appears.
2. Under Platform Tools, click Environments.
3. Click Jobs.
4. Click Scheduled Jobs. The Connector jobs will now appear on your All
Scheduled Jobs page.
(Optional) Disabling Chatter
The administrator may wish to disable Chatter after the package installation.
To disable Chatter:
1. Click the gears ( ) > Setup. The Salesforce Home tab appears.
2. Under Platform Tools, click Feature Settings.
3. Click Chatter.
4. Click Chatter > Settings.
5. In the Chatter Settings section, click Edit.
6. Clear the Enable check box.
7. Click Save.
Concur and Salesforce Configuration
Filtering Cost Object Lists That Displayed in Concur
If the field, Filter Field, is used, the lists displayed to users, such as the Salesforce
Opportunity, can be much shorter and easier to navigate.

Section 5: Configuration
Concur Salesforce Connector Setup Guide for Concur Standard 33 Last Revised: June 8, 2019 © 2004–2020 SAP Concur All rights reserved.
To use this feature, configure the Filter Field for the Cost Object Config object of
your choice.
To populate the value of the Filter Field, use the API Name from one of your
custom fields.
NOTE: The Filter Field formula must resolve to true or false.
EXAMPLE
Configure the Salesforce Attendee Search
The Connector allows Expense users to search for attendees in Salesforce while
creating their expenses. The attendee fields that they can search on, and bring into
Expense, are configured by both the Concur admin and the Salesforce admin.
The Concur and Salesforce administrator determine which Expense fields to associate
with Salesforce object fields. In Salesforce, the Contact object is the most frequently
used object, however any Salesforce object can be used as the basis for the attendee
information. Any data in the Salesforce fields is brought into the mapped Expense
fields when the user adds the attendee to the expense entry.
The Concur administrator and the Salesforce administrator must collaborate to
choose which Expense and Salesforce object fields will be mapped. The Salesforce
administrator then determines which Salesforce object fields align with the Expense
fields. Salesforce object fields with the following types can be used: String, Email,
Picklist.
The required field is:
• Last Name
The Concur administrator can view and configure the available attendee fields in
Setup by selecting Administration > Expense Settings > Expense Types >
Attendee Forms. The Salesforce Contact uses the Default Attendee Form. If the
client wants to use the HCP Attendee with the connector, they will also
review/configure the HCP Attendee form.

Section 5: Configuration
34 Concur Salesforce Connector Setup Guide for Concur Standard Last Revised: June 8, 2019 © 2004–2020 SAP Concur All rights reserved.
Once the Concur and Salesforce administrators have chosen the Expense fields to
map to Salesforce object fields, the admin will map the fields on the Concur
Connector Admin Tools page in Salesforce.
NOTE: If the company is using the HCP attendee type instead of or in addition to the
default Salesforce Contact attendee type, the Concur administrator must
complete the Concur Expense Configuration steps before the Salesforce
administrator can configure the attendee search.
To map the Salesforce Objects to the Expense Fields:
1. Log in to Salesforce as an administrator.
2. Click the App Launcher ( ) and select Concur Connector.
3. Click Concur Connector Admin Tools.

Section 5: Configuration
Concur Salesforce Connector Setup Guide for Concur Standard 35 Last Revised: June 8, 2019 © 2004–2020 SAP Concur All rights reserved.
4. In the Attendee Search Field Mapping section, fill in the fields:
Field Description
Concur Attendee Type Select the attendee type to configure. Only attendee
types with the Concur Salesforce Connector Data Source will appear in the list.
Salesforce Object to Map Select the type of Salesforce object to map. This will control which object fields are available for mapping.
Concur Attendee Form Field This column contains all the fields on the attendee form for the selected attendee type. Fields that are required on the form are in red font.
Salesforce Object Field Select the salesforce object field to map to the
Expense field.

Section 5: Configuration
36 Concur Salesforce Connector Setup Guide for Concur Standard Last Revised: June 8, 2019 © 2004–2020 SAP Concur All rights reserved.
5. Click Save Field Mapping.
6. Repeat for each desired attendee type.
NOTE: SAP Concur does not save Attendee expense details in Salesforce. SAP Concur
saves only the expense data for those objects configured on the Custom
Fields step of Setup.
Concur Expense Configuration
Once the connector Setup process has been completed, the Concur administrator
must modify the company configuration to enable the Opportunity data transfer.
NOTE: If the client does not want to use the Salesforce Opportunity or Salesforce
Contacts fields, the Concur administrator can clear the check boxes for those
fields on the Cost Tracking: Data to Track page of Setup.
(Optional) Application Connector Update
If you would like to use additional Attendee Types with the connector, you must
update the application connector. A Concur user must have the Can Administer role
to perform these configurations.
To update the application connector:
1. Click Administration > Company > Web Services > Manage Application
Connectors.
2. Select the Concur Connect Salesforce Application.

Section 5: Configuration
Concur Salesforce Connector Setup Guide for Concur Standard 37 Last Revised: June 8, 2019 © 2004–2020 SAP Concur All rights reserved.
3. Click Modify.
4. In the Services area, select Fetch Attendee.
5. Click Configure.
6. Select the attendee types to use with the connector. The default attendee
type is already selected. The administrator can choose to also use the Health
Care Professionals attendee type with the connector, if desired.
7. Click OK.
8. Click Save.
Salesforce Cost Objects Configuration
If the company is using the Track Expense Cost Object by any Salesforce
Object feature, the Concur administrator may modify the behavior of the expense
cost object fields in Setup. The cost object fields are automatically created by the
connector, and any necessary linked lists are created as well.
To modify the cost object field behavior:
1. Click Administration > Expense Settings > Custom Fields >
2. Custom Fields.
The Salesforce object field labels will be SF – <objectname>.
3. For each cost object field, select the desired behavior at the different levels:
Level Required Setting
Employee Optional, Read-Only, or Hidden
Report Optional, Read-Only, or Hidden
Entry Optional
Allocation This will depend on whether the client
wants the Employee to make allocations by Salesforce Opportunity. If they do, set this to Optional. If not, select Hidden.
4. Click Save.
Salesforce Reporting
Concur saves certain expense information in Salesforce as reporting objects for the
Opportunity object. The Concur Salesforce Connector creates a report folder in
Salesforce. The reports are then configured by the client or implementation to meet
the particular needs of the client. The following report objects are available in
Salesforce for Opportunities:

Section 6: Troubleshooting
38 Concur Salesforce Connector Setup Guide for Concur Standard Last Revised: June 8, 2019 © 2004–2020 SAP Concur All rights reserved.
Object Description
Accruing/Unpaid Expenses (amount) The total expense amount in the
organization’s Corporate Currency for expenses charged to the Opportunity on expense reports that have not yet been extracted. This data is populated from Concur Expense when a user submits a report that includes a Salesforce opportunity.
Final/Paid Expenses (amount) The total expense amount in the
organization’s Corporate Currency for expenses charged to the Opportunity on expense reports that have been extracted. This data is populated from Concur Expense when the system extracts a report that includes a Salesforce opportunity.
Accruing/Unpaid Expenses (percent) The percentage the aggregate spend amount is of the Opportunity Amount (expected
revenue in Corporate Currency). This data is calculated by dividing the Accruing/Unpaid Expenses (amount) by Opportunity Expected Revenue in the organization’s Corporate Currency, times 100.
Final/Paid Expenses (percent) The percentage the aggregate spend amount is of the Opportunity Amount (expected revenue). This data is calculated by dividing
the Final/Paid Expenses (amount) by Opportunity Expected Revenue in the organization’s Corporate Currency, times 100.
This information is updated whenever the job configured during the Scheduling the
Synchronization Job in Apex Classes step of Configuration runs.
Concur also saves the amounts in the Expense database, so you can use the Concur
reporting tools to view them.
NOTE: Concur does not save Attendee expense details in Salesforce. Concur saves
only the expense data for those objects configured when setting up the
Custom Fields feature.
Section 6: Troubleshooting
Uninstall the Connector
! When you uninstall the connector, it deletes all Concur data from the Salesforce
organization. To upgrade to a new version, simply install the newest package and
your connector will be updated to the latest version.
The connector functionality is disabled in two places:

Section 6: Troubleshooting
Concur Salesforce Connector Setup Guide for Concur Standard 39 Last Revised: June 8, 2019 © 2004–2020 SAP Concur All rights reserved.
• The Salesforce administrator uninstalls the managed package.
• The Expense Admin clears the check box for the Salesforce Opportunity field
on the Custom Fields – Data to Track page of Setup.
Salesforce Uninstall
If you need to uninstall the connector, you will have to remove the Connector
custom fields from the Opportunity Layouts.
Refer to the Adding the Connector Fields to the Opportunity Page Layout section of
this guide for steps to modify the Opportunity page.
If you do not remove the custom fields from the Opportunities, you will receive an
error during the uninstall process and will not be able to complete it.
Custom Fields Configuration in Salesforce Must be Updated
When your Salesforce Custom Fields configuration is out of sync with your Concur
Custom Fields configuration, the Objects Currently Configured in Concur area
displays, along with a Synchronize button, on the Cost Tracking Configuration
tab in Salesforce. You can use the Synchronize button to update your Salesforce
organization configuration to match your SAP Concur configuration.
To sync Salesforce and Concur Custom Fields configuration:
1. Log in to Salesforce as an admin.
2. From the application menu, select Concur Connector.
3. Click Cost Tracking Configuration (tab).

Section 6: Troubleshooting
40 Concur Salesforce Connector Setup Guide for Concur Standard Last Revised: June 8, 2019 © 2004–2020 SAP Concur All rights reserved.
4. Click Synchronize.
Concur User Credential Must be Updated
Sometimes users choose the wrong SAP Concur user account when authenticating to
Concur. Follow these steps to clear the existing user account, so the user can begin
the authentication process again.
To reset the authentication to Concur:
1. Log into Salesforce as an admin.
2. Click the App Launcher ( ) and select OAuth Tokens.
NOTE: To minimize the All Apps view, click collapse ( ).
The OAuth Tokens page appears.
3. If the user authenticated to Concur, a token will be listed on the page.

Section 6: Troubleshooting
Concur Salesforce Connector Setup Guide for Concur Standard 41 Last Revised: June 8, 2019 © 2004–2020 SAP Concur All rights reserved.
4. To remove the token, click the token name.
5. Click Delete. The next time the user accesses the My Concur tab, they will be
prompted to log in to Concur again.
SSO Key Must be Updated
Some clients might need to update the SSO key that the connector uses, or add an
SSO key to an existing Connector install. Once the SSO key has been obtained,
follow the steps below to update it in the Salesforce Connector
1. Log in as a Salesforce administrator.
2. Click the App Launcher ( ) and select Application Configuration.
NOTE: To minimize the All Apps view, click collapse ( ).
3. Click seckey.

Section 6: Troubleshooting
42 Concur Salesforce Connector Setup Guide for Concur Standard Last Revised: June 8, 2019 © 2004–2020 SAP Concur All rights reserved.
4. Click Edit.
5. In the Value field, paste the SSO Key provided to you by Concur.
6. Click Save.
Opportunity Spend Totals Are Not Updating
If the batch job has been created (refer to the Scheduling the Batch Job in Apex
Classes section of Configuration in this guide) but the Opportunity amounts are not
updating with the current spend totals, the following steps will provide you with
troubleshooting information.
To view job errors:
1. Click Setup > Monitoring > Apex Jobs.

Section 6: Troubleshooting
Concur Salesforce Connector Setup Guide for Concur Standard 43 Last Revised: June 8, 2019 © 2004–2020 SAP Concur All rights reserved.
2. Select the number in the Failures column for the job.
3. Use this information to determine the error. Concur Internal staff can look up
the error information by number on the Concur Connect Dashboard.
Internal Only: Refer to the Concur Connect Dashboard Fact Sheet for more
information.
Error in Cost Object Tracking – Query Cannot be Dynamically Created
If you receive the following error on the Cost Tracking Configuration page,
Object Cost Tracking section after clicking Add to Cost Tracking:
ERROR: After double-checking a relationship you selected (Object1-Object2) it
appears a query cannot be dynamically created. Please verify the relationship and
access in Salesforce and try again.

Section 6: Troubleshooting
44 Concur Salesforce Connector Setup Guide for Concur Standard Last Revised: June 8, 2019 © 2004–2020 SAP Concur All rights reserved.
Then you might have one of the following issues:
• You have selected an object that you do not have access rights for.
• The lookup relationship between the parent and child object is not correctly
established.
If either of these issues is occurring, contact Concur Client Support.
Known Issue: Opportunity List Only Shows One Opportunity
If a user selects a value in the Salesforce Opportunity field, then saves their expense
entry, their Salesforce Opportunity list may begin to show only the selected
Opportunity.
This known issue can be worked around by clearing the Salesforce Opportunity field
and saving the expense entry. If the entry has been deleted, the user can create a
new entry, select the one Opportunity, save the entry, then clear the Salesforce
Opportunity and save the entry again.

Section 6: Troubleshooting
Concur Salesforce Connector Setup Guide for Concur Standard 45 Last Revised: June 8, 2019 © 2004–2020 SAP Concur All rights reserved.
Once the user has saved the entry with the Salesforce Opportunity field empty, the
Salesforce Opportunity list should begin showing the full list of available
Opportunities again.