SFTHT-01U
-
Upload
vimalrajan -
Category
Documents
-
view
15 -
download
0
description
Transcript of SFTHT-01U

February 24, 2014
Xerox XML Configuration Editor for Print Drivers Customer Tip

© 2011-2014 All rights reserved. Xerox®, Xerox and Design®, WorkCentre®, ColorQube®, Mobile Express Driver®, and Global Print Driver® are trademarks of Xerox Corporation in the United States and/or other countries.
BR6464
dc11cc0474
Other company trademarks are also acknowledged.
Document Version: 11.0 (February 2014)
Xerox® XML Configuration Editor for Print Drivers – Customer Tip ii

Table of Contents
Purpose ...................................................................................................................... 1
New for Version 5.347.6 ..................................................................................... 1
Prerequisites/Assumptions ................................................................................. 1
Software Availability ............................................................................................ 1
Defaults ..................................................................................................................... 2
Properties Window ................................................................................................ 5
List of Commonly Used Features and Values ............................................ 8
Xerox® XML Configuration Editor for Print Drivers – Customer Tip iii

Purpose The Xerox® XML Configuration Editor for Print Drivers provides systems administrators with a convenient way to visually manage driver configurations for Xerox printing devices without having to touch the underlying XML. The editor will create a commonly used feature configuration file which will allow the administrator to override any default from within a pre-determined set of features and settings for Xerox® v3 driver types (Traditional Print Driver, Global Print Driver®, Mobile Express Driver®, Pull Print Driver). This commonly used feature set supports pre and post installation default updates.
New for Version 5.347.6 The following is a list of new functionality added with Global Print Driver® version 5.347.6:
• The ability to configure the image compression feature in the driver
• The ability to configure XMED Print to Cloud settings
• The ability to turn off (i.e. prevent use of) saved settings in the driver
• The ability to enforce black and white synchronization between the application and driver
• The ability to leave some LDAP fields blank to allow driver to pick up OS defaults
• Updated Copyright/Trademark reference to comply with latest legal requirements
Prerequisites/Assumptions • The current version of the editor (v3.2.1) was released in conjunction with Xerox® Windows
Print Driver version 5.303.16. You may confirm the version of XML editor you are using byclicking on the Xerox logo within the application. Although this editor can be used witholder releases, not all features are supported.
• To run this application, the workstation must include Microsoft® .NET Framework version4.0.30319 or greater.
• This document assumes that the user has successfully extracted the .zip file containing theconfiguration editor to a known location.
Software Availability The software is available from http://www.support.xerox.com/support/global-printer-driver/file-download/enus.html?contentId=116479
Xerox® XML Configuration Editor for Print Drivers – Customer Tip 1

Defaults The Xerox® XML Configuration Editor for Print Drivers allows the administrator to select which features are configured within the driver. For some of the features there will be one of three selections that control how the setting(s) is enforced. They are:
Enforced Settings
Enforced settings allow an administrator to supply a default value that will not be allowed to be overridden by the user, including within applications. This is the most restrictive level of enforcement.
Enforced Defaults
Enforced defaults allow an administrator to supply a default value that cannot be overridden by the user within Printing Preferences in the Printers and Fax folder. The user may change feature values while using an application.
Standard Defaults (Listed as Default in pull-down menu)
Standard defaults are settings defined as recommended by the administrator for the feature. These defaults may be overridden in the application and/or within printing preferences in the printers and faxes folder, Changes cannot be made in Printer Properties/Printing Defaults. This is the least restrictive setting.
Xerox® XML Configuration Editor for Print Drivers – Customer Tip 2

Basic Adding/Editing Configuration Settings The following image shows various aspects of the configuration editor’s main window.
1. Add New PrinterInvokes the XML Properties dialog allowing the user to define one or more new printermodels and their configuration settings. Newly created printer model configuration itemswill be added to the list as shown.
2. SearchAllows a user to enter text for the purpose of filtering the list of model configurations toshow only those model configurations that have the specified text. The search text will bematched against printer model names in the list as well as any of the settings textdisplayed in the list item. Search terms are separated by spaces. The filtering is performedwhen the <Enter> key is pressed within this text box. Matches are only identified if allsearch terms are present in the model configuration list item.
3. Printer Model Name
This can be the name of a specific printer model or it may contain any number of wildcardcharacters * anywhere in the string to match multiple printer models with a similar name.The order of these printer model configurations in the list is significant. If two or moreconfigurations apply to a printer model then the configuration settings encountered firstin the list will override any conflicting settings lower in the list.
Xerox® XML Configuration Editor for Print Drivers – Customer Tip 3

4. Configuration Settings
These are the settings that are associated with the printer model name. To help alert users to conflicting settings between printer model configurations as describe in #3 above, conflicting settings will be gray rather than black. The user can choose to address this situation at their discretion by:
• reordering the items in the list
• changing or adding printer model configurations
• doing nothing at all with the realization that some settings may not be applied in all cases.
You can see in the above image that the Xerox ColorQube * Color-Default setting conflicts with the Xerox * Black and White – Default settings below it. Since Xerox ColorQube * appears higher in the list the Xerox ColorQube devices will have the default value of color instead of the default value of black and white. Consequently, if Xerox * was moved up to the top of the list Xerox ColorQube * would no longer be color it would be black and white.
5. Model Configuration Menu
Contains selections allowing a user to edit, delete, or move items in the list
6. Edit
While individual model configurations can be edited in the XML Properties dialog simply by double-clicking on an item in the list, this menu selection is the only way to edit multiple selected items simultaneously. It can be used for single selections as well. Multiple selection of items in the list is done by holding down the [Ctrl] key and selecting the desired model configurations.
7. Delete
This is used to permanently remove model configurations from the list. It can be done for single selections as well as multiple selections. Multiple selection of items in the list is done by holding down the [Ctrl] key and selecting the desired model configurations. The [Delete] key serves the same purpose.
8. Move Selections
Allows a user to move printer model configurations up and down in priority. In the event of conflicting settings, items higher in the list take precedence over items lower in the list. This works only for single items and multiple select items as long as they are continuous (i.e. no unselected model configurations in between), otherwise the move selections are disabled.
9. New
Clears the current list of printer model configurations and prompts to save, if any changes have been made. It also clears the current configuration file path.
10. Load
Loads an existing configuration file. If a file has already been loaded the user will be prompted to save the current file before the new one is loaded.
Xerox® XML Configuration Editor for Print Drivers – Customer Tip 4

11. Configuration File Path
Path of the most recently loaded/saved configuration file.
12. Save
Create a common configuration file with the current values. The default filename in the Save File dialog is “CommonConfiguration.xml”.
While it’s possible to save the configuration information in a file with a different name, the driver requires that the commonly used configuration file is named “CommonConfiguration.xml”. To address the possible desire to define multiple configuration files, each file would need to reside in a different folder.
13. About
Clicking on the orange Xerox Banner opens an “About” window that includes copyright and editor software version number.
Properties Window The following image shows the XML Properties dialog as it appears when the user has selected the “Add New Printer” button or has chosen a single printer model configuration to edit. Within this dialog the user has the ability to add/edit/remove configuration settings for a printer model.
Xerox® XML Configuration Editor for Print Drivers – Customer Tip 5

1. Printer Model
Upon opening the dialog, this text box initially shows the currently selected printer model name for an edit operation or is empty if creating a new printer model configuration. The user can:
• rename an existing printer model • enter one or more new printer model names, separated by semicolons (;) or commas (,).
If editing an existing printer model and the printer model is renamed in this dialog, the first printer model name in the text box is considered to be the model being edited. Any additional printer models specified will be treated as new and added to the bottom of the printer model configurations list. The edited printer model will retain its order in the printer model configurations list.
Hint: Specifying multiple printer model names in this field is a quick way to add a number of identical configurations at one time, or make copies of an existing printer model configuration with different printer model names.
2. Settings Not Set
Configuration settings that are not set are indicated by “--“. In this example, Job Identification is not set.
3. Setting Restrictions
The dropdown to the right of the configuration setting identifies the type of restriction: “Default”, “Enforced Default” or “Enforced Setting”. It should be noted that not all settings have a restriction type.
Xerox® XML Configuration Editor for Print Drivers – Customer Tip 6

Editing Configuration Settings for Multiple Selected Printer Models The following image shows the Properties dialog as it appears when the user has selected multiple printer models to edit. Within this dialog, the user can add/edit configuration settings that will affect all selected printer models.
1. Printer Model
When editing multiple printer model configurations, the selected printer models are displayed. The printer model names are read-only.
2. Settings That Differ from Selected Printer Models
Settings that differ between selected printer models are displayed without a value in the drop down. This signifies that each printer model configuration will retain its original value unless the user changes the setting. All selected printer model configurations will be set to the new value.
3. Settings That are the Same Between Selected Printer Models
Settings that are the same between all selected printer model configurations will have the current value displayed. Any changes made to these settings will apply to all selected printer model configurations..
Xerox® XML Configuration Editor for Print Drivers – Customer Tip 7

List of Commonly Used Features and Values
1. Output Color • Color • Black and White
2. Secure Print Only • Enabled • Disabled
3. 2-Sided Printing • 1-Sided Print • 2-Sided Print • 2-Sided Print, Flip on
Short Edge 4. Bi-Directional
Communication • Disable Job
Notification • Enable Job
Notification • Disable BiDi
5. Read Community Name 6. Write Community Name 7. Job Identification
• Disable Job Id • Print ID on a Banner
Sheet • Print ID in Margins -
First Page Only • Print ID in Margins -
All Pages 8. Images Per Sheet
• 1 • 2 • 4 • 6 • 9 • 16
9. Stapling • None • 1 Staple
10. Toner Saver/Draft Mode
• Off • On
11. Job Type • Normal Print • Secure Print • Delay Print • Store File in Folder • Fax • Print and Save • Personal Print • Proof Print / Sample
Set • Saved Job (Save
Only) • Saved Job (Save and
Print) • Print With • Hold Job • Saved Background
Form
12. Mask Job Name • Enabled • Disabled
13. Allowed Job Types
A. Normal Print • Enabled • Disabled
B. Secure Print • Enabled • Disabled
C. Delay Print • Enabled • Disabled
D. Store File in Folder • Enabled • Disabled
E. Fax • Enabled • Disabled
F. Print and Save • Enabled • Disabled
G. Personal Print • Enabled • Disabled
H. Proof Print / Sample Set • Enabled • Disabled
I. Saved Job (Save Only) • Enabled • Disabled
J. Saved Job (Save and Print) • Enabled • Disabled
K. Print With • Enabled • Disabled
L. Hold Job • Enabled • Disabled
M. Saved Background Form • Enabled • Disabled
Xerox® XML Configuration Editor for Print Drivers – Customer Tip 8

List of Commonly Used Features and Values (cont’d)
14. LDAP Printing Configuration A. LDAP Printing Setting
• Enabled • Disabled
B. LDAP Printing Authentication • None • LDAP Server • Domain
C. LDAP Printing Prompt • For Every Job • After Authentication Expires
D. LDAP Printing Expiration • Never • After Every Job • After User Login • 1 minute • 5 minute increments to 45 minutes. • 1 – 24 Hours
E. Primary Host • [Entry]
F. Primary Port • 1- 65535
G. Secondary Host • [Entry]
H. Secondary Port • 1-65535
I. Search Directory • [Entry]
J. Search Attribute • [Entry]
K. Return Attribute • [Entry]
15. Cloud Printing Configuration (Supported with Mobile Express Driver)
A. Cloud Printing Setting • Enabled • Disabled
B. Common Login URL • [Entry]
C. Company Code • [Entry]
D. Cloud Timeout (In Seconds) • 1 - 65535
Xerox® XML Configuration Editor for Print Drivers – Customer Tip 9

Creating Registry Entry A registry entry, that specifies the location of the configuration file, is the key to allowing administrators to configure drivers without breaking the Microsoft WHQL certification. After the CommonConfiguration.xml configuration file is created, the administrator will place the file in a location of their choice and then set its location in a registry key on the client computer.
Caution: Before proceeding with these changes we highly recommend that the registry be backed up and the changes be tested in each unique environment prior to rollout. Xerox Corporation is not responsible for any changes you may make to your operating system.
1. Open up your operating system’s Registry Editor.
2. Go to the following location within theregistry:[HKEY_LOCAL_MACHINE\Software\Xerox\PrinterDriver\V5.0\]
3. Create a new Key called Configuration.
The registry key should now be[HKEY_LOCAL_MACHINE\Software\Xerox\PrinterDriver\V5.0\Configuration]
4. Within the Configuration folder create a newString Value with the following name:RepositoryUNCPath
In the ‘Value data’ field enter the path to the file server or local pc containing theconfiguration file. For example: C:\MyDefaults or \\file-server\configuration_file
5. Also within the Configuration folder create an optional new DWORD Value with the nameCacheExpirationInMinutes
If the CacheExpirationInMinutes key is not created the default is set to 1440 minutes(24 hours). If the CacheExpirationInMinutes key is set to 0 (zero) the driver will check theconfiguration every time printer properties are accessed. Note: It is not recommended toleave the default value set to zero, as each time the driver is “used” the print server isqueried, which may affect driver response.
6. Also within the Configuration folder create an optional new Binary Value with thefollowing name: ShowParseErrors
When specified and set to a value of 1, it will cause a message box to appear if an error isfound when parsing the configuration file. Setting the value to 0 (zero) will turn off errorchecking.
7. Exit the windows registry.
Xerox® XML Configuration Editor for Print Drivers – Customer Tip 10







![ST-VS 2016-E-060 EU DoC NBN-6x0x3-B NBN-7x0x3-Bx...st-vs 2016-e-060) [cs] model výrobku/výrobek: f.01u.314.349 nbn-63013-b dinion ip 6000 720p f.01u.314.804 nbn-73013-ba dinion ip](https://static.fdocuments.in/doc/165x107/5f3c2d8340146e007f5d24a1/st-vs-2016-e-060-eu-doc-nbn-6x0x3-b-nbn-7x0x3-bx-st-vs-2016-e-060-cs-model.jpg)
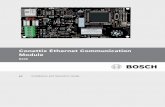
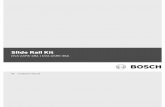

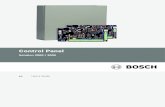




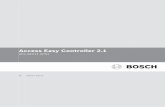

![DoC Version: 05...DoC Version: 05 Security Systems DECLARACIÓN UE DE CONFORMIDAD [ES] Modelo de producto/producto: F.01U.308.406 / DIP-6180-00N / DIVAR IP 6000 2U w/o HDD F.01U.308.452](https://static.fdocuments.in/doc/165x107/5f92c7865c66ec1a83059521/doc-version-05-doc-version-05-security-systems-declaracin-ue-de-conformidad.jpg)

