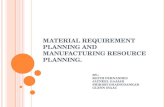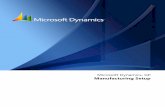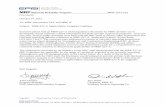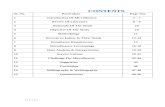Setup MRP Case Study
-
Upload
peter-w-schat -
Category
Documents
-
view
15 -
download
1
description
Transcript of Setup MRP Case Study
-
SAP UCC, Stefan Weidner May 2008 Page 1 of 19
Integration Case Study PP
SAP ERP ECC 5.0
-
SAP UCC, Stefan Weidner May 2008 Page 2 of 19
Table of Contents
TERMS OF REFERENCE AND SCENARIO .............................................................................................................. 3
PREPARING THE MASTER DATA ............................................................................................................................. 4 CREATING MATERIAL MASTER RECORDS...................................................................................................................... 4
Creating Material Master Record for Motorcycle (Finished Product) ................................................................... 4 Creating Material Master Record for Engine (Semifinished Product).................................................................... 6 Creating Material Master Record for Frame (Semifinished Product) .................................................................... 6 Creating Material Master Record for Engine Block (Raw Material) ...................................................................... 7 Creating Material Master Record for Camshaft (Raw Material) ............................................................................ 8
CREATING REQUIRED BILLS OF MATERIALS .................................................................................................................. 9 Creating Bill of Material for Engine ....................................................................................................................... 9 Creating Bill of Material for Motorcycle ................................................................................................................ 9
CREATING ROUTINGS................................................................................................................................................... 10 Routing for Engine................................................................................................................................................. 10 Routing for Motorcycle.......................................................................................................................................... 12
TESTING THE BUSINESS PROCESS ...................................................................................................................... 13 CALCULATING PRODUCT COSTS .................................................................................................................................. 13 UPDATING PRICES........................................................................................................................................................ 14
Marking ................................................................................................................................................................. 14 Price Release ......................................................................................................................................................... 15
MANUFACTURING THE MOTORCYCLE.......................................................................................................................... 15 Receiving Goods for Required Components .......................................................................................................... 16 Creating Production Order ................................................................................................................................... 17 Confirming Production Order ............................................................................................................................... 18 Displaying Automatic Goods Movement ............................................................................................................... 18 Checking Warehouse Stock.................................................................................................................................... 19
-
SAP UCC, Stefan Weidner May 2008 Page 3 of 19
Terms of Reference and Scenario
Within the framework of this case study, you will independently create logistics master data, primarily in the area of Production Planning. You will then use this data in a simple production process.
You will create a material master record for a motorcycle manufactured using two components (engine and frame). The engine itself is made up of an engine block and a camshaft. You will create five material master records in all, along with an overall bill of material and two routings. This document specifies the menu path and transaction code for each transaction.
The bill of material you will create will be roughly structured as follows:
Each participant will have his/her own master and transaction data. All master data records end in ##. To allow you to easily locate your data and use it again at a later stage, it is important that you label it clearly by replacing the characters ## with your PC or group number. For the sake of clarity, we ask all participants to adhere to this naming convention.
Before you start the case study, you can display the transaction codes in the SAP Easy Access menu. To do this, select menu item: Extras Settings,
and press ENTER or click to confirm.
Change your SAP GUI settings as follows: Choose , and then Options. Go to the Expert tab. Select the Show Keys in All Dropdown Lists indicator, and choose ENTER to confirm.
Motorcycle UCC 1300 (UCC-MOTORCYCLE-##)
Frame (UCC-FRAME-##)
Engine (UCC-ENGINE-##)
Camshaft (UCC-CAMSHAFT-##)
Engine block (UCC-BLOCK-##)
-
SAP UCC, Stefan Weidner May 2008 Page 4 of 19
Preparing The Master Data
Creating Material Master Records
Creating Material Master Record for Motorcycle (Finished Product)
To create a material master record, select Logistics Materials Management Material Master Material Create (Special) Finished Product (transaction MMF1) in the SAP Easy Access menu. Enter the material UCC-MOTORCYCLE-##. Replace ## with your group number. In the Industry Sector field, select , to open the possible entries help. From the dropdown list, select Mechanical Engineering [M]. Rather than using an existing material, you will create your own new data manually. Select ENTER or , to confirm your entries. A list of the relevant views now appears. Select the icon before the entries Basic Data 1 and 2, all three sales entries, all four MRP entries, Work Scheduling, Accounting 1 and 2, and Costing 1 and 2. Choose Create views selected and ENTER to confirm your selection. You will now enter the organizational levels for which the system will create the new material.
Enter the levels indicated above, and select ENTER, to confirm your entries. SAP
-
SAP UCC, Stefan Weidner May 2008 Page 5 of 19
In the Basic Data 1 view, enter the description UCC Motorcycle ##. To go to the next view, you must enter data in all mandatory fields. The icon indicates that a field is mandatory. Select an entry from the dropdown list that appears when you open the possible entries help by choosing (F4).
In the Basic Data 1 view, the field Base Unit of Measure is a mandatory field. Select piece(s) [PC] for this field, and use Cross-division [00]. The motorcycle has a gross weight of 441 US pounds [LB], a net weight of 397 pounds, and a volume of 50 cubic feet [FT3]. Choose ENTER. The next selected view now appears. Select ENTER to skip the Basic Data 2 view.
In the Sales: sales org.1 view, enter Delivering Plant Werk Hamburg [1000], and Full Tax [1] (the Tax Classification field is located in the Tax data field group). Select ENTER twice to go to the Sales: general/plant view. The motorcycle is transported as Lot for Truck [0005] and loading is Manual [0003].
The next view is MRP 1: Use the MRP type MRP [PD] and choose the MRP controller [001]. Select Lot-for-lot order quantity [EX].
In the MRP 2 view, enter the procurement type In-house production [E] and the production storage location [0001]. The in-house production time is 10 days, and the scheduling margin key is [001].
In the MRP 3 view, create a total replenishment lead time of 15 days. Select ENTER to skip the next two views.
Accounting 1 view: Enter the valuation class Finished products [7920] and Standard price [S]. Use a temporary planned value of 1,500 as the standard price.
In the Costing 1 view, select the indicator. Display the fields in the final view. Select to display additional data. In the second row of the Descriptions view, enter the country key DE and as material description UCC Motorrad ##. Save your new material by selecting Material Save , Ctrl+S, or ). The system displays a message confirming that your material has been created. Navigate back to the SAP Easy Access menu.
You can now view your new material by selecting Logistics Materials Management Material Master Material Display Display Current (transaction MM03). Use transaction MM02, to correct any mistakes that appear ( Material Change Immediately). To enter new data for another material view, use transaction MM01 ( Material Create (General) Immediately).
-
SAP UCC, Stefan Weidner May 2008 Page 6 of 19
Creating Material Master Record for Engine (Semifinished Product)
Go to the material master node, and select Material Create (Special) Semifinished Product (transaction MMB1). Use the material UCC-ENGINE-##. Replace ## with your group number. Once again, select the industry sector Mechanical Engineering [M]. Use the material [1300-110] HD ENGINE 1340 CM3 / 35 KW as the template in the Copy from field. Select the views Basic Data 1 and 2, Purchasing, MRP 1 to 4, Work Scheduling, Accounting 1 and Costing 1. Check that the Create views selected indicator is activated, and choose ENTER to confirm your entries. In the Organizational Levels dialog box, choose plant Werk Hamburg [1000], and use the storage location [0001]. Make sure that you also enter this data in the Copy from fields on the right. Select to confirm your entries.
Use the short text UCC Engine ## for the material. Assign the engine to division [00] (Cross-division). Select ENTER. A list of views to be copied appears. Choose ENTER to skip any warnings that may appear. Select Save
.
Creating Material Master Record for Frame (Semifinished Product)
As the motorcycle frame is also a semifinished product, you can also use transaction MMB1, to create a material master record for the frame. Use the material UCC-FRAME-## and the industry sector Mechanical Engineering [M]. Select the frame [1300-230] as a template. Choose the views Basic Data 1 and 2, Purchasing, MRP 1 to 4, Accounting 1 and Costing 1. In the dialog box that appears, enter [1000] under Plant, and use the storage location [0001]. Make sure that you also enter this data in the Copy from fields on the right. Change the material short text to UCC Frame ##, and use division [00]. Select ENTER to go to the Accounting 1 view. Choose ENTER to skip any system messages that may appear. In the Moving average price field, enter the value 777.16. Select to confirm your entries.
SAP
-
SAP UCC, Stefan Weidner May 2008 Page 7 of 19
Creating Material Master Record for Engine Block (Raw Material)
In the next step, you enter the material master records for the raw materials required to manufacture the engine. No master data exists in IDES for the engine block or the camshaft. You must therefore create these by selecting Logistics Materials Management Material Master Material Create (Special) Raw Material (transaction MMR1). Use the material UCC-BLOCK-## and the industry sector Mechanical Engineering [M] for the engine block. Delete the default template material from the relevant field if necessary. Select the views Basic Data 1 and 2, Purchasing, MRP 1 to 4, Accounting 1 and Costing 1. The Organizational Levels dialog box now appears. Here, enter the Hamburg plant and the corresponding storage location Materiallager.
In the Basic Data 1 view, enter the short text UCC Engine Block ##. Use piece(s) as the unit of measure, and enter the material group Metal processing. The engine block is also available cross-division. Click
and create a new line with a German [DE] material description UCC Motorblock ##. Go back with to basic Data 1. Select ENTER to skip the Basic Data 2 view that now appears.
In the Purchasing view, select Mr Dietls purchasing group [001].
In MRP 1, select the MRP type [PD] MRP, the MRP controller [001], and the Lot Size Lot-for-lot order quantity. The MRP 2 view now appears. Here, enter the storage location [0001] as the production storage location and the storage location for EP. Select Always backflush [1] for engine block production. This ensures that the goods movement is posted automatically once the production order has been confirmed. The planned delivery time is 2 days. There are no float times (Scheduling Margin Key [000]). In the MRP 3 view, specify that the availability check be carried out based on Daily requirements [01]. Skip the next view.
In Accounting 1, select the valuation class Raw materials 1 [3000] and enter a moving average price [V] of 349.50.
In the Costing 1 view, select the indicator.
Select , to save the master record for your engine block. You have now entered the required master data for your first raw material. Carry out the same steps, to enter the following data for the second raw material (camshaft).
-
SAP UCC, Stefan Weidner May 2008 Page 8 of 19
Creating Material Master Record for Camshaft (Raw Material)
Transaction MMR1
Material: UCC-CAMSHAFT-## Industry Sector: Mechanical Engineering
Views: Basic Data 1 and 2, Purchasing, MRP 1 to 4 Accounting 1, Costing 1
Plant: [1000] Werk Hamburg Storage Location: [0001] Materiallager
Basic Data Description: UCC Camshaft ## Base Unit of Measure: [PC] Piece(s) Material Group: [001] Metal processing Division: [00] Cross-division
Additional Data Descriptions: Language [DE] Material description UCC Nockenwelle ##
Purchasing Purchasing Group: [001] Dietl, B.
MRP 1 MRP Type: [PD] MRP MRP Controller: [001] MRP CONTROLLER 001 MRP Lot Size: [EX] Lot-for-lot order quantity
MRP 2 Production Storage Location [0001] Materiallager Storage loc. for EP: [0001] Materiallager
Backflush: [1] Always backflush Planned Delivery Time: 2 days Scheduling Margin Key: [000]
MRP 3 Availability Check: [01] Daily requirements
Accounting 1 Valuation Class: [3000] Raw materials 1 Price Control: [V] Moving average price Moving Average Price: 89.95
Costing 1 Select indicator
Select to save your material, and return to the SAP Easy Access menu.
-
SAP UCC, Stefan Weidner May 2008 Page 9 of 19
Creating Required Bills of Materials
A bill of material is a complete structured list of the components that make up an object (for example, materials, documents, and sales orders). The list contains the description, quantity, and unit of measure. The example provided below has a depth of 2 and is therefore a multi-level BOM.
Creating Bill of Material for Engine
In the SAP Easy Access menu, select Logistics Production Master Data Bills of Material Bill of Material Material BOM Create (transaction CS01) Create the bill of material for the engine UCC-ENGINE-## (and not UCC-CAMSHAFT-##) in plant [1000] for Production [1]. Make it valid as of January 1 of the current fiscal year. Select ENTER. In the Item Category (ICt) column put [L] for Stock item, enter the material for your engine block (UCC-BLOCK-##). 1 piece is required. Enter your camshaft also as a Stock item in the second row (0020). Select Save to confirm your entries.
Creating Bill of Material for Motorcycle
Follow the steps described above, to create a bill of material for the motorcycle UCC-MOTORCYCLE-## for Production. As components, enter one piece for both your engine (UCC-ENGINE-##) and your frame (UCC-FRAME-##). Again, both items are Stock items. Save your bill of material.
To view your bill of material, select Logistics Production Master Data Bills of Material Reporting BOM Explosion Material BOM Multilevel BOM in the SAP Easy Access menu (transaction CS12). Enter the BOM header material for the bill of material (UCC-MOTORCYCLE-##), plant [1000], and the bill of material application Production - general [PP01]. Select Edit View (or F5). In the Display field group, select the Variable list indicator and select Execute (F8). The bill of material appears as text. To display your bill of material as a graphic, select Goto Graphic in the menu (or choose F5). The graphic displayed should correspond to the one displayed on page 3 of this document.
Select transaction CS03, to display your bill of material master data again, and choose CS02 to make any changes required.
-
SAP UCC, Stefan Weidner May 2008 Page 10 of 19
Creating Routings
A routing describes the production process used to manufacture plant materials or provide services in the production industry. Routings are used as templates for production orders and run schedule headers, and serve as a basis for product costing.
Routing for Engine
First of all, create a routing for the engine, by selecting Logistics Production Master Data Routings Routings Standard Routings Create (transaction CA01). Enter your material UCC-ENGINE-## and the Hamburg plant. Use January 1 of the current fiscal year as the valid key date. Select ENTER to confirm your entries. Use the routing for Production [1], and assign the status Released (general) [4]. Choose (or F7). The system displays a blank view. Assign work center [1410] Assembly III to operation 0010, and use the control key [PP01] In-house production (see screenshot below).
Enter the standard text key [P000001] Material staging. Select ENTER to confirm your entries.
SAP
-
SAP UCC, Stefan Weidner May 2008 Page 11 of 19
Double-click the Description field in the row in which you are working. The Operation Details screen appears. Enter a value of 8 minutes for the setup time. Overwrite the standard value for the activity type, by entering [1422] Setup Hours. Enter a labor time of 15 minutes (activity type [1421]). Select , to return to the activity overview.
Assign work center [1410] Assembly III to operation 0020, and use the control key [PP01] In-house production. You do not need to enter any data in the Standard text key field, as there is no template for this activity. Enter Assembly engine in the Description column. Double-click the row in which you are working. The Operation Details screen appears. Enter 120 minutes as the standard value for the machine time (activity type [1420]), and use 135 minutes for the labor time (activity type [1421]). Return to the activity overview.
Operation 0030 is processed on work center [1420] Assembly IV. Use the control key [PP01] In-house production. Use the possible entries help (F4), to locate the standard text key for Check bearing play shaft [PM00004]. Select ENTER to confirm your entry. Double-click the Description field to navigate back to the activity overview. Enter a setup time of 10 minutes (activity type [1422]), and use a labor time of 15 minutes (activity type [1421]). Select .
Operation 0040 uses work center [1420] Assembly IV. Use the control key [PP99] In-house prod. milestone with GR. This identifies the operation as a milestone, and posts an automatic goods receipt to the warehouse after production. Enter [PM00007] Check leak tightness as the standard text key. Select ENTER. Double-click the row, and enter 10 minutes for labor time. Return to the activity overview.
Choose (Operation graphic), to display a graphic for your routing. Select to go back.
Select , to save your routing.
You have now created a standard routing for your engine. You can use transaction CA03, to display the routing, and enter transaction CA02, to make required changes.
Use the steps outlined above to create a routing for the motorcycle. Use the following values:
-
SAP UCC, Stefan Weidner May 2008 Page 12 of 19
Routing for Motorcycle
Transaction CA01
Material: UCC-MOTORCYCLE-## Plant: Hamburg [1000]
Usage: [1] Production Status: [4] Released (general)
Operation 0010 Work Center: [1410] Assembly III Control Key: [PP01] In-house production Standard Text Key: [P000001] Material staging Setup Time: [1422] 18 minutes Labor Time: [1421] 25 minutes
Operation 0020 Work Center: [1420] Assembly IV Control Key: [PP99] In-house prod. milestone with GR Standard Text Key: - Assembly motorcycle Setup Time: [1422] 10 minutes Machine Time: [1420] 155 minutes Labor Time: [1421] 205 minutes
Select , to save your routing, and return to the SAP Easy Access menu.
You have now created all the required master data. The list of materials and corresponding bills of material and routings is structured as follows:
HCC-MOTORCYCLE-##
HCC-FRAME-##
HCC-ENGINE-##
HCC-BLOCK-##
HCC-CAMSHAFT-##
C Routing
C Routing
-
SAP UCC, Stefan Weidner May 2008 Page 13 of 19
Testing the Business Process
Calculating Product Costs
Product costing calculates the cost of goods manufactured and the cost of goods sold per product unit. Products are costed automatically using bills of materials and routings from Production Planning.
In the Easy Access menu, select Accounting Controlling Product Cost Controlling Product Cost Planning Material Costing Cost Estimate with Quantity Structure Create (transaction CK11N). On the Create Material Cost Estimate with Quantity Structure screen, choose motorcycle UCC-MOTORCYCLE-## and plant [1000]. On the Costing Data tab, enter the Costing Variant [PPC1] Standard Cost Est. (Mat.), Costing Version [01] and the Costing Lot Size 1. Select ENTER to confirm your entries. On the Dates tab, change the Costing Date From to the current date and select ENTER to confirm all other date entries. The system now calculates the material based on the bill of material and the routing. The bill of material and its values are displayed on the top half of the screen. Manufacturing costs of 1,467.94 are calculated. Select or Costs Itemization, to display an itemized list on the bottom half of the screen. On the lower screen area, select , and choose Select Layout.... Select the Item Categories (Grouped) layout [1SAP01].
In the itemized list for the motorcycle, the system displays the manufacturing and material costs for the semifinished products Engine and Frame, along with the production operation costs for each cost center, work center, and activity type. The prices for the activity types are determined internally by IDES Corp.
SAP
-
SAP UCC, Stefan Weidner May 2008 Page 14 of 19
To display the exact cost components, select or Costs Display Cost Components. Select again, and choose Select Layout.... Select the Cost Component Groups 1SAP02 layout.
Select , to save your costing. Choose the update parameters Itemization and Log, and select ENTER to confirm your entries. Select to navigate back to the SAP Easy Access menu.
Updating Prices
You can use the Price Update function to transfer the calculated product cost to a material cost estimate. The cost is transferred in two steps: Marking and release.
Marking
In the SAP Easy Access menu, select Logistics Production Product Cost Planning Material Costing Price Update (transaction CK24). Enter the current period (current month), the company code [1000], the plant [1000], and your motorcycle UCC-MOTORCYCLE-##. Remove the indicator from the Test Run field. Execute the marking by selecting Execute or F8. After clicking on , the system displays Of 1 materials, 1 cost estimates were updated successfully.
To view the marking in the material master record, in the SAP Easy Access menu, select Logistics Materials Management Material Master Material Display Display Current (transaction MM03).
Choose your material, and select the Costing 2 view. Enter plant [1000]. The marked future price is displayed in the left costing column (Future).
SAP
-
SAP UCC, Stefan Weidner May 2008 Page 15 of 19
Price Release
Go back to the SAP Easy Access menu, and select Logistics Production Product Cost Planning Material Costing Price Update (transaction CK24). Select . Choose the current period, company code [1000], plant [1000], and your motorcycle. Make sure that you enter YOUR material. Remove the Test Run indicator. Release the price by selecting Execute or F8. The system displays the message Price change has been posted. See log. The following texts appear in the log (press ) if the price has been successfully released:
To view the release in the material master record, in the SAP Easy Access menu, select Logistics Materials Management Material Master Material Display Display Current (transaction MM03). Choose your material, and select the Costing 2 view. Enter plant [1000] Werk Hamburg. The planned price that you have released is displayed in the middle column Current as a planned and standard price for the current period.
Manufacturing the Motorcycle
The following section describes the basic process for producing a motorcycle. We will assume that enough engines are available, and that no production is required. The following steps must be carried out:
Receive goods for required components (engine and frame)
Create production order
Confirm production order
Display automatic goods movement
Check warehouse stock
SAP
-
SAP UCC, Stefan Weidner May 2008 Page 16 of 19
Receiving Goods for Required Components
In the SAP Easy Access menu, select Logistics Materials Management Inventory Management Goods Movement Goods Movement (transaction MIGO). Select [A01] Goods Receipt, [R10] Others, and movement type [501] GI receipt w/o PO. Check whether the current date is selected as the Document Date. On the lower screen area, select the Material tab. Enter UCC-ENGINE-##. On the next tab, enter a quantity of 5 piece(s) [PC]. Then enter plant [1000] and storage location [0001] on the Where tab. Select ENTER.
To add another item to the good receipt document, select Next Item on the bottom left edge of the screen. Enter the following data, which is similar to that for the first item:
Material: UCC-FRAME-## Quantity: 5 piece(s) [PC] Plant: Hamburg [1000] Storage Location: Material storage location [0001]
Select ENTER. The second item appears. Choose to view the document and ensure that all entries are correct. Once both items have been confirmed as correct (as indicated by the icon), select to save your goods receipt document. Note the material document number displayed by the system:
Material document number: _______________________
To check that the entry has been posted correctly, enter transaction MD04, or select Environment Stock Stock/Requirements List. Enter the material number for one of the components (engine or frame), and plant [1000], and check that the correct amount of stock has been posted. To go to the stock for the other components, enter the corresponding number in the Material field, and select ENTER to confirm your entries. The system should display a stock quantity of 5 for both components.
-
SAP UCC, Stefan Weidner May 2008 Page 17 of 19
Creating Production Order
A manufacturing order lists all requirements of production, to ensure that a specific quantity of materials or services are manufactured or provided for a particular date. It determines the work center and resources used to produce a material. A manufacturing order can be a production order (discrete manufacturing) or a process order (process manufacturing).
In the SAP Easy Access menu, select Logistics Production Production Control Order Create With Material (transaction CO01). Enter your material UCC-MOTORCYCLE-##, production plant [1000], and select order type [PP01] Standard Production Order (int. number). Select ENTER to confirm your entries.
On the screen Production order Create: Header, enter a total quantity of 1 piece. As the basic dates for orders of type PP01 are calculated using backward scheduling, enter the last working day of the current month as the finish date. Select ENTER to confirm your entries. The system then calculates the basic dates. Select . The system now determines the planned costs for the order.
Choose Operation overview or F5. A copy of the routing master data that you created earlier and was transferred by the system to the order appears. Select Component Overview or F6. When you have viewed the bill of material, choose to return to the Production Order Create: Header screen.
Release the order by selecting or choosing Functions Release.
Select to save your order, and note the number assigned by the system.
Production Order number:
-
SAP UCC, Stefan Weidner May 2008 Page 18 of 19
Confirming Production Order
To accelerate the production process, this case study assumes that the production order is successfully completed on the same day. In some cases, you may want to confirm the order, without removing the required components from the warehouse. This option was set when the material master data was created (MRP 2 view, Backflush field).
In the SAP Easy Access menu, select Logistics Production Production Control Confirmation Enter For Order (transaction CO15). In the Order field, enter your production order number and select ENTER. The system now displays the yield to be confirmed, in line with the planned data (1 piece UCC-MOTORCYCLE-##). Select the Final Confirmtn confirmation type. Operation 0020 is classified as a milestone operation in the routing, and all previous operations are also confirmed with the confirmation, and the system automatically posts all goods movements into and out of the warehouse. Select to display an overview.
Choose to save your entries. If the confirmation is saved successfully, the system displays the following message:
Displaying Automatic Goods Movement
In the SAP Easy Access menu, select Logistics Materials Management Inventory Management Material Document Display (transaction MB03). The Material Doc. Field should display the number of the material document created by the confirmation. Select ENTER to confirm your entries. The document contains three items (see screenshot below).
SAP
-
SAP UCC, Stefan Weidner May 2008 Page 19 of 19
At the end of the document item, the system displays the movement type and a sign. This sign indicates whether the goods movement is a receipt (+) or an issue (-). The system has now automatically provided components for production, and posted the motorcycle to the warehouse.
To display the relevant accounting document, select , and double-click . The system now displays the value-based stock postings at the current moving average. Double-click item 2 to view the relevant general ledger account and the assigned production order. Select or F8 to display the quantity. Select several times until the Display Material Document: Overview screen appears. Repeat the steps for displaying material and accounting documents, to view the goods posting document that was created within the framework of component postings (see page 16). Navigate back to the SAP Easy Access menu.
Checking Warehouse Stock
To check the warehouse stock of the materials affected by production, call Logistics Production MRP Evaluations Stock/Requirements List (transaction MD04) and enter the material number for the motorcycle (UCC-MOTORCYCLE-##) and the plant 1000. The system displays the lot of 1 piece produced earlier as an available amount. Check that the stock of both components has been reduced.
Congratulations.
You have now successfully completed the PP integration case study.
Several of the ideas in this case study are based on materials developed by Mr Martin Vo (University of Passau) and Mr Heino Schrader (SAP AG), whose work is acknowledged here.
This publication or parts thereof may only be disclosed to or reproduced by faculty members of institutions connected to SAP University Competence Centers, for use in teaching. Material may not be disclosed in digital form. Any changes to the content of the case study, or any changes made to the case study texts minor or otherwise must not distort the origin of the intellectual property, as input in person by Stefan Weidner (SAP UCC Magdeburg). Should you have any queries, please contact the author.
SAP, the SAP logo, the R/3 System, and any other SAP products and services mentioned in this text, including the relevant logos, are trademarks or registered trademarks of SAP AG in Germany and internationally. All other names of products and services are trademarks of the companies in question.