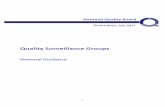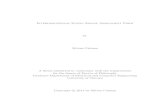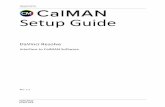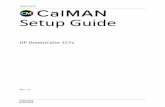Setup Guide - app.spectracal.com › Documents › QSGs › CalMAN... · CalMAN Setup Guide:...
Transcript of Setup Guide - app.spectracal.com › Documents › QSGs › CalMAN... · CalMAN Setup Guide:...

Setup Guide
CalMAN License Manager
Rev. 1.4

CalMAN Setup Guide: License Manager
2
Contents / Document Navigation
Click on a section heading below to jump to that section of this document.
Introduction
Activate Upon First Software Launch
Activate From Within CalMAN
License Transfer
Offline License Activation
License Portal
About / Contact

CalMAN Setup Guide: License Manager
3
Introduction
Jump to Contents / Navigation
CalMAN Display Calibration Software now includes an enhanced license manager, beginning with release version 5.7.2. The new CalMAN product license consists of two parts, a License ID and a License Password.
When you purchase a CalMAN product, you will receive a product license email from Portrait Displays Customer Service that looks similar to the example below (Figure 1).
Figure 1. Typical CalMAN product license email.
CalMAN License Information
This first section of the email provides your License ID and License Password for your purchased CalMAN product. You need to copy the License ID and License Password into the License screen for your purchased software to
activate the product. This License Activation process is detailed below.
Note: The last, License Portal section of the email provides your personal Customer ID and Customer Password for logging into the CalMAN License Portal. See the

CalMAN Setup Guide: License Manager
4
License Portal section at the end of this document for more information on using the License Portal to manage your contact information and view your CalMAN license(s).
License Activation
After you have installed CalMAN software on a desired computer, you will need to activate the software on that computer with a Portrait-supplied License ID and License Password. A License ID and License Password will activate CalMAN software for use on only one computer. The CalMAN computer will normally need to be connected to the internet to perform a license activation.
Note: Beginning with CalMAN 2016 R2 (5.7.2.60), the installer will deactivate the license for any previously installed version of CalMAN. The new CalMAN installation will then need to be activated with current CalMAN license credentials.
If offline activation is required, see the Offline License Activation section, below.
You can activate a CalMAN software license online in one of two ways:
1. Activate upon first software launch.
2. Activate from within CalMAN.

CalMAN Setup Guide: License Manager
5
Activate Upon First Software Launch
Jump to Contents / Navigation
Figure 2. CalMAN Enter License dialog, seen upon first software launch.
When you launch CalMAN for the first time after installing the software, an Enter License dialog (Figure 2) will prompt you to enter a New License.
1. Copy and paste or manually type your supplied License ID and License Password into the New License section.
Note: The License Password is case sensitive.
2. Click the Activate Online button.
If the software is able to activate the license online, CalMAN will then launch.
A dialog will also appear (Figure 3), stating that the license activation was successful.

CalMAN Setup Guide: License Manager
6
Figure 3. License activation successful dialog.
If the CalMAN software is not able to activate the license online, an error dialog appears (Figure 4).
Figure 4. License activation error dialog.
Check the License ID and License Password against your original product license email from Portrait Displays (the license password is case sensitive), check the computer’s internet connection, and attempt to activate again.
If you are still unable to activate the software license, contact customer service at [email protected].

CalMAN Setup Guide: License Manager
7
Activate From Within CalMAN
Jump to Contents / Navigation
Figure 5. CalMAN main menu showing Licensing item.
To activate the CalMAN license with the software open in Trial Evaluation mode:
1. Open the CalMAN main menu (Figure 5).
2. Select Licensing.
3. On the License dialog that appears (Figure 6), enter your supplied License ID and License Password.
Note: The License Password is case sensitive.

CalMAN Setup Guide: License Manager
8
Figure 6. CalMAN License dialog showing Activate Online button.
4. Click the Activate Online button.
When the CalMAN license is activated, the green text in the Existing Licenses
section changes from “CalMAN Trial Evaluation” to the activated license
name (Figure 7).

CalMAN Setup Guide: License Manager
9
Figure 7. CalMAN License dialog showing activated license.

CalMAN Setup Guide: License Manager
10
License Transfer
Jump to Contents / Navigation
A CalMAN license can be transferred from one computer to another.
To transfer a CalMAN license, you first deactivate the software license on the current CalMAN computer, following the license deactivation method below. You then activate the software license on a new computer installation of CalMAN, following the License Activation method outlined above.
Note: Each CalMAN license is limited to ten deactivations. If there is a reasonable case, Portrait Displays Customer Service can issue additional deactivations. [email protected]
Figure 9. CalMAN License dialog showing Deactivate button.
To deactivate a CalMAN software license:
1. On the CalMAN License dialog (Figure 9), select Deactivate.

CalMAN Setup Guide: License Manager
11
2. The following dialog will appear (Figure 10), requesting confirmation.
Figure 10. Deactivate license confirmation dialog.
Select Yes to deactivate the license for that computer.
Select No to cancel the request, with no further action.
To then activate the CalMAN license on another computer, follow the License Activation method outlined above.

CalMAN Setup Guide: License Manager
12
Offline License Activation
Jump to Contents / Navigation
If a CalMAN computer cannot be connected to the internet for automatic online license activation, you will need to manually activate the CalMAN license. You will generate a license request from the CalMAN computer, download a license activation file from another computer that has internet access, copy the activation file to the CalMAN computer, and load the activation file into CalMAN.
On the CalMAN computer that requires license activation, open the CalMAN main menu and select Licensing.
1. On the License dialog (Figure 11), enter your License ID and License Password.
Note: The License Password is case sensitive.
2. Click the Generate Request button.

CalMAN Setup Guide: License Manager
13
Figure 11. CalMAN License dialog showing Generate Request button.
CalMAN will generate a file named Request.html and open a “Save Offline Activation Request” dialog (Figure 12).
1. Specify a convenient location to save the file on the CalMAN computer.
2. Then, copy the Request.html file to any other computer that has internet access (e.g. using a flash drive).
IMPORTANT: CalMAN needs to remain open from the time the Request file is generated until the Response activation file is loaded into CalMAN.
Figure 12. Save Offline Activation Request dialog
On the computer with internet access, open the Request.html file. The following web page will open (Figure 13).
1. Select Download and save the resulting Response.xml file to a convenient location.
2. Then, copy the Response.xml file back to the CalMAN computer that generated the Request file.

CalMAN Setup Guide: License Manager
14
Figure 13. License Portal manual license request page.
On the CalMAN computer, open the CalMAN main menu and select Licensing.
1. On the License dialog (Figure 14), select Load Response.

CalMAN Setup Guide: License Manager
15
Figure 14. CalMAN License dialog showing Load Response button.
2. On the Load Offline Activation Response dialog that opens (Figure 15),
navigate to the Response.xml file that you copied from the computer with internet access and Open the file.
Figure 15. Load Offline Activation Response dialog.

CalMAN Setup Guide: License Manager
16
The CalMAN license is now activated. The green text in the Existing Licenses section will list the CalMAN license name (Figure 16).
Figure 16. CalMAN License dialog showing activated license.

CalMAN Setup Guide: License Manager
17
License Portal
Jump to Contents / Navigation
In the CalMAN product license email that you receive (Figure 17), the last section provides your personal Customer ID and Customer Password. This gives you access to the CalMAN license portal where you can review your contact information and information on the CalMAN licenses that you have purchased, including activation and deactivation status for each license.
Figure 17. Typical CalMAN product license email.
We recommend that you log into the License Portal at least once, to verify your contact information and CalMAN license status. To log into the CalMAN License Portal, click this License Portal Login link or click the link in your product license email. When you access the License Portal, the License Portal login screen will appear (Figure 18).
On the License Portal login screen, under Existing Customers, enter one of the following combinations:
Your Customer ID and Customer Password from your product license email.

CalMAN Setup Guide: License Manager
18
Your email and the Customer Password from your product license email (or a new password if you have previously reset your password in the License Portal).
An invoice number from a prior purchase and the Customer Password from your product license email (or a new password if you have previously reset your password in the License Portal).
Then, click the Log In button.
Figure 18. License Portal login screen.
On the following License Portal Home screen (Figure 19), you can change your password, proceed to your contact information page, or click on the Licenses & Activations link to review your software product licenses.

CalMAN Setup Guide: License Manager
19
Figure 19. License Portal Home screen.
On the Customer Information screen (Figure 20), you can verify or edit your contact information.
Figure 20. License Portal Customer Information screen.

CalMAN Setup Guide: License Manager
20
On the Licenses & Activations screen (Figure 21), you can view your purchased CalMAN product(s).
Figure 21. License Portal Licenses & Activations screen.
Click on a listed CalMAN product for more information on that product on the License Details screen (Figure 22).
Figure 22. License Portal License Details screen.

CalMAN Setup Guide: License Manager
21
About / Contact
Jump to Contents / Navigation
About Portrait Displays
Portrait Displays, Inc., since 1993, is a leading application software provider (ASP) for PC, smartphone, and tablet displays. The Portrait Displays team now includes SpectraCal, the world’s leading provider of video display calibration software. The combined companies offer value-added, feature-rich solutions to both OEM display manufacturers and end users seeking improved accuracy and manageability of their displays.
Portrait Displays, an Intel Capital Portfolio company, is a private corporation
with headquarters in Pleasanton, California, USA with representatives in Europe, Taiwan, China, Japan, and Korea.
Contact Us
Submit a Technical Support Request:
http://calman.spectracal.com/techsupport.html
spectracal.com
+1-925-227-2700
Portrait Displays, Inc.
6663 Owens Drive
Pleasanton, CA 94588 USA
portrait.com