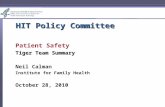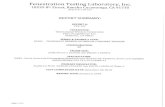Setup Guide · 2020. 9. 1. · Option: If CalMAN is running on the computer that the monitor to be...
Transcript of Setup Guide · 2020. 9. 1. · Option: If CalMAN is running on the computer that the monitor to be...

Setup Guide
CalMAN ColorMatch
Rev. 1.1

CalMAN Setup Guide: CalMAN ColorMatch
2
Introduction
Thank you for your interest in using the free version of CalMAN ColorMatch. If you haven’t already received your free ColorMatch license, follow this link for ColorMatch download and license information: https://calman.spectracal.com/calman-colormatch.html
ColorMatch Analysis
The purpose of CalMAN ColorMatch is to analyze the performance of a display quickly and accurately, across a broad range of color sample points. At the completion of ColorMatch analysis, you will have a comprehensive measurement of a display to verify that it is performing as desired, or that it needs calibration.
With CalMAN ColorMatch, you can perform quality testing or acceptance testing on any free-standing video monitor or television, or on any computer-connected display, in less than 5 minutes. ColorMatch measures a display’s performance and compares it to target values for Rec. 709, sRGB, Digital Cinema P3, Adobe RGB, or any custom standard. ColorMatch measures the
full grayscale range and a full set of X-Rite/Pantone ColorChecker® SG target colors to determine how closely the display’s performance conforms to the selected standard.
CalMAN ColorMatch supports all display technologies. Whether you have a front projector, plasma, CCFL LCD, LED LCD, or OLED, CalMAN ColorMatch measures and conformance checks all of them.
ColorMatch Virtual 3D LUT
The ColorMatch workflow also allows you to perform a virtual calibration, to check how well the display could perform with a corrective 3D LUT (as of CalMAN v5.4.0). ColorMatch creates a virtual 3D LUT, to correct gamma,
grayscale balance, RGB crosstalk, and color gamut, plus luminance and saturation nonlinearities.
You can then validate the display performance with the virtual LUT by performing a post-calibration ColorMatch analysis. The post-calibration analysis shows you how well the display would perform with a standard 3D LUT produced by any CalMAN 3D LUT calibration software.
When the display under test is an RGB computer monitor, you can also visually validate the display performance with the newly created virtual LUT,

CalMAN Setup Guide: CalMAN ColorMatch
3
by loading the LUT into the CalMAN Eyeglass 3D LUT Visualization Tool (new with CalMAN v5.4.0).
With CalMAN Eyeglass, you can verify the corrective effects of a display calibration LUT on a loaded image. CalMAN Eyeglass allows you to view still image files, both with and without the effects of the corrective virtual 3D LUT. Eyeglass also loads standard .3dl LUT files.
CalMAN ColorMatch
Online:
https://calman.spectracal.com/calman-colormatch.html
Setup Guide (this file):
http://www.spectracal.com/Documents/QSGs/CalMAN%20ColorMatch%20QuickStart.pdf
CalMAN Eyeglass
Setup Guide:
http://www.spectracal.com/Documents/QSGs/CalMAN%20Eyeglass%20QuickStart.pdf
Get started with CalMAN ColorMatch:
1. Install CalMAN
Using the supplied link, or the one below, download and install the CalMAN software.
http://studio.spectracal.com/calman-colormatch-download
2. Run CalMAN
Open the CalMAN software by double-clicking the new CalMAN desktop shortcut.

CalMAN Setup Guide: CalMAN ColorMatch
4
3. Add ColorMatch license to CalMAN
a. Paste the ColorMatch License ID and License Password that you received into the New License text boxes.
Figure 1. CalMAN License screen.
b. Click the Activate Online button.
4. Open the ColorMatch workflow
a. From the main menu (Figure 2), select Open Workflow Template.
b. Select the “CalMAN ColorMatch” workflow.
Figure 2. CalMAN main menu.

CalMAN Setup Guide: CalMAN ColorMatch
5
5. Connect measurement hardware
a. On the Session Setup page (Figure 3), follow the instructions to connect CalMAN to your color meter.
b. Position your meter at the center of your display screen.
See Appendix A, below, for additional information on color meters.
Figure 3. CalMAN Session Setup page in the ColorMatch workflow.
c. On the Session Setup page (Figure 3), follow the instructions to connect CalMAN to your test pattern source.
See Appendix A, below, for additional information on test pattern sources.

CalMAN Setup Guide: CalMAN ColorMatch
6
6. Perform ColorChecker Analysis
a. On the ColorChecker Analysis page (Figure 4), click the Read Series button to start the display performance test.
Figure 4. CalMAN ColorChecker Analysis page in the ColorMatch workflow.
b. Read the DeltaE 2000 Chart.
These delta E lines represent the amount of error in each measured value, compared to the target value. Below the red line is good, below the yellow line is better, and below the green line is best. Any errors below the 3 delta E green line are generally unperceivable to the human eye.
c. View the display performance report.
Click the Save button, then select “Save Session and view report” to view the
display performance certificate.
This concludes the ColorChecker Analysis section of the workflow.
To also create a virtual 3D LUT on the next workflow step, to check how well the display could perform with a corrective 3D LUT, click the Next button.
7. Create Virtual 3D LUT
a. To prepare for the virtual LUT calibration, on the LUT Control Setup page, click the LUT Control button to connect to the Cube Generator function.
Click Next to advance to the Create Virtual 3D LUT page.
b. On the Create Virtual 3D LUT page, click the AutoCal button to initiate the display calibration process with the AutoCal Setup dialog (Figure 5).

CalMAN Setup Guide: CalMAN ColorMatch
7
Figure 5. CalMAN AutoCal Setup dialog, from the Create Virtual 3D LUT page.
c. On the AutoCal Setup dialog, under File Path, set your LUT file path and file name.
d. Under Calibration Type, select:
IR Profile (time based) for the best and most user-friendly 3D LUT AutoCal process, to select how much display quality you have time for, from 30 minutes to maximum display quality (6,000 points max).
IR Profile (point based) to limit the 3D LUT AutoCal by the number of profiled color points (1,000 - 10,000 points), rather than by the total measurement time.
Lightning LUT if you have only five minutes to create a 3D LUT that delivers a very high quality result on professional displays with moderate linearity.
8. Display Validation
a. To validate the display performance with the newly created virtual LUT, click the Read Series button on the ColorChecker Validation page.

CalMAN Setup Guide: CalMAN ColorMatch
8
b. Review the performance data for the display performance with the corrective 3D LUT. To compare the corrected display performance to the uncorrected performance, step back to the ColorChecker Analysis page.
c. If the display under test is an RGB computer monitor, you can also visually validate the display performance with the newly created virtual LUT, by loading the LUT into the CalMAN Eyeglass 3D LUT Visualization
Tool. You should load image content or family photos that are familiar to you. The Eyeglass Validation page in the ColorMatch workflow outlines the process.
WHAT NEXT?
For additional information on CalMAN 3D LUT software, please contact SpectraCal at:
Phone: +1 206 420 7514, or
Email: [email protected]
We will answer your questions and work with you to get the best solution for your needs.

CalMAN Setup Guide: CalMAN ColorMatch
9
APPENDIX A
Color Meters
You will need a color meter (sensor) to measure your display under test with CalMAN ColorMatch. ColorMatch supports basically all available color meters, except the Spyder meters which have quality consistency issues.
CalMAN supports over 50 different measurement instruments, and climbing. From Photo Research, Klein Instruments, Konica Minolta, X-Rite and more. Either you, a friend, or a co-worker may already have a color meter that you can use to get started testing your displays.
Reference Test Pattern Sources
You will also need a source of reference test patterns to generate the patterns on screen for the meter to measure. CalMAN Supports dedicated pattern generator hardware and software pattern generators with RGB triplet output to generate any of the 16.78 million 8-bit RGB colors. Again, CalMAN supports all the major products on the market.
Note: CalMAN does not support laptop HDMI output for reference test patterns, as the HDMI output levels cannot be accurately predicted or controlled, due to manufacturer gamma customization.
Following are the three major configurations that you may encounter for displays that you wish to test. Each display configuration has options for supplying reference test patterns.
Desktop monitor connected to a computer through the standard graphics adapter.
Note: If the monitor is to be tested for full range, rather than SMPTE legal range, in the CalMAN Settings panel, on the Workflow Basic Options tab, under Luminance Levels, select “PC (0-255).”
Option: If CalMAN is running on the computer that the monitor to be tested is connected to, use the pattern test window built into CalMAN. On the CalMAN Session Setup page, click the “Open Pattern Window” button and position the pattern window on the desired monitor.
Option: Download CalMAN Client 3 and install it on the computer to supply reference test patterns. Follow this link for information on Client 3.
https://calman.spectracal.com/calman-client-3.html

CalMAN Setup Guide: CalMAN ColorMatch
10
Option: Use a signal processor with available test patterns. One of the following processors can be connected to the monitor to be tested, to supply reference test patterns: Lumagen Radiance, DVDO Duo, Fujifilm IS-Mini, Cine-tal Davio, or Pandora Pluto.
Option: Use a reference test pattern generator. One of the following generators can be used to supply reference test patterns: SpectraCal
VideoForge PRO, Murideo SIX-G, AV Foundry VideoForge models, Quantum Data 780, AccuPel models, Phabrix models. Follow this link for information on test pattern generators:
https://calman.spectracal.com/pattern-generators.html
Video monitor connected to a Windows or Mac computer through a Kona or DeckLink video output device.
Option: SpectraCal VirtualForge Software Pattern Generator can run on the computer to supply reference test patterns. Follow this link for information on the VirtualForge generator software:
https://calman.spectracal.com/virtualforge.html
Option: Use a signal processor with available test patterns. One of the following processors can be connected to the monitor to be tested, to supply reference test patterns: Lumagen Radiance, DVDO Duo, Fujifilm IS-Mini, Cine-tal Davio, or Pandora Pluto.
Option: Use a reference test pattern generator. One of the following
generators can be used to supply reference test patterns: AV Foundry VideoForge models, Quantum Data 780 (with current firmware), AccuPel models, or Phabrix models. Follow these links for information on test pattern generators:
https://calman.spectracal.com/pattern-generators.html
Video monitor, television, or projector that does not receive its video signal from a computer.
Option: Use a signal processor with available test patterns. One of the following processors can be connected to the monitor to be tested, to supply reference test patterns: Lumagen Radiance, DVDO Duo, Fujifilm IS-Mini, Cine-tal Davio, or Pandora Pluto.
Option: Use a reference test pattern generator. One of the following generators can be used to supply reference test patterns: AV Foundry VideoForge models, Quantum Data 780 (with current firmware), AccuPel models, Phabrix models. Follow these links for information on test pattern
generators:
https://calman.spectracal.com/pattern-generators.html

CalMAN Setup Guide: CalMAN ColorMatch
11
Option: If the CalMAN calibration computer is a Windows machine with a Thunderbolt port, SpectraCal VirtualForge Software Pattern Generator can run on the computer with an AJA T-Tap video output device to supply reference test patterns. Follow this link for information on the VirtualForge generator software:
https://calman.spectracal.com/virtualforge.html
Option: If the CalMAN calibration computer is a Mac (with VMware Fusion), SpectraCal VirtualForge Software Pattern Generator can run on the Mac with an AJA T-Tap video output device to supply reference test patterns. Follow this link for information on the VirtualForge generator software:
https://calman.spectracal.com/virtualforge.html

CalMAN Setup Guide: CalMAN ColorMatch
12
About / Contact
About Portrait Displays
Portrait Displays, Inc., since 1993, is a leading application software provider (ASP) for PC, smartphone, and tablet displays. The Portrait Displays team now includes SpectraCal, the world’s leading provider of video display calibration software. The combined companies offer value-added, feature-rich solutions to both OEM display manufacturers and end users seeking improved accuracy and manageability of their displays.
Portrait Displays, an Intel Capital Portfolio company, is a private corporation with headquarters in Pleasanton, California, USA with representatives in
Europe, Taiwan, China, Japan, and Korea.
Contact Us
Submit a Technical Support Request:
http://calman.spectracal.com/techsupport.html
spectracal.com
+1-925-227-2700
Portrait Displays, Inc.
6663 Owens Drive
Pleasanton, CA 94588 USA
portrait.com