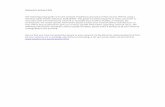Setup and Assembling Bookeye 3 - Image...
Transcript of Setup and Assembling Bookeye 3 - Image...

Version R1 Setup and Assembly Manual
This device is compliant.

File: BE3-R1_SetupAndAssembly-H3b.doc

Setup and Assembly Manual Page 3
Introduction Dear Customer, We congratulate you on the acquisition of this innovative product from Image Access.
We at Image Access are proud of the work we do; it is the result of our extremely high standards of production and stringent quality control.
With the Bookeye® 3, Image Access offers an efficient Planetary Scanner which covers a wide scope of applications due to its versatility. Its integrated web based user interface makes all functions available in structured menus.
For this reason, we ask you to read all manuals of the Bookeye® 3 attentively before starting to work with it. By doing so, you will avoid risks to the user, operation errors and you can control all functions from the beginning.
In addition please consider the following points:
• Damages to your unit may have occurred during shipping. Please check for damages immediately after delivery of the unit. Inform your supplier if damage has occurred.
• Read and ensure that you understand the safety notes. They were developed for your protection and safety as well as to protect the unit.
• Regular maintenance conserves the high quality and safety of the Bookeye® 3 during the entire service life.
If you have any further questions, please feel free to contact your local dealer or Image Access directly. Our staff will be happy to help you.
We wish you success and complete satisfaction with your daily work with the Bookeye® 3.
Regards
Your Image Access Team

Page 4 Setup and Assembly Manual
About this Manual Setup and Assembly Manual This Setup and Assembly Manual has been written for users and technical staff with some basic mechanical as well as software skills. Many resellers will offer on-site installation, therefore, some parts of the manual might be of minor interest to the reader. Nevertheless, Section B and Section C must be carefully read to guarantee maximum performance and quality of the product.
The access level at which these setup and adjustment processes are performed is called “Poweruser”. This “Poweruser” level is password protected from access by the normal operator.
All manuals can be downloaded from our customer service portal at http://portal.imageaccess.de. Be sure to always check for the latest versions of these manuals.
This manual is divided into five sections, A to E. Section A describes the hardware of the device. It includes unpacking and
mechanical installation. These instructions must be followed carefully to ensure proper functionality, best possible quality, and performance of the device. This device is a precise optical instrument and should be handled accordingly.
Section B describes the software setup. It includes the optical adjustments necessary after the setup. The section also describes the option installation procedure.
Section C describes some tests, the recovery function and contains a troubleshooting matrix.
Section D contains lists with error codes, warnings, and information.
Section E shows all technical data and necessary declarations.
2010 – 2013 by Image Access GmbH, Wuppertal, Germany. Printed in Germany. All rights reserved. Reproduction in whole or in part in any form or medium without express written permission of Image Access is prohibited. Scan2Net®, WideTEK® and Bookeye® are registered trademarks of Image Access. All other trademarks are the property of their respective owners. Image Access reserves the right to change the described products, the specifications or documents at any time without prior notice. For the most recent version, always check our web site www.imageaccess.de or www.imageaccess.us or the customer service portal at portal.imageaccess.de

Setup and Assembly Manual Page 5
Version History
Version Published in Content/Changes/Supplements C February 2006 Preliminary version.
Chapter added: Scan2Net Firmware Adjustment Procedure.
D February 2006 Preliminary version. Additional information in chapter Final Mechanical Adjustments. New: Recovery Function
E April 2006 First Final Edition. General formatting and several technical changes.
F August 2006 Second Edition: Chapter A.1.2 added. Chassis A and B introduced. Chapter B2 changed. Additional information concerning adjustment of the lamps, see chapter A.2.4.1 to A.2.4.4.
G November 2006 Second Edition: Additional information concerning measurement of Auto Focus, chapter B.2.2. to B.2.2.2. Differentiation between Chassis A and Chassis B.
H January 2009 New chassis version. List of assembling material revised. Additional information in chapter B.2 Mandatory Optical Adjustments Renew of some screenshots of the user interface because of new firmware version.
H2 February 2010 List of error codes have been reworked, list of warnings and information have been added. Chapter E.3 Electr. Spec. New value for stand-by consumption, another power supply is used.
H3 July 2010 Additional information about “Auto focus range” and maximum document thickness in chapter E.1, Scan Area.
H3b June 2011 Dimensions of transport box updated. Chapter B.2.4.1: Note added concerning white balance adjustment. Chapter B.3.3: Note added concerning necessary steps after firmware update.
NOTE:
This equipment has been tested and found to comply with the limits for a class A digital device, pursuant to Part 15 of the FCC rules. These limits are designed to provide reasonable protection against harmful interference when the equipment is operated in a commercial environment. This equipment generates, uses, and radiates radio frequency energy and, if not installed and used in accordance with the operation manual, may cause harmful interference to radio communications.
Operation of this equipment in a residential area is likely to cause harmful interference in which case the user will be required to correct the interference at his own expense.

Page 6 Setup and Assembly Manual
Table of Contents
Introduction -------------------------------------------------------------------------- 3
About this Manual ----------------------------------------------------------------- 4
A Hardware Setup -------------------------------------------------------------- 12
A.1 Content on Delivery ................................................................................. 12
A.1.1 Tools and Assembling Material 15 A.1.2 Device Location 16 A.1.2.1 Environment 16 A.1.2.2 Ambient Light 16 A.1.2.3 Scanner Table 17 A.1.2.4 Power outlet 17
A.2 Assembling the Components ................................................................... 18
A.2.1 Assembling the Camera Head to the Neck 18 A.2.2 Assembling Lamps and Camera to the Body Element 21 A.2.3 Assembling the Glass Plate 29 A.2.4 Setting the Initial Lamp Position 34 A.2.4.1 Performing the mechanical adjustment of the lamps 35 A.2.4.2 Saving the lamp positions 38 A.2.4.3 Leaving the initialization mode without saving 38 A.2.4.4 Lamp position control mode 39
B Software Setup --------------------------------------------------------------- 40
B.1 Setup Network IP Address ....................................................................... 40
B.2 Mandatory Optical Adjustments ............................................................... 43
B.2.1 Scan Start 46 B.2.2 Auto Focus 48 B.2.2.1 Auto Focus Measurement with Glass Plate Opened 49 B.2.2.2 Auto Focus Measurement with Glass Plate Closed 51 B.2.3 Scan Center 53 B.2.4 White Balance 54 B.2.4.1 Some Basic Information 54 B.2.4.2 White Balance with Glass Plate opened 56 B.2.4.3 White Balance with Glass Plate closed 58 B.2.5 Laser Check 59

Setup and Assembly Manual Page 7
Table of Contents, part 2 B.3 Options and Settings ................................................................................ 61
B.3.1 Time Server 61 B.3.2 Sound Control 62 B.3.3 Firmware Update 63 B.3.4 Install Options 65 B.3.5 Install ICC Profiles 66
C Tests and Troubleshooting ---------------------------------------------- 67
C.1 Network Performance Test ....................................................................... 67
C.2 Scan Test Targets .................................................................................... 69
C.2.1 Scan CSTT Test Target 69 C.2.2 Scan IT8 Test Target 70
C.3 Recovery Function .................................................................................... 71
C.3.1 Important Notes before recovering to Factory Defaults 71 C.3.2 How to Recover to Factory Defaults 71
C.4 Troubleshooting Matrix ............................................................................. 73
D Error Codes and Warnings ----------------------------------------------- 75
D.1 Error Codes .............................................................................................. 75
D.2 Warnings .................................................................................................. 78
D.3 Information ................................................................................................ 78
E Technical Data ---------------------------------------------------------------- 79
E.1 Scanner Specifications ............................................................................. 79
E.2 Ambient Conditions ................................................................................... 79
E.3 Electrical Specifications ............................................................................ 80
E.4 Dimensions and Weight ............................................................................ 81

Page 8 Setup and Assembly Manual
Table of Pictures Picture 1: Transport box .................................................................................................. 12 Picture 2: Cardboard separator with lamps and neck ...................................................... 13 Picture 3: Reference folder removed ............................................................................... 13 Picture 4: Scanner main body and camera head box ...................................................... 14 Picture 5: Camera head in cardboard box ....................................................................... 14 Picture 6: Attaching camera neck to camera head ........................................................... 18 Picture 7: Check the alignment … ................................................................................... 19 Picture 8: ... at both sides ................................................................................................ 19 Picture 9: Fastening at position A .................................................................................... 19 Picture 10: Fastening at position B .................................................................................. 19 Picture 11: Camera neck assembled at camera head ..................................................... 20 Picture 12: Placing the cover on the neck ........................................................................ 20 Picture 13: Cover in final position .................................................................................... 20 Picture 14: Fastening the screws ..................................................................................... 20 Picture 15: Two persons(!) lift the device out of the transport box .................................... 21 Picture 16: Removing the transport screws ..................................................................... 22 Picture 17: Removing the countersunk socket screw ....................................................... 22 Picture 18: Remove marked screws ................................................................................ 23 Picture 19: Body element cover opened .......................................................................... 23 Picture 20: Position of gas spring fixture at right lamp ..................................................... 24 Picture 21: Fixing the lamp .............................................................................................. 24 Picture 22: Camera neck assembly ................................................................................. 25 Picture 23: Neck assembly .............................................................................................. 26 Picture 24: Screws at the rear side .................................................................................. 26 Picture 25: Screws at the front side ................................................................................ 26 Picture 26: Connector board with camera neck cables .................................................... 27 Picture 27: Connector of flat ribbon cable ........................................................................ 27 Picture 28: Cable loop ..................................................................................................... 27 Picture 29: Keyboard cable while moving the body cover ................................................ 28 Picture 30: Body cover at edge of power supply .............................................................. 28 Picture 31: Book cradle controller .................................................................................... 29 Picture 32: Bearing in the center of the glass plate .......................................................... 29 Picture 33: T-slot nut in corresponding position ............................................................... 30 Picture 34: Hinge mounted at right lamp .......................................................................... 30 Picture 35: Position of locking springs ............................................................................. 31

Setup and Assembly Manual Page 9
Table of Pictures, part 2
Picture 36: Removing the locking spring ..........................................................................31 Picture 37: Gas spring mounted to glass plate .................................................................32 Picture 38: Locking spring inserted ..................................................................................32 Picture 39: Locking spring locked.....................................................................................32 Picture 40: Gas spring completely mounted .....................................................................33 Picture 41: Press the keys simultaneously .......................................................................35 Picture 42: Lamps in start position ...................................................................................36 Picture 43: Up/down key on right side of keyboard ..........................................................36 Picture 44: Light beam on right side of the book cradle ....................................................37 Picture 45: Light beam adjusted .......................................................................................38 Picture 46: Start screen ...................................................................................................40 Picture 47: Login level screen ..........................................................................................41 Picture 48: Poweruser Main Menu screen ........................................................................41 Picture 49: Network configuration screen .........................................................................42 Picture 50: Scan2Net Start screen ...................................................................................44 Picture 51: Buttons for login levels ...................................................................................44 Picture 52: Poweruser Main Menu screen ........................................................................45 Picture 53: Adjustment & Support screen .........................................................................45 Picture 54: Scan Start adjust screen ................................................................................46 Picture 55: Scan Start results ...........................................................................................47 Picture 56: Available glass plate positions .......................................................................48 Picture 57: Auto Focus measurement with open glass plate ............................................49 Picture 58: Auto Focus results .........................................................................................50 Picture 59: Information about book cradles position .........................................................51 Picture 60: Auto focus measurement screen ....................................................................52 Picture 61: Scan Center screen .......................................................................................53 Picture 62: Brightness Correction Factor screen ..............................................................55 Picture 63: R G B controls ...............................................................................................55 Picture 64: Glass plate positions for white balance ..........................................................56 Picture 65: White Balance screen, glass plate opened .....................................................57 Picture 66: White Balance screen, glass plate closed ......................................................58 Picture 67: Laser Check screen .......................................................................................59 Picture 68: Laser check result ..........................................................................................60 Picture 69: Adjust Time & Date screen ............................................................................61 Picture 70: S2N Sound System screen ............................................................................62

Page 10 Setup and Assembly Manual
Table of Pictures, part 3
Picture 71: Link Sounds to Events screen ....................................................................... 62 Picture 72: Update Scanner firmware screen .................................................................. 63 Picture 73: Summary after successful firmware update ................................................... 64 Picture 74: Install Option screen ...................................................................................... 65 Picture 75: ICC Profile screen ......................................................................................... 66 Picture 76: Perform Speed Test screen ........................................................................... 67 Picture 77: Network Analyzer Parameters screen ............................................................ 68 Picture 78: Network Analyzer Result screen .................................................................... 68 Picture 79: Scan Test Target screen ............................................................................... 69 Picture 80: CSTT Test Target screen .............................................................................. 69 Picture 81: Scan Test Target screen ............................................................................... 70 Picture 82: IT8 Test Target screen .................................................................................. 70 Picture 83: Connectors on rear panel .............................................................................. 71

Setup and Assembly Manual Page 11

Page 12 Setup and Assembly Manual
A Hardware Setup
A.1 Content on Delivery The Bookeye® 3 scanner is delivered in a wooden transport box.
Picture 1: Transport box
The transport box contains all components of the scanner. These are
• the two lamps,
• the camera neck,
• the glass plate,
• a cardboard box containing the camera head and the integrated short part of the camera neck,
• the accessory boxes and
• the reference folder with some test targets.
Please note: Keep the wooden transport box and the cardboard box for future use! For warranty returns, the scanner must be sent back in the original transport box to avoid transport damages.
The crates and the inserts have been designed and tested to withstand all impacts, in accordance with the internationally recognized test procedure ISTA-1B for packages over 150lbs or 68kg. Details can be found at http://www.ista.org/Testing/Tests.htm.
This requires that the packaging instructions are followed precisely. One common mistake made is that additional parts are put in the side pockets formed between the crate and the PE- inserts. This space must be free of obstacles in any case; because in the case of an impact, the inserts will compress to 40% of their original size and the free space will be used up completely.

Setup and Assembly Manual Page 13
On the cardboard separator are placed two lamps, the reference folder, the camera neck below the reference folder, and two manuals. All parts are held in position by foam rubber elements.
Picture 2: Cardboard separator with lamps and neck
Lamps: (1) and (2)
Reference folder: (3)
Picture 3: Reference folder removed
Camera neck: (4)
Manuals: (5) and (6)

Page 14 Setup and Assembly Manual
Remove the cardboard separator. Now the scanner’s main body and the cardboard box with the camera head are visible.
The main body is wrapped into a protection foil and is hold with two foam rubber elements in its position.
Picture 4: Scanner main body and camera head box
Two book cradle plates are attached to the scanner’s main body.
Take the cardboard box out of the transport box. The cardboard box contains the camera head and the short part of the camera neck. The short part of the camera neck is attached to the camera head.
Picture 5: Camera head in cardboard box
In addition to the camera head, the transport box also contains two accessory boxes.

Setup and Assembly Manual Page 15
A.1.1 Tools and Assembling Material The accessory boxes contain the assembly materials and some tools.
Tools:
1x Allen wrench with ball shaped head, size 6 mm
1x Allen wrench, size 4 mm
1x Allen wrench, size 3 mm
1x Allen wrench, size 2.5 mm
Assembling material:
6x Allen screws, M4x10. Used to fix the cover of the scanner to the scanner’s body.
8x Allen screws, M8x12, with plastic washers. Used to fix the lamps (4x) to the scanner housing, to fix the hinges to the lamps (2x), and to fix the green cover (2x).
2x Allen screws, M8x14; with metal washers. Used to fix camera head and camera neck.
10x Allen set screws, M8x8. Used to fix the camera neck at the scanner’s body (8x) and to fix the neck to the camera head (2x).
4x Lens head Allen screws, M4x10. Used to fix the cover of the scanner to the scanner’s body.
2x Hinges
2x Gas springs for the glass plate
A Recovery key
A network cable, a cross-over cable, and a power cable.
Micro fiber cleaning cloth for the book cradle and other surfaces.
Please note: Keep the transport boxes for future use! For warranty returns, the scanner must be sent back in the original transport box to avoid transport damages.
In the camera neck, four T-slot nuts are inserted.
Two T-slot nuts are used as counterparts to the screws which fix the camera head to the camera neck. The two T-slot nuts on the rear side are used as counterparts to the screws which fix the cover between camera head and neck.

Page 16 Setup and Assembly Manual
A.1.2 Device Location A.1.2.1 Environment Choose a location that complies with the limits of temperature and humidity. Refer to chapter E.2 for detailed environmental specification.
A.1.2.2 Ambient Light The location should have a controlled ambient light situation. Light scenarios to avoid are direct sunlight, spot light from light beams, light sources that cause sharp shadows on the scanning bed, high levels of ambient light and varying light conditions.
The Bookeye® 3 scanner is an open system with a built-in high quality light source. Open system means, that the ambient light is added to the light seen by the camera.
The recommended location for the Bookeye® 3 scanner:
• Is not exposed to daylight.
• Is evenly illuminated from the ceiling with fluorescent lamps with electronic ballasts. The light intensity measured on the book cradles should be 300 lux or less.
• The light should not cause any shadows; therefore the variation of the intensity across the scan area should be kept below 20%.
If the fluorescent lamps are powered by non electronic ballasts, they will produce a flicker twice the frequency of the main power supply (100Hz or 120Hz). If the intensity of this light becomes too high, vertical stripes of even distances of approx. 8-12 pixels will be visible on the scan.
Direct sunlight will vary over the day and will result in overexposed images. Sunlight also can produce sharp shadows.
Light beams from spot lights will also produce sharp shadows. They emit (in most cases) a high level of infrared light. Infrared light is not visible to the human eye but not the camera. The light source of the Bookeye® 3 scanner itself has no infrared content at all. The advantage is that the scanner does not have an image quality degrading infrared filter. Too much infrared content will result in overexposure.
The Bookeye® 3 scanner has an integrated “White Balance” function. This function will compensate the ambient light influences. Therefore it is recommended to perform the “White Balance” function when the ambient light scenario has been changed.

Setup and Assembly Manual Page 17
A.1.2.3 Scanner Table Place the device on a flat and solid base, preferable a solid table.
Please note: The load bearing capacity of the table must correspond to the device weight. The table should be build to hold at least three times the weight of the unit.
Also it should not shake or move to avoid image distortions. If the table is too weak it can be attached to a solid wall to stabilize it.
A.1.2.4 Power outlet
Ensure that the power outlet is always accessible when the scanner is placed at its working position.
This will help to separate the device from the power outlet in case of an emergency.

Page 18 Setup and Assembly Manual
A.2 Assembling the Components
A.2.1 Assembling the Camera Head to the Neck Take the camera head out of its transport box and place it on a suitable table.
Note: For the following steps, the camera head must be placed with the top side down on the table.
The cables coming out of the camera head must be inserted into the neck and must be guided through it.
One end of the neck and the end of the camera head element are cut at a corresponding angle.
Insert the cables at this end of the neck and push them forward carefully. The cables are protected by a flexible foam material tube.
Picture 6: Attaching camera neck to camera head
When the cables have been pushed through the upper side of the neck, position the neck over the fastening angles.

Setup and Assembly Manual Page 19
Place the T-slot nuts in the neck corresponding to the fastening brackets before fastening.
Before fastening the screws, check the alignment of the two neck elements to each other. There must not be a gap between the two neck elements.
Picture 7: Check the alignment …
Picture 8: ... at both sides
To ensure a proper angle alignment between the short neck and the long neck it is necessary to fasten the screws in the given order.
At first fasten the two Allen set screws M8x8 in the fastening angles at position A. Then continue with the two Allen screws M8x14, using a metal washer at each screw, in the fastening bracket (B).
Picture 9: Fastening at position A Picture 10: Fastening at position B

Page 20 Setup and Assembly Manual
Picture 11 shows both components fully assembled. Finally, place the green cover on the neck as shown below in the following pictures.
Picture 11: Camera neck assembled
at camera head
Picture 12: Placing the cover on the neck
Fasten the cover with two Allen screws M8x12. Use plastic washers with the screws.
Picture 13: Cover in final position
Picture 14: Fastening the screws

Setup and Assembly Manual Page 21
A.2.2 Assembling Lamps and Camera to the Body Element Take the body element out of the transport box.
Note: Because of the device weight, lifting the body element out of the transport box must be done by two persons.
Picture 15: Two persons(!) lift the device out of the transport box
Place it on a suitable stable surface. The bearing capacity of the table must exceed the total weight of the scanner.
Before continuing with the next steps, remove the foam rubber elements and the protection foil.

Page 22 Setup and Assembly Manual
The glass plate is fixed to the scanner with two Allen screws M8x12 for transporting.
Remove the Allen screws and keep them for later use.
Picture 16: Removing the transport screws
Lift the glass plate off and store it temporarily in a place where it cannot be broken. Storing it in the transport box is recommended.
Insert eight Allen set screws M8x8 into the fastening elements where the transport Allen screws were removed.
Pull the book cradle plates out of the body element.
Remove the countersunk socket screws between the book cradle drives. Use the 4 mm Allen wrench.
Picture 17: Removing the countersunk socket screw

Setup and Assembly Manual Page 23
Picture 18: Remove marked screws
Remove the four screws at the back of the housing between the openings for the lamps and the neck opening.
CAUTION!
Danger of injury! Never put your fingers in the driving element openings.
Slide the body element cover approximately 300 mm (≈ 12 inch) to the front side. This will make the lamp holder brackets and the mounting brackets for the camera neck accessible.
Picture 19: Body element cover opened

Page 24 Setup and Assembly Manual
Insert the lamps into the lamp holder brackets in the body element. The lamps have pre-installed fixtures for the gas spring. The fixtures must be positioned at the inside near to the camera neck. Picture 20 shows the position of the fixture in the right lamp.
Note: The definition of “right side” and “left side” always refers to the normal operating position, i.e. from the front side of the scanner.
Picture 20: Position of gas spring fixture at right lamp
Fix each lamp with two Allen screws M8x12. Use a plastic washer with each screw.
Picture 21: Fixing the lamp
Connect the two lamp cables to the corresponding connector in the body element.

Setup and Assembly Manual Page 25
Before inserting the camera neck into the body element, slide the black cover over the neck. The open side of the cover must be placed to the back of the camera neck. Picture 20 shows the correct position of the cover on the camera neck.
The position of the T-slot nuts in the camera neck front side should match with the boreholes in the front of the black cover. They will be used later to hold the glass plate bearing.
Note: It is recommended to perform the next steps with two persons. One person holds and positions the camera neck while the second person handles the cables.
Picture 22: Camera neck assembly
Slide the complete camera neck over the mounting brackets in the body element. Press the flexible tube a little at the outside. Picture 22 shows how to guide the flexible tube with the cables between the mounting brackets.

Page 26 Setup and Assembly Manual
It is recommended that a second person pulls the neck at the top with low force to the rear side (see Picture 23) of the scanner’s body while fastening the neck with the Allen screws.
Picture 23: Neck assembly
Picture 24: Screws at the rear side
Use the Allen set screw M8x8 to fasten the camera neck at the back, at the sides …
Picture 25: Screws at the front side
…and at the front.

Setup and Assembly Manual Page 27
Connect the camera neck cables to the sockets at the connector board which is found directly in opposite to the fastening elements of the camera neck. The connectors are marked with colored labels. Always connect cables with matching colors.
Picture 26: Connector board with camera neck cables
The connector for the flat ribbon cable has no colored label, but is easily identified by its characteristic form.
Picture 27: Connector of flat ribbon cable
Picture 28: Cable loop
Check all connectors and cables for secure connection. It is recommended to position the cables in a loop as shown in the picture on the left.

Page 28 Setup and Assembly Manual
Slide the body element cover slowly back on the body element.
Important: While moving the body cover back on the body element, watch the keyboard cable (item (1) in the picture below). Picture 29 shows how to hold the keyboard cable.
Picture 29: Keyboard cable while moving the body cover
Pull the keyboard cable carefully in arrow direction until the edge of the body cover reaches the edge of the power supply. Then release the cable and slide the body cover in its final position.
Picture 30: Body cover at edge of power supply
Insert the screws in the following order:
1. The two countersunk socket screws between the driving elements of the book cradles.
2. The four lens head screws at the back of the housing, between the lamps and the camera neck.
3. The six Allen screws at the bottom.
First, fasten the screws loosely. Check the position of the body element cover again and tighten all screws securely.

Setup and Assembly Manual Page 29
A.2.3 Assembling the Glass Plate Insert the book cradle plates into the driving elements and place the foam rubber mats on the plates.
Connect the scanner to the mains power and switch it on with the main power switch. The main power switch is found on the rear side of the scanner, next to the power connector. The green START LED on the keyboard lights up. This signalizes that the scanner is in stand-by mode.
Press the green START button to start the scanner. When the start sequence is finished after approximately 30 seconds, the display shows: READY TO SCAN The book cradle plates are controlled by the eight buttons in the middle of the keyboard field.
Picture 31: Book cradle controller
Press and hold the upper button with the double arrow to move both book cradle plates upwards simultaneously. At the upper end position, the book cradle motors stop automatically.
Place the glass plate on the book cradle plates. The position of the bearing in the middle of the glass plate must match with the boreholes in the black cover. Insert two Allen screws, M8x12, into the bearing and fix it to the camera neck.
Picture 32: Bearing in the center of the glass plate

Page 30 Setup and Assembly Manual
Place the T-slot nuts in each lamp at a position corresponding to the position of the axes at the right and left side of the glass plate.
Picture 33: T-slot nut in corresponding position
Slide a hinge on each axis.
Fix each hinge to the lamp with an Allen screw M8x12.
Picture 34: Hinge mounted at right lamp

Setup and Assembly Manual Page 31
Each gas spring has on its ends special locking springs inserted.
Important: The locking springs always must be removed before placing or removing the gas springs at the glass plate or on the pin at the lamps.
Picture 35: Position of locking springs
Picture 35 shows the position of the locking springs at the lamp and at the glass plate.
When the scanner is delivered, the gas springs are already mounted to the lamps. They only must be mounted to the glass plate.
To mount the gas springs to the glass plate, remove only the locking spring at the glass plate side of the gas spring.
At first turn the locking spring (1.) over the ball head of the gas spring. It needs a little force to move the spring over the ball head.
Then pull it out of the boreholes (2.).
Picture 36: Removing the locking spring

Page 32 Setup and Assembly Manual
Open the glass plate completely, hold it in this position and click the gas spring onto the pin of the glass plate.
Picture 37: Gas spring mounted to glass plate
Repeat the procedure with the second gas spring.
Finally insert the locking springs at both gas springs.
Picture 38: Locking spring inserted
Picture 39: Locking spring locked

Setup and Assembly Manual Page 33
Picture 40: Gas spring completely mounted
The opening angle of the glass plate can be modified by moving the fixtures in the lamps.
Note: Modifying the opening angle of the glass plate should only be done with the help of a second person!
Open the glass plate completely. One person must hold the glass plate in this position while the second person opens the Allen set screw in the fixture slightly.
The opening angle can now be modified. When the glass plate opening angle is set to the desired position, the Allen set screws must be fastened securely.

Page 34 Setup and Assembly Manual
A.2.4 Setting the Initial Lamp Position The lamp position must be initialized after assembling the Bookeye® 3 scanner. The reason for this procedure is as follows:
The scanners lamps turn under software control and project a vertical beam of light onto the scanning surface. Both lamps and the CCD have to move perfectly synchronized to achieve the highest brightness level during the whole sweep.
The scanner’s CCD motor and the lamp motors form an electronic gear that performs very complex movements under software control while scanning books and other objects that are not completely flat. This only works if the initial position after a power up cycle is in a known state.
Each lamp has a home position switch that acts as a reference. When a lamp is assembled into the scanner, the light beam position relative to the home position switch is unknown. To make known all positions of the above described electronic gear, the following initialization has to be executed.
All positions in the electronic gear are adjusted via software later but the initial adjustment must be made manually.
The initialization of the lamps is done in two steps.
• The first steps is the mechanical adjustment. For the mechanical adjustment the keys for book cradle control will be used.
• The second step is the electronic adjustment. The electronic adjustment will be controlled by the device firmware and runs fully automatically.
During the mechanical adjustment of the lamps the keyboard display shows some information.
Start the Bookeye® 3 scanner. After some internal tests have been performed, the display will show the message READY TO SCAN.

Setup and Assembly Manual Page 35
A.2.4.1 Performing the mechanical adjustment of the lamps The keys for the book cradle control are located in the center of the keyboard, see figure below.
Figure 1: Book cradle control keys
To initialize the lamps, the scanner must be switched to the lamp initializing mode.
Press and hold the two keys in the middle of the book cradle control field and simultaneously press the green START button (Picture 41).
Picture 41: Press the keys simultaneously
The lamps light up and move to their start positions.
The display shows
Adjust the light beams
Read spec for more info!
The scanner plays the sound “Attention please!” to indicate that it is in the initialization mode.
Note: If no key is pressed for approx. 20 seconds the scanner ends the initialization mode automatically. The sound “OK” will be played and the display shows
Saving new positions

Page 36 Setup and Assembly Manual
If the lamps are in their start positions, the maximum light level must be present at the left edge and the right edge of the book cradle respectively.
Picture 42: Lamps in start position
The position of the left lamp is changed by pressing the left up/down key of the keyboard. The position of the right lamp is adjusted accordingly with the right up/down key of the keyboard.
Picture 43: Up/down key on right side of keyboard
Press the keys to move the light beam on the book cradle. The upper key moves the light beam to inside of the book cradle, the lower key moves the light beam to the outside.

Setup and Assembly Manual Page 37
At the top of the lamp arm, the light beam is also visible. It is helpful to check the light beam at both positions to finally leave it in the correct position.
Picture 44: Light beam on right side of the book cradle
Press the down key to move the light beam to the outside.
Press the up key to move the light beam to the inside.
The above pictures show the right lamp. Corresponding steps must be performed for the left lamp.

Page 38 Setup and Assembly Manual
The two screw head caps at the upper end of the lamp arm help to set the light beam to the best position.
Picture 45: Light beam adjusted
A.2.4.2 Saving the lamp positions Press the green START button to save both lamp positions.
The sound “OK” will be played and the display shows
Saving new positions
The lamp positions will also be saved automatically when the time out period has passed without any activity.
A.2.4.3 Leaving the initialization mode without saving Press the red STOP button to leave the initialization mode. The lamp positions will not be saved.

Setup and Assembly Manual Page 39
A.2.4.4 Lamp position control mode The position of the lamps and their maximum travel distance can easily be checked through the values shown in the keyboard display in this control mode.
The scanner must be in the “lamp initialization mode”. To switch the scanner to the “lamp initialization mode”, use the key combination as described in chapter A.2.4.1.
+ Press the left or right up key together with the cradles up key
or
+ press the left or right down key together with the cradles down key
The display will change to the “lamp position control mode”.
The display shows two values for each lamp:
SW: <value> Shows the current rotation angle of the lamp, measured from the position of the reference switch. The position that activated the reference switch is defined as the zero point for the lamp movements.
ABS: <value> Shows the angle the lamp has moved after pressing the button combination. It is assumed that the lamps have been manually adjusted to be optically straight as described in chapter A.2.4.1
With the key combination described above, the lamps will move at a higher speed than with the up key or down key only.
In this mode, the lamps can be moved to their maximum positions for testing purposes. The function of the home position switch and its position can also be tested in this mode.
NOTE: If the lamp is moved beyond its normal maximum position, the scanner plays the warning sound: “Attention”
This lamp position can not be saved for safety reasons.
This mode ends automatically after a short time-out period or directly after pressing the STOP button on the scanner keyboard.
The lamps must be able to freely move within an angle of +/- 45° before they touch their corresponding mechanical end position. The minimum requirement is that they move 45° in the direction of the scanning bed; a limitation in the other direction can be tolerated. If that limitation exists on one lamp, they can also be swapped to continue working with the scanner.
The reference switch position is also of importance. The switch should be activated shortly before the lamp is blocked. A distance of an angle of 2 – 4° is ideal, higher values are no concern, lower values must be corrected. The correction is done by bending the sheet metal piece that activates the switch.

Page 40 Setup and Assembly Manual
B Software Setup
B.1 Setup Network IP Address After shipment or after a reset to factory defaults, the scanner will have the default IP address 192.168.1.50.
This IP address is most likely not a valid address in your local network, therefore the address has to be changed.
To perform this, a connection to the scanner must be established. First, note all network settings in your local PC. Then change the settings in your local PC to IP address 192.168.1.1 and subnet mask to 255.255.255.0.
Enter the IP of the scanner into your browser. The start screen of the scanner opens.
Picture 46: Start screen
In the start screen go to Setup Device .

Setup and Assembly Manual Page 41
Choose the login level Poweruser using the default password "Poweruser".
Picture 47: Login level screen
In the Base Settings section click at Network Configuration .
Picture 48: Poweruser Main Menu screen

Page 42 Setup and Assembly Manual
Now change the IP address, subnet mask and gateway to a valid address or select DHCP to obtain an IP address automatically.
Picture 49: Network configuration screen
If the IP address has been changed, the device has to be powered down and up again.
Change the settings of your local PC back to the previous network settings. Enter the new IP address of the scanner and go to the “Poweruser” main menu again.

Setup and Assembly Manual Page 43
B.2 Mandatory Optical Adjustments Whenever the device is setup for the first time, moved to a different location, cleaned or serviced and after a software update; some adjustments have to be performed to guarantee maximum quality and accuracy.
Access to these functions is only possible through the login level “Poweruser”, default password “Poweruser”. The person having access to this level can change the password and thereby limit access to normal operators.
The following functions use special test targets that were supplied with the scanner. Do not try to perform any of these adjustments without the proper test targets.
The Bookeye® 3 scanner is delivered with the following test targets:
— White Reference Target 110x670
— Line Reference Sheet LRS-200
Please ensure that adjustments are made following the sequence below.
1. Perform the Scan Start function. This will synchronize the CCD main drive motor with the lamp motors so that the CCD is centered along the horizontal axis and the lamp beams follow as precisely as possible.
2. Execute the Auto Focus function to establish a basic reference for the focus motor. This function should also be invoked any time the scanner seems to be out of focus.
3. The next step is the White Balance function. This calibrates the scanner’s CCD and optics relative to the lamp light and the remaining ambient light. This function should be invoked if the brightness seems to have shifted, the ambient light situation has changed significantly or the images have horizontal stripes on them.
4. The next step is the Laser Check function. This function checks all properties of the laser line and will return overall skew and position of the laser line.

Page 44 Setup and Assembly Manual
All adjustments described in chapter B.2 and its subchapters start from the main screen of the login level ”Poweruser”.
Start your browser software. Enter the IP address of the scanner in your browser to open the start menu.
Picture 50: Scan2Net Start screen
In the start screen go to Setup Device .
Choose the login level Poweruser using the default password "Poweruser".
Picture 51: Buttons for login levels
The next screen shows the main menu screen.

Setup and Assembly Manual Page 45
Locate the section Adjustments & Support and go to Adjustments .
Picture 52: Poweruser Main Menu screen
Start in section Focus & Scan Area Adjustments. Select the appropriate menu items as described in the following paragraphs.
Picture 53: Adjustment & Support screen

Page 46 Setup and Assembly Manual
B.2.1 Scan Start This function adjusts the position of the CCD camera and the lamps relative to each other. The electronic gear mentioned previously is fine-tuned with this routine. The first test performed is the maximum turn of the lamps. The lamps will hit against their mechanical end position, which will produce an audible sound. This is necessary to check whether the lamps can be turned in and out far enough.
Then the scanner scans the test target, finds the white to black change in the middle of the test target and takes this position as the optical middle. It is very important to move the test target against the neck and center it as precisely as possible. Any deviation of the test target in the horizontal direction from the ideal position will be present in all scans afterwards.
After the optical middle is established, the scanner moves its CCD camera to the newly found middle position. Both lamps are moved backward and forward to find the maximum brightness of the beam. When the position is found it is stored. This will override the previous manual setting. The manual setting was necessary to have at least some synchronized lights during the first step when the scanner tries to locate the optical middle.
To perform the function follow the steps 1) and 2) as described on the screen.
t
Picture 54: Scan Start adjust screen
Press the Next Step button.

Setup and Assembly Manual Page 47
After a short time, the scanner will return some measured values. The detailed values are only of interest for trained service technicians. As long as the results are all shown in green text, the device is properly calibrated.
An error is always shown in red text and usually comes with an explanatory remark.
Picture 55: Scan Start results
1. Click the button New Values in the section Controls to repeat the measurement.
Or
2. Click the button Back to Adj. Menu in the section Menu controls to return to the adjustments menu (see Picture 53).

Page 48 Setup and Assembly Manual
B.2.2 Auto Focus This function automatically locates the lens position for the highest level of sharpness and best image quality.
First, select the current glass plate position.
This value measured with the selected glass plate position is the reference for all focus adjustments used later during e.g. book fold correction, folder mode scanning or fixed focus scanning.
Picture 56: Available glass plate positions
Press the Next Step button below the picture corresponding to the selected glass plate position.

Setup and Assembly Manual Page 49
B.2.2.1 Auto Focus Measurement with Glass Plate Opened Perform the measurement as follows:
1. Open the scanner’s book cradle completely, as shown on the screen.
Note: The position of the book cradles is verified. If the book cradles are not in the lowest (home) position, a Retry button and a message are displayed on the screen instead of the Next Step button .
2. Press the Next Step button. The measurement starts.
Picture 57: Auto Focus measurement with open glass plate
After the Autofocus function has completed, the results will be displayed. Values displayed in green indicate valid results. Any error will be shown in red text, followed by some explanatory remarks.
Note: It is normal that the measurement will return different values each time the measurement is repeated. The lens motor has a very high resolution and the best focal point has to be found in the already large focal range, therefore a variation of 50 – 100 in values is normal.

Page 50 Setup and Assembly Manual
Picture 58: Auto Focus results
3. Click the button New Values in the section Controls to repeat the measurement.
Or
4. Click the button Back to Adj. Menu in the section Menu controls to return to the adjustments menu (see Picture 53).

Setup and Assembly Manual Page 51
B.2.2.2 Auto Focus Measurement with Glass Plate Closed Perform the measurement as follows:
1. Close the book cradles.
2. Place the Line Reference Sheet S2N LRS-200 on the scanner’s book cradle as shown on the screen and align it as described.
3. Move the book cradles to the upper position. Close the glass plate.
Note: The position of the book cradles is verified. If the book cradles are not in the upper position a Retry button instead of the Next Step button and a message is displayed on the screen.
Picture 59: Information about book cradles position
After moving the book cradles to the upper position press the Retry button.

Page 52 Setup and Assembly Manual
When the book cradles are in the upper position the screen shows the following:
Picture 60: Auto focus measurement screen
4. Press the Next Step button The measurement starts.
After the Autofocus function has completed, the results will be displayed. Values displayed in green indicate valid results. Any error will be shown in red text, followed by some explanatory remarks.
Note: It is normal that the measurement will return different values each time the measurement is repeated. The lens motor has a very high resolution and the best focal point has to be found in the already large focal range, therefore a variation of 50 – 100 in values is normal.
5. Click the button New Values in the section Controls to repeat the measurement.
Or
6. Click the button Back to Adj. Menu in the section Menu controls to return to the adjustments menu (see Picture 53).

Setup and Assembly Manual Page 53
B.2.3 Scan Center This function is fully manual.
The optical middle in the driving (horizontal) direction has already been corrected by adjusting the distance between the home position of the camera and the optical middle position.
In contrast, the vertical middle cannot be adjusted but is found at a certain pixel position on the CCD. If an individual scanner head is slightly tilted towards the front of the scanner, the camera’s middle position also moves in the same direction and the scanner “sees” more area at the keyboard side of the scanning bed.
Since all scanners have some spare pixels that are not used, the middle can be adjusted by defining a certain number of pixels at the lower edge of the scanning bed which the scanner should ignore.
The input field only takes positive values, the unit is pixels.
Perform the function as follows:
1. Press the Scan Center button in the Adjustments & Support screen (Picture 53). Type in the offset value in pixels.
Picture 61: Scan Center screen
2. Press the Adjust value button to permanently store the value.
3. Click the button Back to Adjustment Menu to return to the adjustments menu.

Page 54 Setup and Assembly Manual
B.2.4 White Balance B.2.4.1 Some Basic Information The white balance function is the most important function for consistent image quality. This is especially important in the type of open scanning environment present in planetary scanners.
Although all scanners have a function similar to the white balance, the light situation inside a flatbed scanner is much more controlled than with the Bookeye® family of scanners. A normal flatbed scanner has to be calibrated once in a while, maybe every couple of weeks. This is necessary to compensate for light degradation, accumulation of dust, loss of sensitivity of the CCD and other long term effects.
By contrast Bookeye® scanners have to be calibrated more than once a day if the ambient light situation changes significantly.
To be able to fully understand the results of a white balance, the following information is helpful: The scanner has built in light sources of known and stable quality consisting of the most state-of-the-art white LEDs but generally receives some significant ambient light from the ceilings or windows of unknown intensity, color temperature and usually with some amount of flicker.
During the white balance measurement, all internal and external light sources are combined and illuminate the target. The intended target for this function is the White Reference Target 225x670, which has a very even, non-glossy and extremely white surface.
In the first step, the overall sensitivity of the scanner is adjusted in such a way that the brightest area results in an almost saturated output signal. This assures that the largest density range possible is used. After this adjustment is done, the uneven light distribution on the CCD caused by the imbalance of the lamps, the ambient light introduced, the imperfections of the lens and other factors; has to be compensated for. This measurement results in a correction function that has higher correction factors at the upper and lower edges of the scan bed and almost no correction in the vicinity of the brightest area.
If the above is understood, it is understandable that the quality of the test target is of utmost importance to the result of the white balance. The test target is a reflective one and reflects the light in a diffuse way. If the test target has dirt, wrinkles or anything on it visible to the human eye, the CCD will also see this and will overcompensate in these areas. Although the internal software has been programmed to eliminate these imperfections to a certain degree, it still leads to unreliable results if the target is not good enough.
If the target is good enough and ambient light level is not too high, the scanner will calibrate successfully. Calibration means that the “white” of the test target in the given illumination situation produces a “white” output in the digital domain. Consequently, all scans of white paper that has different properties than the test target results in brightness and possibly color shifts. Because the inexperienced user may become irritated if the “white” paper turns out to be lightly grayish and somewhat uneven; many competitors clamp the brighter pixels to fully white. This looks better but introduces artifacts, therefore this is only optional with a Bookeye®.
Note: A white balance adjustment should always be executed after a firmware update or any kind of repair or scanner maintenance.

Setup and Assembly Manual Page 55
There are three ways to change the result of the white balance.
The first way is to use the Brightness Correction button in the white balance menu. This button changes the gains settings up to ± 2dB, while positive values make the scans look brighter.
Picture 62: Brightness Correction Factor screen
The second way of changing the results is invoked if the individual R G B controls in the scanner application are used. They allow changing the color temperature of the original reference scan.
Picture 63: R G B controls
The third way is the easiest and most straightforward method. Change the target. If scanning newspaper is the goal, the white balance could be performed on a blank section of a newspaper page. This will turn all other scanned pages to white in the digital domain.

Page 56 Setup and Assembly Manual
B.2.4.2 White Balance with Glass Plate opened Start in the Adjustments & Support screen (Picture 53).
Perform the measurement as follows:
1. Find the section White Balance Adjustments and click the button White Balance .
Picture 64: Glass plate positions for white balance
Press the Next Step button below the picture corresponding to the selected glass plate position.
2. Close the book cradles completely and move them to the lowest position.
Note: The position of the book cradles is verified. If the book cradles are not in the lowest (home) position, a Retry button and a message are displayed on the screen instead of the Next Step button.
After moving the book cradles to the lowest position press the Retry button.

Setup and Assembly Manual Page 57
3. Place the White Reference Target 225x670 at the marked position.
Picture 65: White Balance screen, glass plate opened
4. Press the Next Step button. The measurement starts.
After the Autofocus function has completed, the results will be displayed. Values displayed in green indicate valid results. Any error will be shown in red text, followed by some explanatory remarks.
5. Click the button Back to Adjustment Menu to return to the adjustments menu.

Page 58 Setup and Assembly Manual
B.2.4.3 White Balance with Glass Plate closed Start in the Adjustments & Support screen (Picture 53).
Perform the measurement as follows:
1. Find the section White Balance Adjustments and click the button White Balance .
Press the Next Step button below the picture corresponding to the selected glass plate position. Picture 64 shows the available positions of the glass plate.
2. Close the book cradles completely and move them to the upper position.
Note: The position of the book cradles is verified. If the book cradles are not in the upper position a Retry button and a message are displayed on the screen instead of the Next Step button.
After moving the book cradles to the upper position, press the Retry button.
3. Place the White Reference Target 225x670 at the marked position.
Picture 66: White Balance screen, glass plate closed
4. Press the Next Step button.
After the Autofocus function has completed, the results will be displayed. Values displayed in green indicate valid results. Any error will be shown in red text, followed by some explanatory remarks.
5. Click the button Back to Adjustment Menu to return to the adjustments menu.

Setup and Assembly Manual Page 59
B.2.5 Laser Check This function checks the integrity and position of the laser line. The function will return skew and relative position to its ideal values and is used to track potential misalignment.
Start in the Adjustments & Support screen (Picture 53).
Perform the measurement as follows:
1. Find the section Focus & Scan Area Adjustments. Press the Laser Check button.
Note: The position of the book cradles is verified. If the book cradles are not in the lowest (home) position a Retry button instead of the Next Step button and a message is displayed on the screen.
After moving the book cradles to the lower position press the Retry button.
2. Place the White Reference Target 225x670 at the marked position.
Picture 67: Laser Check screen
3. Press the Next Step button. The measurement starts.

Page 60 Setup and Assembly Manual
4. After the function has finished, the results will be displayed. As long as the displayed text is green, the result is ok. Any error will be shown in red followed by some explanatory remarks.
Picture 68: Laser check result
5. Click the button New Values in the section Controls to repeat the measurement.
Or
6. Click the button Back to Adj. Menu in the section Menu controls to return to the adjustments menu (see Picture 53).
At this point, all mandatory setup functions have been completed. Click the Scan2Net logo on top of the screen and go to Launch Scan Application to start scanning.

Setup and Assembly Manual Page 61
B.3 Options and Settings The following options and software settings are optional and are not necessary for the basic operation of the device. Some of them provide more convenience for the operator while others are software options that can enhance image quality or perform other optional functions.
B.3.1 Time Server Locate the section Base Settings in the Poweruser screen.
Click the button Adjust Time & Date to set various parameters.
Picture 69: Adjust Time & Date screen
Select time format, time zone, daylight saving and time server IP address. Manually set time or let the system set it at every power up.
Note: The default image name contains current time and date, therefore synchronizing the internal clock is recommended

Page 62 Setup and Assembly Manual
B.3.2 Sound Control Locate the section Base Settings in the Poweruser screen and go to Sound System . The volume can be adjusted and other sound files can be uploaded.
Picture 70: S2N Sound System screen
A sound file can be assigned to various action items. The assigned sound will be played every time the condition occurs. The default setting can be overwritten by selecting the appropriate WAV file and then moving it over by pressing the button.
Picture 71: Link Sounds to Events screen

Setup and Assembly Manual Page 63
B.3.3 Firmware Update The Image Access Customer Service Portal (CSP) at http://service.imageaccess.de offers downloads of firmware updates for every Scan2Net scanner. As a registered user, log in to the CSP with your personal login name and password.
Select Actions S2N Device Updates to download the current firmware version. Enter the serial number of your scanner and the version number of the firmware installed on the scanner.
Download the ZIP archive of the current firmware version to your local PC.
The ZIP archive contents: Three “txt” files with information concerning the installation, the release notes and the version number. One “tar” archive with the firmware.
Important: Never unpack the “tar” archive file! Always send the complete ZIP archive to the scanner!
Locate the section Updates & Uploads and go to Update Scanner Firmware .
Select the “Post update behavior” of the scanner from the list.
Post Update Behavior: Select between Shutdown and Reboot. Selecting Reboot is recommended if the scanner is not directly reachable.
Picture 72: Update Scanner firmware screen
Browse and select the previously downloaded firmware update file.
Click the button Send File to transfer the selected firmware file to the scanner.
Important: Do not switch off the scanner while executing the firmware update!

Page 64 Setup and Assembly Manual
Transferring the firmware file can take a couple of minutes, depending on the network performance. When the update is running, no messages will be displayed on the screen.
After the firmware is successfully updated, the screen displays a summary.
Picture 73: Summary after successful firmware update
To finalize the update process the scanner must be re-started. This is done automatically if Post Update Behavior is set to Reboot. It Shutdown is selected, the scanner powers down at the end of the firmware update.
When restarting after a firmware update the scanner reboots with factory default settings.
Note: After a firmware update, perform the adjustments as described in chapter B.2 and its following subchapters.
All installed options will stay active.

Setup and Assembly Manual Page 65
B.3.4 Install Options Locate the section Updates & Uploads and go to Install Options .
All option keys displayed in green are valid and installed. A new key must be entered completely without blanks or spaces followed by the Apply button. If the key text does not turn green, the key is invalid or does not belong to this specific scanner or option.
Note: Option keys are valid only for one option on a specific scanner denoted by its serial number. If a key is accidentally deleted it can always be obtained again at the Image Access Customer Service Portal http://service.imageaccess.de without extra cost.
Picture 74: Install Option screen

Page 66 Setup and Assembly Manual
B.3.5 Install ICC Profiles Locate the section Updates & Uploads and go to ICC Profiles .
Picture 75: ICC Profile screen
Select either Printer Profiles or Scanner Profile .
In the next screen, browse for a new ICC profile and select it. It will replace the previous file.

Setup and Assembly Manual Page 67
C Tests and Troubleshooting
C.1 Network Performance Test It is sometimes desirable to check network performance if the scanner seems to be operating slowly. The scanner itself has a gigabit network interface and can transfer data at a sustained rate of almost 100Mbytes per second. This is far more than most standard PCs can handle and comes very close to the maximum bandwidth of the gigabit network.
If the scanner runs in a 100Mbit networks it is already slowed down significantly, particularly if the file sizes are large. Sometimes the network’s response times are poor because routers and/or switches with slow performance are used, or the topology of the network is not optimal.
This analyzer checks the response time between the scanner and any arbitrary IP address in the network. In most cases, the IP address would be the one from the PC operating the scanner, but FTP links can also be checked via this function.
Perform the test as follows:
Locate the section Adjustments & Support and go to Network Analyzer .
Go to Perform Speed Test .
Picture 76: Perform Speed Test screen

Page 68 Setup and Assembly Manual
Type in a valid IP address in the same network and subnet.
Picture 77: Network Analyzer Parameters screen
Check the results in the following screen. Single digit millisecond response times are good, the example shown is from a well structured gigabit network.
Picture 78: Network Analyzer Result screen

Setup and Assembly Manual Page 69
C.2 Scan Test Targets The scanner has a function for scanning specific test targets. If one of the test targets is scanned, all image parameters are set to a known state to enable a remote system to analyze the quality of the scanner. One or more CSTT test targets are included in the initial scanner shipment. They are used to troubleshoot various types of image quality problems. Any time Image Access support is contacted, you will be asked to provide a test scan of the CSTT target.
Image Access is the first vendor that has established a portal with an Image Quality Server online 24 hours at 7 days a week. The Image Quality Server can be reached at http://service.imageaccess.de. The server automatically analyzes color tracking, white and black points, geometric distortions, resolution and many more parameters and displays them in an easy to understand form. A time stamped certificate can be printed out to document the scanner’s quality level at any given time.
C.2.1 Scan CSTT Test Target Locate the section Adjustments & Support, go to Scan Test Targets and click the button Scan CSTT Test Target .
Picture 79: Scan Test Target screen
Place the CSTT test targets on the scanner as displayed.
Picture 80: CSTT Test Target screen
Press the Next Step button and follow the instructions.

Page 70 Setup and Assembly Manual
C.2.2 Scan IT8 Test Target The test scan of a standard IT8 test target is used to generate an ICC profile for the specific scanner. The scan can be provided to the Image Access Customer Service Portal at http://service.imageaccess.de and the system will generate an ICC profile. This profile can then be uploaded into the scanner.
Locate the section Adjustments & Support, go to Scan Test Targets and click the button Scan IT8 Test Target .
Picture 81: Scan Test Target screen
Place the IT8 test targets on the scanner as displayed.
Picture 82: IT8 Test Target screen
Press the Next Step button and follow the instructions.

Setup and Assembly Manual Page 71
C.3 Recovery Function The recovery function resets all parameters of the device to factory defaults after a fatal system breakdown.
The recovery key is necessary to invoke the recovery procedure. The key is delivered with every device. It is marked with the label Recovery.
Important: The recovery function resets the IP address to the factory default value of 192.168.1.50. If the scanner had a different IP address, it will be necessary to use the cross over cable and change the network settings on the local computer.
C.3.1 Important Notes before recovering to Factory Defaults Write down the values for IP address, subnet mask and gateway of the device before starting the recovery sequence.
The recovering to factory defaults described in the following should only be executed after a fatal system breakdown!
After recovering to factory default, all firmware updates have to be executed! Make sure an update file is available on the local computer.
After recovering to the factory defaults, all adjustment procedures described in the previous sections have to be executed again!
C.3.2 How to Recover to Factory Defaults 1. Power down the device.
2. Plug the recovery key into the serial port at the rear panel of the device.
3. Power the device up via the start button.
Picture 83: Connectors on rear panel

Page 72 Setup and Assembly Manual
4. When the recovery key is found in the serial port, the recovery sequence is automatically executed. All viable system data will be restored and necessary repair steps will be taken without the need of any user interaction.
Important: Do not switch off the device at any time during the recovery procedure! Note: The recovery sequence can last up to four minutes. While the recovery
sequence is running, no message will be displayed.
5. When the recovery sequence has finished the device will power down automatically.
6. Unplug the recovery key after the device has powered down.
7. Power up the device and launch the scan application in your browser.
The IP address of the device will have the factory default value: 192.168.1.50
8. Change the network parameters to the values which were used before running the recovery sequence.
Select Setup Device Poweruser . Locate the section Base Settings and click the button Network . Enter the values for IP address, subnet mask, and default gateway.
Click the Apply button. Confirm the following message by clicking the OK button.
In the next screen click the Reboot button.
Reconnect to the device using the new IP address.
9. Select Setup Device Poweruser . Locate the section Updates & Uploads and click the button Update Firmware . Perform a firmware update.
10. After the firmware update all software adjustments for the device must be performed.
Select Setup Device Poweruser . Locate the section Adjustments & Support and click the button Adjustments . Perform the adjustments by clicking the appropriate buttons.

Setup and Assembly Manual Page 73
C.4 Troubleshooting Matrix Problem Possible cause Action
Green start button does not light up.
No power Check main outlet, power cord, power-on switch on the back of the device.
Start button does not power up the device.
Connector failure, software glitch …
Switch power off for at least 10 seconds. Retry after green start button lights up again.
Stop button does not power down the device.
Internal software hangs, application hangs …
End all applications and retry. If problem persists, press the start button for at least 10 seconds. Power up again.
Image is darker than expected.
The target used for white balance is much brighter than the scanning target.
Go to the White Balance function and modify the Brightness Correction setting.
Image is brighter than expected.
The target is much brighter than the target used for white balance.
Go to the White Balance function and modify the Brightness Correction setting.
Image is darker on one side than on the other side.
The electronics gear is out of sync.
Exercise the Scan Start procedure.
Image shows a color shift towards red (tint)
The target used for white balance is more blue than the scanning target.
Go to the RGB adjustments and lower the gain on red.
Image shows a color shift towards blue (tint)
The target used for white balance is more red than the scanning target.
Go to the RGB adjustments and lower the gain on blue.
Image shows a color shift towards red (tint)
The scanner receives significant amounts of infrared light (sun or spot lights) not visible to the human eye.
Change position, close blinds, dim down or shut off any bright spot lights.
Image shows areas that are overexposed and too bright.
The scanner receives too much ambient light from a point source like sunlight, spotlight etc.
Change position, close blinds, dim down or shut off any bright spot lights.

Page 74 Setup and Assembly Manual
Problem Possible cause Action
Image has unevenly spaced vertical stripes or streaks.
The electronics gear is out of sync.
Exercise the Scan Start procedure.
Image has evenly spaced vertical stripes or streaks.
50/60Hz interference from fluorescent ceiling lights.
Change position, dim down or shut off some lamps, change ceiling lights to electronic ballasts.
Image has horizontal stripes or streaks.
Improper white balance. Exercise the White Balance procedure.
Scanning two A4 (letter) pages perfectly centered in A3 (double letter) format cuts of one side of the scan.
The scanner’s optical middle (in the horizontal direction) is lost or misaligned.
Exercise the Scan Start procedure.
A small portion of the lower side of the target is missing in the image.
The scanner’s optical center (in the vertical direction) is lost or misaligned.
Go to the Scan Center function and lower the value.
The image shows an extra small portion on the lower side of the target
The scanner’s optical center (in the vertical direction) is lost or misaligned.
Go to the Scan Center function and raise the value.
The image is out of focus on a flat target with significant contrast, book cradles in their lowest position and flat mode scanning.
The reference focal point is lost or misaligned.
Exercise the Autofocus procedure.

Setup and Assembly Manual Page 75
D Error Codes and Warnings The scanner does report error conditions on the built-in display and through the API. Some errors are only sent to the API.
A green problem description signals that operation of the scanner is still possible although the error will have an influence on the behavior or quality of the scanner.
A problem description in red marks an error which will stop the scanner and inhibits further scanning.
D.1 Error Codes
Error # Error message shown in the display
Error message sent to application
Problem description
1 Scanner in use. An attempt to access the scanner was made from a different application.
2 Invalid session ID. An attempt to access the scanner with an invalid session ID was made.
4 Invalid password The stop button was pressed during the operation.
5 E05 S2N BOARD S2N board failure The S2N board is either not found or found defective. Make sure board is sitting correctly on the motherboard.
7 USER BREAK Stop button pressed. The stop button was pressed during the operation.
8 User timeout The function ended because of a time out
9 Warming up The device is still warming up and cannot be used.
10 Invalid setting value. The value sent to the device is invalid.
11 Setting does not exist. The settings does not exist. 12 Invalid user docsize. The size of the user format is invalid. 14 Invalid resolution or color
mode. Either the resolution or the color mode is invalid.

Page 76 Setup and Assembly Manual
Error codes, part 2
Error # Error message shown in the display
Error message sent to application
Problem description
20 E20 MOTOR 1/1 (CCD DRV) SWITCH PERM. OPEN
PCI 1 (CCD drive): End switch permanently open.
The home position switch is permanently open. The mechanics of the corresponding motor could be blocked or disconnected or the switch/cable is defective.
21 E21 MOTOR 1/1 (CCD DRV) SWITCH PERM. CLOSED
Motor 1 / PCI 1 (CCD drive): End switch permanently closed.
The home position switch is permanently closed. The mechanics of the corresponding motor could be blocked or the switch/cable is defective.
22 E22 MOTOR 2/1 (L. LAMP) SWITCH PERM. OPEN
Motor 2 / PCI 1 (Left lamp): End switch permanently open.
The home position switch is permanently open. The mechanics of the corresponding motor could be blocked or the switch/cable is defective.
23 E23 MOTOR 2/1 (L. LAMP) SWITCH PERM. CLOSED
Motor 2 / PCI 1 (Left lamp): End switch permanently closed.
The home position switch is permanently closed. The mechanics of the corresponding motor could be blocked or the switch/cable is defective.
24 E24 MOTOR 3/1 (R. LAMP) SWITCH PERM. OPEN
Motor 3 / PCI 1 (Right lamp): End switch permanently open.
The home position switch is permanently open. The mechanics of the corresponding motor could be blocked or the switch/cable is defective.
25 E25 MOTOR 3/1 (R. LAMP) SWITCH PERM. CLOSED
Motor 3 / PCI 1 (Right lamp): End switch permanently closed.
The home position switch is permanently closed. The mechanics of the corresponding motor could be blocked or the switch/cable is defective.
26 E26 MOTOR 4/1 (LENS) SWITCH PERM. OPEN
Motor 4 / PCI 1 (Lens): End switch permanently open.
The home position switch is permanently open. The mechanics of the corresponding motor could be blocked or the switch/cable is defective.
27 E27 MOTOR 4/1 (FOCUS) SWITCH PERM. CLOSED
Motor 4 / PCI 1 (Lens): End switch permanently closed.
The home position switch is permanently closed. The mechanics of the corresponding motor could be blocked or the switch/cable is defective.

Setup and Assembly Manual Page 77
Error codes, part 3
Error # Error message shown in the display
Error message sent to application
Problem description
30 File format not supported. The specified file format is not supported or it is invalid in combination with the color mode.
31 Preview not possible The application specified an invalid preview scale. Not all scale factors are allowed with all image sizes.
32 Invalid color conversion The application changed the color depth between scanning and image transfer and a conversion between these modes is not possible. Example: scan in binary, then changed color mode to truecolor.
33 No image available The application attempted to get an image from the scanner and there was no scan since the device was turned on.
55 E55 WRONG S2N HW CCD PORTS
Wrong S2N board detected (not enough CCD ports)
The S2N board found is not the right one for this device. Error can occur after a repair/exchange. Exchange with correct board.
56 E56 WRONG S2N HW REVISION NOT OK
Wrong S2N Board detected (Revision not OK)
The S2N board found is not the right one for this device. Error can occur after a repair/exchange. Exchange with correct board.
60 E60 CAMERA General camera error. General error on the CCD camera board. Check power, cables and S2N-PCI board.
61 E61 CAM N.LOADED CAMERA 1
Load camera 1 failed. Initializing of camera 1 failed. Check power, cables and S2N-PCI board.
65 E65 CAM DATA BUS CAMERA 1
Camera 1 data bus error. Test data transfer to camera failed. Check cables / connectors to camera 1 and S2N-PCI board.
69 E69 ADC ERROR CAMERA 1
Camera 1 adc error. Test data transfer through analog digital converter failed. Check cables / connectors to camera 1.
73 E73 no camera data no camera data 75 General keyboard error General keyboard error. Check
keyboard and cables. 99 Internal error. The firmware has detected an
internal error of unknown cause.

Page 78 Setup and Assembly Manual
D.2 Warnings
Error # Warning shown in the display
Warning sent to application
Problem description
76 Bad keyboard config Bad keyboard configuration Hardware error in the keyboard PCB. Service necessary.
128 Book cradle not adjusted Move left BC downwards
Mechanical problem: Left Book cradle is not adjusted
The book cradle is not in its home position when the scanner starts.. Move the book cradle down to the home position.
129 Book cradle not adjusted Move right BC downwards
Mechanical problem: Right Book cradle is not adjusted
The book cradle is not in its home position when the scanner starts.. Move the book cradle down to the home position.
144 Light level is low The light level is found to be low during the white balance function.
145 Camera adjustment required Camera adjustment required General information about the camera adjustment. Check for details and readjust.
146 W146 LEFT LAMP BLOCKED
Left lamp blocked. The left lamp’s slewing range is blocked.
147 W146 RIGHT LAMP BLOCKED
Right lamp blocked. The right lamp’s slewing range is blocked.
160 W160 NO WHITE BALANCE DATA
No white balance data No white balance data was found. Perform white balance. Note: The five blanks in the 2nd line are intent.
180 Deskew failed The deskew function failed. Reposition document.
D.3 Information
# Information shown in the display
Information sent to application
Description
200 CREATING RECOVERY PART..
Creating Recovery Partition While creating the recovery partition, the scanner can not be accessed.
200 CREATING RECOVERY PART..
Creating Recovery Partition While creating the recovery partition, the scanner can not be accessed.

Setup and Assembly Manual Page 79
E Technical Data
E.1 Scanner Specifications Scan Area
Maximum Scan Area [pixel] 10640 x 7441 Pixel
Maximum Scan Area [mm] 890 x 615 mm
Optical Resolution 300 x 400 dpi
Resolution 75 – 400 dpi
Auto focus range 120 mm
Max. document thickness 120 mm / 90 mm (without / with glass plate) Luminosity
Scanning 4500 LUX
Stand-by, idle 0 LUX (lamps off) Lamps:
High Power White LED UV- and IR-radiation free
Lifetime 50.000 hours on-time Book Cradle:
Maximum load / book cradle plate 15 kg
E.2 Ambient Conditions
Operating Temperature +5 to +40° Celsius
Storage Temperature 0 to +60° Celsius
Relative Humidity 20 to 80% (non condensing)
Ambient luminance ≥ 300 LUX
Noise Level < 50 dB(A) (Operating) < 30 dB(A) (Stand-by)

Page 80 Setup and Assembly Manual
E.3 Electrical Specifications This device is Energy Star compliant.
Voltage 110–240 VAC
Frequency 50/60 Hz
Power Consumption
Stand-by 0.1 W
Self-test mode 150 W
Start procedure 260 W
Stand-by, operational, lamps off 105 W
Operating 275 W
Pre-Scan 170 W
Moving the book cradle (lamps on)
Both plates simultaneously 165 W
Single plate 150 W

Setup and Assembly Manual Page 81
E.4 Dimensions and Weight
Scanner outer dimensions (without lamps) 1250 x 900 x 780 mm (H x W x D) 49.2 x 35.4 x 30.7 inch
Scanner outer dimensions (lamps attached) 1250 x 1500 x 780 mm (H x W x D) 49.2 x 59 x 30.7 inch
Total weight of scanner (incl. glass plate), ready to use
80,5 kg / 177,1 lbs
Dimensions Transport Box (contains main body, camera head in separate box, lamps, camera neck, test target folder, assembly material, tools and cables)
600 x 1520 x 1100 mm (H x W x D) 23.6 x 59.8 x 43.3 inch
Weight Transport Box: 55.5 kg / 122.1 lbs
Total shipping weight 152 kg / 334.4 lbs