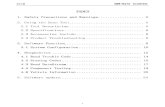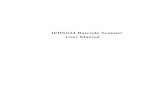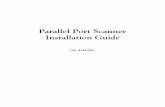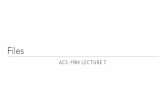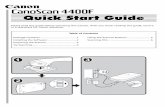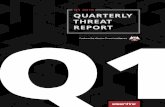INDEXINDEX 111. · cccc1111110 00 0 bmw/minibmw/minibmw/mini scanner scanner scanner
WideTEK 36 Manual - Image Accesssupport.imageaccess.de/.../scanner/WT36_OperationManual.pdf ·...
Transcript of WideTEK 36 Manual - Image Accesssupport.imageaccess.de/.../scanner/WT36_OperationManual.pdf ·...
-
Manual
This device is compliant.
-
File: WT36_OperationManual_M3.docx
-
Manual Page 3
2007 – 2013 by Image Access GmbH, Wuppertal, Germany. Printed in Germany. All rights reserved. Reproduction in whole or in part in any form or medium without express written permission of Image Access is prohibited. Scan2Net®, WideTEK® and Bookeye® are registered trademarks of Image Access. All other trademarks are the property of their respective owners. Image Access reserves the right to change the described products, the specifications or documents at any time without prior notice. For the most recent version, always check our web site www.imageaccess.de or www.imageaccess.us or the customer service portal at portal.imageaccess.de
http://www.imageaccess.de/http://www.imageaccess.us/http://portal.imageaccess.de/
-
Page 4 Manual
Introduction
Dear Customer, We congratulate you on the acquisition of this innovative product from Image Access.
We at Image Access are proud of the work we do; it is the result of our extremely high standards of production and stringent quality control.
With the WideTEK 36, Image Access offers an efficient scanner which covers a wide scope of applications due to its versatility. Its integrated web based user interface makes all functions available in structured menus.
This operation manual is designed to lead you through all situations which will arise when using the WideTEK 36.
For this reason, we ask you to read the manual attentively before starting to work with the WideTEK 36. By doing so, you will avoid operation errors and you can control all functions from the beginning.
In addition please consider the following points:
• Damages to your unit may have occurred during shipping. Please check for damages immediately after delivery of the unit. Inform your supplier if damage has occurred.
• Read and ensure that you understand the safety notes. They were developed for your protection and safety as well as to protect the unit.
• Regular maintenance conserves the high quality and safety of the WideTEK 36 during the entire service life.
If you have any further questions, please feel free to contact your local dealer or Image Access, Inc. directly. Our staff will be happy to help you.
For your daily work with the WideTEK 36 scanner, we wish you success and complete satisfaction.
Regards
Your Image Access Team
-
Manual Page 5
About this Manual
Operation Manual The Operation Manual gives all information about the normal operation and behavior of the device. It is written for people who only operate the device and do not perform setup and adjustment procedures. All device elements and software functions are described in detail, although some of them might never be used. This manual does not cover any application software. Refer to the appropriate application software manual to learn about the application software.
Setup and Assembly Manual The Setup and Assembly Manual is written for technical staff with some basic mechanical as well as software skills. Many resellers will offer on-site installation; therefore, large parts or all of the setup and assembly manual might not be of interest to the reader. The access level at which the setup and adjustment processes are performed is called “Power user”. This “Power user” level is password protected from access by the normal operator.
All available manuals for this device can be downloaded from our customer service portal at http://portal.imageaccess.de. Be sure to always check for the latest versions of these manuals.
This manual is divided into four sections, A to D. Section A Safety instructions and hardware. This section describes the hardware of
the scanner and the mechanical installation of options. It also describes the operation of the scanner by using the integrated touchscreen.
Note: Optional the WideTEK 36 can be delivered with an appropriate floor stand. It is recommended to always use the WideTEK 36 in combination with the floor stand.
Section B Software. This section describes the integrated Scan2Net software. This section also describes the installation procedure for software options.
Section C Error codes and troubleshooting procedures. Section D Technical data and declarations.
http://portal.imageaccess.de/
-
Page 6 Manual
Version History
Version Published in Content/Changes/Supplements History of version prior to “G” removed in version “M”.
G June 2008 Firmware V 5. An important note added to chapter A.15.1 and A.15.2 concerning powering the scanner on and/or off in the correct way.
H August 2008 Table D.4 corrected. Changed values for the device weight and total shipping weight.
I May 2009 Firmware V 5.20. Order of chapters has been changed. Changes in the “Content on Delivery” list. Chapter B.2.2: Some additional information, e.g. description of new stitching method.
K September 2009 Firmware V 5.22. New chapter B.5.2.3.6 Guide Plate Middle inserted. Error codes added/modified.
K2 February 2010 Chapter D.3 Electr. Spec.: New value for stand-by consumption, another power supply is used.
L September 2010 Previous chapter A.6 has been split in chapters A.6 and A.7. Previous chapter A.7 and all following A.x chapters renumbered. Chapter A.8 “Content on Delivery” corrected. New: Chapter A.10 “Adjusting the Middle Guide Plate…”. Prev. chapter A.10 and all following A.x chapters renumbered. Chapters A.13.8: Content of touchscreen has been split on two screens, new sub-chapters added.
M April 2011 New: Chapter A.12 “Connecting an External Monitor”. Prev chapter A.12 “Powering up …” and all following A.x chapters renumbered.
M2 July 2011 Chapters in part A reordered, changes in the directory levels and renumbered. Chapter B.3.5.1: “Remote printer” options enlarged. New: Chapter B.3.9 “Output Option Web” added. Prev. chapter B.3.9 renumbered to B.3.10
M3 October 2011 Chapter B.3.3, information about container format added. Update Technical Data.
As an ENERGY STAR® Partner, Image Access has determined that this product meets the ENERGY STAR® guidelines for energy efficiency.
-
Manual Page 7
Table of Content
Introduction -------------------------------------------------------------------------- 4
About this Manual ----------------------------------------------------------------- 5
Version History --------------------------------------------------------------------- 6
A Hardware ----------------------------------------------------------------------- 14 A.1 Safety Notes ...................................................................................................... 14
A.1.1 Marking of Safety Notes 14
A.2 Certification ........................................................................................................ 14
A.3 General Notice ................................................................................................... 14
A.4 Safety Precautions ............................................................................................. 15
A.5 Connecting to the Power Source ........................................................................ 16
A.6 Device Location.................................................................................................. 17
A.7 Maintenance ...................................................................................................... 18 A.7.1 Touchscreen 18 A.7.2 Surfaces 18 A.7.3 Glass plate 18
A.8 Repair ................................................................................................................ 18
A.9 Content on Delivery ............................................................................................ 19
A.10 Connectors on the Scanner ................................................................................ 20
A.11 Adjusting the Middle Guide Plate ....................................................................... 21
A.12 Paper Transport Wings ...................................................................................... 24 A.12.1 How to insert the Paper Transport Wings 25 A.12.2 Position of the Paper Transport Wings 26 A.12.3 Scanning documents on light, thin paper material 26 A.12.4 Scanning documents on normal or heavier paper 27
A.13 Connecting an External Monitor ......................................................................... 28
A.14 Powering up the WideTEK 36 ............................................................................ 30
A.15 WideTEK 36 Touch Panel .................................................................................. 30 A.15.1 Starting the WideTEK 36 from Stand-By Mode 30 A.15.2 Turning-off the WideTEK 36 31 A.15.3 The Help Function 31
A.16 Navigating through the Screens ......................................................................... 32 A.16.1 How to Enter or Change Values 32
A.17 Self Test Mode ................................................................................................... 33 A.17.1 IP Address 34 A.17.2 White Balance 35
-
Page 8 Manual
A.17.3 Lamp On / Off 35 A.17.4 Exit Selftest 35 A.17.5 Touch Adjust 36 A.17.6 Touch Test 36 A.17.7 Stitch Test 37 A.17.8 EMV Test 37 A.17.9 Sensor Test 38 A.17.10 Shutdown Scanner 38
A.18 Start Menu Screen ............................................................................................. 39
A.19 Output Control Screens ..................................................................................... 40 A.19.1 Output Control 1 40 A.19.1.1 Viewer Control 40 A.19.1.2 Email Address 41 A.19.1.3 FTP Server 42 A.19.1.4 Windows Network 44 A.19.2 Output Control 2 45 A.19.2.1 Sound Control 45
A.20 Image Control Screen ........................................................................................ 46 A.20.1 Image Control 1 46 A.20.1.1 Brightness 46 A.20.1.2 Contrast 46 A.20.1.3 Gamma 46 A.20.1.4 Sharpness 47 A.20.1.5 Resolution 47 A.20.1.6 Color mode 47 A.20.2 Image Control 2 48 A.20.2.1 Threshold (only in Binary mode) 48 A.20.2.2 Despeckle (only in Binary mode) 48 A.20.2.3 Invert (only in Binary and Photo mode) 48 A.20.2.4 Stitching 49 A.20.2.5 ICC Profile 49 A.20.3 Image Control 3 50 A.20.3.1 Exposure 50 A.20.3.2 Exp. Black 50
A.21 Format Control Screen ...................................................................................... 51 A.21.1 Format Control 1 51 A.21.1.1 Format 51 A.21.1.2 Start Page 51 A.21.1.3 Rotation 51 A.21.1.4 Mirror 51 A.21.1.5 Splitting 51 A.21.2 Format Control 2 52 A.21.2.1 Auto margin 52 A.21.2.2 Auto density 52 A.21.2.3 Auto skew 52
-
Manual Page 9
A.21.3 Format Control 3 53 A.21.3.1 Top edge 53 A.21.3.2 Bottom edge 53 A.21.3.3 Units 53 A.21.3.4 Left edge 53 A.21.3.5 Right edge 53
A.22 File Control Screen ............................................................................................ 54 A.22.1 JPEG 54 A.22.2 TIFF 55 A.22.3 PNM 55 A.22.4 PDF 56
A.23 Transport Control Screen ................................................................................... 57 A.23.1 Start button 57 A.23.2 Transport 57 A.23.3 Scan mode 57 A.23.4 Feeder delay 58 A.23.5 Doc. Output 58
A.24 Job ..................................................................................................................... 59 A.24.1 Creating a Job 59 A.24.2 Selecting a Job 61 A.24.3 Deleting a Job 62
A.25 Software Option: Scan2VGA .............................................................................. 63
B Software ------------------------------------------------------------------------ 64 B.1 The Integrated User Interface............................................................................. 64
B.2 The Main Screen ................................................................................................ 65 B.2.1 The Options Screen 67 B.2.2 The Properties Screen 69 B.2.3 The Camera Screen 74 B.2.3.1 Threshold Dynamic / Threshold Fixed 76 B.2.3.2 Despeckle 76 B.2.4 The Settings Screen 77 B.2.5 The Format Screen 79
B.3 Output Options ................................................................................................... 81 B.3.1 Output Option Save 82 B.3.2 Output Option Show 83 B.3.3 Output Option Multipage 84 B.3.4 Output Option Print 86 B.3.5 Output Option Copy 87 B.3.5.1 Remote Printer 87 B.3.5.2 Printing Enhancement 89 B.3.5.3 Accounting 90
-
Page 10 Manual
B.3.5.4 Extended print parameters with iPF option installed 91 B.3.5.5 Printing Enhancements with iPF option installed 92 B.3.6 Output Option FTP Upload 93 B.3.6.1 FTP Server 93 B.3.7 Output Option Mail 95 B.3.7.1 Mail Server 95 B.3.7.2 Transaction mode interactive 97 B.3.8 Output Option Network 98 B.3.8.1 SMB Configuration 99 B.3.9 Output Option Web 100 B.3.9.1 Web Service Configuration 101 B.3.10 Output Option USB 102 B.3.10.1 USB Storage Device 103 B.3.10.2 List of suitable USB storage media 103
B.4 Information ...................................................................................................... 104
B.5 The Setup Screen ............................................................................................ 105 B.5.1 Login Screen 105 B.5.2 Access Level User 106 B.5.2.1 Device Info Screen 107 B.5.2.2 Operation Info Screen 108 B.5.2.3 User Settings Screen 109
B.5.2.3.1 Language Selector 110 B.5.2.3.2 Power Saving 111 B.5.2.3.3 Volume 112 B.5.2.3.4 Foot Pedal 113 B.5.2.3.5 Splitting Start Page 114 B.5.2.3.6 Guide Plate Middle 115
C Tests and Troubleshooting --------------------------------------------- 116 C.1 Troubleshooting Matrix .................................................................................... 116
C.2 Error Codes ..................................................................................................... 117
C.3 Warnings ......................................................................................................... 119
C.4 Information ...................................................................................................... 119
D Technical Data --------------------------------------------------------------- 120 D.1 Scanner Specifications .................................................................................... 120
D.2 Ambient Conditions .......................................................................................... 120
D.3 Electrical Specifications ................................................................................... 121
D.4 Dimensions and Weight ................................................................................... 121
D.5 CE Declaration of Conformity .......................................................................... 122
D.6 FCC Declaration of Conformity ........................................................................ 123
-
Manual Page 11
Table of Pictures Picture 1: Minimum distances to the scanner ...................................................................17 Picture 2: Transport box opened ......................................................................................19 Picture 3: Connectors at WideTEK 36 ..............................................................................20 Picture 4: Middle guide plate ............................................................................................21 Picture 5: Allen head screw in slot hole ............................................................................22 Picture 6: Removing the middle guide plate .....................................................................22 Picture 7: Self locking nut on the bottom side of middle guide plate .................................23 Picture 8: Black paper transport wing ...............................................................................24 Picture 9: Snap lock on left side of the housing ................................................................24 Picture 10: Bending the paper transport wing ..................................................................25 Picture 11: Inserting at the front .......................................................................................25 Picture 12: Position of paper transport wings ...................................................................26 Picture 13: Position for light paper weights ......................................................................26 Picture 14: Inserting at the back .......................................................................................27 Picture 15: Position for normal and high paper weights ....................................................27 Picture 16: Position of VGA connector .............................................................................28 Picture 17: VGA connector beside gap ............................................................................28 Picture 18: Guiding into the scanner ................................................................................28 Picture 19: Guiding the cable to the connector .................................................................29 Picture 20: VGA connector inserted .................................................................................29 Picture 21: Start menu screen ..........................................................................................30 Picture 22: Touch panel while shut down in progress ......................................................31 Picture 23: Keyboard with capital letters ..........................................................................32 Picture 24: Keyboard with lower case letters ....................................................................32 Picture 25: Self Test 1 ......................................................................................................33 Picture 26: Self Test 2 ......................................................................................................33 Picture 27: Network setup ................................................................................................34 Picture 28: Numeric key pad ............................................................................................34 Picture 29: Confirm changes ............................................................................................34 Picture 30: Insert control sheet ........................................................................................35 Picture 31: Results of White Balance ...............................................................................35 Picture 32: Testing the touch screen ................................................................................36 Picture 33: Stitch Test screen ..........................................................................................37 Picture 34: Sensor status .................................................................................................38 Picture 35: Start menu screen ..........................................................................................39 Picture 36: Document transport controls ..........................................................................39 Picture 37: Output Control 1.............................................................................................40 Picture 38: Viewer Control ...............................................................................................40 Picture 39: E-mail address parameters ............................................................................41 Picture 40: Ftp Server 1 ...................................................................................................42
-
Page 12 Manual
Table of Pictures, part 3 Picture 41: Ftp Server 2 ................................................................................................... 43 Picture 42: Network parameters ...................................................................................... 44 Picture 43: Input a Network Address ............................................................................... 44 Picture 44: Output Control 2 ............................................................................................ 45 Picture 45: System events and sound files ...................................................................... 45 Picture 46: Image Control 1 ............................................................................................. 46 Picture 47: Image Control 2 ............................................................................................. 48 Picture 48: Image Control 3 ............................................................................................. 50 Picture 49: Format Control 1 ........................................................................................... 51 Picture 50: Format control 2 ............................................................................................ 52 Picture 51: Format Control 3 ........................................................................................... 53 Picture 52: File Control .................................................................................................... 54 Picture 53: Transport control ........................................................................................... 57 Picture 54: List of available jobs ...................................................................................... 59 Picture 55: Keyboard of input screen ............................................................................... 59 Picture 56: Creating a job ................................................................................................ 60 Picture 57: Entering the password ................................................................................... 60 Picture 58: Number of password elements ...................................................................... 60 Picture 59: Selecting a job from the list ............................................................................ 61 Picture 60: Request for password .................................................................................... 61 Picture 61: Confirming to delete the job ........................................................................... 62 Picture 62: Enter password to delete job ......................................................................... 62 Picture 63: Touchpanel after scanning ............................................................................ 63 Picture 64: Start screen ................................................................................................... 64 Picture 65: Main screen ................................................................................................... 65 Picture 66: Shutdown confirmation .................................................................................. 66 Picture 67: Options screen ........................................................................................... 67
Picture 68: Properties screen ....................................................................................... 69 Picture 69: 24Bit Color, File Format: PNM ....................................................................... 70 Picture 70: Binary, File Format: TIFF with G4 compression ............................................. 70 Picture 71: Format list ..................................................................................................... 72 Picture 72: Additional Margin/Auto Density slider ............................................................ 72 Picture 73: Set deskew angle .......................................................................................... 73 Picture 74: Document edges ........................................................................................... 73 Picture 75: Camera screen ........................................................................................... 74 Picture 76: Exposure control slider .................................................................................. 75 Picture 77: Threshold method selector ............................................................................ 76 Picture 78: Despeckle function ........................................................................................ 76 Picture 79: Settings screen .......................................................................................... 77 Picture 80: Available skins ............................................................................................... 78
-
Manual Page 13
Table of Pictures, part 3 Picture 81: Scan status window .......................................................................................78 Picture 82: Format screen ............................................................................................79 Picture 83: Rectangle dragged with mouse ......................................................................80 Picture 84: "Zoom in" result ..............................................................................................80 Picture 85: List of available clip size formats ....................................................................80 Picture 86: Output options ...............................................................................................81 Picture 87: Output Option Save .......................................................................................82 Picture 88: Example for file name ....................................................................................82 Picture 89: Output Option Show .......................................................................................83 Picture 90: Output Options in Scan Window ....................................................................83 Picture 91: Output Option Multipage ................................................................................84 Picture 92: Pop-up window to select images for the “Container” ......................................85 Picture 93: Output Option Print ........................................................................................86 Picture 94: Available List of Printers for Option Print ........................................................86 Picture 95: Output Option Copy .......................................................................................87 Picture 96: Output Option FTP Upload .............................................................................93 Picture 97: Output Option Mail .........................................................................................95 Picture 98: Parameters for transaction mode “interactive” ................................................97 Picture 99: Recipient address list opened ........................................................................97 Picture 100: Output Option Network .................................................................................98 Picture 101: Output Option Web .................................................................................... 100 Picture 102: Output Option USB .................................................................................... 102 Picture 103: USB stick inserted in USB connector ......................................................... 102 Picture 104: Information ................................................................................................. 104 Picture 105: Login screen .............................................................................................. 105 Picture 106: User screen ............................................................................................... 106 Picture 107: Device Info screen ..................................................................................... 107 Picture 108: Operation Info screen ................................................................................. 108 Picture 109: Available user settings ............................................................................... 109 Picture 110: Language Selector screen ......................................................................... 110 Picture 111: List of power down times ............................................................................ 111 Picture 112: Volume level .............................................................................................. 112 Picture 113: Foot pedal settings ..................................................................................... 113 Picture 114: Splitting Start Page .................................................................................... 114 Picture 115: Guide Plate Middle ..................................................................................... 115
-
Page 14 Manual
A Hardware
A.1 Safety Notes Read and ensure that you understand the safety notes. They are designed for your protection and for your safety. Follow all safety notes to avoid damage to the device.
A.1.1 Marking of Safety Notes All safety notes are marked with a yellow triangle warning sign.
Next to the warning sign, you’ll find a description of the danger.
Safety Note! Example text.
A.2 Certification The WideTEK 36 scanner fulfills all requirements of the following standards:
IEC 60950-1, International Safety Standard for Information Technology Equipment UL 60950-1, Safety for Information Technology Equipment (US standard) CAN/CSA C22.2 No.60950-1, Safety for Information Technology Equipment (Standard for Canada)
EN 60950-1, Safety for Information Technology Equipment (European standard)
A.3 General Notice This manual describes the functions of a complete equipped WideTEK 36 scanner. If your device is not equipped with all features, deviations are possible.
-
Manual Page 15
A.4 Safety Precautions Warning: Please read all the safety precautions before you operate the scanner. Serious
injury can occur to you or to others if you do not know how to use it safely.
To prevent fire or shock hazard, do not expose this device to rain or any type of moisture.
Follow all safety precautions to avoid personal injury or damage to the device.
1. Place the scanner in a clean, well-ventilated room. Do not operate the scanner in an area with poor ventilation.
2. Openings in the scanner’s housing in the front or at the back are provided for air circulation. Do not cover or block the openings.
3. Do not place the scanner near a heat or cold emitting source such as a space heater, furnace, or air conditioning unit.
4. Do not place the scanner near any devices or electrical boxes emitting high voltage.
5. Always place the scanner on a stable surface.
6. Do not lean on the scanner.
7. Do not place cups containing liquids or other such objects on top of the scanner or on the scanner table. If liquid spills into the scanner it can cause damage. If this occurs, turn the scanner off, unplug the power cord from the wall receptacle and contact the Image Access Technical Support.
8. Do not put any objects into any scanner housing openings unless specifically instructed to do so by Image Access Technical Support.
9. Do not disassemble the scanner. If there is a need to disassemble the scanner, please contact the Image Access Technical Support.
10. Do not use the scanner if it has been physically damaged. If this occurs, turn the scanner off, unplug the power cord from the wall receptacle and contact the Image Access Technical Support.
11. The scanner should be used only with the power cord that is supplied with the scanner. If you are unsure, please contact the Image Access Technical Support.
12. Image Access recommends plugging the scanner into an appropriately-rated power conditioner.
13. Always turn the power off and unplug the power cord from the wall receptacle before cleaning the scanner.
14. When cleaning, only use Image Access-approved cleaners. Do not use any type of solutions, abrasives, or acids such as acetone, benzene, kerosene, mineral spirits, ammonia, or nitric acid. Do not use any cleaners that contain these chemicals.
15. Use a dry or damp lint free cloth for cleaning the scanner.
16. Do not spray any liquids directly onto the scanner. Spray cleaning fluids directly onto the cleaning cloth and use the cloth to clean the scanner.
-
Page 16 Manual
A.5 Connecting to the Power Source Before connecting the scanner to the electrical outlet check the following items:
Ensure the electrical outlet is in perfect condition and that it is properly grounded.
Ensure that the electrical outlet is equipped with a fuse with the proper capacity.
The electrical outlet must be near this device and must be easily accessible.
Inspect the power cable and ensure that it is undamaged.
Use only the power cable delivered with the scanner.
Turn the device off before plugging or unplugging any cable.
-
Manual Page 17
A.6 Device Location Please allow a minimum of 150 mm (6 inch) from any side walls and 300 mm (12 inch) from a back wall. Leave one meter (3 feet) minimum distance from any door or entrance way. Use illustration below as a guide.
Picture 1: Minimum distances to the scanner
Do not operate the scanner in an area that has poor air circulation, and/or that is non-ventilated.
Place the WideTEK 36 on a flat and solid base. The load bearing capacity of the base must correspond to the device weight.
It is recommended to place the WideTEK 36 always on the floor stand which comes with the scanner. The floor stand gives the best ergonomic position when using the scanner.
Choose a location that complies with the limits of temperature and humidity. Refer to the technical specification.
Note: Before using the WideTEK 36 scanner in the new environment allow at least one hour for temperature adaptation.
Temperature adaptation means: A fast change from cold to warm environmental conditions can build up condensation inside the housing. This will result in unfavorable scanned images and could cause permanent damages to the unit.
-
Page 18 Manual
A.7 Maintenance Important: Ensure that no liquids will penetrate into the device housing.
A.7.1 Touchscreen Before cleaning the touchscreen, switch the WideTEK 36 off and set the main power switch to position 0. The touchscreen can be cleaned with a micro fiber cloth.
A.7.2 Surfaces Use a soft, dampened cloth to clean the housing of the scanner. Recommended is a micro fiber cloth.
A.7.3 Glass plate Important: Do not use any cleanser with solvents to clean the glass plate! The glass plate of the WideTEK 36 has a special surface coating.
It is recommended to clean the glass plate always with a micro fiber cloth.
Dampen the micro fiber cloth slightly before cleaning.
Clean the glass plate with minimum pressure. Do not rub the glass plate on isolated positions.
After cleaning dry the glass plate with a soft cloth.
A.8 Repair Note: There are not any parts or components of the WideTEK 36 scanner which can
be repaired by the user.
All repairs and service works should be done by a trained technician only.
-
Manual Page 19
A.9 Content on Delivery The scanner is delivered in a wooden transport box. The transport box also contains the disassembled floor stand in a separate cardboard box and the paper catch basket.
Picture 2: Transport box opened
1: Paper catch basket 2: Scanner 3: White Reference Target 4: Box with cable set, manuals, and accessories (2x Recovery Key) .
The cable set consist of:
Network cable. The network cable connects the scanner to the network. All network parameters such as IP address, subnet mask and gateway must be set via the front panel prior to the first use.
Crossover cable. The crossover cable connects the scanner directly to a computer via the network card.
Power cable. The power cable connects the scanner to the wall outlet.
5: Floor stand (optional) in separate cardboard box 6: Folder with CSTT-1 reference targets and the manuals.
Note: Keep the wooden transport box and the cardboard box for future use! In case of guarantee the scanner must be sent back in the original transport box to avoid transport damages.
-
Page 20 Manual
A.10 Connectors on the Scanner The connectors are positioned at the left side of the housing, as seen from the operators view (i.e. from the front of the scanner).
Picture 3: Connectors at WideTEK 36
1: Power connector 2: Foot pedal connector 3: Network cable connector 4: Main power switch
-
Manual Page 21
A.11 Adjusting the Middle Guide Plate Tools: Allen wrench, size 2.5 mm
The WideTEK 36, 42 and 48 wide format scanners contain an adjustable guide plate which holds the paper against the glass plate without touching it. The amount of contact pressure exerted by the guide plate is user configurable.
The default contact pressure is set to middle. On older units built before August 2010, the default is set to the maximum. When scanning high paperweight documents or stiff documents, possible distortions can occur in the scanned image at a position of a few inches away from the upper edge. This can be eliminated by lowering the contact pressure.
The contact pressure of the guide plate can be modified in a few simple steps.
The middle guide plate (1) covers the transport drum compensators. It is pivot-mounted on two bolts at the right and left side of the paper feeder.
Picture 4: Middle guide plate
Locate the Allen head cap screws at each end of the middle guide plate (see Picture 4, items (2) and (3)).
-
Page 22 Manual
With the 2.5 mm Allen wrench loosen the two Allen head screws slightly.
Picture 5: Allen head screw in slot hole
The screws are mounted in slot holes. This allows moving the metal ballast.
If the metal ballast is moved all the way to the front or outer edge of the guide plate, the contact pressure is minimal.
If it is pushed back or towards the middle, the contact pressure increases.
The default position of the Allen head screws is in the middle of the slot hole of the middle guide plate. This position achieves a moderate contact pressure.
Older units may have been set to the maximum pressure. After the Allen head screws are loosened the metal ballast at the bottom side can be moved.
Refasten the Allen head screws after modifying the position of the metal ballast.
If the Allen head screws do not move easily, the self locking nuts on the bottom side of the middle guide plate could be too tight. If this is the case, remove the guide plate from the scanner.
Two gaps at the right and left side of the top end (in paper transport direction) allow lifting up the guide plate. First, lift up the guide plate at the front side and then push it slightly in the paper transport direction. Finally, lift the rear end of the guide plate and move the guide plate out of its position.
Picture 6: Removing the middle guide plate
-
Manual Page 23
Place the middle guide plate upside down on the front side guide plate.
Picture 7: Self locking nut on the bottom side of middle guide plate
Use a 7 mm ring spanner wrench (not supplied) or a pair of pliers to loosen the self-locking nuts. Less than one turn is enough.
The self-locking nuts only serve for transport security, to avoid loosening of the Allen head screws and disconnection of the heavy steel square bar during transport.
After loosening the self-locking nuts, insert the middle guide plate in order to modify the contact pressure.
Now move the Allen head screws to the desired position and check the contact pressure.
Refasten the Allen head screws after modifying the position of the metal ballast.
In a last step remove the guide plate as described above. Fasten the self-locking nuts at both ends. Insert the guide plate again.
-
Page 24 Manual
A.12 Paper Transport Wings To ensure proper functionality of the stitching function, special paper transport wings have to be inserted. Each WideTEK 36 scanner comes with a set of two black paper transport wings.
Note: For special document types, e.g. semi-transparent documents, a set of two white paper transport wings and a white guide plate are available.
They can be replaced easily by the user.
Picture 8: Black paper transport wing
The paper transport wings have two small notches at one side. This side of the paper transport wings must be inserted at the front side of the guide plate.
In order to insert the paper transport wings, open the upper unit. Press the snap locks at the left and right side of the housing. Picture 9 shows the snap lock position on the left side.
Picture 9: Snap lock on left side of the housing
-
Manual Page 25
A.12.1 How to insert the Paper Transport Wings Hold the paper transport wing near the two small notches and carefully bend it slightly in the middle. Picture 10 shows how to hold the paper transport wing.
Picture 10: Bending the paper transport wing
First insert the end of the paper transport wing with notches at the front side of the guide plate. Insert a notch as shown in the picture below, then turn the paper transport wing and insert the second notch.
Picture 11: Inserting at the front
Depending on the document material to be scanned, the long end of the paper transport wings may handled in two different ways.
-
Page 26 Manual
A.12.2 Position of the Paper Transport Wings For best results the paper transport wings should be inserted at the guide plate at a position between six and seven inches (approx. 15 to 19 cm) from the center position of the document input.
Picture 12 shows the position where the paper transport wings have to be inserted on the guide plate. In this picture the upper unit is opened to show more details.
Picture 12: Position of paper transport wings
A.12.3 Scanning documents on light, thin paper material When scanning documents of light paper weight, the paper transport wings will not be inserted in the notches at the backside of the paper guide plate.
Picture 13: Position for light paper weights
-
Manual Page 27
A.12.4 Scanning documents on normal or heavier paper For best results, when scanning documents on normal or heavier paper, the paper transport wings must be inserted at the backside of the paper guide plate.
Insert every paper transport wing with the long end forward into the notch at the back of the guide plate.
Picture 14: Inserting at the back
Picture 15 shows the position left from the middle of the document input.
Picture 15: Position for normal and high paper weights
After inserting both paper transport wings, close the upper unit.
Note: Remove the paper transport wings before scanning any stiff documents such as cardboard.
-
Page 28 Manual
A.13 Connecting an External Monitor The external monitor will be connected to the VGA connector of the mainboard inside the scanner. To locate the VGA connector it is necessary to remove the middle guide plate at first.
Open the upper part of the scanner by releasing the snap locks (see Picture 9) at the left and right side of the housing.
As described in chapter A.11 remove the middle guide plate. Now the compensators are visible. The VGA connector position can be found between the first and the second compensator, counted from the right side of the scanner.
Picture 16: Position of VGA connector
At the right side of the back of the scanner – seen from operators’ position – a gap in the rear guide plate can be found. Guide the signal cable of the monitor through this gap.
Picture 17: VGA connector beside gap
Picture 18: Guiding into the scanner
-
Manual Page 29
Position the signal cable nearby the VGA connector of the mainboard.
Picture 19: Guiding the cable to the connector
It is recommended to position the cable connector at its final position with the help of a second person. One person can assist from the back of the scanner finding the VGA connector while the second person inserts the cable into the connector.
Picture 20: VGA connector inserted
Finally insert the middle guide plate and close the upper unit.
-
Page 30 Manual
A.14 Powering up the WideTEK 36 The main power switch is found beside the power connector.
Picture 3 shows the position of power connector and main power switch.
After connecting the scanner to the electrical outlet, switch the main power switch to position I. When the main power switch is in position I, the scanner is in stand-by mode.
Note: While using the WideTEK 36 in work conditions, it should only be switched on and off by the touch panel!
A.15 WideTEK 36 Touch Panel The WideTEK 36 parameters can be set and modified with the integrated touch panel. It shows an easy-to-use menu and helps the user to control all scanner parameters with the touch of a finger.
When the WideTEK 36 is powered up by using the main power switch, the touch panel is illuminated in a dimmed mode and shows the stand-by screen. The stand-by screen shows the Image Access logo and the blinking message Touch screen to power up.
A.15.1 Starting the WideTEK 36 from Stand-By Mode When the WideTEK 36 is in stand-by mode, it can be started by tapping the touch panel on any arbitrary position. The touch panel lights up and a rotating hourglass indicate that the start sequence is running.
When the start-up sequence is finished, the touch panel shows the start menu screen.
Picture 21: Start menu screen
-
Manual Page 31
A.15.2 Turning-off the WideTEK 36 Note: Always turn off the WideTEK 36 scanner with the Stop button on the
touch panel!
The main power switch should only be used when the WideTEK 36 is in stand-by mode and before the scanner is disconnected from the electrical outlet.
To turn off the WideTEK 36, press and hold the Stop button on the touch panel. While the Stop button is held, a counter in the button shows the remaining time until the WideTEK 36 is powered down. “Going to sleep in x seconds”
Picture 22: Touch panel while shut down in progress
At the end of the power-down sequence the display will be dimmed.
A.15.3 The Help Function To support the user when working with the WideTEK 36, a help function is integrated into the touch panel menus. A Question Mark (?) symbol in the lower right corner of the screen activates the help function.
After touching the question mark, all controls in the screen start blinking. To get the corresponding help text, the appropriate control must be touched. To return to the respective screen, the screen must be touched again on any arbitrary place.
-
Page 32 Manual
A.16 Navigating through the Screens
Some of the screens show on the bottom line the buttons
Returns to the former screen. Sometimes only the symbol < is displayed.
Switches to the next logical screen, e.g. from Format Control 1 to Format Control 2. Sometimes only the symbol > is displayed.
Resets all values in the respective screen to default value.
A.16.1 How to Enter or Change Values To enter new values or change existing values, the corresponding field or line in the screen must be touched. If a parameter requires an alphanumeric value, the touch panel display changes and shows a keyboard. The keyboard allows entering text and numeric values.
Picture 23: Keyboard with capital letters
Moves cursor to the left.
Moves cursor to the right.
Erases character.
Checkmark symbol returns to previous screen.
The keyboard enables the user to enter capital letters, lower case letters, special characters as well as numbers.
The content of the keys is switched with this key:
Picture 24: Keyboard with lower case letters
Toggles between capital letters and special symbols (e.g. backslash or @) and lower case letters and numbers.
-
Manual Page 33
A.17 Self Test Mode While the start sequence is running the WideTEK 36 can be switched to self-test mode. Tapping on the touch panel at least three times starts the setup mode. After the start sequence is finished, the touch panel shows the Self Test 1 screen.
Picture 25: Self Test 1
To move forward to the Self Test 2 screen touch the button .
Picture 26: Self Test 2
To return to the former screen touch .
-
Page 34 Manual
A.17.1 IP Address Touch the control field IP Address. The touch panel changes to the Network setup screen.
Picture 27: Network setup
Touch on the line to be changed, e.g. the Address line. The touch panel shows:
Picture 28: Numeric key pad
Enter the new values. The < and > keys move the cursor, the X key deletes the number at the cursor position.
To finalize the input, tap on the checkmark key.
If entries have been changed, a screen opens where the changes must be confirmed. Yes confirms the changes, No discards the changes.
Picture 29: Confirm changes
After the changes have been saved, the setup screen is displayed again.
-
Manual Page 35
A.17.2 White Balance Note: The paper transport wings must be inserted before starting the white balance.
Picture 30: Insert control sheet
Touch the White Balance button to start the white balance measurement sequence. Now insert the control sheet. It must be transported forward and reverse. Then touch the Cont. button.
The control sheet will be pulled in and the measurement starts. While the measurement is running a graphic symbol shows the progress.
The Abort button returns to the previous screen.
Picture 31: Results of White Balance
After the white balance has been finished, the result is displayed.
Touch the Finish button to return to the Self Test 1 screen.
A.17.3 Lamp On / Off Touch the Lamp On / Off button to switch the lamps on. As long as the button is touched, the lamps will shine.
A.17.4 Exit Selftest Touching Exit Selftest finalizes the setup mode, switches to the operation mode and shows the start menu.
-
Page 36 Manual
A.17.5 Touch Adjust This function defines the dimension of the writing area of the touch panel. The first step after selecting this function must be done very quickly to activate the adjustment procedure.
Note: It is recommended to read first, and then act. It is recommended to use for the following adjustment steps an appropriate pen, e.g. as used with a PDA.
Touch the Touch Adjust button, then press and hold the touch panel. The first message on the screen can be ignored.
After a short moment a blinking dot appears at the upper left corner of the touch panel and the instruction Touch this blinking dot is displayed. Touch the blinking dot with the tip of a suitable pen.
In the next step the instruction changes to the lower right corner. Repeat touching the blinking dot in the lower right corner. After this, the touch panel returns to the Self Test 2 screen and the setup procedure is finished.
It is recommended to check the adjustment with the Touch Test function.
A.17.6 Touch Test Touch Test is used to check the correct function of the touch screen.
Picture 32: Testing the touch screen
After selecting this function the display changes to a blank area.
By using an appropriate pen, e.g. as used with a PDA, write some symbols or lines on the touch panel. While writing, check the correlation between the pen’s position and the position of the signs that have been written.
If the difference is to large, repeat the adjustment as described in chapter A.17.5.
To return to the prior screen, touch the button
-
Manual Page 37
A.17.7 Stitch Test
Picture 33: Stitch Test screen
Press the Stitch Test button to start the stitch test. This starts a program in which you can see an automatically updated view of the stitching indicators for each camera. The measurement will be executed continuously, once every second.
The cameras left, middle and right are identified as the left, middle and right cameras when looking at the scanner from the operator’s view (i.e. from the front of the scanner). Each camera has a set of two stitching coordinate boxes. A stitching coordinate box exists of four quadrants.
Picture 33 shows a typical situation of the stitching indicators. That means that the settings of all cameras are in the specified tolerances.
Ideally, the stitching indicators (the small dots inside the four-quadrant boxes) should be positioned close to the center of the crosshairs.
If a stitching adjustment is necessary, it has to be done by a trained technician.
A.17.8 EMV Test This function is used for Electromagnetic Compatibility (EMC) tests.
After inserting a test document into the scanner, the scan sequence is repeated until the STOP button is pressed.
-
Page 38 Manual
A.17.9 Sensor Test The Sensor Test function is used to test the sensors of the paper input and paper output. Insert a paper sheet which covers the whole width of the document input.
The touch screen shows the function of the sensors in three ways.
No paper detected by the sensors.
Paper detected at input side (PWT).
Paper detected at input side (PWT) and at output side (POT).
Picture 34: Sensor status
A.17.10 Shutdown Scanner Touch this button to switch the WideTEK 36 scanner off.
-
Manual Page 39
A.18 Start Menu Screen
Picture 35: Start menu screen
When all initial tests are finished, the display shows the start menu screen.
At the top of the start menu, the main controls to start a scan sequence and to stop the current action are displayed.
The scanned image can be directed to different targets.
The selected target is named in the upper line between the Scan and the Stop buttons. Picture 35 displays as selected target the network in which the scanner is integrated.
The controls in the middle and on the lower line of the menu are used to configure the parameters in detail.
After inserting a document, the touch panel changes and shows the document transport controls.
Picture 36: Document transport controls
Touching the Back button returns to the start menu. Touching the arrow buttons will move the document forward or backward.
When a document is inserted and the touch panel shows the start menu, pressing the Stop button switches back to the transport controls.
-
Page 40 Manual
A.19 Output Control Screens The parameters are set in two screens, Output Control 1 and Output Control 2.
To switch between these two screens use the buttons and .
A.19.1 Output Control 1
Picture 37: Output Control 1
A.19.1.1 Viewer Control An external monitor can be connected to the WideTEK 36 to show the scanned image directly.
Touching the Viewer Control button starts the Zoom/Move Control mode. When this mode is active, the displayed image on the screen can be moved and the zoom factor can be changed.
Picture 38: Viewer Control
Increases the zoom factor.
Decreases the zoom factor.
Zooms the image to its genuine dimension (100%) without scaling.
Returns to the prior menu.
If the image dimension overlaps the monitor dimension, the navigation keys can be used to scroll the displayed area on the monitor.
Navigation keys
-
Manual Page 41
A.19.1.2 Email Address This menu item enables the user to send the scanned image to any arbitrary e-mail address.
Stores all parameters.
Erases all changes.
Picture 39: E-mail address parameters
How to enter an E-mail address Tap on the line of the e-mail address. The screen changes to input mode as shown in Picture 23 and Picture 24. Enter the desired e-mail address. The symbol @ is found on the keyboard in the capital letter layout in the bottom line.
To delete a character place the cursor below the character and tap on the X key. When the complete e-mail address is entered, tap on the checkmark to return to the previous screen.
To store all entries of this menu touch the button .
To return to the former menu, touch the button .
If entries have been changed, a screen opens where the changes must be confirmed. Yes confirms the changes, No discards the changes.
-
Page 42 Manual
A.19.1.3 FTP Server The Ftp Server button enables the user to enter all necessary information for data transfer to a dedicated FTP server.
The parameters are entered in two screens named Ftp Server 1 and Ftp Server 2.
Ftp Server 1 This screen contains the server IP address and the port, the user name and the password for the server access. Additionally a path to an existing directory on the FTP server where the files should be stored can be entered.
Picture 40: Ftp Server 1
Returns to the previous screen.
Changes to the Ftp Server 2 screen.
Note: The IP address 127.0.0.1 (as shown in the above picture) does not represent a real existing FTP server. This IP address is typically used in networks to make the own system, the so-called “localhost”, available for TCP/IP applications.
-
Manual Page 43
Ftp Server 2 This screen contains all data for the connection with a FTP server.
Picture 41: Ftp Server 2
Stores all parameters.
Erases all changes.
Use proxy Select Yes to use a proxy server for the connection. Auth. Defines the type of authentication at the FTP server. By tapping on the
field the methods will be switched.
Anonymous: An anonymous connection will be used. The data in the fields User and Password from the FTP Server 1 mask will be ignored.
Login/Password: To save the images on the FTP server a login name and a password must be entered.
Ask the administrator of your FTP server for the necessary information to get access to the designated FTP server.
-
Page 44 Manual
A.19.1.4 Windows Network Allows the user to
• define the network path where the image should be stored,
• the define the authentication method,
• define the user name,
• define the password,
• define the filename
Picture 42: Network parameters
To store all entries of this menu touch the button .
How to enter a Network Address
Picture 43: Input a Network Address
Tap on the line of the network path name. The touch panel changes and displays the keyboard layout.
The slash symbol / is found on the keyboard in the capital letter layout in the bottom line. To delete a character place the cursor below the character and tap on the X key. When the complete network address is entered, tap on the checkmark key to return to the previous screen.
To store all entries of this menu touch the button .
To return to the former menu, touch the button .
If entries have been changed, a screen opens where the changes must be confirmed. Yes confirms the changes, No discards the changes.
-
Manual Page 45
A.19.2 Output Control 2
Picture 44: Output Control 2
A.19.2.1 Sound Control The menu item Sound Control allows the user to link sounds to system events.
Picture 45: System events and sound files
To select a system event, touch the scroll bar in the left window or the up/down arrows. The currently selected sound file associated with this system event will be displayed in the right window.
To select a different sound file from the list, touch the up/down arrows or the scroll bar in the right window until the sound file to be used is marked in reverse color.
To modify the sound volume, move the scroll bar between the loudspeaker symbols up- or downwards.
Returns to the prior menu.
Links the system event and the marked sound.
Plays the sound which is marked in reverse color.
-
Page 46 Manual
A.20 Image Control Screen The parameters are set in two screens, Image Control 1 and Image Control 2.
A.20.1 Image Control 1
Picture 46: Image Control 1
In general:
• Tap on + or – to change the values in steps of one.
• Tap on + or – and hold for at least five steps, then the value changes in steps of five.
A.20.1.1 Brightness The brightness control defines the resulting brightness of the image. A lower value results in darker images, a higher value results in brighter images.
Values close to 0% or 100% may result in unwanted artifacts.
A.20.1.2 Contrast The contrast control defines the contrast of the image. A lower value results in an image that is smoother, a higher value shows more details and the image will become crisper.
Values close to 0% or 100% may result in unwanted artifacts.
A.20.1.3 Gamma The gamma control defines the gamma correction used by the scanner camera. A value of 1,6 is a good approximation. The range of values are from 0 (no gamma) to 2.5 (maximum gamma).
A higher gamma value shows more details in darker areas and compresses bright areas.
-
Manual Page 47
A.20.1.4 Sharpness An automatic sharpening algorithm is applied to the image before any other operation is performed.
The value zero disables the function. Very high values may produce artifacts, depending on the document characteristics.
A.20.1.5 Resolution This parameter defines the scanner’s resolution. This button offers three ways to set the desired value:
• Tap on + or – to change the resolution in steps of one DPI.
• Tap on + or – and hold for at least five steps, then the value changes in steps of five DPI.
Tap the numeric value in the middle of the button. This will step through the list of available resolutions.
A.20.1.6 Color mode The color mode parameter defines the color mode if scanning in color or the algorithm used for binarization in binary mode.
24b color 24 bit color mode
8b color 8 bit color mode
Grayscale 8 bit grayscale mode
Binary 1 bit black/white mode
Photo 1 bit black/white mode with dithering. Dithering means that finest image details are optimized by raster.
This control also influences the compression method that is offered in the File Control screen.
Chapter A.16 gives information about the buttons .
Chapter A.15.3 gives information concerning the help function, which is activated by the Question Mark symbol.
-
Page 48 Manual
A.20.2 Image Control 2
Picture 47: Image Control 2
Note: Depending on the selected color mode, some buttons may not be displayed.
A.20.2.1 Threshold (only in Binary mode) Defines the contrast control mode.
Available modes are Fixed and Auto. Fixed: The contrast is fixed to defined value. Auto: The contrast of the image set dynamically, depending on the values found in
the image. This can be used to improve delicate details in the image.
A.20.2.2 Despeckle (only in Binary mode) Removes isolated pixel in the images.
Available modes are 4x4p and Off.
A.20.2.3 Invert (only in Binary and Photo mode) Inverts the displayed image.
-
Manual Page 49
A.20.2.4 Stitching Defines the stitching method which is used to merge the image data of the cameras to one image.
Fixed: Merges the image data at a specified offset area, resulting from the camera calibration.
Adapt.1D Recommended for all documents with good paper quality and plain surface. This setting delivers a high throughput with large-sized documents.
Adapt.2D: Default setting. This mode is recommended for all documents with crumpled and uneven surface. It merges the image data of the cameras dynamically. Reduces the throughput but improves the results with problematic documents.
A.20.2.5 ICC Profile ICC profiles add color correction values to each scanned image.
Chapter A.16 gives information about the buttons .
Chapter A.15.3 gives information concerning the help function, which is activated by the Question Mark symbol.
-
Page 50 Manual
A.20.3 Image Control 3
Picture 48: Image Control 3
Note: Only in the color modes 24b color, 8b color, and Grayscale.
A.20.3.1 Exposure Defines the exposure correction mode.
Available are Black Cut, Auto and Fixed. Black cut All color values in the image which are below the threshold for black are
displayed as black.
Auto Activates the threshold for black and the automatic brightness control. Automatic brightness control means the brightness range of the image is expanded to the maximum range of the scanner. This converts the darkest areas of the image to solid black and the brightest areas to solid white.
Fixed Switches off the exposure correction mode.
A.20.3.2 Exp. Black Defines the value for the threshold for black.
-
Manual Page 51
A.21 Format Control Screen The parameters are set in three screens; Format Control 1 to Format Control 3.
To switch between these two screens use the buttons and .
A.21.1 Format Control 1
Picture 49: Format Control 1
A.21.1.1 Format This control specifies the format of the document. In most cases the setting Auto should be selected.
The format list includes the well-known DIN A formats as well as US ANSI formats, e.g. Letter or US C. Some formats are specified with an additional L(etter) or P(ortrait).
A.21.1.2 Start Page This defines the start page if Splitting is activated.
A.21.1.3 Rotation The value set here defines the rotation of the image in a clockwise direction after scanning.
A.21.1.4 Mirror This control activates the horizontal mirroring of the image. It can be useful if scanning a transparency or a blueprint from the back side.
A.21.1.5 Splitting The following options are valid:
• Left / Right: The image is taken from the left side / the right side of the specified area.
• Auto: Divides the specified scan area symmetrically into two sides and sends the images consecutively. The second image will be sent without scanning the document again. The start is defined in Start Page (see chapter A.21.1.2).
-
Page 52 Manual
A.21.2 Format Control 2
Picture 50: Format control 2
A.21.2.1 Auto margin The Auto margin control detects the edges of a document and cuts it out of the scanned image.
If the value (in pixels) is negative, the resulting image will be smaller than the document. If the value is positive some of the background will remain in the scanned image.
A.21.2.2 Auto density The Auto density function detects the edges of a document only if they are surrounded by a dark background.
This control specifies the density level used to decide whether a pixel belongs to the background or not. A value of 40 is a proper setting in most cases.
A.21.2.3 Auto skew Auto skew enables the deskew function and defines the maximum angle of the document to be deskewed.
Chapter A.16 gives information about the buttons .
Chapter A.15.3 gives information concerning the help function, which is activated by the Question Mark symbol.
-
Manual Page 53
A.21.3 Format Control 3
Picture 51: Format Control 3
In general: The units can have various units of measurement. Only positive values can be entered.
A.21.3.1 Top edge Defines a zone on the document that is not scanned.
The zone starts from the top of the document to the value specified via this function.
A.21.3.2 Bottom edge Defines a zone on the document that is not scanned.
The zone starts from the actual bottom of the document to the value specified via this function.
A.21.3.3 Units Specifies the units used for the margin controls.
The units can be various units of measurement. The unit of measurement mils is defined as 1/1000 of an inch.
A.21.3.4 Left edge Defines a zone on the document that is not scanned.
The zone starts from the actual left edge of the document to the value specified via this function.
A.21.3.5 Right edge Defines a zone on the document that is not scanned.
The zone starts from the actual right edge of the document to the value specified via this function.
-
Page 54 Manual
A.22 File Control Screen
Picture 52: File Control
The control File format specifies the file format of the image file. Depending on the selected file format, the number and the content of the controls in this screen can vary. The list of formats includes JPEG, TIFF, PNM, and PDF (if the option is installed).
A.22.1 JPEG
When selecting the file format JPEG the functions of the controls are:
• JPEG quality: Defines the compression rate. The JPEG quality level is defined with this control. A higher percentage gives better quality but the file size will increase. A lower factor will show some artifacts in the image but the file size will be reduced.
• Prev. quality: The JPEG quality level used for the preview is selected here. A higher percentage gives better quality but the file size will increase. A lower factor will show some artifacts but the file size will be reduced.
• Prev. scale: This control defines the preview scale factor. Higher values result in smaller previews; lower factors will produce larger previews but take more time to send and display.
Chapter A.16 gives information about the buttons .
Chapter A.15.3 gives information concerning the help function, which is activated by the Question Mark symbol.
-
Manual Page 55
A.22.2 TIFF
When selecting the file format TIFF the functions of the controls are:
Note: Depending on the selected color mode in Image Control the available compression methods vary.
• TIFF compr. None: Available with all color modes.
JPEG: Available with “24b color” and “Grayscale”. Additionally the controls “JPEG quality” and “Prev. quality” will be displayed.
CCITT G4: Available with “Photo” and “Binary”.
• Prev. scale: This control defines the preview scale factor used. Higher values result in smaller previews; lower factors will produce larger previews but take more time to send and display.
A.22.3 PNM
When selecting the file format PNM only the preview scale can be selected.
-
Page 56 Manual
A.22.4 PDF
When selecting the file format PDF the functions of the controls are:
• JPEG quality: Defines the compression rate. The JPEG quality level is defined with this control. A higher percentage gives better quality but the file size will increase. A lower factor will show some artifacts in the image but the file size will be reduced.
• Prev. quality: The JPEG quality level used for the preview is selected here. A higher percentage gives better quality but the data size will increase. A lower factor will show some artifacts but the data size will be reduced.
• Prev. scale: This control defines the preview scale factor. Higher values result in smaller previews; lower factors will produce larger previews but take more time to send and display.
• PDF compr: “None” disables the data compression. The controls “JPEG quality” and “Prev. quality” will not be displayed.
“JPEG” enables the data compression. The controls as shown above will be displayed.
Chapter A.16 gives information about the buttons .
Chapter A.15.3 gives information concerning the help function, which is activated by the Question Mark symbol.
-
Manual Page 57
A.23 Transport Control Screen
Picture 53: Transport control
A.23.1 Start button Defines the start method of the scanner.
• Direct: The scan starts when the scanner receives the start command from the application.
• Wait: The scan will only start if the start button in the touch panel is pressed. The start button can also be a foot pedal.
• Always The document transport starts immediately after the start command is sent from the application.
A.23.2 Transport Defines the transport speed of the scanner.
• Normal Standard transport speed depending on the selected scan resolution, i.e. the higher the scan resolution, the slower the transport speed.
• Slow The scanning speed is reduced and the paper handling is relaxed, in order to make the handling of sensitive documents safer. This can also be helpful for untrained operators.
A.23.3 Scan mode Defines the scanning mode.
• H. Quality: Reduces the scanning speed to achieve the best quality.
• Fast Reduces the exposure time but the resolution as well as all as other parameters remain the same.
-
Page 58 Manual
A.23.4 Feeder delay Defines the time delay the scanner waits between when it has detected paper in the transport and when it starts moving the paper.
A value of zero disables the delay.
The time delay is specified in seconds.
A.23.5 Doc. Output Defines the paper handling after the scan sequence is finished.
• Eject: The paper will be transported through the scanner and ejected at the back side.
• Rewind: The paper will be transported through the scanner and after finishing the scan sequence, it will be returned to the front side. At the front side it will be held in the start position.
Exception: If the start method “Always” is selected, the document will not be held in start position.
• Hold Stops the document transport after the document passes the paper-out sensors and holds it with the transport rollers.
Chapter A.16 gives information about the buttons .
Chapter A.15.3 gives information concerning the help function, which is activated by the Question Mark symbol.
-
Manual Page 59
A.24 Job
Picture 54: List of available jobs
The control Job allows the user to create and store specific settings of the scanner. This is useful if the scanner is operated by several users with different settings for document size, resolution or other parameters.
A.24.1 Creating a Job Creating a “job” is done in a few steps.
First, the job settings have to be specified; i.e. definition of document size, resolution, file format etc. When all settings have been specified, tapping on Job in the Start Menu Screen opens the screen displayed in the picture above.
Picture 55: Keyboard of input screen
Tapping in the line Job name will open the input screen with an alphanumeric keyboard. Here the job name can be entered. The new job name must be confirmed with the checkmark button.
Refer to chapter A.16.1 for get more rmation how to handle the keyboard.
-
Page 60 Manual
Picture 56: Creating a job
Tap on Create to save the job. Tap on with password to save the job in combination with a password.
Tap on Cancel to cancel the procedure.
Picture 57: Entering the password
If a password should be used, tapping on the button with password opens a screen as shown in the picture on the left.
Tapping in the empty field opens the screen with the alphanumeric keyboard (Picture 55).
Enter the password.
Tap on the checkmark button in the alphanumeric keyboard to confirm the password and to return to the former screen.
The screen now shows the number of elements of the password.
Tapping on Ok returns to the list of available jobs (Picture 54).
The job is now active.
Picture 58: Number of password elements
If no password for the job is necessary, tapping on Create opens a screen where the operator is asked to confirm the new job name. This is easily done with the Yes button.
-
Manual Page 61
A.24.2 Selecting a Job New job names are added to the list of available jobs.
Picture 59: Selecting a job from the list
Jobs can be selected from the list of available jobs by tapping on the selection arrow or directly on the job name.
Tapping the Select button activates the job.
Picture 60: Request for password
Selecting a password protected job opens a screen where the operator must enter the password. Tapping in the empty field opens the alphanumeric keyboard and the password can be entered.
Tapping on the checkmark button finalizes the input sequence.
After the password is entered, the screen shows the Select job screen (see above) again. Tapping on the Ok button finally selects the job and returns to the Start Menu Screen.
-
Page 62 Manual
A.24.3 Deleting a Job Select the job to be deleted from the list of available jobs.
Tap on the Delete button.
Picture 61: Confirming to delete the job
In the next screen tap on the Yes button to delete the job.
Picture 62: Enter password to delete job
If the job is password protected, the password must be entered first. After selecting the job to be deleted, a screen opens where the password must be entered.
Tap on the empty field. The screen with the alphanumeric keyboard opens. Enter the password and tap on the checkmark button to finalize the input sequence.
In the next screen tap on the Ok button. The screen returns to the Start Menu Screen.
-
Manual Page 63
A.25 Software Option: Scan2VGA An external monitor can be connected to the WideTEK 36 to show, edit and save the actual scanned image on the fly.
When the scan sequence has been finished, the menu in the touch panel will change.
By tapping at the respective buttons the menus can be selected.
Picture 63: Touchpanel after scanning
Scan settings which made before can be changed here again and the results are shown directly at the external monitor.
The edited image can be saved by touching the Save button. Available targets are:
• Network • USB • Printer • FTP • Email
With touching the Exit button the mode will be left.
-
Page 64 Manual
B Software Essentially, the scanner is a web server and comes with its own HTML-based user interface. To access a Scan2Net scanner, any standard web browser can be utilized.
A basic requirement before using the integrated user interface is to configure the browser as follows:
• Force the browser to reload the page content every time directly from the scanner and not to load from the cache memory.
• Enter the scanner’s IP address in the exception list.
B.1 The Integrated User Interface Start your browser.
Enter the IP address of the scanner.
The default IP address of the scanner: 192.168.1.50 The following start screen of the integrated user interface will be displayed.
Picture 64: Start screen
Launch Scan Application switches to the main screen. Detailed information will be found starting in chapter B.2.
Setup Device switches to the setup menu. Detailed information will be found starting in chapter B.5.
Information gives a short summary of the device parameters. Information will be found in chapter B.4.
-
Manual Page 65
B.2 The Main Screen After launching the scan application, the main screen of the integrated user interface will open. The main screen is structured in three parts. Switching between the sections is done with a mouse click.
Picture 65: Main screen
1: The menu bar of the large frame on the upper right part has five menu items: Options
Properties
Camera
Settings
Format
Click at a menu item to select and set parameters of the scanner.
-
Page 66 Manual
2: The control buttons in the lower part of the screen control the output modes. When selecting Save the scanned image will not be displayed. Instead of the second window a box opens where the desired directory can be set.
As default the output mode Show is selected. After clicking onto the button Preview or onto the button Scan Now a window opens and shows the image. Selecting Multipage allows creating a multipage image. The scan result will not be displayed. Clicking on Finalize opens an additional window and shows the images.
Selecting Print will display the scanned image in a second window and direct the scanned image to locally available printers.
Selecting Copy prints directly to a previously installed network printer. Selecting FTP Upload scans directly to a FTP server. Selecting Mail sends the scanned image directly to a previously defined e-mail address.
Selecting Network uploads the scanned image directly to a previously defined workstation in the network.
Selecting Web transfers the scanned image directly to a previously defined web service. The available services can be selected from a list.
Selecting USB the scanned image is stored on an USB stick. A USB stick can be connected to the scanner at the connector at the front side.
3: The frame on the left side shows the buttons for preview scan (Preview) and main
scan (Scan Now).
Pressing this button switches the scanner off.
If the red button is pressed, the following window will appear.
Picture 66: Shutdown confirmation
Click on the button Shutdown and the scanner switches off.
-
Manual Page 67
B.2.1 The Options Screen
Picture 67: Options screen
Paper Feed Delay Defines the delay time before the transport starts when a document is inserted.
Transport Speed Slow reduces the transport speed to half of the normal speed. It is recommended with sensitive documents.
Document Output Eject transports the document through the scanner and ejects it at the back side.
Rewind transports the document through the scanner and after finishing the scan sequence, it will be returned to the document desk. At the document desk it will be held in the start position.
Hold transports the document through the scanner and stops the transport after the document passes the paper-out sensors. The document will be held with the transport rollers.
Scan Mode High Quality scans with reduced scanning speed. Fast scans with normal speed.
-
Page 68 Manual
Preview Scale Allows to set the preview relation. If set to Auto, the function will perform a best fit before the image is displayed on the screen.
Preview Quality [%] Determines the compromise between quality and compression rate. A higher quality factor produces larger files. The default setting is a good compromise for most documents.
Image Rotation The rotation can be any degree of rotation out of 90°, 180°, 270° or none. The angle is defined in the clockwise direction.
Embedded ICC Profiles If set to Yes an ICC profile is embedded into every image after scanning.
Embedded Metadata Select Yes to add metadata information to the image.
Clicking the Option link opens a window, where the embedded metadata can be entered.
To close the option window click the button Close Window
Mirror The image can be mirrored before displaying.
Click on the selection arrow and set the desired mirror axis. Available are Horizontal or Vertical. Select None to display the image without mirroring.
-
Manual Page 69
B.2.2 The Properties Screen
Picture 68: Properties screen
Color Mode This mode allows the operator to select various different color modes.
The available color modes are displayed in the picture on the left.
To select a color mode first click on the selection arrow, then select a mode from the list.
-
Page 70 Manual
The File Format defines the file format that is used to store a scanned document. Note: There are some interdependencies between Color Mode and File Format.
That means, it is not possible to combine all color modes with all file formats. For example, if an image is scanned in “24bit Color” it cannot be stored in TIFF G4 file format.
Depending on the selected file format the control right beside can vary:
Some examples:
Picture 69: 24Bit Color, File Format: PNM
Picture 70: Binary, File Format: TIFF with G4 compression
-
Manual Page 71
The Resolution [DPI] field allows the operator to set the desired resolution in two ways. Selecting the resolution: Click the selection arrow beside the right field. Select the
desired value from the list.
Entering the resolution: Enter any value between 150 dpi and 1200 dpi into the left field. Confirm the input with the ENTER key or the TAB key on the PC keyboard.
If the entered resolution differs from the values offered in the list, user defined is displayed in the right field.
The Stitching field switch allows to select one of three stitching methods. The default setting is Adaptive 2D. Fixed: Select this setting when scanning plain documents with the paper
transport wings inserted.
Adaptive 1D: Select this setting when scanning large documents with a plain surface or when the paper transport wings are not used.
Adaptive 2D Default setting. Select this setting when scanning documents with uneven structured surface, e.g. multiple folded paper. The image data will be merged dynamically. The time until the image is displayed will increase a little.
The Splitting Image function allows the operator to split the image of the scanned document.
Off: No page splitting. Auto: The first image is taken from the side which is defined in
the setup menu as start page. Click on Preview or Scan now again to get the other half.
Left: The first image is taken from the left side of the specified area.
Right: The first image is taken from the right side of the specified area.
-
Page 72 Manual
The Format list offers various standard paper formats.
Picture 71: Format list
With Auto the scanner scans the complete document. After scanning the document is cropped to its real size and displayed. This function is highly advanced and works properly with default values.
If Maximum is selected, the size of the scanned area depends on the scanner specification. WideTEK 36: Maximum scan area size 36 inches.
If User is selected the User defined format control opens. It allows setting the values for Height and Width of the area to be scanned. It also allows defining the position of the area to be scanned. X Offset and Y Offset set the position of the scan area.
Picture 72: Additional Margin/Auto Density slider
An Additional Margin [mil] can be added t