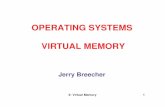Setting up your Virtual Machine for...
Transcript of Setting up your Virtual Machine for...

CS-3013, Operating SystemsC-Term 2012
Setting up your Virtual Machine on VMwareHugh C. Lauer
Adjunct ProfessorWorcester Polytechnic Institute
For this course, each student will need a virtual machine on which to build, modify, and test Linux kernels. Project assignments require you to learn how to build a new version of the kernel, to add new service calls to the kernel, and to create a message system to transmit mes-sages among Linux processes using the facilities of the kernel. This document describes how to set up your virtual machine on your per-sonal laptop or desktop computer using VMware Workstation, VMware Fusion, or the free VMware Player.For students who do not have access to a suitable personal computer or laptop on which to run a virtual machine, a limited number of ac-counts is available on the Virtual Fossil Server. Please see the Profes-sor for access.
Virtual MachinesA virtual machine is an application program capable of simulating a computer system with enough fidelity and performance to mimic ac-tual computer hardware. The virtual machine concept originated in the 1960s, and it has now matured to the point where virtual ma-chines are routinely used in a wide variety of commercial and organi-zational settings.Two important terms in virtual machine technology are host and guest.
The host is the hardware and operating system on which the vir-tual machine application runs — e.g., your own computer, a lab-oratory computer, or a departmental or corporate server. The host operating system is irrelevant, so long as it supports the virtual machine application. Sometimes the host system has no formal operating system of its own and, instead, runs the virtu-
Copyright 2011, Hugh C. Lauer. All rights reserved. Permission is given for use in courses at Worcester Polytechnic Institute, Worcester, Massachusetts.
1

alization application directly on “bare hardware.” In this case, the virtualization application is called a hypervisor.
The guest is the simulated computer, which runs its own operat-ing system and set of applications — e.g., a Linux guest running on top of a Windows or Mac-OS host.
The virtual machine application uses the host processors to simulate the guest processors, and it uses files on the host system to simulate the disks and RAM of the guest system. It also connects some host re-sources directly to the guest system — e.g., the host’s CD or DVD drive or a USB flash drive when it is plugged into the host system.A goal of this Operating System course is to provide experience in working directly with the inner layers of a real, widely used operating system. You will be exposed both to the breadth and depth of such an operating system and to many of its gory details. In order to do this, a safe place must be provided for you to work — a place where you can make mistakes, crash your operating system, corrupt disks and data structures, etc., without harming anyone else and even without harm-ing your own, working computer.The virtual machine provides this kind of environment. For this course, we provide a dual processor virtual machine with OpenSUSE Linux version 11.4 already installed.
VMware Workstation, Player, and ServerThis course uses virtual machine applications provided by VMware, Inc. VMware is a company that makes and sells virtualization systems for commercial and scientific applications. VMware Workstation is a virtualization application designed for Win-dows and Linux personal computers. It can be used to create new vir-tual machines and to run existing virtual machines. It supports multi-ple processors, multiple disks, network connections, and a variety of peripheral devices common to modern PCs. It includes the ability to take snapshots of a virtual machine and to roll the state of a virtual machine back to one of its snapshots. It also includes the ability to clone a virtual machine — i.e., to make almost an exact copy of it.1 VMware Player is a freeware subset of VMware Workstation that is designed to run virtual machines that were created under some other VMware system. It does not have all of the capabilities of VMware Workstation — particularly the ability to take snapshots and roll back to them. However, it is free, and it is adequate for the purposes of this course.
1 One crucial difference is that the network addresses of original and the clone will not be the same.
2

VMware Fusion is a similar product for the Mac, which a number of students used successfully in A-Term 2011. VMware also makes a number of server products, none of which have been adapted to this course.2
Installing your virtual machineThere are three parts to setting up your virtual machine:–
Copy the course version of the virtual machine to a hard drive on your host system;
Edit or adjust the properties of your virtual machine as needed; and
Boot the virtual machine for the first time, connect it to the net-work, and create an identity for yourself
Obviously, you may recreate your virtual machine often as you need to. In particular, if you really mess up, the easiest thing may be to throw it away and install another.
Download and install your virtual machineDownload the zip file from the following URL:–
http://www.cs.wpi.edu/~cs3013/c12/Common/OpenSUSE_11.4_C12.zip
Note that this file is about 1.5 gigabytes. It will download fairly quickly on the WPI campus, but it could take a very long time to off-campus locations with slow network service.3 Unzip this folder into a suitable place on your hard drive. Please remember that the unzipped files will eventually grow to about 16 gigabytes on your host machine. The unzipped folder should look something like Figure 1 below:–
2 A number of other virtualization platforms are also available. If you are intent on using one of them, please see the Professor for a virtual machine image. How-ever, you are on your own for support.
3 If download speed is a problem for you, it is suggested that you download the zip file to a flash drive using a public computer on campus and then physically carry it to your computer off campus.
3

Figure 1
The most important file is the VMware virtual machine configuration file, which is highlighted in the figure. This is a text file describing all of the attributes of the virtual machine and its component files. You can open it in a text editor such as Notepad and examine its contents. However, that should not normally be necessary. Also included in this folder are a set of files to simulate the hard drive of the guest system; each can grow to 2 gigabytes. Note that when the guest system is run-ning, several additional files are created, along with a lock folder to prevent the virtual machine from being opened more than once con-currently. None of these are included in the zipped folder but instead are created on the fly.Before you can use your virtual machine, you need to acquire and in-stall VMware Player (Windows, Linux), VMware Workstation (Win-dows, Linux), or VMware Fusion (Macintosh). You can download and install the free VMware Player from here:–
http://www.vmware.com/downlo a d/player/ Other VMware products can also be found at the VMware download site. Most will require you to purchase, but free evaluation licenses are available for some and student discounts are readily available.
4

Caution: Do not attempt to start your virtual machine in VMware Player yet! First, read the next section about adjusting the prop-erties of your virtual machine.
Adjusting the Properties of your Virtual MachineSeveral properties of your virtual machine that you may wish to change include:–
The number of proces-sors.
The size of (simulated) RAM
Shared folders
The type of networking — i.e., bridged vs. NAT
The CD/DVD drive
The size of the RAM memory and the type of networking can be changed when the virtual machine is running, but changes do not take effect until it is restarted. Shared folders can be added and deleted, and CDs or DVDs can be inserted, ejected, and/or mapped to image files while the virtual machine is running.To make changes in VMware Player, start VMware Player from the Start Menu — i.e., do not double click on the configuration file of your virtual machine. Within VMware Player, select Open a Virtual Ma-chine from the Home screen. You should see a screen like Figure 2 be-low.
5

Figure 2
Select Edit virtual machine settings to bring up the dialog box of Fig-ure 3 below, in which you can change the properties of your virtual machine.
6

Figure 3
If instead of VMware Player, you are using VMware Workstation or another VMware product, open the virtual machine by navigating to and double-clicking on the VMware virtual machine configuration file. This file has the extension .vmx, and is the name indicated in Figure 1. Double-clicking will start the VMware application and present you with a window like Figure 4 below. The information in the right panel of this window is similar to that of Figure 3.
7

Figure 4
Number of ProcessorsIf your host computer has only one processor, then VMware will refuse to run a guest system with more than that number. Edit the number of processors in Figure 3 or Figure 4 to change it to one pro-cessor. If your host machine has more than two processors, you can increase the number assigned to the virtual machine. This will, in many cases, speed up the time required to build the Linux kernel. It is recommended that you allocation no more than half the number of physical processors and/or cores to the virtual machine.
Size of RAM memoryBy experience, we have found that the virtual RAM of the guest sys-tem should not exceed 50% of the host RAM. The default when this virtual machine was created is 1.5 gigabytes. You may increase it if you have enough host RAM. If your host system has less than three gi-gabytes of RAM, we suggest that you reduce the size of the virtual machine RAM. To make a change, double-click on the Memory line of Figure 3 or Figure 4 to open the control panel for RAM memory, make the adjustment, and click Okay.
Bridged vs. NAT networkingThere are two ways4 in which your virtual machine can connect to the network:–
4 The third option, host networking, is used when you want to create a suite of virtual machines on the same host, all connected to each other but isolated from the outside world. We do not use it in this course.
8

Bridged networking means that your virtual machine looks like any other device on the network. It has its own IP address and its own MAC address, separate from the host system. It is com-pletely indistinguishable from a hardware system with the same IP and MAC addresses.
NAT means Network Address Translation.5 It is a technique by which the VMware application on your host computer re-ad-dresses every packet from and to your guest operating system so that those packets appear to the outside world as if they come from or go to the host itself. The virtual machine and guest operating system are completely invisible.
Normally, you would use bridged networking only on unsecured net-works or networks for which you manage the security yourself — for example, your home network. You are strongly encouraged to use NAT if are working on a WPI wired or wireless network or if you are on some other network that is controlled and managed by an administration that controls, registers, and/or manages all computers and devices attached to it. However, if you do intend to use bridged networking on the WPI network, see the following URL:–http://www.wpi.edu/Academics/CCC/Netops/Connecting/vmware.htmlYour virtual machine as distributed with NAT networking by default. If you wish to change it, double-click on the Network Adapter line of the Hardware or Devices tab of Figure 3 or Figure 4 and change it in the control panel for network adapters.
Shared FoldersThe OpenSUSE 11.4 operating system comes with VMware Tools in-stalled by default. VMware Tools comprise a number of modules, some loaded into the guest operating system kernel and others oper-ating in the guest user space. These make the operation of the virtual machine and guest system more efficient — for example, the virtual display and network cards communicate via a private channel directly with the VMware application.A very useful tool is the shared folder — i.e., a folder or directory of the host system that can be read and written by the guest operating system. You will use this extensively in this course! In the guest oper-ating system, the shared folder is implemented by a special file system called the Host-Guest File System, or hgfs for short, which is part of VMware Tools. A directory called
/mnt/hgfs
5 NAT is widely used in hubs and gateways for home and small business networks to isolate their IP addresses from those of the Internet.
9

has been created for you in the guest operating system of your virtual machine. All shared folders appear within this directory as they are added in the host.By default, sharing between host and guest is disabled whenever your clone or copy a virtual machine. You may have to enable it again ex-plicitly for this course. Clicking the Options tab of Figure 3 or Figure 4, will bring up Figure 5 below. Select the Always Enabled button. In the Folders panel in the bottom part of this window, you can add and remove folders and change their properties. In particular, you can make them read-only or writable by the guest system. Note: From time-to-time, shared folders seem to stop working in
OpenSUSE Linux. This will happen whenever the installed VMware Tools are not compiled with the same header files as the kernel.
Figure 5
In all versions of VMware, you may enable and disable shared folders at run time. This is equivalent to mounting and unmounting devices in your virtual machine. That is, if you enable shared folders, the list of folders in the Folders panel in the lower right of Figure 5 becomes the
10

list of subdirectories of /mnt/hgfs. If you disable shared folders, they magically disappear from /mnt/hgfs. Moreover, you can add or re-move individual host folders at run time, and they will magically ap-pear or disappear as individual subdirectories of /mnt/hgfs.
CD-DVD deviceThe virtual machine for this course is distributed with a virtual DVD installed in its virtual CD-DVD drive, namely the distribution disk of OpenSUSE Linux 11.4. It is not anticipated that we will need it for this course, and you may safely ignore any error about the CD-DVD drive. At run time, you may also change the mapping of this drive to disk im-ages (i.e., .iso files) in the host, to connect this virtual drive to a physi-cal CD-DVD drive in the host, or to disconnect it altogether.
Starting your Virtual Machine for the first timeTo start your virtual machine in VMware Player, click on Play Virtual Machine in Figure 2. If you are using VMware Workstation or another VMware application, click Power on this virtual machine in the Com-mands panel of Figure 4. The next thing you should see is the following dialog box:–
Figure 6
Be sure to select “I copied it.” The reason is that VMware fabricates a network MAC address from the path name of the VMware virtual ma-chine configuration file. 6 VMware uses this path name to figure out whether it is dealing with the same virtual machine or a copy. Very, very bad things happen when two or more computers get onto the same network with the same MAC address. By selecting “I copied it,”
6 MAC addresses are the hardware addresses that Ethernet devices use to com-municate with each other. MAC stands for “Media Access Code”.
11

VMware changes the MAC address to something different (and hope-fully unique, at least within the scope of your network).7
Note: Later, if you open your virtual machine on a different PC from the one where you created it, you may get this message again. This time, select “I moved it” so that it keeps the same MAC ad-dress, thereby avoiding the need to reconfigure the network card (see below).
Next, you will see the boot screen of your virtual machine, as shown in Figure 7. In VMware Player, this screen will occupy the entire ap-plication window. In VMware Workstation and other VMware applica-tions, it will occupy a panel of the window, or the entire window, de-pending upon your settings of the application.
Figure 7
If you do nothing at this point, the virtual machine will boot the de-fault kernel (Desktop -- openSUSE 11.4) after a brief timeout. The
7 MAC addresses of network adapters are supposed to be globally unique, and each manufacturer (including VMware) is assigned a range of MAC addresses for its own products. Nevertheless, it is possible for network devices to masquer-ade as others by pretending to have MAC addresses other than their own. For example, cable modems do this often (in a controlled way).
12

numbers after the operating system identification are the version of the kernel that we will be using this term.In the future, you will need to control the boot options; do this by clicking in boot screen, then using the arrow keys to select the de-sired option before the timeout expires, and finally pressing Enter. Note: You transfer the input focus of the mouse and keyboard to
the virtual machine by clicking in its window or typing CTRL-G. You can return the input focus to the desktop by typing CTRL-ALT. If the input focus is in the wrong place, the virtual machine won’t hear you type and won’t notice you moving the mouse.Once the focus is in the virtual machine, you may use the up and down arrows to select the booting option and Enter to invoke that booting option. You can also cancel the boot timeout by simply clicking the arrow keys. This will give you time, for exam-ple, to change settings in the VMware Player menu bar. There is a settable boot timer that controls how long SUSE Linux waits before booting the default option.
During booting, the screen may briefly change to a text console, and then it will eventually change to a GUI login interface resembling Fig-ure 8. If you want to watch the Linux boot messages, type ESC when the input focus is in the virtual machine.
13

Figure 8
This screen has been configured to be 1280-by-1024 pixels in size. If you wish it to take over the entire display (i.e., run in full-screen mode), press CTL-ALT-Enter. Later, if you wish to return it to a win-dow of your VMware Player or VMware Workstation, press CTL-ALT-Enter again.If the screen in Figure 8 is too large to fit into the VMware Player or VMware Workstation window, or if it is too large to fit on your monitor in full screen mode, you will see scrollbars. You may resize the virtual display to fit your own monitor or window later, after you have logged in (see below under Changing the Display Size).When you are running your virtual machine in full-screen mode, a fragment of a menu bar appears at the top of the screen. This lets you access useful VMware commands at run time. For example, Figure 9 shows the menu bar for VMware Workstation. The “thumb tack” at the left of the menu bar locks it in place or allows it to retract upward from view. Figure 10 shows the corresponding menu bar from VMware Player.
Figure 9
14

Figure 10
In these menu bars, the VM or Virtual Machine pull-down menus con-tain various commands that allow you to change the settings of the virtual machines, modify the Shared Folders, connect host devices such as CD-DVD drives and USB devices to the virtual machine, etc. The menu items are equivalent to similar menu commands provided by VMware Workstation and VMware Player before the virtual ma-chine is powered on. Also at the right of both menu bars are buttons to minimize, maximize, and close the guest.
Logging inYour login ID is student. Your password this term is “CS-3013/502” (without the quotes). After you have logged in, you will be presented with a graphic desktop called KDE, the Linux Desktop Environment, shown below. This is the SUSE Linux equivalent of the Windows desk-top, and it is used much the same way. In particular, note the little green “Gecko” icon in the lower left corner. This is functionally equiv-alent to the Start button in Windows. Click it to get a two-dimensional menu of program items and other commands.
Figure 11
15

Note: In modern versions of Linux, you rarely, if ever, need to log in as root. Most of the time, you should log in as a non-privi-leged user and use the sudo command to invoke root privileges as needed. This avoids accidents that are typical in most system development environments. As a helpful reminder, KDE config-ures the user root with a distinctive desktop background that contains warning signs and images of bombs.
Note: After you have logged in, VMware Tools will be automati-cally enabled. Then, the input focus will usually follow the mouse. That is, you can move the mouse out of the virtual ma-chine and click in a normal desktop window and work there. You can then move the mouse back into the virtual machine, click, and work there.
Open a Command ShellClick on the Start (i.e., “Gecko”) button in the lower left corner of the KDE desktop. This will bring up a menu looking like the following:–
Figure 12
Select the Terminal command to bring up a Linux command shell. Test your shell by typing the shell command. Figure 13 below shows a small terminal window in which the command ip address has been issued.
16

Figure 13
Creating a user identity for yourselfIt is helpful to create a user identity for yourself and to get rid of the student identity built into these virtual machines. (If you are part of a team, create an identity for each team member.) To create a user identity, invoke YaST, the system administration tool,8 to configure the user and group settings. Click the Start button in the lower left corner, select the third submenu, labeled Computer as shown below, and select the YaST command, as shown below in Figure 14 below.
8 So far as I can tell, YaST stands for Yet another System Tool.
17

Figure 14
YaST will first ask you for the root password. This is CS-3013/502, the same as the password for the user student. It will then bring up the YaST window, shown in Figure 15 below.
Figure 15
18

Select Security and Users from the left panel and User and Group Management from the right panel. Follow this GUI to create a new identity for yourself and/or to change passwords. We suggest that you use your WPI e-mail identity. Log out, and then log in with this new identity, and finally use YaST again to delete the student identity.
Changing the Display SizeIt is a nuisance to try to work with a virtual display of the guest sys-tem that does not fit into a window or on the screen of the host sys-tem. If you wish to change the display size of the guest, invoke the Configure Desktop command from the Start menu of Figure 12. This brings up a window resembling Figure 16 below.Select Display and Monitor in the Hardware section to tell KDE the size of the display. After you have selected and applied the new dis-play size, click the option that says to make it the default. Finally, select Application Appearance in the top section, which opens a window with a lot of options. Select Fonts from the left panel. This lets you set the font sizes for most of the window characteristics. Note especially the Force Fonts DPI pull-down menu near the bottom, which controls the number of pixels per inch. Setting this will help the font sizes to look like those sizes on the virtual display. Feel free to ex-periment with other settings in this tool.
Useful FeaturesYou are now in a position to experiment with and explore your very own Linux system. You don’t have to use the Graphic User Interface, but it saves a lot of time and a long learning curve. You are also in a position to experiment with useful tools of VMware. This section dis-cusses several of them.
19

Figure 16
SnapshotsA highly useful feature of VMware Workstation is the ability to take snapshots. This is accessed from the VM menu of the Workstation ap-plication (and also the menu bar at the top of the full-screen mode dis-play). When you take a snapshot, VMware records the state of your virtual machine for future use. Later, after you have crashed or cor-rupted your disk beyond belief, you can restore it to a previous state by invoking the Snapshot command in the VM menu.To make a snapshot, VMware makes a record of all of the disk blocks of the guest system. Any subsequent changes to any disk blocks are made to new copies. Later, to revert to a snapshot, the new copies of blocks are discarded and the original blocks are restored.9 Con-versely, if a snapshot is deleted, the copied blocks and original blocks are merged so that the appropriate state is preserved. VMware does
9 VMware Workstation uses the exact same mechanism for “cloning” a virtual ma-chine. Disk blocks of the original are preserved, and all changes to the original are made in copies of these blocks, while all changes to the cloned virtual ma-chine are also made in separate copies. This lets the original and clone share common blocks, while letting each one diverge from the other.
20

this automatically for you, so you don’t have to keep track of it your-self. It is possible to have snapshots of snapshots, recursively, but it is not advisable because performance can suffer.Unfortunately, snapshots are not available in VMware Player, and they only have limited capability in some other VMware products.
Suspending, Restarting, and Moving your Virtual MachineAnother highly useful feature of VMware is that you can suspend a virtual machine and resume it later. Simply use the Suspend sub-com-mand of the Power command of the VM menu. Moreover, you can log out of the host machine, return later, log again, and resume your sus-pended virtual machine.You can even suspend a virtual machine, move it to another host sys-tem, and resume it. You will get a dialog box of Figure 6 saying that it noticed that your machine is in a different place than before and ask-ing if you copied or moved it. Respond to this dialog saying that you moved it, so that VMware does not gratuitously change the MAC ad-dress.
Shared FoldersShared folders were discussed above. These are a very useful way of transferring files between host and guest — something that you will need to do often. For example, if you have files you want to save be-fore you try out something potentially dangerous, copy them into a shared folder and the disable that particular folder. This way, the files will be protected in the host and will be safe, even if you crash the guest operating system, corrupt its disk, etc.The one caveat is that shared folders are part of VMware Tools, and VMware Tools are tied to a particular version of the Linux kernel. If you modify and rebuild the kernel, the tools do not work with the mod-ified kernel. Fortunately, they will resume working when you reboot the original kernel.10
Note: As an alternative, when running in a different kernel, I open a browser to my e-mail account and mail files to myself. This lets me send copies outside the virtual machine for safe-keeping. It is also possible to copy them to a USB flash drive, as described in the next section.
Note: Another useful feature of VMware Tools is the ability to copy and paste a selection of text between the host and guest system in both directions.
10 This is a welcome change from previous years, where we had to use the propri-etary VMware Tools. In that case, the shared folders stopped working and would not work again without being recompiled.
21

USB flash drivesYour virtual machine and OpenSUSE Linux support the usual assort-ment of flash drives. If you plug in a USB device while the input focus is in the guest operating system, it will open in the guest or host sys-tem, depending up the settings of VMware Player and/or VMware Workstation. If it opens in the guest system, you can access the device from the KDE desktop by clicking on the Device Notifier button. This is located behind the up-arrow symbol immediately to the left of the time-of-day, at the far right end of the menu bar.Sometimes, VMware gets into the act and brings up a dialog box ask-ing whether you want to connect the device to the host or the guest. Answer the dialog appropriately. Also, if you particularly do not want a device connected to the guest, go to the Devices menu in the VMware Player menu bar or the Removable Devices command of the VM menu in VMware Workstation and manage the device there.Fortunately, USB devices work in modified kernels, provided that the drivers have not been deleted.
Disaster PreventionDuring the first few years when we used VMware virtual machines in Operating Systems courses, students stumbled on a number of idio-syncrasies that rendered their virtual machines totally inoperable, trapping their work inside. As we have refined this course, this kind of disaster occurs less and less frequently.Nevertheless, it is always a good idea to back up your own work. The best way to do this is to copy the relevant files onto a USB flash drive or to a shared folder. From time to time, we have tried other methods of protecting students from lost work — particularly, configuring vir-tual machines with separate drives for the /home directory — but none of them has proven very practical.
ConclusionThat’s it. Enjoy your virtual machine. You are now ready for your first kernel project. When you are ready to take a break, you may power off your virtual machine by invoking the “leave” tab from the Start menu and selecting the appropriate option. You may also “Suspend” the vir-tual machine by simply exiting VMware Workstation.
DocumentationDocumentation for VMware Workstation can be found here:–
http://www.vmware.com/support/pubs/ Documentation about OpenSUSE Linux can also be found on-line at
22

http://en.opensuse.org/Documentationand
http://www.novell.com/documentation/opensuse114/ This includes a getting started guide, a user’s manual, an administra-tor’s manual, and other information. Do not try to print these. To-gether, they are well over 1000 pages.
23