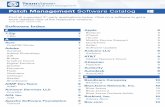Setting up your Mac to log on to HQDA Citrix - CAC
Transcript of Setting up your Mac to log on to HQDA Citrix - CAC

Setting up your Mac to log on to HQDA Citrix
STEP 1 – Ensure your system is updated to the latest software (currently
Mac OS X 10.6.6 and Safari 5.0.3)
Steps 1-5 are for making your CAC function on your Mac and only work on Snow Leopard (Mac OS X 10.6.X), if you have an earlier
version or have problems, please reference www.militarycac.com for more complete instructions. These instructions are only to get
onto HQDA Citrix, please see militarycac.com (http://militarycac.com/SnowLeopard.htm) for utilizing your CAC on your MAC for
other websites if you have problems. This setup has made mine work on every CAC site, but militarycac.com has much more
troubleshooting and reference material. However, they do not have instructions for HQDA Citrix at this time. From my experience
upgrading to Snow Leopard makes this much less painful, so I would recommend doing so.
STEP 2 – Plug in your CAC reader. Open your System Profiler.
From the Finder Menu: Click: Go, Utilities, click the little triangle to open it up, double click System Profiler
NOTE: If you don't see Go, click the finder icon in your taskbar or click any blank space on your desktop.
Within the "Hardware" Category select "USB." On the right side of the screen the window will display all hardware plugged into the
USB ports on your Mac. You should see “Smart Card Reader.” If the Smart Card reader is present, it is installed on your system,
and no further hardware changes are required, e.g. additional drivers / Firmware upgrades. You can now Quit System
Profiler. NOTE: Please look at the Version: If it is 5.18 or 5.25 for an SCR-331 Reader, it should work fine. If it is below 5.18,
please update your firmware (see militarycac.com for instructions).
Written by: MAJ Russell Reiter, DAMO-FMI, [email protected]
NOTE: I started with 10.5.X on my machine and this process
DID NOT work!
NOTE: DO NOT FOLLOW THE INSTRUCTION CONTAINED IN THE PRIMER ON THE HQDA CITRIX WEBSITE, THEY DO
NOT WORK!!! IF YOU HAVE GONE THROUGH THOSE INSTRUCTIONS, YOU WILL NEED TO DELETE ALL CERTIFICATES,
IDENTITY PREFERENCES AND KEYCHAINS CREATED WHEN FOLLOWING THEIR INSTRUCTIONS OTHERWISE THIS
WILL NOT WORK!!!
STEP 3 – If you have one of the new CAC cards (you can verify by looking on the back above the black magnetic strip for either of
these: "Gemalto TOP DL GX4 144" or "Oberthur ID One 128 v5.5 Dual.”) then please follow this link
http://militarycac.com/MAC/CAC-NG-v0.95-beta-snow.zip
Also note that if you upgrade to 10.6.X and follow these instructions, you SHOULD (no guarantees) be able to access all
CAC enabled websites without having to do any additional “identity preference” adding or certificate copying and
keychain creating as you had to do under older Mac OS versions to make your CAC work. In fact, I’ve found that cleaning
all that out of your system and letting the system create what it needs (covered later) makes everything work easily and
without any issues.

Written by: MAJ Russell Reiter, DAMO-FMI, [email protected]
STEP 4 – Open Finder and navigate to where you saved the file downloaded in the last step. Extract the ZIP file by double-clicking,
then install the TOKEND by double-click the file that is extracted.
STEP 5 – Restart your computer.
STEP 6 – Once these steps are done you should be able to see your CAC in your Keychain Access. To open it:
From the Finder Menu: Click: Go, Utilities, click the little triangle to open it up, double click Keychain Access
NOTE: If you don't see Go, click the finder icon in your taskbar or click any blank space on your desktop.
STEP 7 – Select the CAC Keychain and then click
small padlock in the upper right hand corner of the
Keychain access window to unlock your CAC
Keychain. It will ask you for a password, this is your
PIN.
STEP 8 – Ensure you have the two DOD
Certificates in your System Roots Keychain. If not,
these can be downloaded from:
https://citrixapps.hqda.pentagon.mil/files/MAC_certs
.dmg.zip

Written by: MAJ Russell Reiter, DAMO-FMI, [email protected]
STEP 9 – Open Safari, enable the Develop menu (PreferencesAdvanced) and put Safari in the mode to emulate IE 7.0
STEP 10 – Navigate to HQDA Citrix Logon portal and choose SMART CARD logon. Choose the first DOD EMAIL CA-24 certificate
when prompted
SUCCESS!!!!!!!
The first time you log in this will create two “identity
preference” entries in your “Login” keychain. One for
“*.mil” sites and one for “https://citrixapps.hqda…..”***
Once these are created you will not need to choose a
certificate each time you log on. If you haven’t unlocked
your CAC Keychain you will be prompted for your PIN.
If you ever need to use a different certificate (i.e. you chose
the wrong certificate or you get a new CAC) simply delete
these two entries and when you logon again, you will be
prompted to choose a certificate.
If you can’t log on you probably chose the wrong
certificate!!
***Note: I helped a fellow HQDA Mac user set this up and their machine didn’t automatically create these
two identity preferences. We manually created them in the “Login” keychain and it worked perfectly.
- - To do this you’ll need to create an identity preference for each of the following:
1) *.mil
2) https://citrixapps.hqda.pentagon.mil/Citrix/XenApp/auth/login.aspx
If you need instructions on creating an identity preference, see militarycac.com

Written by: MAJ Russell Reiter, DAMO-FMI, [email protected]
NOTE: The prior steps get you onto the HQDA Citrix portal, however you cannot use the applications until you
do the following steps:
Using the Applications on HQDA Citrix
STEP 1 – Download the Citrix Online Plug-in for Mac 11.2 (or most current version) from this website http://www.citrix.com/english/ss/downloads/details.asp?downloadId=2303485&productId=186
NOTE: Make sure you get the Citrix Online plug-in for Mac and NOT the Citrix Online plug-in for Mac - Web
STEP 2 – Open Finder and navigate to where you saved the file downloaded in the last step and install the plug-in by double-click
the file.
NOTE: The previous 2 steps were all that was necessary on my iMac, however for my MacBook Pro I had to do
the following additional steps. They may or may not be necessary on your system.
STEP 3 – If, when you select an application from the Citrix Applications screen (i.e Outlook), your system pops up a Finder window
showing where it downloaded a “*.ica” file rather than opening the application then you need to do the following (you should only
need to do this one time):
STEP 3a. “Control-Click” on the *.ica file
STEP 3b. Select “Get Info”
STEP 3c. Go to the “Open With:” Section and select “Change All”
STEP 3d. Navigate to MACINTOSH HARD DRIVELIBRARYAPPLICATION SUPPORTCITIRX
STEP 3e. Drop down the “Enable” box and choose ALL APPLICATIONS
STEP 3f. Check the “ALWAYS OPEN WITH” box
STEP 3g. Choose the “Citrix Online Plug-in” DO NOT choose the “Citrix Online Web Plug-in” it WILL NOT WORK!!!!
A
B
C
D
G
FE
*************
When you “Control-click”, you can select “Open
With” and that will take you directly to steps 3d-3g,
however, when I did it this way my system didn’t
retain the change and I was having to do the
process every time I tried to open an application.
When I went through the “Get Info” way it saved
the change and now works when I click an
application in Citirix.





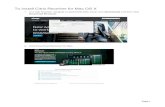










![[Citrix] Perforce Standardisation at Citrix](https://static.fdocuments.in/doc/165x107/545591f6b1af9f40378b492e/citrix-perforce-standardisation-at-citrix.jpg)