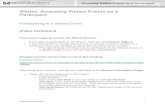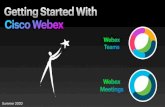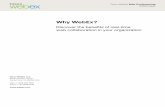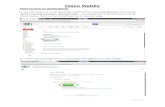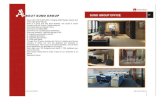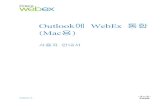Setting up WebEx Meeting Via SUNO Email · 2020. 5. 4. · Setting up WebEx Meeting Via SUNO Email...
Transcript of Setting up WebEx Meeting Via SUNO Email · 2020. 5. 4. · Setting up WebEx Meeting Via SUNO Email...

Setting up WebEx Meeting Via SUNO Email This process allows you to setup WebEx Meetings from your SUNO Office365 email account instead of logging
into WebEx directly. Please note, your WebEx account must be activated in order to implement WebEx
Meeting with your SUNO Office365 email.
1. Open Email via web. Then click the calendar button in the lower left corner.
2. Once your Calendar is open. Click New Event in upper Left corner.
3. You will now see this screen.

4. Click the … at the top of the page
5. Click Cisco WebEx Scheduler, Add WebEx Meeting.
(Note: Depending on your web browser version, Steps 5b, 5c, 5d below may not appear
during your Initial Setup. If you do not see any of these screens please proceed to Step 6)
5b. A pop-up box will appear regarding Cisco WebEx Meetings Scheduler. Click Allow.

5c. A pop-up box will appear with a Welcome message…. Click Get Started.
5d. You will be prompted to sign-in to your SUNO email account with your email
account and password. Then click Add WebEx Meeting when prompted.
6. Once you Add Webex Meeting to your event, the WebEx Meeting
information will appear within your calendar event. You should now:
add attendee emails,
add title,
change the event date and time (as necessary)
7. Click Save. Your meeting is now scheduled and email invites are sent to your
attendees.