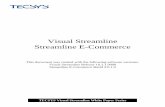Setting Up Sage One Accountingapproachableaccountants.co.uk/wp-content/uploads/2015/02/...4 5 Sage...
Transcript of Setting Up Sage One Accountingapproachableaccountants.co.uk/wp-content/uploads/2015/02/...4 5 Sage...

Your Guide to setting up Sage One Accounting from your Accountant
1
Setting Up Sage One Accounting

2 3
Setting Up Sage One Accounting
Contents Introduction
This short guide will talk you through how to set up Sage One Accounting, before you start processing transactions.
Sage One Accounting is an online accounting service that’s perfect for growing or established small businesses. As well as managing cash flow, quotes, income, expenses and VAT, Sage One Accounting allows businesses to trade internationally, as well as control how they share accounts data with trusted colleagues.
Within a couple of clicks, you can work in real time with your accountant and connect to other powerful business apps. If you ever have a question, our UK-based support team are a phone call or email away, 24/7, 365 days a year. As Sage One is browser based, it doesn’t require any installation, so you are always using the latest version and you’ll never need to upgrade. This also means that you can access Sage One from anywhere at any time - all you need is Internet access and the latest version of your browser.
Introduction....................................................................3
Quick Start Guide – entering key business information .........................4
Set Up Customers ........................................................6
Create or Import Customer Records ......................6
Enter money customers owe you ............................8
Enter money customers owe you cont. ...............10
Review the Aged Debtors Report .......................... 12
Connect Bank Accounts .......................................... 14
To add a bank account .............................................. 15
Linking to an online bank account – bank feeds ................................................ 17
Service and security .................................................. 17
Before setting up bank feeds .................................. 18
To set up bank feeds ................................................. 20
To process downloaded transactions .................. 21
To download new transactions ..............................22
To refresh bank feeds ................................................22
Set Up the Chart of Accounts ................................23
Review the standard Chart of Accounts .............25
To create a new nominal ledger account........... 26
To edit an existing nominal code ...........................27
To exclude a nominal ledger account from your chart of accounts ...................................27
Enter opening account balances ..........................28
To edit or delete an opening balance .................. 30
Review the Trial Balance report ............................ 33
Extra Settings .............................................................. 34
Set up departments, cost codes and projects . 36
To create analysis types ...........................................37
To allocate a group analysis type to a record ... 38
To delete an analysis category .............................. 38
Enable foreign currency transactions ................ 40
To set up foreign currency transactions ............. 41
To check or enter the currency in the contact records .............................................. 43
Invite other users to work in Sage One .............. 45
To invite a new user ....................................................47
Review default settings and preferences .......... 48
Setting Up Sage One Accounting

4 5
Sage One has created a Quick Start Guide for new users of Sage One Accounting to streamline the process of Getting Started. This captures your key business details.
Once you have activated your service, you’ll be directed to the Quick Start, which will prompt you to complete the following information:
• Name and type of business
• Address and contact details
• VAT information
• Important dates
Once this has been completed, you will be directed to the Getting Started page. You can use the Getting Started option as a check list to help you get you up and running with Sage One, from entering your customer and supplier information to customising settings and preferences for your business. This option can always be accessed from the Summary tab.
Quick Start Guide – entering key business information
Setting Up Sage One Accounting Setting Up Sage One Accounting

6 7
If you regularly deal with the same customers and suppliers, you can either manually create your records in Sage One Accounting, or to save time you can import them using Comma Separated Value (CSV) files. CSV files are files held in a standard windows format that other software can use. You are therefore often used to transfer information between different software such as Sage and Microsoft Excel.
To import customer contact records:
1. Contacts > New Contact > Import Customers or Import Suppliers. If you’re importing from Sage Instant Accounts, proceed to step 6.
You can also import contacts from Contacts > Customers/Suppliers > New Customer/New Supplier > Import Customers/Suppliers
2. To download the template > click the download a template CSV here link.
Depending on your Internet browser, one of the following happens:
• The file opens in Microsoft Excel.
• The file downloads automatically to your Downloads folder > browse to your Downloads folder and open the file.
You’re prompted to open or save the file > Open.
If you’ve already created a CSV file without using the template, you should download the template and check your file is in the correct format, including the header row, as if it’s not, the import can fail. If your file isn’t in the right format, before continuing, you should amend it so it matches the template then proceed to step 6.
3. Enter the required information in the CSV file.
The template shows examples of what you should enter. You should delete these example lines before importing your records into Sage One. Don’t amend the column headings.
4. File > Save As > browse to the location in which you want to save your file, for example your Windows desktop.
5. Save as type > CSV (Comma delimited) (*CSV) > Save > close the file.
6. From within Sage One > Browse or Choose File > browse to where you saved your CSV file > Open.
7. CSV Format > choose either Sage One Accounting or Sage Instant Accounts > Upload.
You can’t use Sage One while the data is uploading.
If for any reason the upload fails, a message appears advising why it’s failed. You should fix the errors then try uploading the CSV file again. For more information about the format the file should be in, please see the previous section Contact CSV file format.
8. Click OK.
You’ve successfully imported your contacts and they appear on the contacts list.
Create or Import Customer Records
Set Up Customers
In this section, we’ll look at how to:
• Create or Import your customer records
• Enter any money your customers owe you
• Review the figures
Setting Up Sage One Accounting Setting Up Sage One Accounting

8 9
You can’t enter any transactions before this date, only opening balances.
3. VAT Scheme > choose the relevant VAT scheme > Save.
You’re now ready to start entering your opening balances.
1. Settings > Customer Opening Balances.
2. Check the accounts start date is correct. If it isn’t, click the date > change it as required > Save.
3. New Opening Balance > complete the following information:
Enter money customers owe you
Whether you are just starting your business or changing from another accounting system, you are likely to have opening balances. Without accurate opening balances, the reports produced by Sage One can’t give you a true picture of your financial position.
In Sage One Accounting you can enter opening balances for:
• Outstanding customer transactions
• Outstanding supplier transactions
• Bank account balances
• Nominal ledger trial balance values
In order to enter any opening balances you need a list of outstanding customer and supplier invoices and credit notes, closing trial balance from the previous accounting period and your bank statements. You also need a list of unrepresented bank items from your previous accounting system.
We recommend you start using Sage One from the start of a new accounting period, whether this is a new tax month or quarter or the start of your financial year. You should also complete your final VAT Return using your previous system. You can then produce the final trial balance from this system to use when entering opening balances. This ensures that all the values you enter in Sage One are accurate and have been reconciled.
If required, you can import your customer and supplier opening balances. Alternatively, to manually enter them, follow the steps below.
Before you enter any opening balances, you need to check you’ve entered your VAT scheme and the start date for your Sage One transactions. This should have been completed during the ‘Quick Start’ set up.
1. Settings tab > Financial Year & VAT.
2. Accounts Start Date > enter the day you intends to start using Sage One from. For example, if they stopped using your previous accounting system on 30 September, enter 1 October.
Type To record an invoice, choose Inv or to record a credit note, choose Crn.
Date Enter the date of the invoice or credit note. This must be before the date entered in Financial Settings > Accounts Start Date.
Customer Choose the required customer.
Reference Enter a reference for the opening balance, for example the invoice or credit note number.
Details If required, enter any additional information, such as what the invoice or credit note was for.
Net This option only appears if you use the VAT Cash Accounting scheme. Enter the net value of the transaction.
VAT Rate This option only appears if you use the VAT Cash Accounting scheme. Choose the appropriate VAT Rate.
Total If you use the Standard or Flat Rate VAT scheme, enter the gross value of the invoice or credit note. If you use the VAT Cash Accounting scheme, this value automatically calculates from the net amount andVAT rate.
Setting Up Sage One Accounting Setting Up Sage One Accounting

Your Guide to setting up Sage One Accounting from your Accountant
10 11
Enter money customers owe you cont.
If you’ve any outstanding payments on account, you should enter these as credit notes which you can then allocate to an invoice at a later date.
4. If you’ve enabled multi-currency transactions, and the customer is based overseas, enter the following information:
Total (currency symbol) Enter the amount in the customer’s base currency, for example, US dollars.
Exchange rate If you use live exchange rates, this is the latest rate. If required, change this to the rate used for the original transaction. The total value in your base currency automatically updates based on the foreign value and the exchange rate.
5. Save > repeat these steps until you’ve entered all outstanding invoices and credit notes for each of your customers.
You’ve successfully entered your customer opening balances. When you enter any nominal opening balances, the total amount entered here appears on the Trade Debtors control account and the opposite entry is posted to the Opening Balances Control Account.
If you use the Standard or Flat Rate VAT scheme, VAT should already have been accounted for on the final VAT Return that has been produced from your previous system, therefore no values are posted to the VAT on Sales nominal ledger account. If you use the VAT Cash Accounting scheme, VAT is calculated when the customer pays the invoice. As the VAT hasn’t yet been accounted for, it’s posted to the VAT on Sales Holding Account nominal account until payment is received.
To pay an opening balance invoice you would need record a customer receipt in Banking.
Setting Up Sage One Accounting

12 13
The Aged Debtors Report shows you how much you are owed at any point in time by each of your customers. You can use the report to keep track of:
• How much customers owe
• How long customers have owed money for
• Which of your customers owe the most money
• The credit limit you are giving to your customers
When the credit limit is exceeded the credit limit value is highlighted red. If the account balance is between 75% – 100% of the credit limit, the value is highlighted amber to show you are nearing the credit limit you’ve set.
The report is broken down by ageing periods, which by default is every 30 days. You can change this if necessary.
To produce the Aged Debtors Report:
1. Reporting > Reports > Aged Debtors Report.
The report shows all customers with an outstanding balance up to the current date. To view the report for a particular customer, enter your company name or reference in the Type to search box.
2. Refine > enter the date you want to run the report up to.
If you use analysis types, for example customer groups, you can also choose the relevant analysis type and category and only the customers who belong to that group appear on the report. The Analysis Type and Analysis Category drop-down menus only appear if you’ve already created your analysis types.
3. To view the customer’s account, click the relevant line > to return to the report, click back on your browser menu bar.
4. To save or print the report > Export > choose one of the following:
• CSV – Depending on your Internet browser, the file automatically downloads to your Downloads folder or you’re prompted to save the file > browse to where you want to save the file > Save.
• PDF – The PDF opens in a new window or tab. Open your browser File menu then choose to print or save the report.
To view details of which transactions make up each of the values on the report, click View the detailed report. From here you can see the outstanding transactions and view details of each one by clicking the relevant line. You can also export this information to a CSV file or PDF. To return to the Aged Debtors Report, click back on your browser menu bar.
The reverse process can be followed to set up suppliers, enter any money owed, and review the Aged Creditors Report.
Review the Aged Debtors Report
Setting Up Sage One Accounting Setting Up Sage One Accounting

14 15
In this section, we’ll look at how to:
• Set up bank accounts
• Link to an online bank account
From the banking tab you can easily view and manage your bank accounts, credit cards, loans and banking transactions. You can see details of your bank accounts here, including the balance, account number and sort code.
Before it’s possible to link to an online bank account, you will first need to set up a bank account in Sage One Accounting.
Connect Bank Accounts
1. Banking > Add a new bank account, credit card or loan.
2. Complete the following information:
To add a bank account
Account Type Choose the bank account type you want to create.
Account Name The name of the account as you want it to appear in the bank account list.
Sort Code Enter the bank sort code, excluding dashes.
Account Number The bank account number for this account.
Last 4 digits of your credit card number
If the account type is a credit card, enter the last 4 digits for this account
Add an opening balance If you want to enter an opening balance for the account, click Add an opening balance and enter the opening balance date. Note: Before entering an opening balance, you should set your Accounts Start Date.
Balance If the bank account has a positive opening balance, enter the value here.
Overdrawn Balance If the bank account has a negative opening balance, enter the value here.
3. Click Add account.
The new bank account is now ready to use.
Setting Up Sage One Accounting Setting Up Sage One Accounting

16 17
Bank feeds easily imports your transactions from your online bank account. This saves time manually entering transactions, simplifies bank reconciliation and ensures your accounts are up to date and accurate.
The bank feeds service connects directly to your bank account via a secure service and displays the transactions in Sage One. You can then choose to create new transactions, which are imported immediately into your accounts. Or, match transactions with existing Sage One transactions that have already been entered.
Linking to an online bank account – bank feeds
Bank feeds is an optional service and is provided by Yodlee, a third party online banking solution provider. Yodlee connects to your online bank account and retrieves statement and account transaction information for you to use with Sage One.
Sage One doesn’t store your online banking credentials, these are stored by Yodlee.
Yodlee are certified as a Payment Cards Industry (PCI) Level 1 Service Provider and have EU Privacy Safe Harbor certification. For more information about data security, please visit www.yodlee.com
If your online banking service uses multi-factor authentication security, they must enter their security key or passcode when they set up bank feeds and before downloading transactions.
We recommend your confirms with their online banking provider if using bank feeds compromises the terms and conditions of their service.
Service and security
You can link a bank feed to current, savings and credit card bank account types in Sage One. You can’t link to a Loan, Cash in hand or Other account type.
You can download transactions from the last 90 days. If you need transactions that are more than 90 days old, you can import your bank statement, or enter the transactions manually before continuing.
Click here for more detail on how bank reconciliation works in Sage One.
If you’re in the middle of importing a bank statement, you should complete this first to avoid duplicating transactions. If you’re part way through reconciling your bank account you should complete this.
It’s important to consider the date you want to start using bank feeds and import transactions from. Ideally you should choose the day after the date you last reconciled your bank up to. If you enter a date before this, the transactions are included in the import but you can discard them.
Before setting up bank feeds
Setting Up Sage One Accounting Setting Up Sage One Accounting

18 19
Please note – you (not your accountant) should always perform this stage of the process.
1. Banking > click Connect your bank.
2. Read the terms and conditions > select I accept the Terms and Conditions check box.
3. Click Continue.
4. Enter the name of your bank > Search.
5. Select your bank > enter your online banking credentials.
These are the same details you use to log in to your online banking website. If your online banking service uses multi-factor authentication security, you’re requested to enter further security details.
6. Click Add.
Sage One verifies your credentials and lists your online bank accounts.
7. Close > select the account you want to link to > Continue.
8. Enter the date you want to import transactions from > Finish.
Your transactions are downloaded and each item appears on a different line, ready to process.
To set up bank feeds
For each downloaded transaction, you can choose to:
To process downloaded transactions
Once you’ve imported the transactions into Sage One, to save time these are automatically marked as cleared in the bank.
Match Sage One automatically matches existing payments or receipts recorded on the same day for the same value.
• If the match found is correct > Match.
• If the match isn’t correct > to remove the match, choose Create, Transfer or Discard as appropriate.
• If Sage One can’t match the transaction > Find Match.Sage One checks the amount and date against existing transactions and lists any that match.
• Select the check box for the relevant transaction > Confirm match.
Create Use this option to create the transaction in Sage One.
Enter the following details, then click Create:
• Create transaction for – If applicable, enter the contact’s name, as you type a list of your contacts appears > choose the relevant contact.
• Account – Choose the ledger account you want to record this payment or receipt against.
• Reference – This is the same as the reference on your statement, however you can change this.
• VAT rate – Choose the relevant VAT rate.
This option only appears if you’re registered for VAT.
Transfer Use this option to transfer the value from or to the selected bank account.
Enter the following details, then click Transfer:
• Transfer From or Transfer To – Choose the relevant bank account.
• Reference – This is the same as the reference on your statements, however you can change this.
Discard If you’ve already entered the transaction and you don’t want to import it > click the discard button > Yes.
Setting Up Sage One Accounting Setting Up Sage One Accounting

20 21
1. Banking > click new transactions for the required bank account.
If your online banking service uses multi-factor authentication security, you will be requested to enter your security details – you’ll have to perform this action before you can continue processing transactions.
Transactions that appear on your statement since you last imported then appear. You can match, create transfer or discard as appropriate. For more information, please see the previous section.
Bank feeds can be manually refreshed, once every 15 minutes.
1. Banking > click the refresh button for the relevant bank account.
If your online banking service uses multi-factor authentication security, you must enter your security details before the bank feed refreshes each time.
The bank feeds refreshes and any new transactions are downloaded.
To help you with any bank feeds queries you may have, we’ve put together a list of common questions.
To download new transactions
To refresh bank feeds
In this section, we’ll look at how to:
• Review the standard Chart of Accounts
• Enter opening account balances
• Review the Trial Balance report
Your accountant will often deal with how your chart of accounts is set up, but it is useful for you to understand this information.
The chart of accounts is a list of all of the accounts used by your business. These accounts are known as nominal ledger accounts. You can use the chart of accounts to analyse your income, expenditure, assets, liabilities and capital when running the management reports. This helps you to see how your business is performing at any moment in time. Each nominal ledger account has a unique number, although it doesn’t matter which number you use, as it’s the category you choose when creating a new account that determines where it appears on the reports.
Set Up the Chart of Accounts
Setting Up Sage One Accounting Setting Up Sage One Accounting

Your Guide to setting up Sage One Accounting from your Accountant
22 23
Sage One Accounting uses a standard layout designed for small businesses. If required, you can customise the standard chart of accounts layout to suit the needs of your business.
You can view the chart of accounts from the Settings tab > Chart of Accounts. From here you can:
• View details or edit existing nominal ledger accounts, or create new accounts.
• Filter the list by nominal ledger accounts included or excluded from the chart of accounts or by category.
• Search for nominal ledger accounts by the code, ledger name or display name.
• View which nominal ledger accounts are control accounts. These are marked with an asterisk.
If there’s a tick in the Visibility section, then you can use the account in that area of the program when you enter transactions. If there’s no tick, then you can only use the account for posting journals and reporting purposes.
Review the standard Chart of Accounts
Setting Up Sage One Accounting

24 25
To create a new nominal ledger account
If you want to create a new bank account, you should do this from Banking > New Bank Account. When you create your bank account, you can enter the nominal ledger account code you want to use. This ensures the nominal ledger account links to the correct bank account.
1. Settings tab > Chart of Accounts.
2. New Ledger Account > complete the following information:
* These details are compulsory
Included in Chart Leave this check box selected.Ledger Name * Enter the name for this account as you want it to appear on the ledger.Display Name * If you want a different name to the ledger name to appear when posting
transactions and on your reports, enter it here.Nominal Code *
Category *
Category Group
Enter the nominal code you want to use for the new account.
If you want to keep similar nominal codes together, the default nominal code ranges for each category are as follows:
Assets = 0001 – 1999 Liabilities = 2000 – 2999 Capital = 3000 – 3999 Income = 4000 – 4999 Expenditure – Direct expenses = 5000 – 5999 Expenditure – Overheads = 6000 – 9999
Choose the category for the nominal ledger account.
The category determines where the account appears on your management reports. If you’re not sure which category to choose, you should check with your accountant.
The category group is determined by the category you choose and you can’t change this.
VATRate Choose a default VAT rate. If required, you can change the VAT rate when entering transactions.
Visibility The areas of Sage One in which the nominal ledger account is available for use are automatically selected based on the category you chose. If necessary, you can change these by clearing or selecting the relevant check boxes.
Note: All nominal ledger accounts must be available in journals and reports.
3. Click Save.
To edit an existing nominal code
To exclude a nominal ledger account from your chart of accounts
You can’t change the ledger name or category of control accounts, indicated by an asterisk, or exclude them from the chart of accounts.
1. Settings tab > Chart of Accounts.
2. Click the nominal ledger account you want to edit.
To quickly find the nominal ledger account, if you know the code or name, enter this in the search box.
3. Make the necessary changes. For more information, please see step 2 in the previous section.
If you amend the category, this doesn’t affect any transactions posted to the previous category using this account.
4. Click Save.
You can’t delete a nominal ledger account; however, provided it isn’t a control account, you can exclude it from the chart of accounts. If you exclude the nominal ledger account, it’s not available for selection when posting transactions.
1. Settings tab > Chart of Accounts.
2. Click the required nominal ledger account > clear the Included in Chart check box > Save.
If you want to include the nominal ledger account again in the future, simply edit the account and select the Included in Chart box.
Setting Up Sage One Accounting Setting Up Sage One Accounting

26 27
1. Settings tab > Nominal Opening Balances.
2. Check the date for your opening balances.
This defaults to the date immediately prior to the one you entered in Accounts Start Date. You shouldn’t change this.
3. Enter a reference for your opening balances.
If you’ve already entered your customer, supplier and bank opening balances, the values automatically appear. If necessary, you can amend these values by clicking the relevant line and following the steps in the relevant sections above.
4. Enter the remainder of your trial balance as follows:
5. Repeat the previous step on the next available line until you’ve entered all values from your trial balance.
As you enter your trial balance, to ensure the total debits and credits balance, the opposite entry posts to the Opening Balances Control Account. Once you’ve entered all the values from your trial balance, this account should be zero. If it isn’t, check you’ve entered the correct values for each entry.
If necessary, you can save your opening balances without entering the full trial balance and Sage One retains the values you enter here. A value remains in the Opening Balances Control Account until you can enter the full trial balance.
Enter opening account balances
Ledger Account* Choose the relevant nominal ledger account you want to record the opening balance for.
Details If required, enter any additional details.
Debit If the trial balance shows a debit value, enter this here.
Credit If the trial balance shows a credit balance, enter this here.
6. Check the opening balances entered match those on your trial balance > Save.
You’ve successfully entered your opening balances and the values appear on the relevant nominal accounts.
If you have opening balances in your VAT on Sales or VAT on Purchases ledger account that haven’t yet been included on a VAT Return, Sage One can’t automatically include them on a return. Instead, you need to manually adjust your VAT Return, and then post a journal to clear these values.
Setting Up Sage One Accounting Setting Up Sage One Accounting

28 29
1. Settings > Accounting Settings > click the type of opening balance you want to edit or delete.
2. Do one of the following:
• To delete the opening balance, click the delete button > if prompted to confirm you want to delete the transaction > Yes.
• To edit a customer or supplier opening balance, click the relevant line > amend the details as required > Save.
• To edit a bank or nominal opening balance > amend the relevant line as required > Save.
If you amend your opening balances, and this results in a difference between the debits and credits in the Nominal Opening Balances option, the difference posts to Opening Balances Control Account (9998). You should check the value for each item matches the values on the trial balance you’re using to enter your opening balances. If they don’t, before saving your opening balances, amend any as required and check the balance on ledger account 9998 is zero.
To edit or delete an opening balance
The trial balance shows the balance on each nominal ledger account between a specified date range. The balances appear as debits or credits and the totals always balance. The report includes transactions between the dates you enter and doesn’t include any values brought forward from earlier periods. If you want to include brought forward values, so that you can see the total current balance for each nominal ledger account, you should run the periodic trial balance instead.
1. Reporting > Reports > Trial Balance.
2. From the Reporting Period drop-down menu choose one of the following options:
Review the Trial Balance report
This Month To produce the report for the current month, use this option.
This Quarter To produce the report for the the current quarter, use this option. For example, if the current month is June, the date range is 01/04/2015 to 30/06/2015.
This Year To produce the report for the current year, use this option.
This Financial Year The report dates default to a 12 month period, based on the day and month you entered for your Year End Date in Financial settings.
Note: This produces the report for the current year regardless of the year set in Financial settings.
Last Month To produce the report for the previous month, use this option.
Last Quarter To produce the report for the previous quarter, use this option. For example, if the current month is June, the date range is 01/01/2015 to 31/03/2015.
Last Year To produce the report for the previous year, use this option.
Last Financial Year The report dates default to a 12 month period for the last financial year, based on the day and month you entered for your Year End Date.
Note: This produces the report for the previous year regardless of the year set in Financial settings.
Custom Enter the report dates you want to run the report from and to.
Setting Up Sage One Accounting Setting Up Sage One Accounting

Your Guide to setting up Sage One Accounting from your Accountant
30 31
To view how the values are calculated for a particular ledger account, click the relevant line. This links to the Nominal Activity Report and shows the transactions for this account up to the specified date. To view details of a transaction, click the individual entry. To return to the Trial Balance Report, click back on your browser menu bar.
3. To save or print the report > Export > choose one of the following options:
• CSV – Depending on your Internet browser, the file automatically downloads to your Downloads folder or you’re prompted to save the file > browse to where you want to save the file > Save.
• PDF – The PDF opens in a new window or tab. Open your browser File menu then choose to print or save the report.
In this section, we’ll look at how to:
• Set up departments, cost codes and projects
• Enable foreign currency transactions
• Invite other users
• Review default settings and preferences
Extra Settings
Setting Up Sage One Accounting

32 33
You can create analysis types in Sage One to help you analyse your accounts in more detail. For example you might want to analyse profit and loss by department or run an aged debtors report for a specific group of customers.
Transaction analysis
Use this option to add analysis types to transactions such as invoices and payments. For example you might want to add a department to sales invoices and report on this. The following analysis types are available, which you can amend if required:
• Department
• Cost centre
• Project
Group analysis
Use this option to add analysis types to your records. For example, you might want to group your customers by region. You can customise this if required, so instead of customer groups, you may want to have a salesperson group, or analyse sales by marketing campaign.
• Customer
• Supplier
• Product
Within each analysis type you can create your own categories and select the areas of Sage One you want the analysis types to be available in. For example, you might want to allocate a project reference to sales, purchases and bank transactions but not journals. Once you’ve created your analysis categories, you can then use them when posting transactions or apply them to a group record and when running reports.
You can filter the following reports for a particular analysis type:
Transaction analysis
• Profit and loss
• Nominal activity
Group Analysis
• Aged debtors
• Aged creditors
• Profit analysis
You can also refine the customer, supplier, product and service lists to show records allocated to a particular group.
Set up departments, cost codes and projects
1. Settings tab > Analysis Types.
2. To analyse your data at transactional level, for example individual postings to your ledger account, click Transaction Analysis. Alternatively, to analyse your data by groups, click Group Analysis.
3. Click the relevant analysis type, for example Cost Centre.
If necessary you can amend the analysis type description. To do this, simply click the type you want to change > enter your own description > Save.
4. If required amend the code and name of the first category > repeat as necessary.
If you want to enter more than three categories, on the next available line, enter a code and name.
To delete a category, click the delete button
If a category has been previously used on a transaction or record, a tick appears in the In use? column. You can’t delete a category if it’s in use. If it’s been used on a transaction, we recommend changing the name to not in use. If it’s a group category, you can remove it from the relevant record then delete it.
5. Select the areas of Sage One in which you want the analysis type to be available for selection > Save > if you’ve amended a category which is in use, click Yes.
You need to save the changes to each analysis type individually.
6. Repeat steps 2 to 5 for any other analysis types you want create.
You’ve successfully created your analysis types. If you created a transaction analysis type, when you post a transaction, you’ve the option of selecting the relevant category. If you created a group analysis type, you need to allocate it to the relevant records.
To create analysis types
Setting Up Sage One Accounting Setting Up Sage One Accounting

34 35
• Customer or supplier record – Contacts > click the relevant contact record > Analysis > Customer Group > choose the required group > Save.
• Product or service record – Products & Services > click the relevant record > Analysis > Supplier Group > choose the required group > Save.
The Analysis option is only available if you’ve already created your analysis groups.
You can’t delete a category if it’s in use. If it’s been used on a transaction, we recommend changing the name to not in use. If it’s a group category, you can remove it from the relevant record by following the steps in the previous section and changing the analysis to None, then follow the steps below.
1. Settings tab > Analysis Types.
2. Click Transaction Analysis or Group Analysis as required > click the relevant analysis type.
3. Click the delete button next to the category you want to remove > Save.
If you want to remove an analysis type from use, clear the check boxes in Active Areas for this Analysis Type > Save.
To allocate a group analysis type to a record
To delete an analysis category
If your business trades with companies based overseas, it’s possible to process foreign currency transactions in Sage One Accounting. You can easily record invoices, credit notes, payments and receipts in different currencies. You can choose to use live exchange rates from the European Central Bank (ECB), which update daily so you’re always using the most up to date rate, and you can also track any losses or gains as a result of changes in the rate.
Enable foreign currency transactions
Setting Up Sage One Accounting Setting Up Sage One Accounting

Your Guide to setting up Sage One Accounting from your Accountant
36 37
Before you start processing using different currencies, you need to enable foreign currency transactions and enter the correct currency in your contact records.
1. Settings tab > Foreign Currencies.
2. Select the Enable Foreign Currency Transactions check box.
3. Use Live Exchange Rates > to automatically use the most up to date exchange rates from the ECB, select this check box.
If you choose not to use live exchange rates, you must manually enter and maintain the rates for the relevant currency. You can do this from here or alternatively, you can enter the rate when posting individual transactions.
Three currencies are automatically created for you, euro, pound sterling and US dollars. You can’t delete your base currency, pound sterling, or a currency that’s in use. If you need to delete any currencies not in use, click the delete button.
4. To add a new currency > on the next available line, choose the currency you require.
If you chose to use live exchange rates, the latest rates from the ECB appear. When entering foreign currency transactions, the most up to date rate from the ECB is used and not the exchange rate as at the date of the transaction. You can overwrite the exchange rate if required. If you chose not to use live exchange rates, manually enter the rate.
To set up foreign currency transactions
5. Check or enter the following information:
6. Click Save.
You’ve successfully enabled foreign currency transactions and chosen your currencies. You’re now ready to check the currency settings in your customer and supplier records.
Bank Charges Ledger Account*
This is the nominal ledger account used for any bank charges you might incur. If required you can change this.
For example, to keep a record of how much foreign transactions cost you in bank charges, you may want to use a separate nominal ledger account to the one you use for normal bank charges. If necessary, you can create a new code from Settings > Accounting Settings > Chart of Accounts.
Exchange Rate Gains and Losses Ledger Account*
If the exchange rate changes between creating an invoice and receiving or making a payment, the difference posts to this nominal ledger account. This helps you keep track of how much you gain or lose through changes in the rates.
Setting Up Sage One Accounting

38 39
If there are transactions on a contact record, you can’t change the currency. Instead, you need to create a new contact record for the currency you want to use.
1. Contacts > click the required contact.
2. Currency > choose the required currency.
If you haven’t already done so, if the contact is VAT registered, enter the VAT registration number and ensure the address shows the correct country.
3. Click Save.
You’re now ready to start processing foreign currency transactions.
To check or enter the currency in the contact records
If you have more than one person processing your accounts, you can invite multiple users to have access to Sage One Accounting. Having individual users means you can assign people different roles from read only to full access. If required, you can also restrict users’ access to certain areas of Accounting.
To invite users, you must log into Accounting as the owner. The owner is the person who originally signed up to/activated Sage One Accounting and has access to all areas of the service. Your linked Sage One Accountant is also automatically given ‘owner’ rights.
You can assign users one of the following roles:
Invite other users to work in Sage One
Read Only The user is able to view data but not enter or amend any details.
Restricted Access The user can enter invoices, credit notes, payments and receipts. By default a restricted user can’t edit delete or void transactions and has no access to the Journals or Settings areas. They also can’t run statutory reports, such as the VAT Return.
Full Access The user has access to all options within Sage One.
Custom If you choose to apply a custom role to a user name, you can specify what access you want them to have to the different areas available in Sage One. For example, you might want them to have full access to sales but no access to the Banking area.
No Access The user is unable to access options within Sage One.
Setting Up Sage One Accounting Setting Up Sage One Accounting

40 41
Setting Up Sage One Accounting
The following tasks require a user to have full access:
• File or adjust a VAT Return or any other statutory forms online
• Make changes to your business or financial settings
• Enter journals
• Reconcile a bank account
• View management reports
• Access bank records
• View bank balances
You can find out more about which options users with different roles can access, from our Detailed user access levels article.
1. Click Settings, > User Management > Invite User.
2. Enter the user’s email address.
When you save the user’s details, an email is sent to the address entered inviting them to access Sage One. The first time they access Sage One, they are prompted to enter a password.
3. If this user is a system manager, select the System Manager check box.
You must only select this check box if you want the user to have full access to all areas of Sage One. A system manager can access User Management, set up new users and change the access of existing users.
4. Choose the role you want the user to have.
If you want the user to have different access levels to the available options within Sage One, choose Custom.
5. If you chose Custom > Advanced Settings > choose the required role for each area. For more information, please see the previous section.
6. Click Save.
You’ve successfully invited a new user to access Sage One Accounting. The user can now activate his or her user account from the link in the activation email and once they’ve logged in a tick appears in the Activated column. You’ll also be able to see the date they last logged in.
To invite a new user
Setting Up Sage One Accounting

Your Guide to setting up Sage One Accounting from your Accountant
42 43
To save you time when creating records and processing transactions, you can enter the following default settings and preferences for Sage One Accounting:
• Customer defaults
• Supplier defaults
• Product and service defaults
• Bank defaults
• Chart of accounts defaults
• Enter your preferences from the Settings tab > Defaults.
Congratulations – you’ve successfully set up Sage One Accounting and are ready to start processing transactions.
Review default settings and preferences
Setting Up Sage One Accounting

Your Guide to setting up Sage One Accounting from your Accountant
Sage (UK) Limited North Park Newcastle upon Tyne NE13 9AA
www.sage.co.uk
© Sage (UK) Limited 2015 registered in England No.1045967 09/15 51947
Should you require any further assistance please contact your Accountant





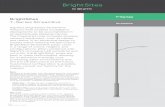











![1728EX+ : Programming Guide - safe-tech · 02 ... Streamline section Streamline Streamline section Streamline section ... 1728EX+ : Programming Guide Keywords [English] Created Date:](https://static.fdocuments.in/doc/165x107/5b84d6a77f8b9aec488d14a4/1728ex-programming-guide-safe-02-streamline-section-streamline-streamline.jpg)