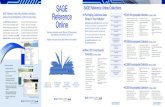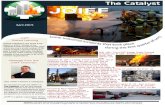Sage One Accounting - Softline PASTELezines.pastel.co.za/HTMLs/April_2015/SageOne_Welcome... ·...
Transcript of Sage One Accounting - Softline PASTELezines.pastel.co.za/HTMLs/April_2015/SageOne_Welcome... ·...


2
Sage One Accounting .......................................................................................
Accountants Edition Introduction
The Accountants
Edition is exclusively
available to Sage One
Advisers and unlocks
additional
functionality to
address operational
challenges in running
your accounting
practice.
The Accountants Edition includes the following features:
1. Overview 3
2. Accountant Edition Users 4
3. The Company Console 6
4. The My Clients tab on the Company Console 7
5. Tasks, Notes and Alert Badges 10
6. Time Tracking on the Console Popup 15
7. The To Do tab on the Company Console 19
8. The Calendar tab on the To Do List 20
9. Secretarial Information 21
10. Accountants Dashboard 22

3
The Sage One Accountants Edition Guide has been created to help you better understand the features and functionality in the Company Console and to highlight some additional features exclusively available to Sage One Advisers. In this guide references are made to Time Tracking. Please refer to the Time Tracking Guide for full features and functionality.
Overview ..................................................................................................................................
The Company Console has been designed to help you get the most out of your day. We suggest you start your day by opening the company console and having a look at what information is exposed here. The Company Console will list all your clients’ companies, and next to each company, links and click-throughs will provide you with quick access to information. These companies will either be companies that you have created under your own profile, or companies your clients have invited you to. Some of the information is populated automatically by Sage One, such as Last Login Date, Financial Year ends, Next VAT Submission Date, Last Transaction Date and Alerts. Other information will be created by you, such as Tasks and Notes and when the Tasks or Notes become due or overdue, Sage One will alert you by displaying a red icon next to the company. Create once off or recurring Tasks per client to help you track what work you need to do and use Notes for general activities which wouldn’t necessarily be revenue generating. For example, create recurring Tasks to complete the VAT returns, and create a Note to remind you to contact your client to arrange the following year’s budgets.

4
The great thing about the Console is that you can sort on all the column headers, so for example, by sorting on Tasks you can quickly get to those companies which have due or overdue tasks.
Accountants Edition Users ..................................................................................................................................
Overview of Accountants Edition Users As a Sage One Adviser, you are able to create unlimited Accountants Edition users to allow you to provide each of your partners, managers and clerks with their own login details.
Once the user has been created, you can then assign the clients’ companies the user will need access to, so that when they log in, they only see these assigned companies. You can then also edit the permissions per company for the user, so that they only have access to the information and functionality relevant to the function they need to perform.
Adding Users
Create users for your partners, managers and clerks under the Administration … Accountants Edition Users page.
Assign Clients
Under the Actions drop down on the right of the user, select “Assign Clients”.
Assign clients to the user by easily dragging them from the List of Clients area and dropping under the Assigned Clients area.

5
User Permissions
Edit the permissions for the user, per client. Remember, these permissions are restricted to only those permissions you have been granted as the accountant, by the owner of the company.
Tip: If the user will be processing in Time Tracking,
remember to assign your practice’s Sage One company to this user,
and then to select the relevant access under the
permissions, i.e. Project Administrator, Project Manager or Time Sheet Only user.
…………………………………………………………………………………………………………… Simple and secure online accounting software that makes client and practice
collaboration seamless. ……………………………………………………………………………………………………………

6
The Company Console .................................................................................................................................. In addition to giving you an easy way to access your clients’ books in Sage One, the Company Console has also been designed to give you, the Accountant, a quick overview of what needs focus within your practice e.g. Tasks, Notes etc.
Start by Identifying your Accounting Practice Company
This refers to your own Sage One Company which you use for your Practice. Start by identifying which company this is by clicking anywhere on the row that contains your Accounting Practice company name. Example: If Universal Accountants is the accounting practice company, click within the row to set it as the Accounting Practice Accounts.
Once clicked, this screen will display. On the Company Details tab, click on your practice company name and on the Set Accounting Practice Account pop-up, tick the relevant block.

7
This set of accounts will now always appear first on the list under My Clients, highlighted by the lightly shaded grey background.
The My Clients Tab on the Company Console .................................................................................................................................. The My Clients tab will list all the companies that have been created under your profile, as well as companies that you have been invited to as the accountant. This list presents information about these companies and is designed to allow you to quickly gain access to other pertinent information without having to log into each company. Information available includes:
Financial Year ends VAT Submission dates Alerts Tasks Notes due or overdue

8
The list is easily sortable allowing you to focus on what is important to you. Click on any of the headings below to sort:
Make use of the Search field if you know which client you’re looking for. The list will then show
you all the matches:
To log into your client’s company to process or run reports, click on the company name.
You can move around the console, and without having to log
into the client’s company, you can gain access to information. Remember, your clerks will only see the companies that have been assigned to them, so each clerk may have a completely different list of companies. Only the owner will see all companies.
Click on any of the headings to sort
the columns.

9
Last Transaction Date By clicking on the date under Last Trx Date, a list of the last 10, 20 or 30 transactions that have been processed under this particular company will display. This is a good indicator of whether your client has been active as well as what transactions they’ve been focusing on.
This screen will display the transactions. To display the last 20 or 30 transactions, click the View Last option and select your preference.
If you would like to log into the company and view more details on the specific transaction, you are able to do so by clicking on the green link under the Document No. column on the transaction line. By doing so, you will automatically be logged directly into the client’s company.

10
Tasks, Notes and Alert Badges ..................................................................................................................................... These badges (icons) will quickly draw your attention to the clients which require your immediate focus. They provide a small insight into the detail contained in the Console pop-up. We have previously used the Console pop-up to access last transactions and to identify the Accounting Practice company. The Console pop-up can be accessed by clicking anywhere within the company row or by selecting any of the badges or links within that row.
Tip: clicking the company name will log you into the company, so
this is the only one you should not click if you want to access the
Console Popup.
Tasks Create Tasks for the work that needs to be performed for your client. For example, you may want to create a bi-monthly recurring task for VAT Submissions, or a once off task to complete the Change of Directors form. To access Tasks for a company, click anywhere in the row of the company. The screen below will display. Here, you are able to view all tasks that you’ve created for this particular company. Use Actions on the right to change the status to In Progress or Complete. Use the Due Date and Status filters for your preference of what you want displayed. Use bulk editing to change the status of many tasks at once, by selecting the various tasks
and clicking the Change Status button next to Add Task.
This is also where you can create new tasks.

11
Add Task Provide a task name for example, Monthly P&L Check.
Select the company (you are able to select multiple companies to add the same task, at the
same time by clicking the drop down).
Set the Start Date and the Due Date (these will be the same if the duration of the task is
only 1 day. However, these are handy fields to enable you to set the duration to longer than
a day. For example, Payroll Services may require you to start the Task three days prior to
the Due Date in order for you to collect the necessary information to process payroll).
Select how many days prior to the Start Date Sage One should notify you via e-mail or to
not notify you at all.
When working with Tasks, you will change the Status accordingly.
You can provide a detailed explanation of what needs to be completed for this Task under
Task Details.
Tip: Only you can see these Tasks and Notes. They are not
visible to your clients.

12
Task Recurrence Use this tab to specify the recurrence frequency (One time only, Daily, Weekly etc.) and set up the date range.
Example: In our example below, we have set the task to recur monthly, on the fourth Saturday of each month, and to end 31 December 2015.
As these tasks become due or overdue, they will appear on the
My Client list next to the relevant client. Access them quickly
by simply clicking on the Tasks badge, and changing the status
to “In Progress”, or “Complete”.

13
Notes Create Notes for general activities that are not necessarily revenue generating. For example, you may want to create a Note to remind you to contact your client to discuss what documentation is required for your next meeting, or you may want to create a Note to simply document the details of the last conversation with your client. The Notes that appear on the Company Console are created in one of two ways:
1. Either you create the notes; or 2. Your client sends you a note (under Accountants Area … Send Note to Accountant).
To make Notes sent to you by your client easily identifiable from the ones that you have created yourself, a blue badge will display.
To access Notes for a company, click anywhere in the row of the company or on the Notes badge. The screen below will appear. Here you are able to view all notes that you’ve created for this particular company. Use Actions on the right to edit or delete the note. Use the Due Date and Status filters for your preference of what you want displayed. Use bulk editing to Delete or Complete many notes at once, by selecting the various
notes check blocks and then clicking the Delete button or the Complete button. Click within the subject line which will take you directly into the note.

14
Alerts Alerts are warnings that have been built into Sage One to help you identify issues within your client’s company. They will automatically display when Sage One detects that certain processes are not complete.
Alerts display under My Clients on the Company Console:
The Alerts are not customisable and will automatically display for the following:
Bank Feed Alerts: these include Bank Feeds that have failed or Bank Feeds last updated more than 14 days ago.
Bank Accounts to Review: these are opportunities for you to review both new transactions and unallocated transactions, with the option to log into your client’s company by clicking straight through to these bank transactions.
VAT Submissions: identify any overdue VAT submissions with the ability to click through to the VAT periods within your client’s company.
Subscription Expiry: we will alert you if your client’s subscription expires in 5 days or less. This means that the client has not yet made payment and so their subscription expiry date has not been extended.
Click on the Alerts red badge on the Company Console to access the Console pop-up. Here, Sage One will display the details of the Alerts. Use the green links to click through to your client’s company.

15
Tip: Remember that you can sort by column headings, so an
easy way to find all your clients’ companies that have alerts
would be to sort on the Alert column. This can be done for Tasks
and Notes too!
Time Tracking on the Console Popup .................................................................................................................................. If you make use of Time Tracking, one of the features on the console is the ability to log the time worked for your clients. (Please refer to the Time Tracking Guide for full details of the functionality)
To invoke this feature, you will be required to link your clients’ companies on your console to the customer accounts that have been created in your practice’s Sage One Company.
Definitions: Client’s Company on your Console: This is the set of books that you have access to, which either you have created under your own profile, or your client has invited you to. Your Practice’s Sage One Company: This is the set of books that you have created under your own profile for your practice. Customer Account: This is the account that you have created in your Sage One Company. Start by creating a customer account in your Sage One Company, and then link this account to the matching company on your Company Console.

16
To link the customer account to the company on the Console, access the Console pop-up by clicking anywhere within the row of the client’s company which you want to now link to your customer account. Click on the Company Details Tab, and click on Link Customer.
In the screen that
now displays,
click on the drop
down list and
select the correct
account that you
have created in
your practice’s
Sage One
company.

17
Now that the client’s company is linked to an account in your practice’s Sage One company, when you access the Console pop-up for this client, you will notice an additional tab – Time Entries.
Here, just the same as you would enter the time in your timesheet, you can now capture time directly from your console, without having to be logged into your practice’s Sage One Company!
The Company Details Tab on the Console Pop-up We used this tab previously to set a company as your practice’s Sage One Company, and also to link your clients’ companies to customer accounts created in your practice’s Sage One Company. Other information is displayed here, such as your user role (if you are invited, or if you are the owner), and also where you can mark a client as Inactive. This is the ideal way to hide companies from your client list when, for example, you are no longer dealing with a client, but he has not yet removed you as the Invited Accountant in his company.

18
Untick the box next to Set Client as Active on Console.
Now, on My Clients, you can set the filter to show Active Clients only, and the ones marked inactive will not display.

19
The “To Do” Tab on the Company Console .................................................................................................................................. We have worked through all the functionality available on the My Clients tab. Now, let’s look at the To Do tab.
Once you have clicked on the To Do tab, you will have a snapshot view of what needs action. Previously we looked at Tasks, Notes and Alerts per Client Company. This is the ideal place to go to if you would like an overview of all Tasks, Notes and Alerts across all companies in one screen. You can access all the functionality we have covered previously, and also use the filters to display only the information you want to see. Use the columns to sort in ascending or descending order.

20
The “Calendar” Tab on the To Do List .................................................................................................................................. The calendar will give you a great overview of what your month is looking like. You can click straight into the Tasks or Notes from here. Also use the calendar field to look at prior or forthcoming months.

21
Secretarial Information .................................................................................................................................. Maintain your clients’ key secretarial information in Sage One. Record a list of all stakeholders in the entity along with their roles in the company. You will also be able to maintain a Share Register for Companies. This can be found under Accountants Area … Stakeholders.

22
The Accountants Dashboard ..................................................................................................................................
Once logged into your client’s account, you have access to run an Accountants Dashboard and this can be accessed under Home … Accountants Dashboard.
The dashboard gives you an overview of the client’s company information, Bank and Credit Card information, as well as Tasks and Notes. You can create Notes and Tasks for this client directly from the dashboard, in the same way Tasks and Notes were created in the Console pop-up.

23
All features we have discussed
in this booklet are exclusively
available to the Accountants
Edition. The Accountants
Edition is only available to
certified Sage One Advisers.
End Users will not have access
to these features.
Time Tracking is a separate
module, and although it is
freely available to Accountants,
it can be purchased by the End
User.
Please refer to the Time
Tracking Guide to help you get
your Practice 100% online!

24









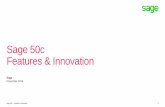
![FROM SCALE TO REVENUE€¦ · QuickBooks Yes Sage 50 – US Edition (formerly Sage Peachtree) Yes Sage 100 ]Contractor (formerly Sage Master Builder) Yes Sage 100 ERP (formerly Sage](https://static.fdocuments.in/doc/165x107/5f70586f8b6ad8086367e0a5/from-scale-to-revenue-quickbooks-yes-sage-50-a-us-edition-formerly-sage-peachtree.jpg)