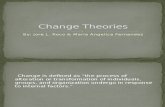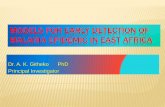Setting up PowerPoint for Learning Glass · Setting up PowerPoint for Learning Glass 1. Format your...
Transcript of Setting up PowerPoint for Learning Glass · Setting up PowerPoint for Learning Glass 1. Format your...

Setting up PowerPoint for Learning Glass
1. Format your PowePoint the background of your slides to chroma green. Use white or a vibrant contrast color to create text,charts, or other images.
IMPORTANT: THE GREEN BACKGROUND AND ANY SIMILAR GREENCOLOR WILL“KEY OUT” TO CREATE TRANSPARENCY.
This tutorial will help you format PowerPoint slides for electronic insertion with the Learning Glass and digital switching software such as OBS and Wirecast. We will be using the latest edition of Microsoft office 2016 365 ed.
2. Once you have prepared your slides, navigate to the slideshow settings atthe top of the screen and click Set Up Slideshow.

3. In the pop-up window, under the Show Type settings, select Browse by Individual (Windows). This allows you to operate PowerPointwithout taking up the full screen.
4. Run/Present slideshow as you would normally, using the monitor to orient you to the location of the slide for drawing, annotating or otherwisereferencing the slide in your presentation.
TIP: If you have difficulty orienting yourself to the slide, try usinga black dry erase marker to deliniate the boundaries of the slide on the opposite (camera) side of the glass. It won’t showagainst a black background.