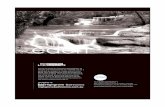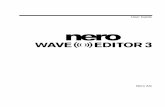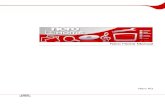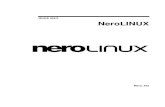Setting Up NEXUS-NERO Word - Setting Up NEXUS-NERO.docx Created Date 6/14/2016 6:39:44 AM ...
Transcript of Setting Up NEXUS-NERO Word - Setting Up NEXUS-NERO.docx Created Date 6/14/2016 6:39:44 AM ...

ENVIRONEUXS: Setting Up NEXUS-NERO
environexus.com.au 1
Setting Up NEXUS-NERO 1. Go to http://mynero.environexus.com.au and select “I have a new controller to set up”
2. If you haven't done so already, go ahead and connect your controller to your home network now as shown: 3. Use the supplied Ethernet cable to connect to the Ethernet port of your NEXUS-NERO; then connect the other end of the cable to an available Ethernet port on your modem, internet gateway, router, or switch. 4. Connect the NERO controller power adapter into its power receptacle, and then into an AC electrical outlet. NOTE: The order of connection of cables is important, please ensure you always connect the Ethernet cable before connecting power 5. Once all 5 lights are lit up as shown, and not blinking, click "Continue" to begin setting up your controller.
6. Create your account 7. When you click register, the NERO Controller will then be assigned to your account. 8. Your NERO Controller will now go through the Gateway Setup Wizard, click NEXT
9. Fill out the contact and location information. This is required for notifications and scheduling. NOTE: This should be the customer’s details

ENVIRONEUXS: Setting Up NEXUS-NERO
environexus.com.au 2
10. Your email address and phone number will now be validated to ensure that notifications are sent to the correct locations. You will receive a validation code for each which you must enter to complete this step. (This can be skipped but must eventually be completed if notifications are to be received) 11. Name the Gateway It is a good idea to name the NERO Controller for identification purposes. If you have more than one NERO controller linked to your account, you may wish to name these with an address or customer name. This name will appear when you first login in and will allow you to quickly identify which bridge to connect to.
12. The wizard will now prompt you to begin to add devices, click NEXT