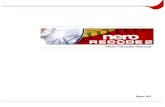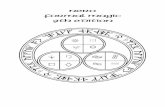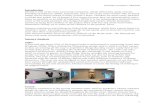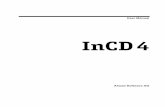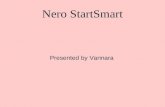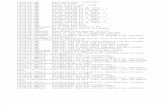Nero Home Manual - Nero Multimedia Suiteftp6.nero.com/user_guides/nero7/home/NeroHome_Eng.pdf · 5...
Transcript of Nero Home Manual - Nero Multimedia Suiteftp6.nero.com/user_guides/nero7/home/NeroHome_Eng.pdf · 5...

Nero Home Manual
Nero AG

Copyright and Trademark Information
The Nero Home manual and all its contents are protected by copyright and are the property of Nero AG. All rights reserved. This manual contains material that is protected by interna-tionally valid copyright. No part of this manual may be reproduced, transmitted or transcribed without the express written permission of Nero AG
Nero AG rejects any claims that transcend the clauses of the guarantee rights. Nero AG does not undertake any liability for the correctness of the content of the Nero Home manual. The contents of the software supplied, as well as of the Nero Home manual, may be changed without prior warning.
All trade names and trademarks are the property of their respective owners.
The trademarks mentioned here are named for information purposes only.
Copyright © 2006 by Nero AG, Karlsbad, Germany.
REV 4.0 – 1.5.999.8

Contents
Page 3
Contents
1 General information 6 1.1 About the manual 6 1.2 About Nero Home 6 1.3 Versions of Nero Home 7
2 Technical information 8 2.1 System requirements 8 2.2 Formats supported 9
3 Program start 10 3.1 Starting Nero Home via Nero StartSmart 10 3.2 Starting Nero Home directly 11
4 Nero Home start screen 12 4.1 Direct links to the start screen 12
5 Buttons in the main screens 14
6 Settings in Nero Home 15 6.1 Easy Setup Wizard 15 6.1.1 Basic settings 15 6.1.2 Advanced features 18 6.2 Settings main screen 20 6.2.1 General settings 22 6.2.2 Setting scan options for media 22 6.2.3 Changing the appearance of the program 24 6.2.4 Enabling timeshifting 25 6.2.5 Configuring a TV or recording card 27 6.2.6 Options for TV recordings 28 6.2.7 Video Settings 29 6.2.8 DVD Settings 30 6.2.9 Audio Settings 31 6.2.10 Setting playback defaults for slide shows 33 6.2.11 Defining effects for slide shows 34 6.2.12 Defining favorite transitions for slide shows 35 6.2.13 Save slide show as movie 36 6.2.14 Setting burning options for music collections 37 6.2.15 Setting burn options for slide shows 38 6.2.16 Setting burn options for videos 40 6.2.17 Setting burn options for mixed collections 40

Contents
Page 4
7 Music & Radio main screen 42 7.1 Playing music 42 7.2 Displaying playback buttons 43 7.3 Setting up radio channels 44 7.3.1 Renaming radio channels 45 7.3.2 Adding radio channels to radio favorites 46 7.3.3 Removing radio channels from radio favorites 46 7.4 Burning a music collection 46
8 Photos main screen 48 8.1 Displaying photos 48 8.2 Creating a slide show with background music 49 8.3 Playing a slide show 50 8.4 Finding from region 51 8.5 Burning a photo collection 51
9 Video & TV main screen 53 9.1 Setting up TV channels 53 9.1.1 Displaying TV channels 53 9.1.2 Rename TV channels 54 9.1.3 Adding TV channels to TV favorites 55 9.1.4 Removing TV channels from TV favorites 55 9.2 Watching TV programs 55 9.3 Displaying the information panel 57 9.4 Displaying picture-in-picture 58 9.5 Watching TV recordings 59 9.6 Recording programs in progress 60 9.7 Scheduling new recordings 60 9.8 Playing videos 61 9.9 Configuring the electronic program guide (EPG) 63 9.10 Mapping the electronic program guide (EPG) 64 9.11 Using the electronic program guide (EPG) 64
10 Devices main screen 66 10.1 Live TV streaming in the network 66
11 Collections main screen 68 11.1 Playing a collection 68 11.2 Creating a collection 69 11.3 Editing a collection 71 11.4 Burning a collection 71 11.5 Exporting a slide show 72

Contents
Page 5
12 Search main screen 74
13 Photo, audio, and video discs 75
14 Key combinations 76
15 Index 77
16 Contact 80

General information
Page 6
1 General information
1.1 About the manual This manual is intended for all users who wish to learn how to use Nero Home. It takes a practical approach and explains how to reach a particular objective on a step-by-step basis.
In order to make best use of this manual, please note the following conventions:
Symbol Meaning
Indicates warnings or instructions that have to be followed strictly.
Indicates additional information or advice.
1. Start… A number at the beginning of a line indicates a request for ac-tion. Carry out these actions in the order specified.
Indicates an intermediate result.
Indicates a result.
OK Indicates text passages, entries or buttons that appear in the program interface. They are displayed in bold face.
Chapter Indicates references to other chapters. They are executed as links and are shown in red and underlined.
1.2 About Nero Home Nero Home combines television and the recording of television programs with playback of DVD-Videos and audio/video files in an easy-to-use interface. Nero Home does more than just play your media files, however; it can also catalog them and organize them into individ-ual libraries. It allows you to compile files from various media into a playlist, for example a slide slide with videos and images accented with background music. Intelligent sorting func-tions allow you to search by file type, track, artist, album, etc., as well as by meta informa-tion. Hot-pluggable devices such as cameras and memory cards are detected immediately and their content can be added directly to the database. Wizards are provided to assist you with configuration, for example scanning for television channels and regional settings. Nero Home is controlled via the computer or various PC remote controls.

General information
Page 7
1.3 Versions of Nero Home Nero Home is available in 3 different versions:
Nero Home, Nero Home Essentials, and Nero Home Essentials SE.
Nero Home and Nero Home Essentials offer the full range of functions, only Nero Home Es-sentials SE does not offer the following functions:
Timeshifting (see Enabling timeshifting)
Scheduling of TV recordings (see Scheduling new recordings)
Photo collections can only be exported in SVCD/DVD format with a license for the MPEG-2 codec (see Exporting a slide show)
SVCDs/DVD videos ca\n only be burned if you have a license for the MPEG-2 -codec (see Setting burn options for videos)
Finding similar photos (see Finding Similar Photos)
Nero Surround Technology (see Audio Settings)

Technical information
Page 8
2 Technical information
2.1 System requirements In addition to the general system requirements for the Nero program package, the following individual system requirements apply for Nero Home:
Microsoft® DirectX® 9.0b or higher Optional:
TV tuner or video recorder card for analog and digital (DVB-T, DVB-S, DVB-C and ATSC) recordings, compatible with the BDA driver standard (Broadcast Driver Architecture); Nero Home does not support video recording with FireWire® (OHCI 1394)
DVD-Video plug-in for DVD-Video functions and encoding in Dolby® Digital 2-channel sound (the DVD-Video plug-in is already included in the retail version).
Installation of the latest WHQL certified device drivers is recommended. WHQL stands for Windows Hardware Quality Labs and means that the device driver certified by Microsoft® is compatible with Microsoft® Windows® and the respective hardware.
You will find a list of compatible devices on our web page under: http://www.nero.com/nero7/eng/capture_devices_nh.php.
Operating Nero Home In addition to using your keyboard and mouse, you can also control Nero Home using a range of PC remote controls. You will find a list of supported devices on our web page un-der http://www.nero.com/nero7/eng/Nero_Home_Features.html. Note, however, that you cannot select multiple files by remote control at present.

Technical information
Page 9
2.2 Formats supported Nero Home supports the most popular formats for both audio, video, and photo files as well as meta data.
Meta data contains details about the artist, album, title, running time, bit rate, resolution, etc. This makes it possible to categorize recordings by type (audio, video or photos) and users can find files sorted according to performer, album and genre.
Audio formats Video formats Image for-mats Meta data Disc formats
MP3
MP4 (audio)
WAV
AAC
OGG Vorbis*
WMA*
WMA (DRM- supported)*
AC3 2.0, 5.1
AIFF
CDA
MPEG-1 audio
MPEG-2 audio
MPEG-1
MPEG-2
MPEG-4
Quicktime
DV-AVI
AVI
WMV*
WMV (DRM-supported)*
JPEG
PNG
GIF
BMP
TIFF
TGA
ID3 tags (V1.1/V2)
JPEG
PNG
BMP
GIF
TIFF
AVI
MPEG-1
MPEG-2
Nero Digital™ (MPEG-4)
WMV
MP3
OGG Vorbis
WAV
Blu-Ray Disc**
HD DVD**
DVD-Video
VCD 2.0/SVCD
miniDVD (DVD files on CD)
Nero Digital™
DVD-Video and (S)VCD playback from file
* Codec must be installed
** Check the specifications for your player to make sure it can play Blu-ray and HD DVD.

Program start
Page 10
3 Program start
3.1 Starting Nero Home via Nero StartSmart To start Nero Home via Nero StartSmart, proceed as follows:
1. Click on the Nero StartSmart icon.
The Nero StartSmart window is opened.
2. Click on the arrow button on the left side of the screen.
The extended dialog box is opened.
Fig. 1: Nero StartSmart
3. Select Nero Home in the Applications drop-down menu.
The Nero Home window is opened.
You have started Nero Home via Nero StartSmart.
The first time you launch Nero Home, the start screen of the Easy Setup wizard will auto-matically appear to guide you through the basic installation of Nero Home on a step-by-step basis (see Easy Setup Wizard).

Program start
Page 11
3.2 Starting Nero Home directly To start Nero Home directly, proceed as follows:
1. Click on the Nero Home icon on your desktop.
The Nero Home window is opened.
You have started Nero Home.
The first time you launch Nero Home, the start screen of the Easy Setup wizard will auto-matically appear to guide you through the basic installation of Nero Home on a step-by-step basis (see Easy Setup Wizard).
Fig. 2: Nero Home start screen

Nero Home start screen
Page 12
4 Nero Home start screen You access the seven main screens within Nero Home by double-clicking on the menu icons in the start screen.
The following menu icons are available:
Menu icons
Opens the main Settings screen. The options available here include changing the appearance of Nero Home, enabling timeshifting, configuring the TV card on your PC, slide show, video and audio functions and burning discs. You can also recon-figure the basic settings at any time using the Easy Setup wizard.
Opens the Music & Radio main screen. You can manage and play your music tracks here, as well as compiling and burning new music collections. You can also manage and play the web and DVB radio channels available here.
Opens the Photos main screen. Here you can manage your photos and slide shows, play slide shows as well as compile new photo collections.
Opens the Video & TV main screen. Here you can manage and play your videos and compile and burn new video collections. You can also select the required TV channels and trig-ger recordings directly or plan them in advance.
Opens the Collections main screen. Here you can manage and play existing collections as well as compile and burn new collections containing music, photos, and videos.
Opens the Devices main screen. Here you can access all local drives and folders.
Enables the search function and opens an input field for search terms.
4.1 Direct links to the start screen Three additional direct links are available in the start screen under the menu icons for the Collections, Video & TV, Devices, Music &Radio, Photos and Settings areas.
The following buttons are available:
Photos Last Added Opens the Last Added screen. By Album Opens the By Album screen. By Date Opens the By Date screen.

Nero Home start screen
Page 13
Music & Radio Last Added Opens the Last Added screen. By Album Opens the By Album screen. Favorites Opens the Favorites screen in the Radio folder.
Collections View Collected Items Opens the Collected Items screen. Slide Shows Opens the Slide Shows screen. Music Opens the Music Collections screen.
Video & TV Live TV Opens the All Channels screen. Video Opens the Videos screen. TV Opens the All Channels screen.
Devices My Computer Opens the My Computer screen. My Documents Opens the My Documents screen. MediaHome Network Opens the MediaHome Network screen.
Settings Easy Setup Starts the Easy Setup wizard. Burning Opens the Burning screen. Configure EPG Opens the TV Programs screen.
A direct link to the relevant disc is available under Devices as long as a disc is inserted in the drive. The Station link is grayed out.

Buttons in the main screens
Page 14
5 Buttons in the main screens The following buttons are available in the Nero Home Music & Radio, Collections, Photos, Video & TV and Devices main screens:
Back Returns to the previous screen.
Play Plays all the highlighted files or all files stored in the high-lighted folders.
Collect Selects individual files for storage in a collection. View Collected Items
Lists all the files currently selected for storage in a collection.
Save as Collec-tion
Saves the current collection under a new name.
Remove from Nero Scout
Removes the selected files from the Nero Scout catalog.
Select All Selects all the folders or files shown on the screen.
Display As ... Changes how the files found will be displayed. The display mode currently active is shown in the square brackets (me-dium size or icon).
Operating Nero Home In addition to using your keyboard and mouse, you can also control Nero Home using a range of PC remote controls. You will find a list of supported devices on our web page under http://www.nero.com/nero7/eng/Nero_Home_Features.html. Note, however, that you cannot select multiple files by remote control at present.

Settings in Nero Home
Page 15
6 Settings in Nero Home
6.1 Easy Setup Wizard The first time you launch Nero Home, the start screen of the Easy Setup wizard will auto-matically appear. This wizard will guide you through the basic installation of Nero Home on a step-by-step basis and cannot be canceled.
Once you have made all the basic setting entries you can start Nero Home immediately or use the wizard to make settings.
You can change all the settings at any time in the Settings main screen (see Settings main screen).
You can reconfigure the basic settings at any time using the Easy Setup wizard. Click on the Settings > Easy Setup menu icon in the Nero Home start screen to start the wizard.
6.1.1 Basic settings To make the basic settings proceed as follows:
1. Click on the Let's get started button in the start screen of the Easy Setup wizard.
Fig. 3: Easy Setup wizard
The first wizard screen, Your Country & Language, appears. The country settings are used to search for TV channels and to set the TV standard.

Settings in Nero Home
Page 16
2. Make the required settings and click on the Continue button.
You can use the and Continue buttons to navigate between the various screens of the wizard. The progress bar in the top right hand corner shows how many steps have been com-pleted and how many are still pending.
The second screen of the TV Format wizard appears. The two buttons are used to set the screen configuration to 4:3 or 16:9.
3. Select the icon shown as a circle - not an oval - and click on the Continue button.
The third screen of the wizard, Background Settings, appears.
4. Perform the required settings and click on the Continue button.
The first TV and Radio Settings screen appears.
Nero Home provides simultaneous support for a number of TV cards, TV cards with dual tuner, and/or hybrid tuner cards. You will find a list of supported TV cards on our web page under: http://www.nero.com/nero7/eng/capture_devices_nh.php.
You will find a list of compatible devices on our Internet page under: http://www.nero.com/nero7/eng/capture_devices_nh.php.
5. Mark the found TV and radio receivers that you want to use.
6. Click on the Continue button.
The first TV and Radio Settings screen appears.
7. If you have installed at least one analog TV card, you should choose between Antenna and Cable as the signal source.
8. If you have installed at least one DVD-S TV card, you should choose the satellite configura-tion.
9. Click on the Continue button.
The third TV and Radio Settings screen appears and Nero Home scans the TV and ra-dio tuners to detect all available channels.

Settings in Nero Home
Page 17
The following information areas are available:
Scanning Pro-gress
Indicates the progress of the scan for each card on the basis of a progress bar.
Signal Quality Indicates the signal quality of the antenna. Signal Strength Indicates the signal strength of the antenna. TV channels found Indicates the number of TV channels found.
Radio stations found Indicates the number of radio channels found.
10. To restart scanning, click on the Scan again button.
11. To interrupt the scanning process, click on the Skip tuner setup button.
When scanning is complete, the following screen appears automatically. The basic set-tings have been successfully completed.
12. To start Nero Home, click on the Start Nero Home button.
Nero Home is started.
13. If you want to use the Easy-Setup wizard to perform advanced settings on a step-by-step basis, continue under Advanced features.
You have performed the basic settings.

Settings in Nero Home
Page 18
6.1.2 Advanced features The following requirement has to be fulfilled:
The basic settings for the Easy Setup wizard are complete (see Basic settings).
Fig. 4: Easy-Setup wizard
To use the Easy-Setup wizard to perform advanced settings for Nero Home, proceed as fol-lows:
1. Click on the Continue button.
The Media Folders in Nero Home screen appears. This lists the folders that Nero Home uses to obtain information about Photos, Music and Videos.
2. To add a folder: 1. Click on the Add folder button.
2. Mark the required folder in the navigation tree and click on the button.
You can move up one level in the navigation tree by clicking on the One level higher but-ton. Double-clicking opens a required folder
The folder is added to the list of folders that check photos, music and videos for Nero Home.
3. To remove a folder:
1. Mark the required folder and click on the button.

Settings in Nero Home
Page 19
A dialog window is opened.
2. Click on the Yes button.
The folder is removed from the list of folders that check photos, music and videos for Nero Home.
4. Click on the Continue button.
The Saving Recorded TV screen appears. Here you can select the folder in which the TV programs you record are to be saved.
5. Click on the Change Folder button.
6. To save recordings in an existing folder, mark the required folder in the navigation tree.
You can move up one level in the navigation tree by clicking on the One level higher but-ton. Double-clicking opens a required folder.
7. To create a new folder for the recordings: 1. Open the higher folder in which you want to create a new folder in the navigation tree. 2. Click on the Create New Folder setting.
A dialog window is opened.
3. Enter the required name for the new folder in the input field and click on the OK button.
The new folder is created in the navigation tree.
4. Mark the folder.
8. If you want to rename an existing folder: 1. Mark the required folder in the navigation tree. 2. Click on the Rename button. 3. Enter the required new name and click on the OK button.
The folder is displayed in the navigation tree with the altered name.
9. If you want to delete a folder: 1. Mark the required folder in the navigation tree. 2. Click on the Delete button.
The folder and all subfolders will be deleted.
10. Click on the button.
The selected folder is displayed in the Saving Recorded TV screen.
11. Click on the Continue button.
The Loud speaker and mixer settings screen appears.
12. Make the required settings and click on the Continue button.

Settings in Nero Home
Page 20
The Standard item automatically selects the ideal setting for the audio equipment and Mix-ing-Option.
Depending on the answer you choose to the first question, the Nero Surround Technol-ogy output modes are available. Nero Headphone filters the audio input, so that a virtual surround sound is created for headset playback - in stereo. This can be used for any number of input channels. Nero VirtualSpeakers filters the audio input, so that a virtual surround sound is created for stereo speaker playback - in stereo. This can be used for any number of input channels.
The Automatic playback settings screen appears.
13. Answer the automatic playback question with Yes or No and click on the Continue button.
The first Slide Shows screen appears.
14. Make the required settings and click on the Continue button.
The second Slide Shows screen appears.
15. Make the required settings and click on the Continue button.
The final screen of the wizard appears and Nero Home is started automatically after a few seconds.
You have completed the advanced settings.
6.2 Settings main screen Nero Home allows you to change the appearance of the Nero Home screen and, for exam-ple, to make settings for timeshifting, audio and video playback, and burning.
This is where you can change all the basic settings you have made using the Easy Setup wizard (see Easy Setup Wizard), however you can always reconfigure the basic settings at any time using the wizard by clicking on the Easy-Setup button.
To open the Settings main screen, proceed as follows:
1. Double-click on the Settings menu icon in the start screen.
The Settings main screen is displayed.
You can now make changes and settings.

Settings in Nero Home
Page 21
Fig. 5:Settings main screen
You can make the following changes or settings in the General screen (see General set-tings):
Choice of country
Choice of country
Media Scanning Options In the Appearance screen (see Changing the appearance of the program) you can make or change the following settings:
Enable/disable the on-screen keyboard
Appearance of the skin
Color of the background
Font size
Playback format for television programs You can make the following changes or settings in the TV and Radio screen (see Enabling timeshifting):
Enable the timeshifting function and by so doing facilitate the simultaneous recording and timeshifting of television programs (only possible when using Windows XP)
Restrict the length of the timeshift recording (only possible when using Windows XP)
Configuring TV cards.
Setting TV recording options You can make the following settings in the Photos, Music and Video screen (see Video Settings):
Define video and audio settings
Define DVD playback settings
Enable/disable the options Random order play and Repeat side show and select ef-fects and transitions

Settings in Nero Home
Page 22
In the Burning screen (see Setting burning options for music collections) you can make or change the following settings:
Burning Music
Burning Slide Shows
Burning Videos
Burning Mixed Media
6.2.1 General settings You can made a number of general settings to adjust Nero Home to your needs. Proceed as follows:
1. In the Settings main screen, click on the General button.
The General screen appears.
You can scroll through the various entries in a selection list using the and buttons.
2. Select the required country in the Country selection list.
3. Select the required language in the Language selection list.
4. To set the scanner for media files, click on the Scan Options for Media button (see Setting scan options for media).
5. Click on the Back button.
The Settings main screen is displayed.
You have now made the general settings for Nero Home.
6.2.2 Setting scan options for media You can catalog all media files on your computer using the Nero Scout database program.
Nero Scout supplies the generated database to other programs from the Nero 7 product package. Unlike other databases produced by the various media players which only catalog the files belonging to the relevant program and ignore all other file types, Nero Scout sup-plies its universal database to all playback programs. Nero Scout creates an entry in Win-dows® Explorer, so that you always have a complete overview of the media library. The con-venient search function enables Nero Scout to find the required files in seconds.
Nero Scout is particularly important for Nero Home because only cataloged files are found and displayed in a file search with Nero Home. We therefore recommend that you should al-ways have the scanner enabled for media files.

Settings in Nero Home
Page 23
Fig. 6: Settings screen – Scan options
If the scanner is not enabled for media files or is not configured in line with your wishes, pro-ceed as follows:
1. In the Settings main menu click on the General button.
The General screen appears.
2. Click on the Media Scanning Options button.
The Media Scanning Options screen appears.
3. Check the media type boxes that you want to scan, i.e. catalog - Music, Video and or Im-ages
4. Click on the Select Media Folders button.
The Select Media Folders screen appears. Photos, music and videos for Nero Home are scanned from folders on the computer and saved there.
5. To add a folder and all subfolders: 1. Click on the Add folder button.
The relevant screen is displayed.
2. Mark all folders whose media files are to be cataloged and click on the Back button.
You can move up one level in the navigation tree by clicking on the One level higher but-ton. Double-clicking opens a required folder.
The folder is added to the list of folders that scan photos, music and videos for Nero Home.
6. To remove a folder and all subfolders. 1. Mark the required folder and click on the Remove Folder button.

Settings in Nero Home
Page 24
A dialog window appears.
2. Click on the Yes button.
The folder is removed from the list of folders that scan photos, music and videos for Nero Home.
7. Click on the Back button.
The Scanning Options for Media screen appears..
8. To start the scanning process, click on the Start Scan button.
Scanning is started.
Indexing stops automatically as soon as you start working on your computer. This is so as to offer you the best computing performance when using other applications.
9. If you want to interrupt scanning for a particular time, select the duration of the interruption in the Stop scanning for selection list.
The scan is paused for the specified time and then starts again automatically.
10. To interrupt scanning, click on the Stop Scanning button.
Scanning is interrupted.
11. Click on the Back button.
The General screen appears.
You have set the scanning options for media.
6.2.3 Changing the appearance of the program You can make a number of general settings to customize the appearance of Nero Home to your own preferences. To do this, proceed as follows:
1. Click on the Appearance button in the Settings main screen.
The Settings screen is displayed with various input options for changing the appear-ance of the program.

Settings in Nero Home
Page 25
Fig. 7: Settings screen – Changing the appearance
You can scroll through the various entries in a selection list using the and buttons.
2. Select the skin you want in the Skin selection list.
3. Select the background you want in the Background selection list.
4. Select the font size you want in the Font size selection list.
5. If you want to use a PC remote control for entering text, check the Use on-screen keyboard box (see Search main screen).
6. Click on the Screen Settings button.
The Screen Settings screen will appear.
7. Select the icon shown as a circle - not an oval - and click on the Back buttons.
8. Click on the Back button to return to the Settings main screen.
If you have made changes to the skin, Nero Home will be restarted and will appear with the selected settings.
You have customized the appearance of Nero Home to your preferences.
6.2.4 Enabling timeshifting Timeshifting is particularly useful if you watch TV using Nero Home and have to leave the room for a short time or have to briefly interrupt your viewing.

Settings in Nero Home
Page 26
Please note that timeshifting is only possible under Windows XP and is not available in Nero Home Essentials SE.
To enable timeshifting, proceed as follows:
1. Click on the TV und Radio button in the Settings main screen.
The TV and Radio screen appears.
Fig. 8: Settings main screen – TV
2. Check the Timeshifting enabled box.
3. Enter the length of the recordings for timeshifted viewing in the Timeshift limit input field.
Note when entering the limit that the amount of hard drive memory required in-creases the greater the shift in time.
4. To adapt a TV card, click on the Configure TV Card button (see Configuring a TV or re-
cording card).
5. To set the options for television programs, click on the Options for TV Recordings button (see Options for TV recordings).
6. Click on the Back button.
The Settings main screen is displayed.
You have enabled timeshifting.

Settings in Nero Home
Page 27
6.2.5 Configuring a TV or recording card
Nero Home provides simultaneous support for a number of TV cards, TV cards with dual tuner, and/or hybrid tuner cards. You will find a list of supported TV cards on our Internet page under: http://www.nero.com/nero7/eng/capture_devices_nh.php.
You will find a list of compatible devices on our Internet page under: http://www.nero.com/nero7/eng/capture_devices_nh.php.
Nero Home will help you configure a TV or recording card by means of the TV wizard, which will guide you through all the necessary steps. Proceed as follows:
1. In the Settings main menu click on the Photos, Music and Video button.
The TV and Radio screen is displayed.
2. Click on the Configure TV cards button.
The Configure TV Card screen appears and displays a list of available TV and/or re-cording cards.
3. Double-click on the card you want to configure.
The relevant card screen appears.
4. If you have installed an analog TV card, choose between Antenna and Cable as the signal source.
5. If you have installed a DVB-C TV card, select the Cable TV provider.
6. If you have installed a recording card, select the Video Input.
7. Select the installed audio device in the Select audio device selection list.
8. Select the audio input you want to use in the Select audio input selection list.
9. If you have installed a DVB-S TV card, select Satellite Configuration.
10. Select the required quality for subsequent recordings in the Select recording profile selection list.
11. If you have installed a TV card: 1. Click on the Scan Channels button
The relevant screen is displayed and Nero Home automatically scans the TV and radio tuners to record all available channels.
The following information areas are available:
Scanning Pro-gress
Shows the scanning progress for each card on the basis of a progress bar.
Signal Quality Indicates the signal quality of the antenna. Signal Strength Indicates the signal strength of the antenna. TV channels found Indicates the number of TV channels found.
Radio stations found Indicates the number of radio channels found.

Settings in Nero Home
Page 28
2. To restart the scan click on the Scan again button. 3. To interrupt the scan, click on the Stop Scanning button.
12. If you have installed a recording card: 1. Click on the Capture Test button.
The relevant screen is displayed.
2. Check the Show video content from attached device box.
The video content of the connected device is displayed in the preview area.
You have configured the TV or recording card.
6.2.6 Options for TV recordings The basic settings set here are assigned to all recorded television programs but can be modified later for each individual recording. To define these settings, proceed as follows:
1. In the Settings main menu click on the Photos, Music and Video button.
The TV and Radio screen appears.
2. Click on the Options for TV recording button.
The Options for TV recording screen appears.
3. Select the required quality setting in the TV recording quality selection list
4. Click on the Select folder for TV recording button in the Folder for TV recording area.
The Select folder for TV recording screen appears. You can save the file where TV re-cordings are saved here.
5. If you want to save the recordings in an existing folder, mark the required folder in the navi-gation tree.
You can move up one level in the navigation tree by clicking on the One level higher but-ton. Double-clicking opens a required folder.
6. To create a new folder for the recordings: 1. In the navigation tree open the higher folder in which you want to create your new folder. 2. Click on the Create New Folder button.
A dialog window is opened.
3. Enter the required name for the new folder in the input field and click on the OK button.
The new folder is created in the navigation tree.
4. Mark the folder.
7. To rename an existing folder: 1. Mark the required folder in the navigation tree. 2. Click on the Rename button. 3. Enter the required new name and click on the OK button.
The folder is displayed in the navigation tree with the altered name.

Settings in Nero Home
Page 29
8. To delete a folder: 1. Mark the required folder in the navigation tree. 2. Click on the Delete button.
The folder and all subfolders are deleted.
9. Click on the Back button.
The Options for TV recording screen appears.
You have now defined the basic settings for recording.
6.2.7 Video Settings The basic video settings defined here are first assigned to all videos, but can be modified at any time. To define these settings proceed as follows:
1. In the Settings main menu click on the Photos, Music and Video button.
The Photos, Music and Videos screen appears.
2. Click on the Video Settings button.
The Video Settings screen appears.
Fig. 9: Settings main screen – Video Settings
3. Select the required screen setting in the Display Format selection list
4. Select the display form for playback in the Video Profile selection list.

Settings in Nero Home
Page 30
5. Select the playback mode in the Video Mode selection list.
6. If you want to use deinterlacing, check the Use deinterlacing if possible box.
7. If you do not want to use video padding for videos im Nero Digital™ format, uncheck the Use Video Padding for Nero Digital box. The check box is enabled by default.
8. Click on the Back button.
The Photos, Music and Videos screen appears.
You have now defined the basic video settings.
6.2.8 DVD Settings The basic DVD settings defined here are first assigned to all DVDs, but can be modified at any time. To define these settings proceed as follows:
1. In the Settings main menu click on the Photos, Music and Video button.
The Photos, Music and Videos screen appears.
2. Click on the DVD Settings button.
The DVD Settings screen appears..
Fig. 10: Settings main screen - DVD Settings
3. If you do not want to play your DVDs automatically, uncheck the DVD Autoplay box. The check box is enabled by default.
4. If you want to configure a parental control restriction: 1. Click on the Configure Parental Control button.

Settings in Nero Home
Page 31
The Configure Parental Control screen appears.
2. First check the Enable Parental Control box.
The configuration is activated.
3. Enter a password in the Define unlock password input field. 4. Select the required restrictive option in the Restriction level selection list. 5. Click on the Back button.
The DVD Settings screen appears.
If a DVD for which the parental control criteria are relevant is inserted, then a login window appears. A user with an established profile can log in to watch the film.
5. Click on the Back button.
The Photos, Music and Videos screen appears.
You have now defined the basic DVD settings.
6.2.9 Audio Settings The basic audio settings defined here are first assigned to all audio files, but can be modified at any time. To define these settings proceed as follows:
1. In the Settings main menu click on the Photos, Music and Video button.
The Photos, Music and Videos screen appears.
2. Click on the Audio Settings button.
The Audio Settings screen appears.

Settings in Nero Home
Page 32
Fig. 11: Settings main screen – Audio Settings
3. If you do not require automatic playback for your audio CDs, uncheck the Autom. Audio CD Playback box. The box is checked by default.
4. Select the number of available speakers in the Audio Equipment selection list.
The Standard entry in the Audio Equipment selection list automatically selects the ideal setting for the audio equipment and playback mode. It is then no longer possible to select a different item in the Audio Output Mode selection list.
5. Select the playback mode in the Audio Output Mode.
The Standard item automatically selects the ideal setting for the selected audio equipment.
Depending on what you select in the Audio Equipment selection list, the output modes for Nero Surround Technology are available. Nero Headphone filters the audio input so that a virtual surround sound - in stereo - is cre-ated for playback with headphones. This can be used for any number of input channels. Nero VirtualSpeakers filters the audio input so that a virtual surround sound - in stereo - is created for playback with stereo speakers. This can be used for any number of input chan-nels.
6. Click on the Back button.
The Photos, Music and Video screen appears.
You have defined the basic audio settings.

Settings in Nero Home
Page 33
6.2.10 Setting playback defaults for slide shows The basic settings defined here are initially assigned to all slide shows, but can be modified later for each individual slide show. To define these settings, proceed as follows:
1. In the Settings main screen click on the Photos, Music and Video button.
The Photos, Music and Video screen appears.
2. Click on the Slide Shows button.
The Slide Shows screen is displayed.
Fig. 12: Settings main screen – Slide Shows
You can scroll through the various entries in a selection list using the and buttons.
3. Choose one of the values High, Medium, Low in the Playback quality selection list.
4. If the pictures in your slide show are to be played in random order, check the Play random order box.
5. If your slide show is to be automatically played over and over, check the Repeat slide show box.
6. For example, if you want to assign transitions or background music to your slide shows, click on the Effects button (seeDefining effects for slide shows).
7. To create a collection of transitions that are then available for assignment, click on the Favorite transitions button (see Defining favorite transitions for slide shows).
8. To define the basic settings for saving a slide show as a movie, click on the Save Slide Show as a Movie button (see Save slide show as movie).

Settings in Nero Home
Page 34
9. Click on the Back button.
The Photos, Music and Video screen appears.
You have assigned the basic settings for playing slide shows.
6.2.11 Defining effects for slide shows The effects defined here initially apply to all slide shows, but can be modified later for indi-vidual slide shows. To configure the effects, proceed as follows:
1. In the Settings main screen click on the Photos, Music and Video button.
The Photos, Music and Video screen appears.
2. Click on the Slide Shows button.
The Slide Shows screen is displayed.
3. Click on the Effects button.
The Effects screen appears.
Fig. 13: Slide Shows screen – Effects
You can scroll through the various entries in a selection list using the and buttons.
4. Choose the length of time in seconds for which the individual image in a slide show is to be displayed in the Slide Duration selection list.
5. If the images in your slide show are to be displayed in animated form - in other words if you want to use panning or zoom effects to make your slide show livelier - then check the Ani-mate slides slide show.

Settings in Nero Home
Page 35
6. In the Background Music selection list please choose whether the background music con-tinuously repeats, i.e. is to be played in a loop, or whether the duration of a slide show is to be adapted to the length of the background music (Adapt side show duration).
If you choose Adapt slide show duration, the input in the Slide duration text field is void and is shown grayed out.
7. Choose the effect to be used when changing from one image to another in the Transitions selection list.
You can also select the Random from favorites item from the Transitions selection list. The effects you have selected in the Favorite transitions screen are then assigned alternately (see Defining favorite transitions for slide shows).
8. Select the length of time in seconds that the transition between two images should take in the Transition Duration selection list.
9. Click on the Back button.
The Slide Shows screen is displayed.
You have defined the effects for your slide shows.
6.2.12 Defining favorite transitions for slide shows The effects defined here initially apply to all slide shows, but can be modified later for indi-vidual slide shows. To define the basic effects, proceed as follows:
1. In the Settings main menu click on the Photos, Music and Video button.
The Photos, Music and Video screen appears.
2. Click on the Slide Shows button. The Slide Shows screen is displayed.
3. Click on the Favorite transitions button.
The Favorite transitions screen appears.

Settings in Nero Home
Page 36
Fig. 14: Slide Shows screen – Effects
You can scroll through the various entries in a selection list using the and buttons.
4. Check the boxes for the transitions that should preferably be used between two slide show
images.
5. Click on the Back button.
The Slide Shows screen is displayed.
You have defined the basic transitions for slide shows.
6.2.13 Save slide show as movie The settings defined here for exporting a slide show as a movie apply to all slide shows to begin with, but can be modified later for individual slide shows. To define the basic settings proceed as follows:
1. Click on the Photos, Music and Video button in the Settings main screen.
The Photos, Music and Video screen appears.
2. Click on the Slide Shows button.
The Slide Shows screen is displayed.
3. Click on the Save Slide Show as Movie button
The Save Slide Show as Movie screen will appear.

Settings in Nero Home
Page 37
4. Choose between DVD, SVCD or VCD in the Profile selection list.
5. Choose between High, Medium or Low in the Quality selection list.
6. In the TV Format list choose between PAL and NTSC.
7. In the Audio Format drop-down list choose between Dolby® Digital Stereo, MPEG-Audio or LPCM.
8. Enter the required file name in the Export File Name input field.
9. Click on the Back button.
The Slide Shows screen is displayed.
You have defined the basic settings for exporting slide shows.
6.2.14 Setting burning options for music collections The basic settings defined here are initially assigned to all burning operations, but can be modified later for each individual burning operation.
To define these settings for music collections, proceed as follows:
1. Click on the Burn button in the Settings main screen.
The Burning screen is displayed.
2. Click on the Burning Music button.
The Burning Music screen appears.
Fig. 15: Burning screen – Burning Music

Settings in Nero Home
Page 38
You can scroll through the various entries in a selection list using the and buttons.
3. Choose between CD, DVD, HD-DVD, and Blu-ray Disc in the When the disc is of type se-lection list.
4. In the Then burn collection as selection list, choose whether your disc is to be burned as a Data Disc or Audio CD.
5. If you select Audio CD in the Then burn collection as selection list, you will skip the next five steps and then continue directly. if you have selected disk types DVD, HD-DVD or Blu-ray-Disc or wish to burn a CD as a Data Disc, continue with the next step.
More drop-down lists and check boxes appear.
6. If you always want to be asked to enter a label for your disc before burning starts, check the Always ask for disc label box.
7. Select the format in which audio files are to be burned in the Choose a format for audio encoding selection list.
8. Select the required audio quality corresponding to the selected encoding format in the Choose a quality for audio encoding selection list.
9. If you wish you can uncheck the Keep original quality box. This box is already checked by default to prevent files from being processed that are already in the target format.
10. To add a playlist file to your disc, check the Add playlist file (m3u) box.
11. Click on the Back button.
The Burning screen is displayed.
You have defined the burning settings for music collections.
6.2.15 Setting burn options for slide shows The basic settings set here are assigned to all burn procedures but can be modified later for individual burn procedures
To define these settings for slide shows, proceed as follows:
1. Click on the Burn button in the Settings main screen.
The Burning screen is displayed.
2. Click on the Burning Slide Shows button.
The Burning Slide Shows screen will appear.

Settings in Nero Home
Page 39
Fig. 16: Burning screen – Burning Photos
You can scroll through the various entries in a selection list using the and buttons.
3. Choose between CD, DVD, HD-DVD, and Blu-ray Disc in the When the disc is of type se-lection list.
4. In the Burn Collection As drop-down list choose whether your disc is to be burned as a Super Video CD, Video CD, Data Disc or DVD Video.
5. If you have chosen Data Disc in the Burn Collection As drop-down list, skip the next steps and repeat steps 6 to 11 under Setting burning options for music collections. If you have chosen Super Video CD, Video CD or DVD-Video in the Burn Collection As drop-down list, proceed to the next step.
Other selection areas appear.
6. If you always want to be asked to enter a label for your disc before burning starts, check the Always ask for disc label box.
7. Choose between PAL and NTSC in the Video format selection list.
8. Click on the Select menu style button.
The corresponding screen is opened.
9. Mark the required menu template in the drop-down list..
10. Click on the Back button.
A minimized preview of the selected menu template is displayed in the Burn Slide Shows screen.
11. Click on the Back button.

Settings in Nero Home
Page 40
The Burning screen is displayed.
You have defined the burn settings for slide shows.
6.2.16 Setting burn options for videos The basic settings set here are assigned to all burn procedures but can be modified later for individual burn procedures.
To define these settings for videos, proceed as follows:
1. Click on the Burn button in the Settings main screen.
The Burn screen is displayed.
2. Click on the Burning Videos button.
The Burning Videos screen appears.
Fig. 17: Burning screen – Burning Videos
You can scroll through the various entries in a selection list using the and buttons.
3. Repeat steps 3 to 11 under Setting burn options for slide shows.
The Burn screen is displayed.
You have defined the burning settings for videos.
6.2.17 Setting burn options for mixed collections The basic settings set here are assigned to all burn procedures but can be modified later for individual burn procedures.

Settings in Nero Home
Page 41
To define these settings for mixed collections, proceed as follows:
1. Click on the Burn button in the Settings main screen.
The Burn screen is displayed.
2. Click on the Burn Mixed Media button.
The Burn Mixed Media screen appears.
Fig. 18: Burn screen– burn mixed media
You can scroll through the various entries in a selection list using the and buttons.
3. Repeat steps 3 to 11 under Setting burn options for slide shows.
The Burn screen is displayed.
You have now defined the burn settings for mixed collections.

Music & Radio main screen
Page 42
7 Music & Radio main screen In the Music & Radio main screen you can manage and play your music tracks and radio channels and compile and burn new music collections.
7.1 Playing music To listen to music, proceed as follows:
1. Double-click on the Music & Radio menu icon in the start screen.
The Music & Radio main screen is displayed and the audio files cataloged by Nero Scout are displayed sorted by artist, by album or by genre. If any radio channels are available (web radio or DVD radio channels), you will find these in the Radio folder. In addition, the files last added and last heard and All Titles are available in separate folders.
2. Double-click on the folder containing the required track or radio channel.
The relevant folder is displayed.
3. Mark the required music files or radio channel and click on the Play button.
If you have selected music tracks, the Play Music screen will appear and the elected tracks will be played. If you have selected a radio channel, the relevant screen will be displayed in the radio area and the radio channel will be played.
You can now listen to the selected music.
Fig. 19: Play Music screen

Music & Radio main screen
Page 43
The following buttons are available in the Play Music screen:
Back Returns to the previous screen.
Visualization Displays an animated graphic as a visual accompaniment to the music. This is only available when playing music files.
Edit List Opens the Edit List window in which the order of the entries in the list can be changed or entries can be removed. This is only available when playing music files.
Minimize
Minimizes the playback area and overlays it as a separate window in the bottom left-hand corner of the previous screen. This allows you to control playback whenever you want while working in other Nero Home screens.
Close Closes the window and displays the previous screen.
You can display control bars during playback by moving the mouse pointer to the upper or lower margin of the playback area (see Displaying playback buttons).
7.2 Displaying playback buttons Control bars are displayed only briefly both in the standard playback area and in the mini-mized playback area during playback. To display these control bars when required, proceed as follows:
1. Move the mouse pointer to the lower margin of the playback area (roughly where the time is displayed).
The button bar for controlling playback is displayed.
Fig. 20: Button bar for controlling playback
2. Move the mouse pointer to the upper margin of the playback area window in the minimized playback area.
The button bar for controlling playback is displayed.
Fig. 21: Button bar for controlling playback in the minimized playback area

Music & Radio main screen
Page 44
The playback control offers the following buttons:
Pauses playback. The label on this button changes to Play once playback has been paused.
Resumes playback. The label on this button changes to Pause once playback has been resumed.
Ends playback.
Skips to the previous file and resumes playback from there.
Skips to the next file and resumes playback from there.
Increases the rewinding speed each time the button is clicked.
Increases the fast-forwarding speed each time the button is clicked.
Displays the volume. Clicking on the circular slider and moving it to the right in-creases the volume, while moving it to the left reduces the volume.
Starts/ends recording. The light-colored bar at the bottom of the playback control shows how much of the file has already been played. The shorter it is, the less of the file has been played. Clicking on the leading edge of the bar and moving it to the left resumes playback at an earlier point. Clicking on the leading edge of the bar and moving it to the right skips sections and continues playback at a later point.
7.3 Setting up radio channels The list of available radio channels of a DVB source in the Radio Channels folder can con-tain hundreds of channels.
A TV card with DVB capability must be installed on your PC. Nero Home provides simultaneous support for a number of TV cards, TV cards with dual tuner, and/or hybrid tuner cards. You will find a list of supported TV cards on our Internet page under: http://www.nero.com/nero7/eng/capture_devices_nh.php.
You can organize selected channels in the Radio Favorites folder. You can then rename the radio channels as required, play them back or delete them from the Favorites list again.
If web radio channels have already been cataloged, these will be displayed in the Webradio folder. Required web radio channels can be selected in the Nero Scout Internet services for the purpose of adding these to the list of scanned media folders.
For detailed instructions on how to set up web radio channels see the separate Nero Scout manual.

Music & Radio main screen
Page 45
Fig. 22: Radio screen
7.3.1 Renaming radio channels To rename radio channels as required, proceed as follows:
1. Double-click on the Music & Radio menu icon in the start screen
The Music main screen is displayed.
2. Double-click on the Radio button.
The Radio screen appears and all available channels are displayed sorted according to radio Favorites and in the Radio Channels and Webradio folders.
3. Double-click on the required folder.
The corresponding screen will appear and the available radio channels are displayed.
4. Mark the required channel and click on the Rename button.
A dialog window is opened.
5. Enter the required name in the text field and click on the OK button.
The name of the radio channel is altered in all lists.
6. Repeat the last two steps for each additional channel you want to rename.
You have renamed radio channels and can now found and play these under the cho-sen names in the lists of radio channels.

Music & Radio main screen
Page 46
7.3.2 Adding radio channels to radio favorites To add radio channel to your radio favorites, proceed as follows:
1. Double-click on the Music & Radio menu icon in the start screen.
The Music main screen is displayed.
2. Double-click on the Radio folder.
The Radio screen appears and all available channels are sorted according to radio Fa-vorites and are displayed in the Radio Channels and Webradio folders.
3. Double-click on the required Radio Channels or Webradio folder containing the required channel.
The corresponding screen will appear and all available radio channels are displayed.
4. Mark the required channel and click on the Add as Radio Favorite button.
5. Repeat the last step for each additional channel that you want to add to your list of radio fa-vorites.
The radio channels are added to your radio favorites.
You can now find and play the radio channels in the Favorites screen.
7.3.3 Removing radio channels from radio favorites To remove radio channels from the list of radio favorites, proceed as follows:
1. Double-click on the Music & Radio menu icon in the start screen.
The Music main screen is displayed.
2. Double-click on the Radio folder.
The Radio screen appears and all available channels are displayed sorted by radio Fa-vorites and in the Radio Channels and Webradio folders.
3. Double-click on the Favorites folder.
The Favorites screen appears and all selected radio favorites are displayed.
4. Mark the required radio channel and click on the Remove from Favorites button.
5. Repeat the last step for each additional channel you want to remove from the list of radio fa-vorites.
You have removed the radio channels from the list of favorites.
7.4 Burning a music collection To burn a music collection, proceed as follows:
1. Insert a blank disc in your recorder.
2. Double-click on the Music & Radio menu icon in the start screen.
The Music main screen is displayed.

Music & Radio main screen
Page 47
3. Double-click on the folder containing the music tracks you want.
The relevant folder is displayed.
4. Mark the required music tracks and click on the Collect button.
The selected music tracks are saved to the Nero Home clipboard.
5. To add more tracks to your music collection, repeat the last two steps.
6. Click on the View Collected Items button.
The Collected Items screen is displayed.
Fig. 23: Music screen – Collected Items
7. Click on the Burn button.
If you checked the Always ask for disc label box in the settings, the corresponding dia-log window will open before burning starts.
8. Enter a name for your disc in the text field.
If you checked the Use on-screen keyboard box in the Settings – Appearance main screen (see Changing the appearance of the program), clicking in the input field will addi-tionally display a keyboard via which you can enter the name using the PC remote control.
9. Click on the OK button.
Burning is started.
You can now follow the progress of burning of your music collection in the minimized playback area.

Photos main screen
Page 48
8 Photos main screen In the Photos main screen you can manage your photos and display them as slide shows as well as compile and burn new photo collections and slide shows.
8.1 Displaying photos To display photos for viewing, proceed as follows:
1. Double-click on the Photos menu icon in the start screen.
The Photos main screen is displayed and shows the photo files cataloged by Nero Scout sorted entirely by album and by date. The last files added and last files viewed as well as all photos are available in separate folders.
2. Double-click on the folder containing the photo files you want.
The relevant folder is displayed.
3. Mark the required photo file and click on the Play button.
The View Photo screen is displayed and shows the photo.
You can now view the photo you want.
Fig. 24: Photos screen – View Photo

Photos main screen
Page 49
The following buttons are available in the View Photo screen:
Back Returns to the previous screen. Play Slide Show Plays the photos in the selected folder as a slide show.
Find from Re-gion
Opens a screen in which a detail of the photo on display can be used as a search criterion for finding similar photos (see Finding from region).
Find Photos Like This
Performs a search for similar photos in all cataloged folders on your computer and provides them in the Search Results screen.
Rotate Rotates the photo on display 90° to the right with each click.
Close Closes the View Photo screen and displays the previous screen.
Please note that the Find Photos Like This function is not available in Nero Home Essen-tials SE.
You can display control bars during playback by moving the mouse pointer to the upper or lower margin of the playback area (see Displaying playback buttons).
8.2 Creating a slide show with background music To create a slide show with accompanying background music, proceed as follows
1. Double-click on the Photos menu icon in the start screen.
The Photos main screen is displayed.
2. Double-click on the folder containing the photo files you want.
The relevant folder is displayed.
3. Mark the required photos and click on the Collect button.
The selected photos are saved to the Nero Home clipboard.
4. To add more photos to your slide show, repeat the last two steps.
5. Double-click on the Nero Home button.
The start screen is displayed.
6. Double-click on the Music & Radio menu icon.
The Music main screen is displayed.
7. Double-click on the folder containing the music tracks you want.
The relevant folder is displayed.
8. Mark the required music tracks and click on the Collect button.
The selected music tracks together with the photo files already collected are saved to the Nero Home clipboard.
9. To add more music tracks to your slide show, repeat the last two steps.

Photos main screen
Page 50
10. Click on the Save as Collection button.
A dialog window is opened.
11. Enter a name for your slide show in the text field.
If you checked the Use on-screen keyboard box in the Settings – Appearance main screen (see General settings), clicking in the input field will additionally display a keyboard via which you can enter the name using the PC remote control.
12. Click on the OK button.
The slide show with background music is now available to you under the chosen name and can be displayed and played in the Collections main screen, Slide Shows folder. The settings defined for slide shows in the Settings main screen are used for this (see Video Settings).
8.3 Playing a slide show To view a slide show, proceed as follows:
1. Double-click on the Collections menu icon in the start screen.
The Collections main screen is displayed.
2. Double-click on the slide show you want.
The View Photo screen is displayed and shows the first photo from the selected slide show.
3. Click on the Play Slide Show button.
The Play Slide Show screen is displayed and shows all the photos from the selected slide show in succession.
You can now view the slide show.
The following buttons are available in the Play Slide Show screen:
Back Returns to the previous screen.
Settings
Opens the Slide Shows screen in which you can set the play-back quality as well as define whether the pictures are to be played in random order and whether the slide show is to be continuously repeated.
Edit List Opens the Edit List window in which the order of the entries in the list can be changed or entries can be removed.
Minimize
Minimizes the playback area and overlays it as a separate window in the bottom left-hand corner of the previous screen. This allows you to control playback whenever you want while working in other Nero Home screens.
Close Closes the Play Slide Show window and displays the previ-ous screen.

Photos main screen
Page 51
You can display control bars during playback by moving the mouse pointer to the upper or lower margin of the playback area (see Displaying playback buttons).
8.4 Finding from region The Find from Region button lets you use a detail from a photo as a search criterion for finding similar images. To do so, proceed as follows:
1. Click on the Find from Region button in the View Photo screen (see Displaying photos ). A light-colored frame will highlight a detail of the photo shown on the screen.
Fig. 25: View Photo screen – Find from Region
2. If you want to enlarge or reduce the detail: 1. Click on the Resize Selection button. 2. Click in the frame and drag the frame in the required direction.
3. If you want to select another detail from the photo: 1. Click on the Move Selection button. 2. Click in the frame and drag the frame to the required position.
4. Click on the Start Search button.
The photos found are displayed in the Search Results screen.
You have used a detail from a photo to find similar images.
8.5 Burning a photo collection To burn a photo collection, proceed as follows:
1. Insert a blank disc in your recorder.
2. Double-click on the Photos menu icon in the start screen.
The Photos main screen is displayed.
3. Double-click on the folder containing the photo files you want.
The relevant folder is displayed.

Photos main screen
Page 52
4. Mark the required photos and click on the Collect button.
The selected photos are saved to the Nero Home clipboard.
5. To add more photos to your collection, repeat the previous three steps.
6. Click on the View Collected Items button.
The Collected Items screen is displayed.
Fig. 26: Photos screen – Collected Items
7. Click on the Burn button.
If you checked the Always ask for disc label box in the settings, the corresponding dia-log window will open before burning starts.
8. Enter a name for your disc in the text field.
If you checked the Use on-screen keyboard box in the Settings – Appearance main screen (see General settings), clicking in the input field will additionally display a keyboard via which you can enter the name using the PC remote control.
9. Click on the OK button.
Burning is started.
You can now follow the progress of burning of your photo collection in the minimized playback area.

Video & TV main screen
Page 53
9 Video & TV main screen In the Video & TV main screen you can set TV channels, select the TV program, directly trigger the recording of TV programs or program recording at a future date. You can make a compilation of your favorite TV channels in the TV favorites folder and name them as re-quired. You can also manage and view your videos.
If you have more than one tuner card, you can choose interlaced playback or recording on two channels.
9.1 Setting up TV channels
9.1.1 Displaying TV channels If you want to watch a television program on the basis of the list of TV channels, proceed as follows:
1. Double-click on the Video & TV menu icon in the start screen.
The Video & TV main screen will appear.
2. Double-click on the TV Channels item.
The TV Channels screen appears. All the channels found during the broadcaster search are displayed in their appropriate groups.
Nero Home will display a dialog window to inform a you if your TV card has not yet been configured, Nero Home. You can start the configuration immediately from this dialog win-dow (see Configuring a TV or recording card).
Fig. 27: TV Channels screen
3. Double-click on the required folder.
The corresponding screen will appear and the available channels are displayed.
4. Mark the required channel and click on the Play button.
The program currently being broadcast on the channel is shown in full-screen mode.
5. Double-click in the screen.

Video & TV main screen
Page 54
The Watch TV screen is displayed.
You have started a television program on the basis of the list of TV channels.
The following buttons are available in the Watch TV screen:
Back Returns to the previous screen.
Change Channel Displays a full listing of available programs. You can switch over to another channel by double-clicking on an entry in this list.
Minimize
Minimizes the playback area and overlays it as a separate window in the bottom left-hand corner of the previous screen. This allows you to control playback whenever you want while working in other Nero Home screens.
Close Closes the Watch TV window and displays the previous screen.
You can display control bars during playback by moving the mouse pointer to the upper or lower margin of the playback area (see Displaying playback buttons).
9.1.2 Rename TV channels To rename TV channels as required, proceed as follows:
1. Double-click on the Video & TV menu icon in the start screen.
The Video & TV main screen appears. The TV channels are displayed in the TV Chan-nels and TV Favorites folders.
2. Double-click on the required folder.
The corresponding screen appears and the available channels are displayed.
Nero Home will display a dialog window to inform a you if your TV card has not yet been configured, Nero Home. You can start the configuration immediately from this dialog win-dow (seeConfiguring a TV or recording card).
3. Mark the required channel and click on the Rename button.
A dialog window is opened.
4. Enter the required name in the text field and click on the OK button.
The name of the TV channel is adjusted in all lists.
5. Repeat the last three steps for each additional channel you want to rename.
You have now renamed TV channels and can now use the chosen names to find and play them in the relevant lists of TV channels.

Video & TV main screen
Page 55
9.1.3 Adding TV channels to TV favorites To add TV channels to the TV favorites, proceed as follows:
1. Double-click on the Video & TV menu icon in the start screen.
The Video & TV main screen will appear.
2. Double-click on the TV Channels folder.
The TV Channels screen will appear. All channels found during the broadcaster search are displayed in the respective groups.
Nero Home will display a dialog window to inform a you if your TV card has not yet been configured, Nero Home. You can start the configuration immediately from this dialog win-dow (see Configuring a TV or recording card).
3. Double-click on the folder containing the required channel.
The corresponding screen will appear and all available TV channels are displayed.
4. Mark the required channel and click on the Add to TV Favorites button.
5. Repeat the last two steps for each channel you want to add to the list of your TV favorites.
The TV channels are added to your TV favorites.
You can now find and play the channels in the TV Favorites screen.
9.1.4 Removing TV channels from TV favorites To remove TV channels from the list of TV favorites, proceed as follows:
1. Double-click on the Video & TV menu icon in the start screen.
The Video & TV main screen will appear
2. Double-click on the TV Favorites folder.
The Favorites screen appears and all selected TV favorites are displayed.
3. Mark the required channel and click on the Remove from Favorites button.
4. Repeat the previous step for each channel you want to remove from the list of TV favorites.
You have removed the TV channels from the list of TV favorites.
9.2 Watching TV programs If you want to watch a television program on a specific channel, proceed as follows:
1. Double-click on the Video & TV menu icon in the start screen.
The Video & TV main screen will appear.
2. Double-click on the TV Programs item.

Video & TV main screen
Page 56
The TV Programs screen is displayed and shows all the available TV programs sorted entirely (All Programs), by category, by channel, and by day or date.
Fig. 28: TV Programs screen
3. Double-click on one of the folders.
A list of TV programs is displayed.
4. Double-click on the entry for the TV program you want.
5. Click on the Playback button.
The selected TV program is shown in full-screen mode.
6. Doppelklicken Sie in den Bildschirm.
The Watch TV screen is displayed.
You can now watch the chosen television program.
The following buttons are available in the TV Programs screen:
Back Returns to the previous screen.
EPG Update
Updates the data for the electronic program guide (EPG). If you can receive electronic TV guides, you can use them to show the programs currently being broadcast and how long more there is left of them.
EPG Settings
Displays the relevant screen and shows all available EPG sources. If you can receive electronic TV guides, you can individually configure them here.
Map EPG Chan-nels
Displays the relevant screen for mapping non-specific EPG channels. If you can receive electronic TV guides, you can assign your channels to the EPG channel information here.
Display As Changes how the files found will be displayed. The display mode currently active is shown in the square brackets (me-dium size or icon).

Video & TV main screen
Page 57
The following buttons are available in the Watch TV screen:
Back Returns to the previous screen.
Change Channel Displays a full listing of available programs. You can switch over to another channel by double-clicking on an entry in this list.
Minimize
Minimizes the playback area and overlays it as a separate window in the bottom left-hand corner of the previous screen. This allows you to control playback whenever you want while working in other Nero Home screens.
Close Closes the Watch TV window and displays the previous screen.
You can display control bars during playback by moving the mouse pointer to the upper or lower margin of the playback area (see Displaying playback buttons).
9.3 Displaying the information panel If you can receive electronic TV guides, you can use the on-screen text in the information panel to search for information about the program as well as display information on the pro-gram currently showing. The information panel is available when TV programs are playing in full-screen mode (see Rename TV channels).
Fig. 29: Information Panel
The control offers the following options:
Function Remote control [key-board]
Enables/disables the information panel in full-screen mode. i [CTRL + i]

Video & TV main screen
Page 58
Changes the channel. The program information and a preview, if available, will be displayed in the minimized window.
Cursor keys up/down
Changes the program. The program information, if available, will be displayed.
Cursor keys right/left
Starts recording. If the program has a later start time, the recording will be listed under the Scheduled Recordings.
Red button [F5]
Closes the information panel. Displays the channel last selected in the information panel in full.
Green button [F6]
Closes the information panel. Displays the channel last selected in the information panel as picture-in-picture.
Blue button [F8]
9.4 Displaying picture-in-picture The option of picture-in-picture playback will be available to you when watching TV programs if you have multiple TV cards configured (see Rename TV channels). Two TV channels will be displayed; one channel in full-screen mode, the other as a minimized picture-in-picture.
Please note that multiple TV cards or a TV card with dual tuner are required to be able to use this function.
Fig. 30: Picture-in-Picture screen
The control offers the following options:
Function Remote control [keyboard]
Enables/disables picture-in-picture. Blue button [F7]

Video & TV main screen
Page 59
Changes the program. The channel playing in full-screen mode changes to minimized picture-in-picture and vice versa.
Red button [F5]
Highlights the picture-in-picture. All further control commands will be applied to the mini-mized picture.
Green button [F6]
9.5 Watching TV recordings To watch one of your recordings, proceed as follows:
1. Double-click on the Video & TV menu icon in the start screen.
The Video & TV main screen appears.
2. Double-click on the TV Recordings item.
The TV Recordings screen is displayed and shows all the available recordings sorted entirely (All Recordings), by date or by channel. The recordings in progress and the scheduled recordings are available in separate folders.
3. Double-click on one of the All Recordings, By Date or By Channel folders.
The chosen folder is displayed and a listing of the available recordings is shown.
4. Mark the recording you want and click on the Play button.
The recording is shown in full-screen mode.
5. Double-click in the screen.
The Play Video screen is displayed.
You can now watch the chosen recording.
Fig. 31: Play Video screen
You can display control bars during playback by moving the mouse pointer to the upper or lower margin of the playback area (see Displaying playback buttons).

Video & TV main screen
Page 60
9.6 Recording programs in progress You can record a program in progress at any time (see Rename TV channels). To do so, proceed as follows:
1. Move the mouse pointer to the lower margin of the playback area.
The button bar for controlling playback is displayed (see Displaying playback buttons).
Fig. 32: Button bar for controlling playback
2. Click on the button.
The program shown in the playback area is recorded.
3. Click on the button once more.
Recording is ended and a dialog window is displayed.
4. Enter the name under which you want to save the recording in the text field shown.
If you checked the Use on-screen keyboard box in the Settings – Appearance main screen (see General settings), clicking in the input field will additionally display a keyboard via which you can enter the name using the PC remote control.
5. Click on the OK button.
The Watch TV screen is displayed and you can follow the program in progress.
You have recorded the program in progress. The recording is available in the Recordings folder under the chosen name.
9.7 Scheduling new recordings
This function is not available in Nero Home Essentials SE.
To schedule a new recording, proceed as follows:
1. Double-click on the Video & TV menu icon in the start screen.
The Video & TV main screen appears.
2. Double-click on the TV Recordings item.
The TV Recordings screen is displayed.
3. Double-click on the Scheduled Recordings folder.

Video & TV main screen
Page 61
The Scheduled Recordings screen is displayed and lists all recordings already sched-uled.
The following buttons are available in the Scheduled Recordings screen:
Back Returns to the previous screen. New Displays a screen in which you can schedule new recordings.
Edit Displays a separate screen in which you can change the set-tings for a scheduled recording.
Delete Deletes the highlighted scheduled recording. Display As Toggles the display between icon and medium size.
4. Click on the New button.
The relevant screen is displayed.
Fig. 33: Scheduled Recordings screen – Preselection
You can scroll through the various entries in a selection list using the and buttons.
5. Select the required settings for Channel, Date, Start and End Time and click on the OK but-ton.
The newly scheduled recording is saved and shown in the Scheduled Recordings screen.
You have scheduled a new recording.
9.8 Playing videos If you want to watch one of your videos, proceed as follows:
1. Double-click on the Video & TV menu icon in the start screen.
The Video & TV main screen appears.
2. Double-click on the Videos item.

Video & TV main screen
Page 62
The Videos screen is displayed and shows the video files cataloged by Nero Scout sorted entirely (All Videos), by album, and by date. The last files added and last files watched are available in separate folders.
Fig. 34: Videos screen
3. Double-click on the folder containing the video file you want.
The relevant folder is displayed.
4. Mark the file you want and click on Play.
The video file is played in full-screen mode.
5. Double-click in the screen.
The Play Video screen is displayed.
You can now watch your video.
The following buttons are available in the Play Video screen:
Back Returns to the previous screen.
Edit List Opens the relevant screen in which individual photos can be removed from the slide show or the order of the photos can be changed.
Minimize
Minimizes the playback area and overlays it as a separate window in the bottom left-hand corner of the previous screen. This allows you to control playback whenever you want while working in other Nero Home screens.
Close Closes the Play Video window and displays the previous screen.
You can display control bars during playback by moving the mouse pointer to the upper or lower margin of the playback area (see Displaying playback buttons).

Video & TV main screen
Page 63
9.9 Configuring the electronic program guide (EPG) Nero Home supports the EPG electronic program guide, which can be used to access TV guide data electronically on the TV screen, enabling you to program recordings with ease.. Nero Home and various TV tuners provide analog, digital and online EPG programs.
To configure the EPG, proceed as follows:
1. Double-click on the Video & TV menu icon in the start screen.
The Video & TV main screen will appear.
2. Double-click on the TV Programs item.
The TV Programs screen is displayed.
3. If you want to update all chosen EPG sources, click on the EPG Update button.
The available sources are updated.
4. If you want to configure the EPG, click on the EPG Settings button.
The relevant screen is displayed and shows all available EPG programs.
Fig. 35: Configuring EPG
5. If you want to specify the path for importing an analog EPG source file in XML TV format : 1. Click on the Set Up Now button.
The relevant window is opened.
2. Specify the path of the source file on your hard disc in the text field and click on the Ac-cept button.
The path is accepted.
You have configured the EPG.

Video & TV main screen
Page 64
The following buttons are available:
Back Returns to the TV Programs screen.
Enable/Disable Enables/disables the chosen EPG source. Enabled sources are updated every time the EPG is updated.
Set Up Now Opens the Settings screen for installing the chosen service.
Update Now Updates an EPG source already installed. Abort Update Aborts an update in progress.
9.10 Mapping the electronic program guide (EPG) To map a non-specific channel to the EPG, proceed as follows:
1. Double-click on the Video & TV menu icon in the start screen.
The Video & TV main screen will appear.
2. Double-click on the TV Programs item.
The TV Programs screen is displayed.
3. Click on the Map EPG Channels button.
The relevant screen is displayed and shows all TV channels available via active tuner cards.
4. Mark the channel you want and click on the Change button.
The relevant screen is displayed and shows all available EPG IDs.
5. Mark an EPG ID and click on the Map button.
The channel is assigned to the chosen EPG ID.
You have defined a non-specific EPG channel.
9.11 Using the electronic program guide (EPG) To use the EPG, proceed as follows:
1. Double-click on the Video & TV menu icon in the start screen.
The Video & TV main screen appears.
2. Double-click on the All Programs item or another of the folders containing your digital chan-nels.
The relevant screen is displayed. Your digital program guide lists programs in progress as well as programs over the com-ing days together with their broadcast times.
3. Mark the program you want to record and lick on the New Recording button.
The relevant screen is displayed and shows the channel, broadcast details (date, start time, end time), and the title of the chosen program.

Video & TV main screen
Page 65
Fig. 36: Using the EPG
You can use the and buttons to browse through the various entries in a drop-down list.
4. Check or change the relevant settings for channel, date, start time, and end time.
5. If you want, you can enter a new name for your recording in the Title text field.
6. Click on the OK button.
The chosen recording is programmed and shown in the Scheduled Recordings screen (see Scheduling new recordings).
You have used the EPG to program a recording.

Devices main screen
Page 66
10 Devices main screen As well as allowing you to access the files found via the automatic search function (see Setting scan options for media), Nero Home also allows you to access all media files on the computer in the Devices main screen. To do so, proceed as follows:
1. Double-click on the Devices menu icon in the start screen.
The Devices main screen is displayed. All the data sources available on your computer such as diskettes, hard drives, USB re-movable media, and CD/DVD drives are shown.
2. Double-click on the data medium you want.
You are shown the contents of the selected data medium.
3. If the data medium contains directories and subdirectories, keep double-clicking until the folder containing the file you want is shown.
Fig. 37: Screen for showing the files in a folder
4. Mark the required file and click on the Play button.
The relevant file is opened and displayed.
You have accessed a file via the Devices main screen.
10.1 Live TV streaming in the network
Please note that Nero MediaHome must be installed on both computers if you want to use live TV streaming over the MediaHome network.
Not only does the MediaHome network allow you to access media files on other computers, it also allows you to access the TV card of other computers in the network via live TV streaming. To do this, proceed as follows:
1. Double-click on the MediaHome Network direct link under Devices in the start screen.

Devices main screen
Page 67
If there is a disc inserted in the drive, a direct link to the corresponding drive will be pro-vided under Devices. The MediaHome Network link will be hidden.
The MediaHome Network screen is displayed and shows all the computers available in the network.
Fig. 38: Nero MediaHome Network screen
2. Double-click on the computer you want.
The relevant screen is displayed.
3. Double-click on the TV Channels item.
The TV Channels screen is displayed and shows an overview of all the TV channels.
4. Mark the required channel and click on the Play button.
Playback starts.
You can now play the chosen program via live TV streaming.

Collections main screen
Page 68
11 Collections main screen In the Collections main screen you can manage and play your media data as well as edit and delete compilations or exclude them from automatic cataloging. You can also burn col-lections for playing outside of Nero Home here.
11.1 Playing a collection To play a media file collection, proceed as follows:
1. Double-click on the Collections menu icon in the start screen.
The main My Collections screen appears. The collections saved in Nero Home are displayed both complete (All Collections) and sorted by Slide Shows, Music Collections, Video Collections and Mixed Media Col-lections.
Fig. 39: My Collections main screen
2. Double-click on the folder containing the collection you want.
The relevant folder is displayed.
3. Mark the required collection and click on the Play button.
The selected collection is played in full-screen mode.
4. Double-click in the screen.
The playback screen is displayed.
You can now play the selected collection.

Collections main screen
Page 69
Fig. 40: Play Slide Show screen
The following buttons are available in the playback screen:
Back Returns to the previous screen. Settings Available when playing slide shows.
Opens the Slide Shows screen in which you can set the playback quality as well as define whether the pic-tures are to be played in random order and whether the slide show is to be continuously repeated.
Visualization Available when playing music. Displays an animated graphic as a visual accompa-niment to the music.
Subtitles Available when playing videos. Allows you to display subtitles, if available.
Edit List Opens the Edit List screen in which the order of the entries in the list can be changed or entries can be removed.
Minimize Minimizes the playback area and overlays it as a separate window in the bottom left-hand corner of the previous screen. This allows you to control playback whenever you want while working in other Nero Home screens.
Close Closes the window and displays the previous screen.
11.2 Creating a collection Nero Home allows you to create collections of different files (mixed media collections) in ad-dition to music, video or photo collections. For example, to create a collection of photos, mu-sic and videos, proceed as follows:
1. Double-click on the Photos menu icon in the start screen.
The Photos main screen is displayed.
2. Double-click on the folder containing the photo files you want.
The relevant folder is displayed.
3. Mark the required photos and click on the Collect button.
The selected photo files are saved to the Nero Home clipboard.

Collections main screen
Page 70
4. To add more photos to your collection, repeat the last two steps
5. Double-click on the Nero Home button.
The start screen is displayed.
6. Double -click on the Music & Radio menu icon.
The Music main screen appears.
7. Double-click on the folder containing the music tracks you want.
The relevant folder is displayed.
8. Mark the music tracks you want and click on the Collect button.
The selected music files together with the photo files already collected are saved to the Nero Home clipboard.
9. To add more music tracks to your collection, repeat the last two steps
10. Double-click on the Nero Home button.
The start screen is displayed.
11. Double click on the Video & TV menu icon.
The main Video & TV screen appears.
12. Double-click on the folder containing the video files you want.
The relevant folder is displayed.
13. Mark the required video files and click the Collect button.
The selected video files together with the photo and music files already collected are saved to the Nero Home clipboard.
14. To add more video files to your collection, repeat the last two steps.
15. Click on the Save as Collection button.
A dialog window is opened.
16. Enter a name for your collection in the text field.
If you checked the Use on-screen keyboard box in the Settings – Appearance main screen (see General settings), clicking in the input field will additionally display a keyboard via which you can enter the name using the PC remote control.
17. Click on the OK button.
The new collection is now available under the selected name and can be displayed and played in the main Collections screen in the Mixed Media Collections folder.
You have created a mixed media collection.

Collections main screen
Page 71
11.3 Editing a collection To edit a media file collection, proceed as follows:
1. Double-click on the Collections menu icon in the start screen.
The main My Collections screen appears and the collections displayed in Nero Home are displayed both complete (All Collections) and sorted by Slide Shows, Music Col-lections, Video Collections and Mixed Media Collections.
2. Double-click on the folder containing the collection you want.
The relevant folder is displayed.
3. Double-click on the collection you want.
The relevant screen is displayed.
4. Click on the Edit List button.
The relevant screen is displayed.
5. Make the changes you want.
The following buttons are available:
Back Returns to the previous screen. Move Up Moves a highlighted element up one place. Move Down Moves a highlighted element down one place. Remove Deletes a highlighted element. Clear Clears all contents from the collection.
6. Click on the Back button.
The previous screen is displayed.
7. Click on the Save Collection button.
The changes made are saved.
You have edited a media file collection.
11.4 Burning a collection Nero Home allows you to burn mixed media collections or slide shows in addition to music, video or photo collections..
To burn a collection, proceed as follows:
1. Insert a blank disc in your recorder.
2. Double-click on the Collections menu icon in the start screen.
The My Collections main screen will appear. The collections saved in Nero Home are displayed both complete (All Collections) and sorted by Slide Shows, Music Collections, Video Collections and Mixed Media Col-lections.
3. Double-click on the folder containing the collection you want.

Collections main screen
Page 72
The relevant folder is displayed.
4. Mark the required collection and click on the Burn button.
If you checked the Always ask for disc label box in the settings, the corresponding dia-log window will open before burning starts.
5. Enter a name for your disc in the text field.
If you checked the Use on-screen keyboard box in the Settings – Appearance main screen (see General settings), clicking in the input field will additionally display a keyboard via which you can enter the name using the PC remote control.
6. Click on the OK button. Burning is started.
You can now follow the progress of burning of your collection in the minimized play-back area.
Fig. 41: Burn Collection screen
11.5 Exporting a slide show
This function is not available in Nero Home Essentials SE.
To export a slide show, proceed as follows:
1. Double-click on the Collections menu icon in the start screen.
The My Collections main screen is displayed.

Collections main screen
Page 73
2. Double-click on the Slide Shows area.
The Slide Shows screen is displayed and shows the individual slide shows.
3. Mark the required slide show and click on the Export Slide Show screen.
The Settings screen is displayed.
Fig. 42: Slide Shows screen – Settings
Use the and buttons to browse through the different entries of a drop-down list.
4. In the Profile drop-down menu choose between DVD, SVCD or VCD.
5. Choose between High, Medium or Low in the Quality selection list.
6. Choose between PAL and NTSC in the TV norm selection list.
7. Choose between Dolby® Digital Stereo, MPEG Audio or LPCM in the Audio format selec-tion list.
8. Enter the file name you want in the Export file name text field.
9. Click on the Accept button.
Exporting is started.
You can now follow the progress of exporting of your slide show in the minimized playback area. The Slide Shows screen is displayed as soon as exporting is com-pleted.

Collections main screen
Page 74
12 Search main screen Nero Home automatically finds the files archived and cataloged by the Nero Scout database. You will find further information on Nero Scout under Setting scan options for media as well as in the Nero Scout manual. To find one of these cataloged media files, proceed as follows:
1. Double-click on the Search menu icon in the start screen.
The text field for search terms is displayed.
Fig. 43: Search screen
If you checked the Use on-screen keyboard box in the Settings – Appearance main screen (see General settings), clicking in the input field will additionally display a keyboard via which you can enter the name using the PC remote control.
Fig. 44: Search screen with keyboard displayed
2. Enter the required keyword in the text field and press the enter key.
The result of the search is displayed in the Search Results screen. The search result indicates how many files have been found, sorted by the various me-dia types: Audio, Video & TV and Photos. The number in brackets following the media type indicates how many files of the media type matching the search criterion have been found.
You have performed your search for cataloged media files.

Photo, audio, and video discs
Page 75
13 Photo, audio, and video discs When Nero Home is started, various playback screens appropriate to the media type are automatically displayed when a disc is inserted in a drive on your PC: Play Slide Show for a photo disc, Play Music for an audio disc, and Play Video Disc for a video disc.
Fig. 45: Play Video Disc screen
The following buttons are available in the Play Video Disc screen:
Back Returns to the previous screen.
Menu Displays the video menus, for example the track or selection menu.
Language Switches between the video languages, if available. Subtitles Allows you to display subtitles, if available.
Minimize
Minimizes the playback area and overlays it as a separate window in the bottom left-hand corner of the previous screen. This allows you to control playback whenever you want while working in other Nero Home screens.
Close Closes the Play Video Disc window and displays the previous screen.
You can display control bars during playback by moving the mouse pointer to the upper or lower margin of the playback area (see Displaying playback buttons).

Key combinations
Page 76
14 Key combinations The following key combinations are available in Nero Home for entering commands:
Ctrl + p Pauses and resumes playback. Ctrl + s Ends playback. <space> Pauses playback. Ctrl + i Enables/disables the information panel. Ctrl + f Switches from normal view to full-screen mode. Esc Switches from full-screen mode to normal view. Back Returns to the previous screen.
Ctrl + m
Minimizes the playback area and overlays it as a separate window in the bottom left-hand corner of the previous screen. This allows you to control playback whenever you want while working in other Nero Home screens.
Ctrl + c Displays the Collected Items screen. 0 in the file selection dialog
The element in focus is selected.

Index
Page 77
15 Index
A
About Nero Home 6
About the Manual 6
Appearance
Changing 22, 24
Changing the Font Size 21
Changing the Skin 21
B
Burn Options
Setting 22, 38, 40
Burning Options
Presetting 37
Buttons
Collections 14
Devices 14
Music & Radio 14
Photos 14
Play Music 43
Play Slide Show 50
Play Video 62
Play Video Disc 75
Playback Area 44
Scheduled Recordings 61
Video and TV 14
View Photo 49
Watch TV 54
Watching TV 57
C
Collections 68
Creating 69
Editing 71
Exporting Slide Shows 72
Overview 12
Playing 68
Contact 80
D
Devices 66
Overview 12
DirectX 8
Discs 75
Playing Slide Shows 75
Playing Videos 75
E
Electronic Program Guide 63
EPG 63
EPG Update 63
InfoPanel 57
Mapping EPG channels 64
XML TV 63
F
File Formats Supported 9
Audio 9
Disc Formats 9
Images 9
Meta Data 9
Video 9
Fotos 48
I
Information Panel 57
L
Live TV Streaming 66
M
Main Screens in Nero Home 12
Music
Burning a Collection 46, 71
Creating Collections 69
Overview 12
Playing 42
Music & Radio 42

Page 78
Playing 46, 55
N
Nero Home Main Screens
Favorites 12
Nero Scout 12, 14, 20, 42, 48, 62, 74
Configuring 22
O
On-screen Keyboard
Using 74
On-Screen Keyboard
Using 25
P
PC Remote Control 25, 74
PC-Fernbedienung 14
Photos
Burning a Collection 51
Creating Collections 69
Displaying 48, 51
Exporting a Slide Show 7
Exporting Slide Shows 73
Finding from Region 51
Finding Similar Photos 7
Overview 12
Playing Slide Shows 49, 50
Picture-in-Picture 58
PiP Siehe Bild-in-Bild
Playback Buttons
Displaying 43
S
Search 74
Overview 12
Starting 74
Settings 20
Appearance 22, 24
Assigning Effects for Slide Shows 34, 36
Changing the Background Color 21
Configuring TV Cards 23, 27, 28
Defining Effects for Slide Shows 35
Defining Favorite Transitions 35, 36
Defining Settings for Slide Shows 29, 30, 31, 33
Enabling Nero Scout 22
Enabling Timeshifting 25
Overview 12
Selecting a Skin 25
Selecting Skins 22
Using the On-Screen Keyboard 21
Slide Shows 33
Adding Background 21
Animating 21
Assigning Effects 33, 34
Assigning Transitions 21
Audio Format 37, 73
Defining Favorite Transitions 35
Defining Format 37
Defining the Format 73
Exporting 73
Favorite Transitions 33
Playing 50
Selecting Playback Quality 33
Setting 28, 29, 30, 31, 33
Setting Playback Quality 21
Transitions 35
Starting Nero Home 10
SWettings
Timeshift 25
System Requirements 8
Capture Devices 16, 27, 44
Capture-Devices 8, 16
DirectX 8
Soundcard 8
T
Television
Playback Format 21
Timeshifting 7
Timeshift 21
Timeshift TV Viewing 25
Timeshifting
Enabling 25
TV Card
Selecting Audio Device 27

Page 79
TV Cards 21, 27, 28
Configuring 27
Selecting Audio Output 27
Selecting Quality 27
TV Channel Search 16
TV Programs
InfoPanel 57
Recording 60
Watching 55
TV Recordings
Planning 7
Viewing 59
TV Viewing
Timeshift 21
V
Versions of Nero Home 7
Nero Home Essentials 7
Nero Home Essentials SE 7
Video
Burning a Collection 71
Creating 60
Video and TV
Recording Programs in Progress 60
Video & TV
Overview 12
Video and TV 53
Displaying TV Channels 53, 55, 59, 61
Playing Videos 61
Scheduling New Recordings 60
Viewing TV Programs 55
Videos
Creating Collections 69
Playing 61
W
Watching TV
Timeshift 20
WHQL Certified Device Driver 8

Contact
Page 80
16 Contact
Nero Home is a Nero AG product.
Nero AG Im Stoeckmaedle 18 76307 Karlsbad Germany
Web: www.nero.com Help: http://support.nero.com E-mail: [email protected] Fax: +49 7248 928 499
Copyright © 2006 Nero AG. All rights reserved.