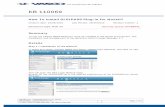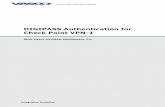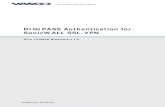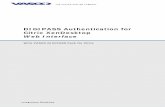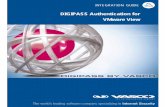Setting up DIGIPASS VPN Token - Virtusa to setup... · 2019-01-14 · Onboarding User Guide 1 1...
Transcript of Setting up DIGIPASS VPN Token - Virtusa to setup... · 2019-01-14 · Onboarding User Guide 1 1...

Onboarding User Guide
1
1
Setting up DIGIPASS VPN Token Vasco DIGIPASS provides highly secure two-factor authentication for remote access to
Virtusa applications. The DIGIPASS mobile client enables you to generate a onetime
password on your mobile phone, which you can use to log in to Virtusa’s VPN. The
instructions below explain how to install the DIGIPASS client on Apple iOS and Android
mobile devices.
VASCO Digipass Token Installation – iOS
a. Go to the App Store on your Apple iOS device, and search for “digipass.” It will
list all available applications as seen below.
b. Select “DIGIPASS for Mobile Enterprise Security,” then select the download/install
option to install the software on your device.

Onboarding User Guide
2
2
c. Once installed, select “OPEN” or touch the DIGIPASS application icon on the home
screen to start the application. To activate the token, refer to the Token Activation
section in this guide.
VASCO Digipass Token Installation on Android Mobiles
a. Go to the Google Play store and search for “DIGIPASS.” It will list all available
applications as seen below.
b. Select “DIGIPASS for Mobile Enterprise Security,” then select the download/install
option to install the software on your device. When prompted, choose “ACCEPT” to
allow the application to use the device camera and device ID.

Onboarding User Guide
3
3
c. Once installed, select “OPEN” or touch the DIGIPASS application icon on the home
screen to start the application. To activate the token, refer to the Token Activation
section in this guide.
Digipass Token Activation
Once you have successfully installed the DIGIPASS Mobile Enterprise Security application on
your mobile device, you must activate it by scanning the unique QR code with the camera
on your mobile phone. QR code is an image file (JPG file) sent to your email as an
attachment with the IT onboarding packet. Alternatively, you can manually enter the serial
number and activation code to activate the token.
a. Open the QR code file send to you by the IT department to display the QR code on
your screen. Then open the DIGIPASS application on your phone and select the QR
code option to scan the QR code.

Onboarding User Guide
4
4
b. When you select the QR code option, it will automatically start the smartphone
camera in the scan mode. Hold the camera about 6 inches away from the QR code
on your screen or on paper. Once scanned, it will switch off the camera and go
back to the previous scan. Your DIGIPASS token is now ready for use.
Note: Save the activation file (QR code) securely for future use, it can be used to
activate the DIGIPASS token on more than one device.
c. Once activated, simply start the DIGIPASS client to obtain the onetime use code. You
need this code to log in to the Virtusa VPN. Refer to the VPN Access User Guide for
instructions on how to register your account for VPN access.

Onboarding User Guide
5
5
Connecting to Virtusa
Connect Using SSL Application Gateway
The SSL application gateway allows you to connect to Virtusa’s application suite using any
web browser, including IE, Firefox, Safari, and Chrome. Also, it can be accessed on any
device including mobile devices such as iPhones, iPads and Android devices. This method
is useful if you only have Internet access due to firewall restrictions or if you are working
on a client-provided computer.
a. Go to https://login.virtusa.com and select the VPN for your region to go the logon
page.
b. Once on the home page, enter your username and password. Your username is
your Windows username, which is what you use to log in to your computer. Your
VPN password is a combination of your four-digit access PIN number and the
onetime six-digit number displayed on your VASCO soft token.
Example: If your PIN is “1234” and the six-digit number displayed on the token is “567890,”
then your password is “1234567890.” Refer to the VASCO token installation guide if you have
not already configured the VASCO token.

Onboarding User Guide
6
6
c. Click “Sign On” to complete the connection. Once connected, if you selected the SSL
web access profile, you can click on the any of the links to the applications on the home
page to access them. If you selected SSL VPN access to connect, you can connect to all
Virtusa applications as you normally would do at Virtusa. Make sure you do not close
the browser window, which will end the VPN connection.
Note that when using SSL Web Access each site may ask you to enter your Windows
username and password for authentication.

Onboarding User Guide
7
7
How to get help
IT Any Time Service Desk is your one-stop shop for all your IT support needs and
questions. Using this 24/7 service, you can report service incidents or problems or create
new service requests. Once you submit your request, you will be assigned a ticket number,
given an expected resolution time, and be automatically notified on the status of your
request.
To contact the support desk, go to http://AnyTime and login with your Virtusa user name
and password or email the support desk at [email protected]. For faster
response, make sure to mention your virtusa.com email address and your contact
information.