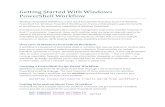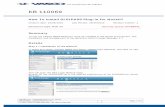Digipass for Windows C4C User Guide - Shell...This document focuses on Digipass for Windows, a type...
Transcript of Digipass for Windows C4C User Guide - Shell...This document focuses on Digipass for Windows, a type...
-
HP RESTRICTED © 2013 Hewlett-Packard Development Company, LP.
Digipass for Windows
C4C User Guide
Version 2.0
20 NOV 2014
-
HP RESTRICTED © 2013 Hewlett-Packard Development Company, LP.
Table of Contents
1 Document Control .......................................................................................3 1.1 Amendment Record ...................................................................................................... 3
2 Introduction .................................................................................................3
3 Software Digipass Activation .....................................................................4 3.1 Software Digipass Type ................................................................................................ 4 3.2 Pre-requisites................................................................................................................ 4 3.3 Digipass for Windows ................................................................................................... 4
3.3.1 Installation and Activation ................................................................................ 4 3.3.2 How to Use Digipass for Windows ................................................................... 7
4 Digipass Registration ............................................................................... 11 4.1 Pre-requisites.............................................................................................................. 11 4.2 Logging on without a Vasco Digipass ........................................................................ 12 4.3 Damage Digipass ....................................................................................................... 12 4.4 Common Error Messages ........................................................................................... 13
Glossary .......................................................................................................... 15
-
| 3 |
HP RESTRICTED © 2013 Hewlett-Packard Development Company, LP.
1 Document Control
1.1 Amendment Record
Version Date Status Author Comment
0.1 24-10-2014 Draft Goh Cheng Sze Initial Draft
2.0 20-11-2014 Draft Kylie Wong Changes made to cater for C4C service
2 Introduction This document contains information for users on how to use the VASCO software digipass which provide 2-factor authentication to the Identikey Server.
2-factor authentication is a security process in which the user provides two means of identification, one of which is typically a digipass, and the other typically something memorised, such as a security PIN. In short, it is commonly spoken of as something you have and something you know.
To achieve this goal, users will need to have a digipass to be able to log on the services using 2-factor authentication.
A digipass is a device that provides a One Time Password (OTP) to a user for logging into the secure system. This document focuses on Digipass for Windows, a type of Vasco digipass used in the Shell environment all of which can be ordered from MyRequest:
a. Digipass for Windows – software digipass installed onto a user’s Microsoft Windows operating system. A user accesses the Digipass for Windows application to obtain a six-digit OTP, as shown below:
http://sww-myrequest.shell.com/pages/NewEPRM_Home.aspx
-
| 4 |
HP RESTRICTED © 2013 Hewlett-Packard Development Company, LP.
3 Software Digipass Activation
Note: This Section is only applicable for users who are ordering a software digipass.
3.1 Software Digipass Type A software digipass is an application installed onto a Microsoft Windows-based client machine, iOS, Android, Blackberry or Windows mobile devices. A user accesses the software digipass application to generate an OTP in the same way as a physical hardware digipass device. Digipass for Windows are one types of software digipass available within Shell:
Digipass for Windows is designed only for Microsoft Windows-based computers.
Microsoft Windows 8, 32-bit and 64-bit
Microsoft Windows 7, 32-bit and 64-bit
Microsoft Windows Vista with SP1 or higher, 32-bit and 64-bit
3.2 Pre-requisites To use a software digipass, you first need to install and activate your digipass on a supported client device before you can use it to generate an OTP. Please note:
the client device must be running on a supported platform as stated in Section 3.1
the client device must be connected to the Internet to be able to download the required software to the
client device
the user must have the administrator rights to install the software on the client device
the user must have obtained all relevant details about the software digipass. If you have not receive any
software digipass details, you may contact your Shell focal point or place an order yourself in MyRequest.
Note: The software digipass details will be protected with password using Winzip application and send in email
to you. The password to un-zip the software digipass details will be sent to you in the second email. You must
have Winzip application to un-zip the software digipass details using the password in the second email.
3.3 Digipass for Windows
3.3.1 Installation and Activation
Follow these steps to perform the Digipass for Windows installation and activation:
1. Launch the browser on your client computer by entering the following URL: https://www.eu.shellanywhere.com/dp4win/dp4win.zip
2. Download the dp4win.zip file to your client computer.
3. Extract the dp4win.zip file on your client computer.
4. Double click Setup.cmd file.
5. Click I Agree.
http://sww-myrequest.shell.com/pages/NewEPRM_Home.aspxhttps://www.eu.shellanywhere.com/dp4win/dp4win.zip
-
| 5 |
HP RESTRICTED © 2013 Hewlett-Packard Development Company, LP.
6. Find the default setting and click Next.
7. Click Install.
8. Tick the Run DIGIPASS for Windows 5.0 ES checkbox. Click Finish.
-
| 6 |
HP RESTRICTED © 2013 Hewlett-Packard Development Company, LP.
9. You will be prompted for your Serial Number and a 20-digit Activation Code of the digipass. The Serial Number refers to the last 7 digits of a 10-alphanumeric digipass serial number that has been assigned to you. For example, enter 0134950 into the Serial Number field if you have assigned with the digipass serial number VES0134950. Click Next.
10. An OTP will be generated if your Digipass for Windows has been activated successfully, for example:
-
| 7 |
HP RESTRICTED © 2013 Hewlett-Packard Development Company, LP.
11. Proceed to Section 4 to assign the Digipass for Windows to your User Name.
3.3.2 How to Use Digipass for Windows
How do I generate a new One Time Password (OTP) after activation?
1. Go to Start > All Programs > VASCO > DIGIPASS for
Windows 5.0 ES > DP4Windows
2. Your OTP will be displayed on the screen, for
example:
3. Click Done.
4. To generate a new OTP, select the One Time
Password icon, then click Next.
5. A new OTP will be displayed on the screen, for
-
| 8 |
HP RESTRICTED © 2013 Hewlett-Packard Development Company, LP.
example:
6. Click Done.
How do I re-synchronize my Digipass for Windows if I am concerned about my computer’s date/time configuration?
1. Go to Start > All Programs > VASCO > DIGIPASS for
Windows 5.0 ES > DP4Windows
2. The OTP will be displayed on the screen, for example:
3. Click Done.
4. To re-synchronize your Digipass for Windows date
time settings, select Synchronize Time icon, then
click Next.
5. Enter the current date and time based on GMT, then
click Next.
-
| 9 |
HP RESTRICTED © 2013 Hewlett-Packard Development Company, LP.
How do I view my digipass information (i.e. digipass serial number and time data)?
1. Go to Start > All Programs > VASCO > DIGIPASS for
Windows 5.0 ES > DP4Windows
2. The OTP will displayed on the screen, for example:
3. Click Done.
4. To view your digipass information, select the Info
icon, then click Next.
5. Select DIGIPASS Information icon, then click Next.
-
| 10 |
HP RESTRICTED © 2013 Hewlett-Packard Development Company, LP.
6. Click Done.
How do I view my digipass’ provider information (i.e. Digipass for Windows software version details)?
1. Go to Start > All Programs > VASCO > DIGIPASS for
Windows 5.0 ES > DP4Windows
2. The OTP will be displayed on the screen, for example:
3. Click Done.
4. To view your digipass’ provider information, select
the Info icon, then click Next.
-
| 11 |
HP RESTRICTED © 2013 Hewlett-Packard Development Company, LP.
5. Select Provider Information icon, then click Next.
6. Click Done.
How do I re-activate my digipass if the Digipass for Windows software is uninstalled or crashed on my Microsoft Windows-based computer?
1. Un-install the Digipass for Windows 5.0 ES from your
Microsoft Windows-based machine.
2. Repeat the steps in Section 3.3.1 to activate your
digipass on your Microsoft Windows-based
computer.
4 Digipass Registration
4.1 Pre-requisites You must first register your digipass on the Shell network before you can use it. Before your first time login
-
| 12 |
HP RESTRICTED © 2013 Hewlett-Packard Development Company, LP.
using your digipass, you must ensure that:
You have a valid Shell GI-D User Account. Contact your Shell focal point if you do not know your Shell GI-
D User Account.
You have a valid GI-D Windows Password for your Shell User Account. If you do not know your GI-D
Windows Password, please contact your Shell focal point/Helpdesk to reset your Windows Password
You have a valid hardware or software digipass. If you have not received your hardware digipass device or
software digipass details, you contact your Shell focal point or you may place an order yourself in
MyRequest
4.2 Logging on without a Vasco Digipass If your digipass is lost or broken, you must contact your Shell focal point/Helpdesk who will provide you with Windows Password access to web services for a maximum of seven days. If you still do not have a replacement or a working digipass after seven days, you must contact your Shell focal point/Helpdesk to obtain another or an extension period for the Windows Password.
Once you have your digipass and logon to web services with OTP, the Windows Password grace period will conclude immediately.
If your digipass cannot be found or repaired, you should also request a replacement digipass by yourself or from your Shell focal point.
4.3 Damage Digipass If your digipass is damage, you must request a replacement by yourself or from your Shell focal point. Until the replacement arrives, request a Windows Password every seven days from your Shell focal point/Helpdesk. Once your new digipass arrives you must re-register as follows:
1. Follow the procedure in the Section 3.3.1 to install/activate the digipass for windows.
http://sww-myrequest.shell.com/pages/NewEPRM_Home.aspx
-
| 13 |
HP RESTRICTED © 2013 Hewlett-Packard Development Company, LP.
4.4 Common Error Messages
Error Message Reason Action Required
No user account was found -2
You have mistyped your User Name.
Re-type your User Name.
No DIGIPASS was found for the given Serial Number -2
You have mistyped the digipass Serial Number.
Re-type your digipass Serial Number.
Back-end authentication failed with supplied password -2
You have mistyped your Windows Password.
Re-type your Windows Password.
Back-end authentication failed with stored user password -2 You have recently changed your Windows Password and the new password has not synchronised with the password stored in the Vasco database.
Contact your Shell focal point/Helpdesk to update your password stored in the the Vasco database.
-
| 14 |
HP RESTRICTED © 2013 Hewlett-Packard Development Company, LP.
The One Time Password failed validation -2
You have mistyped the Digipass Response or the combination of PIN + Digipass Response.
Re-type the Digipass Response or the combination of PIN + Digipass Response.
The user accounts is locked -2
You have entered either the Digipass Response or the combination of PIN + Digipass Response incorrectly more than six times.
Contact your Shell focal point/helpdesk to un-lock your Digipass User Account.
Code Replay Attempt You have used the Generate a new
-
| 15 |
HP RESTRICTED © 2013 Hewlett-Packard Development Company, LP.
same Digipass Response for more than twice.
Digipass Reponse from your hardware or software digipass and re-type.
Glossary
One Time Password (OTP) OTP is a combination of your digipass PIN and digipass response. Digipass PIN is a 6 digit number that you set when you register your digipass. The digipass response is a 6 digit number but is generated from the hardware or software digipass. The digipass response can only be used once and changes every (approximately) 20 seconds.
Two-Factor Authentication Two-factor authentication is a security process in which the user provides two means of identification, one of which is typically a digipass, and the other is typically something memorized, such as a security PIN. In short, it is commonly spoken of as something you have and something you know.






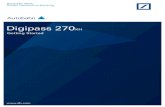

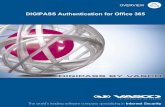


![DIGIPASS Authentication for [Solution Partner] · PDF file3 DIGIPASS Authentication for Cisco ASA 5505 DIGIPASS Authentication for Cisco ASA5505 4.2.3 Attaching the new back-end to](https://static.fdocuments.in/doc/165x107/5aae6f2a7f8b9a190d8c2700/digipass-authentication-for-solution-partner-digipass-authentication-for-cisco.jpg)