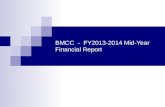Setting Up Bmcc e Mail on iPhone
-
Upload
bmccsnresources -
Category
Documents
-
view
124 -
download
1
Transcript of Setting Up Bmcc e Mail on iPhone

1Ifthisisthefirstaccountyou’resettingupontheiPhoneortheiPodTouch,tapMail.
Otherwise,fromtheHomescreenchooseSettings>Mail, Contacts, Calendars>AccountsandchooseAdd Account...
Chooseyouremailaccounttype.ForsettingupemailtoworkwithyourBMCCeMail,chooseOther.
SelectAdd Mail AccountundertheMailsection.
ConfigureiPhonetoreceiveBMCCEmailBmcc College Computer Center
2 3
CONTINUED ON REVERSE

199 Chambers Street, Room S-165 New York, NY 10007 Phone: 212-220-8002 Fax: 212-220-8363 Email: [email protected]
Technical Support Helpdesk
New Account
Name:Yourfirstandlastname
Address: YourBMCCemailaddress
Password: YouriNotespassword(webemailpassword)
Description:Chooseanameforthisaccountforyourownreference
Tap Next or Save
Onthenextscreenenteryouraccountdetails.
ChooseeitherIMAPorPOP.
Incoming Mail Server Host Name:NTSMS01.BMCC.CUNY.EDU
User Name:YourBMCCiNotesusername
Outgoing Mail Server (SMTP) Host Name:mugin.bmcc.cuny.edu
User Name: YourNovellusername
Password:YourNovellpassword
TapSavetosavetheenteredinformation.YouriPhonewillthenverifyyouraccountinformation.
Uponsuccessfulcompletion,youwillbetakenbacktotheMailSettingsscreen.
TapSave
You should now have a fully configured account on your Apple iPhone.
4
5


![BMCC @ Lehman College Faculty Fact Sheet BMCC @ LC Coordinator Peter Roberts proberts@bmcc.cuny.edu (212) 220-8000, ext. 5192 ] E L T I T R A B DE I [S BMCC @ Lehman College Faculty](https://static.fdocuments.in/doc/165x107/5ad753107f8b9af9068c1099/bmcc-lehman-college-faculty-fact-bmcc-lc-coordinator-peter-roberts-probertsbmcccunyedu.jpg)


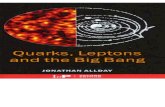


![BMCC @ Lehman College Student Fact Sheet BMCC @ LC Coordinator Peter Roberts proberts@bmcc.cuny.edu (212) 220-8000, ext. 5192 ] E L T I T R A B DE I [S BMCC @ Lehman College Student](https://static.fdocuments.in/doc/165x107/5ad753107f8b9af9068c1093/bmcc-lehman-college-student-fact-bmcc-lc-coordinator-peter-roberts-probertsbmcccunyedu.jpg)