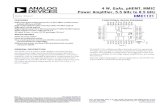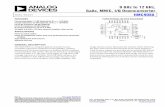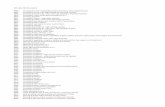Touch Screen Kiosks Developed by: NIC, Haryana at: NIC, Kurukshetra.
Setting Up a Client PC for Windows Physically install a NIC Set Up Microsoft Networking –Adapter...
-
Upload
hugo-stone -
Category
Documents
-
view
216 -
download
0
Transcript of Setting Up a Client PC for Windows Physically install a NIC Set Up Microsoft Networking –Adapter...

Setting Up a Client PC for Windows
• Physically install a NIC
• Set Up Microsoft Networking– Adapter (installed with NIC)– Protocol– Client

Client PC Setup for Windows
• Install NIC– Physically open systems unit– Main printed circuit board is the mother board– Has slots for expansion boards– Press NIC expansion board into slot, use screw
to hold in place
SlotMother Board
NIC

Client PC Setup for Windows
• Install NIC– Types of Slots– ISA for up lower speeds– PCI for higher speeds– NIC must be compatible with slot
SlotMother Board
NIC

Client PC Setup for Windows• Install the NIC
– Boot system after installation
– Windows should recognize the new NIC
– Setup will be fairly automatic, although you may be asked to provide a disk that came with the NIC
– Some NICs have their own setup disks and should bypass automatic Windows setup. Check the NIC documentation

Client PC Setup for Windows
• Set Up Microsoft Networking
• In Windows 95 and Windows 98,
– Go to the Start Button
– Choose Settings
– Choose Control Panel
– Double click the Network icon
– This opens the Network Dialog Box

Client PC Setup for Windows• Be sure the Configuration tab is selected in the
Network Dialog Box – You will see adapters, protocols, clients, and services
that have already been added
• Operations– Add: To add an adapter, protocol, client, or service
– Remove: To remove one
– Properties: To see or change the properties of the selected adapter, protocol, client, or service

Client PC Setup for Microsoft Windows
• Adding a Protocol
– In the Network Dialog Box, clicking the “Add” button takes you to the Select Network Component Type dialog box
– Choose Protocol, then hit Add
– You then go to the Select Network Protocol dialog box
– Choose the Manufacturer and Protocol your server requires

Client PC Setup for Microsoft Windows
• Configuring a Protocol
– In the Network Dialog Box, click on the protocol you installed
– Click the Properties button takes you to the properties dialog box for that protocol
– Set up the properties
– Bind the protocol to your client and adapter

Client PC Setup for Microsoft Windows
• Client
– In the Network Dialog Box, clicking the “Add” button takes you to the Select Network Component Type dialog box
– Choose Client, then hit Add
– You then go to the Select Network Client dialog box
– Choose the manufacturer and client your server requires