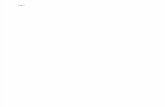Setting up a Broadcom CA TDM demo with SalesForce
Transcript of Setting up a Broadcom CA TDM demo with SalesForce

Setting up a Broadcom CA TDM demo with SalesForce.com
Version 0.3 August 20, 2020
Broadcom CA TDM can work with Salesforce via the “Data Loader”. It is designed to work with 50K-5M
records: https://developer.salesforce.com/page/Data_Loader
The Data Loader provides the capability to insert, update, delete or extract Records from the Salesforce
database.
To start: Register for a free Salesforce developer account
https://developer.salesforce.com/signup
Once you are registered & validated, you can access your Developer account via
https://login.salesforce.com/
Download the Salesforce Apex Data Loader – from the Salesforce docs:
System administrators can download the Data Loader from the following locations In Salesforce Classic: Setup | Administration Setup | Data Management | Data Loader In Lightning Experience: Gear icon | Setup | Integrations | Data Loader
Or just search for “data loader”


Setup / Synthetic Data Generation
We will use the dataloader command line interface / batch execution to perform operations. The
following references are used:
Pre-requisites for use of command line/batch mode:
https://help.salesforce.com/articleView?id=command_line_intro.htm&type=5
How to run in batch mode:
https://help.salesforce.com/articleView?id=using_the_command_line_interface.htm&type=5
(1) Install the dataloader by double-clicking and installing. The default location will be:
C:\Users\<your username>\dataloader\v48.0.0
Pre-requisite Note:
Install Zulu OpenJDK version 11 for Windows using the .MSI file.
(2) In Salesforce, decide which sample application you’ll use. My choice is Marketing.
After login, click the 3x3 button top left, select Marketing
(3) For this example, we’ll work with the Salesforce “Contacts” Entity. Select the Contacts pulldown
and select New Contact
(4) Enter information into the fields and Save. You’ll now see your contact listed:

(5) In order to use Data Loader, you’ll need not only your userid/password combination, but you’ll also
need a Security Token to access via the api. In Salesforce, go to Settings:
Then go to My Personal Information>Reset My Security Token. Click Reset Security Token.
You’ll get it sent to your email. Copy it, and when you are prompted for the password, enter your
password appended with the security token.
(6) In order to create a generator, we need to know the format of the Contact Entity that the
DataLoader knows (without requiring filling in field mapping information). Launch the UI for the
Data Loader:
(7) Select Export. You’ll want to select Production from the pulldown as the Developer area is Prod.
(8) Select Password Authentication radio, enter your Salesforce credentials (with password appended
with security token), and click Log in.

(9) After you see “Login Successful” next to the Log in button, select Next. Select Contact entity, and
provide the name & location of the output .csv file
(10)Select your desired fields, or select all fields and click Finish.

(11)The .csv file is exported.
(12) In TDM Portal, create a Project. Go to Model/Objects and register that delimited (.csv) file
(13) Create a Generator “ContactGen”. Double click to open and select the “contact” table. Click the +r
button to add a line.
(14) Enter formulas into the key/mandatory fields. Some examples below:
Table Name Column Name Definition
contact BIRTHDATE @dob(18,100,~CDATE~)@

contact EMAIL @collapse(^FIRSTNAME^.^LASTNAME^@atsign(1)@sfdemo.com)@
contact FIRSTNAME @randlov(0,@seedlist(FirstNameTitleGender)@,1)@
contact LASTNAME @randlov(0,@seedlist(LastName)@)@
contact MAILINGADDRESS
@randrange(1,9999)@ @percval(10%N.,5%North,10%E.,5%East,10%S.,5%South,10%W.,5%West,40%)@ @percval(10%Second
St.,10%Main St.,10%Park Ave.,10%Oak St.,10%Pine St.,10%Maple Ln.,10%Washington St.,10%Lake Dr.,10%Hill Ave.,10%Ninth
St.)@
contact MAILINGCITY @randlov(0,@seedlist(US Zip-Codes)@,3)@
contact MAILINGPOSTALCODE @randlov(0,@seedlist(US Zip-Codes)@,1)@
contact MAILINGSTATE @randlov(0,@seedlist(US Zip-Codes)@,2)@
contact NAME ^FIRSTNAME^ ^LASTNAME^
contact PHONE @randlov(0,@seedlist(US Phone no)@)@
contact TITLE @randlov(0,@seedlist(FirstNameTitleGender)@,2)@
contact DESCRIPTION TDM Generated Record
(15) Publish one record to csv. Download the zip file from the results and extract the contact.csv file.
(16) By default, TDM produces a UTF-8-BOM formatted .csv file. Data Loader will not tolerate this. Use
Notepad++ to open the file, then select Encoding/UTF-8 and save the file.
(17)Launch Data Loader.
(18) Select Insert. Select Contact. Browse to where you’ve saved the contact.csv file. Click Next.
Use the option to auto-match fields to columns.

Save the mapping for later use:
Define the Success/Error log location. Click Finish.
(19) Login to Salesforce, and in the Contacts tab, select All Contacts. You should see the new contact:
(20) Now that we’ve confirmed that we can do a round-trip, let’s automate the insert.
We’ll start by encrypting the password used in the command-line operations. Change directory to
C:\Users\<your_user>\dataloader\v48.0.0\bin. Unfortunately, the OpenJDK installed by TDM at
JAVA_HOME is not recent enough to use. Modify the encrypt.bat and process.bat to hard-code the
path to the Zulu JDK install (C:\Program Files\Zulu\Zulu-11).
In addition, update the .bat files to provide a full path to the dataloader-48.0.0-uber.jar file in the
classpath so we can execute this batch from any starting path. E.g. "C:\Program Files\Zulu\zulu-11\bin\java" -cp C:\Users\<yourusername>\dataloader\v48.0.0\dataloader-48.0.0-uber.jar -
Dsalesforce.config.dir=%1 com.salesforce.dataloader.process.ProcessRunner %PROCESS_OPTION%
Now we’ll create the encrypted password for use by the automation. See:
https://help.salesforce.com/articleView?id=command_line_create_encryption_key.htm&type=5

Open a command window and cd to C:\Users\<yourusername>\dataloader\v48.0.0\bin
From the command line, execute: encrypt.bat –k ..\samples\conf\mysfdc.key
Then execute: encrypt.bat –e YourSDFCPassword-and-yoursecuritytoken ..\samples\conf\mysfdc.key
Copy the output and store it safely – this is your encrypted password. We’ll use it next.
The Data Loader\samples\conf directory already has a “process-conf.xml” file. We’ll use it as a
template. Make a backup copy and modify to incorporate your Salesforce ID and the encrypted
password that we generated above. We’ll copy one of the bean specifications to work with our
Contact entity and create our Contacts insert bean. Highlighted areas need to be customized for
your implementation:
<bean id="contactInsertProcess"
class="com.salesforce.dataloader.process.ProcessRunner"
singleton="false">
<description>Contact Insert job gets the synthetically generated Contact record from a CSV file and uploads them to salesforce using
'insert'.</description>
<property name="name" value="contactInsertProcess"/>
<property name="configOverrideMap">
<map>
<entry key="sfdc.endpoint" value="https://login.salesforce.com"/>
<entry key="sfdc.username" value="yoursalesforceid"/>
<!-- password below has been encrypted using key file, therefore it will not work without the key setting:
process.encryptionKeyFile
the password is not a valid encrypted value, please generate the real value using encrypt.bat utility -->
<entry key="sfdc.password" value="555555555555"/>
<entry key="process.encryptionKeyFile" value="C:\Users\<youruser>\dataloader\v48.0.0\samples\conf\mysfdc.key"/>
<entry key="sfdc.timeoutSecs" value="600"/>
<entry key="sfdc.loadBatchSize" value="200"/>
<entry key="sfdc.externalIdField" value="Id"/>
<entry key="sfdc.entity" value="Contact"/>
<entry key="process.operation" value="insert"/>
<entry key="process.mappingFile" value="C:\TDM\SalesforceDemo\generated\contactMapping.sdl"/>
<entry key="dataAccess.name" value="C:\TDM\SalesforceDemo\generated\contact.csv"/>
<entry key="dataAccess.type" value="csvRead"/>
<entry key="process.initialLastRunDate" value="2006-12-01T00:00:00.000-0800"/>
</map>
</property>
</bean>
Let’s run this once to confirm it works. Generate another contact.csv, get rid of the BOM using
Notepad++ and save it to the c:\TDM\SalesforceDemo\generated\contact.csv location (or your
custom-configured location).
Open a command window and execute: C:\Users\<your_user>\dataloader\v48.0.0\bin\process.bat C:\Users\<your_user>\dataloader\v48.0.0\ contactInsertProcess
(spaces after the .bat file and before the contactInsertProcess)
You should see success. If you see failure, double-check your bean settings…

Now we’ll configure all the steps we’ll need and put them in a batch file to execute as a TDM post-
publish process.
After publishing, we’ll need to grab the contact.csv file from the Job directory, strip off the BOM
from the start of the file, and write it to the “generated” directory as seen above. Then we’ll call the
Data Loader process.bat to do the import.
PublishContactsToSalesforce.bat
REM
REM PublishContactsToSalesforce <JOBID>
REM
REM We need to pickup the published contact.csv file from the JOB folder. The JOBID should be passed to this
REM bat file. The full path to the folder will be C:\ProgramData\CA\CA Test Data Manager Portal\Jobs\Job_<JOBID>\
REM
REM We need to strip the leading Byte Object Mark (BOM) from the .csv file as Data Loader will not tolerate it.
REM We will use a Powershell utility program "stripbom" to accomplish that.
REM Pass two parameters to stripbom - the first is the full path to the source file, the second is the full path to the target.
C:\Windows\System32\WindowsPowerShell\v1.0\powershell -executionpolicy bypass -File C:\TDM\SalesforceDemo\stripbom.ps1
"C:\ProgramData\CA\CA Test Data Manager Portal\Jobs\Job_%1\contact.CSV" "C:\TDM\SalesforceDemo\generated\contact.csv"
REM The file is now in the proper location and format (UTF-8)
REM Call Data Loader to Insert
REM As we are calling a .bat from a .bat, we must use the Call statement
Call C:\Users\<your_user>\dataloader\v48.0.0\bin\process.bat C:\Users\<your_user>\dataloader\v48.0.0\samples\conf\ contactInsertProcess
stripbom.ps1: Param
(
[String] $SourceFilePath,
[String] $TargetFilePath
)
Try
{
$utf8NoBomEncoding = New-Object System.Text.UTF8Encoding($False)
[System.IO.File]::WriteAllLines($TargetFilePath, (Get-Content $SourceFilePath), $utf8NoBomEncoding)
Write-Host "Removed UTF-8 BOM successfully"
}
Catch [Exception]
{
Write-Error $_.Exception.ToString()
}

Create the Post-Publish Action for the Generator, referencing the .bat file and using the ~PUBJOBID~
variable to inform the .bat file where to pickup the .csv file:

Setup / Masking
Masking is the process where existing records are exported, key Personally Identifiable Information
(PII) is overwritten, then the record is imported in upsert mode to overwrite the PII in Salesforce.
We will continue to use Contacts as the example for this User Story. Let’s say we have reviewed the
Contact fields, and decided that we wish to obscure a Contact by modifying the FIRSTNAME. But we
note that the Contact’s firstname is also used in the NAME (fullname) and the EMAIL fields. So we
will want to prototype generating the exported .csv file using Data Loader to select the appropriate
fields. Launch Data Loader, and click Extract.
Select the fields we’ll need for the masking. NOTE: we need to bring down the LastName to be
able to create the email address & the fullname.
Select Email, FirstName, Id, LastName, Name FROM Contact

The contact.csv is in the Masking directory “C:\TDM\SalesforceDemo\masked”. Start by launching
the Fast Data Masker component of Broadcom Test Data Manager. When the Connection screen
appears, select FILE as the DBMS, and select the contact.csv file as the File Name.
Select the right-most button next to the Definition File Name.
Leave the default File Type (Comma Separated), and enter “1” in the Header Lines field. Check any
the “is quoted” boxes that apply (only Character in our case). Click on “Parse File to Mask” button.
Enter the Date Format for Date Columns if you plan to mask them.
Click OK. Note the name & location of the definition file:

Now that the Definition File Name is filled in, click Connect:
You will be able to select the columns to mask. Pull down the list, and choose FIRSTNAME, and click
the Add button. Set the top pulldown to Character, the Mask Type to HASHLOV, and the Data
Category to First Names.
Pull down the field list and select NAME, and click Add. (NAME is the person’s fullname. As we are
changing their firstname, we’ll need to update both the fullname and email addresses).
Use the CONCAT function to mask the NAME field. Two key items: click the checkbox “Use Masked
Values”, and put a space in the 2nd Value or Column field.

Similarly, for EMAIL, click the Use Masked Values, put a period/dot in the 2nd Value or Column, and
put @sfdemo.com in the 4th Value or Column field.
Switch to the Options tab and fill in the audit values to match your environment:
Switch to the Summary tab and click the “Save and Run Mask” button.
You will be prompted for a name to save the masking configuration:

And then the Options file:
You’ll see the run window show success in masking the rows.
The masked output is now in the contacts.csv.scramble file. If you have something like Notepad++
available with the Compare plugin, it is easy to see the deltas:

Email [email protected] became [email protected]
FIRSTNAME Anilabh became Rick
NAME Anilabh Drew became Rick Drew
We’ll use the Data Loader to upsert the data back into Salesforce. Because Data Loader will filter
for only .csv files, we’ll rename contact.csv.scramble to contact.csv.scramble.csv
Select Upsert on Data Loader, select Contact, and select the scramble file.
As there are no external ID fields, it will use ID as the matching field.

Auto-match the fields; It appears that NAME is a generated field in Salesforce, so it is ignored for
Upsert.
Finish; Once the import is complete, refresh Salesforce and you’ll see the masked names & email
addresses:

Masking Programmatically:
Now it’s time to automate the process. We’ll start by creating two beans – the first to export the
Contacts out of Salesforce so we can process the resulting .csv file, and the second to upsert the
Contacts with the new “scramble” file results.
Backup the Data Loader\samples\conf “process-conf.xml” again to preserve the work we did with
the import. The first bean should be configured something like this (highlighted areas for you to
configure to your environment):
<bean id="csvContactExtractProcess"
class="com.salesforce.dataloader.process.ProcessRunner"
singleton="false">
<description>csvContactExtract job gets contact records from salesforce and saves into a CSV file."</description>
<property name="name" value="csvContactExtract"/>
<property name="configOverrideMap">
<map>
<entry key="sfdc.debugMessages" value="false"/>
<entry key="sfdc.debugMessagesFile" value="c:\TDM\SalesforceDemo\masked\csvContactExtract.log"/>
<entry key="sfdc.endpoint" value="https://login.salesforce.com"/>
<entry key="sfdc.username" value="yoursalesforceid"/>
<!-- password specified below is invalid, please generate one using the encrypt.bat utility -->
<entry key="sfdc.password" value="1111111111111111"/>
<entry key="process.encryptionKeyFile" value="C:\Users\<youruser>\dataloader\v48.0.0\samples\conf\mysfdc.key"/>
<entry key="sfdc.timeoutSecs" value="600"/>
<entry key="sfdc.loadBatchSize" value="200"/>
<entry key="sfdc.entity" value="Contact"/>
<entry key="sfdc.extractionRequestSize" value="500"/>
<entry key="sfdc.extractionSOQL" value="Select Email, FirstName, Id, LastName, Name FROM Contact"/>
<entry key="process.operation" value="extract"/>
<entry key="process.mappingFile" value="C:\TDM\SalesforceDemo\generated\contactMapping.sdl"/>
<entry key="dataAccess.name" value="C:\TDM\SalesforceDemo\masked\contact.csv"/>
<entry key="dataAccess.type" value="csvWrite"/>
</map>
</property>
</bean>
The 2nd bean, for re-loading the masked data, should look something like this:
<bean id="contactUpdateProcess"
class="com.salesforce.dataloader.process.ProcessRunner"
singleton="false">
<description>Contact Update job gets the masked Contact records from a CSV file and uploads them to salesforce using
'upsert'.</description>
<property name="name" value="contactUpdateProcess"/>
<property name="configOverrideMap">
<map>
<entry key="sfdc.debugMessages" value="false"/>
<entry key="sfdc.debugMessagesFile" value="c:\TDM\SalesforceDemo\masked\csvContactUpdate.log"/>
<entry key="sfdc.endpoint" value="https://login.salesforce.com"/>
<entry key="sfdc.username" value="yoursalesforceid"/>
<!-- password below has been encrypted using key file, therefore it will not work without the key setting:
process.encryptionKeyFile
the password is not a valid encrypted value, please generate the real value using encrypt.bat utility -->
<entry key="sfdc.password" value="555555555555"/>
<entry key="process.encryptionKeyFile" value="C:\Users\<youruser>\dataloader\v48.0.0\samples\conf\mysfdc.key"/>

<entry key="sfdc.timeoutSecs" value="600"/>
<entry key="sfdc.loadBatchSize" value="200"/>
<entry key="sfdc.externalIdField" value="Id"/>
<entry key="sfdc.entity" value="Contact"/>
<entry key="process.operation" value="upsert"/>
<entry key="process.mappingFile" value="C:\TDM\SalesforceDemo\generated\contactMapping.sdl"/>
<entry key="dataAccess.name" value="C:\TDM\SalesforceDemo\masked\contact.csv.scramble"/>
<entry key="dataAccess.type" value="csvRead"/>
<entry key="process.initialLastRunDate" value="2006-12-01T00:00:00.000-0800"/>
</map>
</property>
</bean>
Since we are already experts at creating .bat files for Salesforce Data Loader operations, let’s create &
run this one:
MaskContactsInSalesforce.bat
REM
REM MaskContactsInSalesforce
REM
REM This script will extract Contact records from Salesforce into a local .csv file
REM It will then call Broadcom TDM's "Fast Data Masker" utility to mask the .csv file, producing a .scramble file as output
REM Last, it will Update/Upsert the Contact records in Salesforce from the masked records in the .scramble file.
REM We will first execute the Data Loader process to extract the Contact records to a local .csv file
REM As we are calling a .bat from a .bat, we must use the Call statement
Call C:\Users\<userid>\dataloader\v48.0.0\bin\process.bat C:\Users\<userid>\dataloader\v48.0.0\samples\conf\ csvContactExtractProcess
REM The file is now in the proper location and format (UTF-8)
REM We will call the FDM .bat file that was generated during the configuration process:
Call C:\TDM\SalesforceDemo\masked\contact-firstname-mask.bat
REM The .scramble file is now generated (still UTF-8)
REM We will execute the Data Loader process to Upsert the Salesforce Records
Call C:\Users\<userid>\dataloader\v48.0.0\bin\process.bat C:\Users\<userid>\dataloader\v48.0.0\samples\conf\ contactUpdateProcess